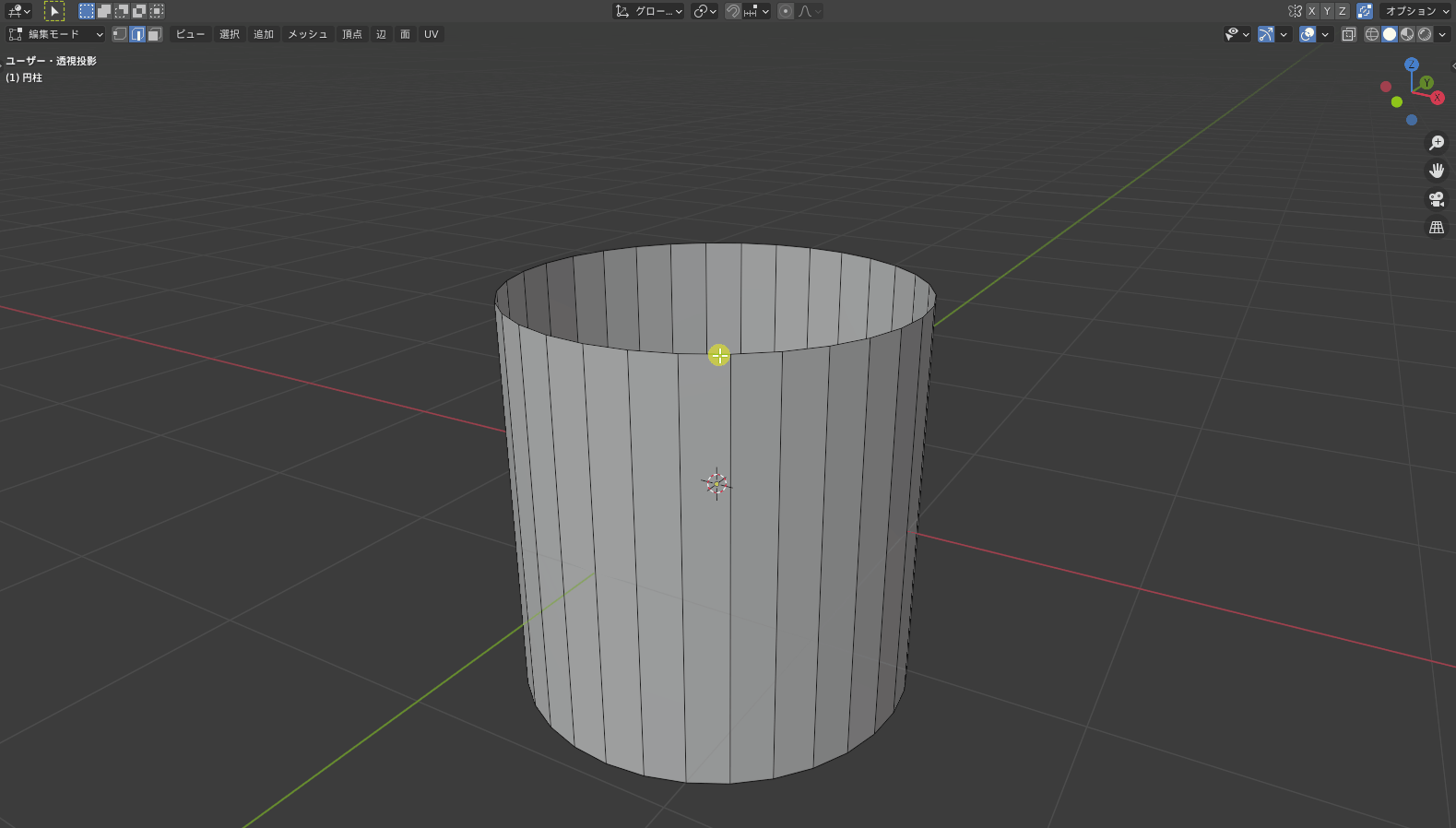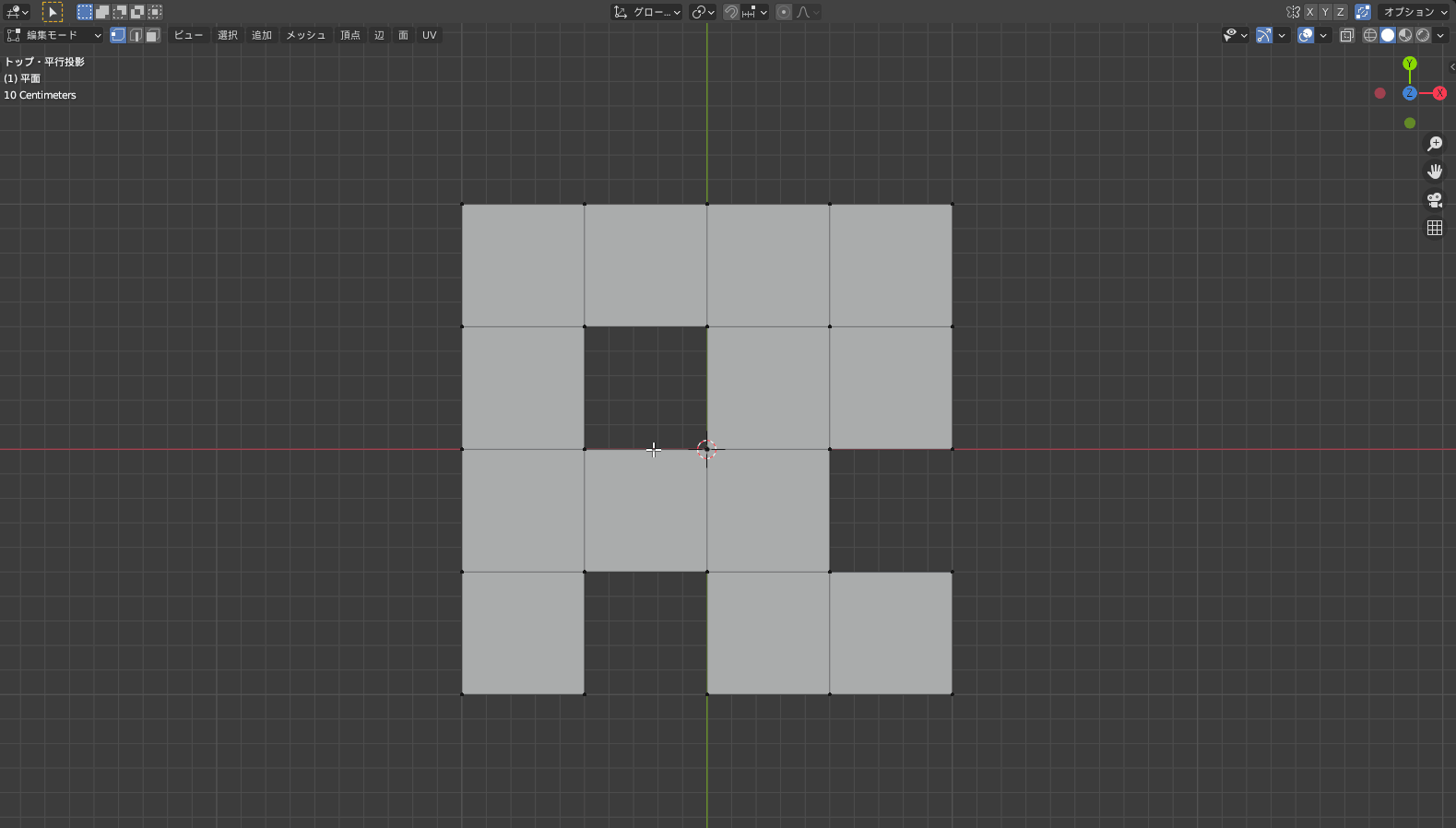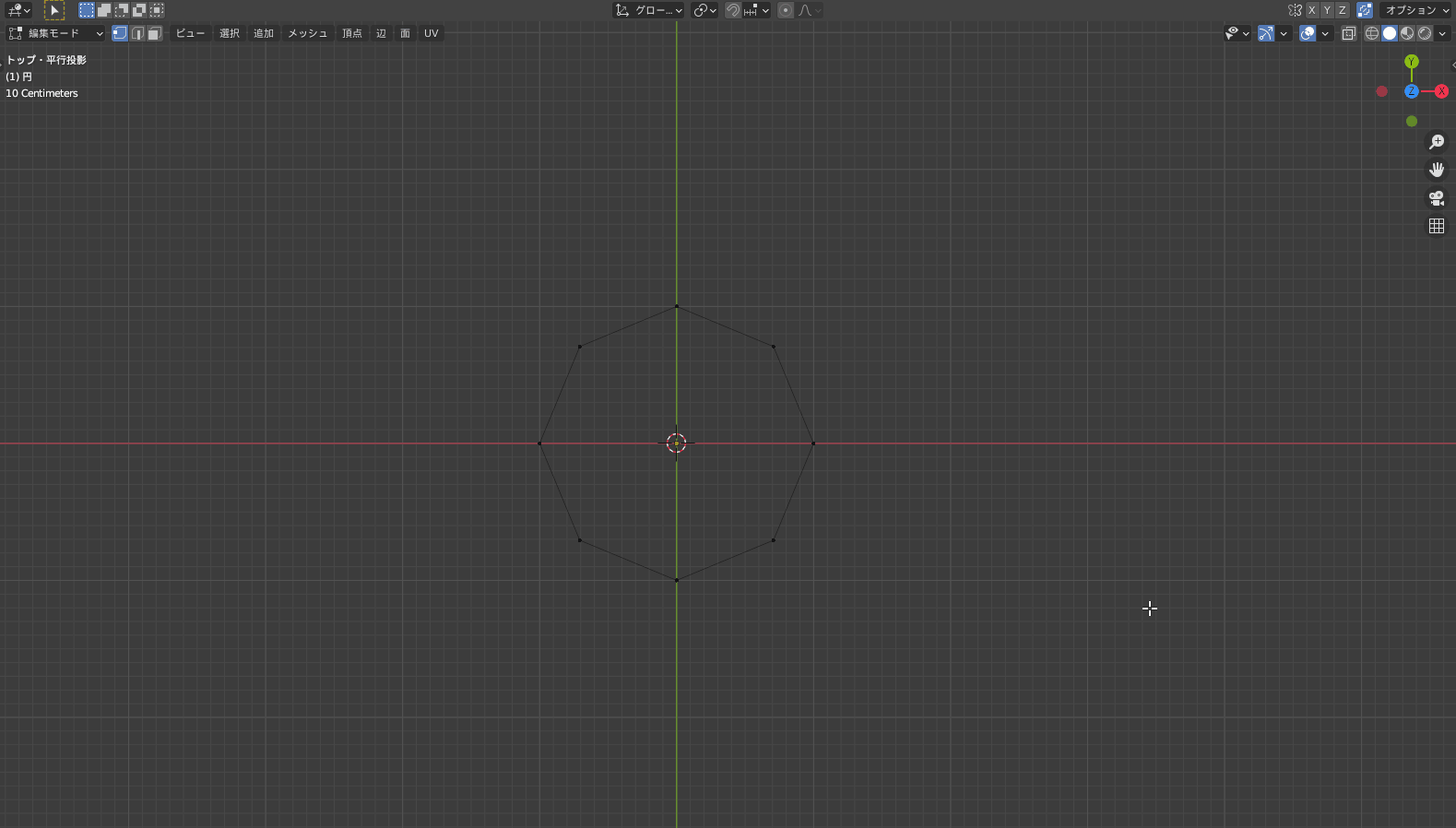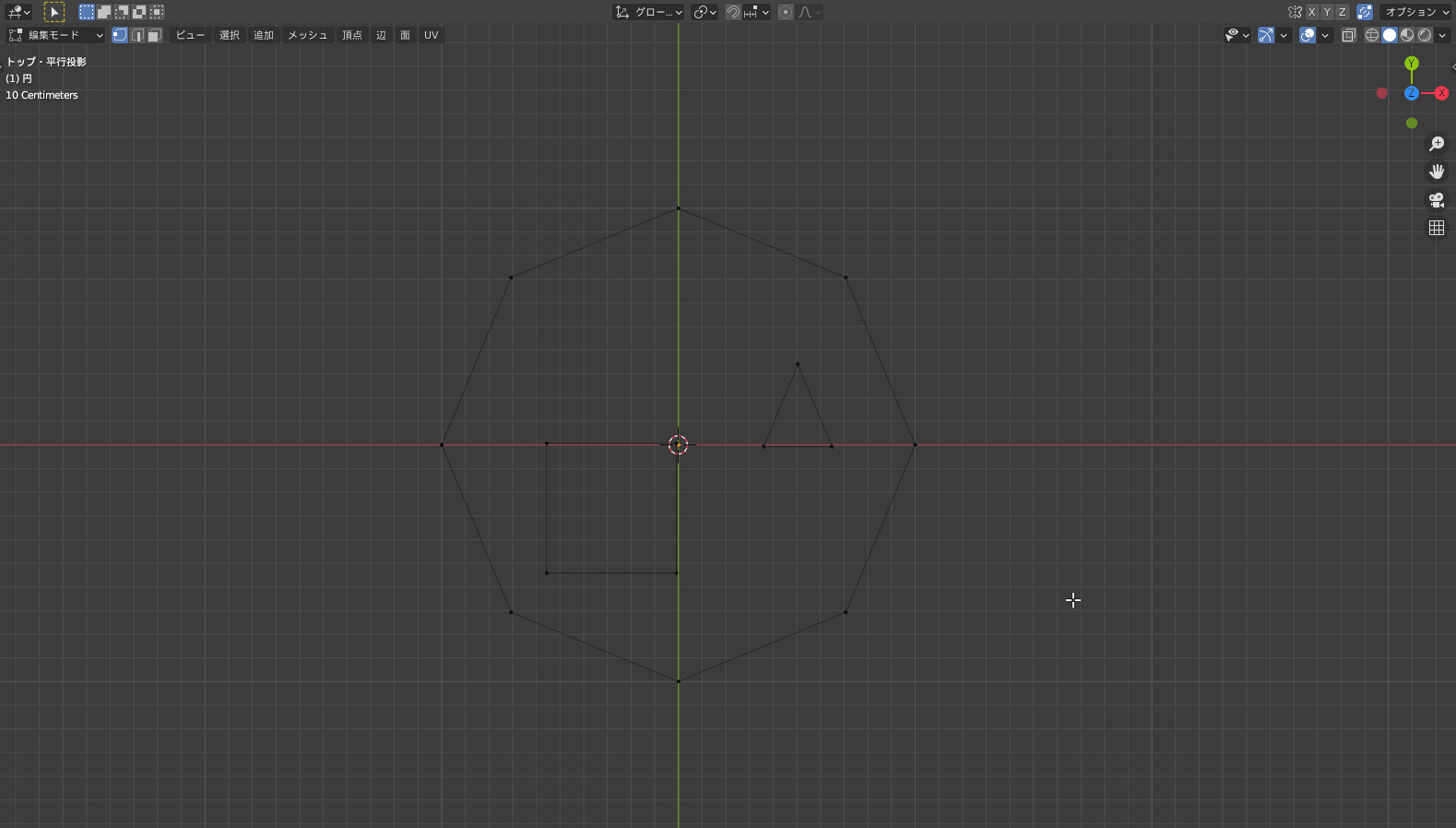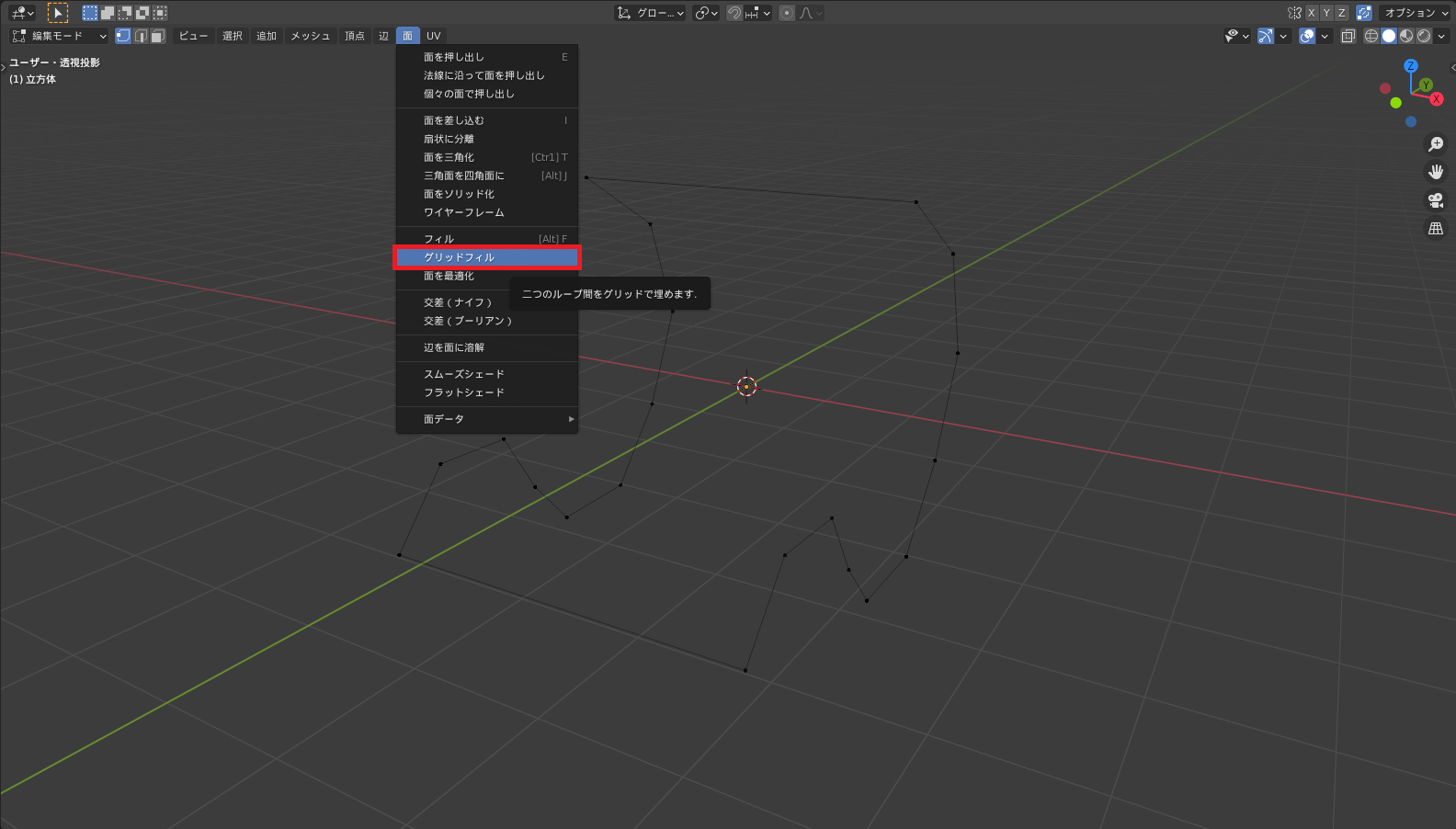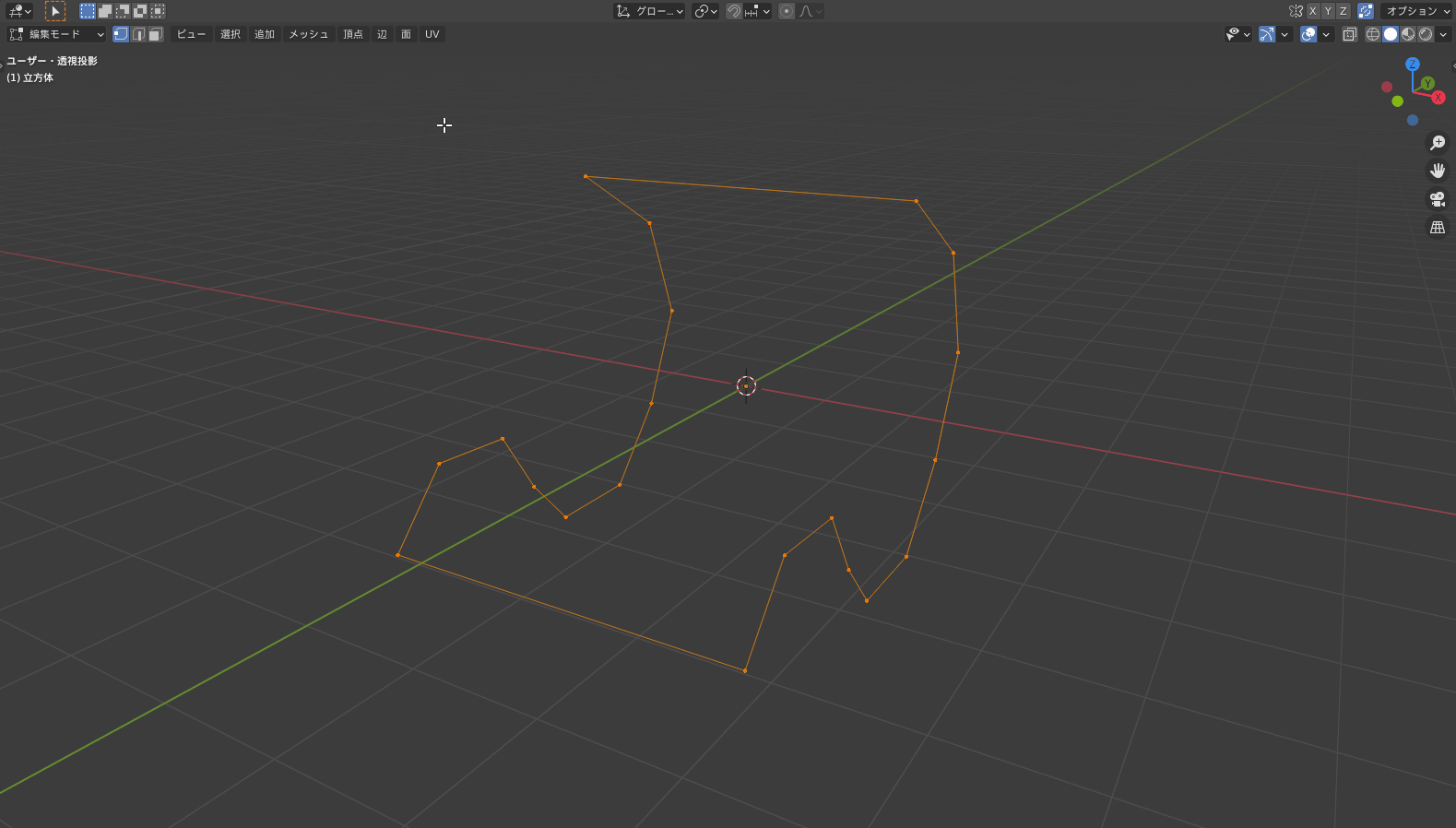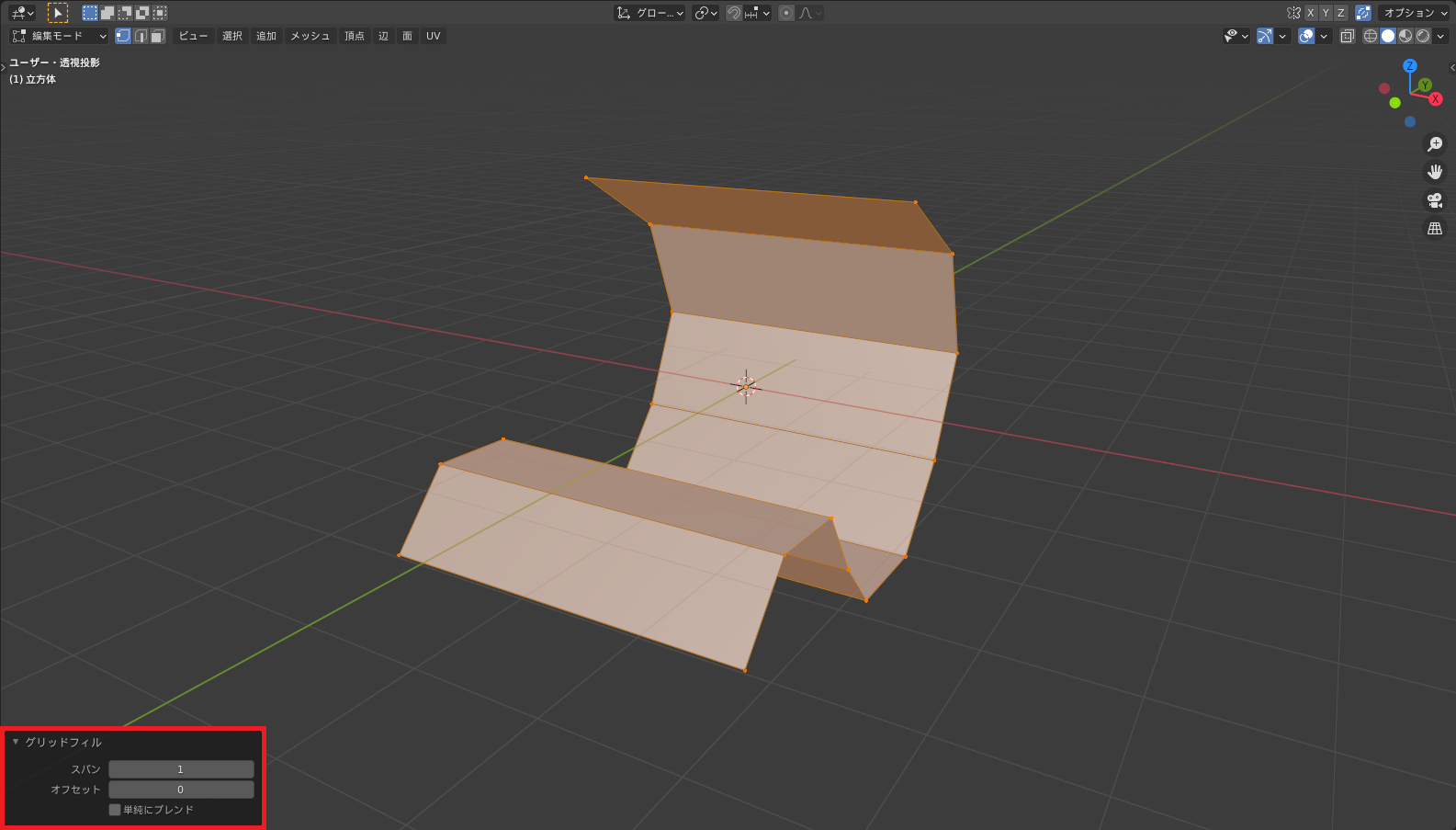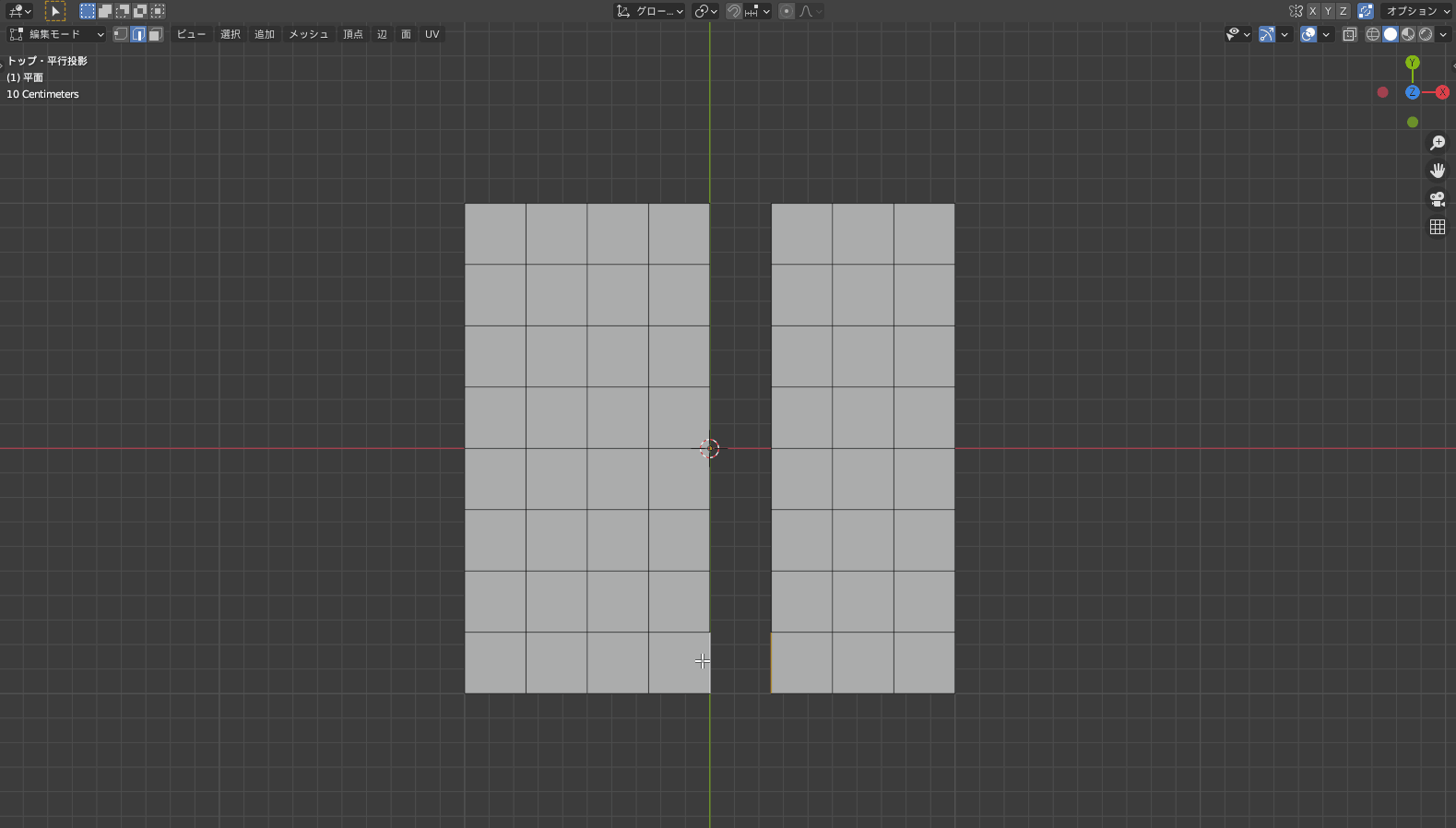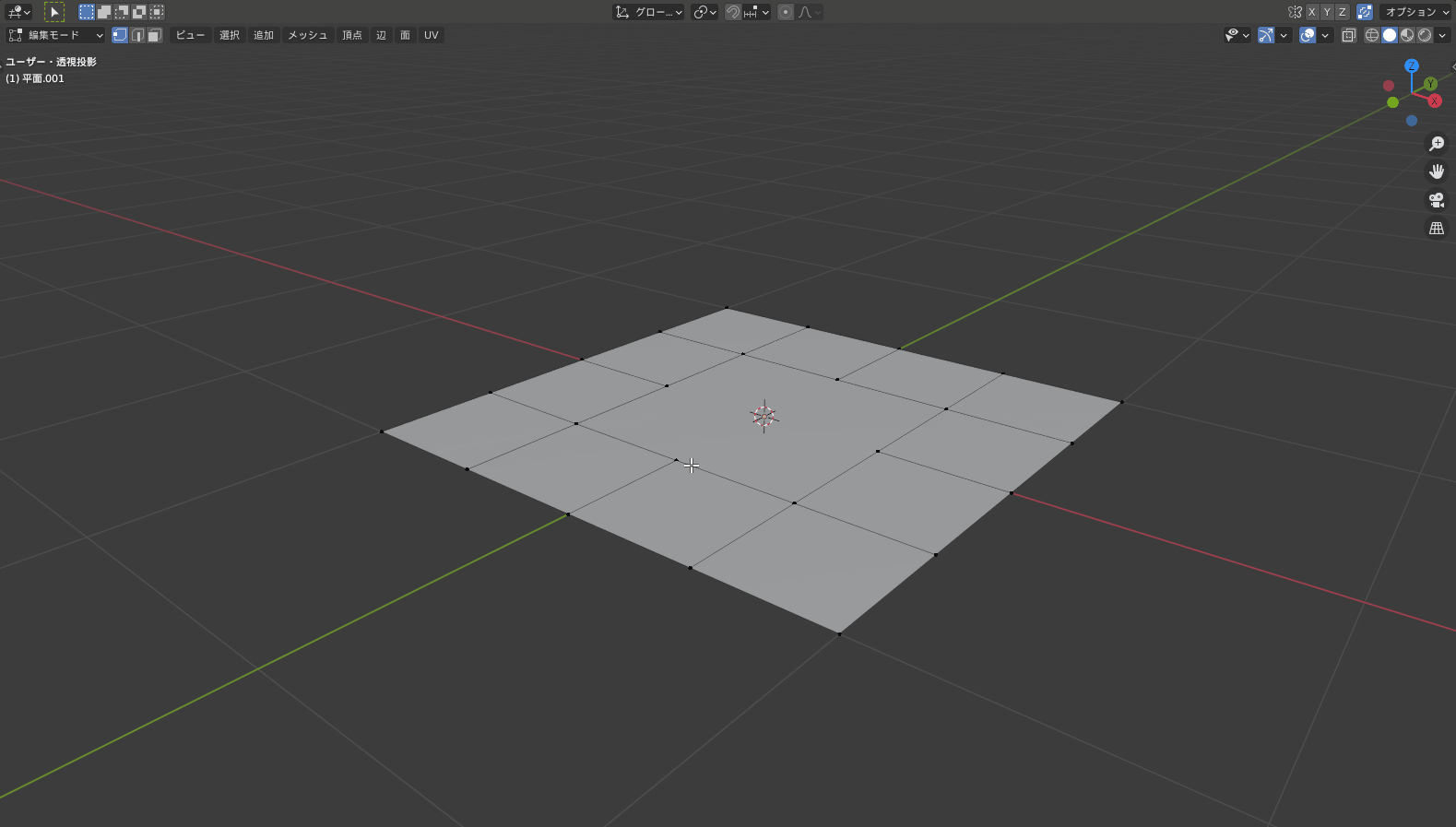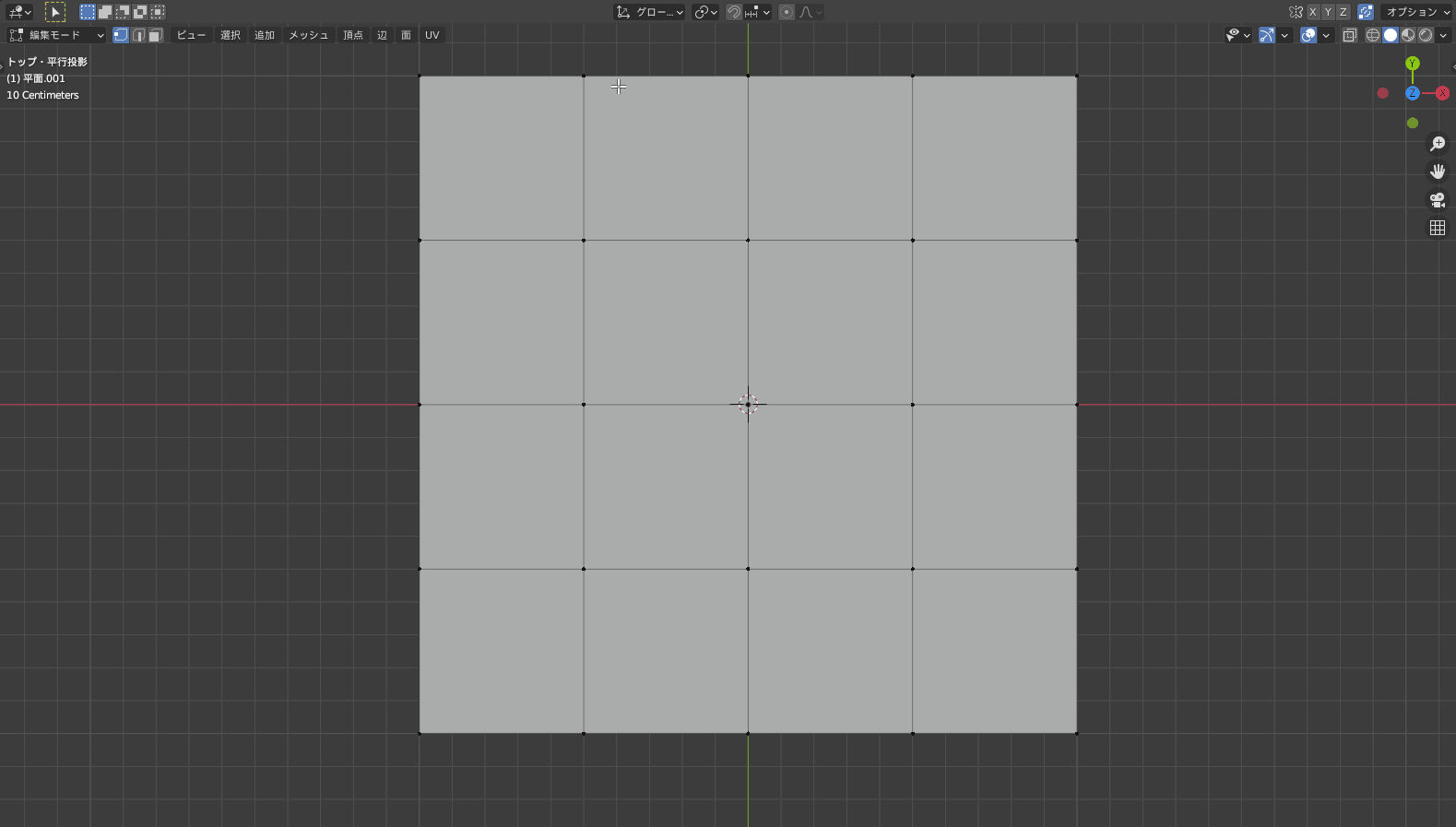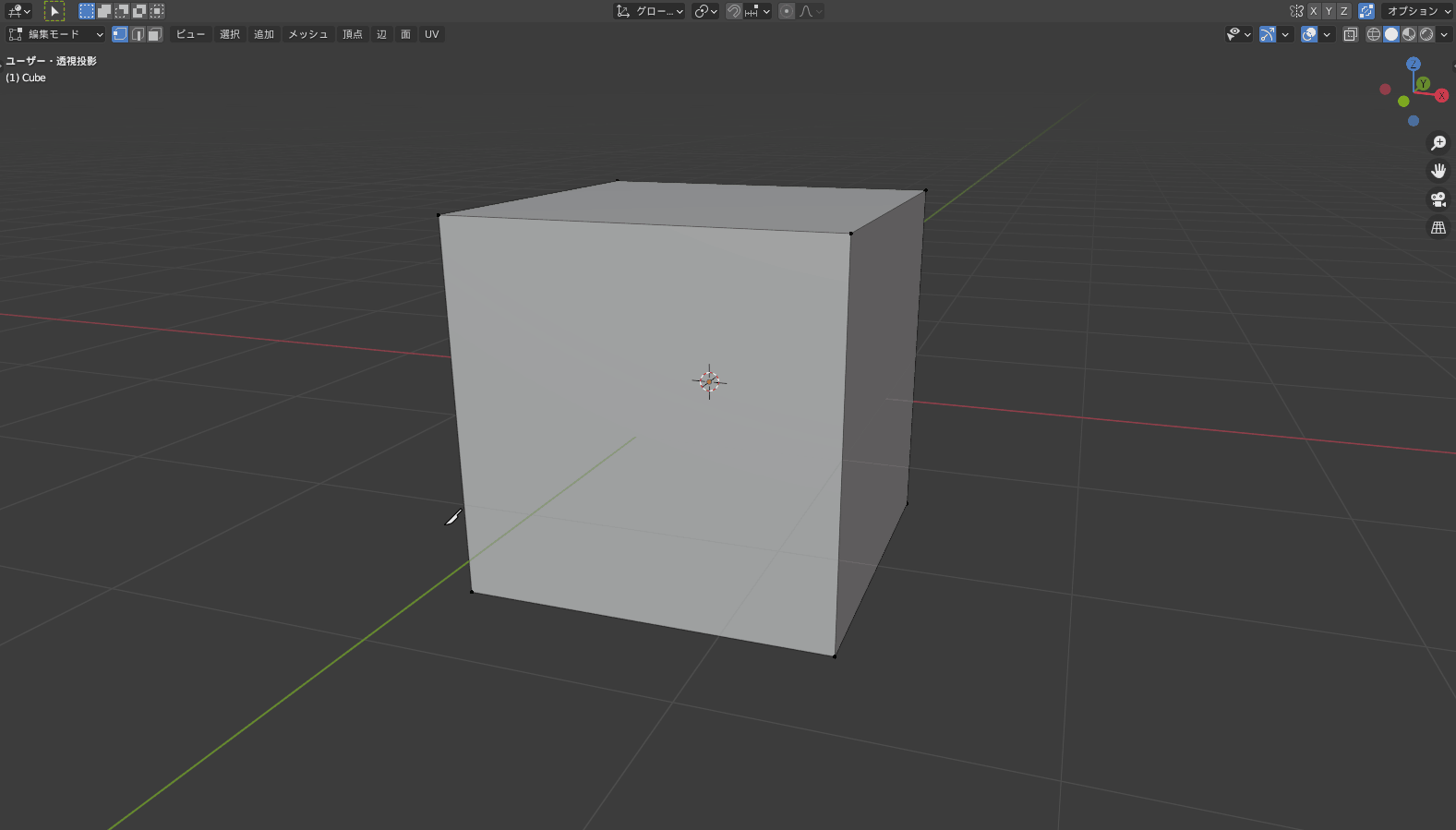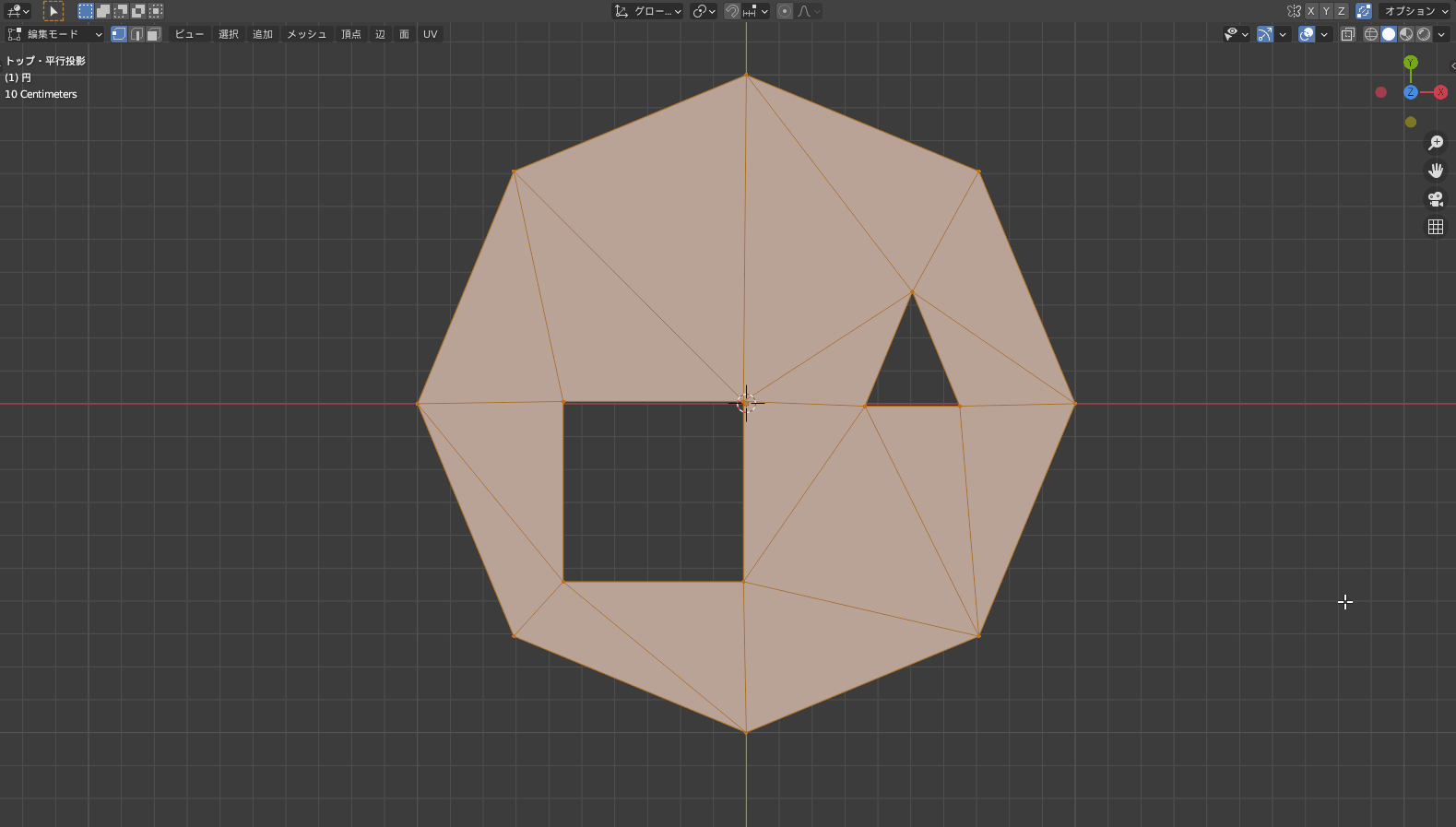CGBoxの一部の記事にはアフィリエイト広告が含まれております。
【Blender2.9】面張り(作成)の方法:面張りを習得!
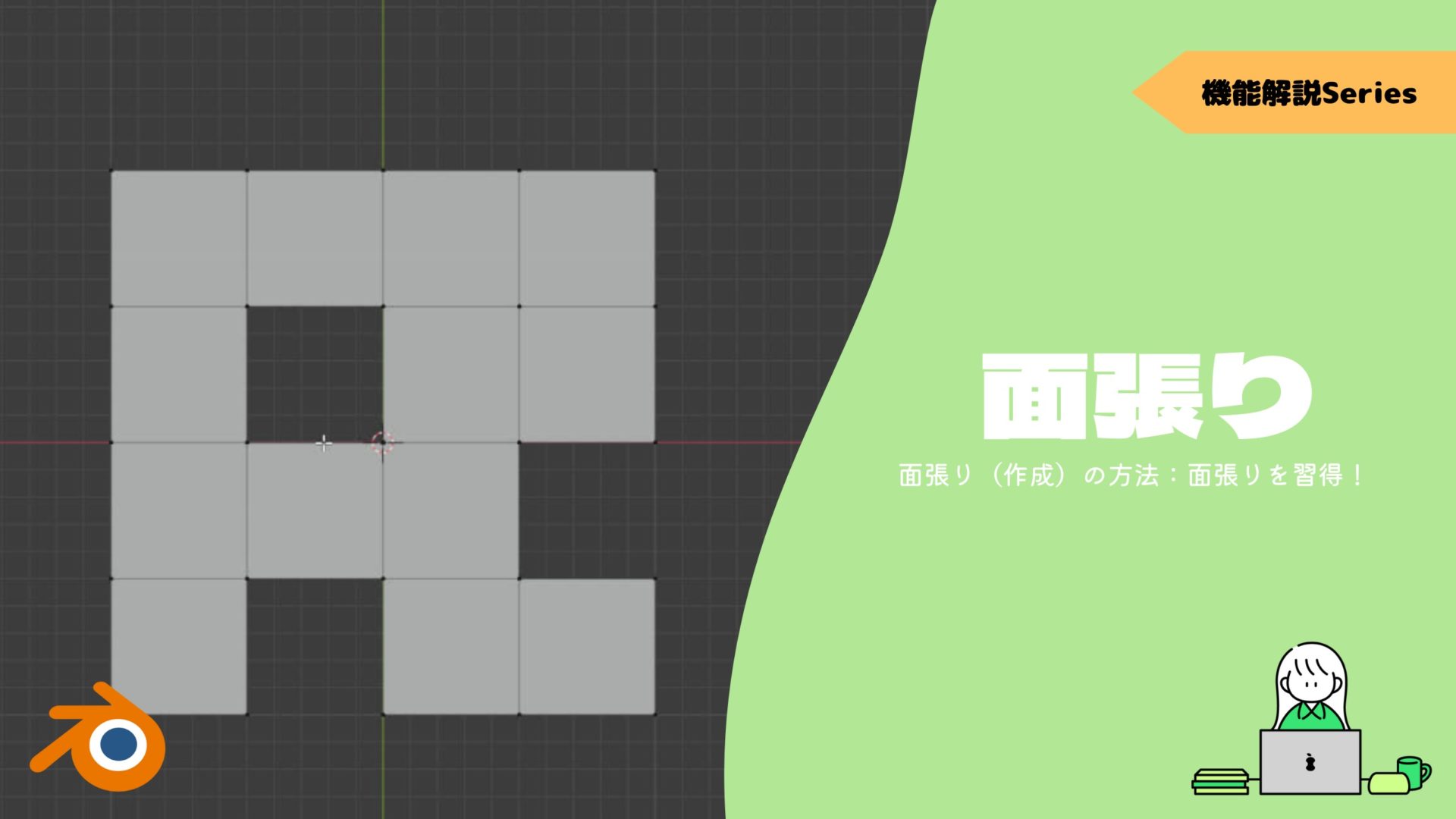
こんにちは!
Blenderでの3DCG制作を勉強中のUEDAです。
Blenderを勉強して、アウトプットの場としてそれぞれの機能をまとめられればと思っています。参考にもなれば嬉しいです!
さて今回は、面と辺、頂点の作成方法について紹介していきます。
それぞれのショートカットキーはもちろん覚えてもらいたいですが、アドオンも入れることをオススメします!
面の作成方法
面を作成する作業を〔面張り〕と言います。
自由に頂点を作った後に穴だらけでは困るので、この機能で面を張ります。
コチラのチュートリアルでは、面張りを駆使してエンブレムを作ることができます。
面張りと同時にトポロジーという概念も学べるので一度挑戦してみるとよいですよ!
ショートカットキー:F
面張りのショートカットキーは、”F”です。
作りたい面を構成する頂点(辺や面でも可)を選択して、Fを押せば面を張ることができます。
辺で選択する場合は、対角の辺を選択するだけで面を張ることができます。
フィル
〔フィル〕は、1つ以上のエッジループに三角形の面を作成します。
ショートカットキーは”Alt + F”です。
単純なエッジループだけでなく、エッジループ内にエッジループがある場合は穴を残して面張りします。
三角形のメッシュを四角形に変更させる機能として〔三角面を四角面に〕という機能があります。
詳しくはこの後の”辺の作成方法”にまとめます。
グリッドフィル
〔グリッドフィル〕は、つながっているエッジループのペアか1つの閉じたエッジループに沿って面を作成します。
3Dビューポートの上部の〔面〕から〔グリッドフィル〕を選択することで実行できます。
ペアのエッジループを使用する場合は、頂点数を同じにすることで綺麗に仕上がります。
機能には〔スパン〕と〔オフセット〕、〔シンプルなブレンド〕があります。
実行後に左下に出てくるプロパティから変更することができます。
〔スパン〕はグリッドの列数を変更できます。
グリッドの列数というのは、対となる辺と作る面の数になります。
〔オフセット〕は、グリッドの頂点をその数だけずらします。
〔単純にブレンド〕は、周辺のエッジの影響を受けて形状を変化させることなく維持することができます。
アドオン:F2
面張りはショートカットキーでも便利ですが、連続して張ることや張るための選択が非常に面倒です。
そこで便利なのがBlender内にある、〔F2〕というアドオンです。
デフォルトの面張り機能をこれにしてくれればいいのにと思うほど便利なので、絶対使いましょう!
辺を1つ選択するだけで面張りが行えます。一瞬です。
デフォルトではオフになっているので使えるようにしましょう!
- F4からプリファレンスを選択
- アドオンに移動
- [F2]と検索
- チェックを付けて右上の更新を押す
以上の手順で〔F2〕が追加されます。
コチラの動画は、〔F2〕を作った方の紹介動画になります。
出典:F2 on Vimeo https://vimeo.com/57686760
辺の作成方法
頂点を2つ選択して、Fで辺を作成することもできます。
しかし、これは辺ができるだけで面には結合されません。
面の上に辺を作りたい場合は以下で紹介する、頂点の連結かナイフを使いましょう!
頂点の連結:J
〔頂点の連結〕は、頂点を2つ以上選択するとその最短距離で辺を作ります。
Fとは違い、面に辺がくっついて作成されていることが分かります。
途中に交わった辺には頂点が作成されます。
最初に頂点の連結を知らずに、Fで辺を作って痛い目を見ました。。
ナイフ:K
〔ナイフ〕は、好きなところに頂点を打って辺を作ることができます。
もちろん頂点と頂点を結ぶという使い方もできます。
自由自在に使うことができるので人によってはこれを使いまくるってこともあると思います。
ナイフについて詳しくはコチラでまとめているので、ぜひ読んでみてください。
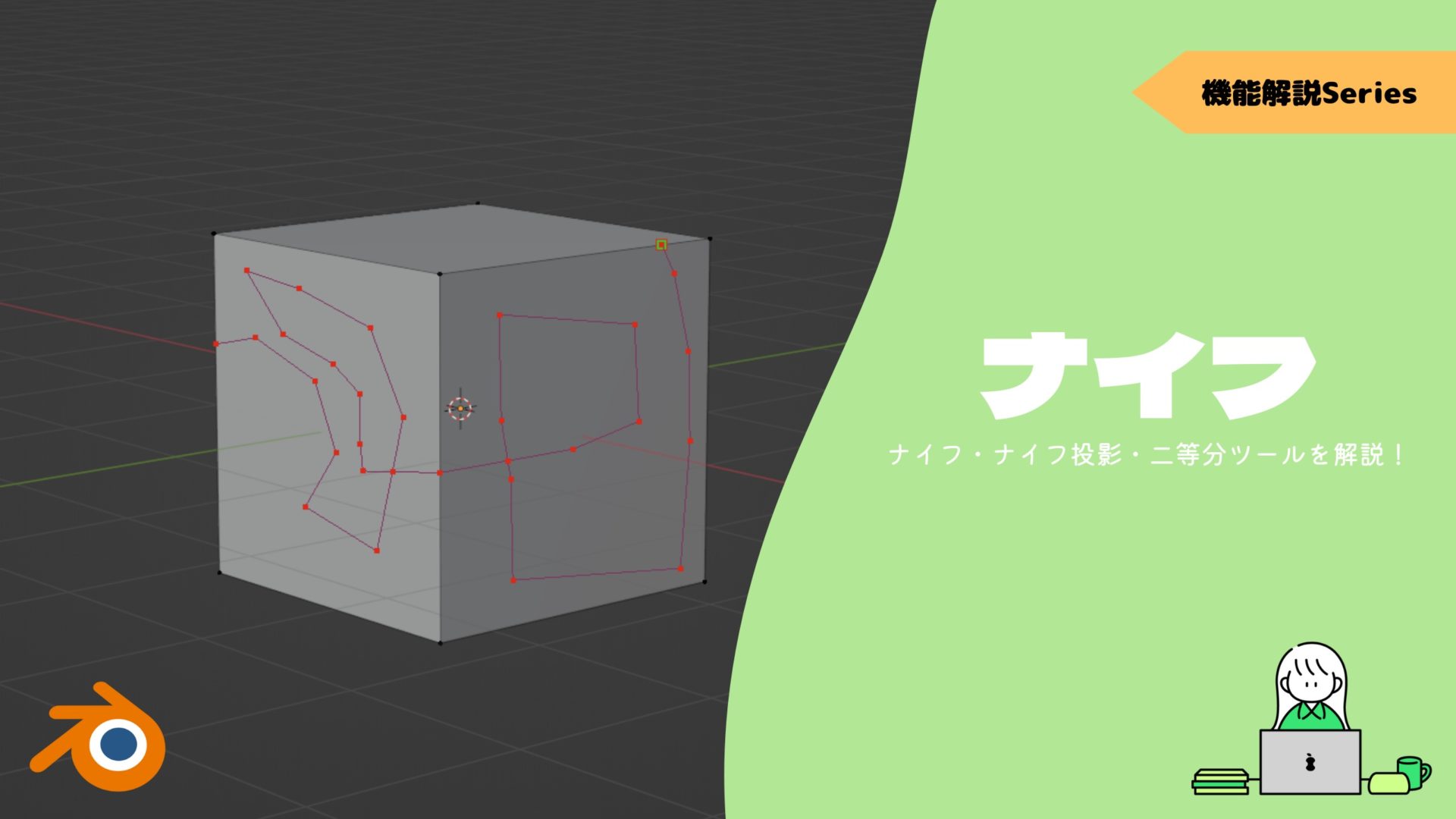
三角面を四角面に:Alt + J
〔三角面を四角面に〕はその名の通り、三角面を四角面に変更する機能です。
先述した〔フィル〕後や、vrm形式の読み込んだオブジェクトに有効です。
ショートカットキーは”Alt + J”で、3Dビューポート上部の〔面〕から〔三角面を四角面に〕で実行できます。
頂点の作成方法
下絵を使ったモデリングはそれぞれのやり方があると思いますが、この方法で輪郭を作って、面張りでモデリングというやり方もあります。
下絵のモデリングについてはコチラの記事でまとめているので、ぜひ読んでみてください。

ショートカットキー:Ctrl + 左クリック
頂点を作成するには、任意の場所で”Ctrl + 左クリック”をします。
あらかじめ頂点を選択してから頂点を作ると自動で結ばれます。
頂点を自由に作って面を張ってみました。
最初に頂点が必要なので、何かのメッシュから延ばすか、平面のオブジェクトを中心にマージすることで頂点を作りましょう。
マージについて詳しくはコチラの記事でまとめているので、ぜひ読んでみてください。
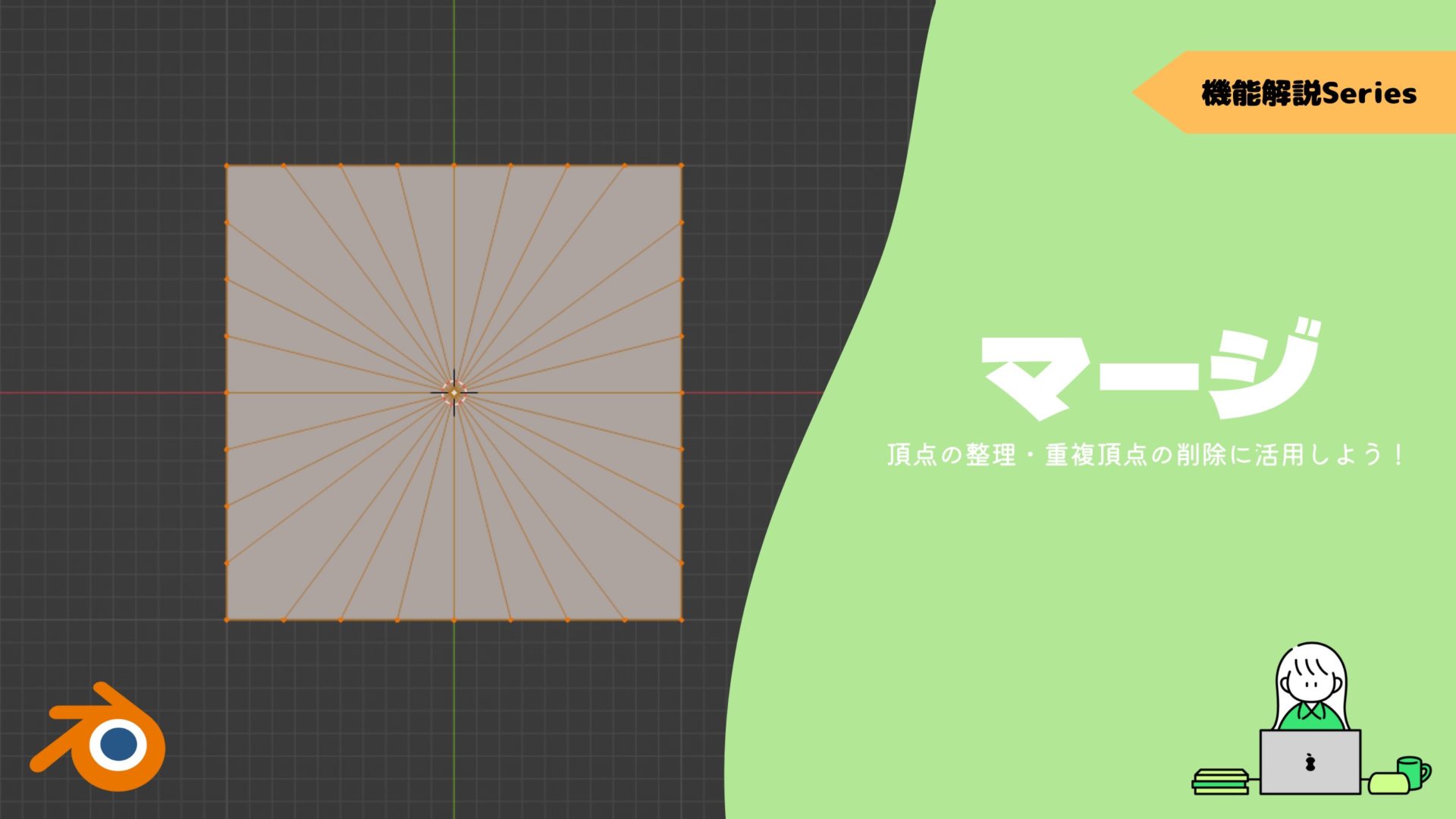
この方法に似ているものとして、頂点を押し出していくという方法もあります。
”Ctrl + 左クリック”の方が左クリックの連打で済むので楽なのかとは思いますが。
押し出しについて詳しくはコチラの記事でまとめているので、ぜひ読んでみてください。

まとめ
面張りと頂点の連結、そしてナイフツールはモデリングをする方法として、基本ではないかもですが重要な機能です。
使いこなして、作りたいものを作っていきましょう!
- 面張りのショートカットキーは、”F”
- 〔フィル〕と〔グリッドフィル〕も忘れずに
- 〔F2〕は便利なので絶対使おう
- 頂点の連結のショートカットキーは、”J”
- 頂点の連結は面上で有効
- ナイフツールのショートカットキーは、”K”
- 頂点を作成するショートカットキーは、”Ctrl + 左クリック”