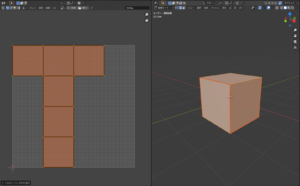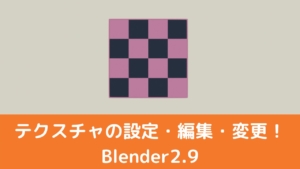CGBoxの一部の記事にはアフィリエイト広告が含まれております。
【Blender2.9】イラストソフトでテクスチャペイントをしよう!

こんにちは!
今回はBlenderのテクスチャペイントの際に、イラストソフトを用いて一段階クオリティを上がる方法を紹介します。
今回使用するソフト・機材はこちらになります。
- CLIP STUDIO PAINT PRO
- XP-Pen Artist 15.6 Pro
イラストソフトについてはpng保存できるものであればどのソフトでも問題ありませんが、CLIP STUDIO PAINT PROが価格と機能のコスパで最もおすすめできます!
5000円で一括購入の他に、毎月払いなら480円から始めることができるのでおすすめです!
また安価な液タブを探している場合、XP-penがおすすめです。
refeiaさん執筆の記事で比較があるので液タブを購入したい方は見てみましょう。
テクスチャペイントとは?
テクスチャペイントとは、Blender内で3Dモデルに直接ペイントすることができる機能です。
UV展開したパーツにペイントすることもできます。
Blender上でテクスチャペイントをする方法
Blenderの基本機能でもテクスチャペイントをすることは可能です。
ですがやはり外部ソフトの方が高性能なので、便利ですね。
Blenderでもできなことはないので、一度試してみるのは十分アリです。
▼【テクスチャペイントの方法】はコチラ!

UV展開とは?
UV展開とは、3次元のオブジェクトを2次元のデータに展開することです。
この展開したものを”UVマップ”といいます。
四角い箱を切って開いたような展開図ができあがります。
この2次元データの上に画像やイラストをリンクさせることで、オブジェクトの表面に画像を映し出すことができます。
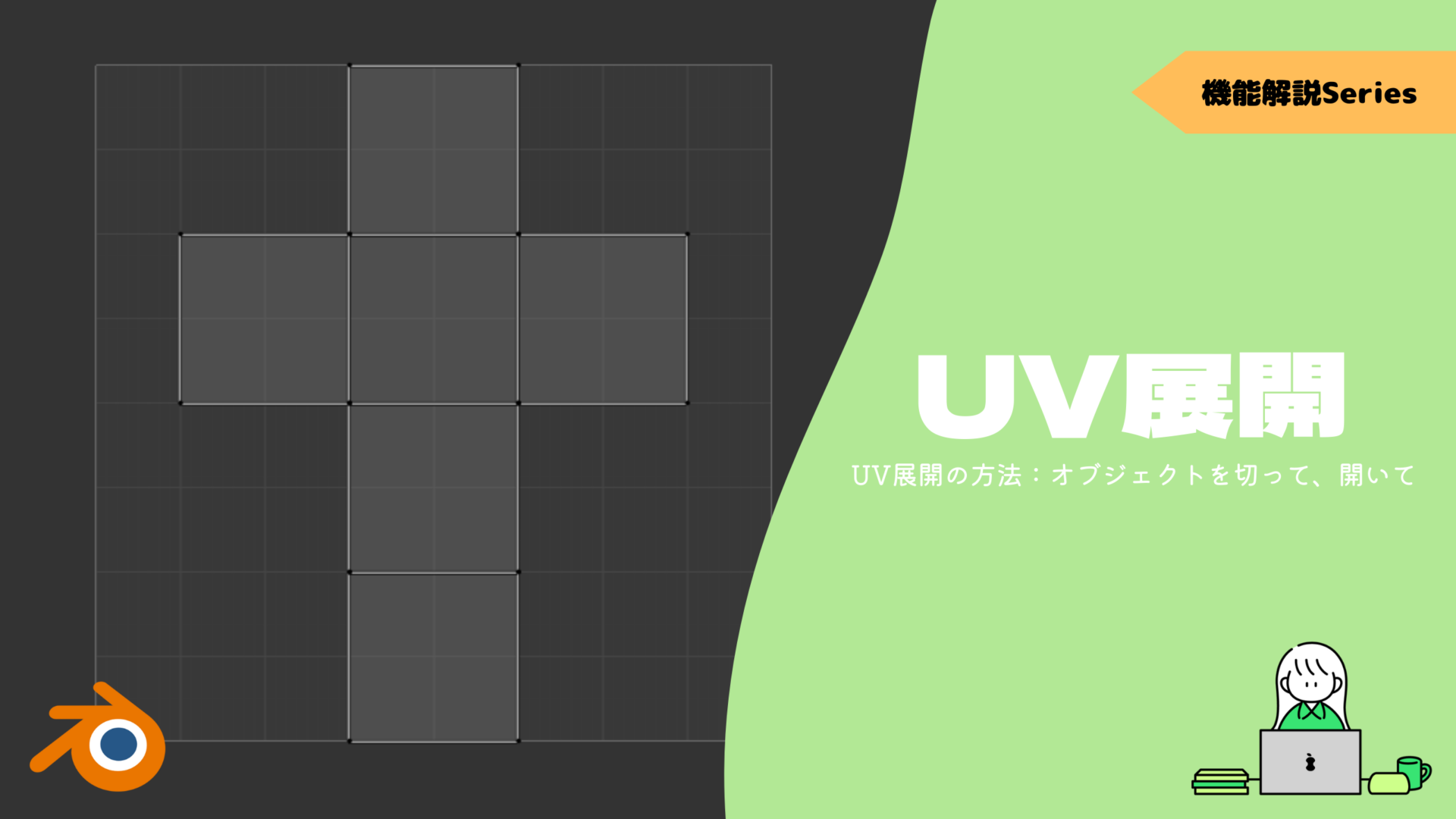
シームをマークして展開する
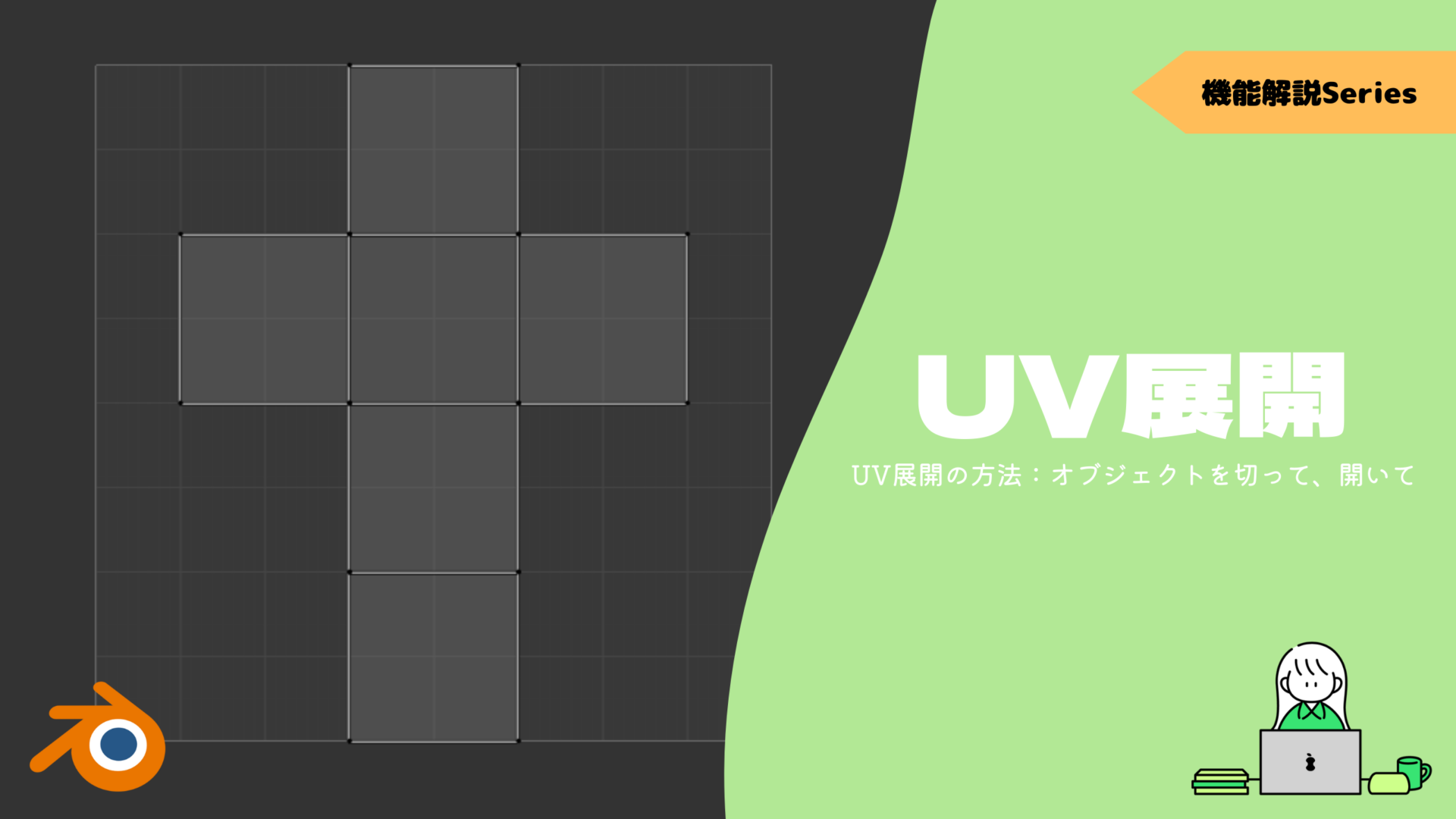

この様なシームをつけると以下の様に展開されました。
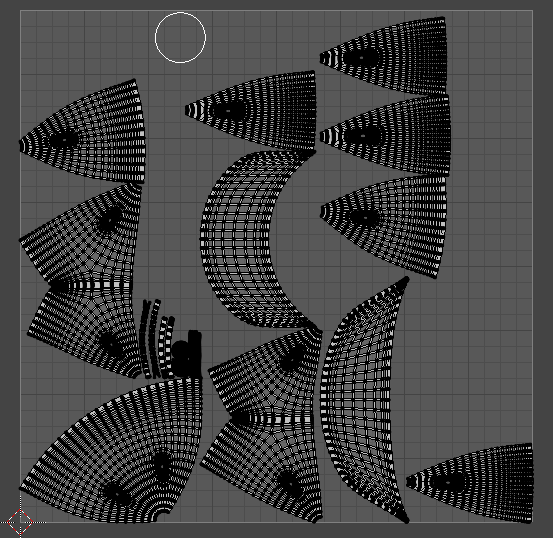
UV展開図をエクスポートする
UV展開をしたモデルを用意します。
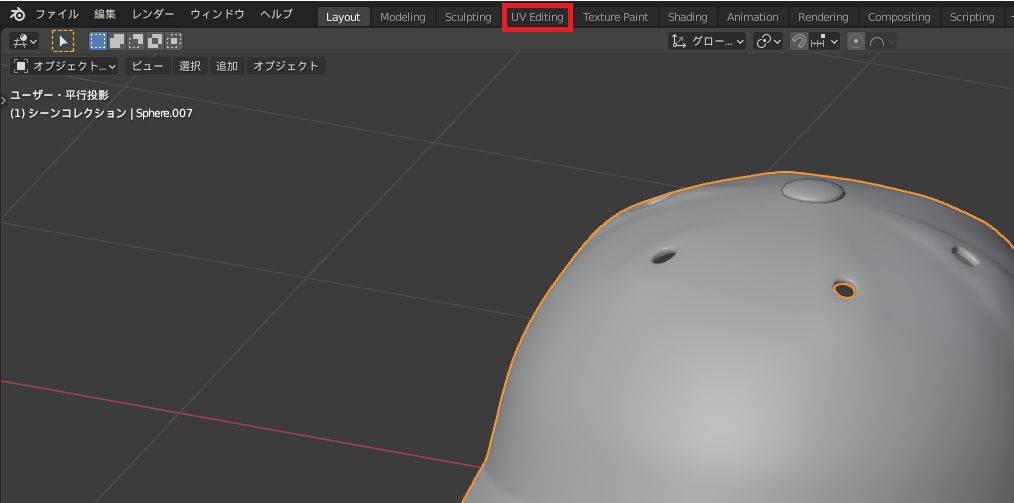
「UV Editing」タブを開き、「UV」から「UV配置をエクスポート」を選択します。

これで「png」という画像として保存ができるので、この配置に合わせてイラストソフトで塗っていきましょう!
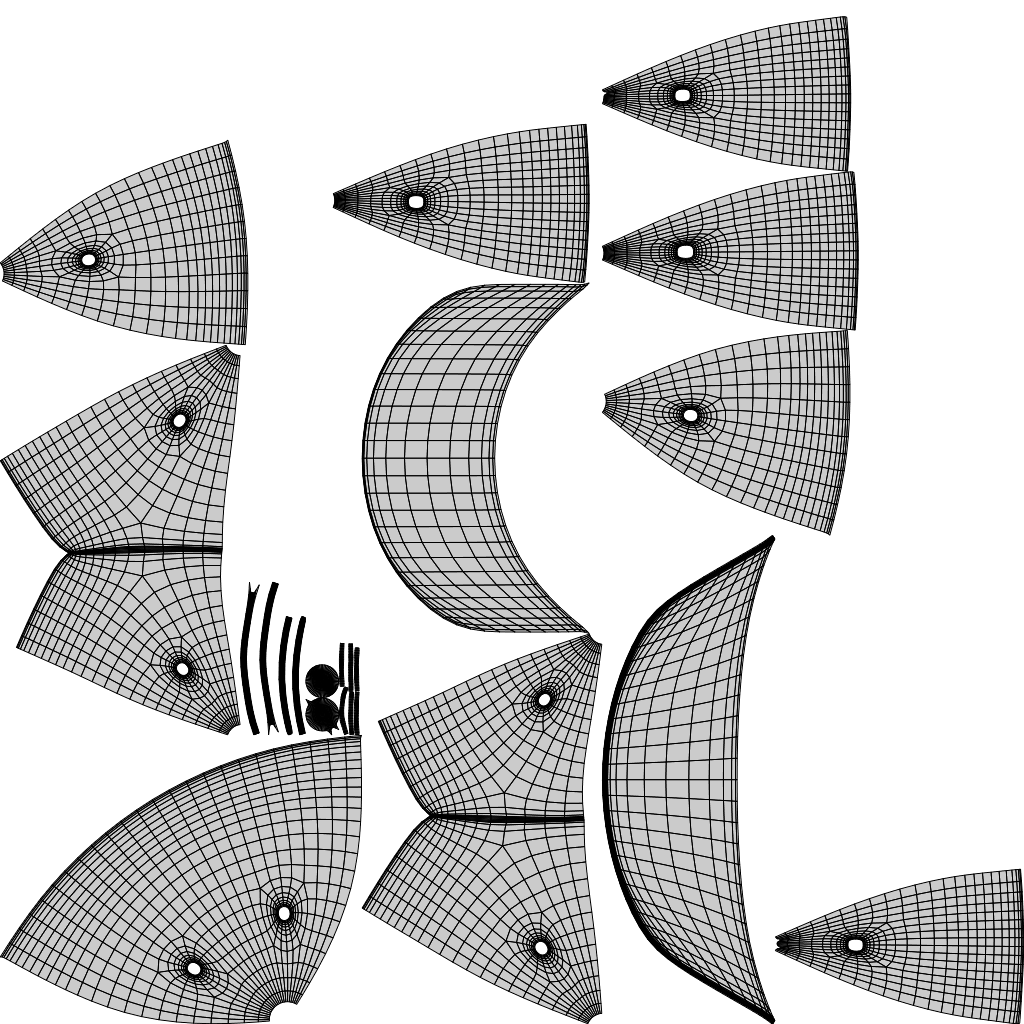
イラストソフトに取り込んだ際に解像度が低かったので再度書き出ししなおします。
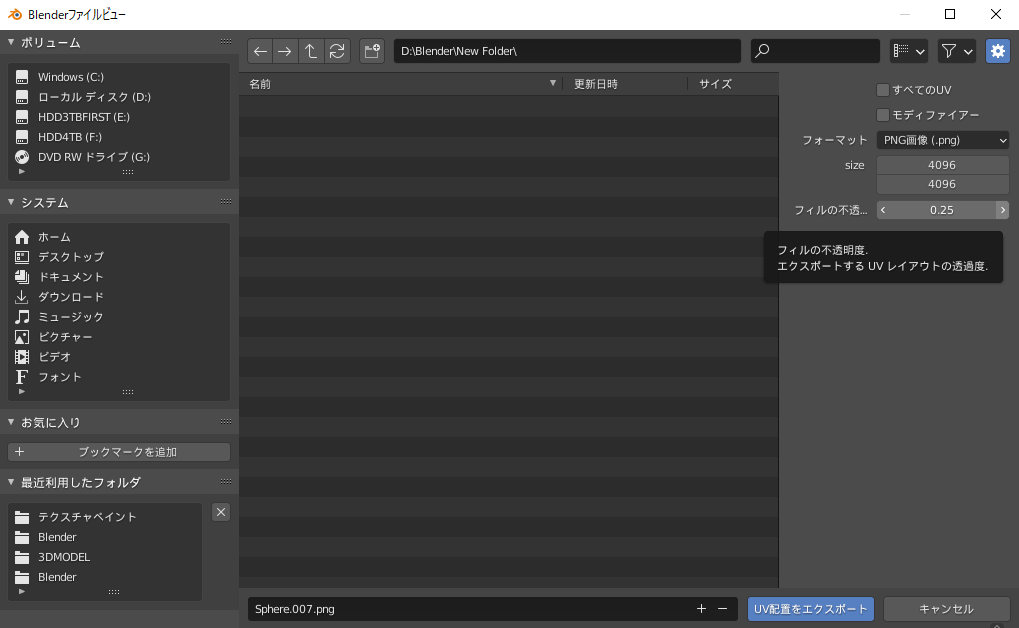
デフォルトでは「1024×1024」の解像度の為一部が「4096×4096」で書き出しをすることにします。
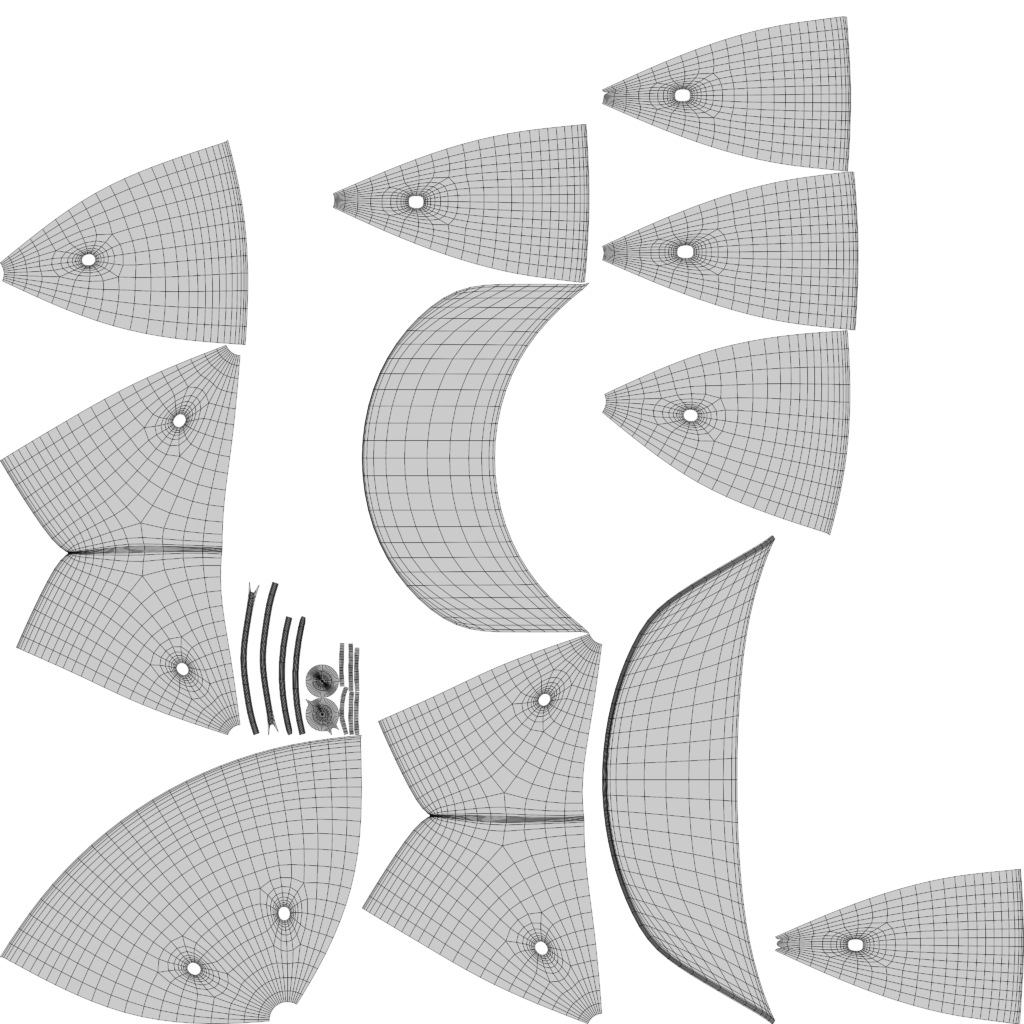
こちらの高くした解像度の展開図を使用します。
イラストソフトで着色をする
CLIP STUDIO PAINTにUV展開したpngを開きます。
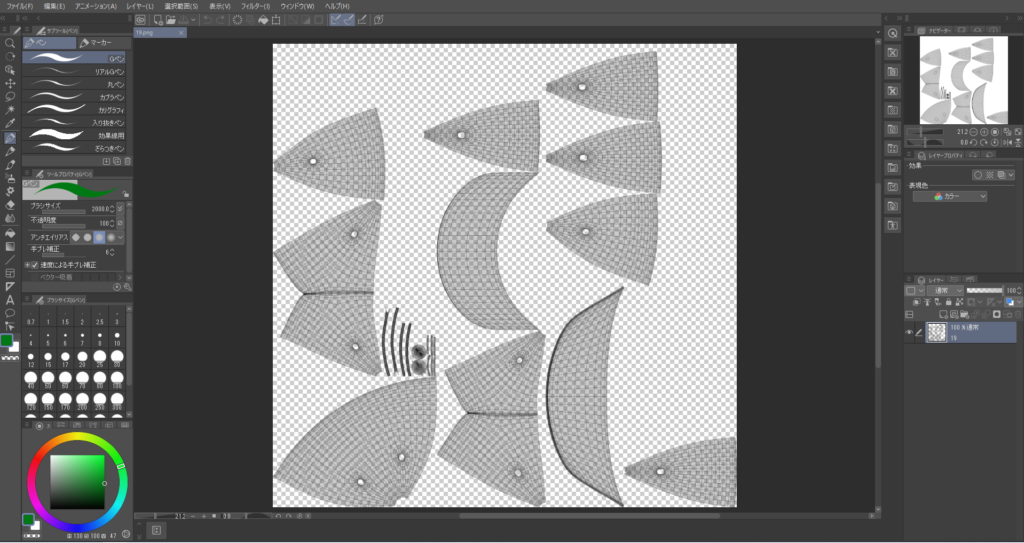
直接色を付けてもよいのですが、別レイヤーを用意して色を付けていきます。
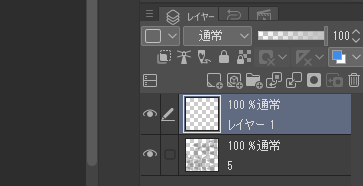
塗りたい範囲をはみ出しても影響はないので塗り漏らしがないように一気にぬりましょう。


今回の帽子の様にどこがどこのパーツかわかりにくい場合は塗り始める前に編集モードで点を選択しておくと分かりやすくなります。
書き出しの際にUV展開の線を非表示にして書き出しを行わないと、この画像をテクスチャとして乗せたときに線が描写されてしまいます。下の様に非表示にして書き出ししましょう。

なにを再現したいのかよくわからない抽象画が出来上がってしまったみたいですね。
テクスチャを適用する
Blender上に先ほどの画像を適用します。
マテリアルプロパティからマテリアルスロットを追加します。

マテリアルを新規追加します。
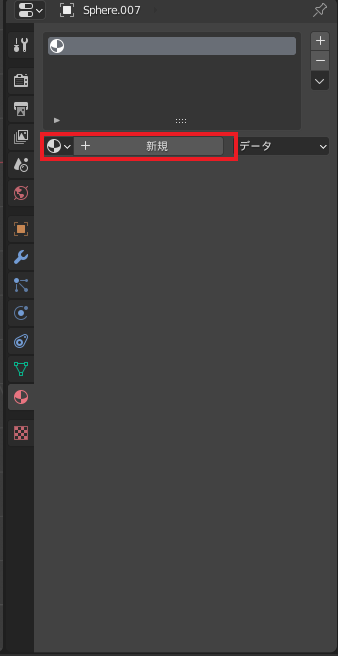
ベースカラーを変更します。
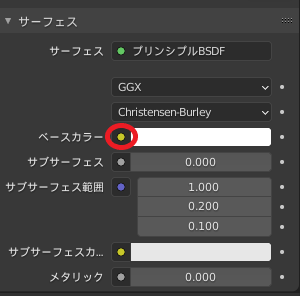
画像テクスチャを選択します。
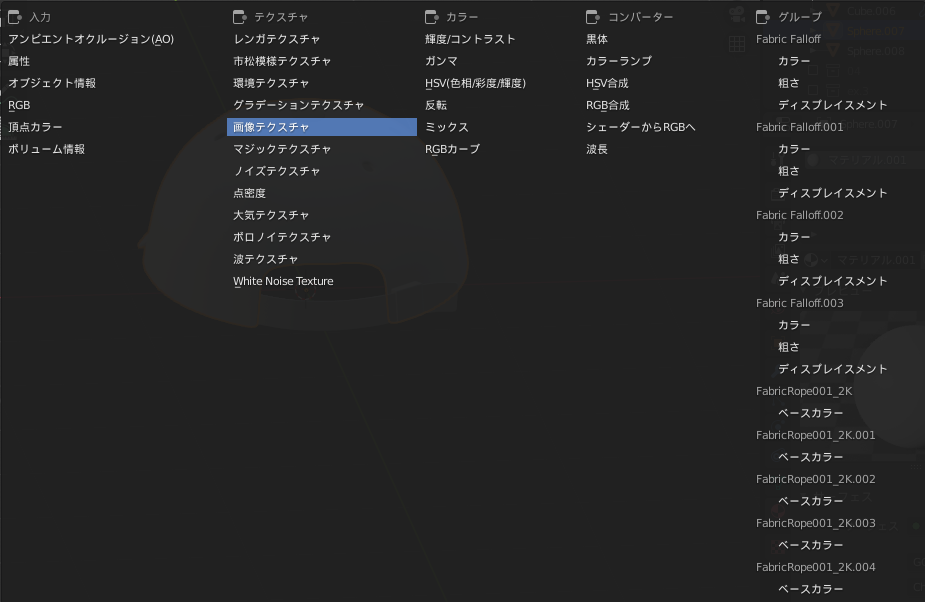
先ほど用意したpngデータを読み込みます。エクスポートしたUV展開図のサイズを変更していなければ問題なく適用されます。

まとめ
キャラクターのモデルを作る場合や、服装をより綺麗に作る場合はイラストソフトを使用して彩色していった方が良いでしょう。
シームのマークの付け方次第では、下絵に色を塗っている感覚に近い状態でできるのでイラストを描いている人にとっては行いやすいのではないでしょうか?
今回はかなり省略していましたが、テクスチャペイントを行うにあたってUV展開と、シームのマークは避けて通ることができません。
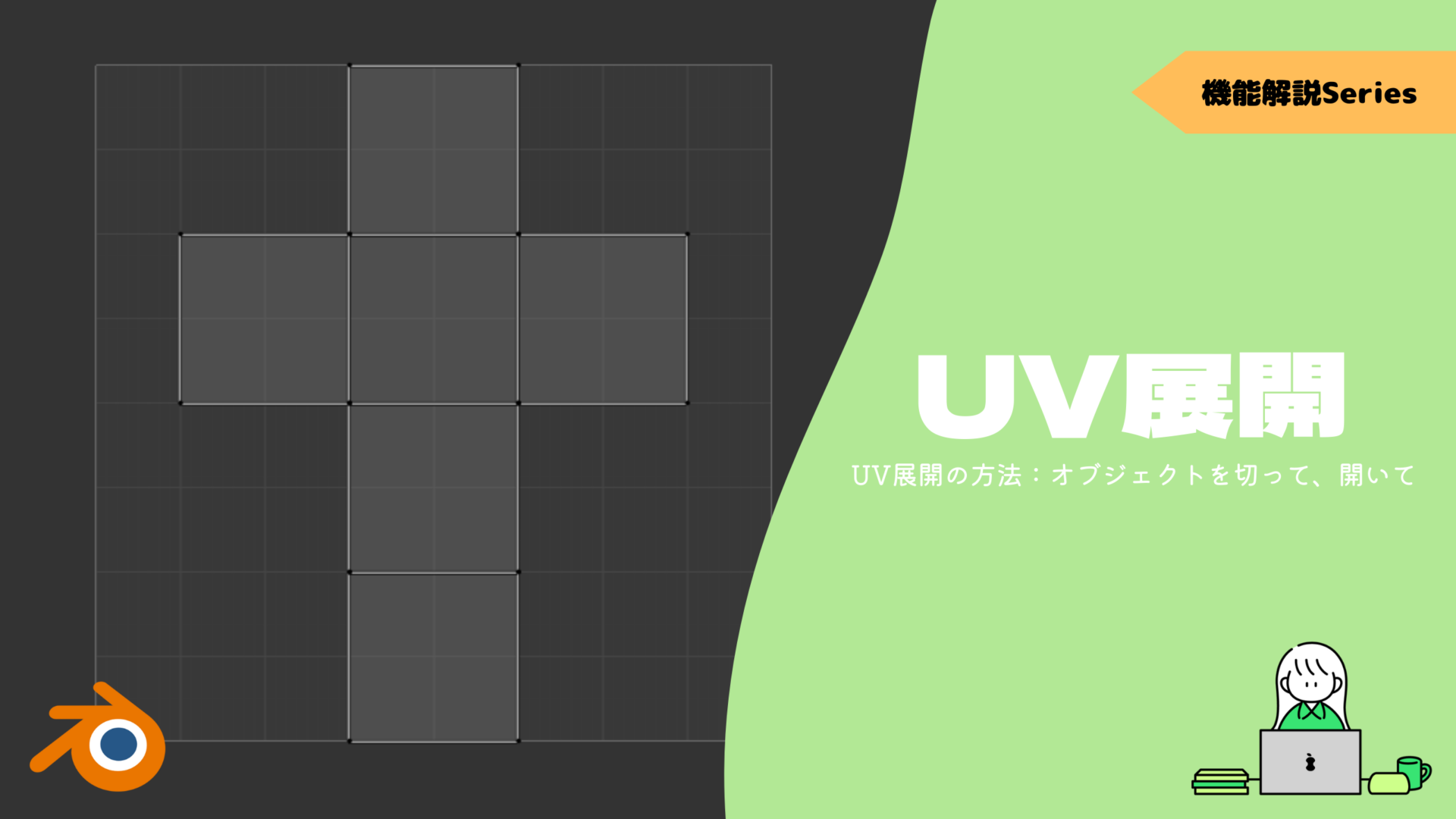
こちらのページから操作方法や細かい扱い方をチェックしましょう!