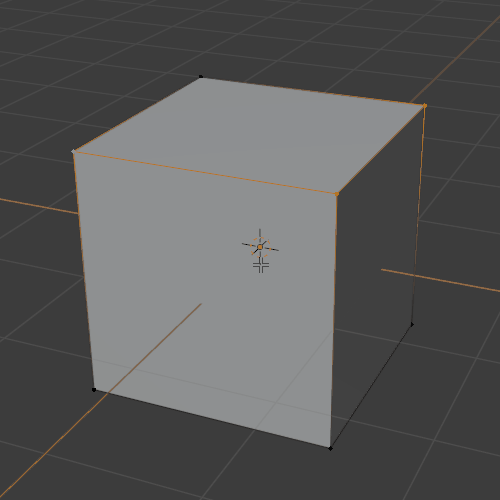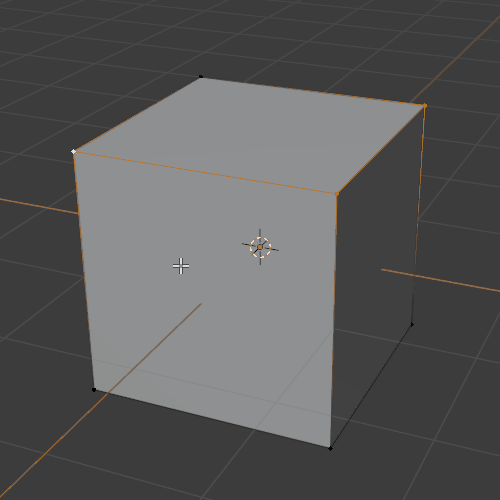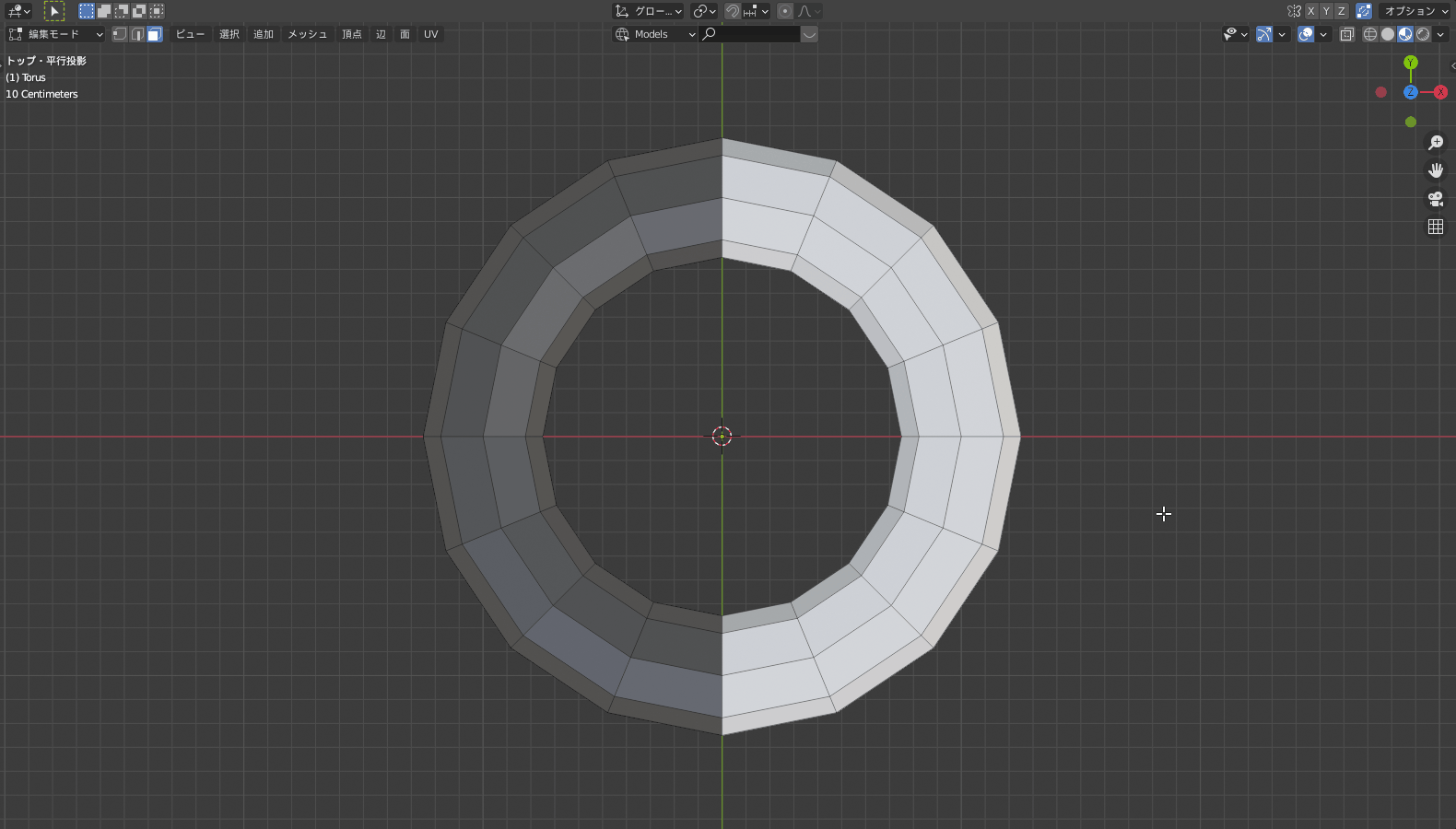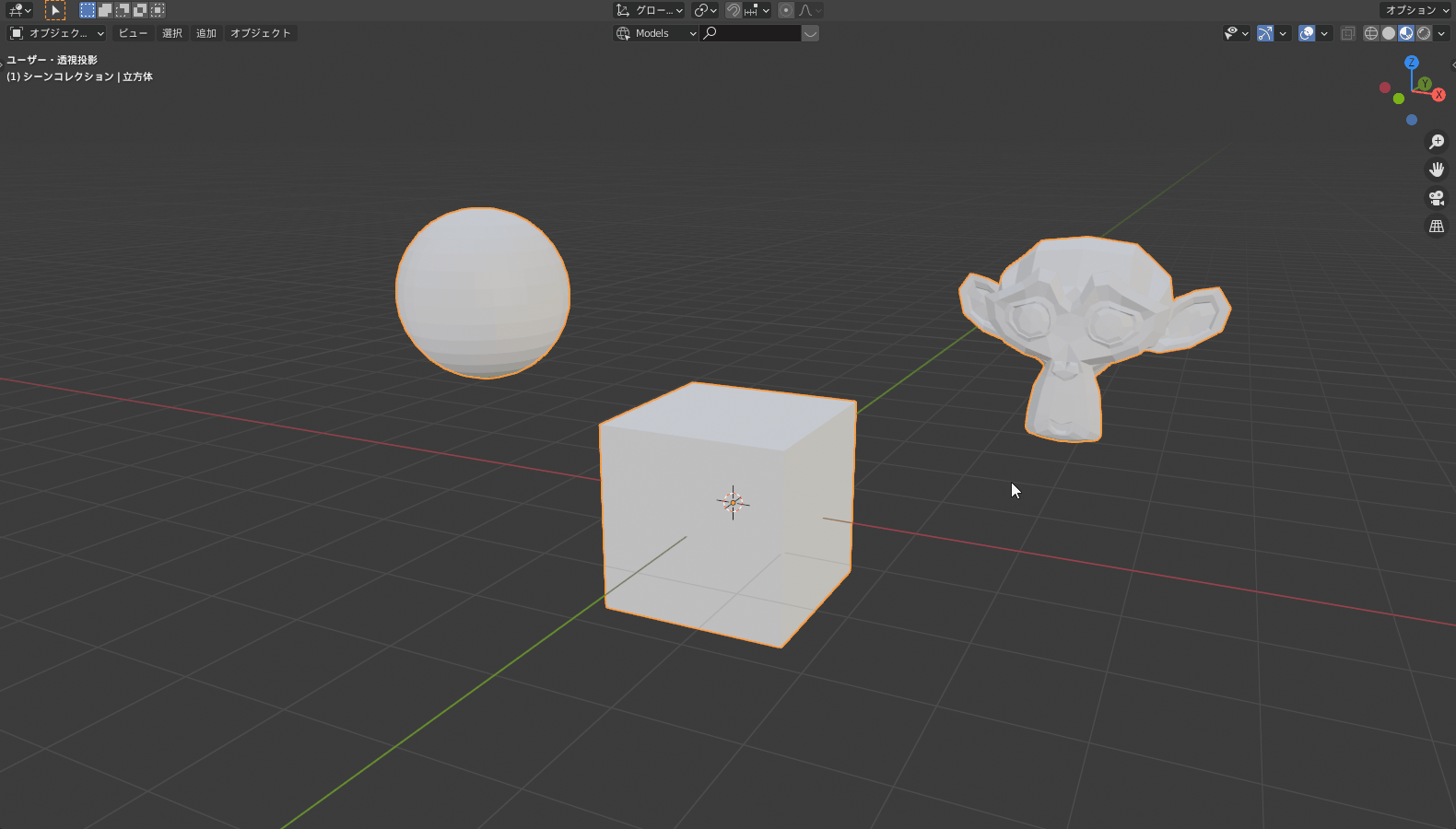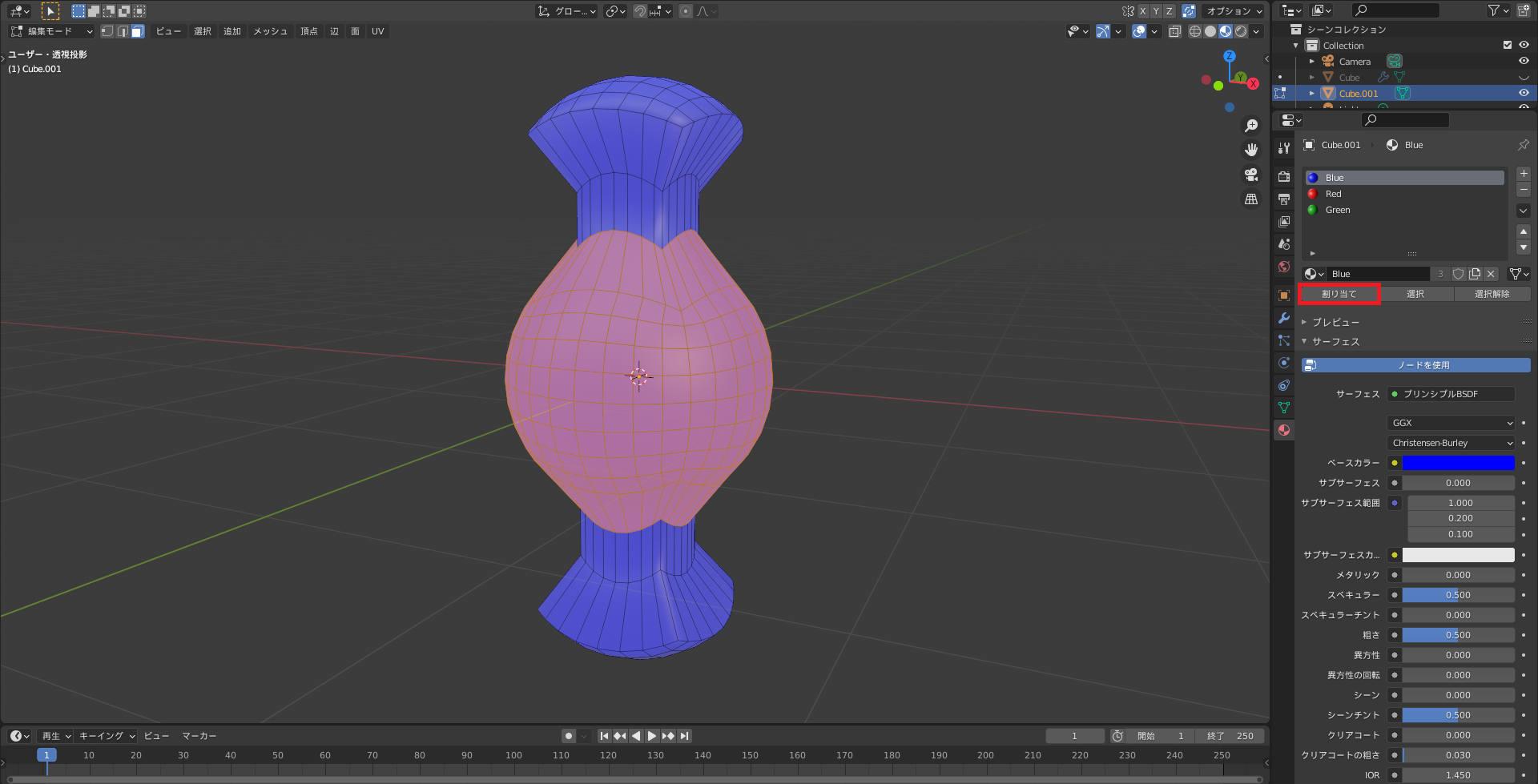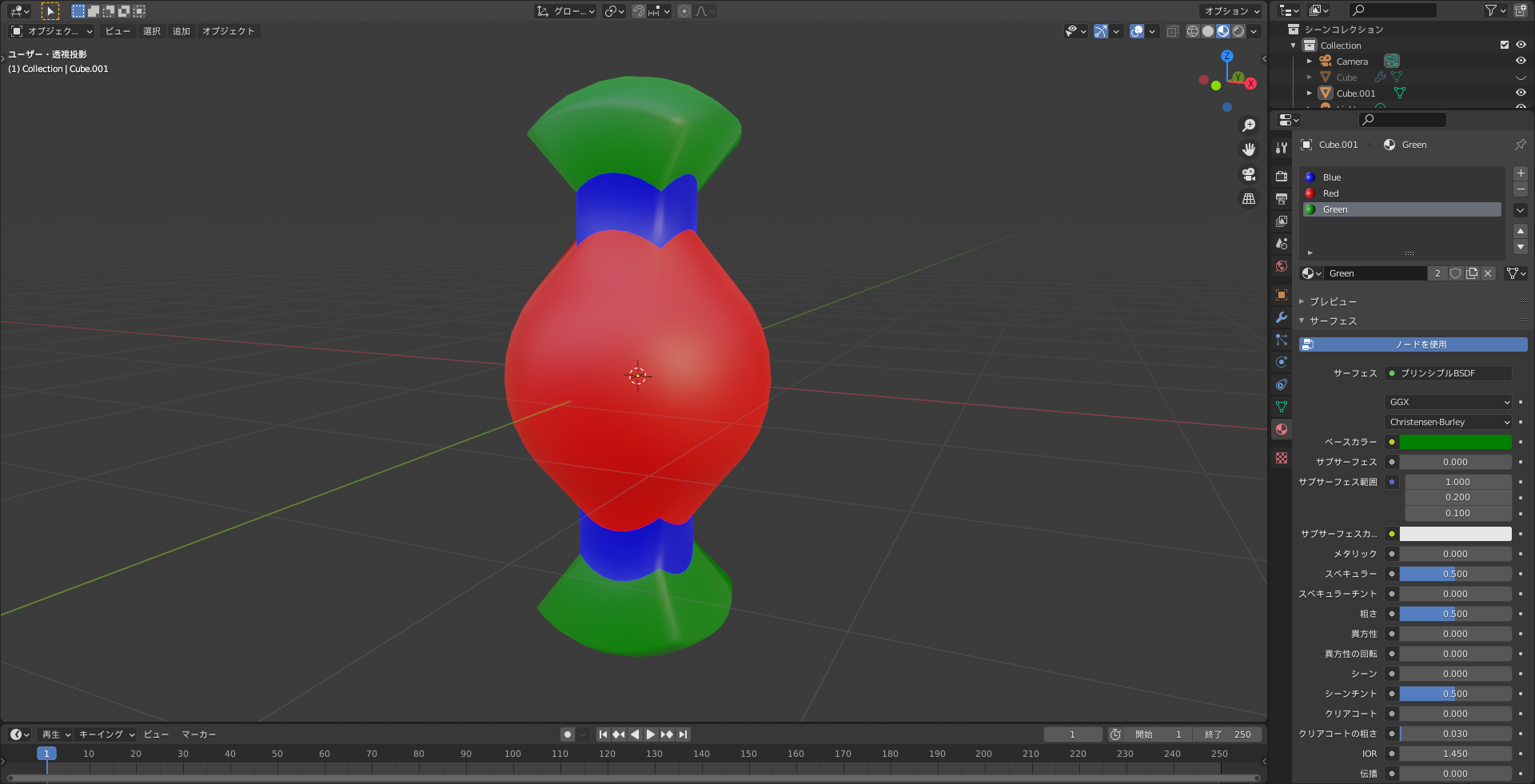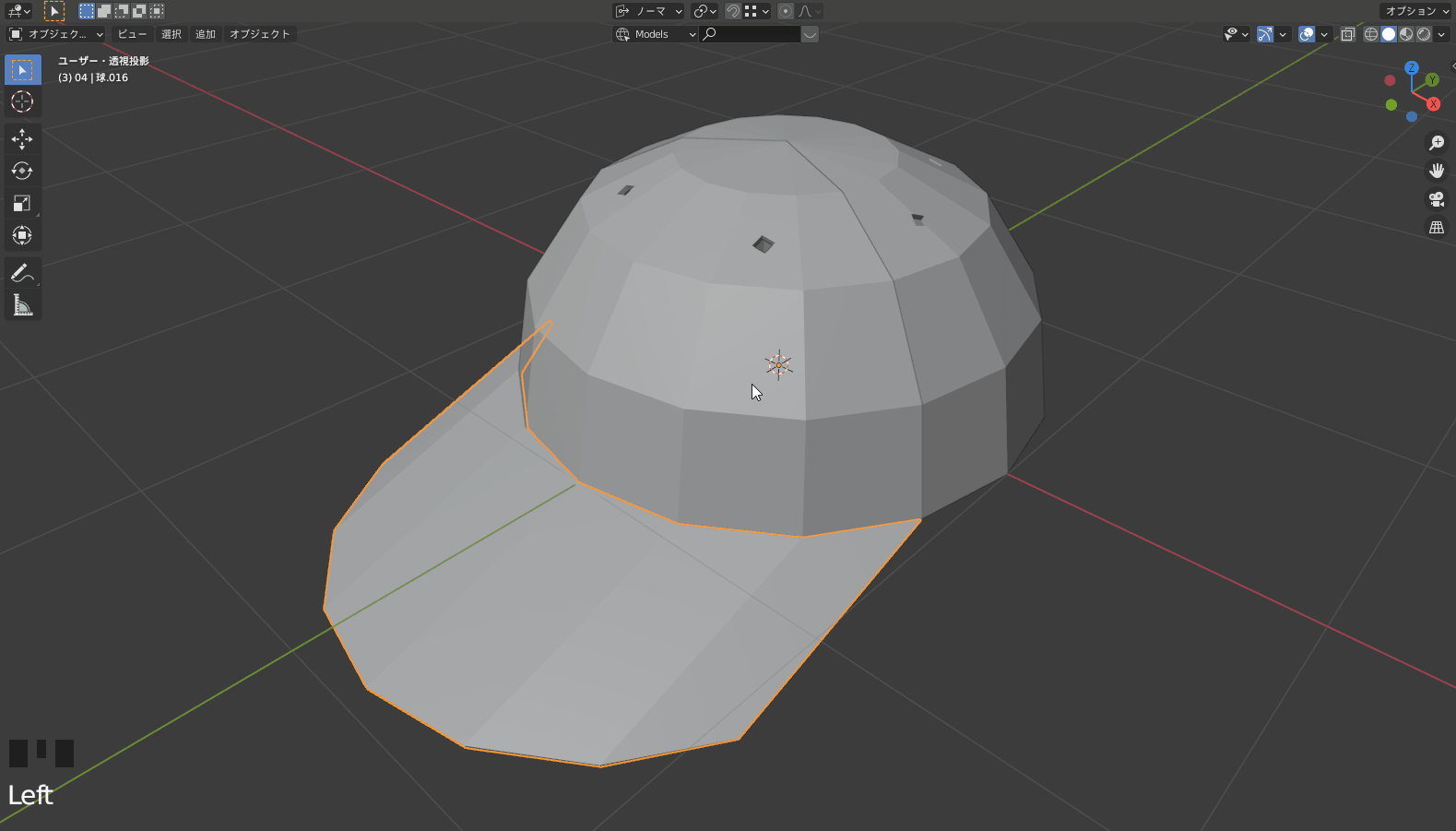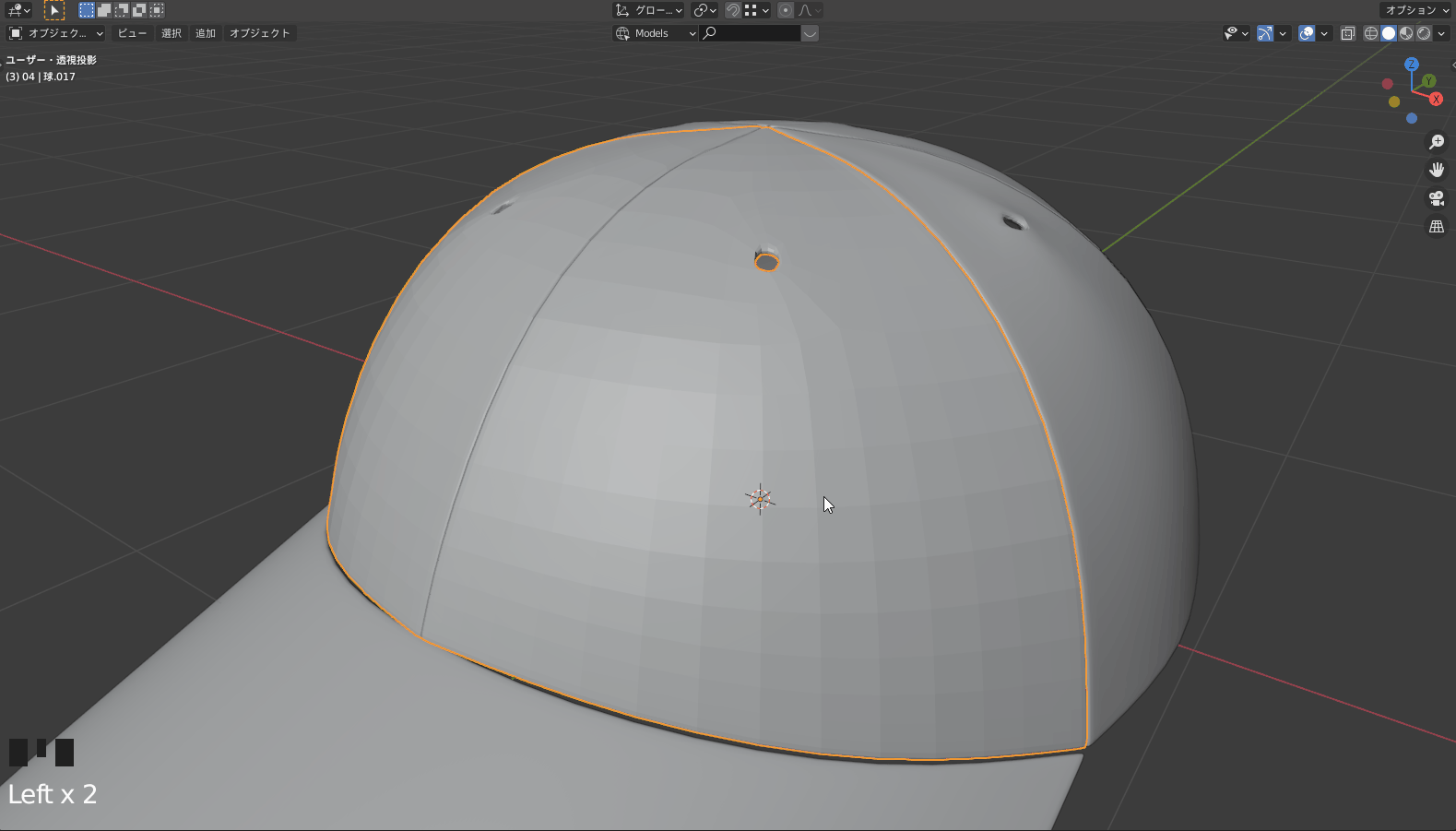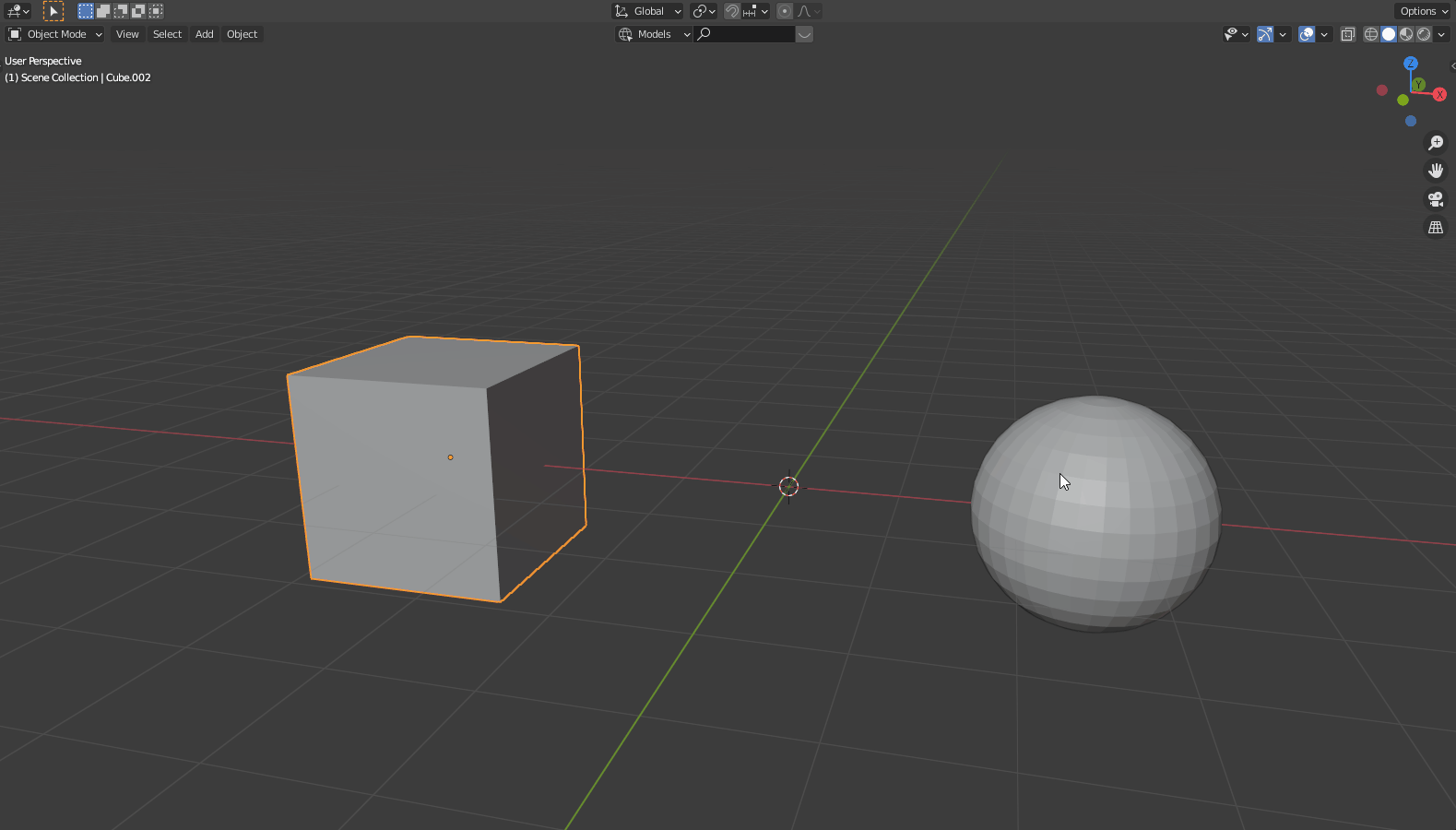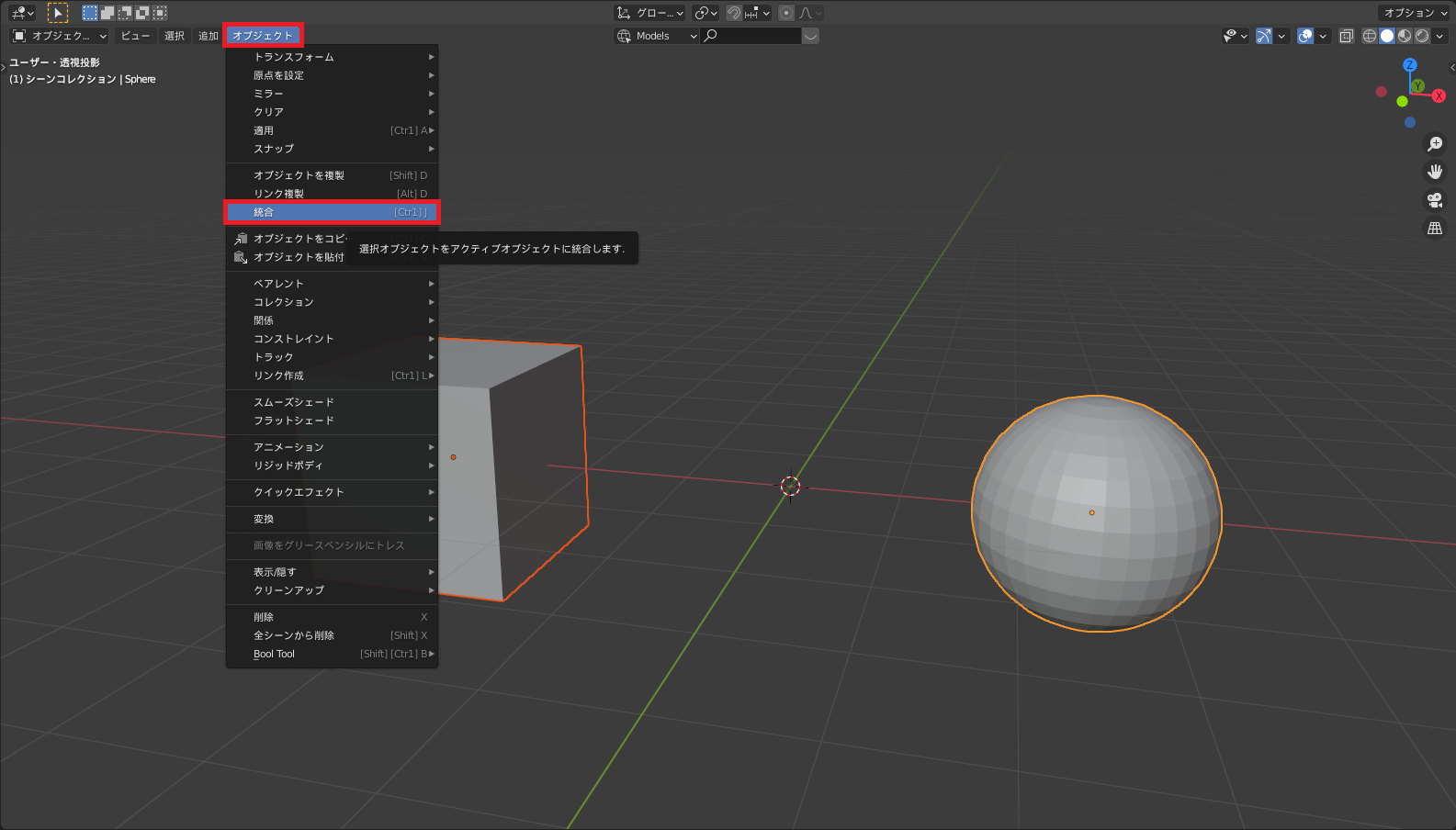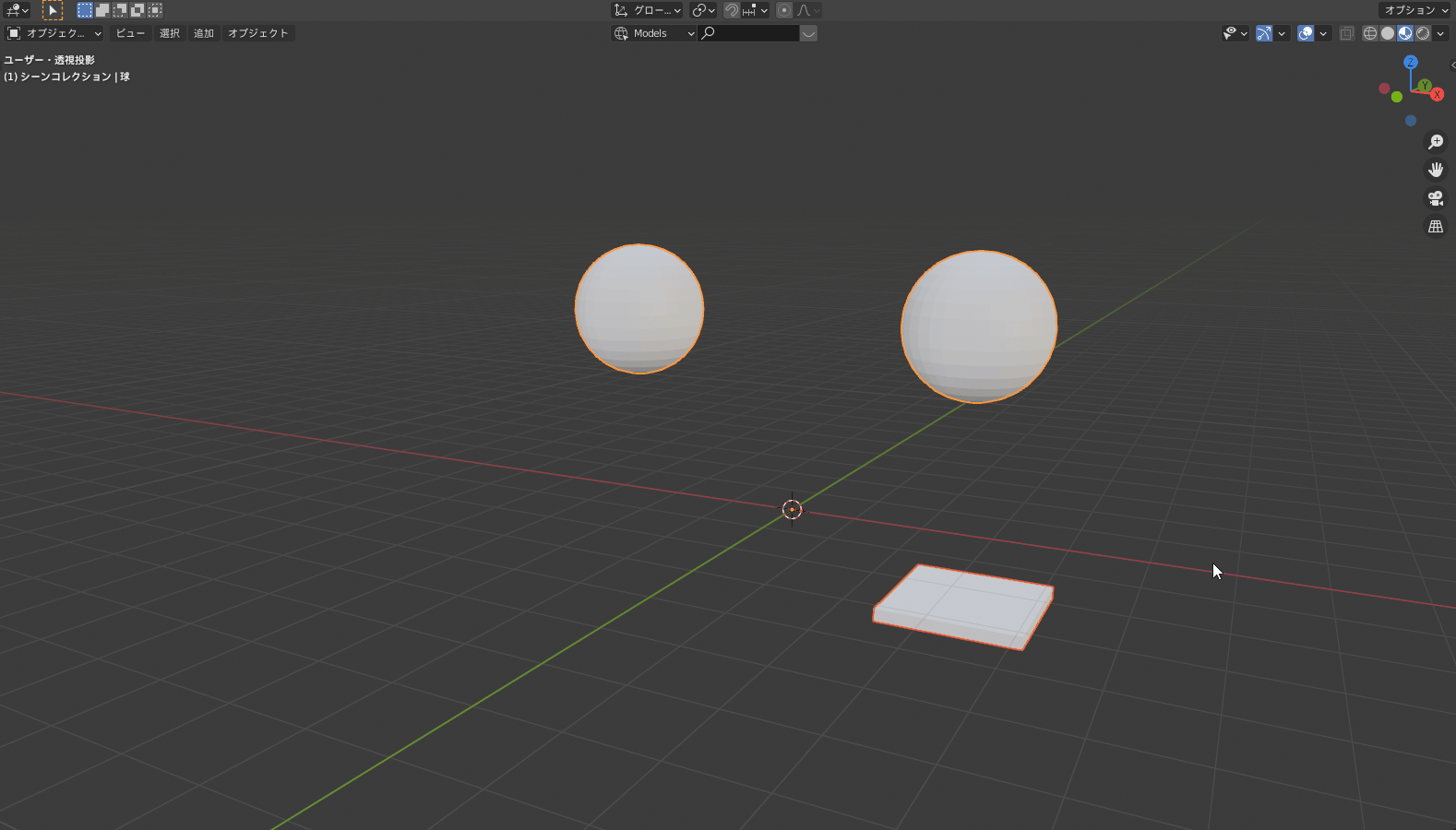CGBoxの一部の記事にはアフィリエイト広告が含まれております。
【Blender2.9】分割・分離・統合の使い方を解説!

こんにちは!
Blenderでの3DCG制作を勉強中のUEDAです。
Blenderを勉強して、アウトプットの場としてそれぞれの機能をまとめられればと思っています。参考にもなれば嬉しいです!
今回は〔分割〕と〔分離〕、〔統合〕についてまとめていきます。
分割はあまり使わない気がするのですが、他2つはしっかりと覚えておきましょう。
機能ごとに解説しているので、見たい機能には目次から飛んでください!
分割とは?
〔分割〕とは、選択部分を別パーツに分ける機能です。
〔編集モード〕で選択した部分に使用すると、切り離して動かすことができます。
使用方法
〔分割〕の使用方法は2つあります。
- ショートカットキー
- メッシュ
〔編集〕モードで〔分割〕させたい要素を選択して、上記の方法を実行すると切り離されます。
それぞれ見ていきましょう。
ショートカットキー:Alt + M
〔分割〕のショートカットキーは”Alt + M”です。
実行するとプロパティが出てくるので任意の方を使いましょう。
- 選択
- 面(選択辺で)
- 辺と面(選択頂点で)
メッシュ
3Dビューポート上部の〔メッシュ〕からも実行できます。
先ほどと同じく2種類あるので、必要な機能を選択しましょう。
機能
前述した通り〔分割〕には3種類の機能があります。
- 選択:ショートカットキー”Y”
- 面(選択辺で)
- 辺と面(選択頂点で)
選択:ショートカットキー”Y”
〔選択〕は、選択範囲を切り離して分割します。
元の位置と重なっているので、動かす必要があります。
この時分割した直後であれば、選択状態なので動かしやすいです。
面(選択辺で)
〔面(選択辺で)〕は、選択範囲を辺単位で分割します。
先ほどとは違い、頂点が重なっていて選択が難しいです。
選択モードを適宜変更して動かしましょう。
辺と面(選択頂点で)
〔辺と面(選択頂点で)〕は、選択範囲を頂点単位で分割します。
先ほどの〔面(選択辺で)〕と比較するとわかりやすいですね。
接続している辺の数だけ頂点が分割されています。
これも直後に頂点が重なっていて、選択が難しいですね。
分離とは?
〔分離〕とは、オブジェクトの中で選択した要素を別オブジェクトに分ける機能です。
オブジェジェクトをパーツ毎に分けたり、一部分を複製して分離してモデリングなんかもできますね。
出典:Separate — Blender Manual https://docs.blender.org/manual/ja/2.91/modeling/meshes/editing/mesh/separate.html?highlight=separate
こんな感じでデフォルトの〔モンキー〕を別々にできたりします。
使用方法
〔分離〕の使用方法は2つあります。
- ショートカットキー
- メッシュ
〔編集〕モードで〔分離〕させたい要素を選択して、上記の方法を実行すると別オブジェクトに分けられます。
それぞれ見ていきましょう。
ショートカットキー:P
〔分離〕のショートカットキーは”P”です。
〔分離〕にも3種類ありますが、とりあえず一番上の〔選択〕を使いましょう。
動画の様に選択物が〔分離〕されます。
他の機能について詳しくは後述します。
メッシュ
3Dビューポート上部の〔メッシュ〕からも実行できます。
先ほどと同じく3種類あるので、必要な機能を選択しましょう。
基本的にはショートカットキーで使用するのがよいかと思います。
機能
前述した通り〔分離〕には3種類の機能があります。
- 選択
- マテリアルで
- 構造的に分離したパーツで
〔選択〕は基本機能で、先ほど書いた通りです。
マテリアルで
〔マテリアルで〕は、マテリアルの割り振りに基づいてオブジェクトを分離させる機能です。
〔編集モード〕のまんまで何も選択せずとも、実行すれば分離させることができます。
構造的に分離したパーツで
〔構造的に分離したパーツで〕は、独立したパーツ毎に分離させる機能です。
独立したパーツとは、辺や面で接続されていないオブジェクトのことです。
独立したパーツ毎に選択する〔リンク選択〕という機能もあります。
便利なので知らなかったという方は、コチラの記事をぜひ読んでみてください。

マテリアルを分離
先ほど紹介した〔マテリアルで〕とは別で、マテリアルを1つのオブジェクトで塗り分ける方法を紹介します。
まず〔編集モード〕でマテリアルを適用したい部分を選択します。
その後に右側の〔割り当て〕を選択すると、選択範囲にマテリアルが適用されます。
2つ目以降のマテリアルも同じように行うことで設定できます。
例えばこんな感じですね。
マテリアル設定について詳しくはコチラの記事を読んでみてください。

パーツ毎に分離
コチラのキャップは元はUV球から作って、パーツ毎に分離させることで布と布の境目を表現しています。
〔編集モード〕で必要部分を選択して分離させます。
その後に〔サブディビジョン〕を追加して、エッジ処理を行えばそれっぽく仕上がりました。
エッジ処理は今回の場合はループカットで行っていますが、工業的なものであれば「パーツ毎に分離」→「ベベルモディファイアーを追加」いい感じに仕上がるかと思います。

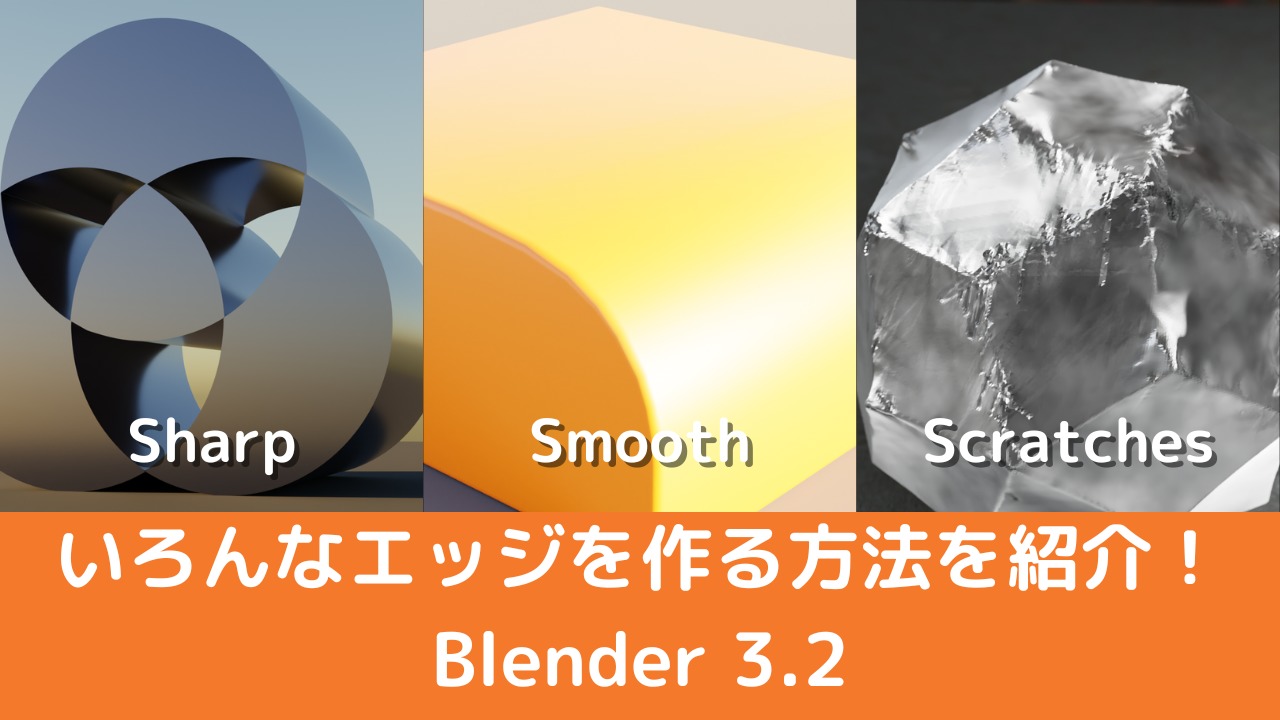
このキャップの作り方について詳しくはコチラの記事を読んでみてください!

Youtubeに動画版もアップしているので、よろしくお願いします。
統合とは?
〔統合〕とは、選択したオブジェクトを最後に選択したオブジェクト(アクティブオブジェクト)と同じオブジェクトに設定します。
オブジェクトを1つのオブジェクトにまとめることができます。
まとめる利点としては、モディファイアーやマテリアルなどの情報を一括で管理できる点です。
細かい同じパーツなどは、別々のオブジェクトにしておかずにまとめた方が便利です。
原点はアクティブオブジェクトの方が適用されていることがわかります。
原点は非常に重要な概念なので、「詳しくないよ」という方はコチラの記事をぜひ読んでみてください。
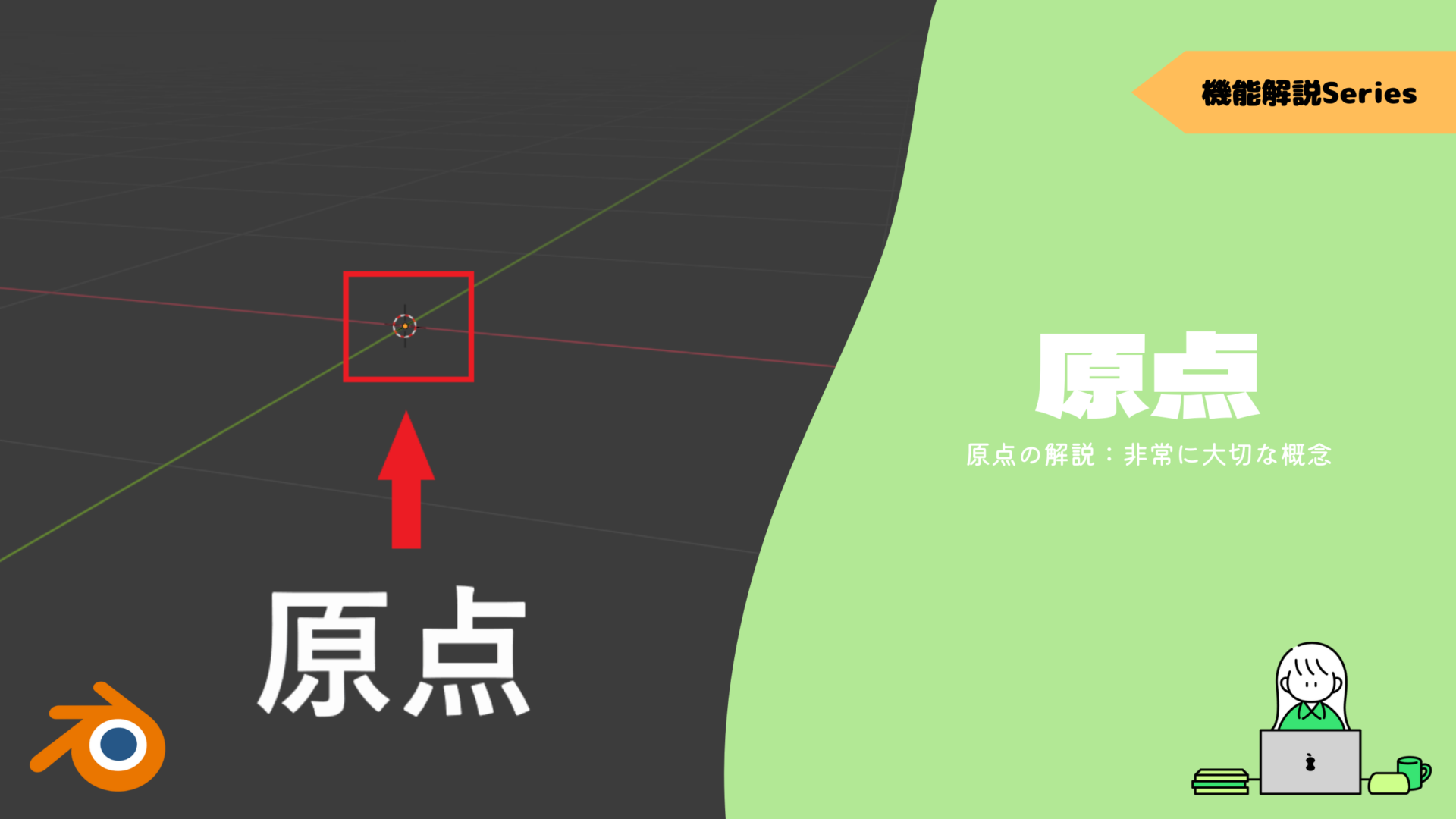
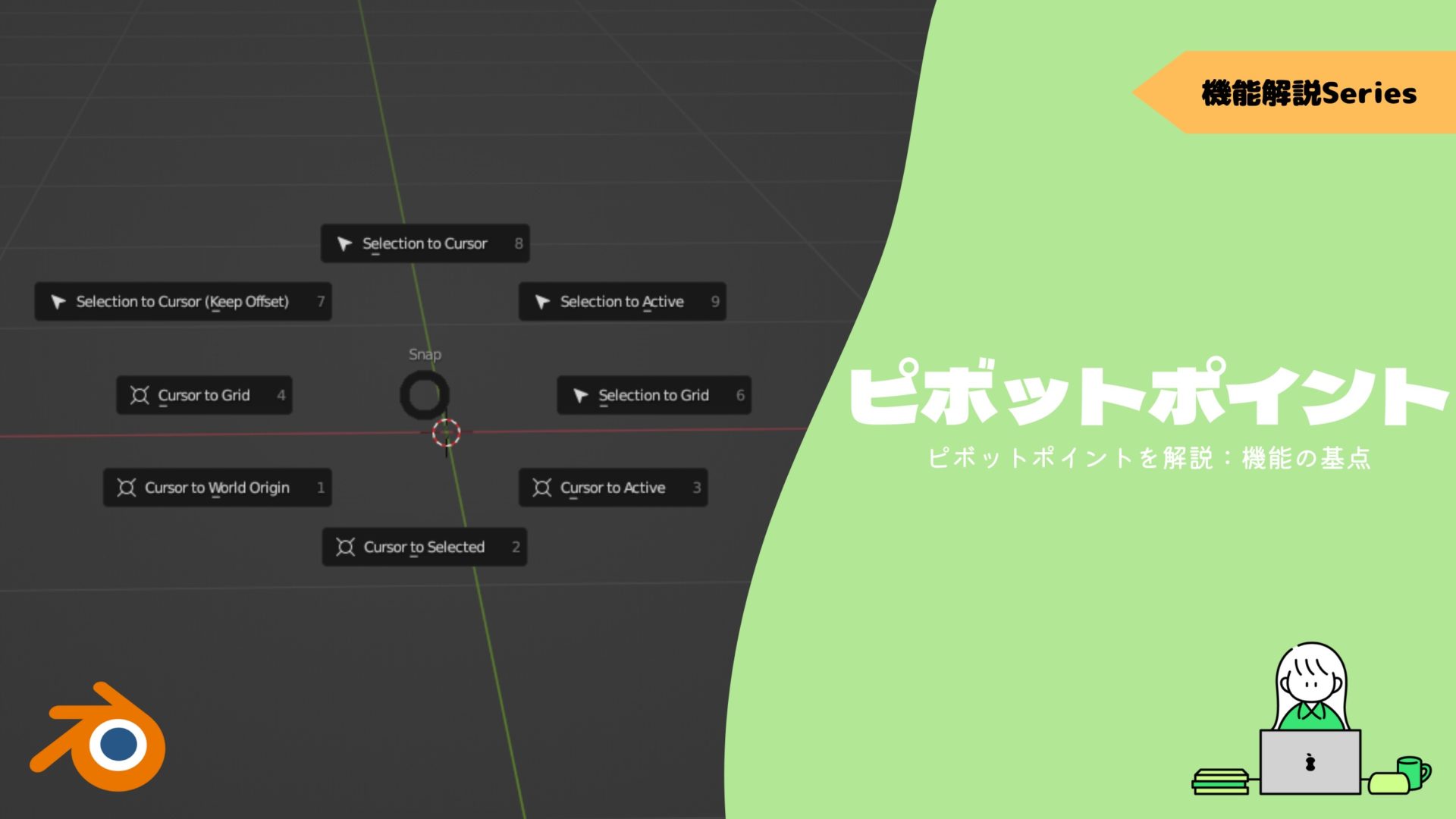
使用方法
〔統合〕の使用方法は2つあります。
- ショートカットキー
- オブジェクト
〔編集モード〕で複数オブジェクトを選択してから実行します。
それぞれ見ていきましょう。
ショートカットキー:Ctrl + J
〔統合〕のショートカットキーは”Ctrl + J”です。
実行すると1発で統合されます。
先ほども書きましたが、最後に選択したオブジェクト(アクティブオブジェクト)に統合されます。
オブジェクト
3Dビューポート上部の〔オブジェクト〕からも実行できます。
基本的にはショートカットキーで使用するのがよいかと思います。
統合できない!
「統合できない!」って場合の原因をいくつか紹介していきます。
まず1つ目に”統合しようとしているオブジェクトが違うタイプ”です。
タイプというのはメッシュやカーブ、サーフェス、アーマチュアのことです。
つまり〔統合〕はメッシュならメッシュと、同じタイプのみと統合が可能です。
例でいうと以下の質問者の方は、髪のオブジェクトの中にメッシュとカーブがあるために〔統合〕ができないわけですね。

この場合は”メッシュ→カーブ”か”カーブ→メッシュ”に変換する必要があります。
注意点
〔統合〕を行うとオブジェクトが統合されるだけでなく、オブジェクトの持つデータも統合されます。
オブジェクトデータは、統合時に扱われる多くの属性があります。
マテリアル、頂点グループ、UVと頂点レイヤーがマージされます。
モディファイアー、制約、グループ、および、親子関係は、統合時に無視され、アクティブオブジェクトには適用されません。
出典:Join(統合) — Blender Manual https://docs.blender.org/manual/ja/latest/scene_layout/object/editing/join.html?highlight=join
例として〔マテリアル〕は適用範囲などは変化しませんが、マテリアルスロットがまとめられています。
それ以外に気を付けたい、〔モディファイアー〕と〔UVマップ〕について紹介していきます。
モディファイアーも統合:例として〔ミラーとソリッド化〕
〔モディファイアーも統合〕というのは、統合されるとアクティブオブジェクトの持つモディファイアーが他のオブジェクトにも適用されるということです。
例えばアクティブオブジェクト(UV球)に〔ミラーモディファイアー〕があり、他のオブジェクト(平面)には〔ソリッド化〕を追加した状態で統合します。
そうするとアクティブオブジェクトの〔ミラー〕が他のオブジェクトにも適用され、〔ソリッド化〕は統合後に消えています。
つまり、統合前の形状を維持したい場合はそれぞれのオブジェクトのモディファイアーをあらかじめ適用する必要があります。
モディファイアーを適用するとメッシュの形状が正式に変化するので、適用する場合は複製してバックアップをとっておくことをオススメします!


UVマップが消える
統合後に一部のオブジェクトのUVマップが消えるということが起こります。
実際にこれが原因で作業が進まなくなったことがあるので、覚えておいて損はないです!
blenderで3Dモデルを作成中に極稀に起きてしまう「オブジェクトの統合をすると合成した片方のUVだけが消えてしまいました。」という困った現象を回避する方法です。
この現象はUVの付いた別のモデルをインポートさせて統合すると良く起きます。
出典:[blender]オブジェクトの統合で片方だけUVが消えるのを回避するには?|blender、MOD (iruyi.blogspot.com) http://iruyi.blogspot.com/2017/04/blenderuv.html
解決方法として右側のプロパティ内の〔UV Maps〕を変更する必要があります。
ここにはオブジェクトに設定してあるUVマップが一覧で出てきます。
解決方法としては、統合前にこの名称を全てのオブジェクトで統一しましょう。
ですが、複数のUVマップがある場合は上手くいかないようです。
また今回のようにデフォルトのオブジェクトは”UVMap”の名称で統一されているかと思います。
コチラの記事を参考にしたので、合わせて読んでみてください。

統合の解除
〔分離〕と〔統合〕について書いてきましたが、それぞれに解除方法はありません。
直後であれば”Ctrl + Z”で戻ることはできます。
なので解除というよりは、〔分離〕と〔統合〕を相互関係として使用しましょう。
オブジェクトを分けたい場合は〔分離〕、オブジェクトをまとめたい場合は〔統合〕といった感じですね。
まとめ
〔分離〕は基本の〔選択〕しか今のところ使っていませんでしたが、他の種類の機能も便利に使えそうではありますね。
統合については〔UVマップ〕のエラーが今のうちに知れたので、どこかで生かせればと思います。
- 〔分割〕のショートカットキーは”Alt + M”
- 〔分離〕はオブジェクトの中で選択した要素を別オブジェクトに分ける
- 〔分離〕のショートカットキーは”P”
- 〔統合〕はアクティブオブジェクトと同一になる
- 〔統合〕のショートカットキーは”Ctrl + J”
- オブジェクトが同じタイプの時のみ〔統合〕が可能
- オブジェクトの持つデータも統合されるので注意!