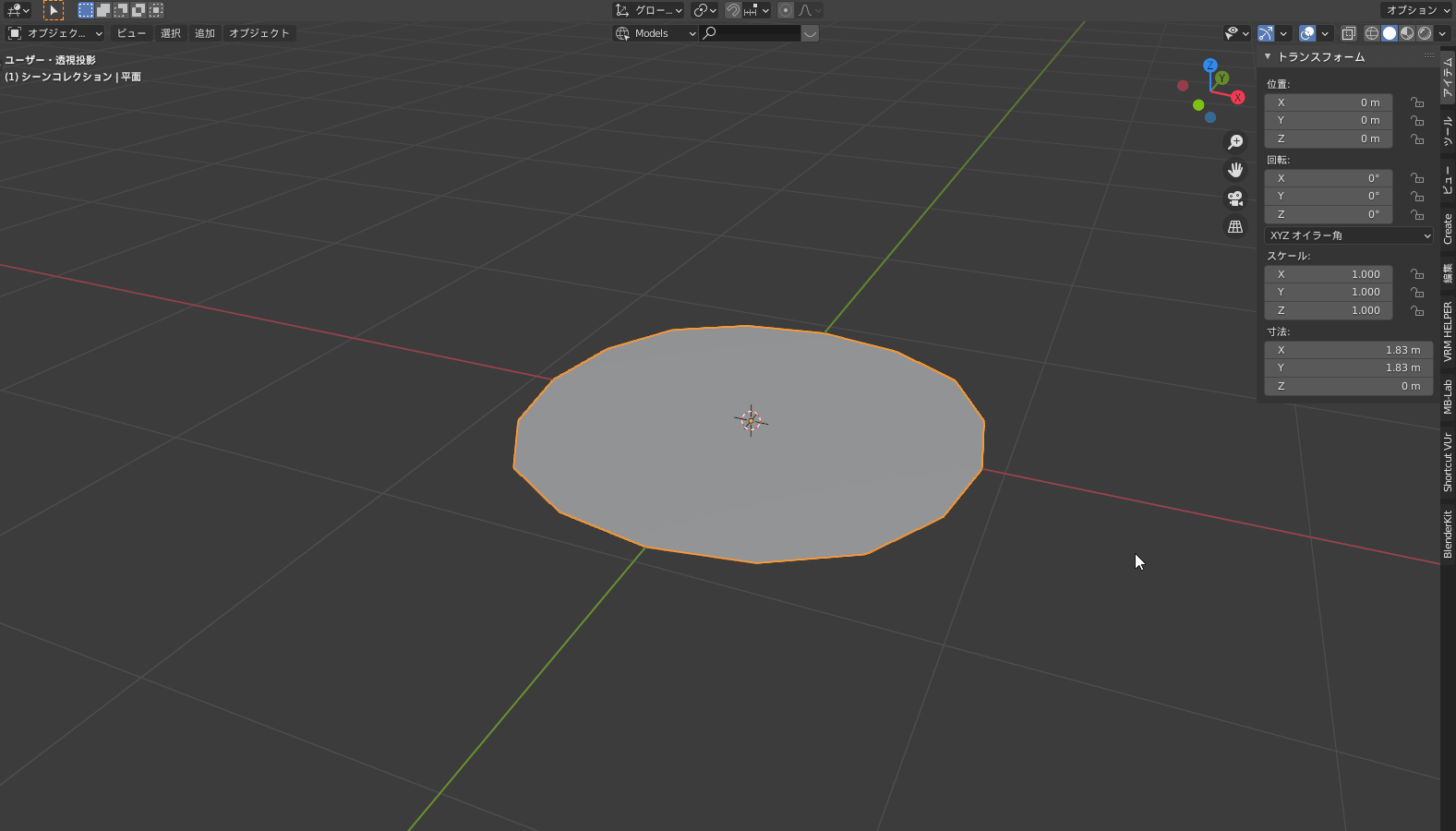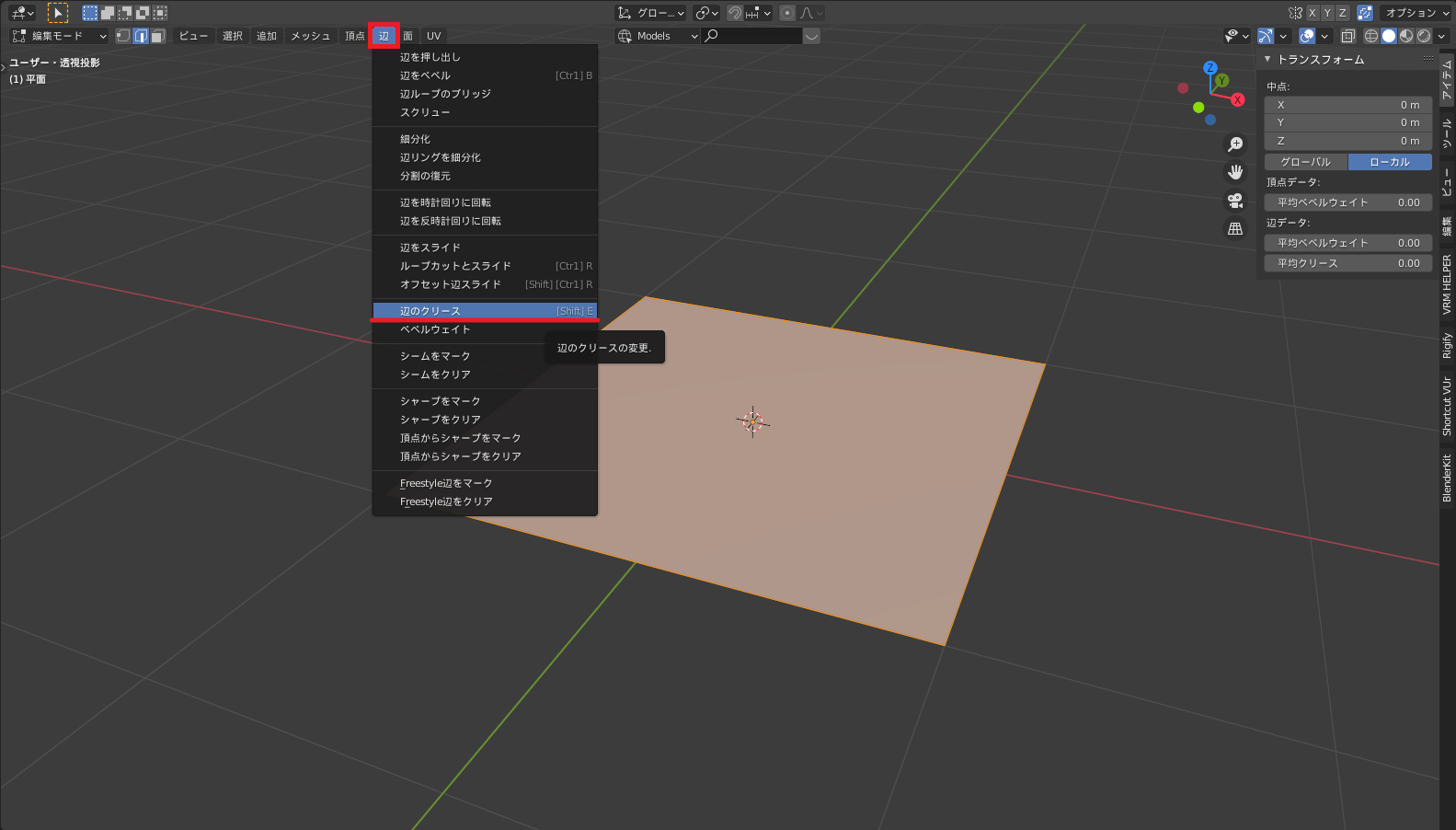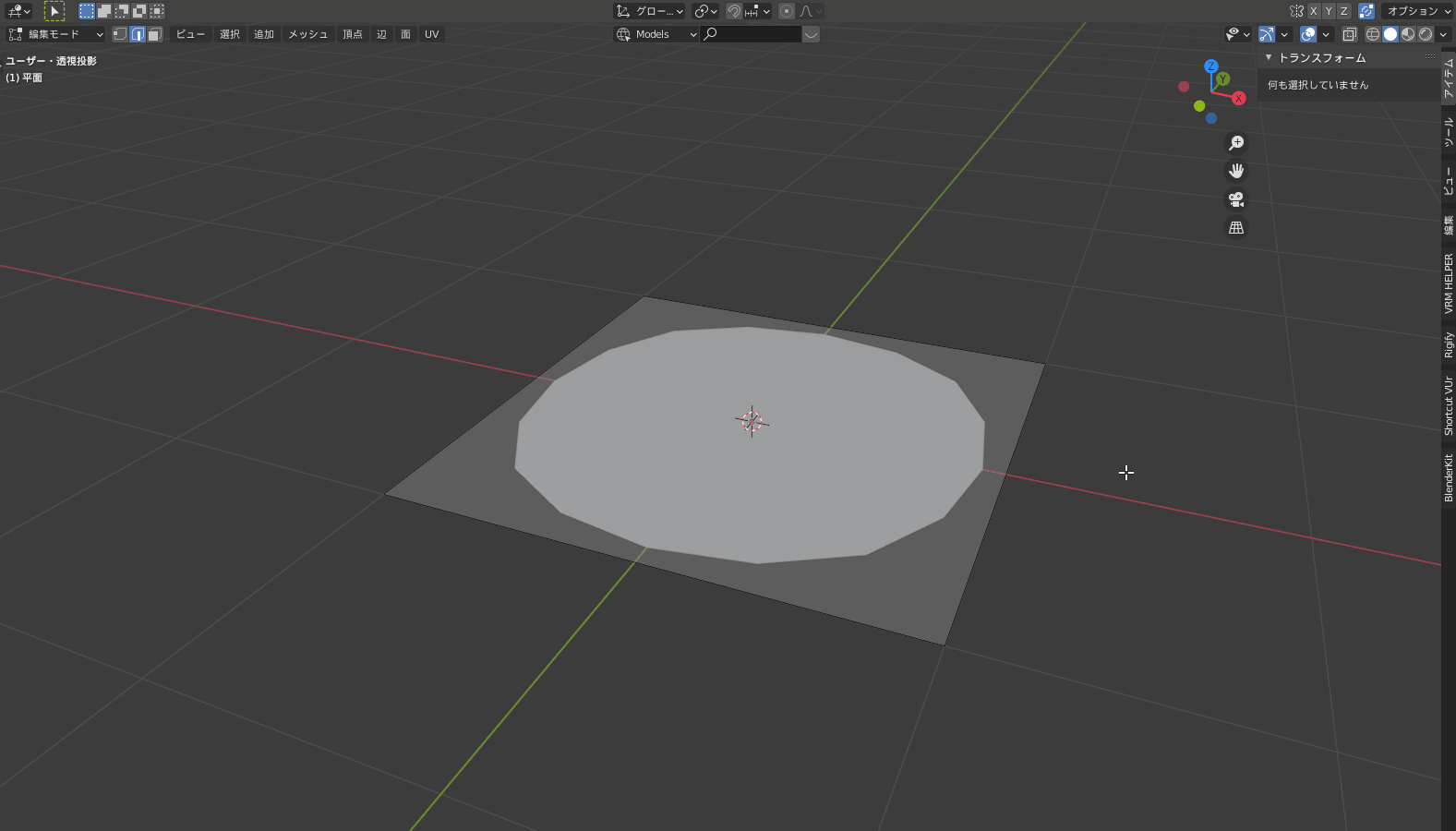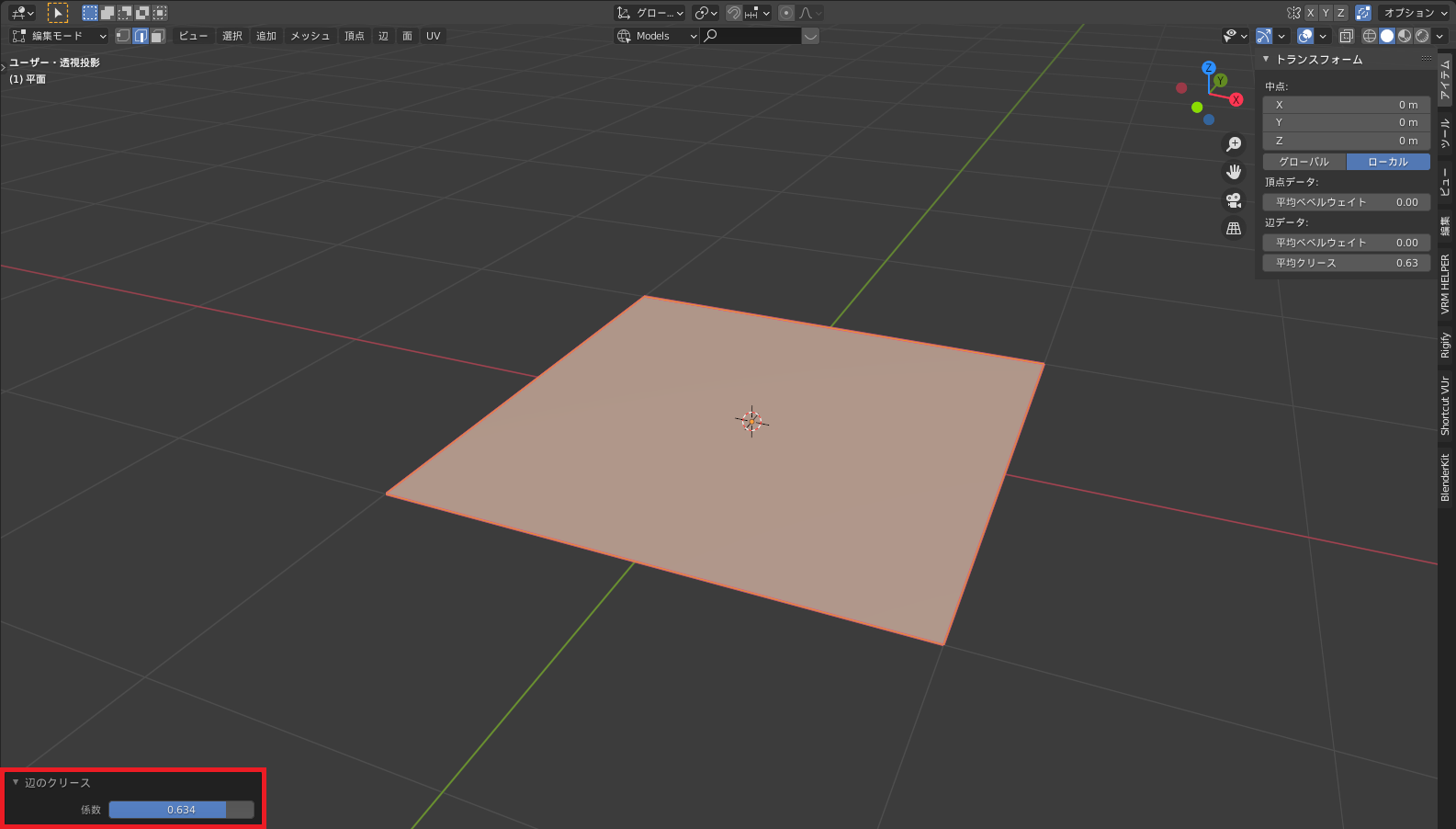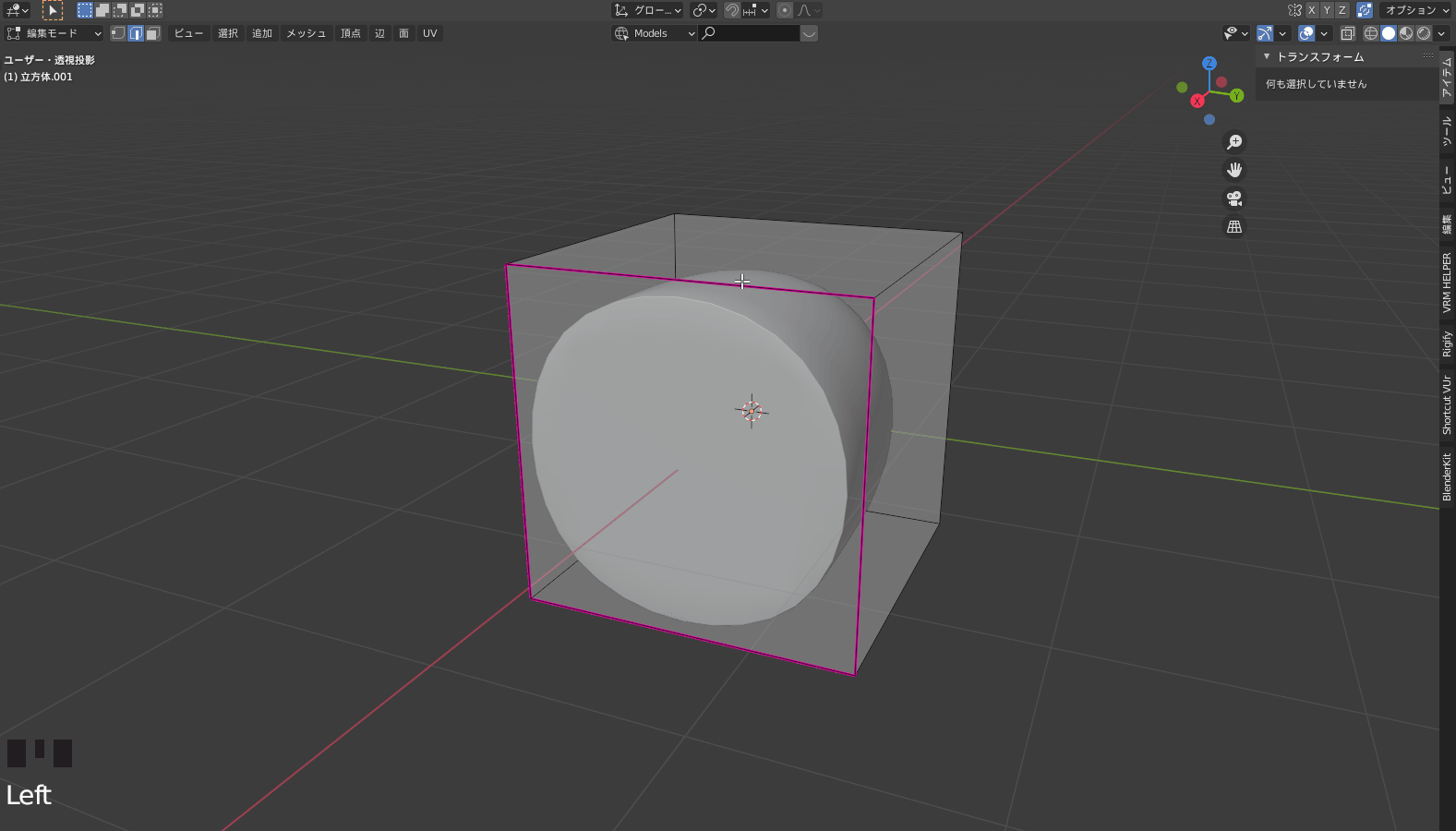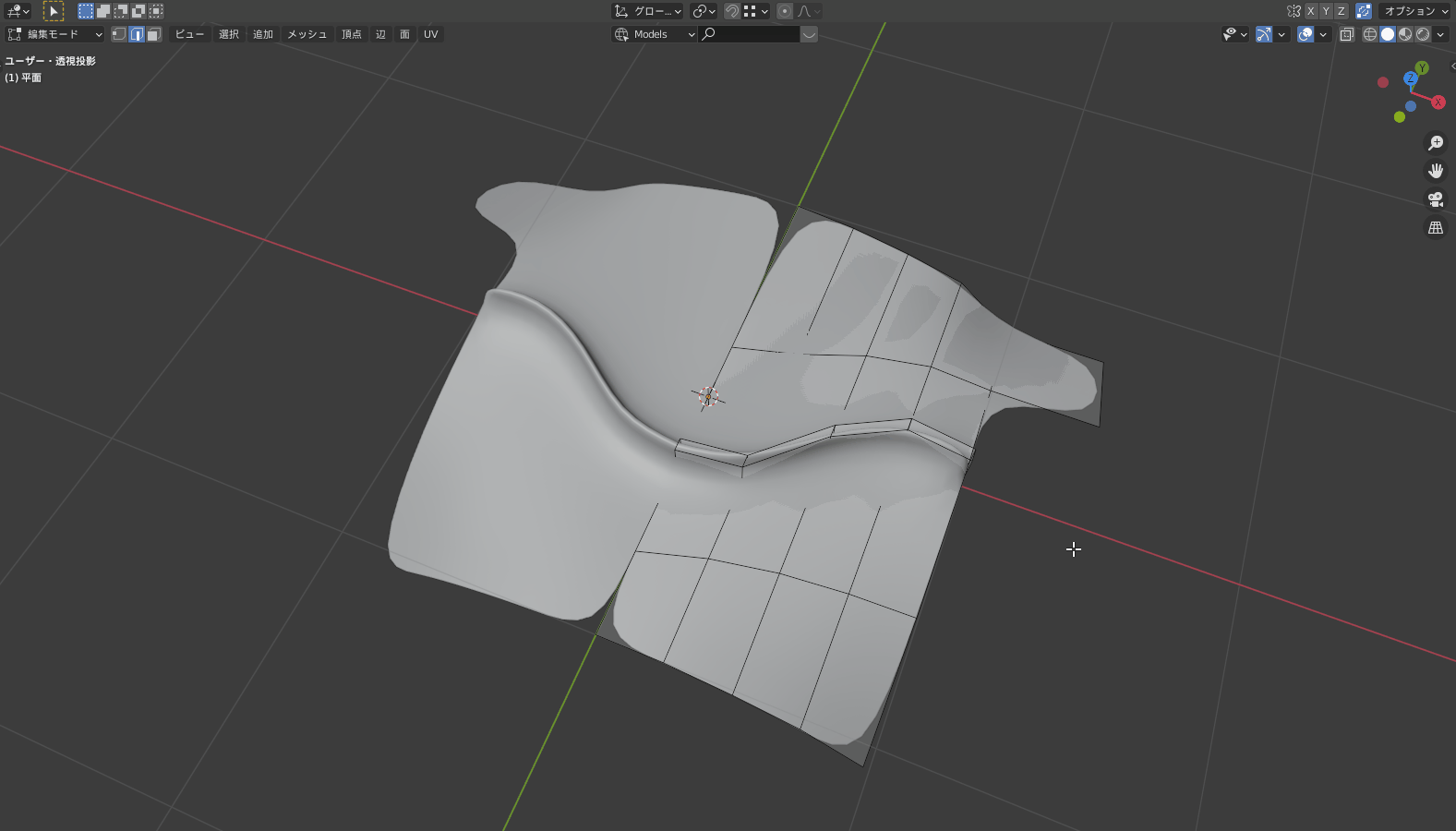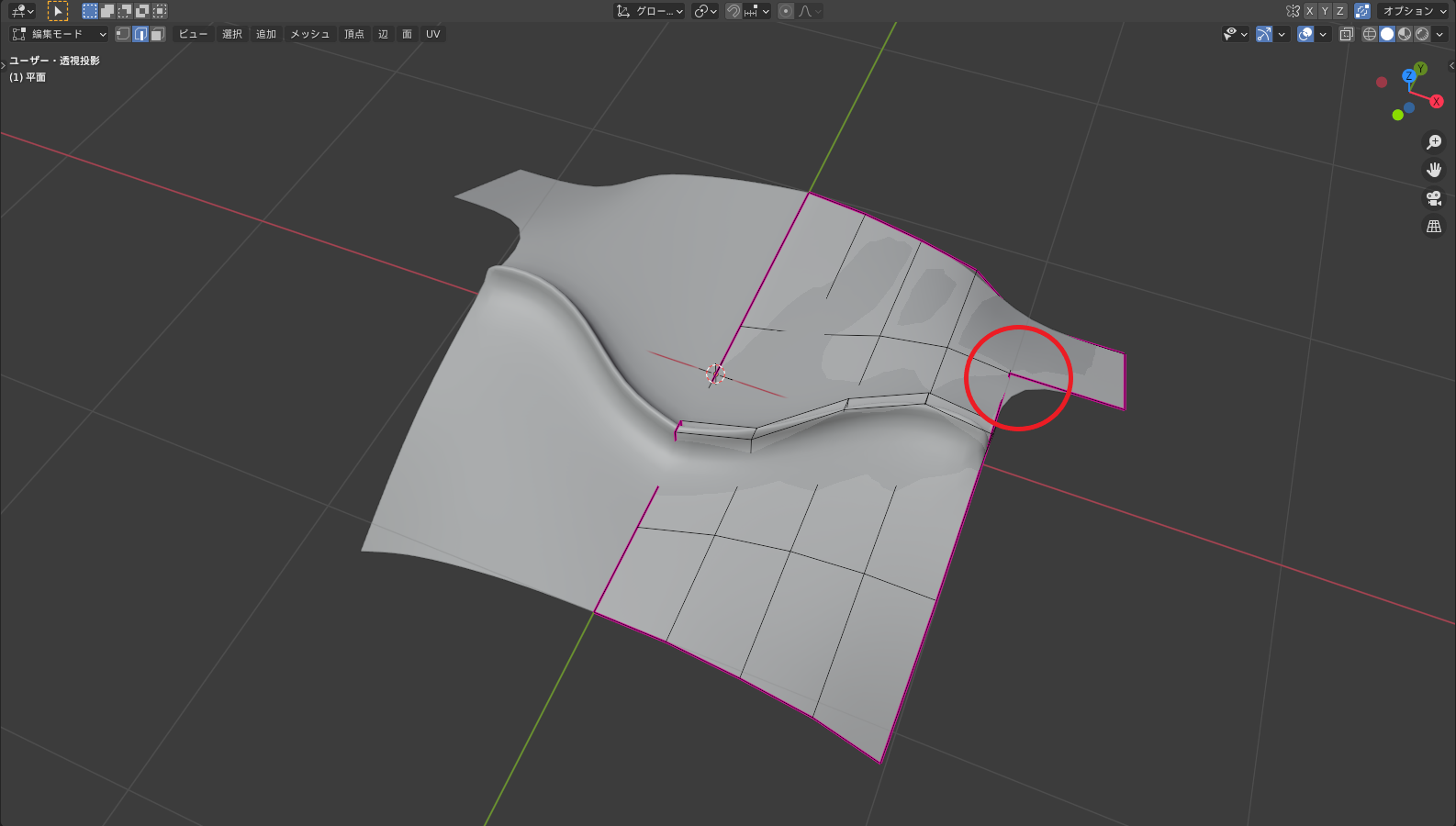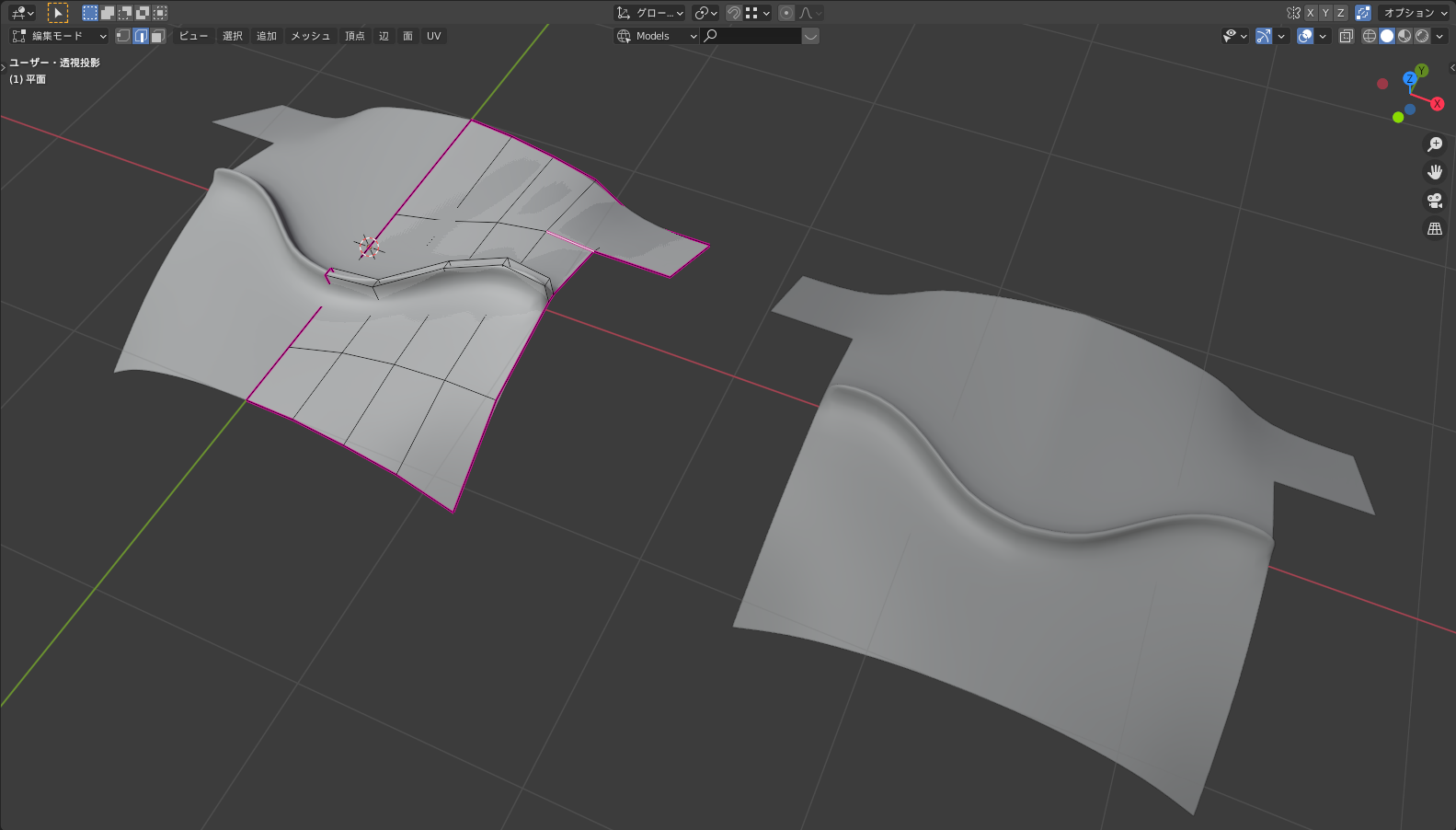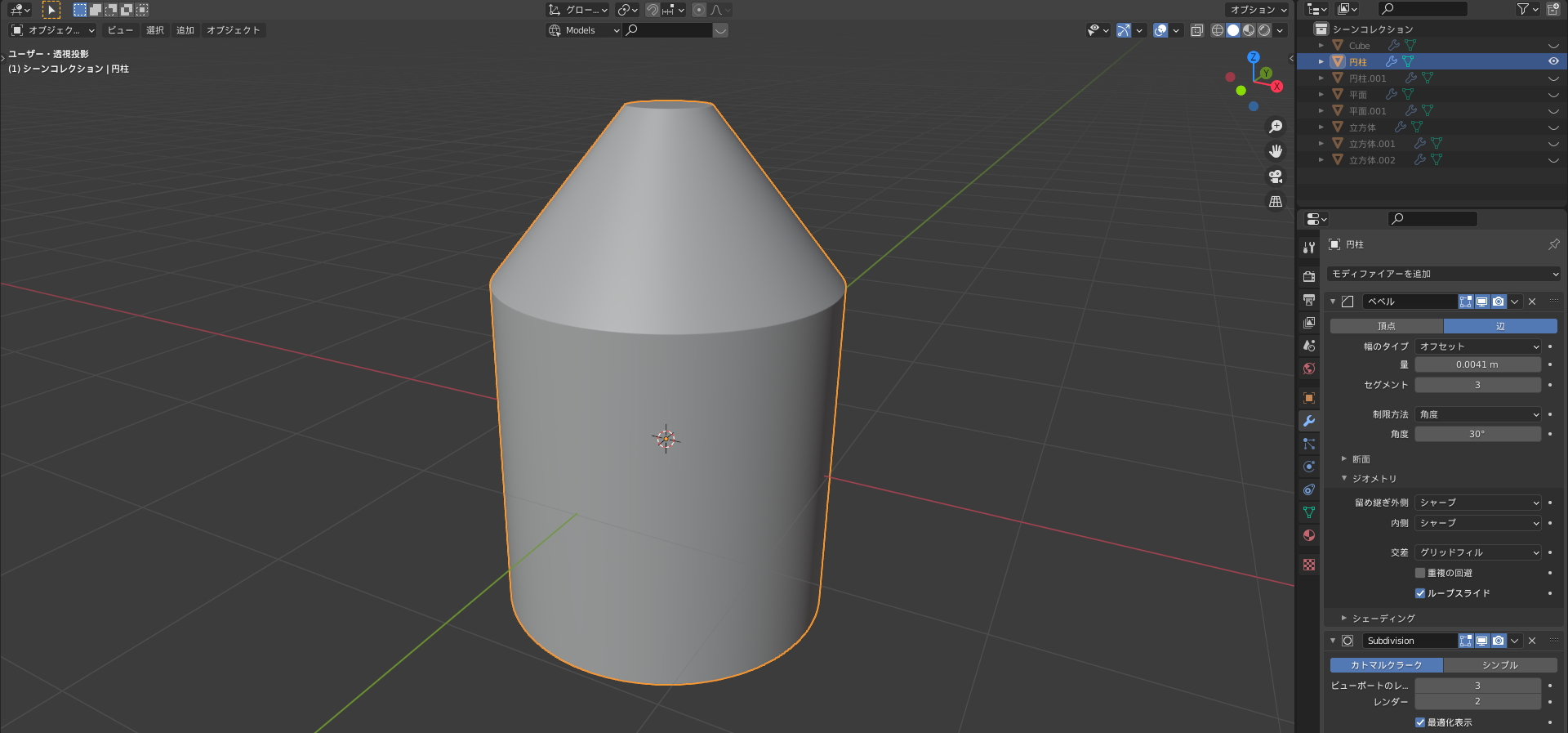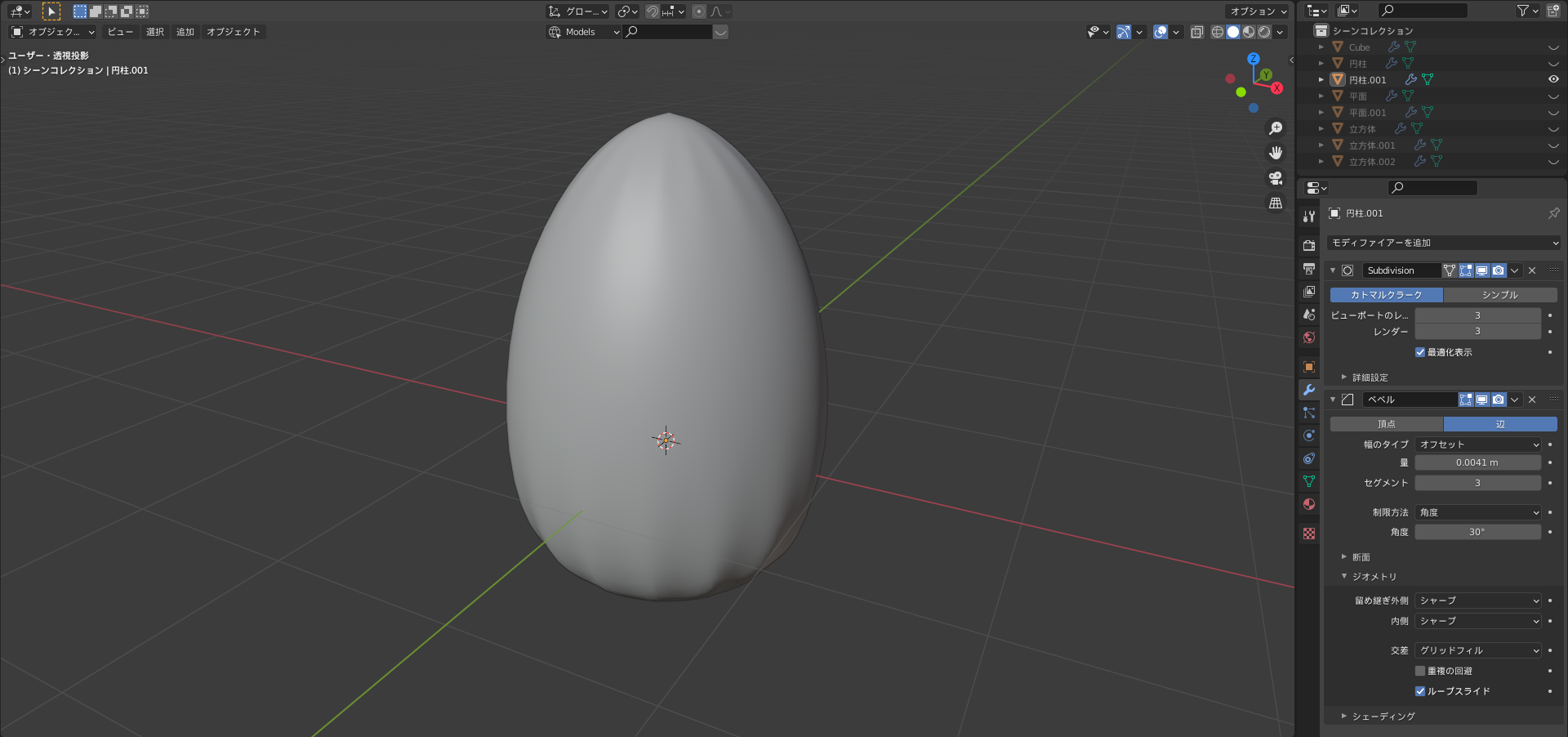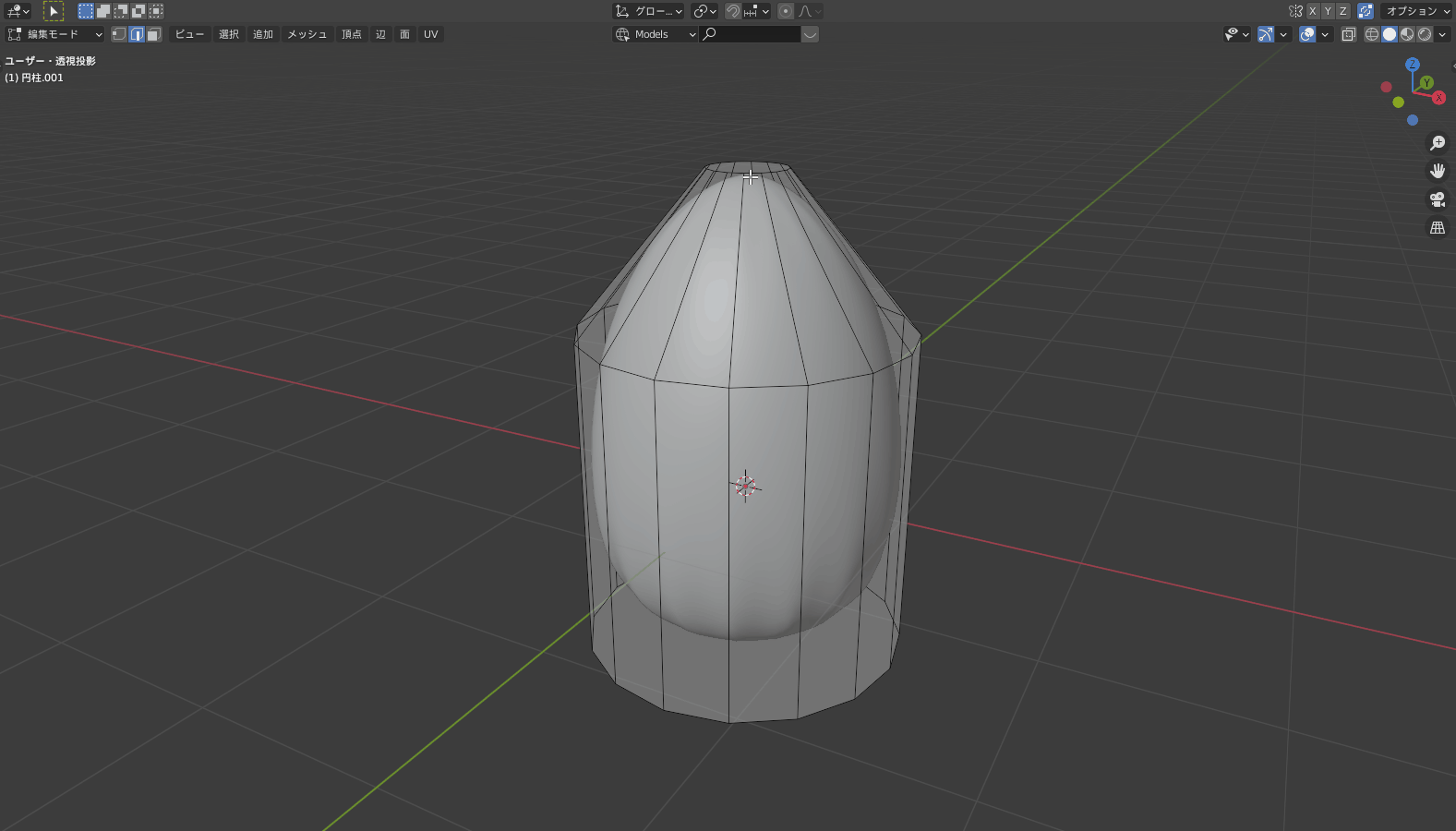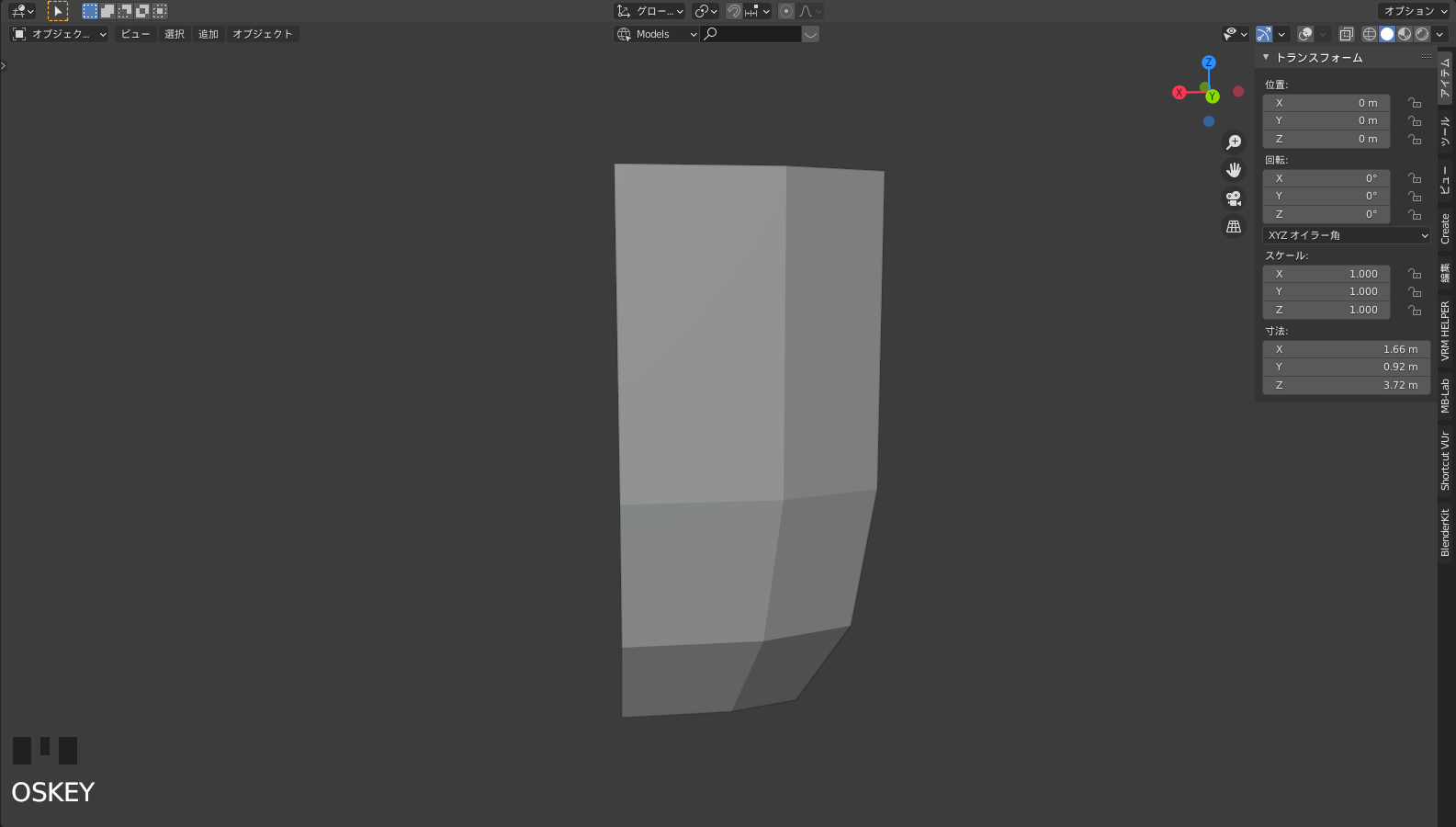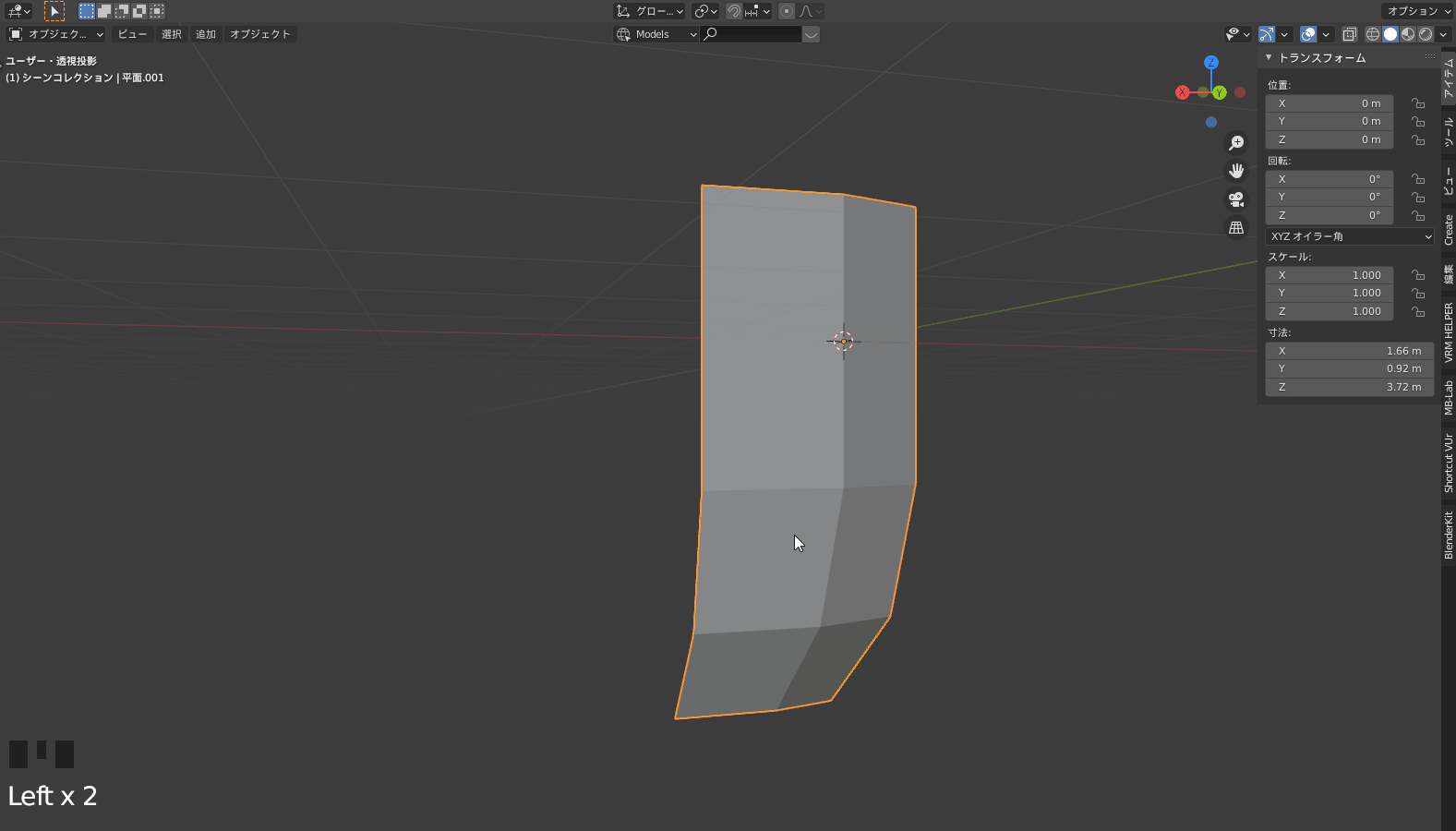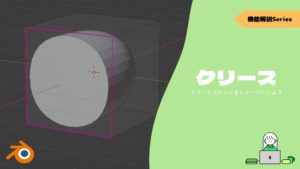CGBoxの一部の記事にはアフィリエイト広告が含まれております。
【Blender2.9】クリースでエッジをシャープにしよう
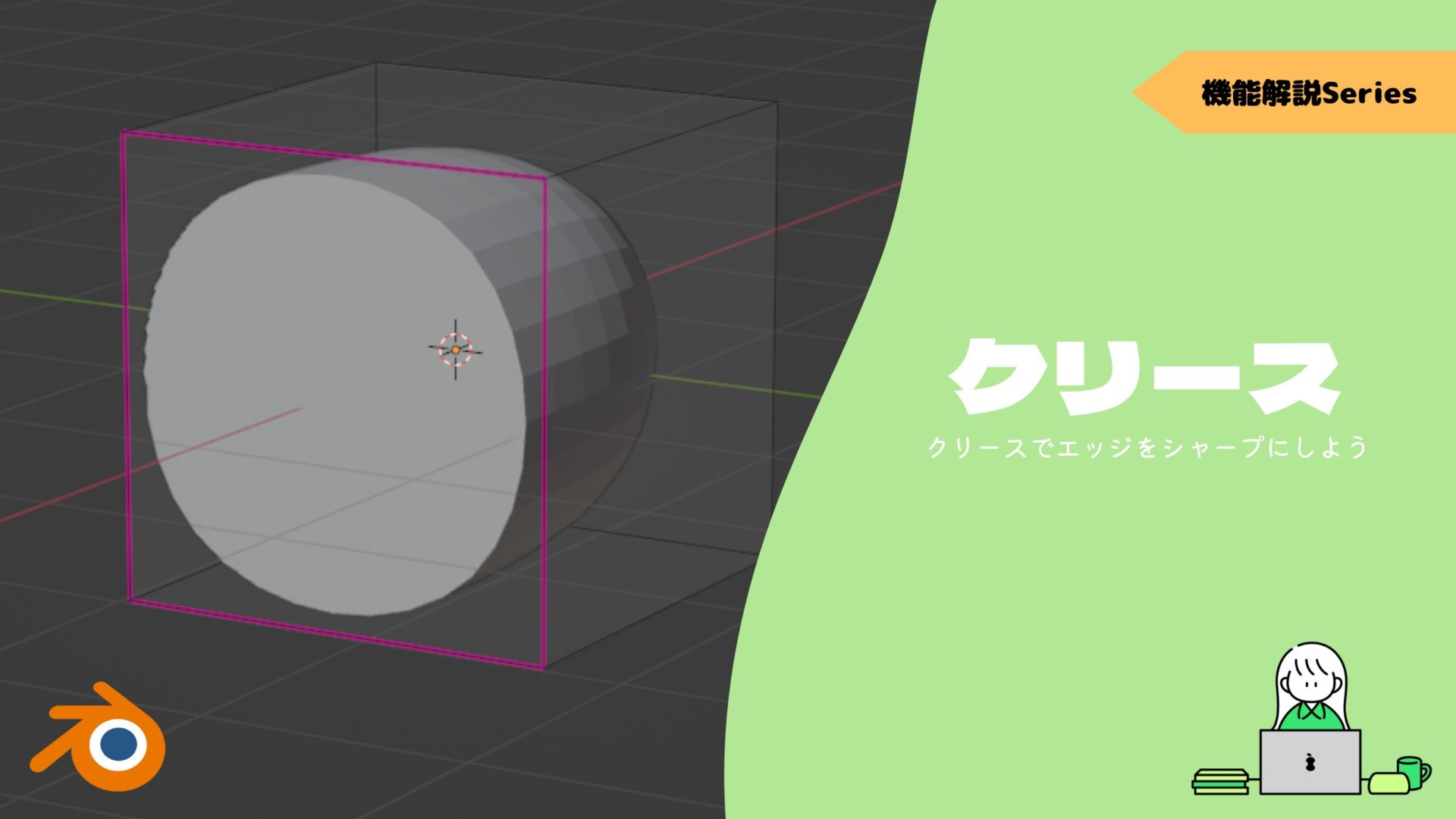
こんにちは!
Blenderでの3DCG制作を勉強中のUEDAです。
Blenderを勉強して、アウトプットの場としてそれぞれの機能をまとめられればと思っています。参考にもなれば嬉しいです!
今回は〔クリース〕についてまとめていきます。
ループカットでエッジを鋭くする方法が一番有名かと思いますが、クリースを使えばループカットよりも辺を少なくすることができます。
クリースとは?
クリースとは、サブディビジョンを使用したメッシュのエッジをシャープにする機能です。
サブディビジョンを追加すると輪郭が丸くなりますが、クリースを追加すると元の形状の様に鋭くなっています。
また、クリースを追加した辺はピンク色に変化します。

使い方
クリースを実行する方法は2つあります。
- ショートカットキー
- 辺
- プロパティシェルフ
ショートカットキー:Shift + E
クリースのショートカットキーは”Shift + E”です。
クリースの中に種類はないので、基本的にこのショートカットキーを使うのをオススメします。
操作方法については他の実行方法と同じなので、まとめて後述します。
辺
3Dビューポート左上の〔辺〕からも実行できます。
この一覧の中に〔辺のクリース〕があるので選択して使用できます。
右クリック
〔辺選択モード〕の状態で右クリックを行うと、〔辺〕と同じ一覧が表示されます。
ここから同じように〔辺にクリース〕を選択すると実行できます。
プロパティシェルフ
ショートカットキー”N”で表示を切り替えられるプロパティシェルフからも設定できます。
これは上記と違い、〔平均クリース〕に直接値を入力することで設定できます。
クリースを設定したい対象を選択して値を変更します。
操作方法
先ほど紹介した方法で実行した後に、クリースの数値を変更することでエッジの鋭さの度合いを決められます。
この度合いは”-1~1”の間で設定できます。
1つ目はマウスを動かす方法です。
原点から伸びている黒い点線を伸ばしていくと、クリースの値が上昇してエッジが鋭くなっています。
また確定後に左下にプロパティが出てくるのでココからも値を変更することができます。
解除方法
クリースを解除する機能はありません。
なので”1”で設定した場合は”-1”に変更することで、元の”0”に戻すといった方法になります。
- 実行後の左下のプロパティから数値を変更
- 〔平均クリース〕の値を変更
クリースを使う
クリースの使い方は分かったので、実際に使ってみましょう。
- フチをシャープにする
- ベベルの範囲指定
もちろん他の使い道もあるかと思うので追記していきます。
フチをシャープにする
クリースはエッジがシャープになりますが、サブディビジョンなしの状態のようになってしまいます。
つまりエッジがシャープになりすぎてしまって、自然なエッジではなくなってしまうデメリットがあります。
僕は主な使い道として、オブジェクトのフチとエッジの形状をシャープにするために使います。
まずオブジェクトのフチというのはミラー側との境界などのことですね。
クリースすることで綺麗に接続されました。
選択する時のコツとして、〔境界ループを選択〕があります。

動画で行っていますが、全選択後に〔選択〕→〔ループ選択〕→〔境界ループを選択〕で境界が選択できるのでそのままクリースを設定すると楽チンです。
この状態だとまだ赤丸の部分はシャープになっていません。
そこでこのエッジに接続している内側の辺をクリースすると、綺麗になります。
ですが、場所は選ばないと妙なエッジが出来上がる可能性もあるので気を付けましょう。
ベベルの範囲指定
〔ベベル〕→〔サブディビジョン〕の順でモディファイアーを追加するとエッジが鋭くなります。
元の形状にベベルを追加してからサブディビジョンを追加しているので、元の形状が保持されてエッジが鋭くなっています。

ですが、〔サブディビジョン〕→〔ベベル〕の順ではエッジを作ることができません。
この場合は〔クリース〕を使用することで、先ほどのようなエッジ処理を行えます。
これはクリースしたエッジにベベルが追加されるので、形状が保持されます。
〔サブディビジョン〕の追加されたオブジェクトの一部にクリースを追加して〔ベベル〕を追加することでエッジを作るなんて使い方ができます。
例えばこのようなパーツがあるとして、一部に〔クリース〕と〔ベベル〕で折り目の装飾を施します。
〔ベベル〕の〔制限方法〕を〔角度〕に変更後、〔角度の値〕を調整して意図する箇所にのみベベルが追加されるようにします。
全体は曲面がメインですが、一部に鋭いエッジが入るハードサーフェスモデリングができます。
今回は〔ベベル〕を使用しましたが、クリースを追加した辺にループカットで辺を寄せることでも可能です。
〔ベベル〕のメリットとして余計な辺を増やさずにモデリングできることですね。
まとめ
今までは〔ループカット〕を使用してエッジ処理を行うことが多かったですが、クリースにもメリットはあるので使っていきたいですね。
また折り目の装飾という点では、ハードサーフェスで活用していきたいです。
- サブディビジョンを使用したメッシュのエッジをシャープに
- ショートカットキーは”Shift + E”
- オブジェクトのフチとエッジの形状をシャープに
- ベベルの範囲指定