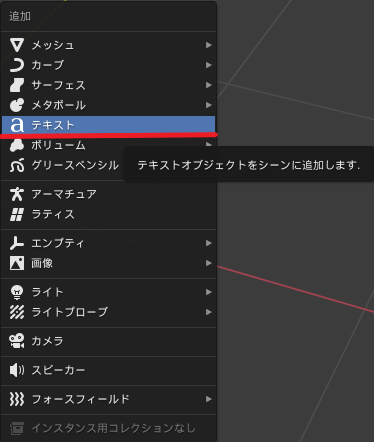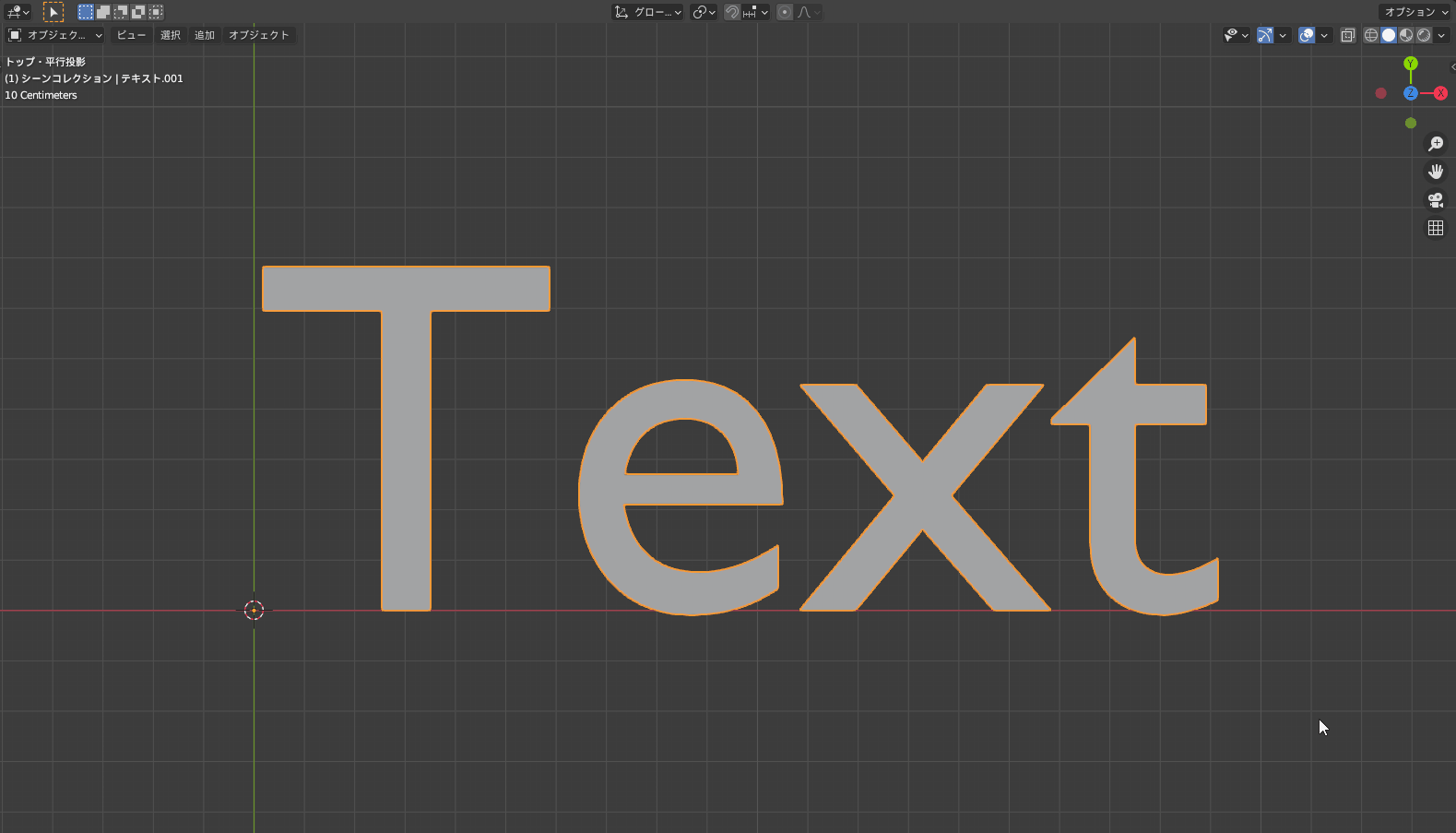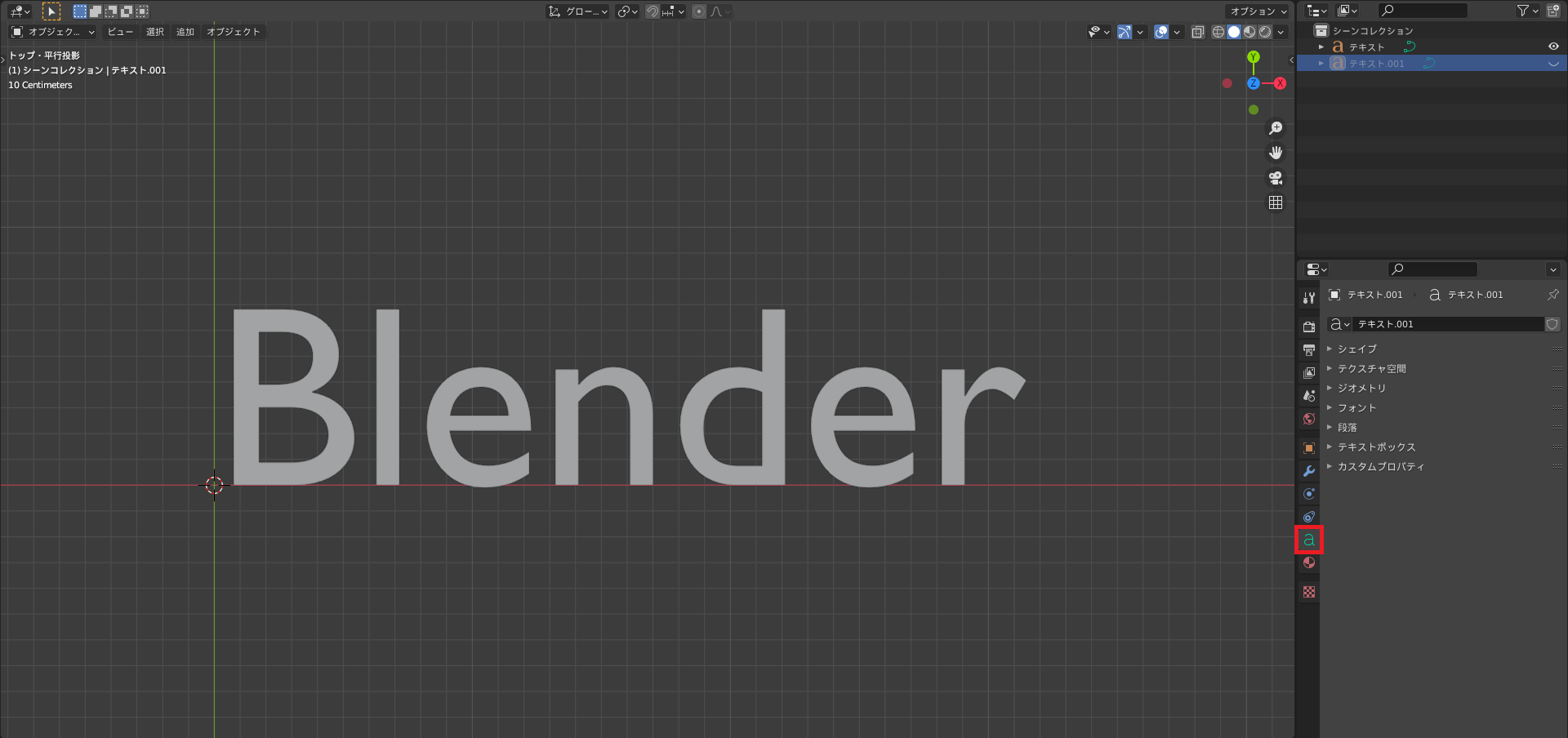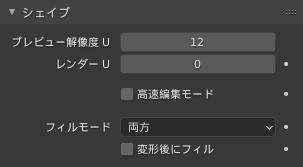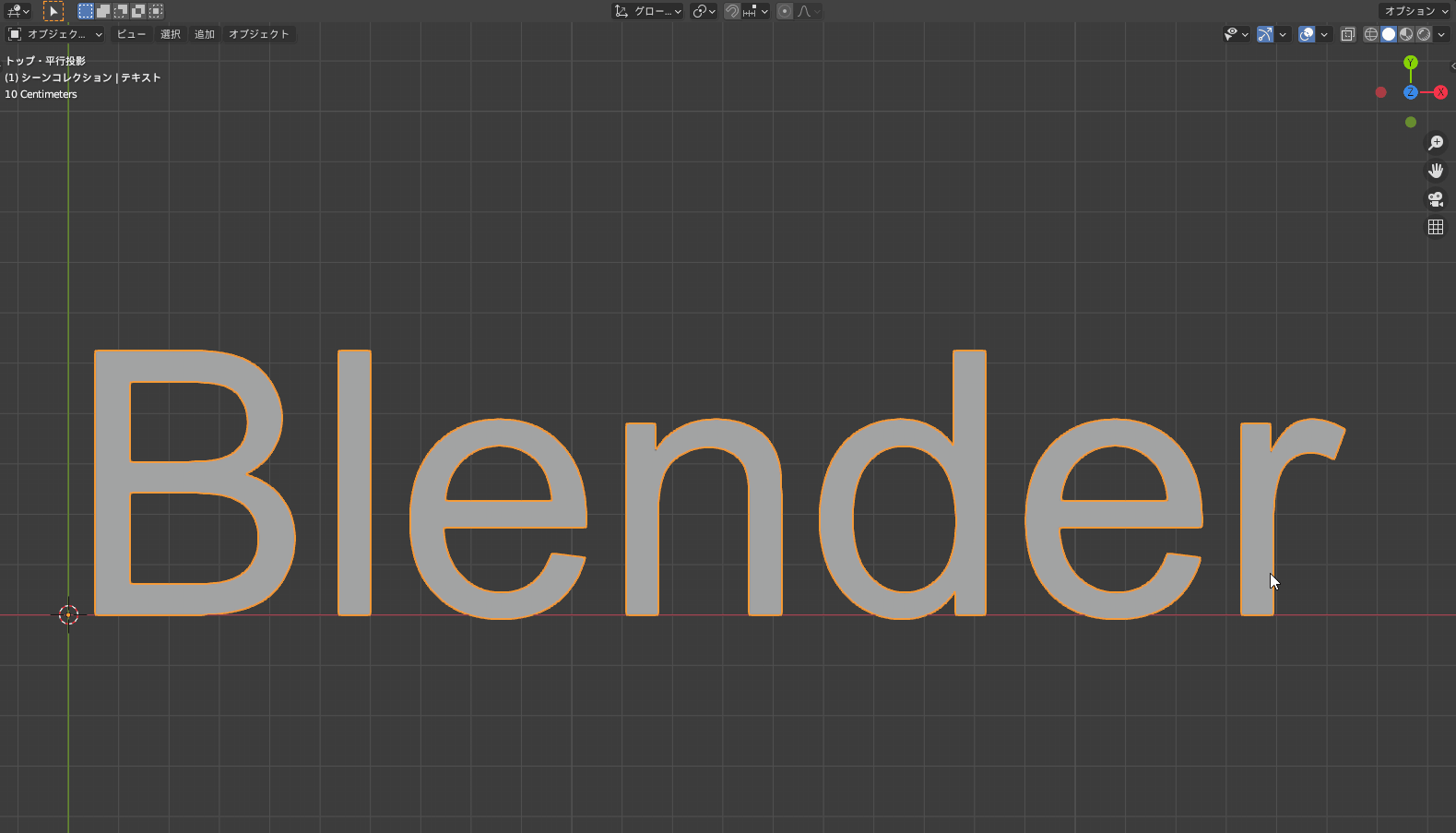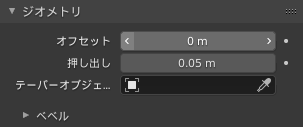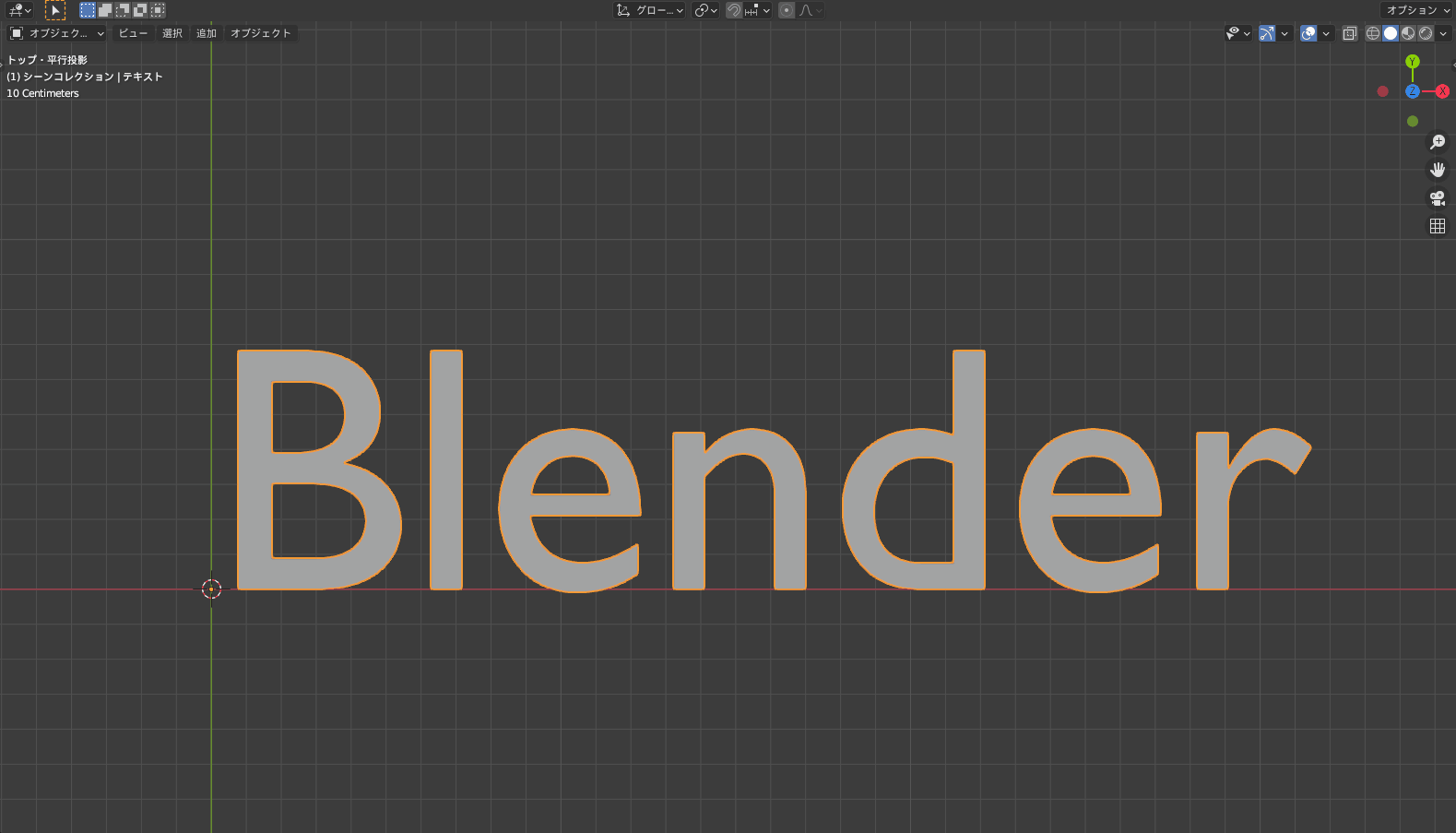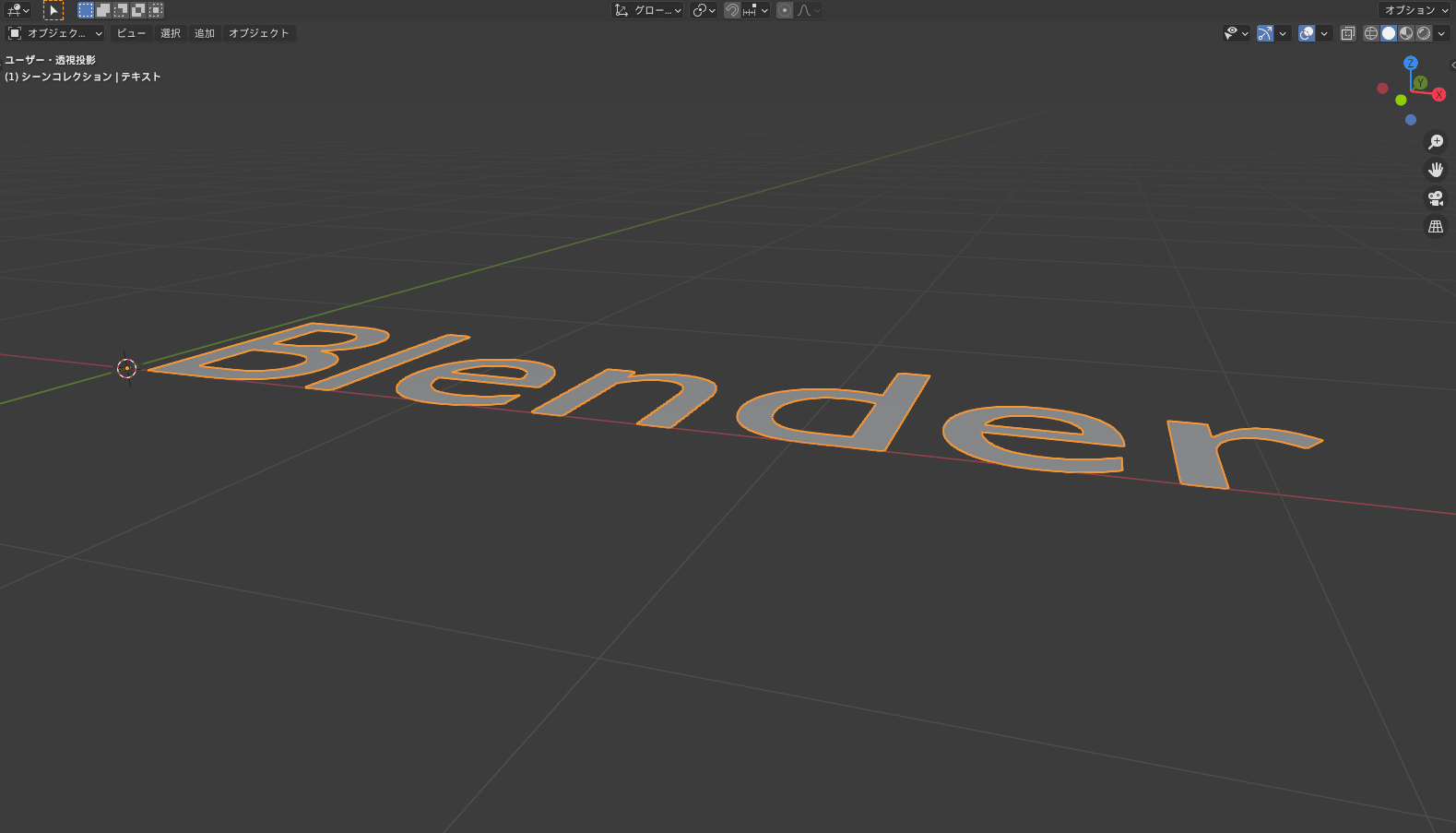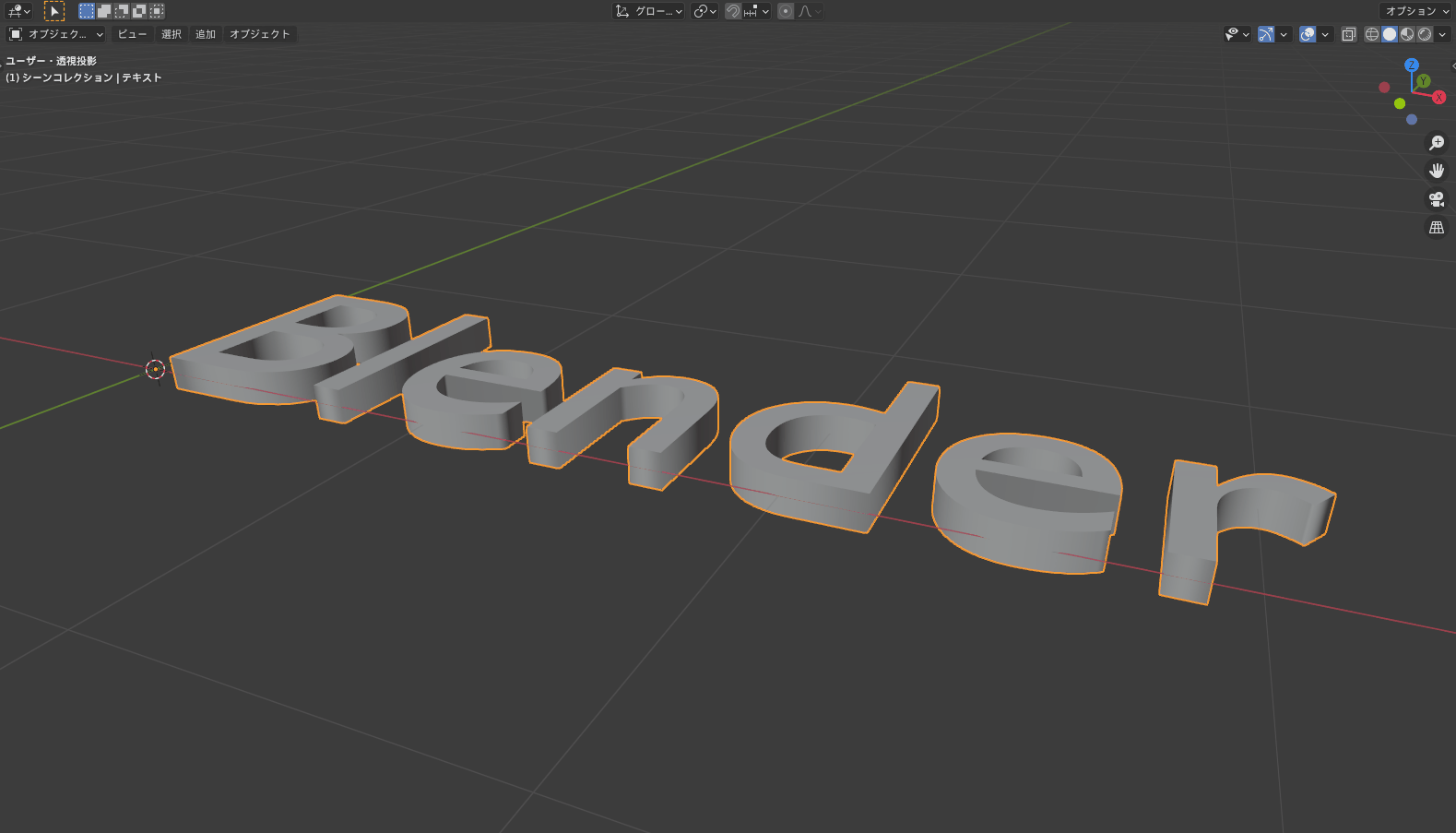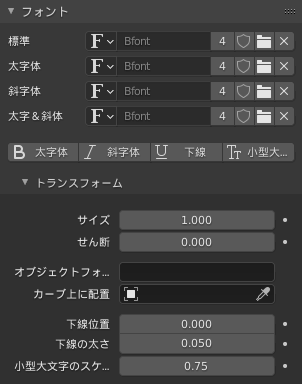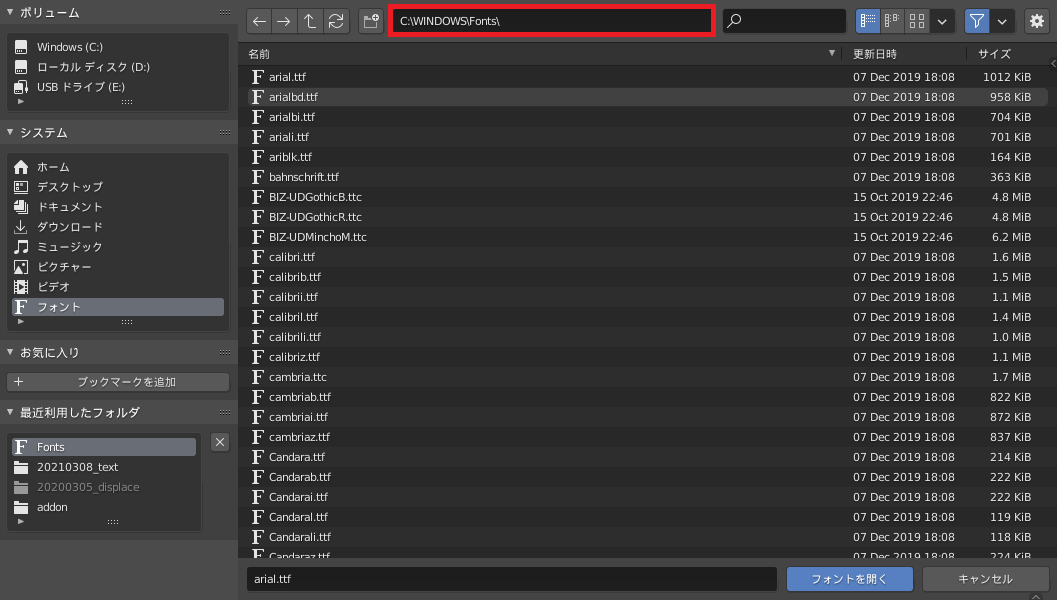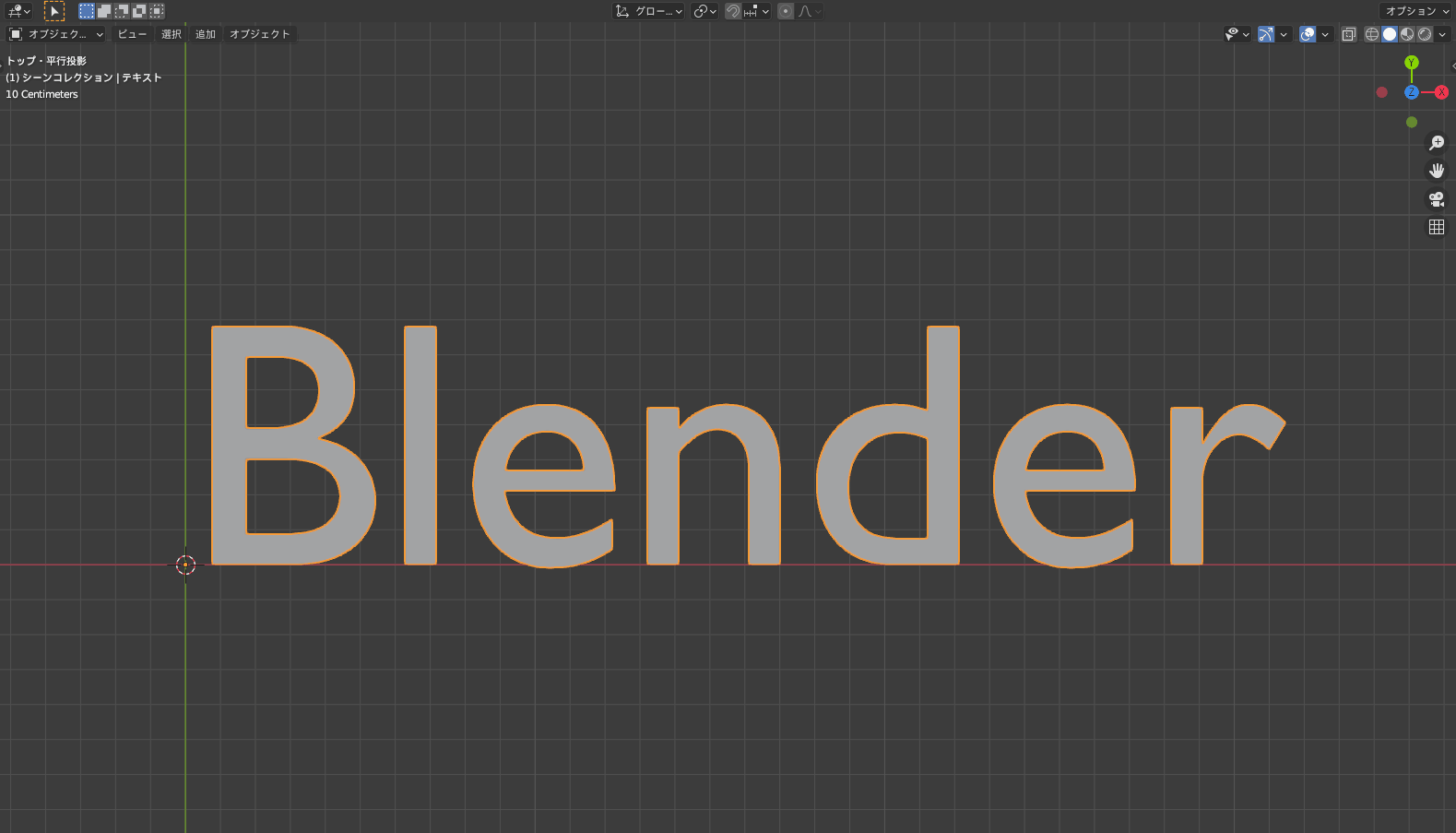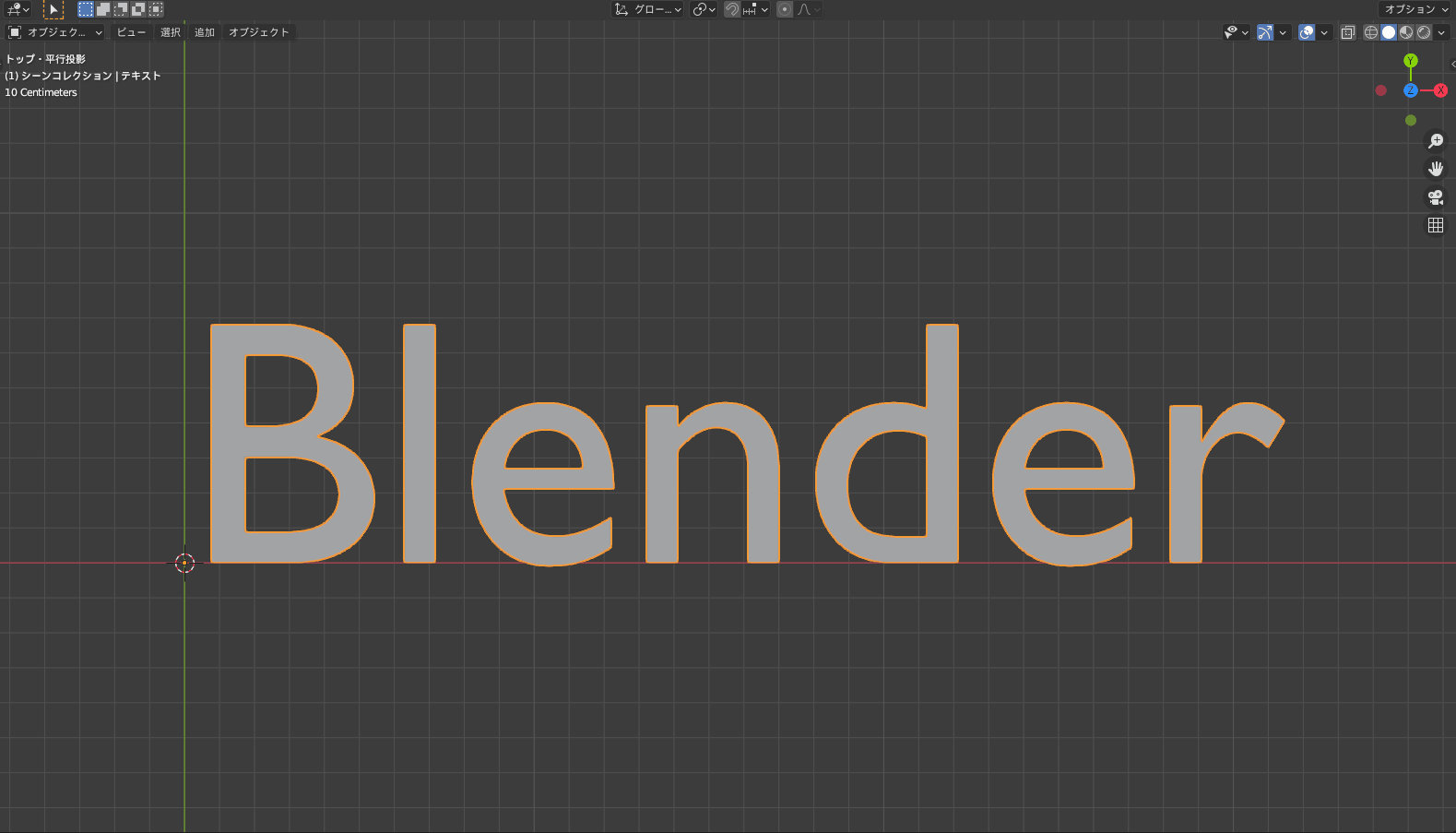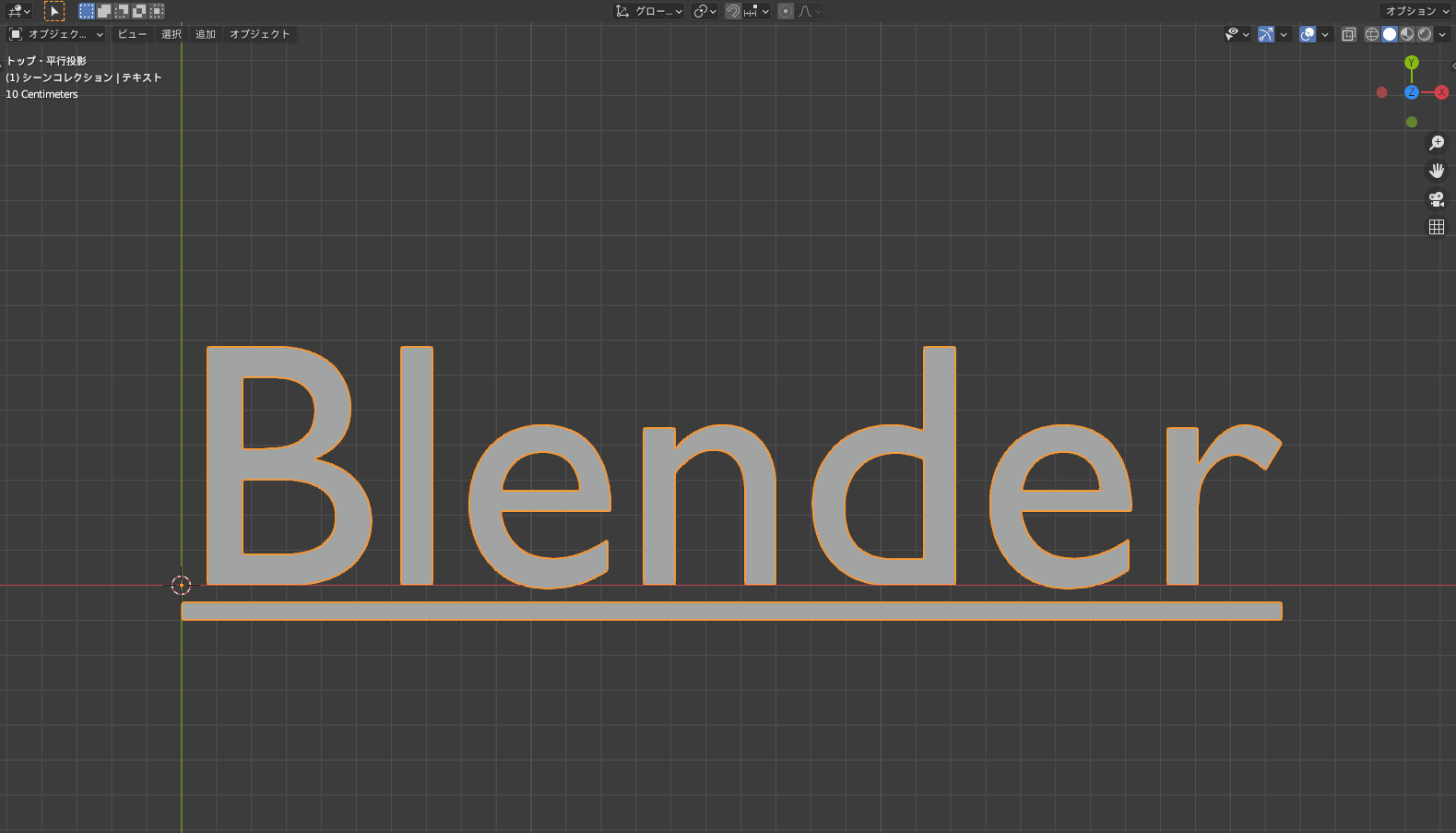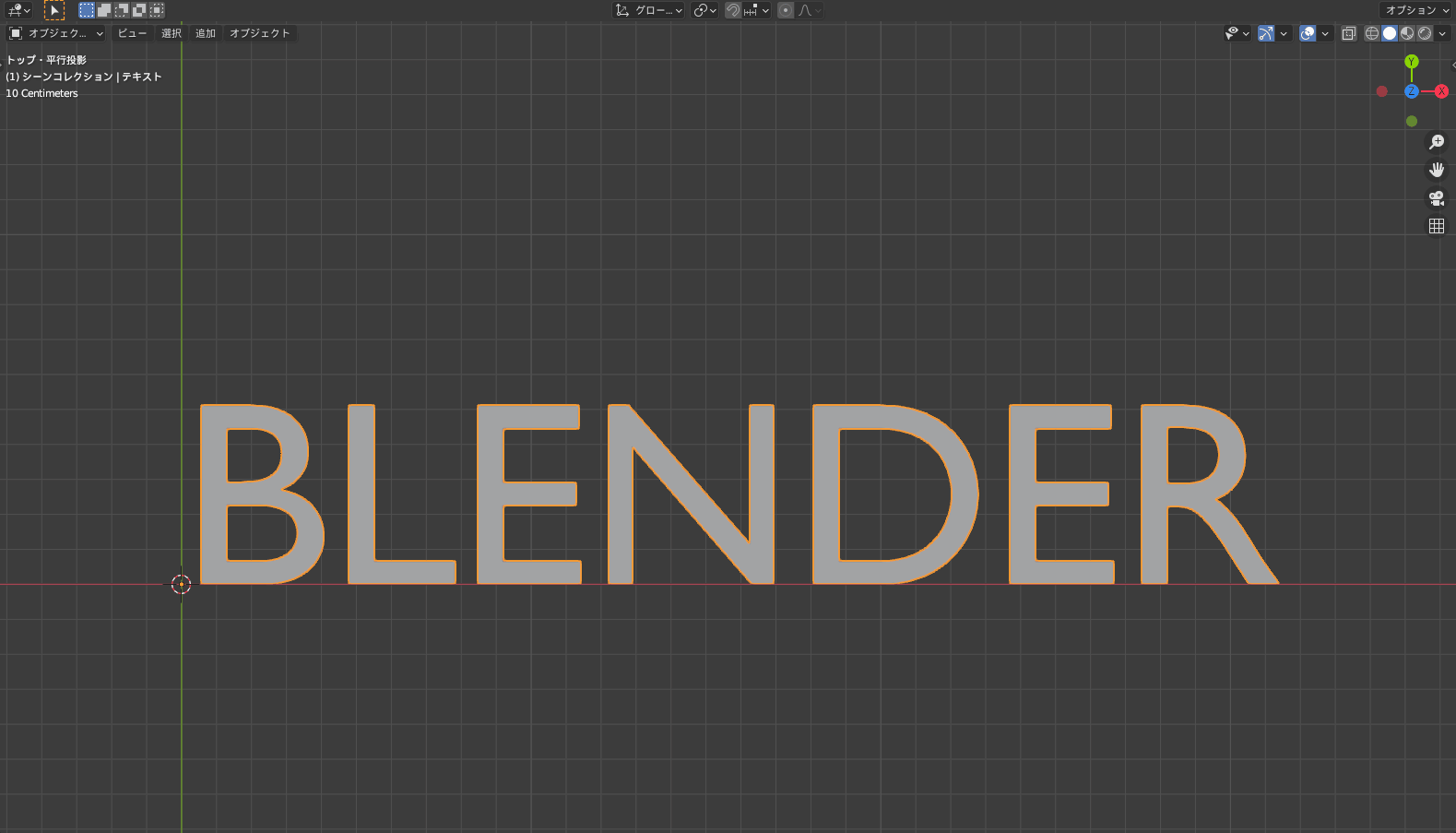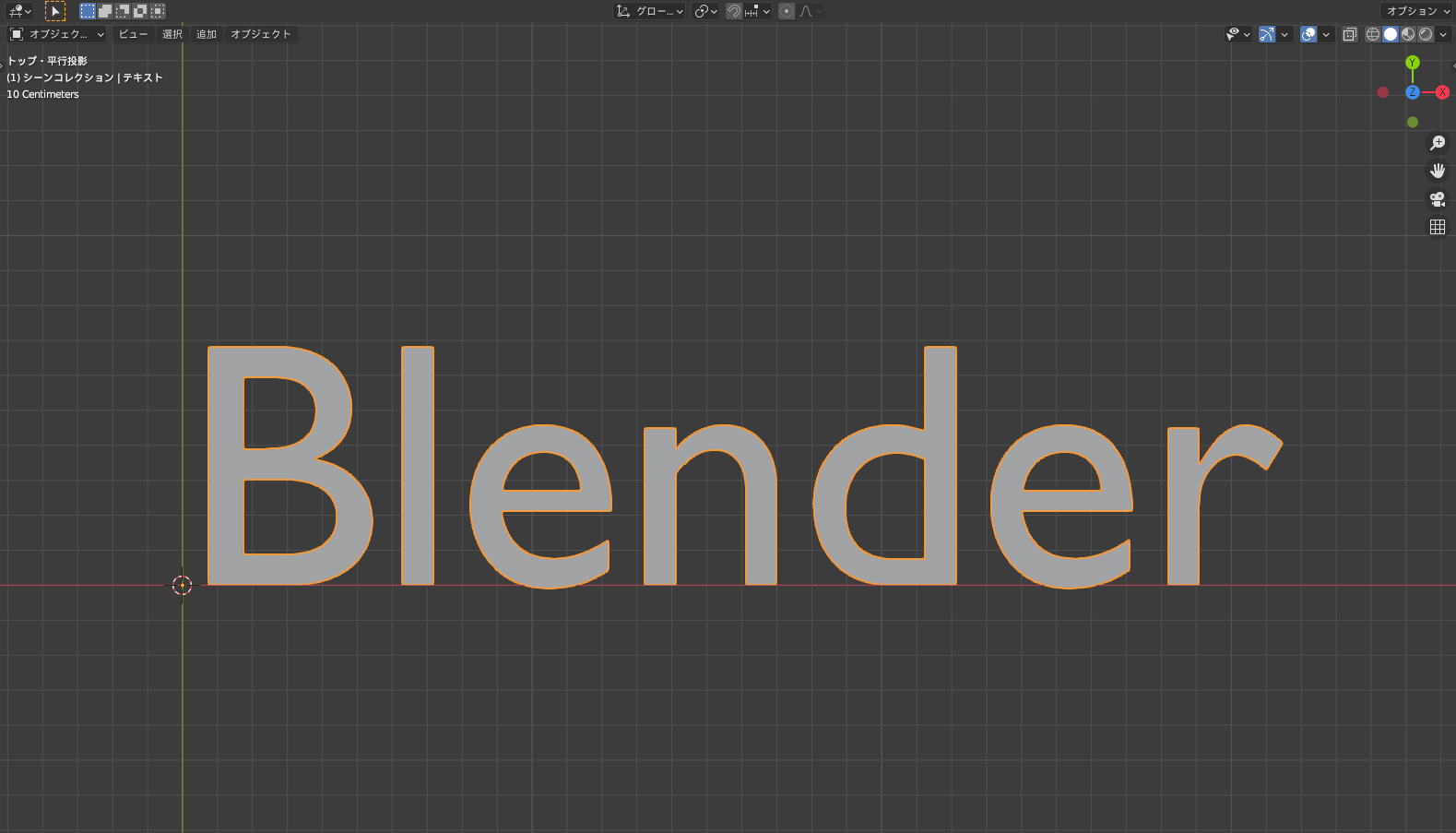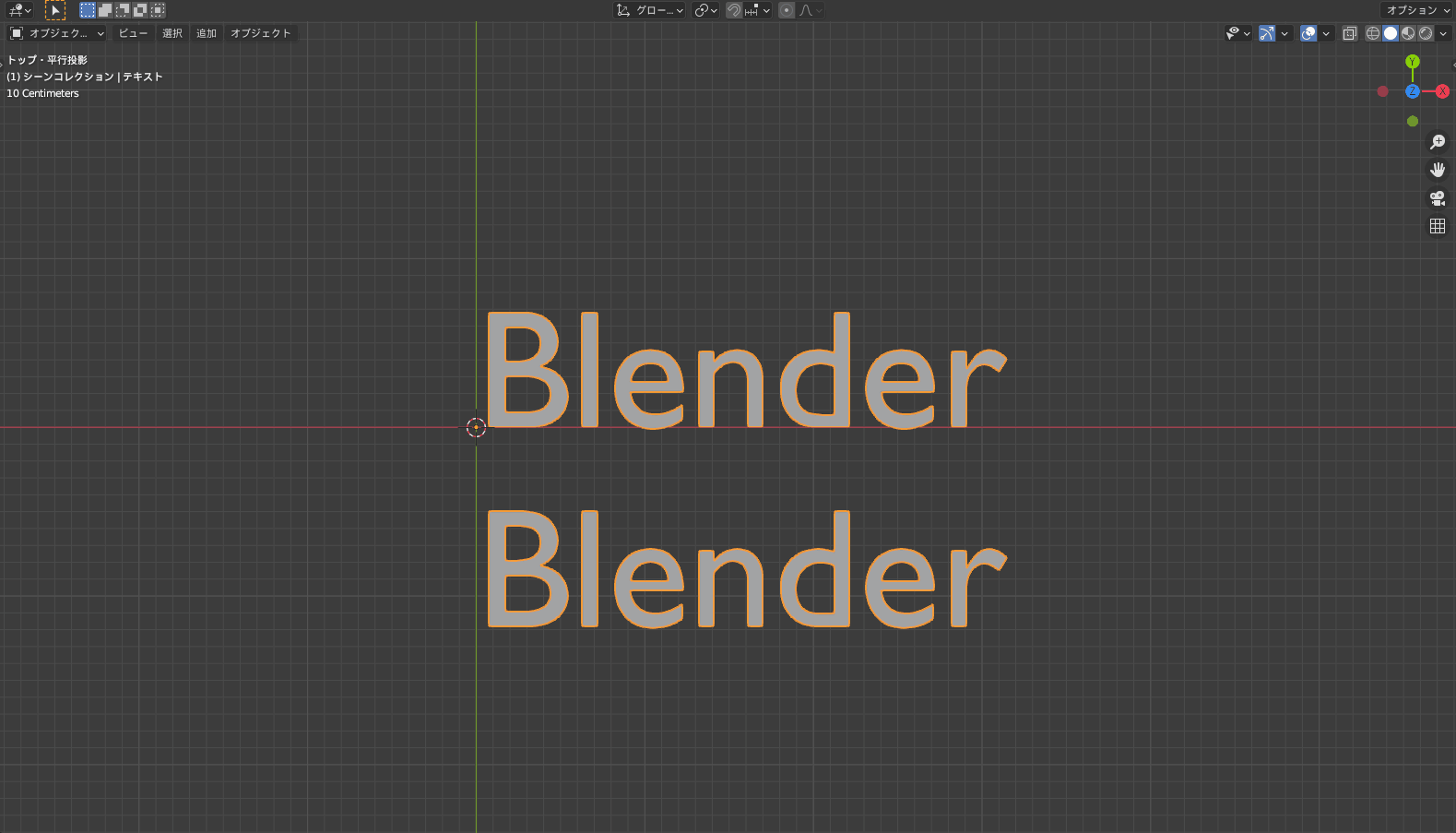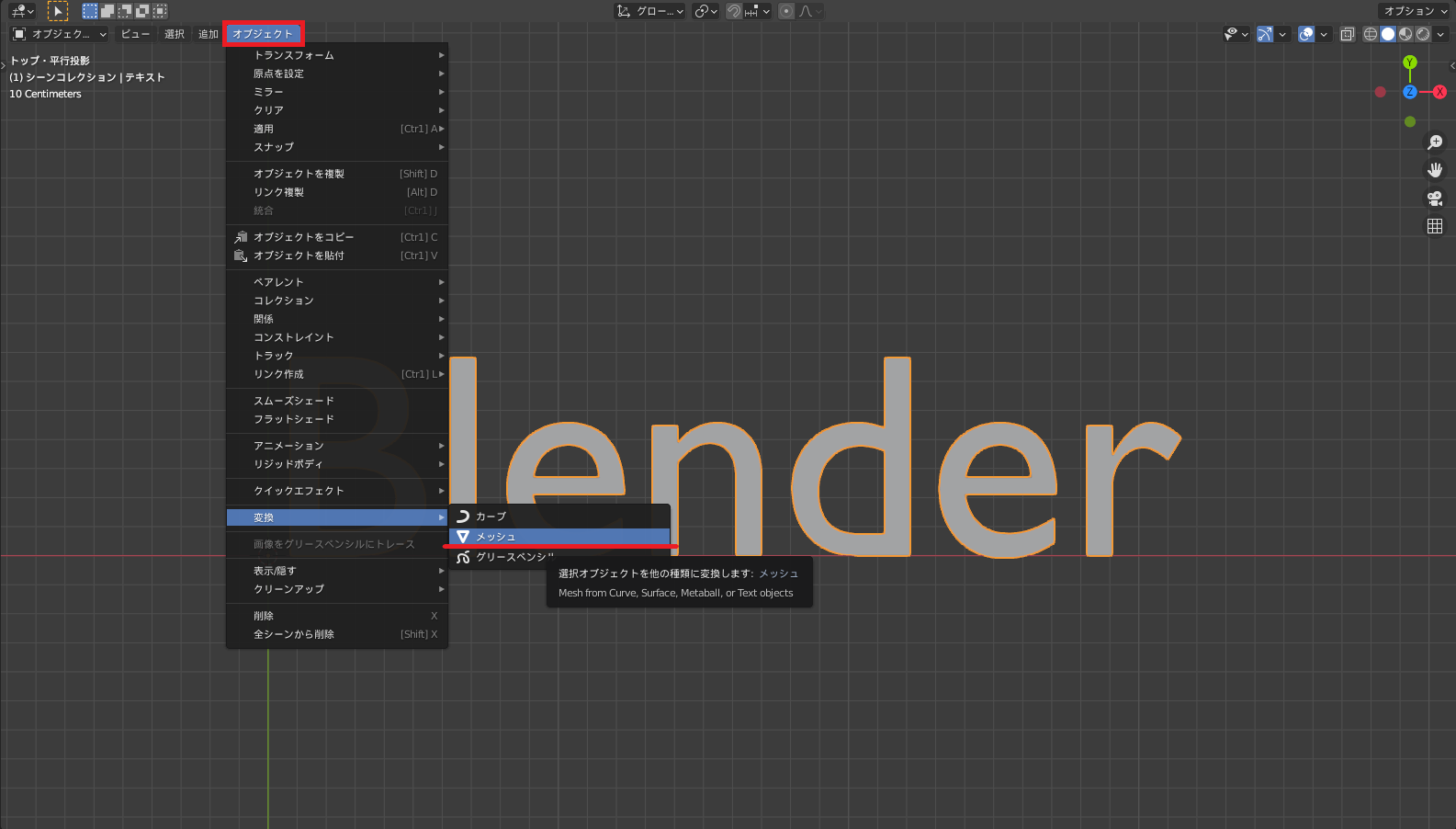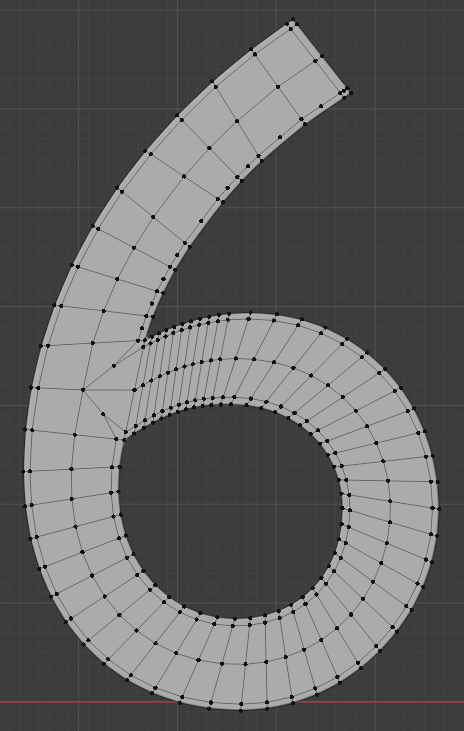CGBoxの一部の記事にはアフィリエイト広告が含まれております。
【Blender2.9】Blender内でも文字を追加しよう!
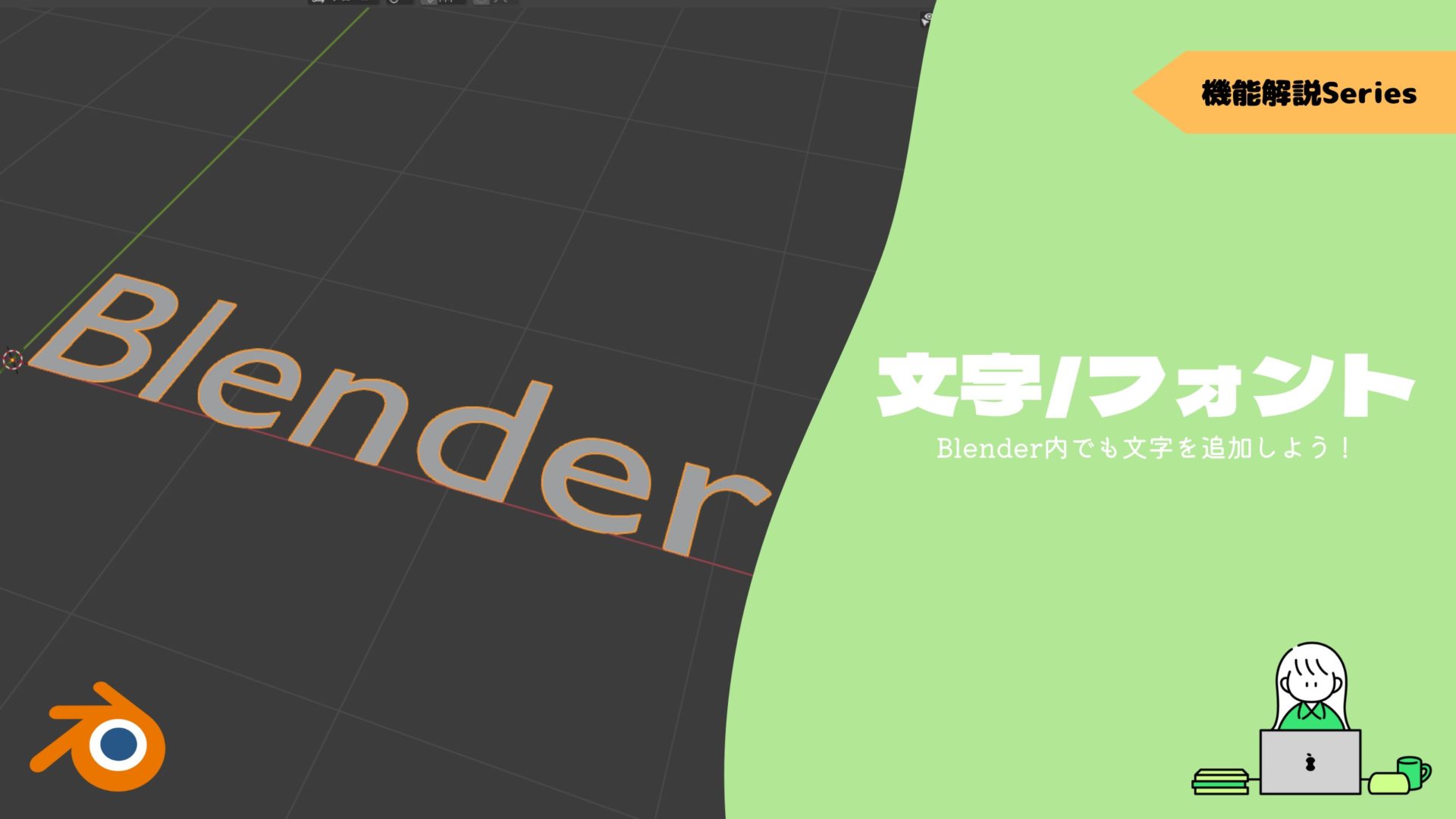
こんにちは!
Blenderでの3DCG制作を勉強中のUEDAです。
Blenderを勉強して、アウトプットの場としてそれぞれの機能をまとめられればと思っています。参考にもなれば嬉しいです!
今回はテキストについてまとめていきます。
文字を使いたい場合は積極的に使っていきましょう。
テキストとは?
テキストとは、文字や記号を2Dまたは3DデータとしてBlender内に追加できる機能です。
他のオブジェクトと同様にショートカットキー”Shift + A”で一覧から追加できます。
追加後は〔編集モード〕に切り替えることで、キーボードで打って入力できます。
普段と同じようにスペースや改行も行えます。
以下で紹介していく機能ではデフォルトのフォントを変更したり、厚みを持たせてエッジをベベルしたりすることができます。
テキストオブジェクトごとに最大50,000文字が許可されます。ただし、1つのテキストオブジェクトの文字数が多いほど、オブジェクトのインタラクティブな応答が遅くなることに注意してください。
出典:はじめに — Blender Manual https://docs.blender.org/manual/ja/latest/modeling/texts/introduction.html
操作方法
Blender内で慣れ親しんでいるショートカットキーは、テキストの〔編集モード〕では使えないものが多いので注意が必要です。
〔編集モード〕専用のショートカットキーを覚えておいた方が便利なので、紹介しておきます。
一方で〔オブジェクトモード〕では、移動や拡大縮小、回転などのツールは同じように使えます。モディファイアーも使えます。
コピペと切り取りなんかはいつも通り使えますが、それ以外の便利なものになります。
- すべて選択:Ctrl + A
- 次/前の単語:Ctrl + ←/→
- 行の開始/終了:Home/End
- 次/前のブロック:PageUP/PageDown
〔すべて選択〕なんかは便利なので、最低限は覚えておきたいですね。
これ以外にも文字の間隔を変更するショートカットキーなども存在します。
また特殊な文字にもショートカットキーが設定されています。
興味があれば以下のリンクから確認してみてください!
機能
テキストは、画面右側の〔オブジェクトデータプロパティ〕から様々な変更を加えることができます。
Blender内で慣れ親しんでいるショートカットキーは、テキストの〔編集モード〕では使えないものが多いので注意が必要です。
一方で〔オブジェクトモード〕では、移動や拡大縮小、回転などのツールは同じように使えます。
またこれからいろいろな機能を紹介していきますが、モディファイアーを追加して同じような効果を得ることもできます。
僕は〔オブジェクトデータプロパティ〕からテキストに変更を加えずに、モディファイアーやツールを使っていました。
ですがコチラで変更を加える方法も便利なので、ぜひ試してみてください。
シェイプ
シェイプでは、テキストの頂点や面の編集を行うことができます。
プレビュー解像度U/レンダーU
ここの数字を上げることでテキストの頂点数が増加します。
コチラの動画が分かりやすいです。
〔レンダーU〕の項目ではレンダー時に適用される解像度を決定します。
デフォルトの”0”では3Dビューポートのものが使用されます。
高速編集モード
オンにすることで〔編集モード〕時にテキストがアウトラインだけで面が張られていない状態にします。
公式マニュアルに記載はないですが、高速編集というだけあって処理が軽くなる可能性はあります。
ファイルが重たい場合はオンにするのもよいかもです。
フィルモード
テキストの両面に面を張るかどうかを設定できます。
後述する〔押し出し〕を使用することで表と裏が分かりやすくなります。
〔変形後にフィル〕ではシェイプキーとモディファイアーを適用後に面が張られます。
テクスチャ空間
この項目についてはイマイチ分からないので、以下のリンクを参考にしてみてください。
特に〔テクスチャスペース〕の部分になります。
今後、実用的な使い方が分かったらまとめたいと思います。
ジオメトリ
ジオメトリでは、テキストの形状に変更を加えることができます。
オフセット
数値を変更することでテキストの太さを調整します。
形状が壊れるので、微調整が必要層です。
押し出し
数値を変更することでテキストの厚みを調整します。
〔押し出し〕や〔ソリッド化モディファイアー〕と同じように厚みを作り出せます。
テーパーオブジェクト
この項目については、カーブを追加しても何の変化もなく分からなかったのです。
今後も調査していきます。
ベベル
テキストのエッジにベベルを加えることができます。
先ほど紹介した〔押しだし〕を使用したさいには忘れずに使いましょう。
基本的にベベルと同じ使い方で大丈夫です。
〔深度〕が〔量〕で、〔解像度〕が〔セグメント数〕って感じですね。
フォント
ここではフォントの設定ができます。
〔標準〕と〔太字体〕、〔斜字体〕、〔太字&斜体〕の4種類があり、それぞれ異なるフォントを設定することができます。
それぞれのファイルボタンをクリックして選択すれば変更することができます。
またテキストの形状も〔太字体〕と〔斜字体〕、〔下線〕、〔小型大文字〕の4種類あります。
上記の4種類を変更する方法は、テキストを選択して〔編集モード〕に切り替えてから行います。
テキストを入力してからではなく、する前にオンにしておくことで反映されます。
フォントの変更方法
デフォルトで用意されているフォント以外に使いたいフォントがある場合は、開いた後の上部の部分を参考にフォルダを開いてください。
そのフォルダの中に使いたいフォントを追加すれば使えるようになります。
トランスフォーム
〔サイズ〕はそのままでテキストの大きさを変更します。
拡大縮小と同じことができます。
〔せん断〕はテキストの角度を変更できます。
先ほどの〔斜字体〕よりも自由に角度を決められます。
オブジェクトフォント
〔オブジェクトフォント〕に設定することで、文字を入力するようにオブジェクトを追加していくことができます。
使ったことがないので実用的な方法は分からないのですが、以下の動画のコメント欄では使える機能だということでした。
知っていて損はない機能でしょう。
詳しい方法はコチラの動画を見てみてください。
カーブ上に配置
名前の通りで、ここにカーブを設定することでテキストをカーブに沿うように変形させることができます。
カーブについて詳しくはコチラの記事でまとめているので、ぜひ読んでみてください。
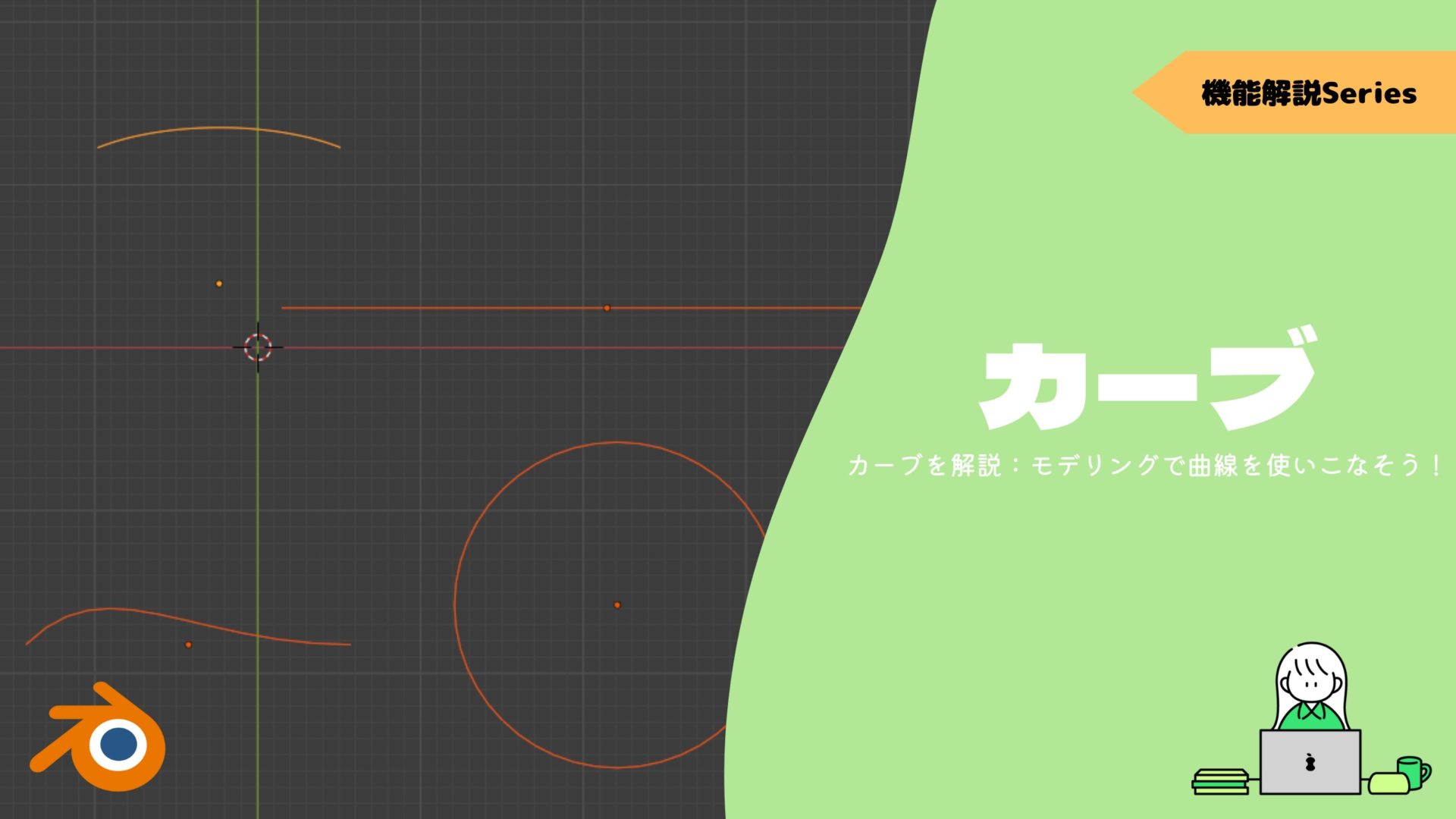
下線
〔下線位置〕と〔下線の太さ〕の項目があります。
上部で下線の設定を行った場合は、それぞれの変更を行えます。
小型大文字のスケール
〔小型大文字のスケール〕は先ほどの下線と同じようで、〔小型大文字〕を設定したい場合に変更を加えることができます。
段落
段落は、テキストの中の文字、単語の位置を設定できます。
配置
〔水平〕と〔垂直〕の2種類があります。
どちらも原点の位置を基準にテキストの位置を設定できます。
以下で紹介する〔間隔〕の〔オフセットX/Y〕でも同じように上下左右の位置を変更できます。
間隔
テキストのあらゆる間隔を変更できます。
〔文字の間隔〕は、一つの文字の間隔を変更できます。
〔単語の間隔〕は、テキスト内でのスペースで空けた単語毎の間隔を変更できます。
〔行間〕は、改行した行毎の間隔を変更できます。
テキストボックス
テキストボックスと呼ばれるフレーム内で、自由自在に変更を加えることができます。
ですがコチラも具体的な使い方がよく分からないので、コチラのリンクを参考にしてください。
特に〔テキストボックス〕の部分を参考にしてください。
テキストをオブジェクトに変換
テキストはそのままだと頂点のないオブジェクトになっています。
モデリングを施したい場合は、テキストからメッシュに変換する必要があります。
〔オブジェクトモード〕でテキストを選択後に、写真の〔オブジェクト〕から実行できます。
この後に、次の項目の〔テキストをオブジェクトに張り付ける〕だったりが行えます。
テキストをオブジェクトに張り付ける
テキストを別オブジェクトに張り付けるなんて使い方ができます。
張り付ける方法としては〔シュリンクラップ〕や〔スナップ〕が考えられますね。


具体的なやり方についてはコチラの記事で紹介しています。
コチラでは〔シュリンクラップ〕を使って曲面にテキストを張り付けています。
テキストを再編集
〔シュリンクラップ〕を使用したい場合は頂点数がある程度必要です。
ですが、〔プレビュー解像度〕だけではテキスト内の頂点をまばらに増やすことはできません。
なので頂点を整理して、面を張りなおす必要があります。
こうすると〔サブディビジョン〕を使って、ループカットでエッジ処理を行えます。
文字を掘る
文字を掘る場合はブーリアンを使いましょう!

テキストで作ったオブジェクトでブーリアンの〔差分〕を行うことで、文字を掘ることができます。
先ほどと同じように頂点を整理した方がより綺麗にブーリアンを行えます。
また〔スライス〕と呼ばれる技法を使えば、掘った部分にテキストを埋めこむこともできます。
〔スライス〕はデフォルトのブーリアンでは少し面倒くさいので、アドオンの〔Bool Tool〕を使いましょう!

まとめ
今までは〔変換〕してからテキストをモデリングしつつ使っていましたが、そのままでもかなり形状を変更できることが分かりました。
今後色々試してみて、モディファイアーや通常のツールを使うよりも処理が軽いか調べていきたいですね。
- 文字や記号を2Dまたは3DデータとしてBlender内に追加できる機能
- 〔オブジェクトデータプロパティ〕から様々な変更を実行
- いつも通りのツールも〔オブジェクトモード〕で使用可
- フォントの変更はファイルボタンから可能(異なるフォントはこの位置に追加)
- オブジェクトに張り付けることも可能(シュリンクラップやスナップ)