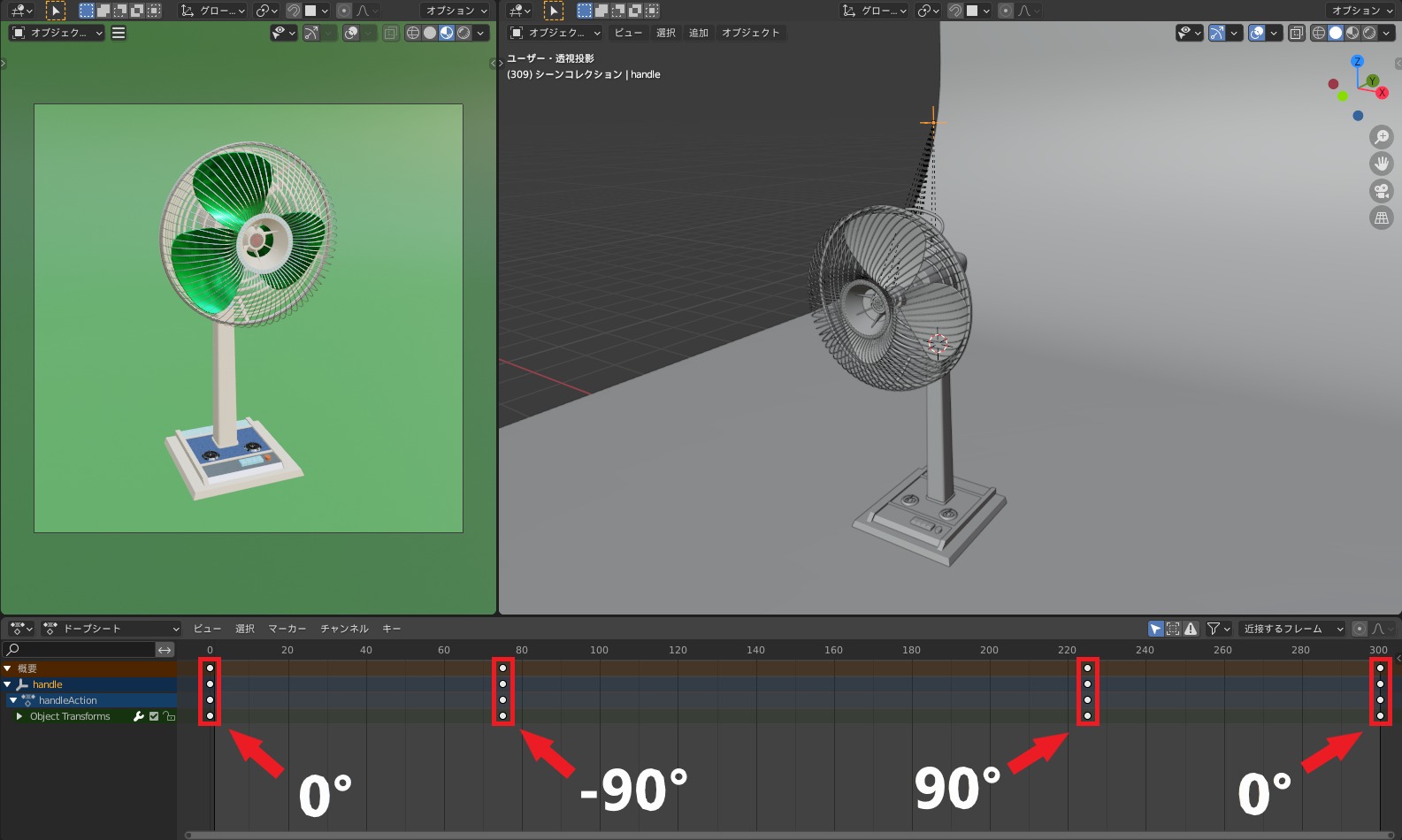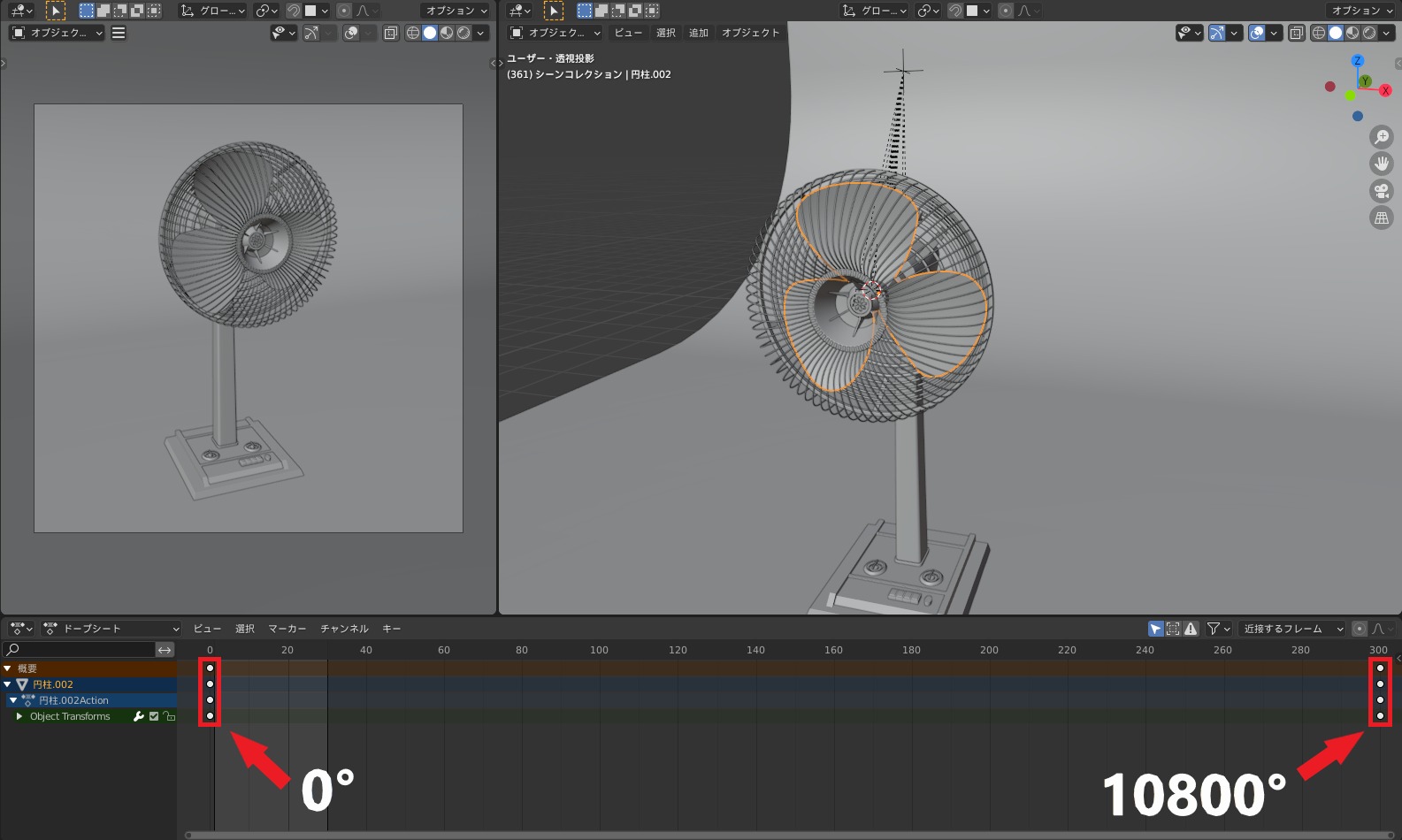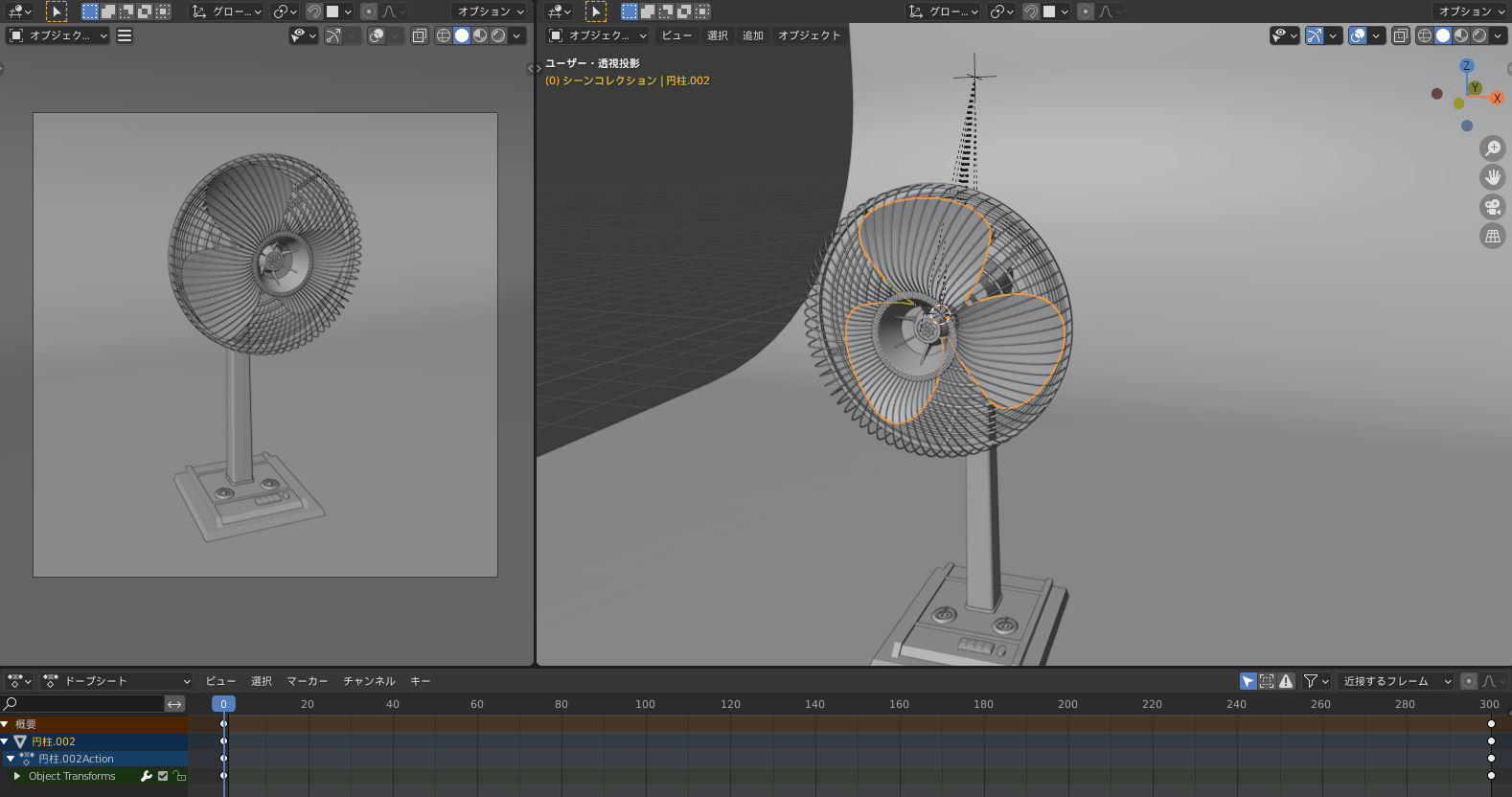CGBoxの一部の記事にはアフィリエイト広告が含まれております。
【Blender2.9】アニメーションを始めよう!〜基礎編:扇風機を用いて〜

こんにちは!
Blenderでの3DCG制作を勉強中のUEDAです。
Blenderを勉強して、アウトプットの場としてそれぞれの機能をまとめられればと思っています。参考にもなれば嬉しいです!
今回は扇風機のアニメーション設定を例に説明していきます。
羽を回して、扇風機の上部も回転するようにします。
コチラの扇風機の作成チュートリアルをYoutubeにアップしているので合わせてコチラも、ぜひ挑戦してみてください。
また〔BOOTH〕で”¥100”で販売しているので、よければご購入よろしくお願いします。

導入
今回のアニメーションの制作の手順は以下のようになります。
- アニメーションレンダリングを設定
- キーフレームを設定
- グラフエディターで動きを微調整
それ以前の準備として、カメラの位置とライティングについてはコチラの記事から学ぶことができます。
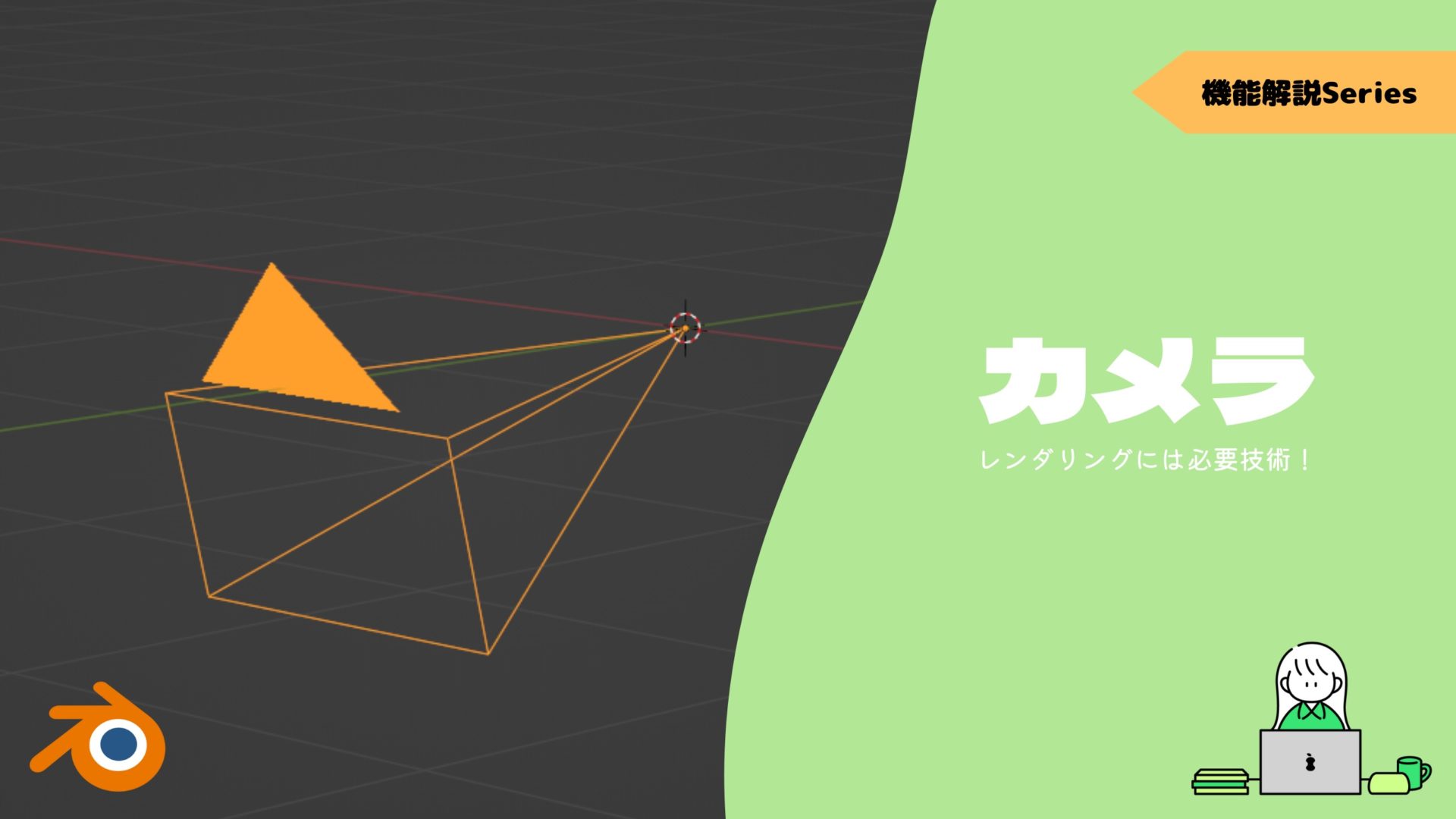


動かしたいパーツにハンドルを付ける
設定するアニメーションの内容は、扇風機の上部を”180°”の範囲を2周回転させて、羽の部分をその間回転させ続けます。
上記の2パーツを動かす必要があるので、分かりやすいように扇風機の上部パーツにハンドルを付けましょう。
回転させたい中心位置に3Dカーソルを移動して、エンプティを追加してください。
エンプティについて詳しくはコチラの記事でまとめているので、ぜひ読んでみてください。
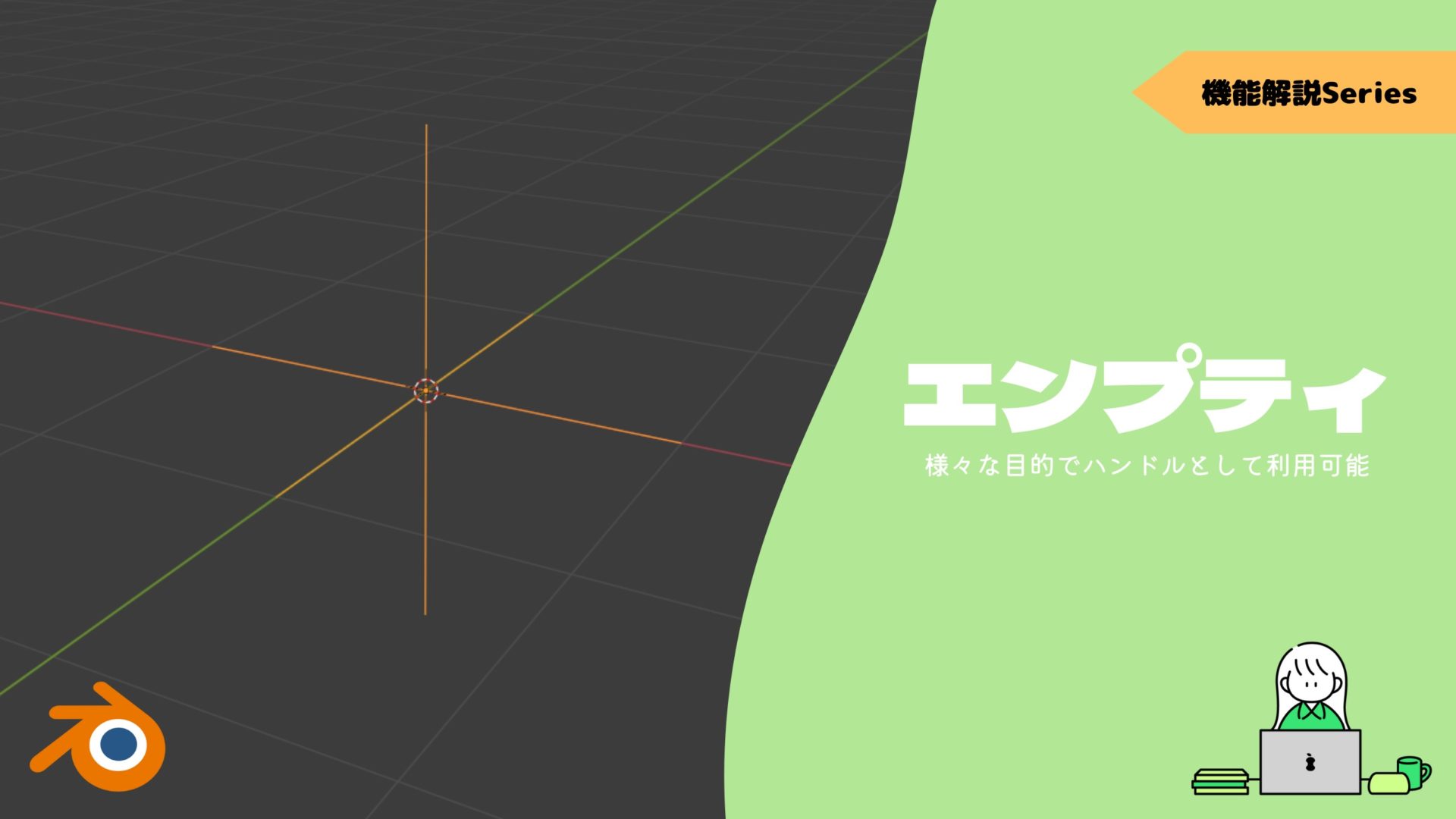
後は操作しやすい場所に移動させましょう。
下の土台との接続部の真上に設定しています。
この時〔配列モディファイアー〕を使っているオブジェクトは原点の位置がずれて、おかしくなってしまいます。
なので〔配列モディファイアー〕だけは適用しましょう。
羽パーツについては、重複してペアレント化できないのでこのままでいきましょう。
ここら辺の操作に関してはコチラの記事を読めば理解できるかと思います。

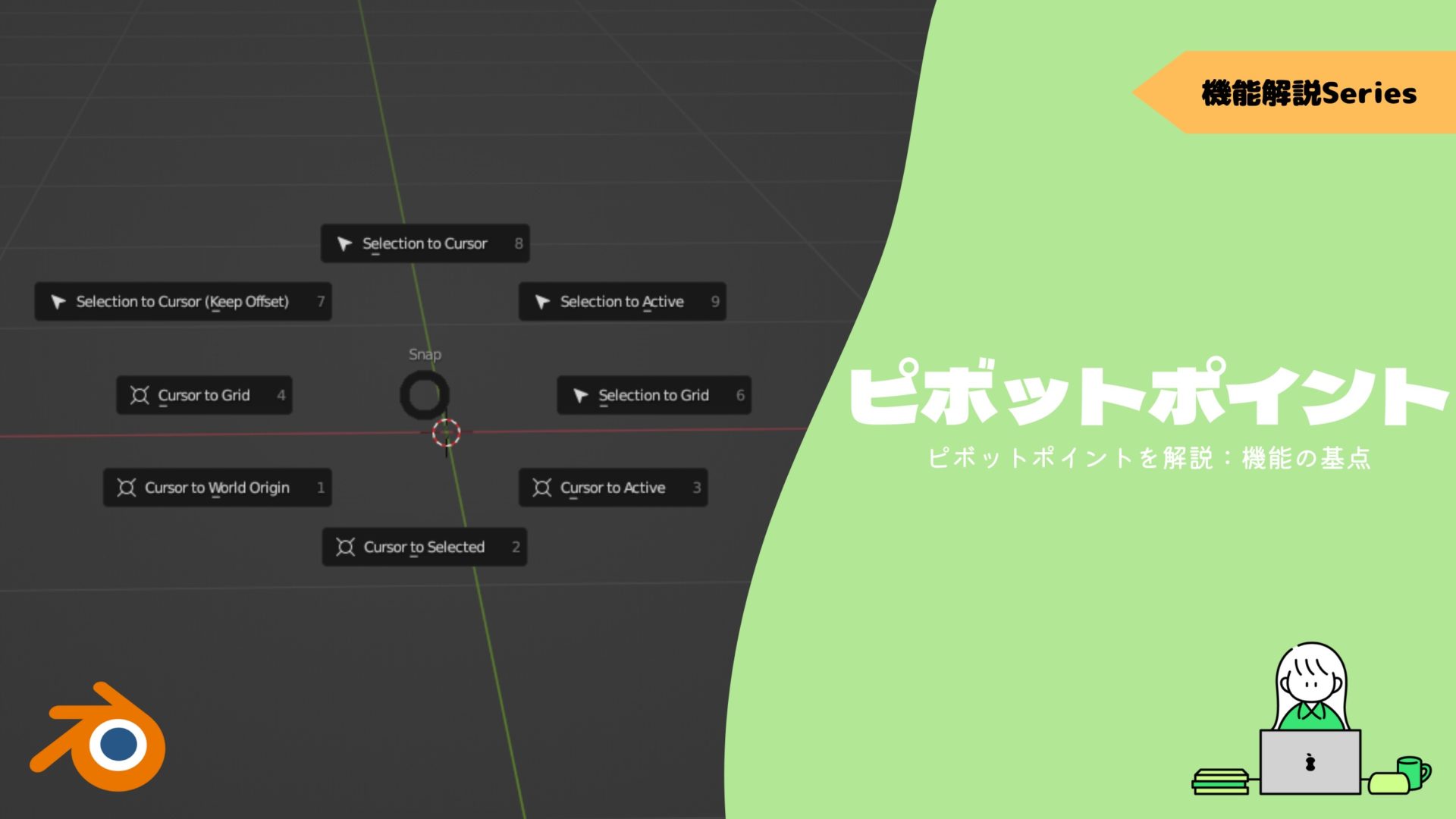
アニメーションレンダリングの設定
次にアニメーションレンダリングの設定を行いましょう。
より詳しくはコチラの記事でまとめているので、ぜひ読んでみてください。

今回は”10秒”のアニメーションにしましょう。
フレームレートは”30fps”にして、全体のフレーム数を”300”にします。
次に〔出力〕の欄でファイルの出力先を決めます。
”.mp4”で出力するので、それ以下の設定も画像の様にします。
キーフレームを設定
キーフレームとは、数フレーム毎に選択物の位置や形状を記憶させてアニメーションさせるために必要な機能です。
キーフレームについて詳しくはコチラの記事でまとめているので、ぜひ読んでみてください。

まずハンドルを設定した上部パーツは現在の位置から”90°”動かして、逆回転で”180°”回転させ、最後に最初の位置に”90°”回転させて戻します。
なのでこの3点と最初の位置で、〔回転〕のキーフレームを打ちます。
これで上部が回転するアニメーションが作れました。
次に羽を回しましょう。
羽部分を選択して〔回転〕と〔位置〕のキーフレームを打ちます。
回転量は300フレーム中に30回転、つまり”10800°”にします。
最初と最後にキーフレームを打ちます。
これでアニメーションの設定は終わりですが、次の項で〔グラフエディター〕を使ってアニメーションの設定を微調整したいと思います。
グラフエディターで動きを微調整
羽を一定の速さで回し続けるような設定を行います。
羽を選択すると〔グラフエディター〕でアニメーションのグラフが出てきます。
これを全選択したら、右クリックします。
そうすると〔補間モード〕とあるので、〔リニア〕を選択してください。
グラフが直線に変化して、羽の動きから緩急がなくなります。
扇風機の上部パーツは緩急のある動きの方がそれっぽいので、そのままで行きましょう。
後は画面上部の〔レンダー〕→〔アニメーションレンダリング〕かショートカットキーの”Ctrl + F12”でレンダリングをすれば完成です。
ファンクションキーにはその他にも便利なショートカットキーが割り当てられているので、ぜひコチラから確認してみてください。

完成
これで完成です。人を動かすよりも断然簡単に済みます。
自分で作ったオブジェクトが動くので楽しいですね。
簡単なアニメーションを付けことからぜひ始めてみてください!
レンダリングでノイズが気になる場合は、コチラの記事をぜひ読んでみてください。
ノイズを除去する方法をまとめています。
https://vtuberkaibougaku.site/2021/06/17/blender-denoise/