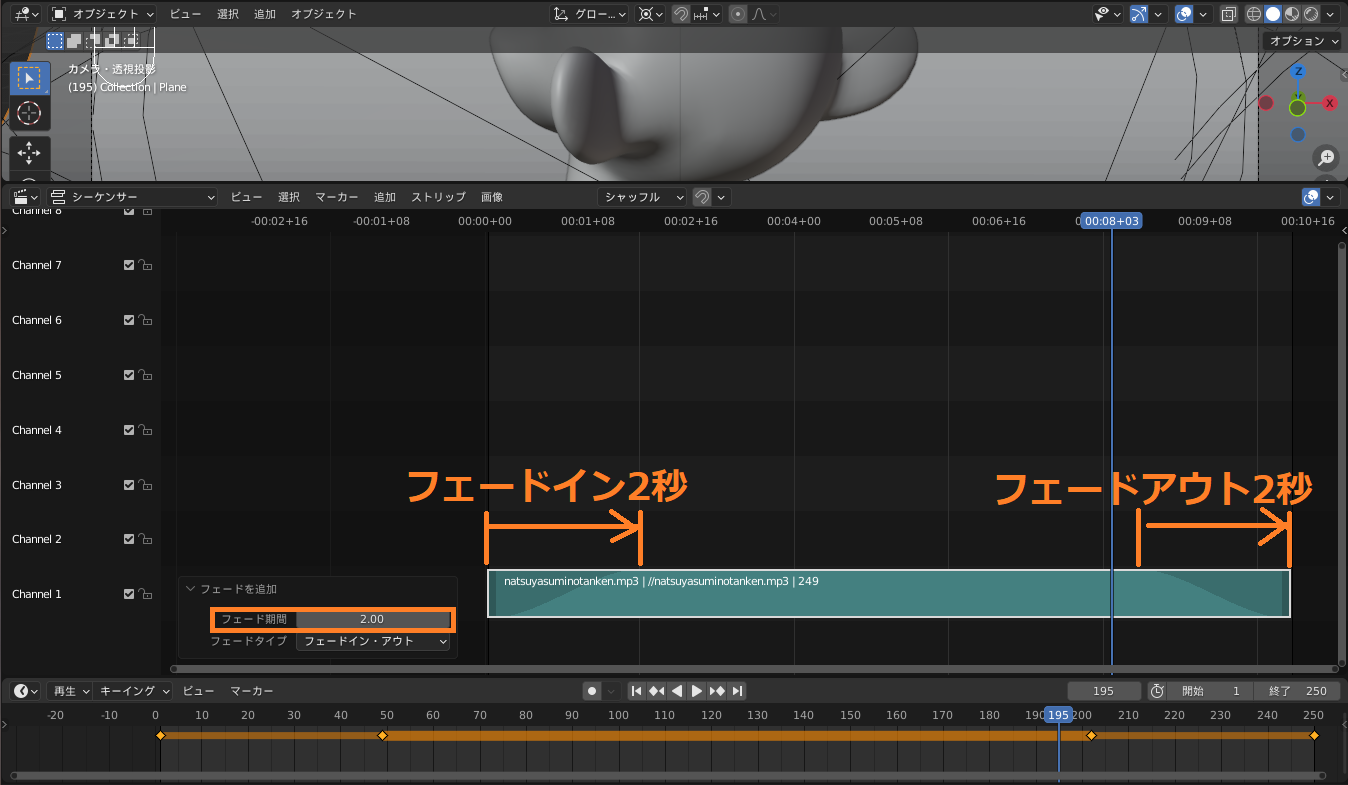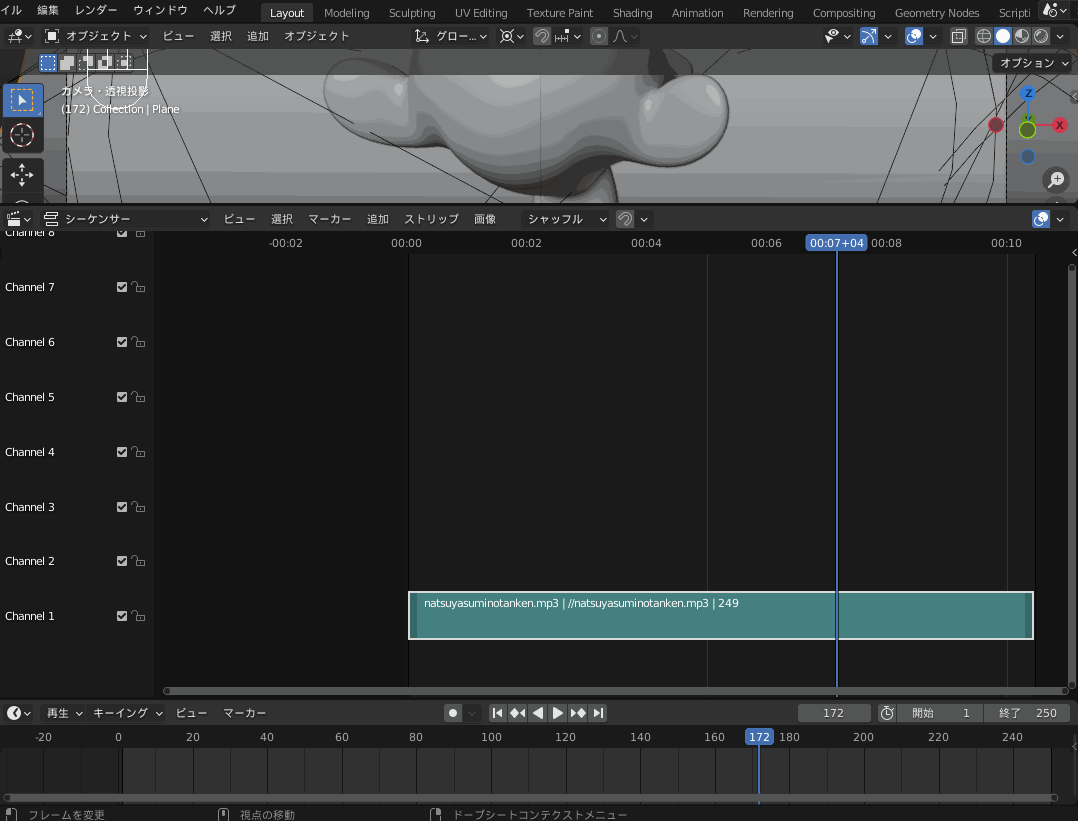CGBoxの一部の記事にはアフィリエイト広告が含まれております。
【Blender 3.3】アニメーションに音声を追加する方法を紹介!

こんにちは!
コチラの記事では、フリーの3DCGソフト「Blender」を使う上でのヒントになる情報を発信しています。
今回は、Blenderから音声付きの動画を出力する方法を紹介します。
また、音声にあわせてオブジェクトをアニメーションさせる方法についても、あわせて紹介します。
コチラの記事で紹介する方法を使えば、他の動画編集ソフトを使わなくてもBlenderで音声をつけることができるようになるので、ぜひ参考にしてみてください。
記事内の動画を再生すると音楽が流れますので、お使いのデバイスのスピーカー音量にご注意ください。
音声付きの動画を出力してみよう!
Blenderで作成したアニメーションに、音声を追加してレンダリングする方法を、順を追って説明します。
音声の入手方法
まずは音源ファイル(MP3ファイルなど)を準備する必要があります。
もちろん自分で録音したり、DTMで作曲した曲を使用しても良いですが、フリー音源を使用するのが一番楽だと思います。
フリーの音楽・BGM・効果音をダウンロードできるサイトはいろいろありますが、以下リンク先などを参考にしてみてください。
商用利用可能なものもありますが、ダウンロード・利用にあたっては各サイトの利用規約をよく確認してください。

今回の記事で音声の追加方法を紹介するにあたっては、コチラの「甘茶の音楽工房」さんの「夏休みの探検」という曲を使わせていただきました。
音声を追加する
Blenderで作成したアニメーションに音声を追加する方法を紹介します。
コチラのアニメーション(MP3, 音声なし)にBGMを追加していきます。
Blenderでのアニメーションの作成方法については、コチラの記事を参考にしてみてください。
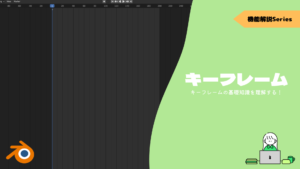
以下のように、「ビデオシーケンサー」を使うことで簡単にBGMを追加することができます。
コチラのように、3Dビューポート画面の右下にマウスカーソルを合わせると”+”が表示されるので、それを上にドラッグ&ドロップすると画面分割できます。

追加した画面を「ビデオシーケンサー」に切り替えます。
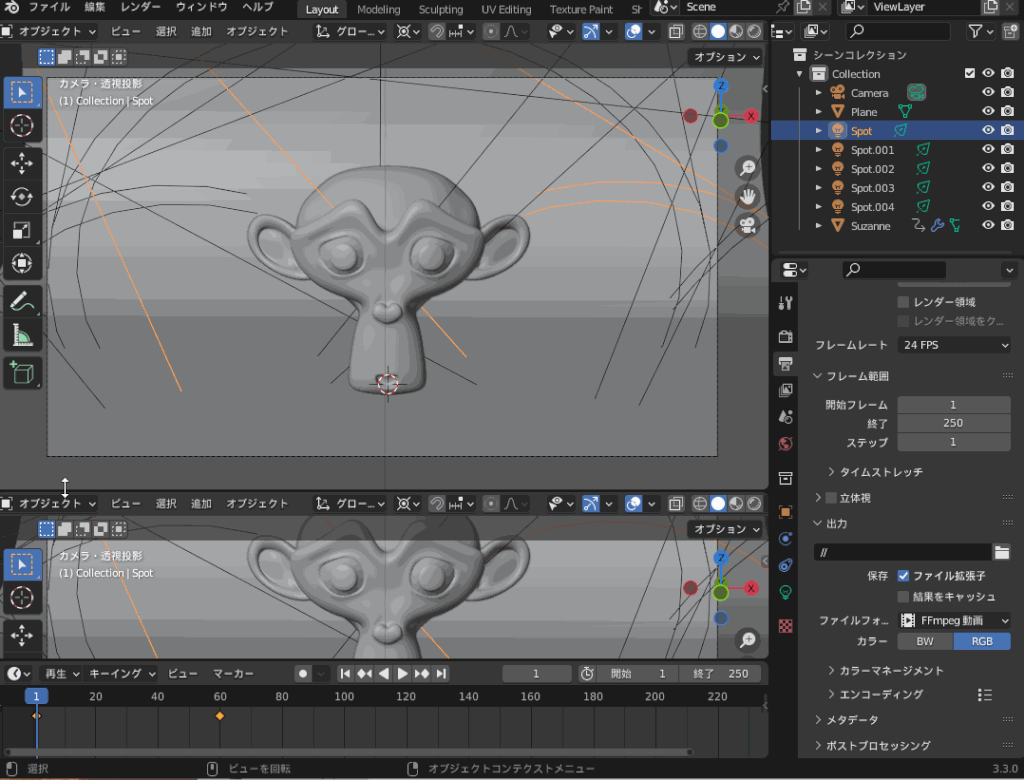
音声は「ストリップ」(トラック)として追加され、シーケンサー上でマウスドラッグで動かすことができます。
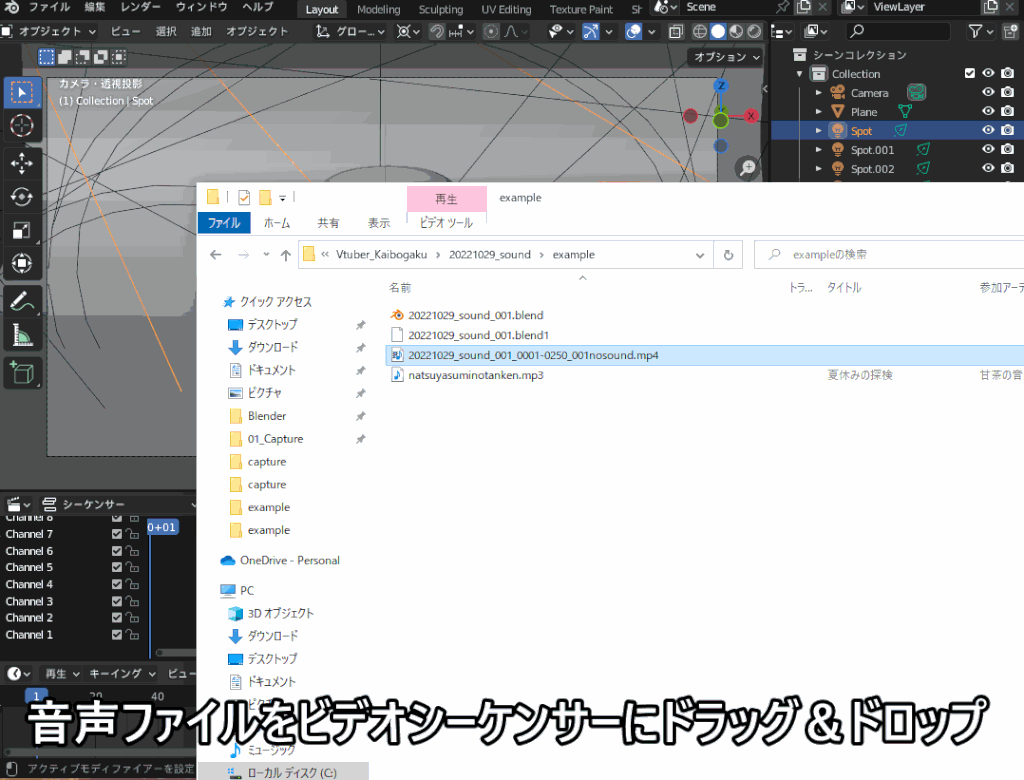
ビデオシーケンサー上で「Space」キーをクリックしてアニメーションを再生すると、音声が再生されます。

音声ストリップの設定
ビデオシーケンサー上で、音声のストリップを選択した状態でNキーをクリックするとサイドメニューが表示されます。
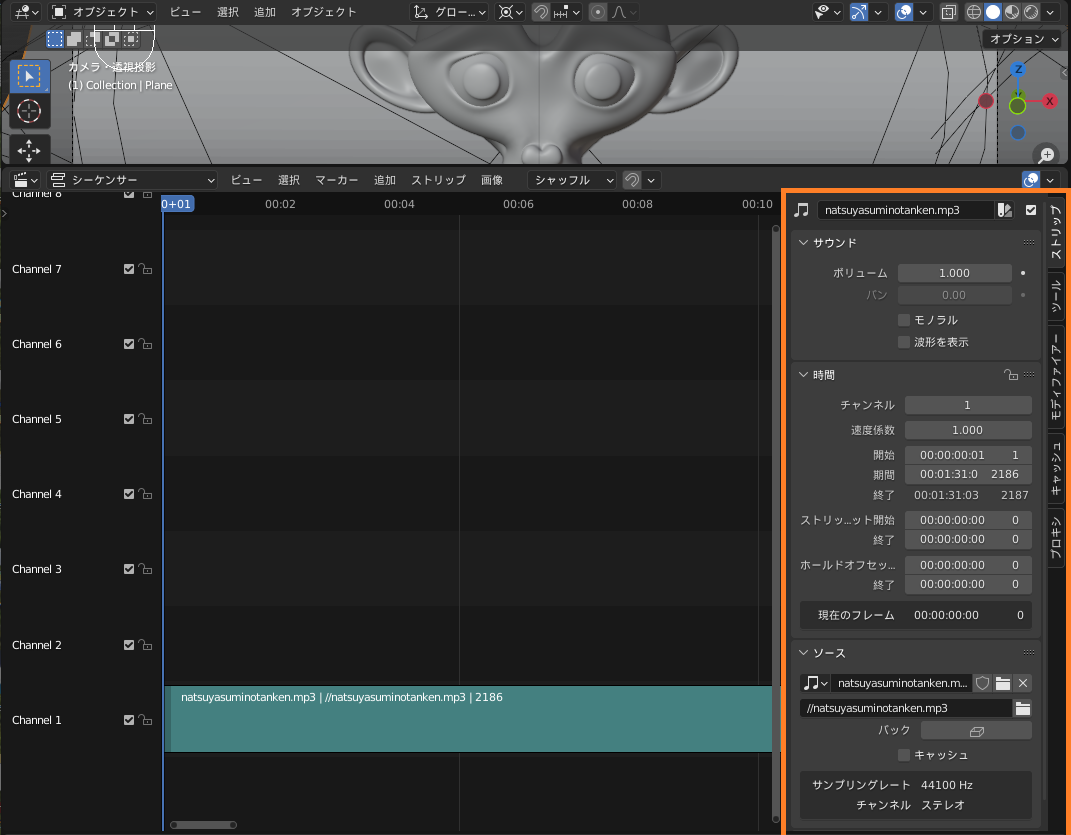
サイドメニューの「ストリップ」の項目では、以下のようにボリューム、再生速度、波形表示などを設定することができます。
詳しくは「Blenderリファレンスマニュアル」を参考にしてみてください。
- サウンド
- ボリューム:音声のボリュームを調節します。
- モノラル:オーディオチャンネルを1スピーカーのみに設定します。
- パン:「モノラル」を有効にしたときに使えます。
“-1″に設定すると左のスピーカー、”1″のスピーカーに設定すると右スピーカーから音声が出力されます。
- パン:「モノラル」を有効にしたときに使えます。
- 波形を表示:有効にすると、コチラのようにストリップ内に音声波形が表示されます。

- 時間
- チャンネル:ストリップのチャンネル番号を設定します。
- 速度計数:再生速度を設定します
- 1より小さいとスロー再生、大きいと早送り再生になります。
例えば「2」にすると再生スピードが2倍になります。
- 1より小さいとスロー再生、大きいと早送り再生になります。
- 開始/期間/終了:開始、終了フレームを設定します。
- ストリップオフセット開始/終了:ストリップの再生開始/終了フレームをオフセットします(音が流れ始めるのが遅れる/流れ終わるのが早まる)。
- ホールドオフセット開始/終了:音声の再生開始/終了フレームをオフセットします(BGMが途中から始まる/途中で終わる)。
- ちょっとわかりづらいですが、ストリップオフセット開始/ホールドオフセット開始をシーケンサー上で比較するとこんな感じです。

- ちょっとわかりづらいですが、ストリップオフセット開始/ホールドオフセット開始をシーケンサー上で比較するとこんな感じです。
- ソース:音声ストリップのソースファイルを設定します。
フェードイン・フェードアウトさせる
ビデオシーケンサーで、音声ストリップを右クリックして表示される「シーケンサーコンテクストメニュー」から「フェード」を選択することで、フェードイン・フェードアウトのエフェクトを追加することができます。

設定項目はコチラです。
- フェードイン・アウト:ストリップの最初と最後に、同じ秒数だけフェードイン・アウトを追加します。
- フェード期間:フェードイン・アウトの秒数を設定します。
フェードイン・アウトの期間は、ストリップ上で曲線として表示されます。
- フェード期間:フェードイン・アウトの秒数を設定します。
- フェードイン:ストリップの最初にフェードインを追加します。
- フェードアウト:ストリップの最後にフェードアウトを追加します。
- 現在のフレームから:現在のフレーム(タイムカーソルが重なっているフレーム)からストリップの最後までをフェードアウトします。

- 現在のフレームまで:ストリップの最初から現在のフレームまでをフェードインします。
なお、設定したフェードイン・アウトは右クリック→「フェードをクリア」で削除できます。
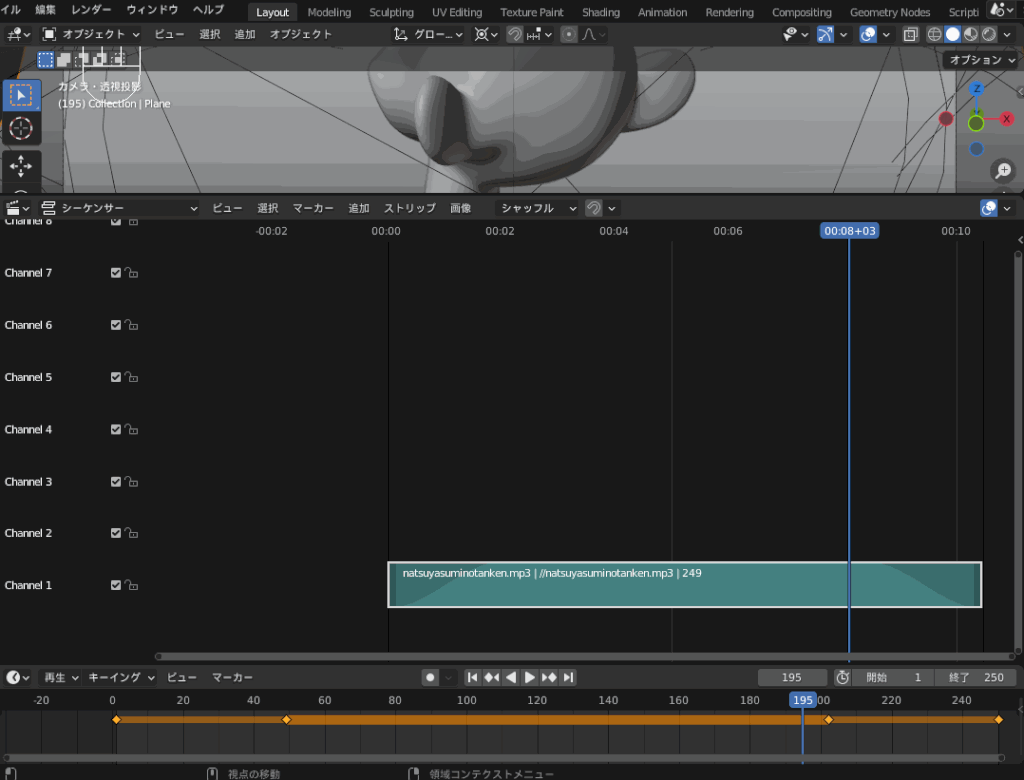
音声をレンダリングする方法
最後に、音声を動画ファイルに出力するための設定方法を紹介します。
出力プロパティで、以下のように設定します。
- 出力
- ファイルフォーマット:FFmpeg動画
- エンコーディング
- コンテナ:MPEG-4
- 動画→「動画コーデック」:H.264
- オーディオ→「音声コーデック」:MP3
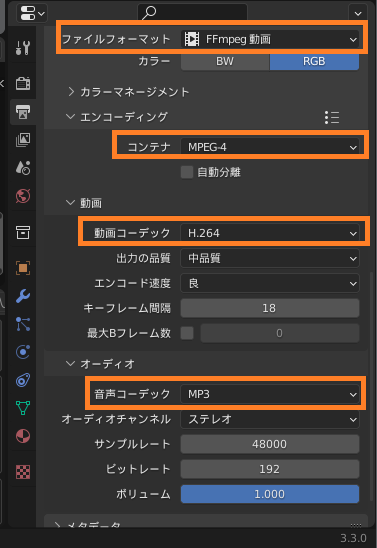
「エンコーディング」→「オーディオ」は階層が深くて見失いがちですが、ここを設定しないとレンダリングした動画に音声がつかないので気を付けてください。
設定したら、通常のアニメーションレンダリングと同様に、トップバーの「レンダー」→「アニメーションレンダリング」(またはCtrl+F12キー)で動画をレンダリングします。
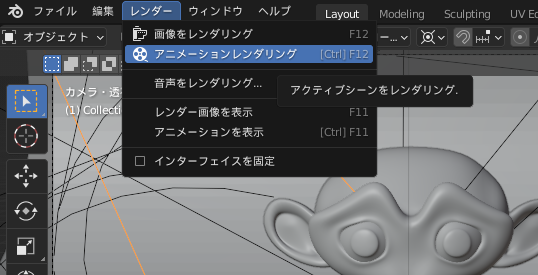
コチラのように音声付きの動画が出力されます。
補足ですが、一度音声なしの状態で動画をレンダリングしている場合は、以下の方法で再レンダリングせずに音声を追加することができます。

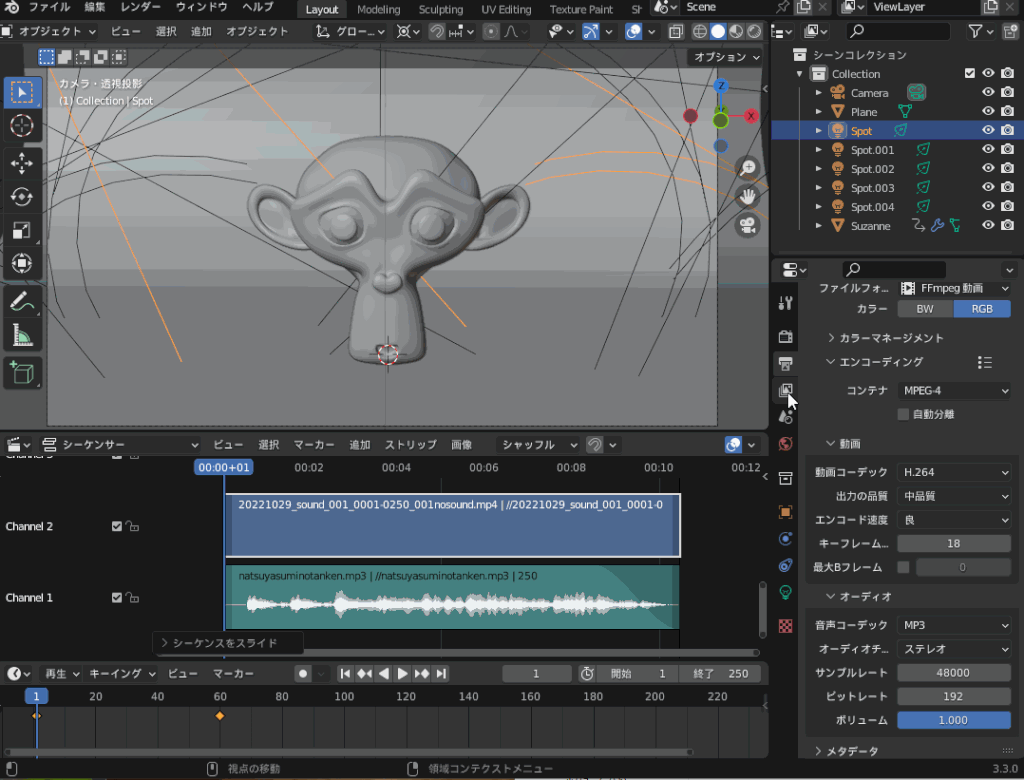
アニメーションは元ファイルを流用しているので、再レンダリングするより早く終わります。
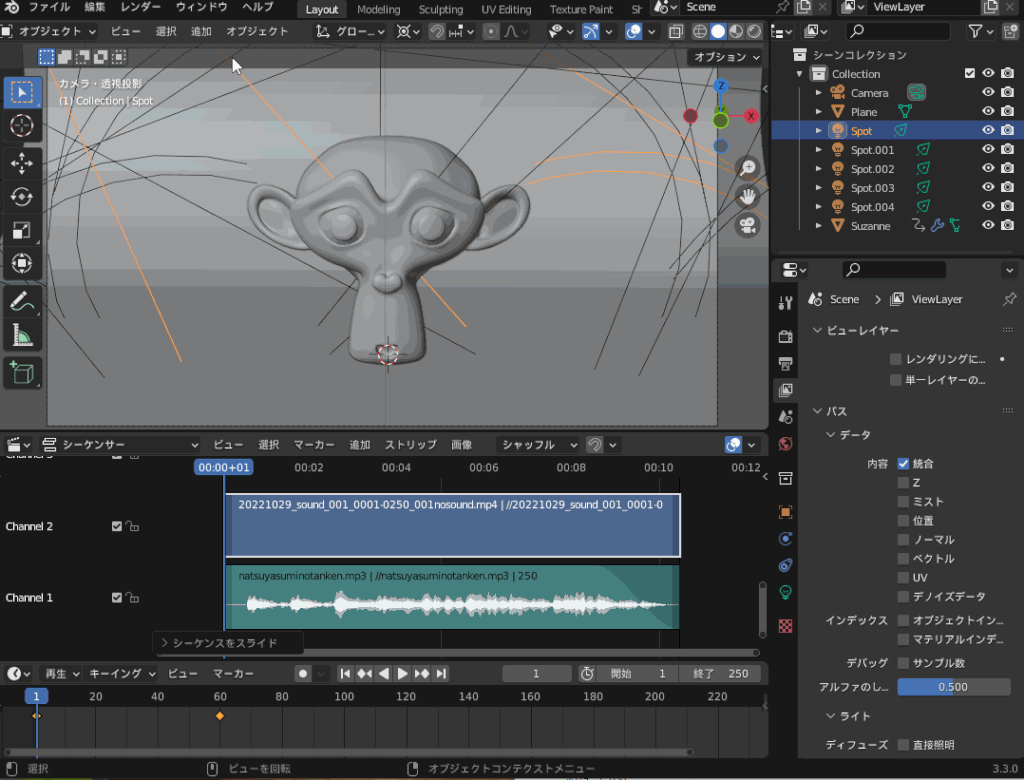
アニメーションのレンダリング方法については、コチラの記事を参考にしてみてください。

音楽にあわせてアニメーションさせてみよう!
最後に、音声にあわせてオブジェクトをアニメーションさせる方法を紹介します。
以下で紹介する手順を踏めば、コチラのように、音楽のボリュームに合わせてモンキーが大きくなったり小さくなったりするアニメーションが簡単に作れます。
「キーフレーム挿入メニュー」→「スケール」を選択します。
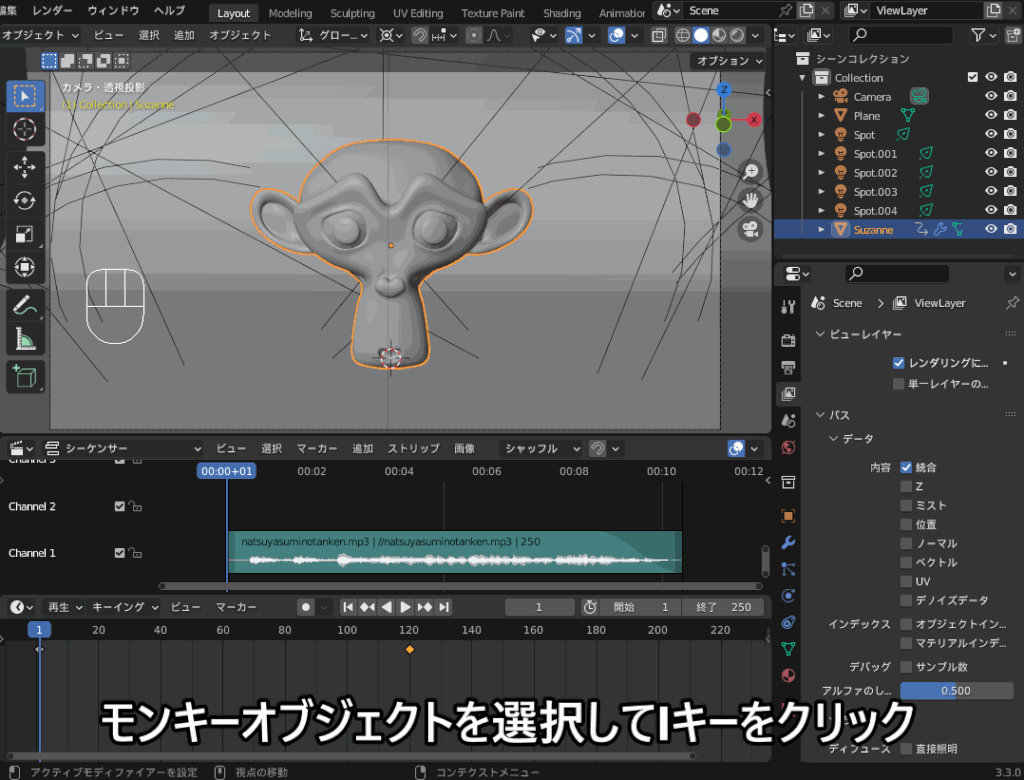
「Shift」をクリックしながらX,Y,Zスケールを選択します。

MP3ファイルを選択して「音声をFカーブにベイク」をクリックすると、グラフエディターにBGMのボリュームが反映されます。
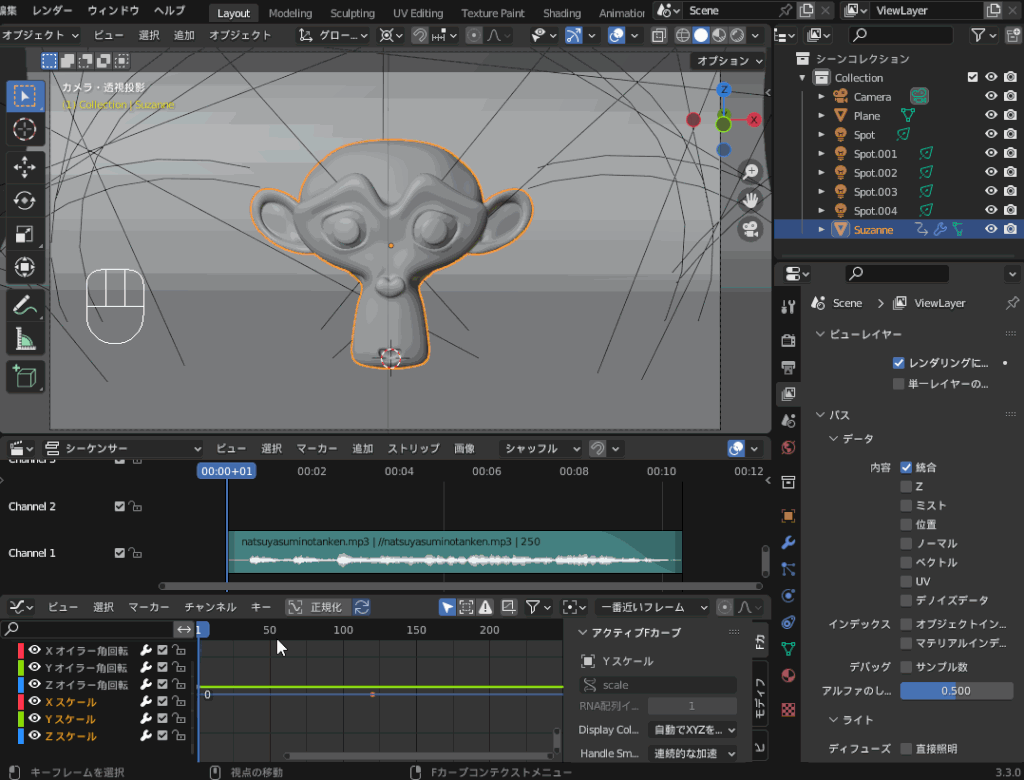
「Space」キーをクリックして再生すると、BGMのボリュームに合わせてモンキーのサイズが変わります。
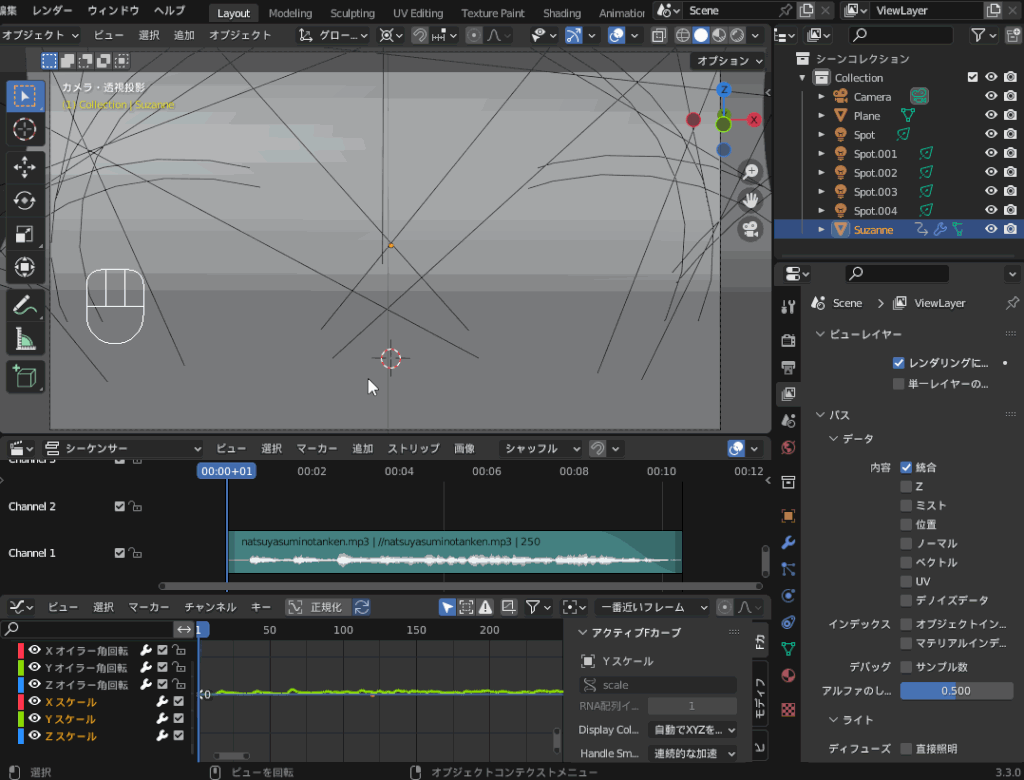
グラフを使ってアニメーションを調整できる「グラフエディター」の使い方については、コチラの記事で解説しているので、あわせて参考にしてみてください。
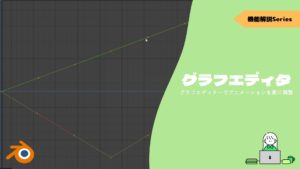
まとめ
「Blenderから音声付きの動画を出力する方法」「音声にあわせてオブジェクトをアニメーションさせる方法」について紹介してみましたが、いかがだったでしょうか?
効果音を追加して臨場感を加えたり、BGMでキャラクターの喜怒哀楽をしたりなど、音声を追加することで作品のクオリティがアップするので、ぜひコチラの記事を参考に実践していただければと思います。
最後に、今回のまとめです。
- 音声の入手方法:便利なフリー音源サイトを紹介!
- 音声を追加する:ビデオシーケンサーに音声ストリップ(トラック)を追加
- 音声ストリップの設定:サイドメニューから音量・再生速度・波形表示などを設定できる
- フェードイン・フェードアウトさせる:ストリップを右クリック→「フェードイン・アウト」
- 音声をレンダリングする方法:出力プロパティ→「エンコーディング」→「オーディオ」を有効に
- 音楽にあわせてアニメーションさせてみよう!:グラフエディター→「キー」→「音声をFカーブにベイク」