CGBoxの一部の記事にはアフィリエイト広告が含まれております。
【Blender3.4】VR動画を作ってYoutubeに上げてみよう!

こんにちは!
コチラの記事では、フリーの3DCGソフト「Blender」を使う上でのヒントになる情報を発信しています。
今回は、BlenderでVR動画を作成してYoutubeにアップロードする方法を紹介します。
Blenderで作ったVR動画をYoutubeに上げることで、VRゴーグルがなくてもスマホで気軽にVRを楽しめるので、ぜひ試してみてください!
VRとは?
「VR」とは、「Virtual Reality」(仮想現実)の略で、「コンピュータによって作り出された世界である人工環境・サイバースペースを現実として知覚させる技術」のことです(Wikipediaより)。
VRゴーグルなどのVRデバイスを装着することで、360°広がる仮想空間に入り込んだような体験をすることが可能です。

VRで体験する仮想空間では、顔の向きに合わせてVR機器に表示される映像の範囲が変わるため、現実世界のように視点に合わせて映像が動くように感じられます。
VRを利用したサービスとしては、たとえば以下のようなものがあります。
また、動画サイト「Youtube」でも360°VR対応の動画が増えてきています。
例えばこんな感じで、パソコン上でマウスドラッグすることで視点を動かすことができます。
スマホの場合は、スマホを動かすとそれに合わせて視点が変わります。
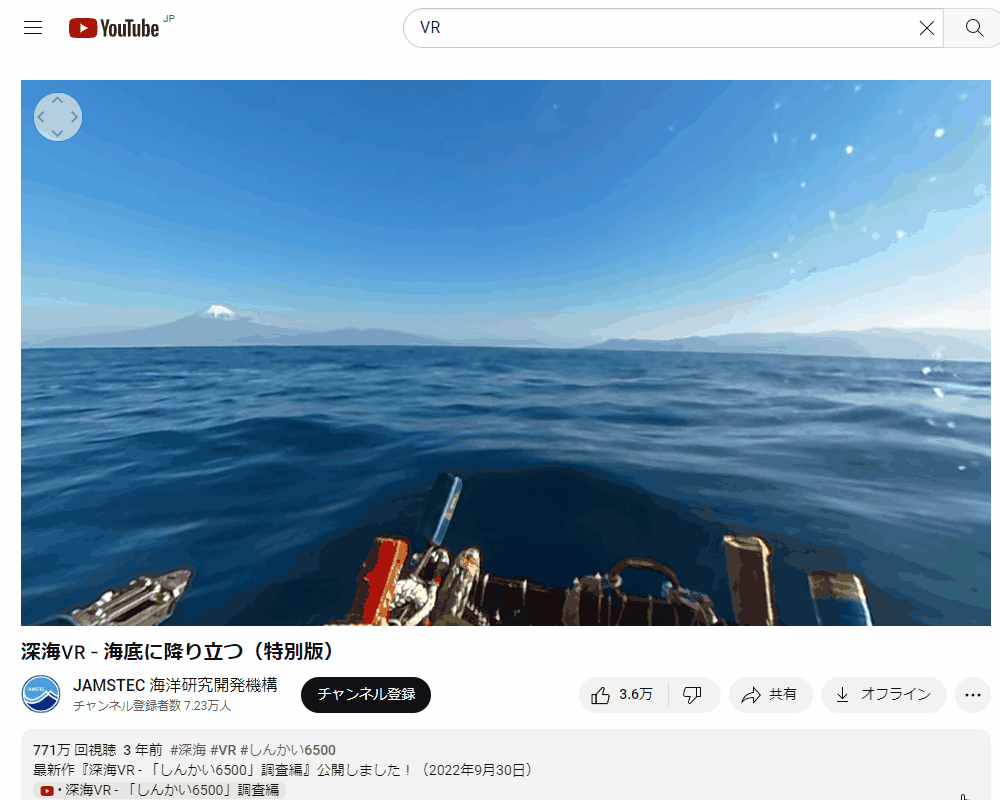
VRの活用方法としては以下のようなものがありますが(参考記事)、技術の進化や機器の普及に伴い、活用される分野は年々広がってきています。
- エンターテインメント(映画・ゲーム)
- スポーツ(トレーニング)
- 観光(バーチャル旅行)
- 医療(研修)
VR動画の作り方
以上のように、今後ますます活躍が期待されるVRですが、BlenderでもVR映像を作成することができます。
今回は、Youtube向けの360°VR動画の作成方法を紹介します。
今回は、コチラのように静止画ベースの360°動画に音楽を追加したものをYoutubeに上げていきたいと思います。
なお、今回紹介する方法については、「ML/CH」さんのチュートリアル動画を参考にさせていただきましたので、あわせて参考にしてみてください。
レンダリング設定
今回は、以前「飛行機のモデリング方法を紹介!」の記事でモデリング手順を紹介した、コチラの飛行機をVR動画にしてみようと思います。

レンダープロパティを開き、「レンダリングエンジン」を「Cycles」に設定します。
「Eevee」では、カメラに写っている範囲しかレンダリングできないため、VR動画を書き出すことはできません。
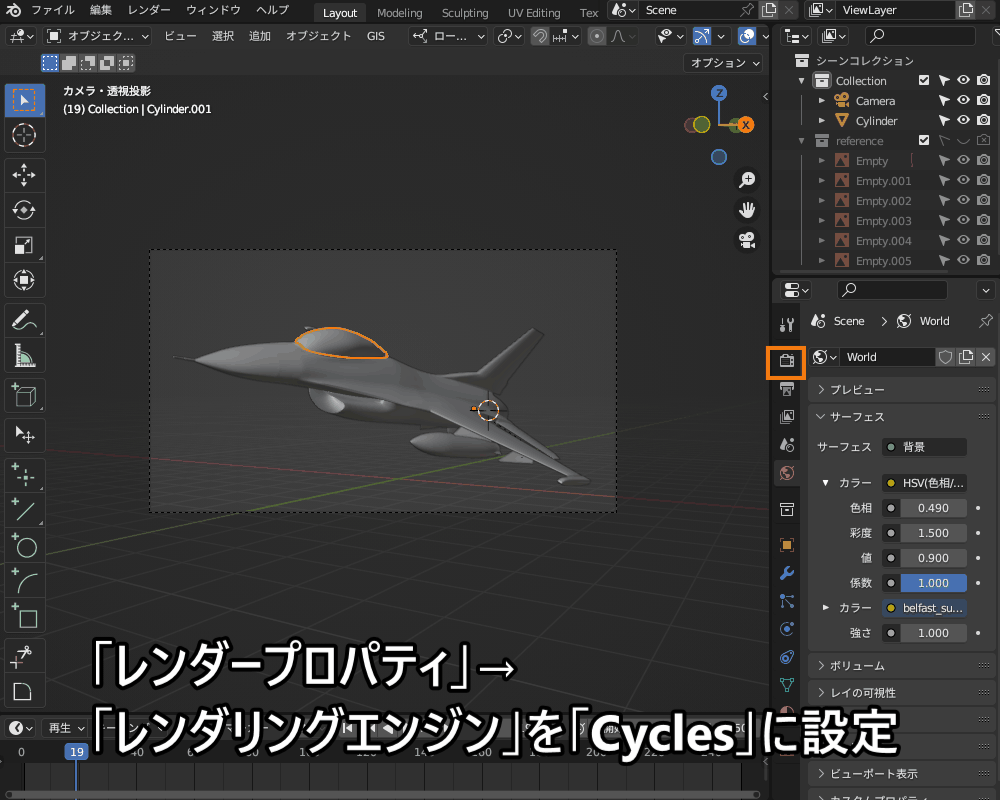
Blender標準搭載の物理ベースレンダリングエンジン(レンダラー)「Cycles」の詳しい説明については、コチラの記事を参考にしてみてください。

つぎに、「シーンプロパティ」で、画像の出力サイズを設定します。
Youtubeに上げるVR動画は縦横比が1:2である必要があるので、「解像度X」(横)と「解像度Y」(縦)の組み合わせを「4096 x 2048 px」など2:1に設定してください(最大8192 x 4096 px)。
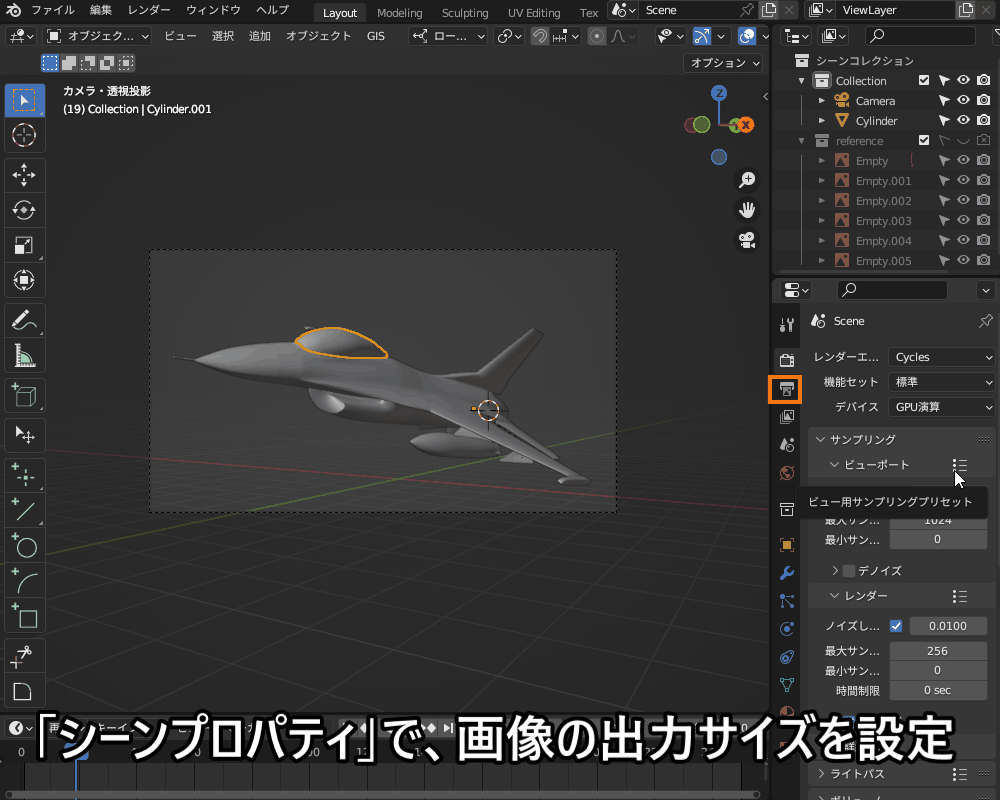
カメラの設定
360°画像をレンダリングするには、カメラの設定も行う必要があります。
アウトライナーからカメラを選択(ない場合は「Shift+A」でカメラオブジェクトを追加してください)して、カメラのオブジェクトプロパティを表示します。
レンズのタイプを「パノラマ状」に、パノラマタイプを「正距円筒図」に設定します。
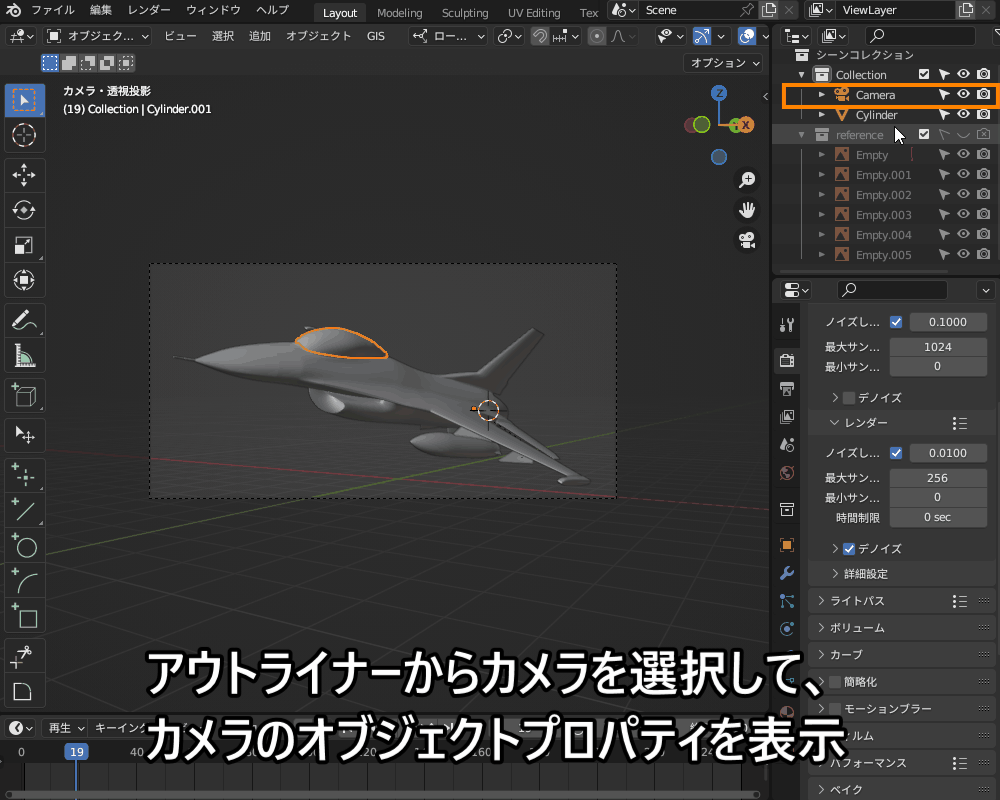
ビューポートでの確認・画像のレンダリング
3Dビューポート右上の「3Dビューのシェーディング![]() 」から、「レンダー
」から、「レンダー![]() 」のアイコンをクリックすると、カメラビューの範囲が広がります。
」のアイコンをクリックすると、カメラビューの範囲が広がります。
これは、360°画像で表示される範囲を示しています。
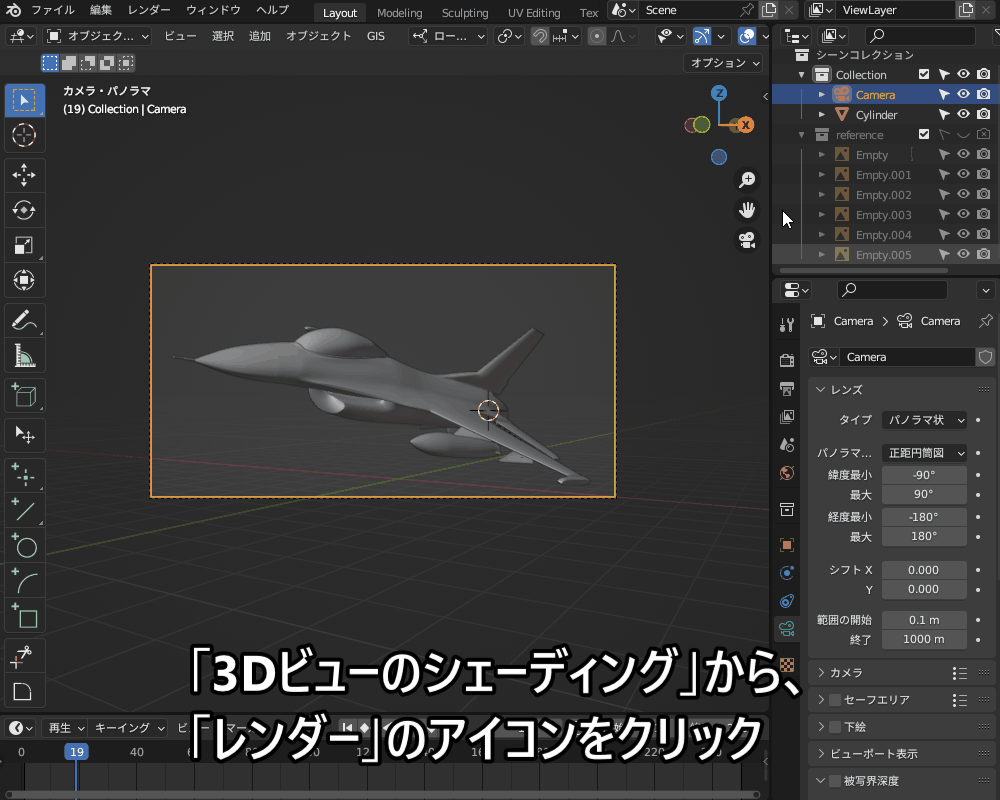
球状の3D空間に投影される画像を「正距円筒図法」で四角形に変換しているので、画像の上下の辺は横に引き伸ばされます。
カメラビューの範囲が360°画像になっていることを確認したら、トップバーの「レンダー」→「画像をレンダリング」で静止画をレンダリングします。
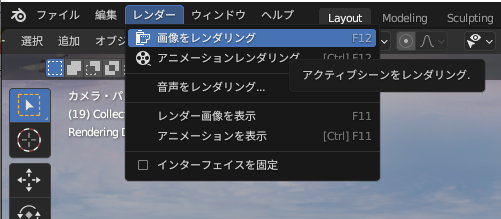
レンダリング結果が画像エディターに表示されるので、「画像」→「名前を付けて保存」で保存します。
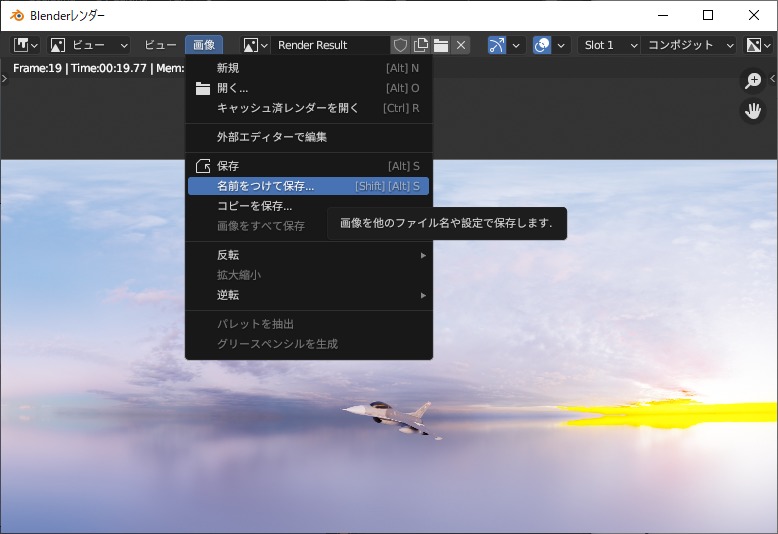
ビデオシーケンサーで音声を追加する
Blenderの「ビデオシーケンサー」を使って、音声を追加していきます。
今回は、「効果音ラボ」さんの「戦闘機内(飛行中)」をお借りします。
Blenderのビューポートの上に並んでいるタブの中から、一番右の「ワークスペースを追加(+のタブ)」を選択します。
「ビデオ編集」→「Video Editing」を選択すると、上半分にビデオクリップエディター、下半分にビデオシーケンサーが表示されます。
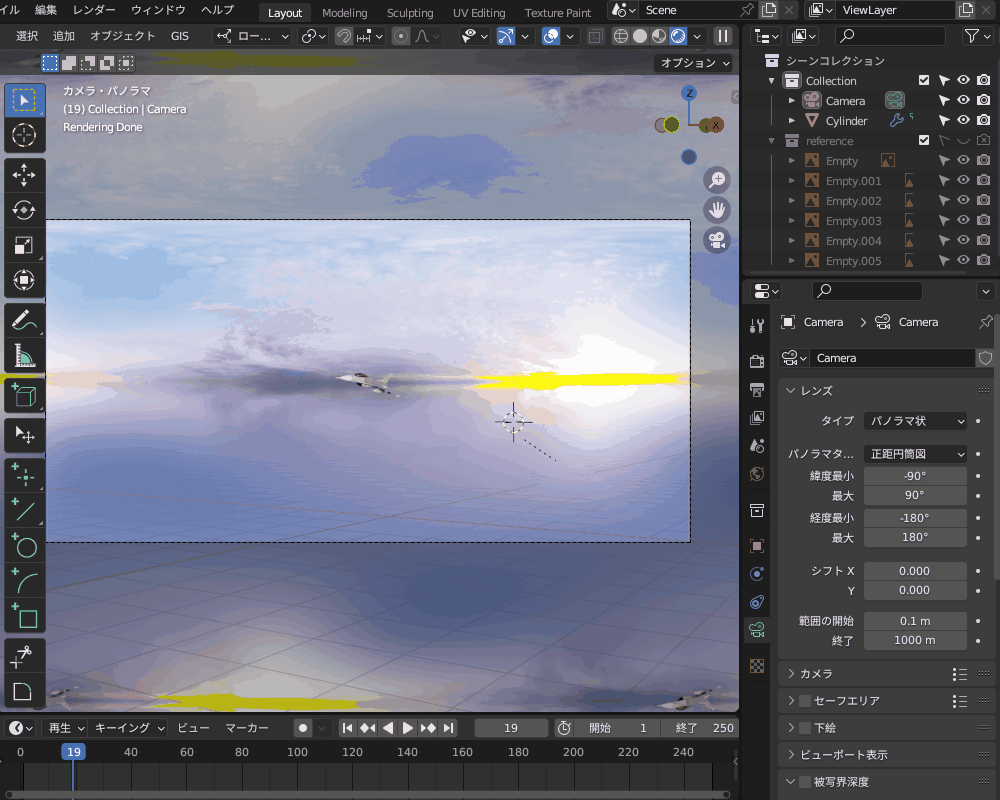
レンダリングした静止画と、ダウンロードした音源を、それぞれビデオシーケンサーの別々のチャンネルにドラッグアンドドロップします。
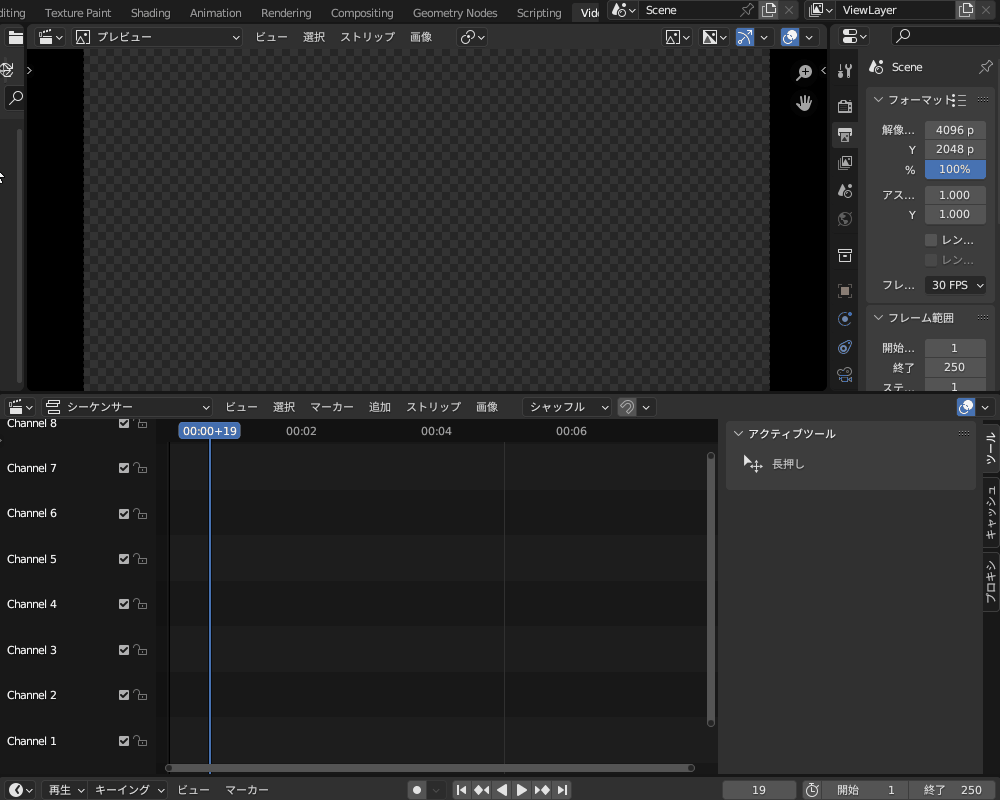
シーケンサー上に作成した映像と音声は「ストリップ」と呼びます。
ストリップの始まりと終わりのフレーム数は、コチラのようにマウス左クリックドラッグで調節できます。
今回は、両方とも開始が1フレーム、終了が180フレームになるように調節します。

画面右上のプロパティエディターで、書き出す動画の長さ・フレームレート・明るさを調節します。
「シーンプロパティ」で、「フレームレート」を30FPS、「フレーム範囲→終了」を180フレームに設定します。
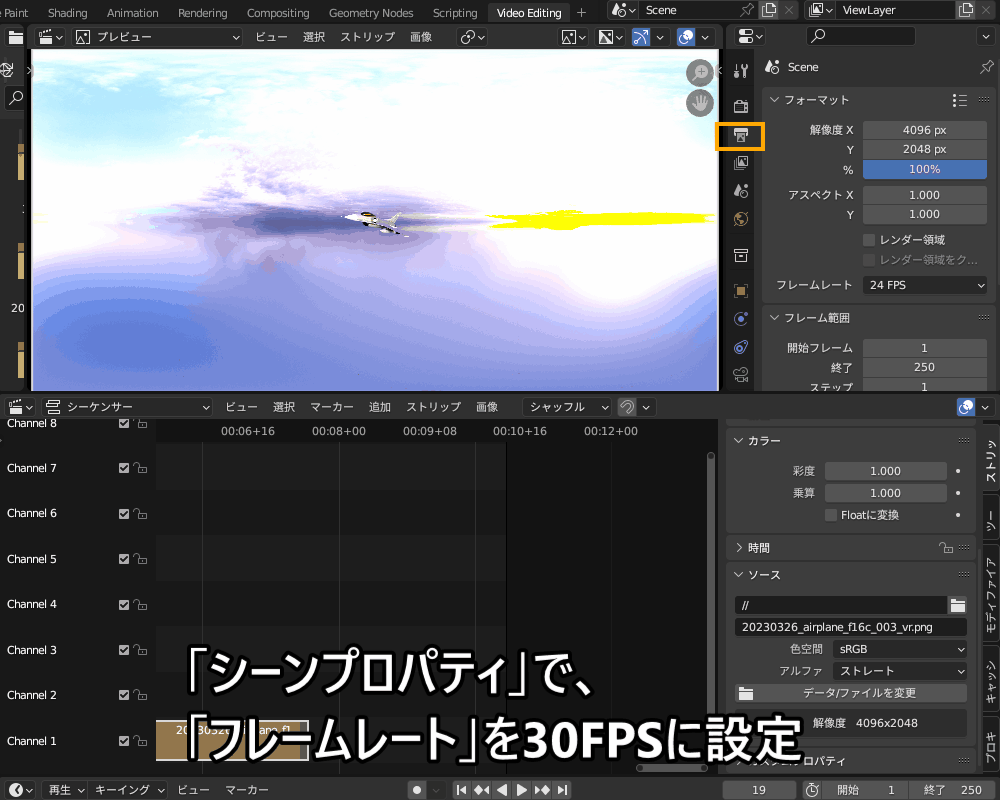
また、ビデオクリップエディターを見るとちょっとコントラストが付きすぎて映像が白飛びしてしまっています。
「レンダープロパティ」→「カラーマネジメント」で、「ルック」を「Very High Contrast」から「なし」に変更します。
そうすると、レンダリングした静止画と同じ見た目になります。
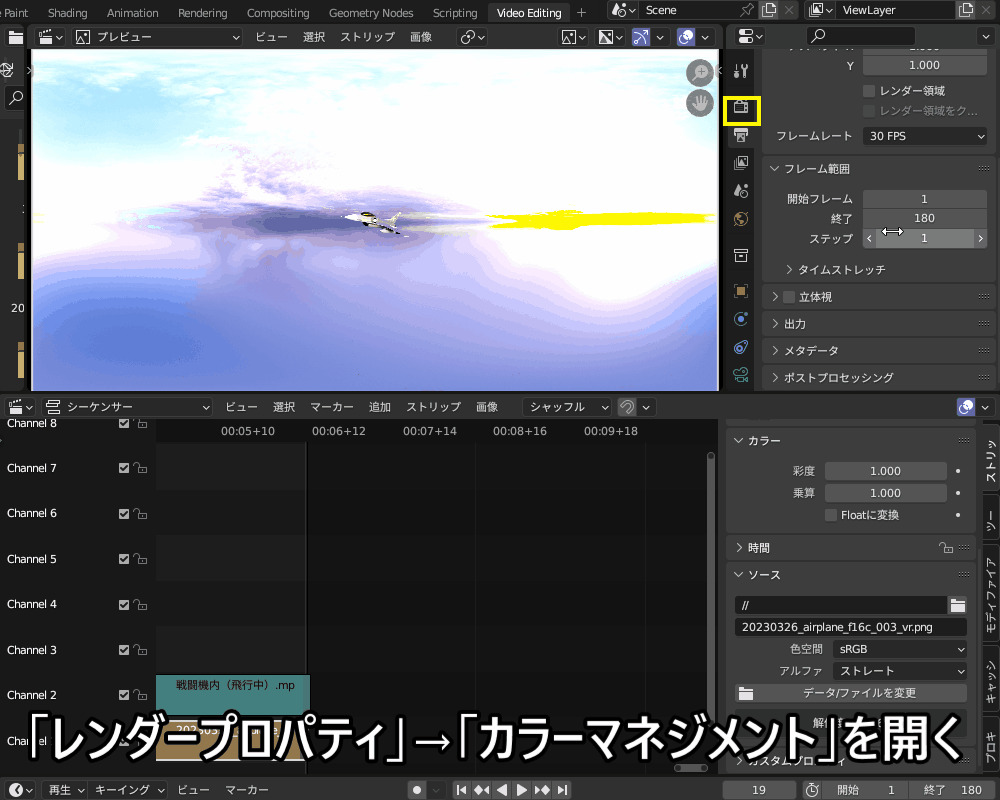
動画の出力形式の設定をします。
「出力プロパティ」で、以下のように設定してください。
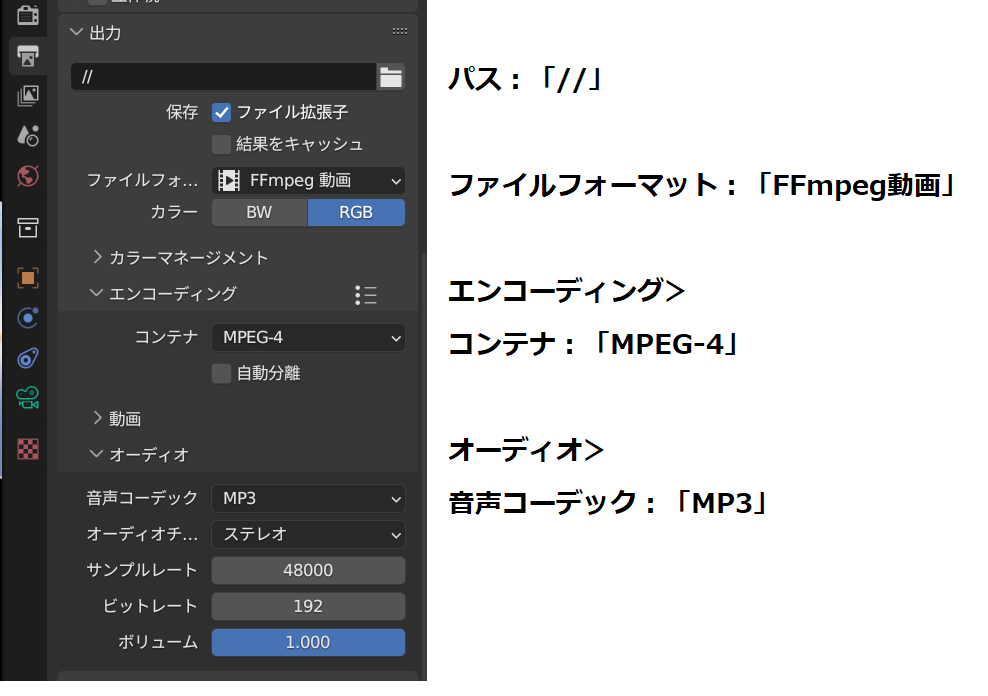
設定が完了したら、トップバーの「レンダー」→「アニメーションレンダリング」から動画をレンダリングします。
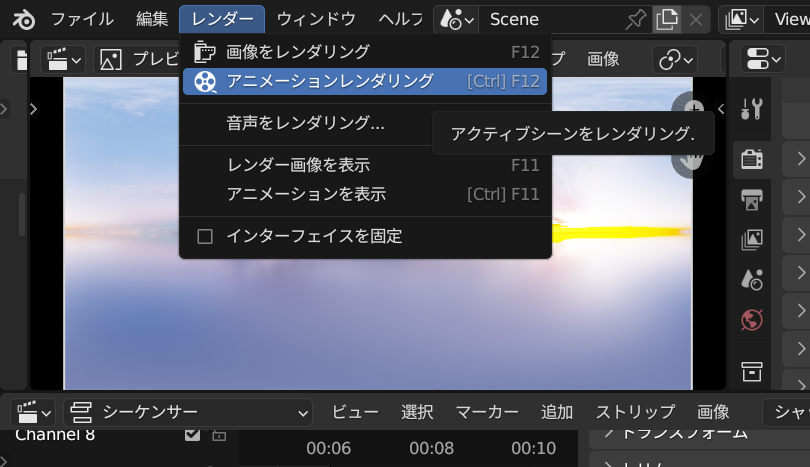
コチラのような音声付きの動画が出力されます。
Blenderから音声付きの動画を出力する方法や、音声にあわせてオブジェクトをアニメーションさせる方法について、くわしくはコチラの記事で紹介しているので、参考にしてみてください。

360°音響を付けるには?
VRでは、「360°音響」といって、「視点移動に合わせて音のなる位置や音の大きさを変化させる」サウンドを追加することができます。
残念ながら、現時点(2023年3月、Version 3.4)ではBlender単体で360°音響付きのVR動画を作成することはできません。
Blenderで作成したVR動画に360°音響を付けるには、以下のような手順が必要になるようです。
- Blenderで元になる音声を作成する
- DAW(音声編集ソフト)で360°音響(Ambisonic)を生成する
- ソフト(XMedia Recodeなど)を使用して、映像と音声を合成
詳しくはコチラのチュートリアル動画で紹介されているので、ぜひチャレンジしてみてください。
Youtubeにアップロードする方法
Blenderで作成したVR動画を、Youtubeでアップロードして視聴してみましょう!
アカウント登録
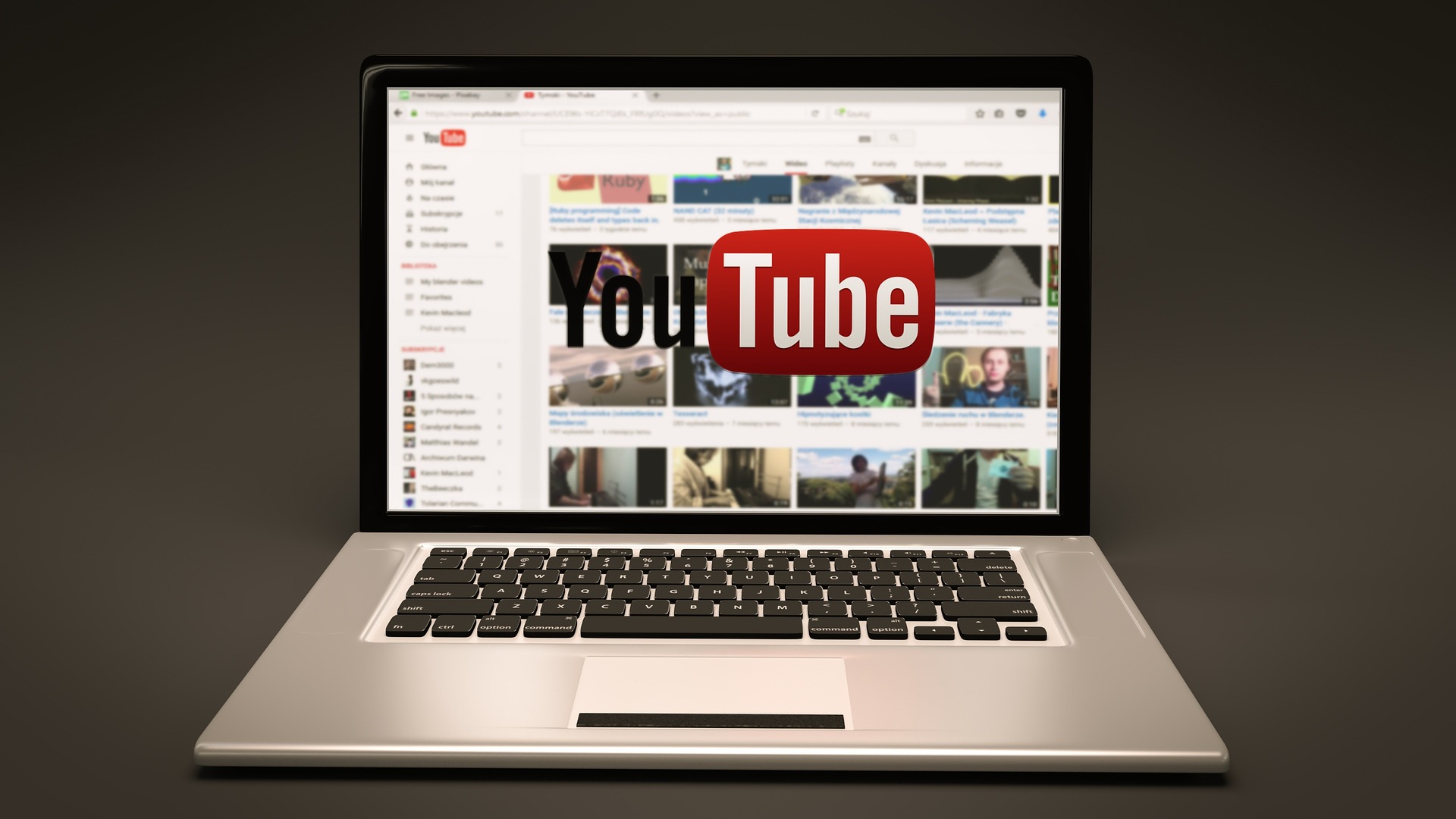
Youtubeは、Googleが運営する、無料で利用できる動画サービスです。
Youtubeに動画を上げるには、ますGoogleアカウントを作成する必要があります。
以下の手順でアカウントを作成してください。
出典:「YouTube でアカウントを作成する」 URL https://support.google.com/youtube/answer/161805
- YouTube に移動します。
- 右上にある [ログイン] をクリックします。
- [アカウントを作成] をクリックします。
- [自分用] または [ビジネスの管理用] を選択します。
アカウントを作成したら、以下の手順で個人のチャンネルを作成してください。
出典:「YouTube チャンネルの作成」 URL https://support.google.com/youtube/answer/1646861
- パソコンまたはモバイルサイトで YouTube にログインします。
- プロフィール写真

[チャンネルを作成] をクリックします。
- チャンネルを作成するよう促すメッセージが表示されます。
- 詳細情報(Google アカウントの名前と写真)を確認し、チャンネルの作成を確定します。
メタデータを追加する
VR動画をYoutubeにアップロードする際には、「メタデータ」を追加する必要があります。
Youtubeのヘルプページにアクセスし、「ステップ2:アップロードの準備」から、「360°動画」のリンク(下図矢印)に飛んでください。
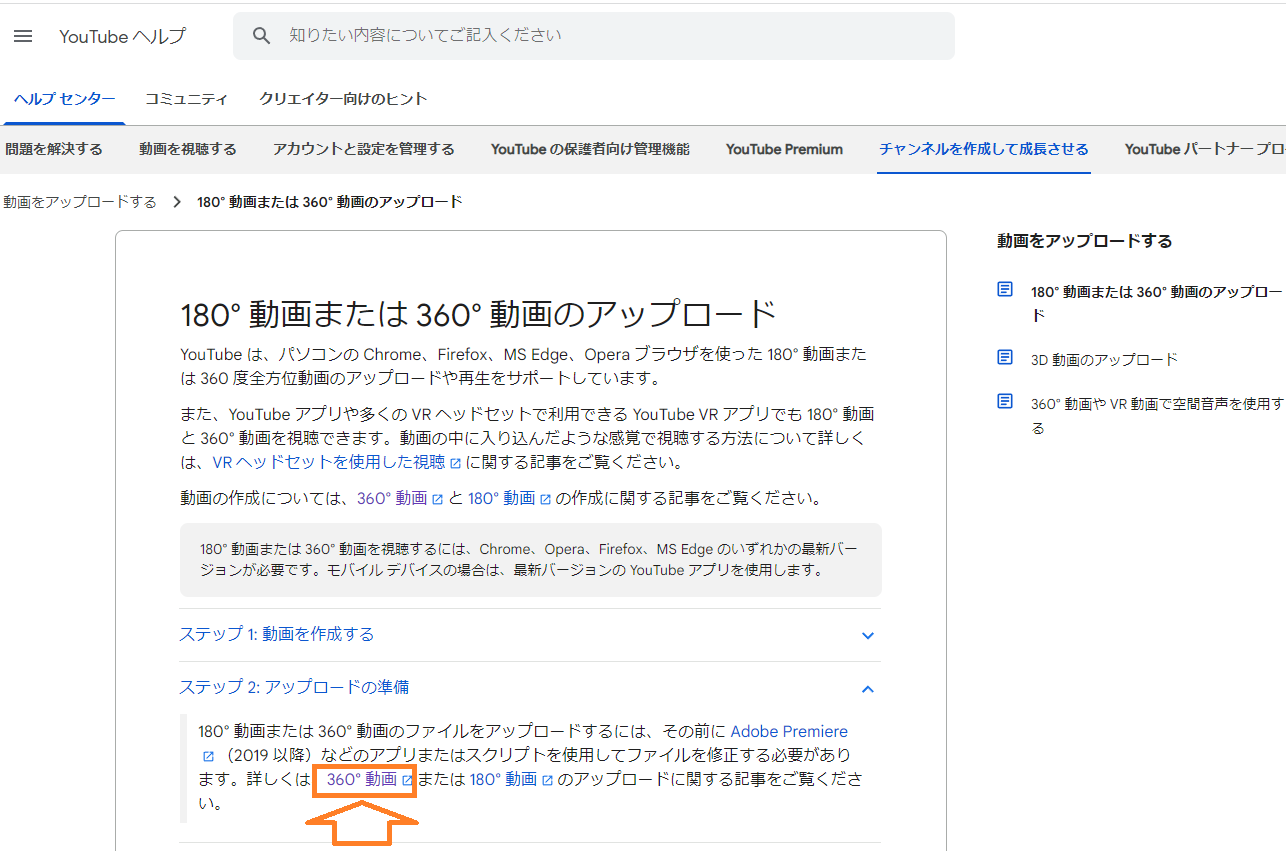
「Spatial Media Metadata Injector」のダウンロードページに飛ぶので、お使いのOSに合わせて「360.Video.Metadata.Tool」のzipファイルをダウロードしてください。
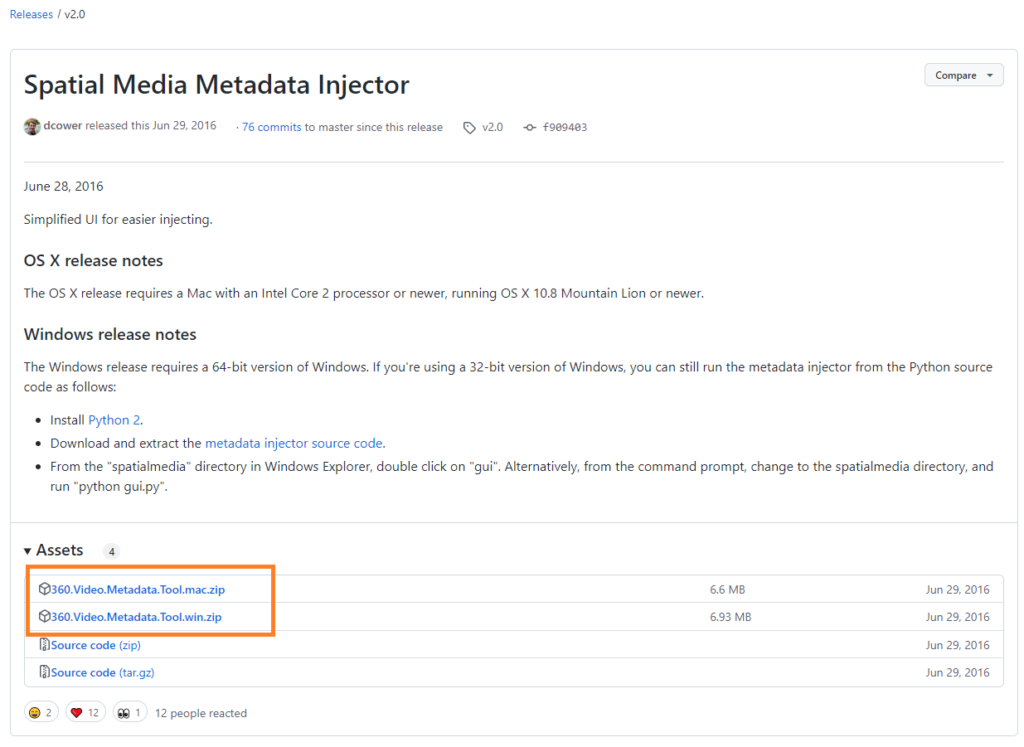
Zipファイル内の.exeファイルを開くと画面が立ち上がるので、「Open」からアップロードしたい動画を開いてください。
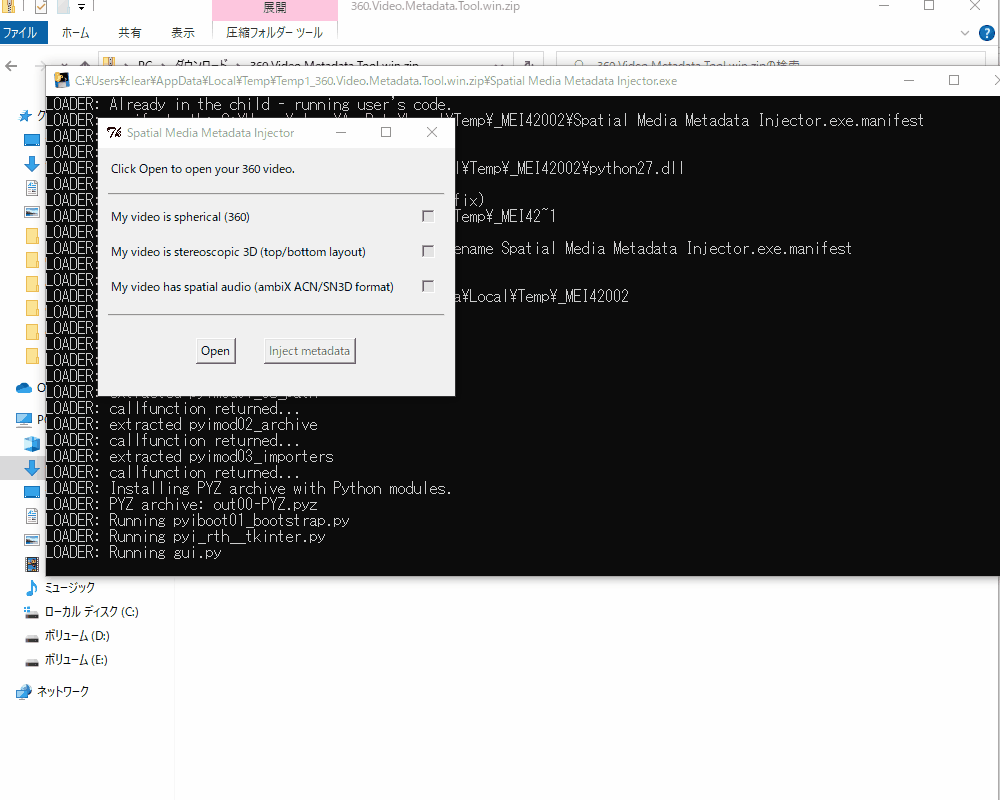
チェック項目が出ますが、「My video is spherical (360)」にチェックが入っているのを確認して、「inject metadata」をクリックして、メタデータ付きの動画ファイルを保存してください。
(VR音響付きの場合は、「My video is stereoscopic 3D」にもチェックを入れてください)
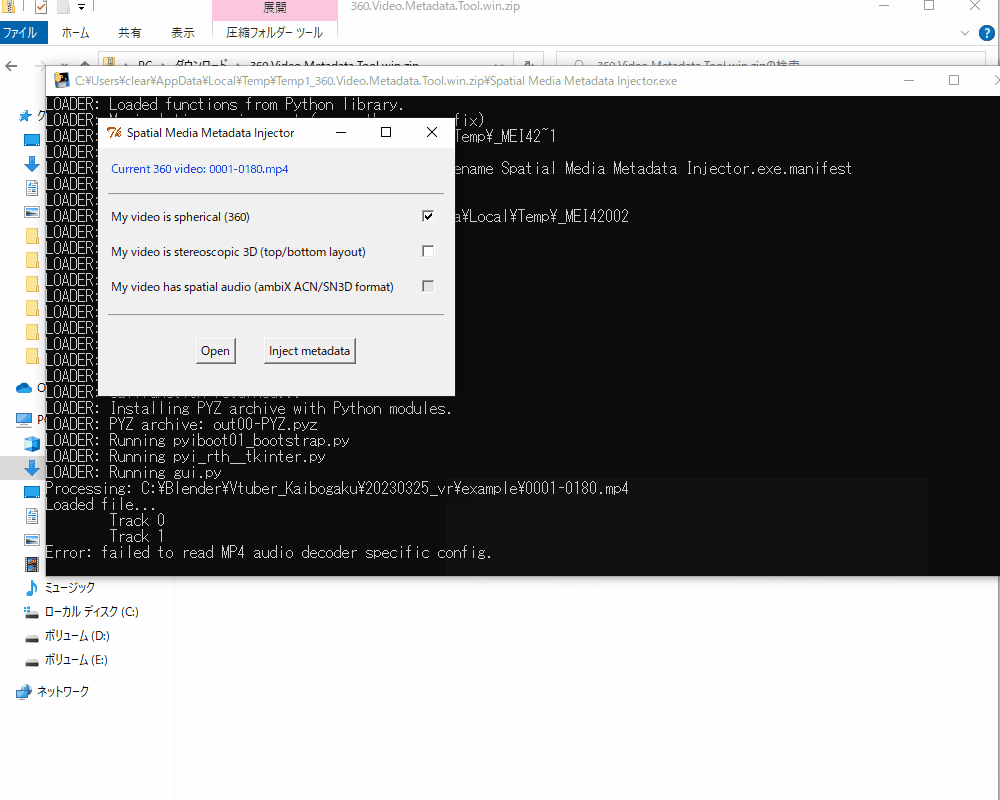
アップロードする
最後に、Youtubeにアップロードする手順を簡単に紹介します。
Youtubeチャンネルから「Youtube Studio」のメニューを選択し、画面右上の「作成」をクリックし、「動画のアップロード」を選択します。
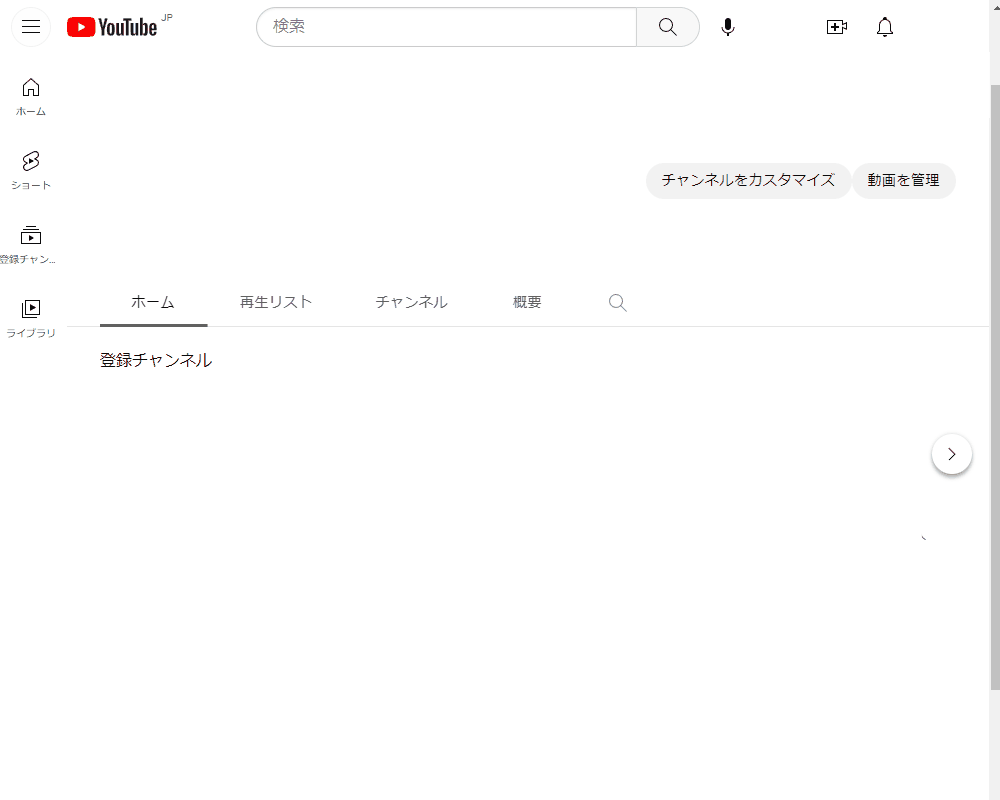
「動画のアップロード」の画面が開くので、「ファイルを選択」または投稿する動画をドラックアンドドロップします。
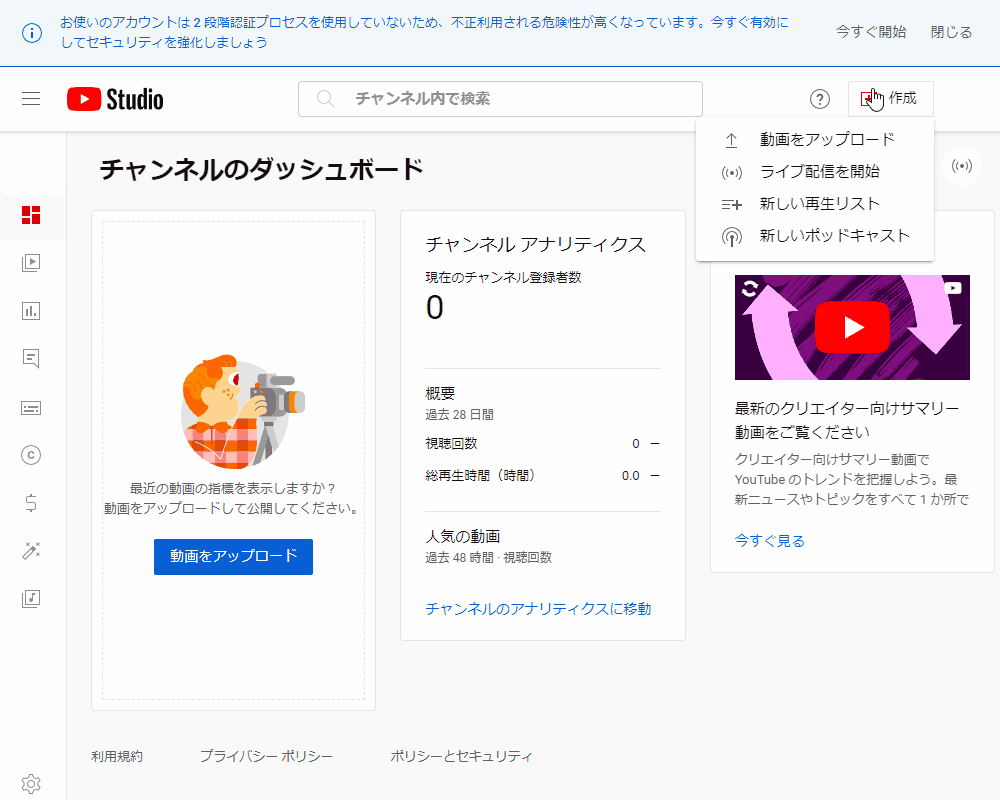
動画のタイトルや視聴者、公開か非公開かなどの設定をした後で「保存」をクリックすると、動画のアップロードが始まります。
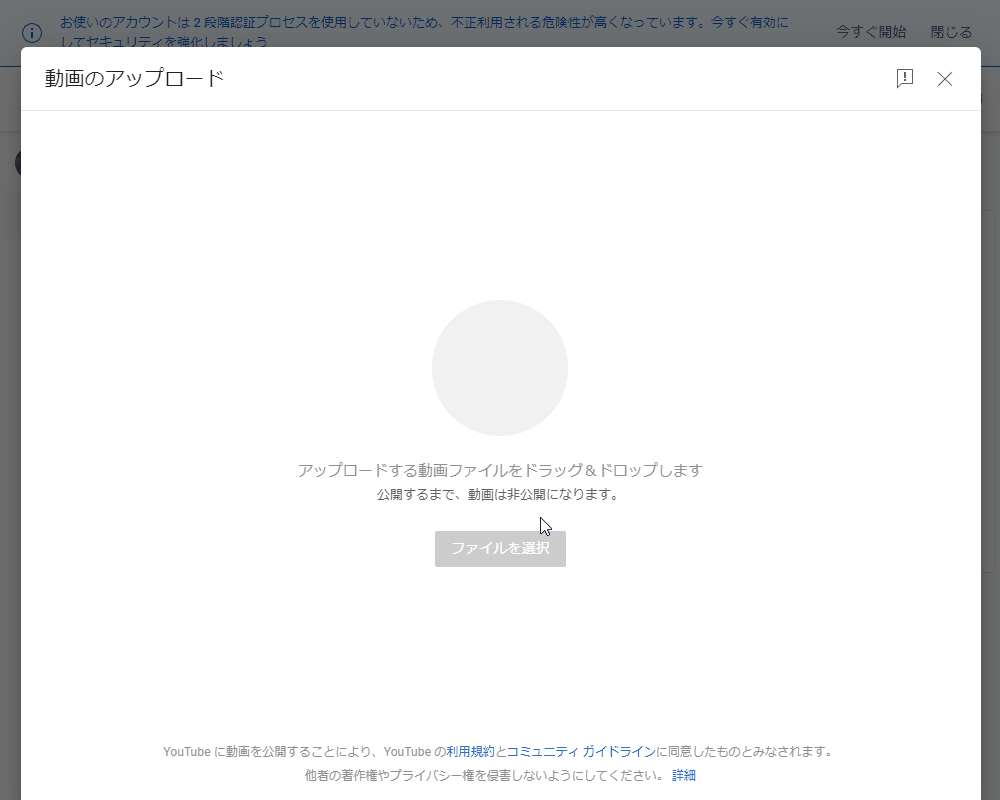
しばらくするとアップロードが完了します。
Youtubeの動画ページにアクセスすると、こんな感じで、パソコンやスマホで、グリグリ回しながらVR動画を再生できることが確認できました。
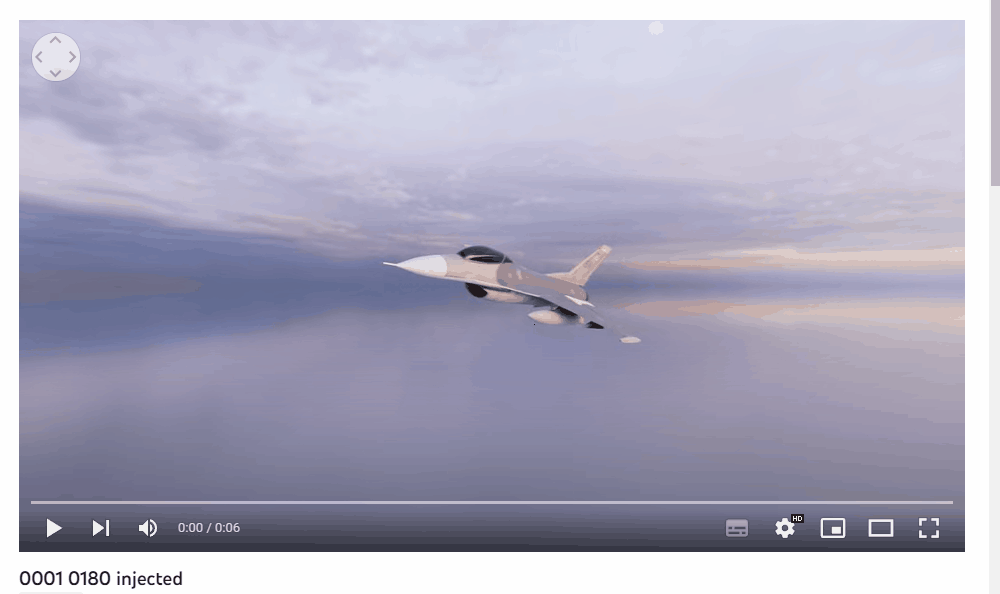
まとめ
BlenderでVR動画を作成してYoutubeにアップロードする方法を紹介してみましたが、いかがだったでしょか?
実は私自身はまだVRゴーグルを持っていないので、この記事を書くまでVRにあまり馴染みはなかったのですが、VR動画を作成してYoutubeにアップロードすることが簡単にできました。
また、Youtubeに上げたVR動画はパソコンやスマホでも見れて、作る側としても見る側としても「VRへのとっかかり」としては非常にハードルが低いので、ぜひ皆さんもVR動画を作ってYoutubeに上げてみてください!
最後に、今回のまとめです。
- VRとは?…コンピュータによって作り出された世界である人工環境・サイバースペースを現実として知覚させる技術
- VR動画の作り方
- レンダリング設定 …レンダラーはCycles, 横と縦を2:1
- カメラの設定 …パノラマ、正距円筒図
- ビューポートでの確認・画像のレンダリング
- ビデオシーケンサーで音声を追加する …レンダリング時に音声出力を「ステレオ」に設定
- 360°音響を付けるには? …DAWなど外部ソフトを使用
- Youtubeにアップロードする方法
- アカウント登録
- メタデータを追加する
- アップロードする












