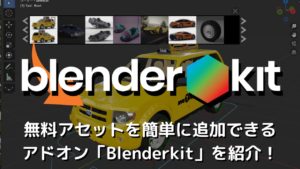CGBoxの一部の記事にはアフィリエイト広告が含まれております。
【blender2.9】木を作ろう!アドオン:Mtreeで簡単に作る

こんにちは。
今回は木の作り方について解説していきたいと思います。
木のオブジェクトは背景等、様々な場面で使用できますよね。
今回はMtreeというアドオンをメインに解説していきます。
こちらのサムネイルの桜はMtreeというアドオンを使用して制作しました。
冒頭では背景で木を使う方法もご紹介するので、もし使って木を作っていく方法を解説していきます。
Blender4.Xでは使用できない
残念ながら、Blender4.0以降ではMtreeが使えなくなっています。
無料の範囲だと、Sapling tree genという標準アドオンがオススメです!
こちらの動画では無料の範囲内での木の作り方を紹介しているので、こちらもチェックしてみてください!
Mtreeを使って一瞬で木を作る方法
木を一から作ってもいいのですが、結構めんどくさいですよね。
Mtreeというアドオンを使えば、ノードを組むだけで気を作ることができます。
このアドオンのいいところは以下の通りです。
- 数値を調整するだけで形が作れる
- テクスチャが用意されている
数値を調整するだけで形が作れる
Mtreeというアドオンは数値を調整するだけで、木の太さ・長さ・枝分かれの数等を調整可能です。
手作業でやるとめんどくさい作業を数値調整のみで、制作できるので、かなり効率化できます。
葉っぱも一緒に作ることが可能
また、葉っぱも一緒に作ることも可能です。
こちらも数値の調整で数などを調整することができます。
木目のテクスチャが用意されている
また、このアドオンには木目のテクスチャが用意されています。
いくつか種類があり、ここから好きな木目を選ぶことが可能です。
また、こちらはノードで作られているので、ノードをいじれる人はノードの数値をいじることで、より理想的なものに近づけることができます。
Mtreeの使い方
Mtreeは以下のURLからダウンロードしてアドオンで追加します。

アドオンの追加方法は以下の記事を参考にしてみてください。

アドオンを追加したら、画面分割をして左上のアイコンを選択すると、Mtree Tree Nodeというのがあるのでこちらを選択しましょう。
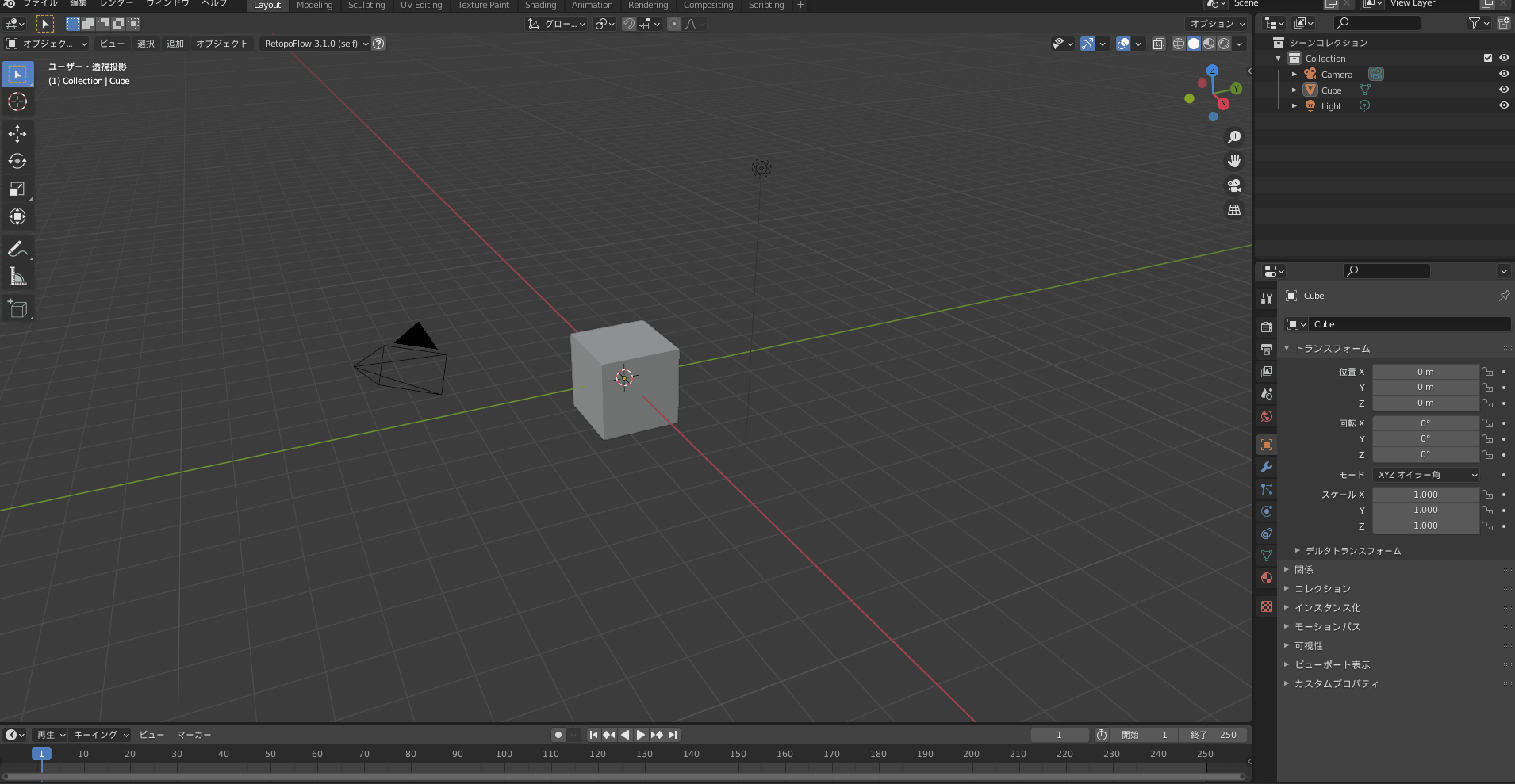
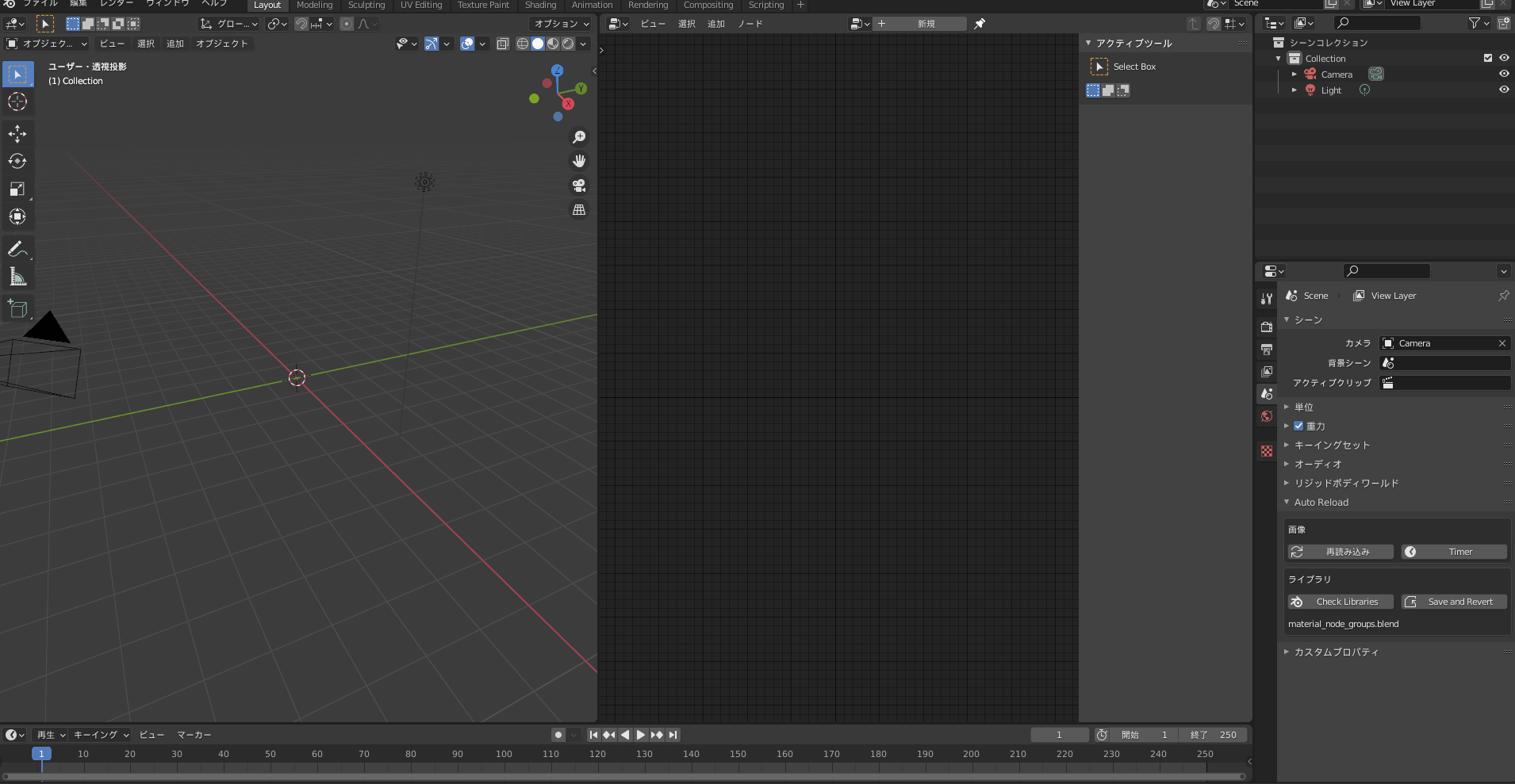
新規をクリックして、グループを作ります。
Shift+Aでノードから以下のノードを選択して、上記のように繋げましょう。
- Trunk Node
- Branch Node
- Tree parameters
ノードのパラメータ設定
次に、ノードのパラメータを調整して木の形状を作っていきます。
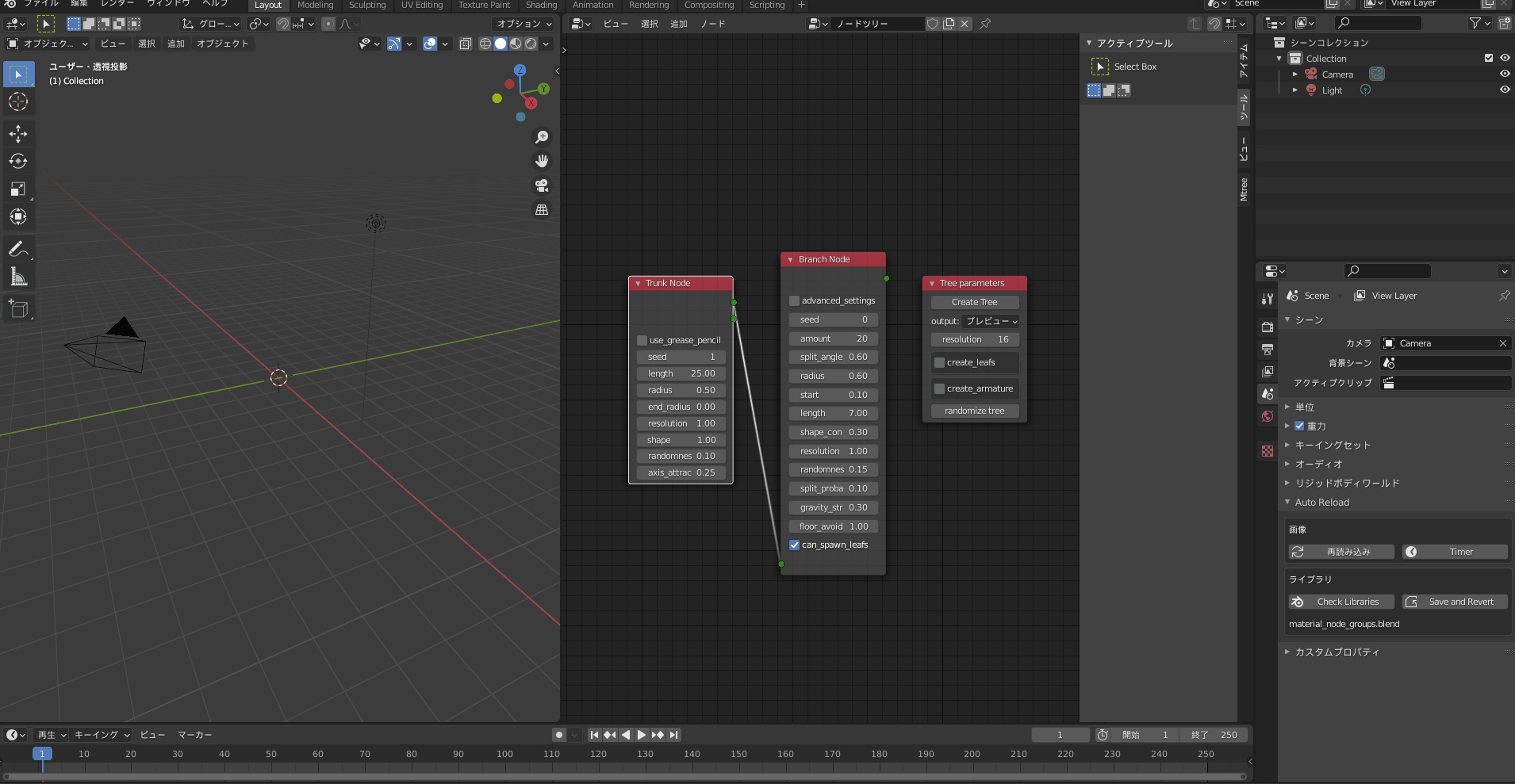
まずはTree parametersから木を作成しましょう。
木を作ったらauto_updateにチェックを入れます。
ここからパラメータを調整していきます。
それぞれのノードは以下のような調整が可能です。
- Trunk Node:幹の調整
- Branch Node:枝の調整
- Tree parameters:全体の調整
それぞれ解説していきます。
Trunk Node
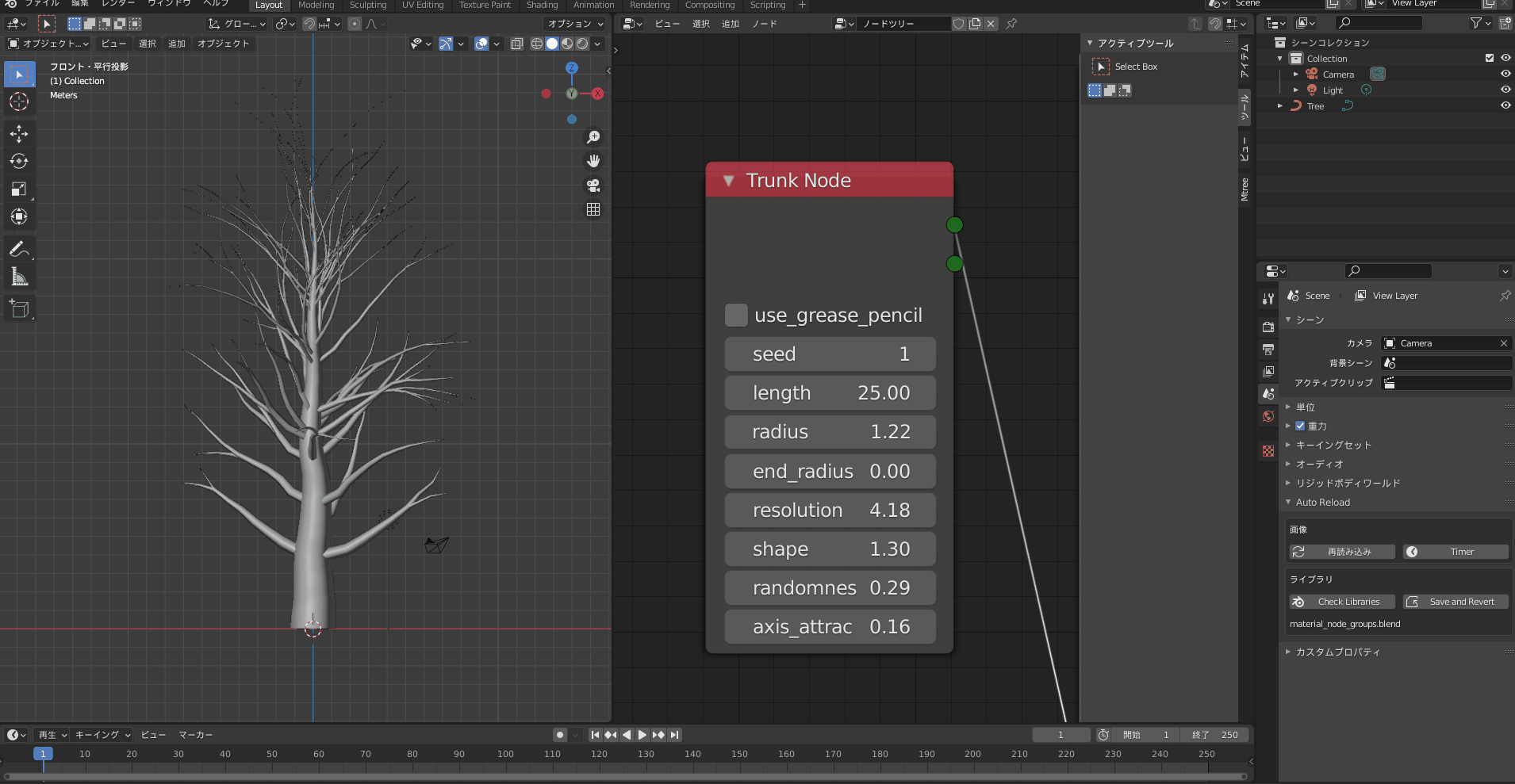
それぞれのパラメータは以下の通りになります。
| seed | 形状のランダム値 |
| length | 幹の長さ |
| radius | 幹の半径 |
| end_radius | 幹の先の半径 |
| resolution | 解像度 |
| shape | 根と先の太さの割合 |
| randomness | 曲がり具合の調整 |
| axis_attracti | ??(いじってみましたがわかりませんでした) |
手順としてはまずすべてのパラメータを調整した後に、Seedの値を変えてみて好みの形状になる数値を探してみましょう。
Branch Node
次に枝の調整をしましょう。
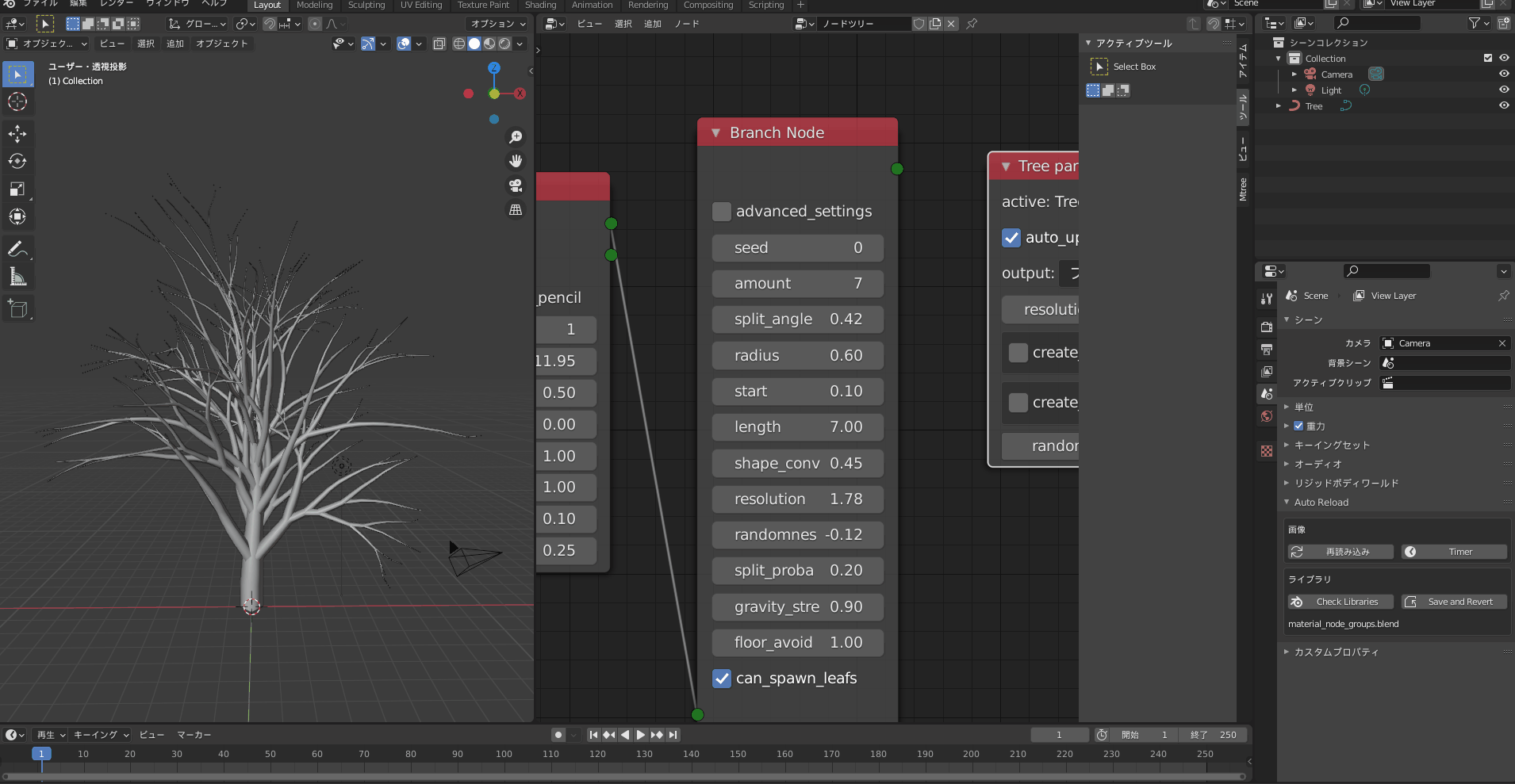
パラメータはそれぞれ以下のようになります。
| seed | ランダム値 |
| amount | 枝の量 |
| spit_angle | 枝の角度 |
| radius | 枝の直径 |
| start | 枝が生え始める位置 |
| length | 枝の長さ |
| resolution | 枝の解像度 |
| randomnes | 枝の曲がり具合 |
| split_proba | 枝の分かれ具合 |
| grabity_stre | 重力 |
まずは枝の直径や角度などを調整した後、枝の数などを調整すると調整しやすいです!
葉っぱを付ける方法
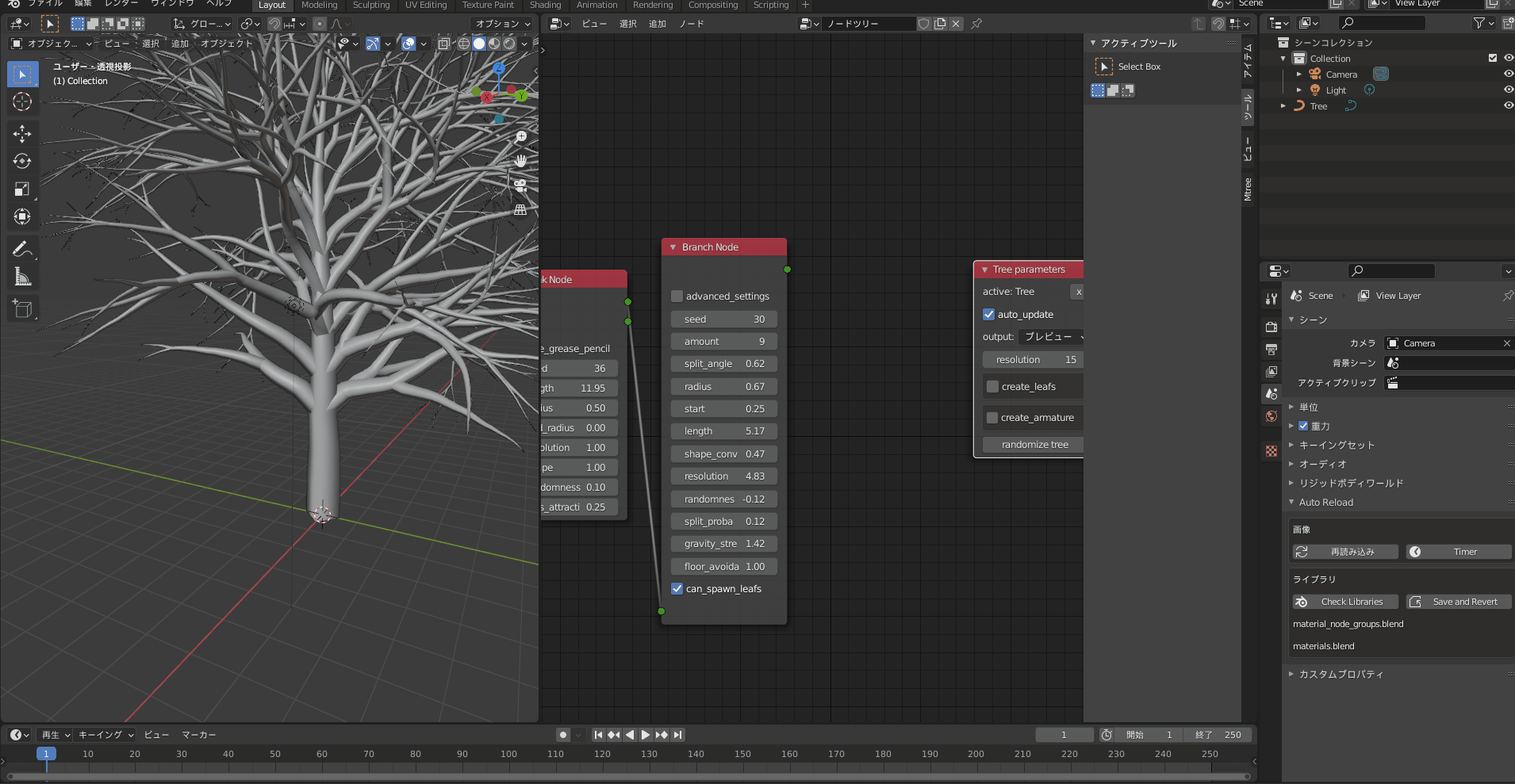
次に葉っぱを付ける方法です。
Shift+AからTwign Nodeを選択します。
executeを選択すると、葉っぱが生成されます。
LeafTypeから、葉っぱの種類を確認することが可能です。
こちらもパラメータを調整して、形状を整えましょう。
葉っぱを木に生やす
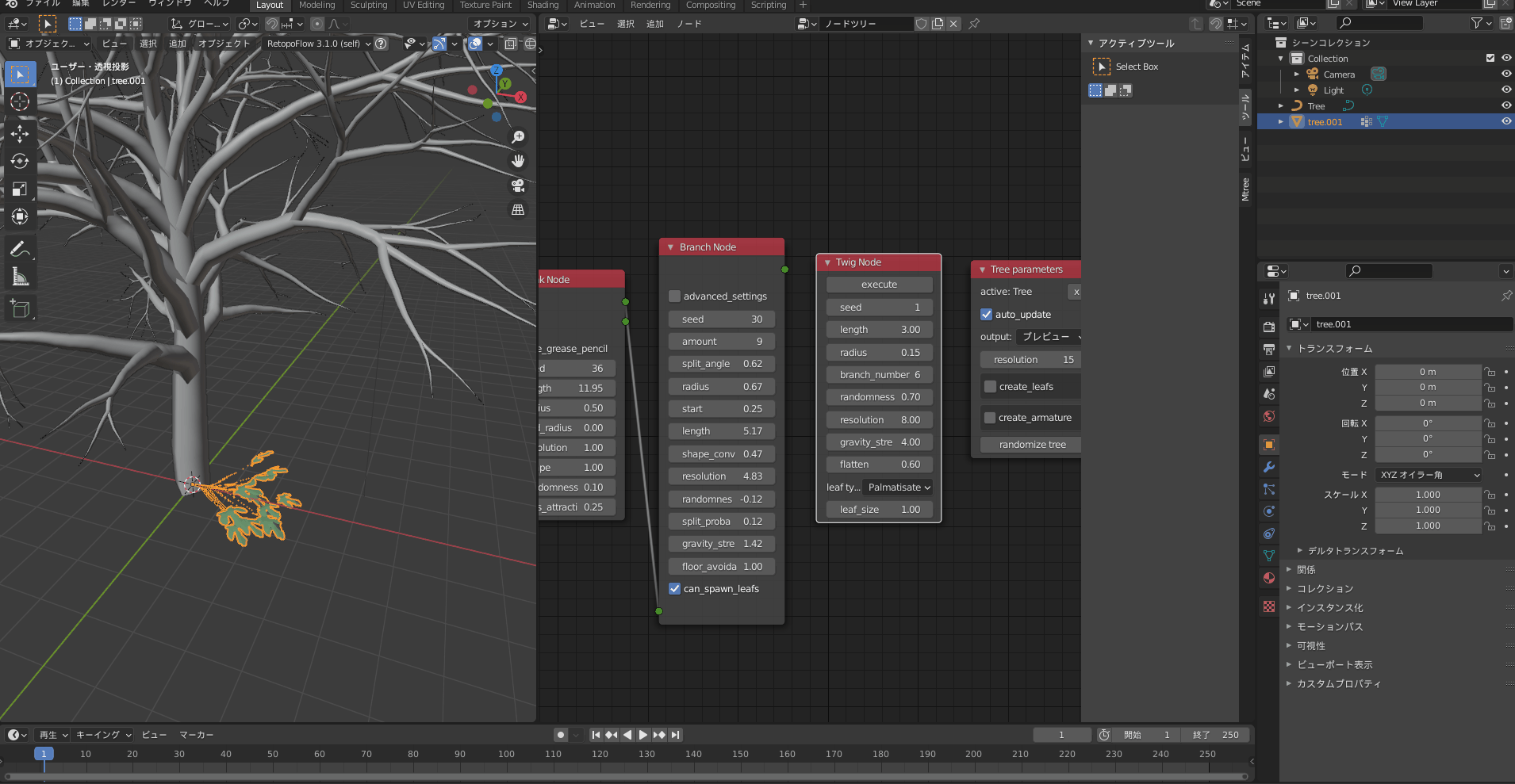
葉っぱを作ったら、木に生やしましょう。
treeparametersのcreate_leafsにチェックを入れて、先ほど作った葉っぱを選択すれば葉っぱを木に生やすことができます。
自分で作った葉っぱを表示させる
Mtreeだと葉っぱの種類が限られているので、自分で作った葉っぱを表示させるのもありです!
方法としてはパーティクルで木に表示させていきます。
以下のチュートリアル動画ではこちらの方法を採用しているので、参考にしてみてください。
木のマテリアル設定
ノード上でNをクリックし、Mtreeからappend materialsをクリックします。
そうすると、マテリアル選択の部分からテクスチャ付のマテリアルを選択できるようになります。
マテリアルは葉っぱのマテリアルも調整可能なので、好みに合うものを選択してみましょう。
ノードでアレンジ
ノードをいじれる人は、用意されているマテリアルのノードを調整することで、より好みのマテリアルを作ることが可能です。
こちらの動画で、マテリアルの調整方法も解説しているので、参考にしてみてください。
林や森にする方法
以上がMtreeの解説です。
もしMtreeで作った木を複数個表示したい場合はパーティクルを使って表示させることが可能です。
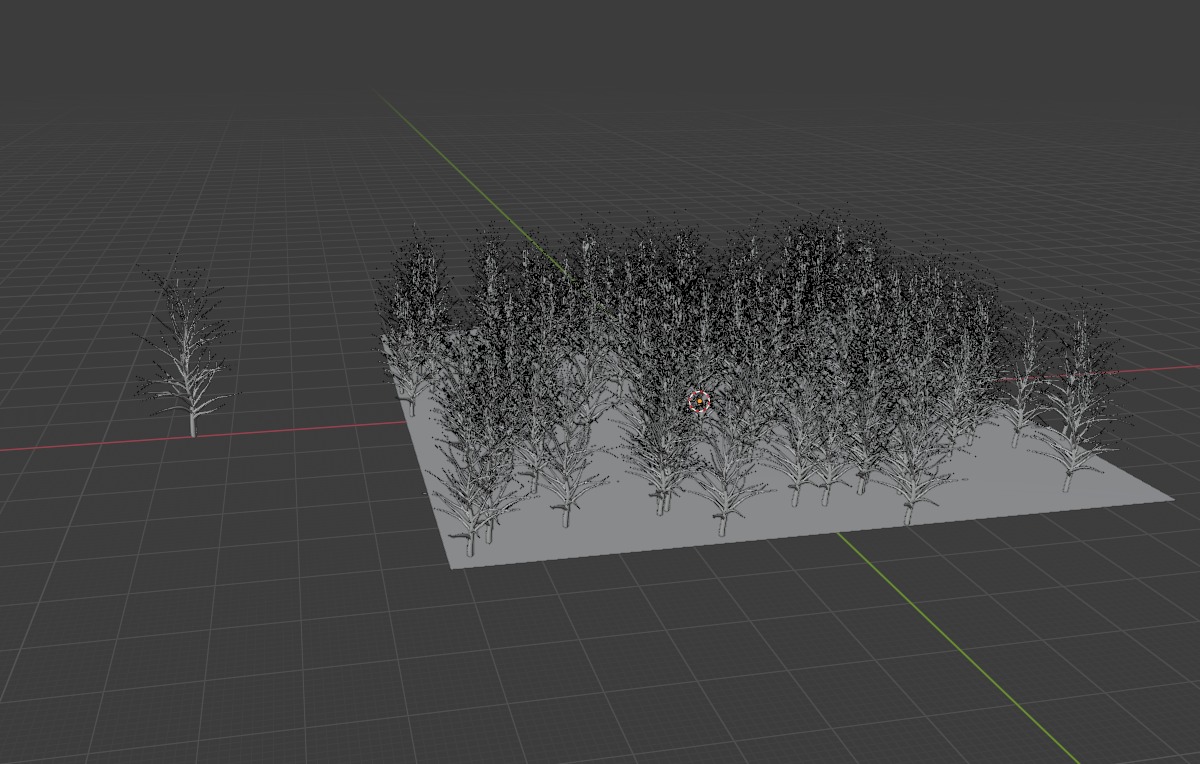
こちらの方法に関しては別記事にまとめているので、参考にしてみてください。
背景で木を使う場合
もし背景で木を使う場合はHDRI画像を使用するのもいいかと思います。
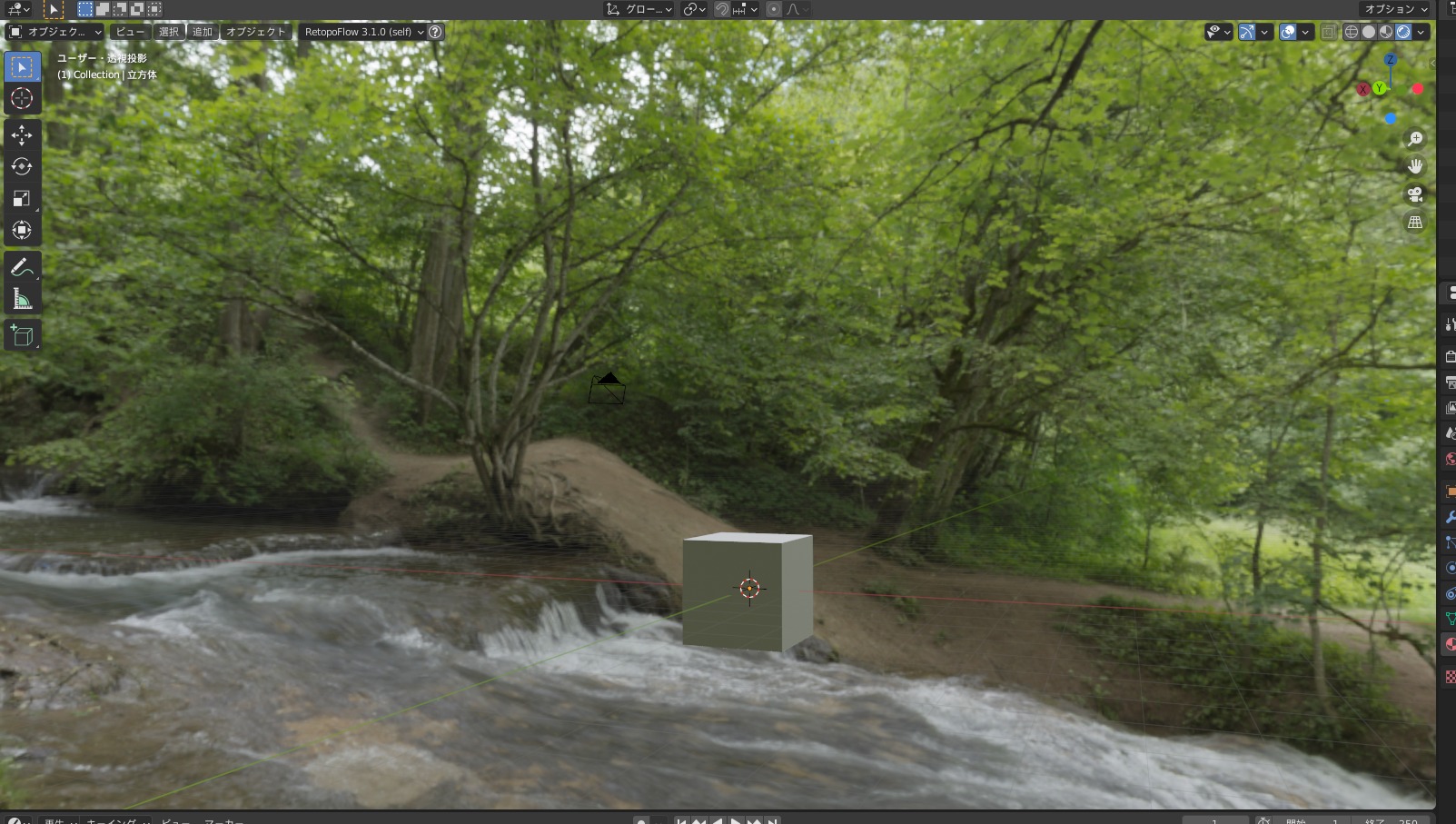
HDRI画像とは背景として使用できる画像で、草原の背景も簡単に作ることが可能です。
こちらの動画のサムネイルはHDRI画像を使用しております。
簡易的な背景でいい場合はこちらの方法もおすすめです。
HDRI画像に関しては以下の記事でまとめているので、参考にしてみてください。

木を揺らす方法
作った木はシンプル変形モディファイアを使用することで簡単に揺らすことができます。
こちらの方法も別記事でまとめているので、参考にしてみてください。

木を作れるその他のアドオン
他にも気を簡単に作れるアドオンがあるので、いくつか紹介していきます。
Alpha Trees – 軽くてリアルな木々で大規模森林を作成!
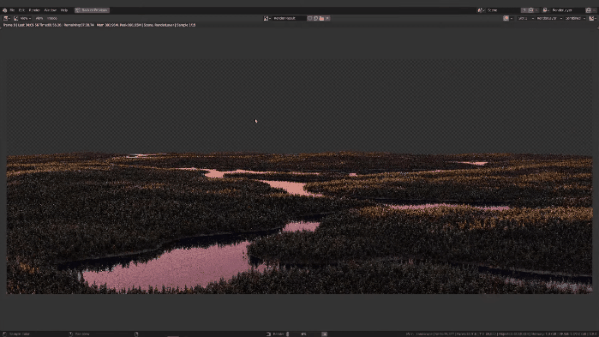
大規模な森林を構築できるアドオンです。
約70本の落葉樹と約50本の針葉樹、約20本の小さな木と低木などのアセットが含まれ、自由に組み合わせて活用できます。
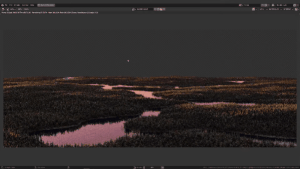
Next Trees V2 – 高品質な樹木を作成可能!
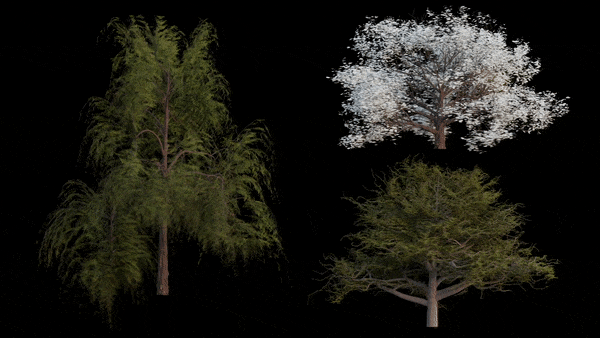
高品質な樹木を作成できるアドオンです。
これに加え、エフェクトや要素の調整などによって思い思いの樹木をカスタマイズしていけます。
詳細は以下の記事から。

まとめ
今回は木を作る方法を紹介しました。
ケースバイケースで作る方は変わると思いますが、Mtreeを使えばほとんどのケースで使用できる木を作ることができると思います。
ぜひ作ってみてください。