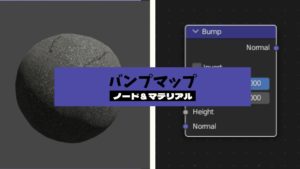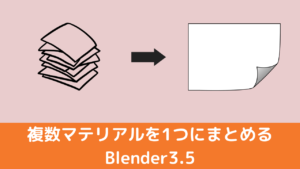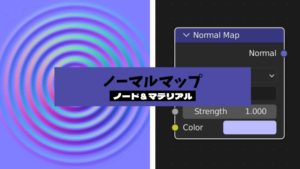CGBoxの一部の記事にはアフィリエイト広告が含まれております。
【Blender2.9】簡単セルルックでアニメ風の表現をマスターしよう
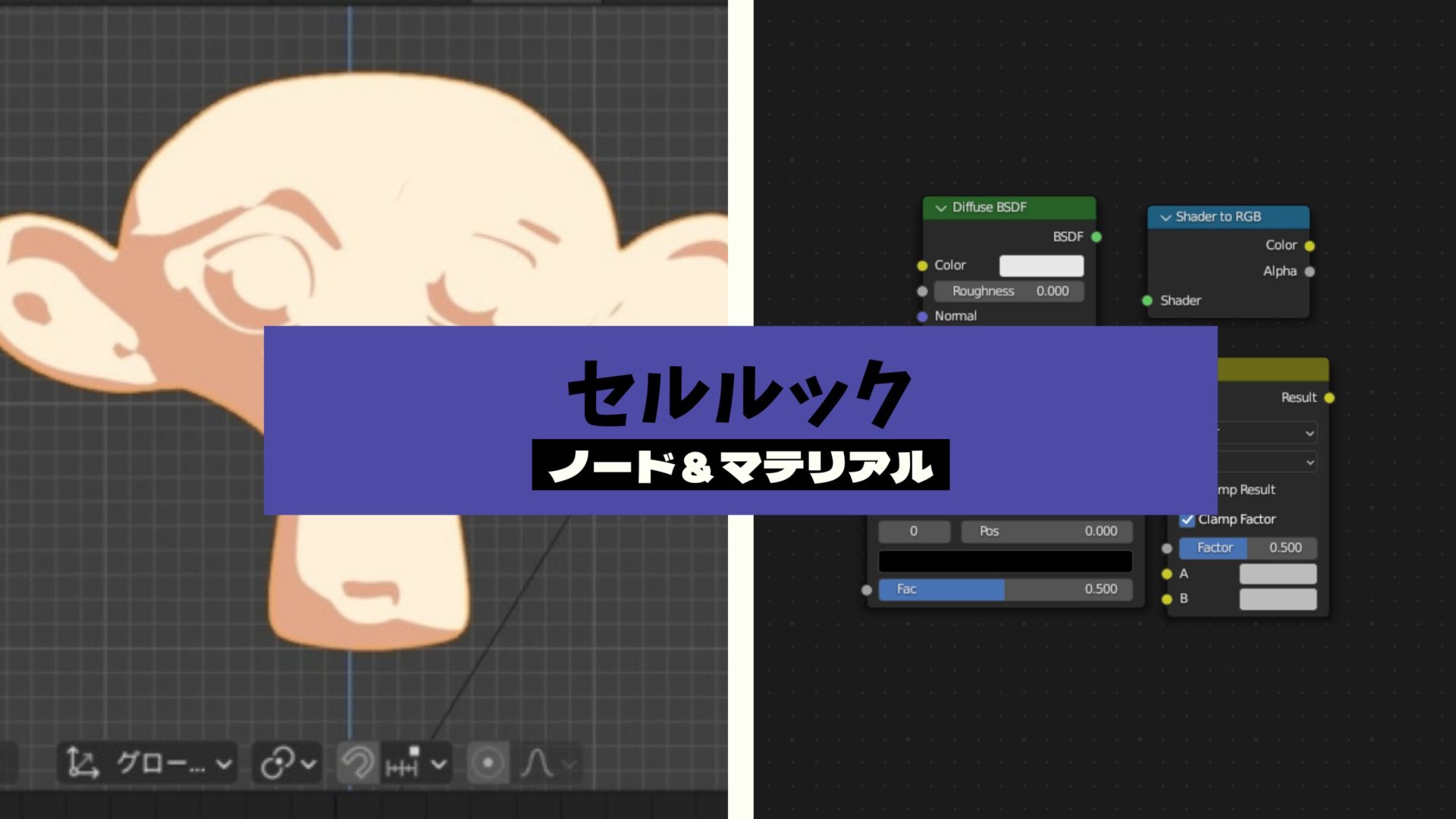
こんにちは!
今回はBlenderを使って、セルアニメ風のシェーダを作る方法についてまとめていきます。
始めてシェーダを作成する方でもわかりやすいような内容ですので、是非挑戦してみてください!
記事の最後では簡単にシェーダ―が作れるアドオンや配布シーンを紹介しています。
この記事内でレンダリングエンジンは〔EEVEE〕を使用していきます。〔Cycle〕の場合は同じようにはならないので注意です。
また、今回はノードエディタを使います。ノードの使い方がわからない方は、こちらの記事を読むことをお勧めします。
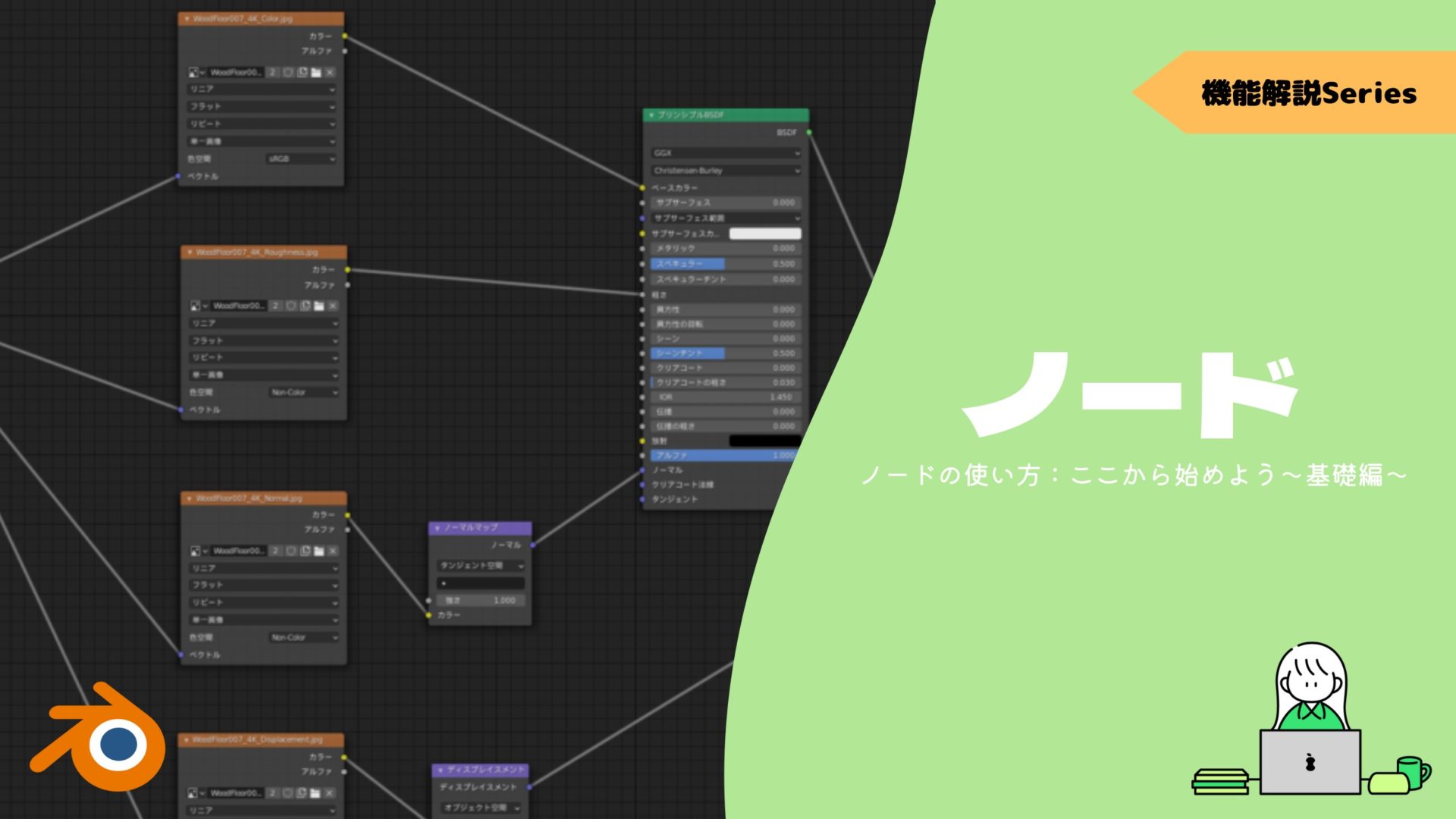
YouTubeでも取り上げているので、こちらもチェックしてみてください。
セルルックとは
皆さんはセルルックという言葉を聞いたことがあるでしょうか?
世の中に数ある3DCG映像作品の中でも、リアルではないイラストや絵画を再現する手法はNPR(ノンフォトリアリスティックレンダリング)と呼ばれ、様々な方法が考えられてきました。
なかでも、以下の画像のように日本のアニメCGのようにアニメ風の質感を再現したものは、セルルックと呼ばれます。
出典:『正解するカド』が実践する次世代アニメCGのつくり方 (cgworld.jp) https://cgworld.jp/interview/201706-cgw222HS-kado.html
このような映像を作るために使われるシェーダが、セルルックシェーダーや、トゥーンシェーダと呼ばれるものです。
ライトの設定
シェーダーを作成する前に、セルルックに適したライトを設定していきます。
Blenderを起動すると、初期設定ではポイントライトが配置されています。
これを選択し、プロパティエディタの電球マークからライトを〔サン〕に設定します。
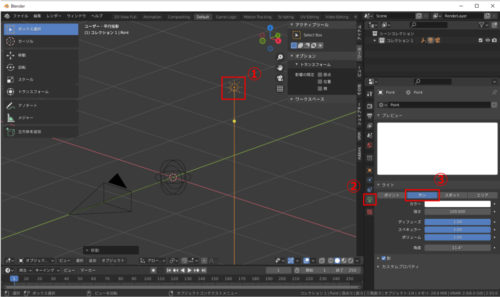
〔サンライト〕は〔ポイントライト〕と異なり、光源からどれほど遠くても光の強さは変わりません。
そのため、回転のみでライティングの設定ができるためとても簡単です。
ライトの操作について不安な方はコチラを読むことをオススメします。
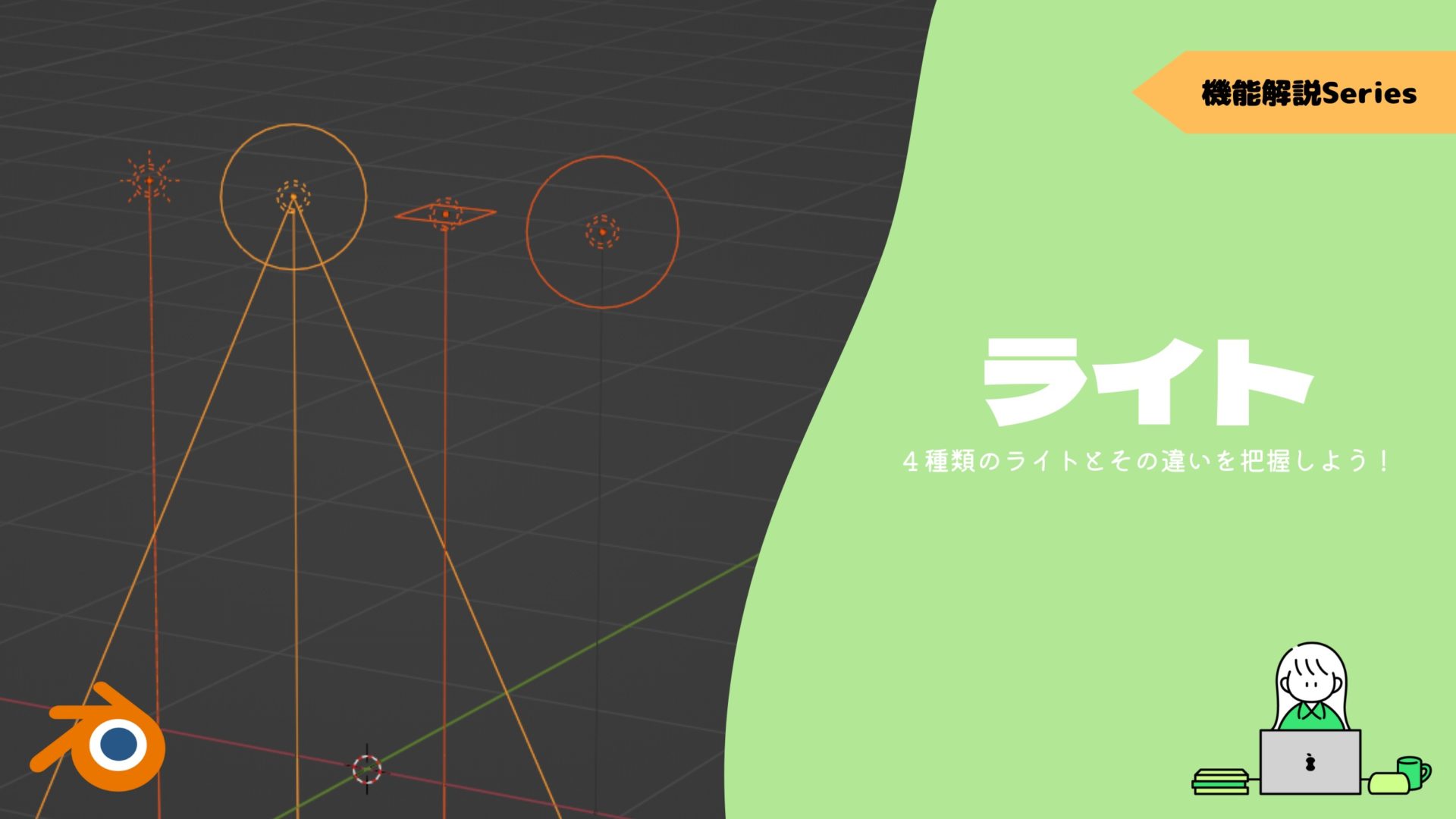
コンタクトシャドウ
EEVEEの影描画は高速ですが、近くにあるものの影が正しく表示されないという難点があります。
そこで、光源を選択したまま、画像のようにコンタクトシャドウの項目にチェックを入れます。
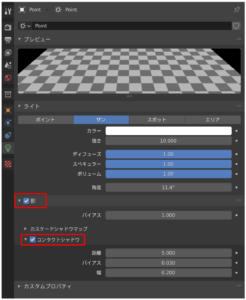
この設定を行うことによって、少しだけ正確な影を描画することができます。
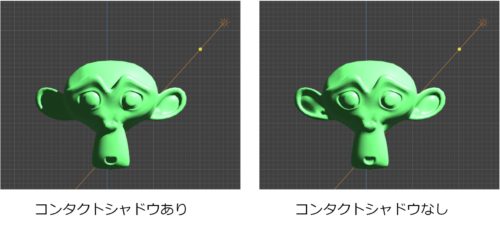
コンタクトシャドウなしの場合、顔で隠れているはずの左耳が明るく表示されてしまっていることがわかります。
ノードエディタを使ってくっきりとした影を作る
それではセルルックシェーダを作成していきます。
今回作成するマテリアルはこのような感じです。

モデルを用意しよう
まずは、セルルックで表示したいモデルを用意します。
今回は”Shift + A”でメニューを開き、メッシュ⇒モンキーを追加しました。
また、より綺麗に表示されるように左クリックから〔スムーズシェード〕を設定し、〔サブディビジョンモディファイア〕を設定しました。
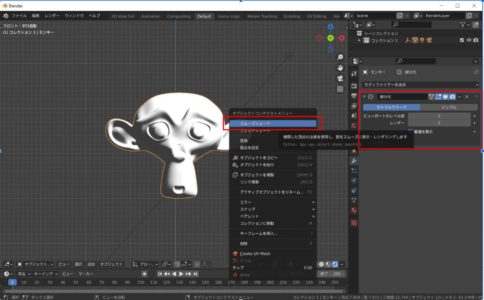
カラーランプを使ってくっきりとした影を作ろう
モンキーに新しいマテリアルを作成し、名前をTOONとします。
マテリアルの作成方法がわからない方はこちらの記事を参照してください。

ノードエディタを開き、以下のように〔ディフューズBSDF〕〔シェーダ―からRGBへ〕〔カラーランプ〕を追加し、それぞれ接続します。(もともとあったプリンシプルBSDFは削除します。)
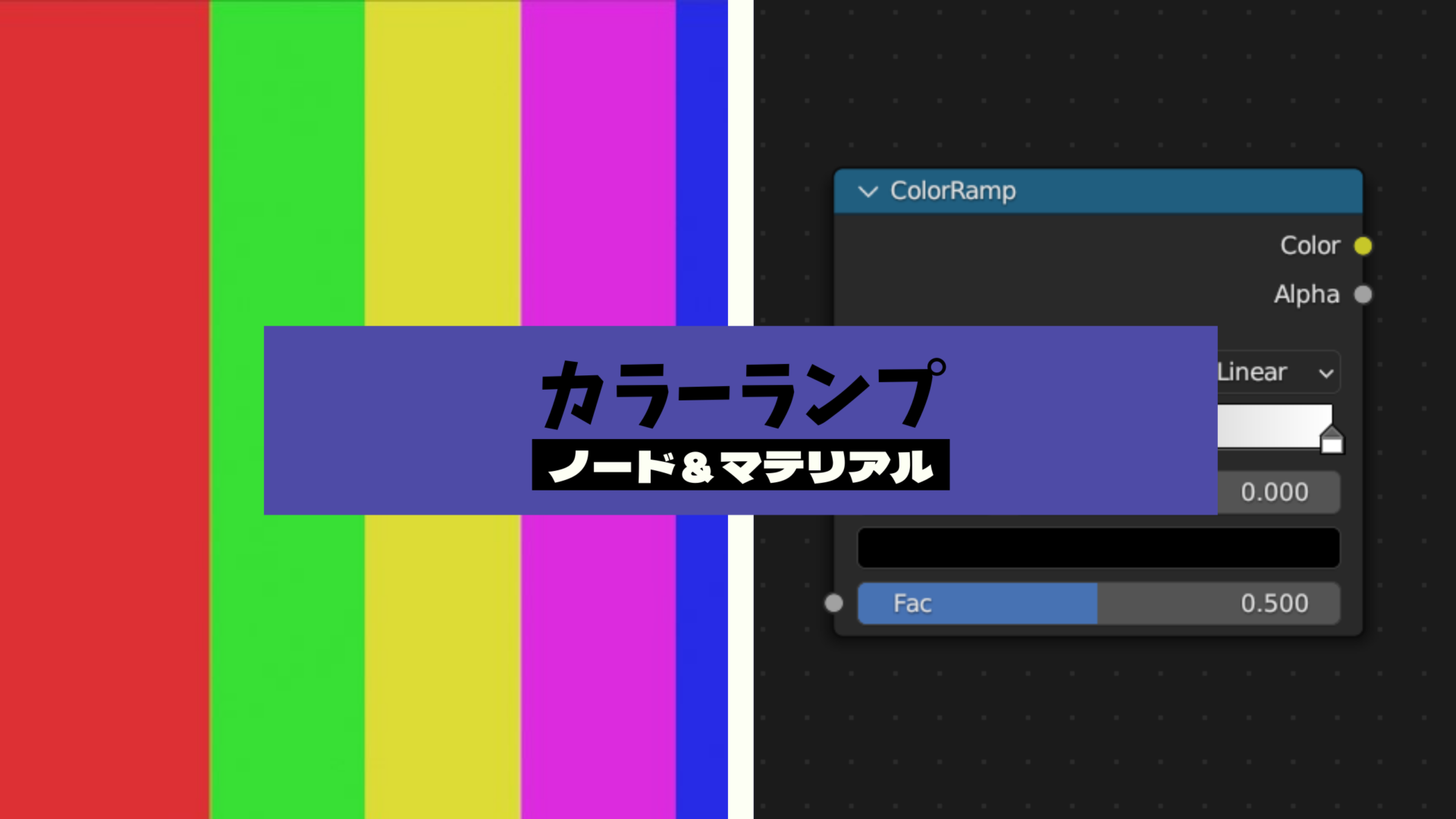
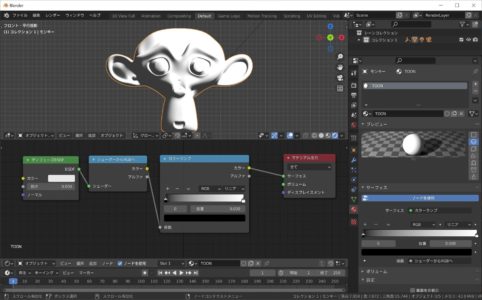
次に、カラーランプの〔リニア〕の部分を〔一定〕に変更して下さい。
この時点で、以下のようにカラーバーを動かすと、モンキーに表示される影の範囲が変わっていくのがわかります。
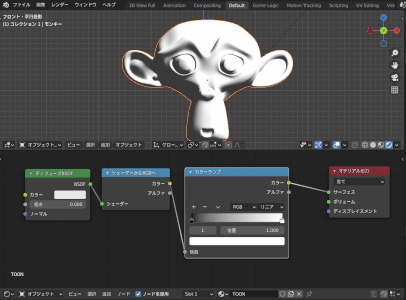
これを、自分の好みの位置に設定します。
うまく影が作れない場合は、光源を回転させて好みの方向にします。
カラーランプを調整して3段階の影を作ろう
ここまでに作成したシェーダーを応用して、3段階の影を作ることが出来ます。
〔カラーランプ〕〔反転〕〔ミックス〕を再度追加し、以下のように接続します。
カラーランプのパラメータを操作して、好みの影を作りましょう!
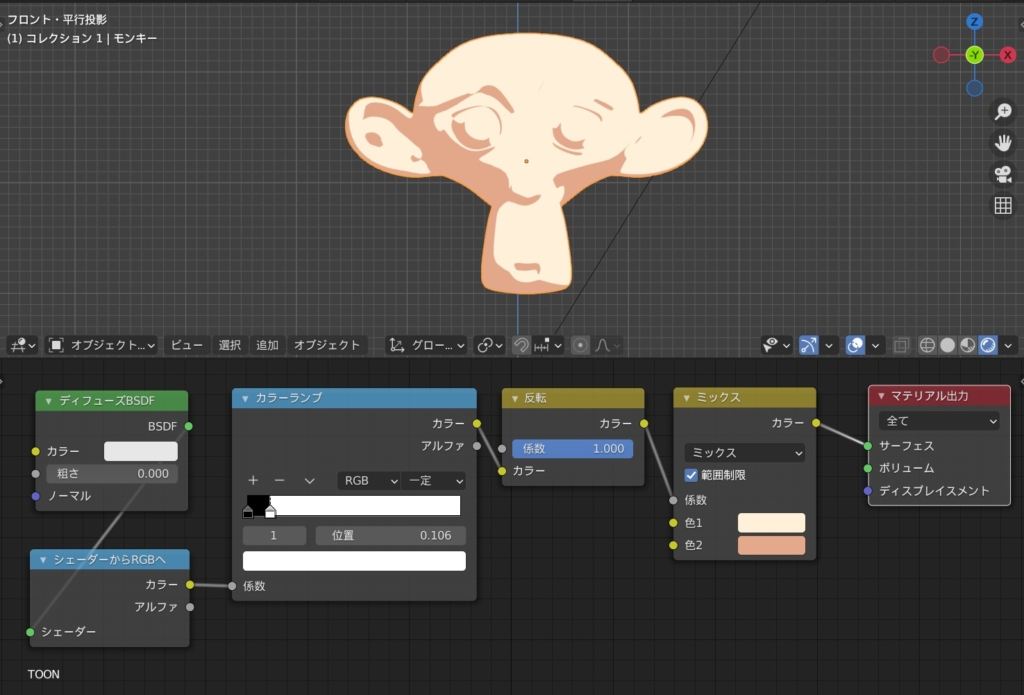
テクスチャを使ったセルシェーダ―
実際にモデルを作成する際には、テクスチャを使いたいという人も多いではないでしょうか?
ここでは、先ほどの二段階の影が表示されるシェーダを改良して、テクスチャを使用する方法について説明します。
テクスチャを用意しよう
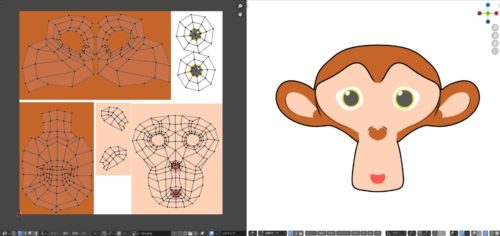
今回は、このようなUV展開とテクスチャを用意しました。
UV展開などについては、以下の記事をご覧ください!
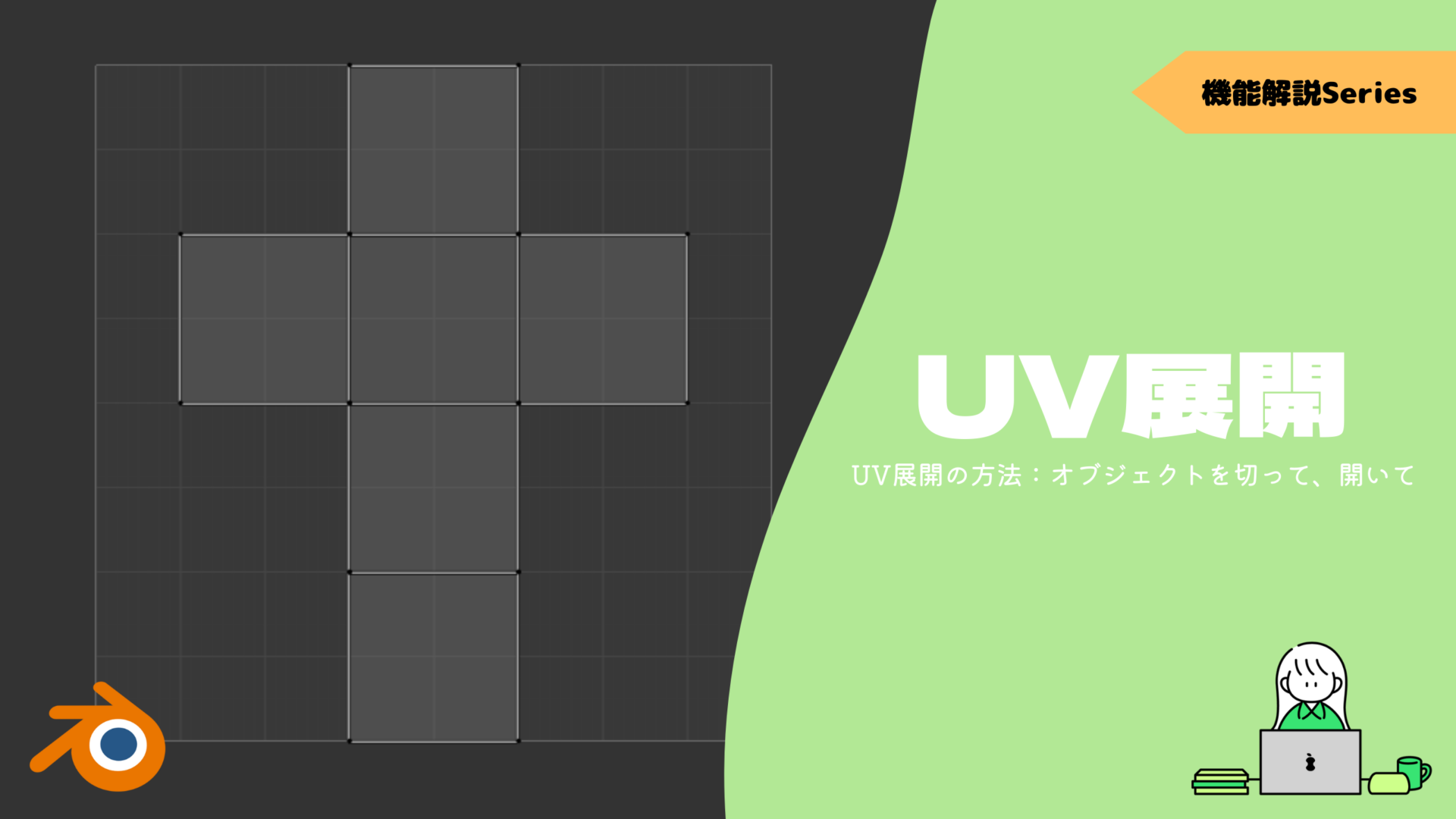
シェーダ―にテクスチャを追加しよう
まずは、ノードエディタに先ほどのテクスチャを追加します。
ショートカット〔shift+A〕から〔画像テクスチャ〕を追加するか、ノードエディタに画像を直接ドラッグ&ドロップすることで追加できます。
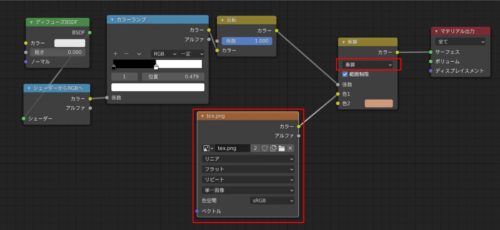
テクスチャのノードは、〔ミックス〕ノードの〔色1〕に接続します。
そして、〔ミックス〕を〔乗算〕に変え、色2には影のベースになる色を設定します。
こうすることで、テクスチャの色を維持したまま、自然な影を作ることができました。

セルルックに必須のアウトライン(線画)を作る
モデルをよりアニメ風に見せるためには、アウトライン(線画)が必須です。今回は背面法という手法を用いてアウトラインを作成します。
アウトラインが表示される仕組み
背面法では、モディファイアによって面を押し出すことで、モデルの上に少し拡大したモデルを用意します。
これに裏面のみを表示するようなマテリアルを設定し、元のモデルに重ねることで、モデルからはみ出た部分のみがアウトラインとして表示されます。

ソリッド化モディファイアを設定しよう
モンキーを選択し、〔ソリッド化〕モディファイアを追加し、パラメータを以下のように設定ます。
〔ソリッド化〕モディファイアは、ポリゴンを押し出して厚みを付ける為に用いられるモディファイアです。
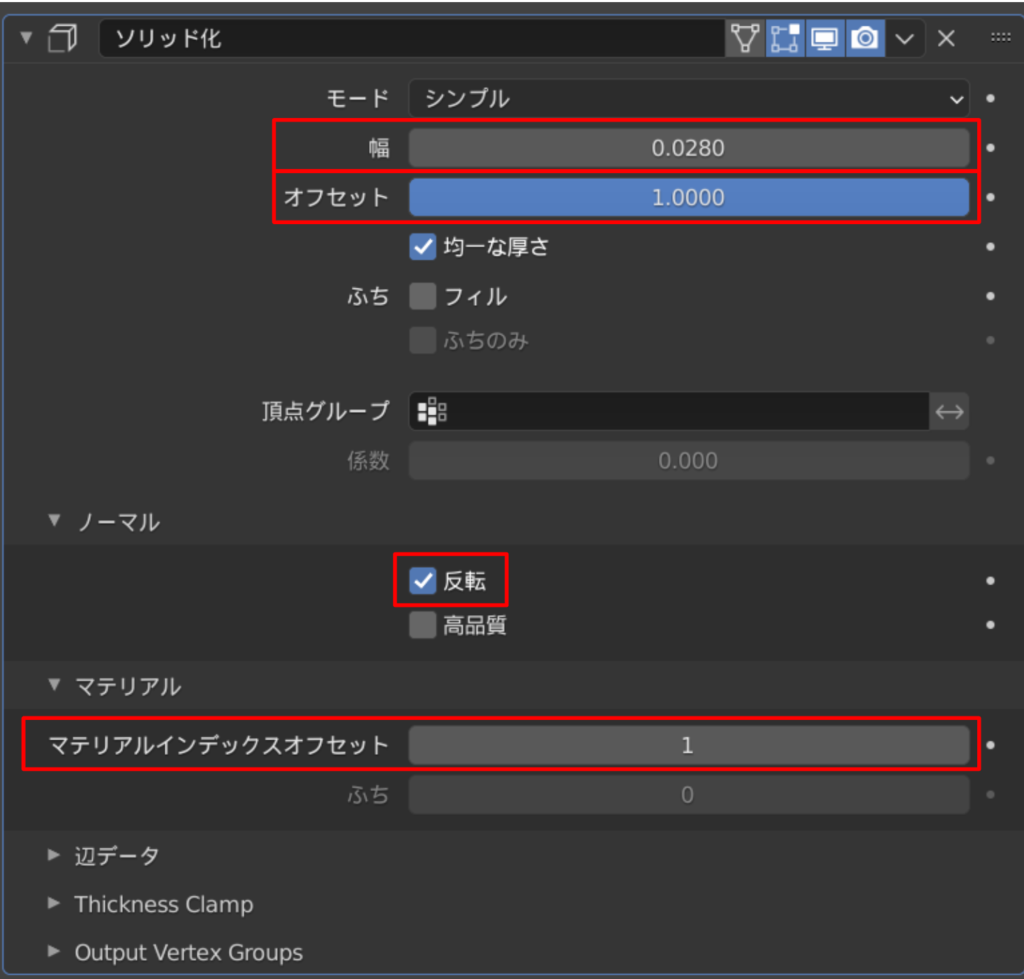
ポイントは赤枠で囲った部分です。特に〔幅〕についてはアウトラインの太さを示すので、後から調節しましょう。
アウトライン用のマテリアルを追加しよう
次に、モンキーに新しいマテリアルを追加します。今回は名前をOUTLINEとしました。
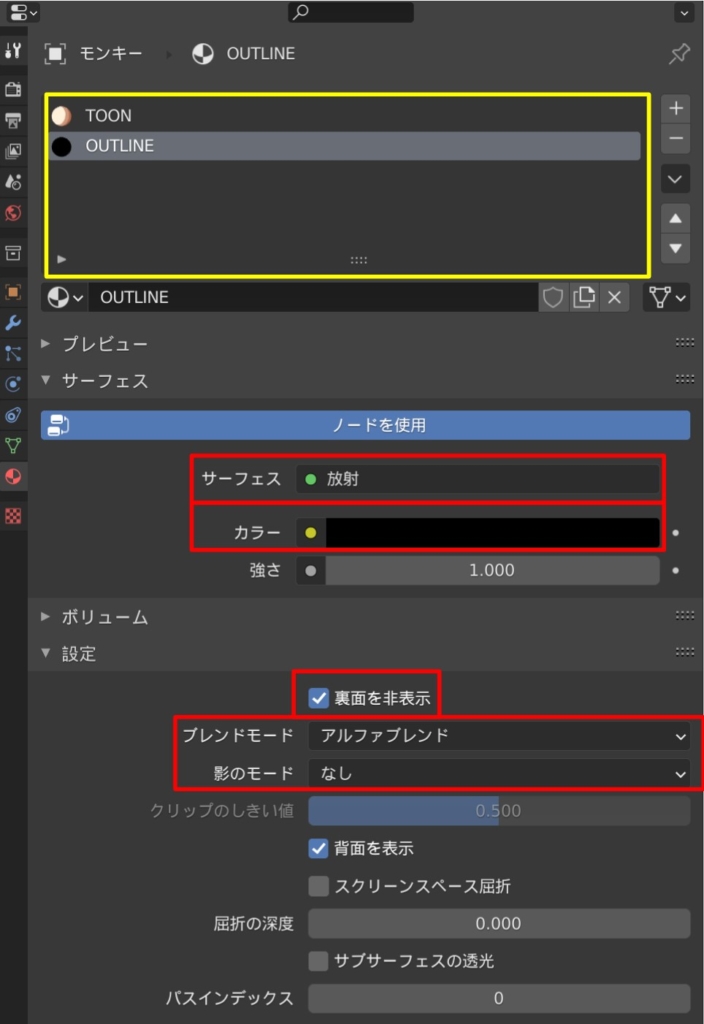
こちらもポイントは赤枠の設定です。〔サーフェス〕は〔放射〕に設定しました。
〔ベースカラー〕はアウトラインの色を決めます。
もう一つ重要なことは、黄色の枠内です。TOONマテリアルの一つ下にOUTLINEマテリアルが来るようにしてください。
この順番は、ソリッド化モディファイアのマテリアルインデックスオフセットに対応しています。

アウトラインの太さと色を調節しよう
マテリアルのカラーとソリッド化モディファイアの幅を調節することで、好みの線画を作ります。
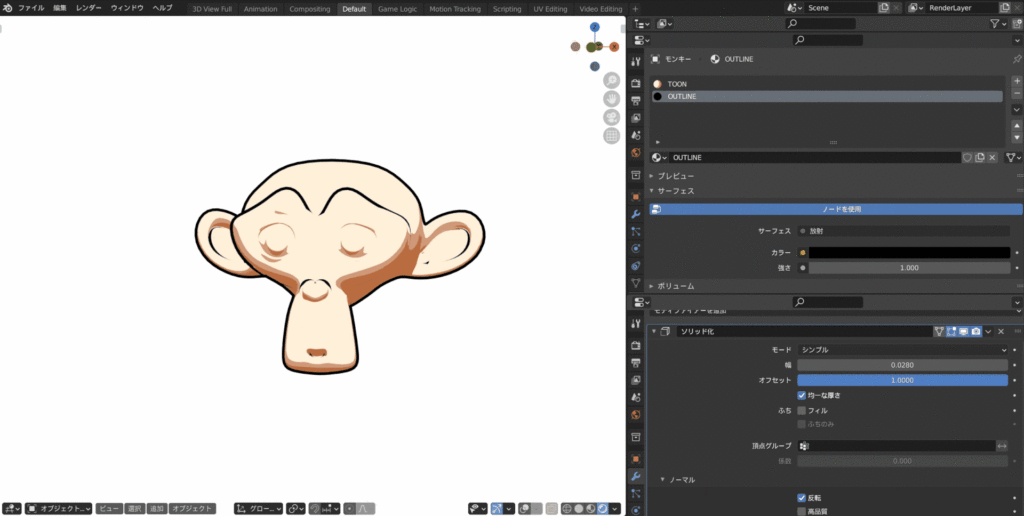
アニメ風の線画が作れたでしょうか?
その他の方法
今回は、背面法を使ってアウトラインを作りましたが、Blenderには他の方法もあります。
代表的なものがfreestyleです。
今回のようにポリゴンではなく、後処理的に線画を追加するシステムなので、レンダリングを行わないと結果が出ませんが、自由度の高い線画を描画できます。
詳しくは以下の記事を参考にしてみてください。
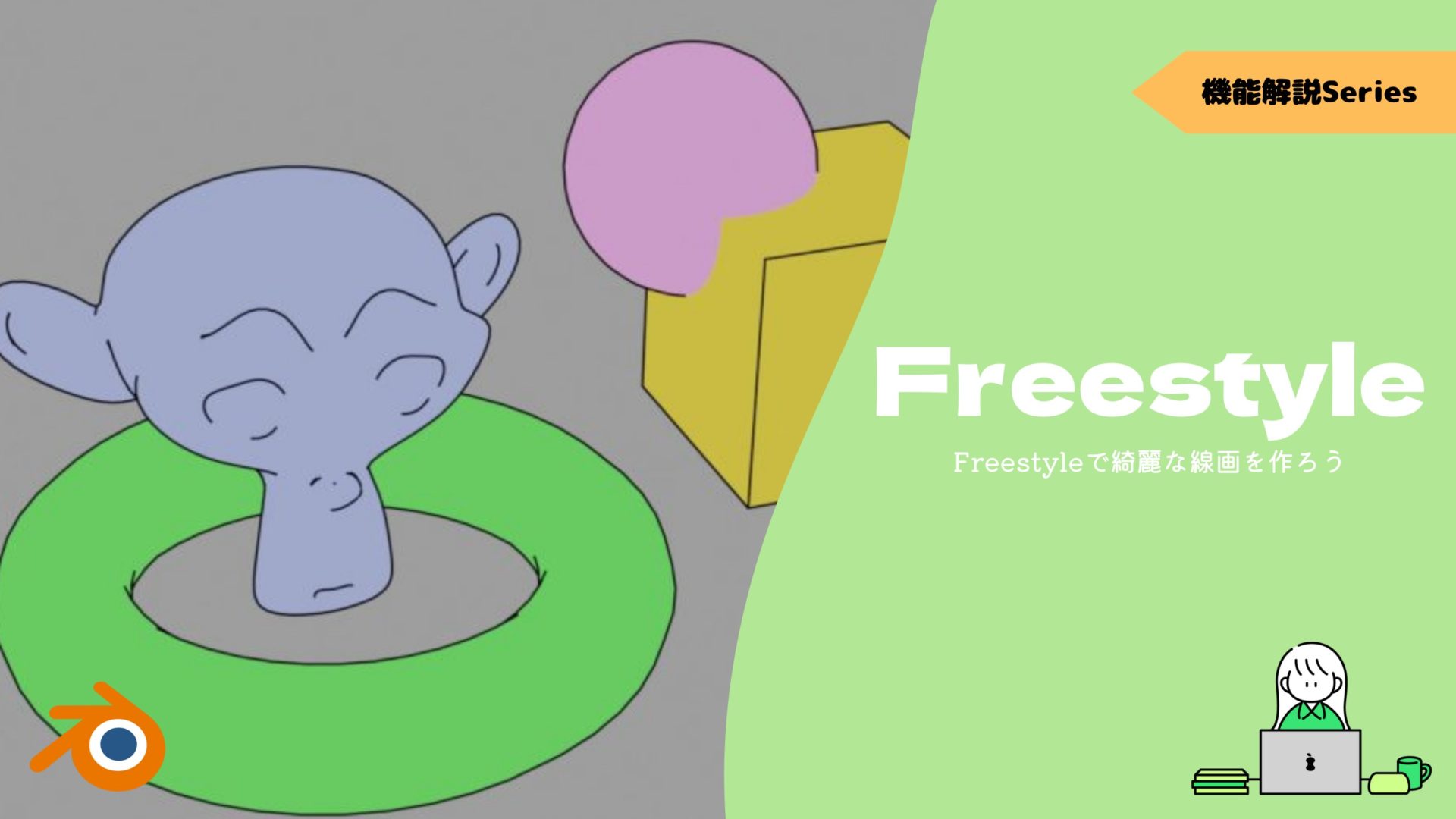
セルルックシェーダを作るのに便利なアドオン、配布シーン
ここまで、自力でセルルックシェーダを作る方法を紹介してきました。
以下では、簡単に高品質なセルルックシェーダが作れるアドオンを紹介していきます。
Toon Shader Pack
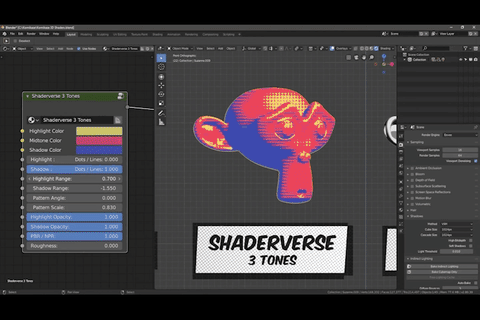
様々な種類のトゥーンシェーダーが含まれているアセットパック。数十種類のマテリアルが含まれているので、色んなシーンに活用できます。
詳細は以下の記事を参考にしてみてください。
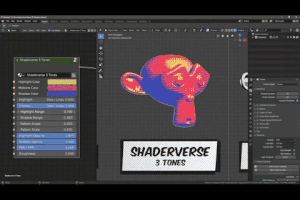
KiryToonShader
こちらもシーンの配布ですが、KaioToon6と同じように高性能のセルシェーダ―が利用できます。
リムライトの設定もあり、簡単に艶感のあるアニメ風マテリアルが作成できました。
ダウンロードはYoutubeの概要欄から可能です。
Toonkit For Cycles
こちらは有料アドオンで、Cycle専用のものですが非常に高性能なので紹介します!
特に綺麗な線画が特徴で、機械などの細かい部分にも繊細な表現が可能です。
以下のサイトで入手できます。
Juicetoon

「Juice」というアドオンクリエイターの方はセルルック調のマテリアルを生成できるアドオンを数多く販売しております。
オブジェクトごとに色んなアドオンがあるので、気になる人は販売ページから見てみましょう。
まとめ
今回は、セルルックモデルのための簡単なシェーダーとアウトラインの作り方を紹介しました。
ノードエディタを使いこなすことで、このほかにもさまざまな表現が可能ですので、機会があればまた紹介したいと思います!
- 〔カラーランプ〕ノードをつかってアニメ風のくっきりした影が作れる
- 〔ソリッド化〕モディファイアを使って、アウトライン(線画)が作れる
- アドオンや配布シーンを使うことで、簡単にセルルックなマテリアルが作れる。