CGBoxの一部の記事にはアフィリエイト広告が含まれております。
【Blender2.9】穴を開ける様々な方法まとめ!

穴を開ける方法はさまざま!
こんにちは!
Blenderで色々な形のオブジェクトに穴を開けたい時や、様々な種類の穴を開けたい時などがあると思います。
そこで今回は、Blender2.9で様々な穴の開ける方法をご紹介していきたいと思います。
Blender初心者の方はもちろん、色々な方法を学んで技術の幅を広げたい方などにおすすめです。
これが全てではないと思いますが、穴を開ける基本的な方法なので、これらを知っていればいいと思います。
初心者にも分かりやすく説明したので是非ご覧ください!
穴を開ける方法はYouTubeでも取り上げているので、こちらもチェックしてみてください。
穴を開ける方法
ブーリアンを使う
初めに、ブーリアンで穴を開ける方法を説明していきます。
ブーリアンとは、オブジェクトの重なり合う部分の処理をする機能です。
詳しいブーリアンの使い方は以下の記事で書かれていますので、ぜひご覧ください。

最初にShift+A で立方体を設置し、次に穴を開けたい形(今回は四角形)のオブジェクトをShift+Aで呼び出し、貫通させます。
オブジェクトの拡大・縮小は、オブジェクトの選択→ 「S」 で出来ます。「S」を押した後に、拡大・縮小したい方向にカーソルを動かすことで出来ます。
「S」入力後、「X」or「Y」or「Z」を入力すると、X・Y・Z軸に拡大・縮小が出来るので便利です。
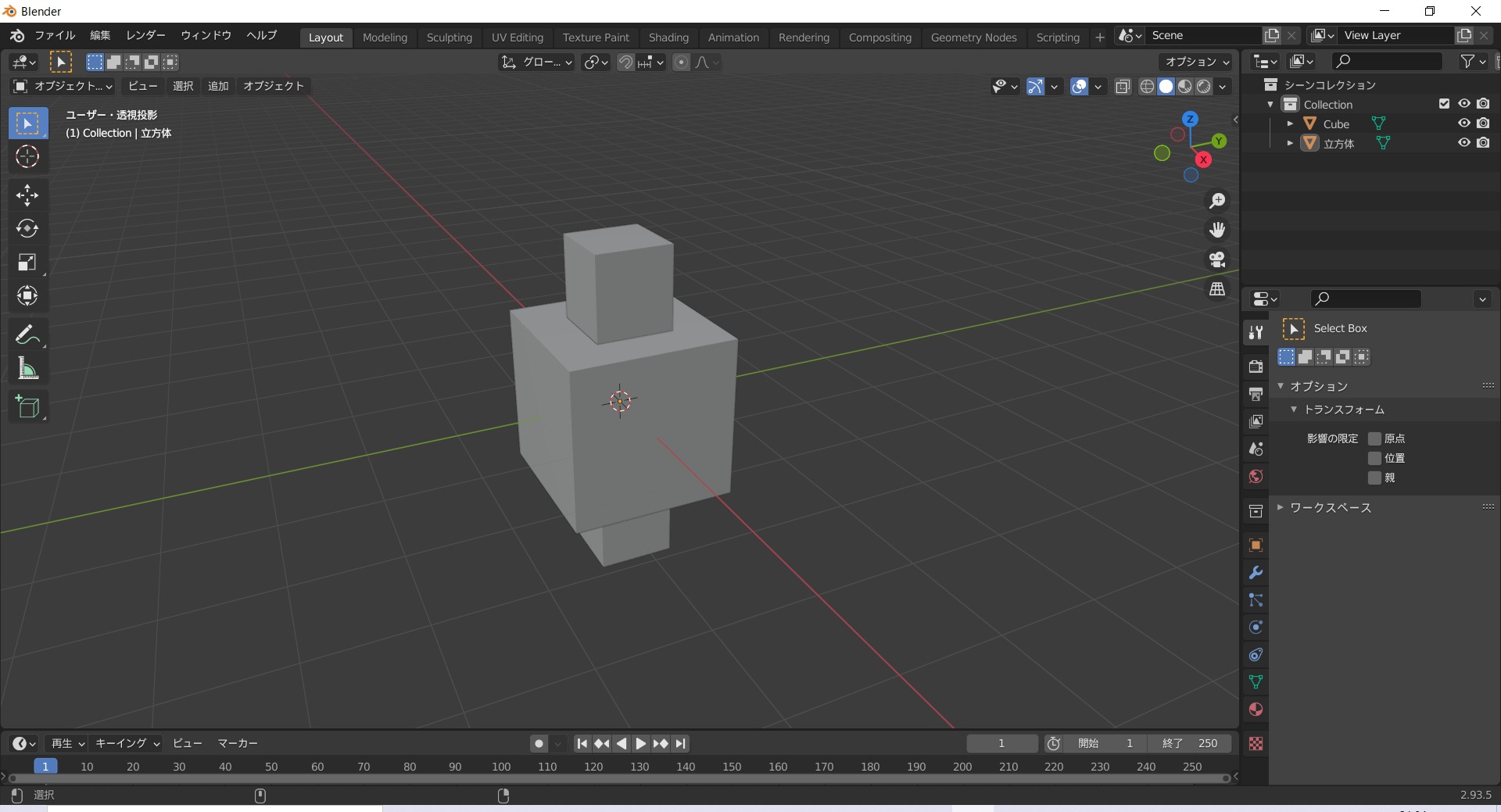
穴を開けたいオブジェクトを選択後、右下のスパナマークのモディファイア―プロパティを選択します。
モディファイアーを追加(Add Modifier)から「ブーリアン」(Boolean)を選択します。
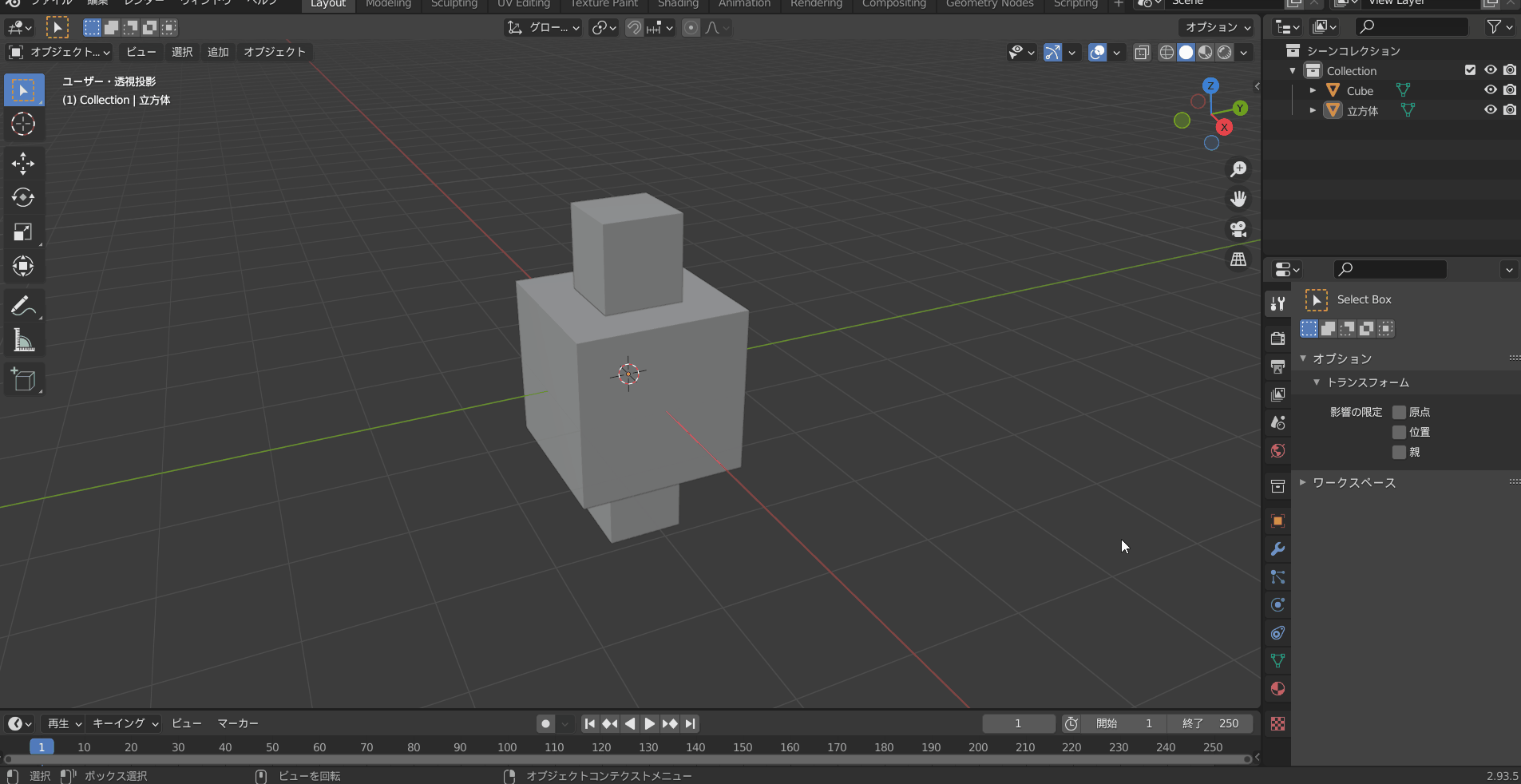
モディファイアプロパティのブーリアンで「差分」(Difference)を選択します。
オブジェクトのスポイトマークを押し、穴を開けるために設置したオブジェクト(今回は立方体)を選択します。
スポイトの左欄に選択したオブジェクト名が表示されればOKです。
booleanと書かれている右側の下矢印(カメラマークの右)を選択し、「適用」を押します。
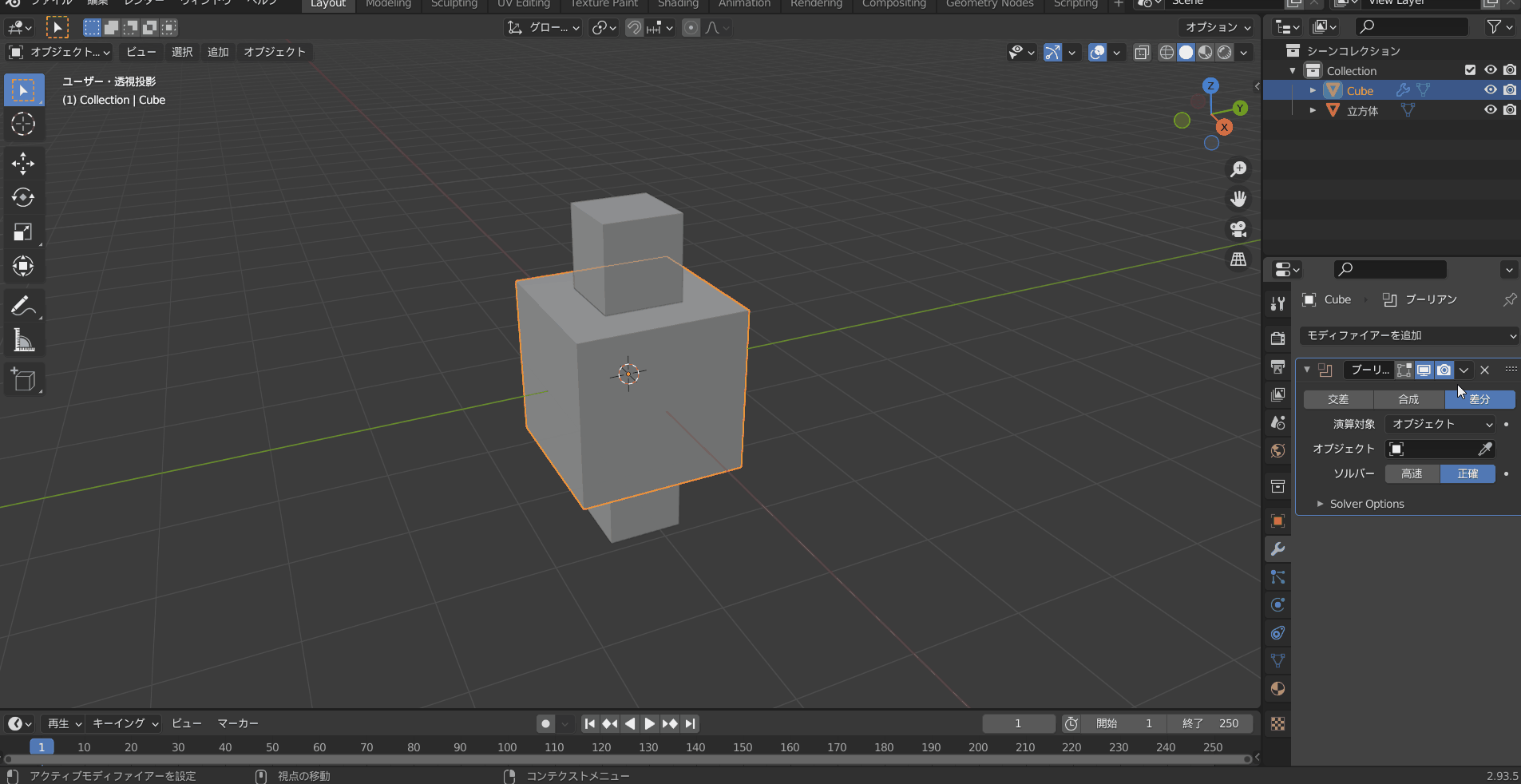
最後に穴を開けるために設置したオブジェクトを削除(「X」or「Del」)すると穴の開いたオブジェクトの完成です!
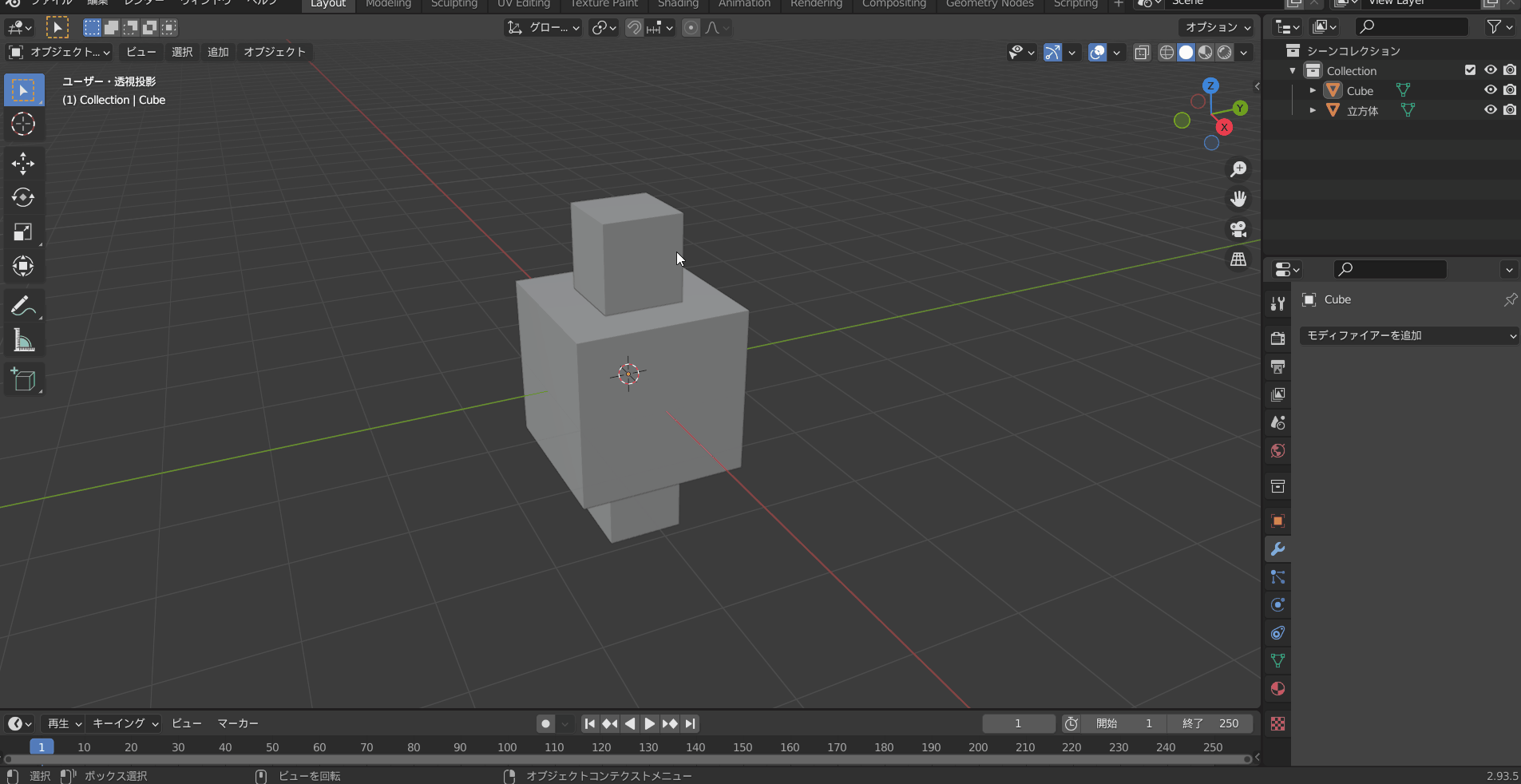
Bool Tool
次に「Bool Tool」について説明していきます。
Bool Toolは、ブーリアンをボタンひとつで簡単に行えるアドオンになります。
Bool Toolの詳しい説明は以下の記事で紹介されていますので、もっと知りたい方はぜひご覧ください。

アドオン「Bool Tool」を使用すると、同様な方法で穴を開けることが出来ます。
最初に、編集のプリファレンスから、アドオンを選択します。
検索で「bool tool」と検索すると出てくるのでチェックマークをいれます。
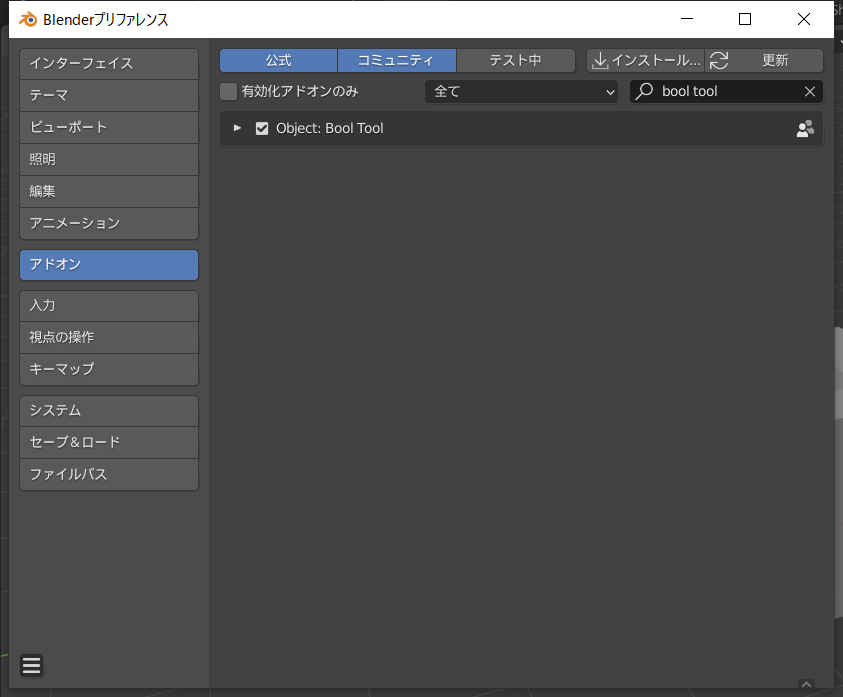
右側にカーソルを持っていき「↔」になったらクリックします。
編集タブを選択します。
穴を開けるために設置したオブジェクト(縦長の直方体)を選択します。
穴を開けたいオブジェクトを「Shift+選択」します。
Bool Toolを選択し、「Difference」を押して完成です!
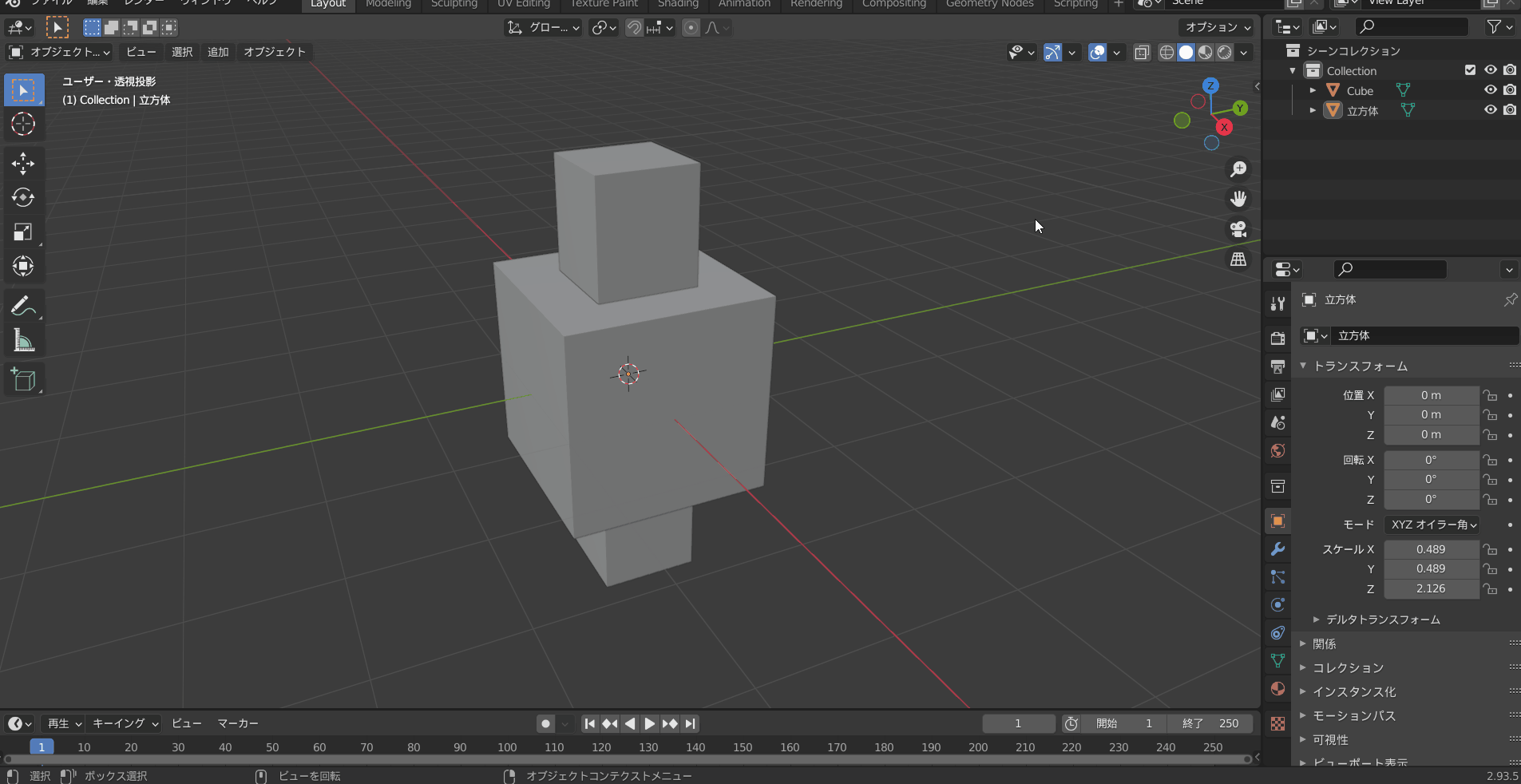
ナイフ投影
次にナイフ投影での穴の開け方について説明したいと思います。
ナイフ投影とは、ワイヤまたは境界の辺を持つオブジェクトの形状で別のオブジェクトに切り込みを入れるツールです。
ナイフ投影の詳しい説明は以下の記事で紹介されていますので、もっと知りたい方はぜひご覧ください。
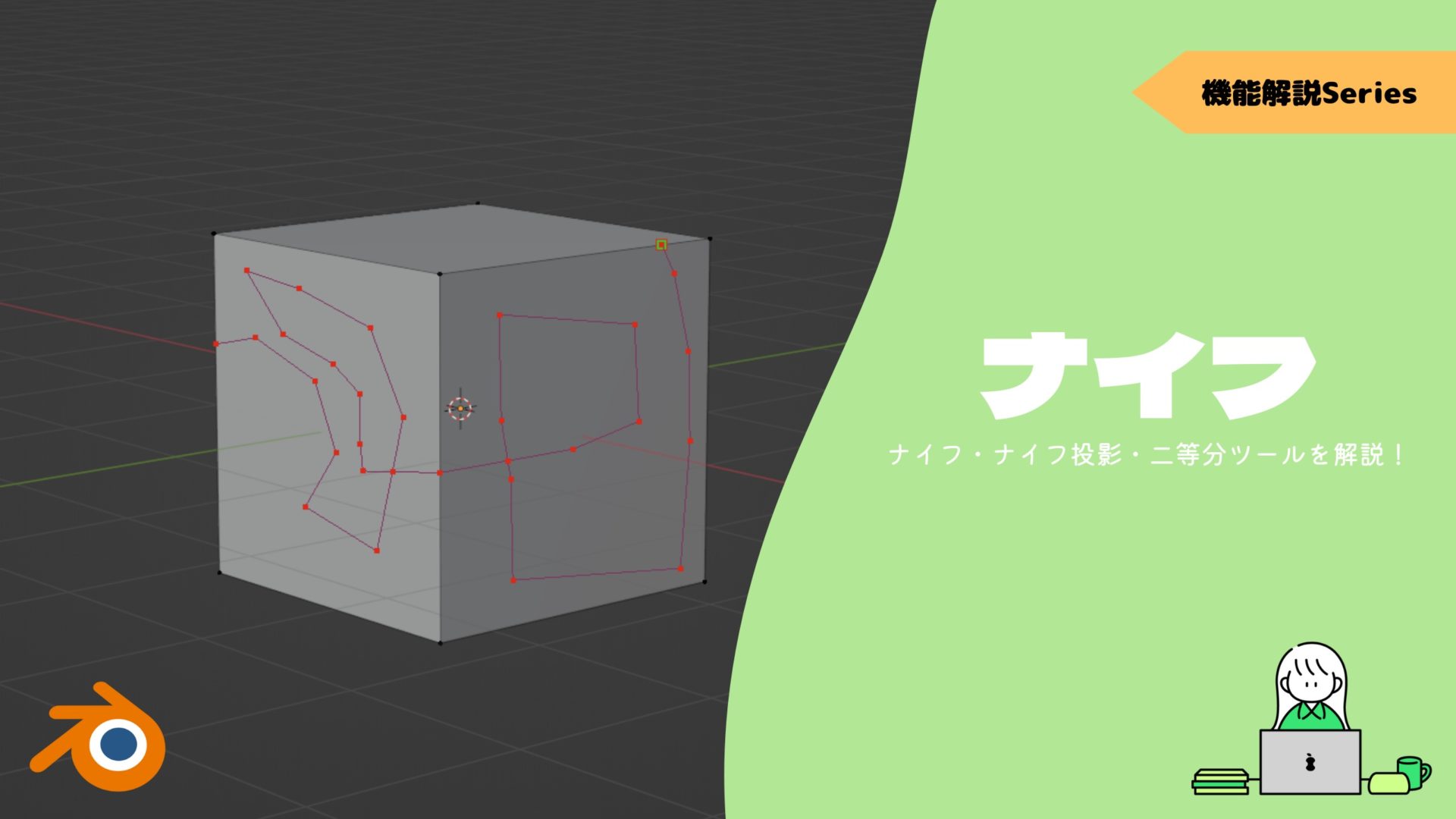
穴を開けたいオブジェクトの上に円を呼び出します。
テンキーの「7」で上からの視点にします。

編集モードで、穴を開けたいオブジェクトを先に選択し、その後に円を選択します。
メッシュから「ナイフ投影」を選択すると画像のような表示になります。
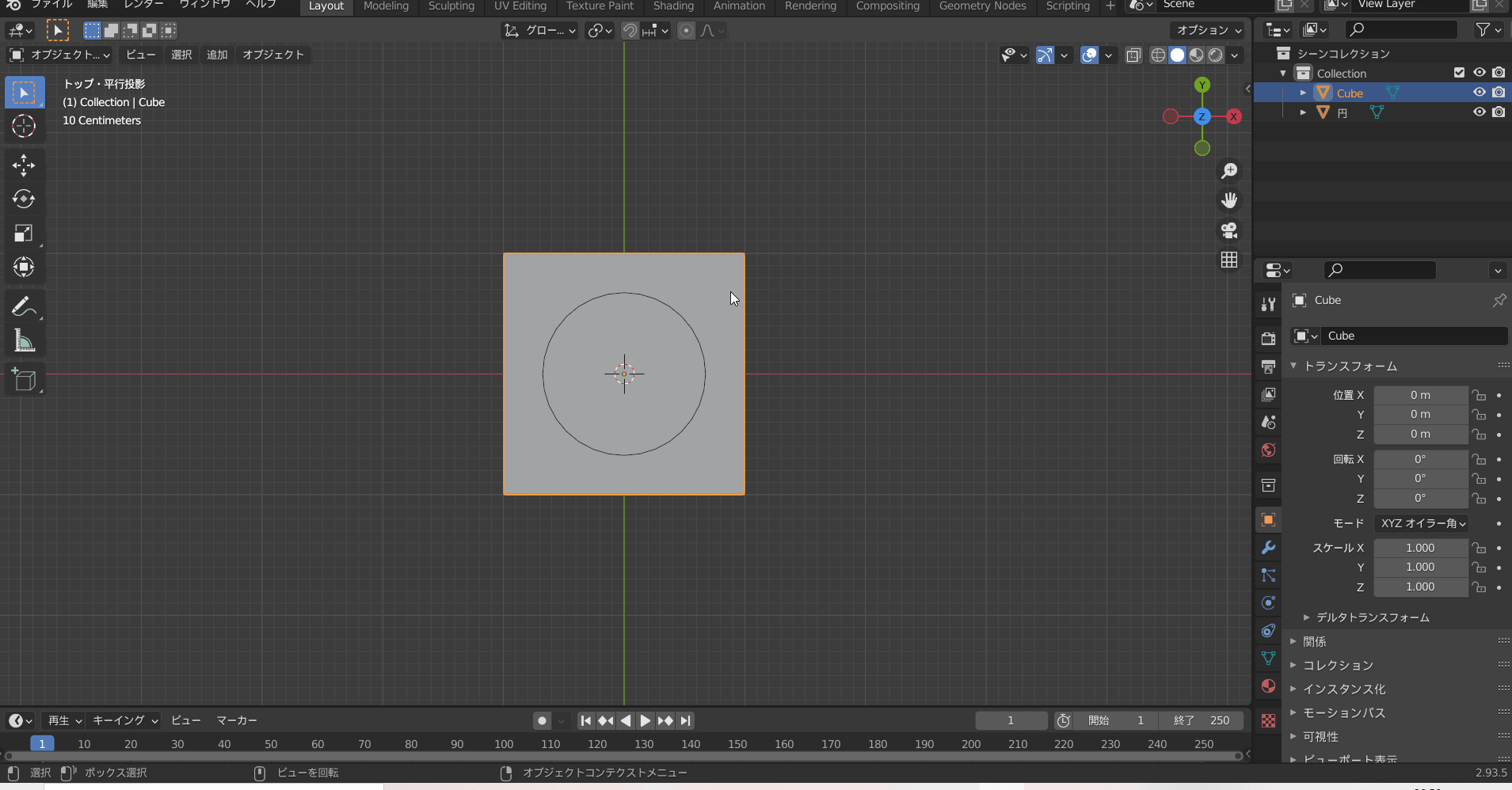
「E」で押し込むことで穴を開けることが出来ます。
オブジェクトに戻って完成です。
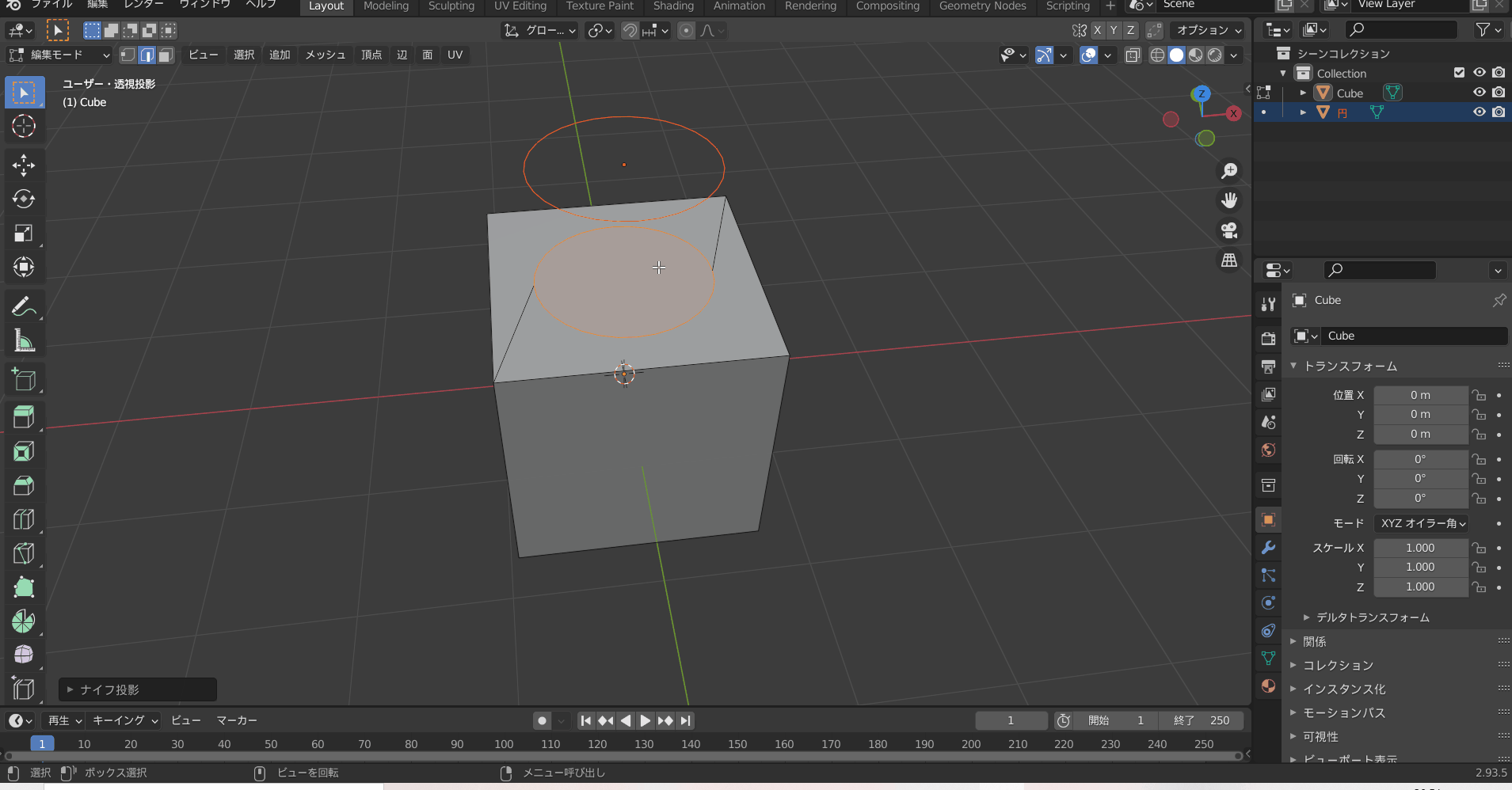
サブディビジョンを使いベベルにより穴を開ける(平面)
次にサブディビジョンサーフェスを使い、ベベルにより穴を開ける方法を説明していきます。
サブディビジョンサーフェスモディファイアーとは、追加したオブジェクトのメッシュをより小さなメッシュに分割して滑らかな外観を与えることができます。
サブディビジョンサーフェスの詳しい説明は以下の記事で紹介されていますので、もっと知りたい方はぜひご覧ください。

最初に平面を作成したら、細分化を行います。

頂点を選択し、「頂点をベベル」を押します。
ベベルとは、垂直に交わる面の交わった角を丸めるツールです。
ベベルの詳しい説明は以下の記事で紹介されていますので、もっと知りたい方はぜひご覧ください。


「面を削除」で穴を開けます。

モディファイヤーを追加で、サブディビジョンサーフェスを選択します。
「ビューポート」の数字を増やすことで丸くなります。
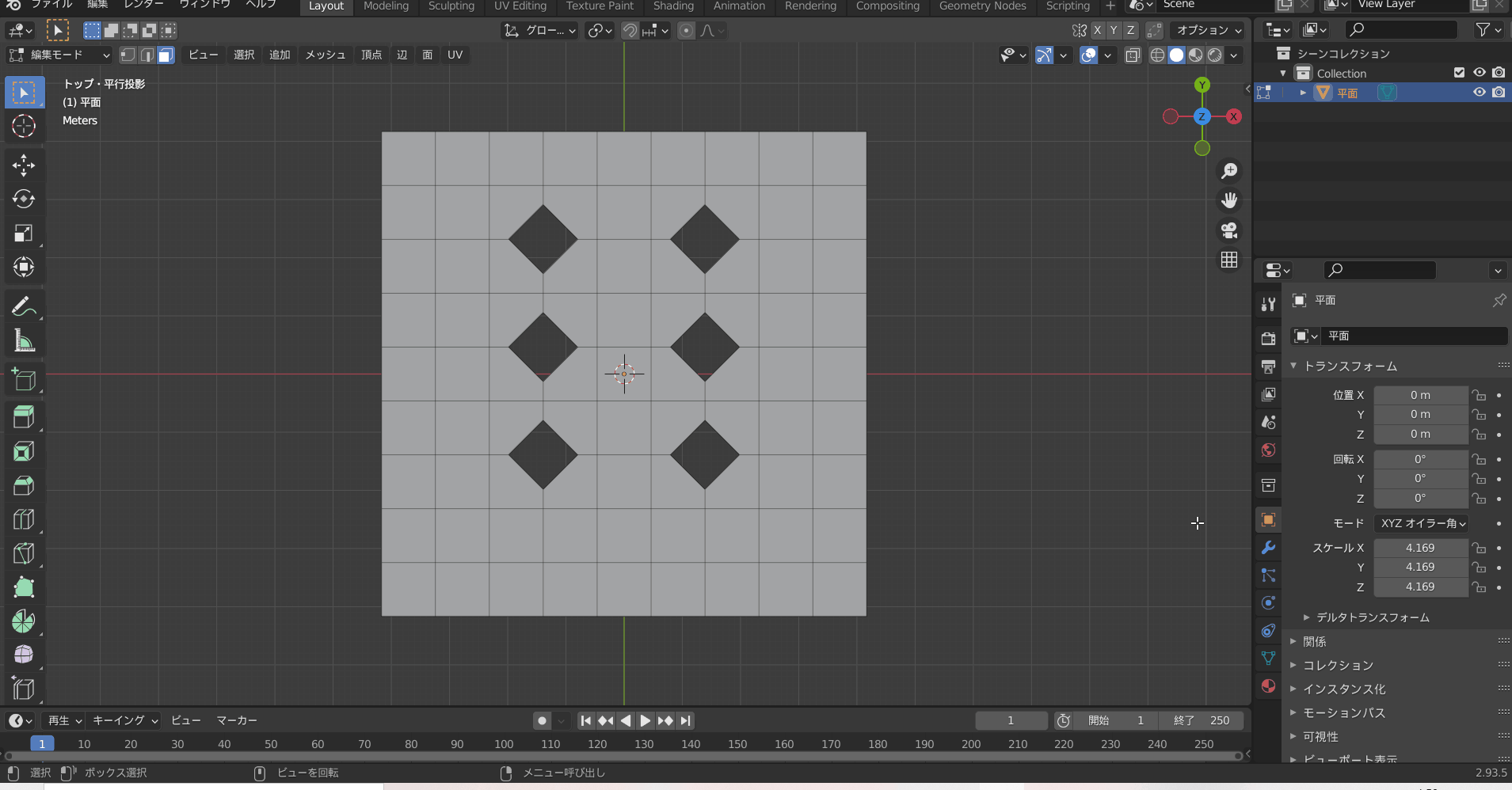
オブジェクトに戻って完成です。

こちらの方法は、複数の穴を均等に開けたいときにおすすめです。
サブディビジョンを使い面を削除して穴を開ける(平面)
先ほどはベベルを用いてとなる部分を作成しましたが、今回はベベルを用いずに面を削除して穴を開ける方法を説明していきます。
最初は先ほどと同様に、平面を細分化します。
穴を開けたい部分を選択します。
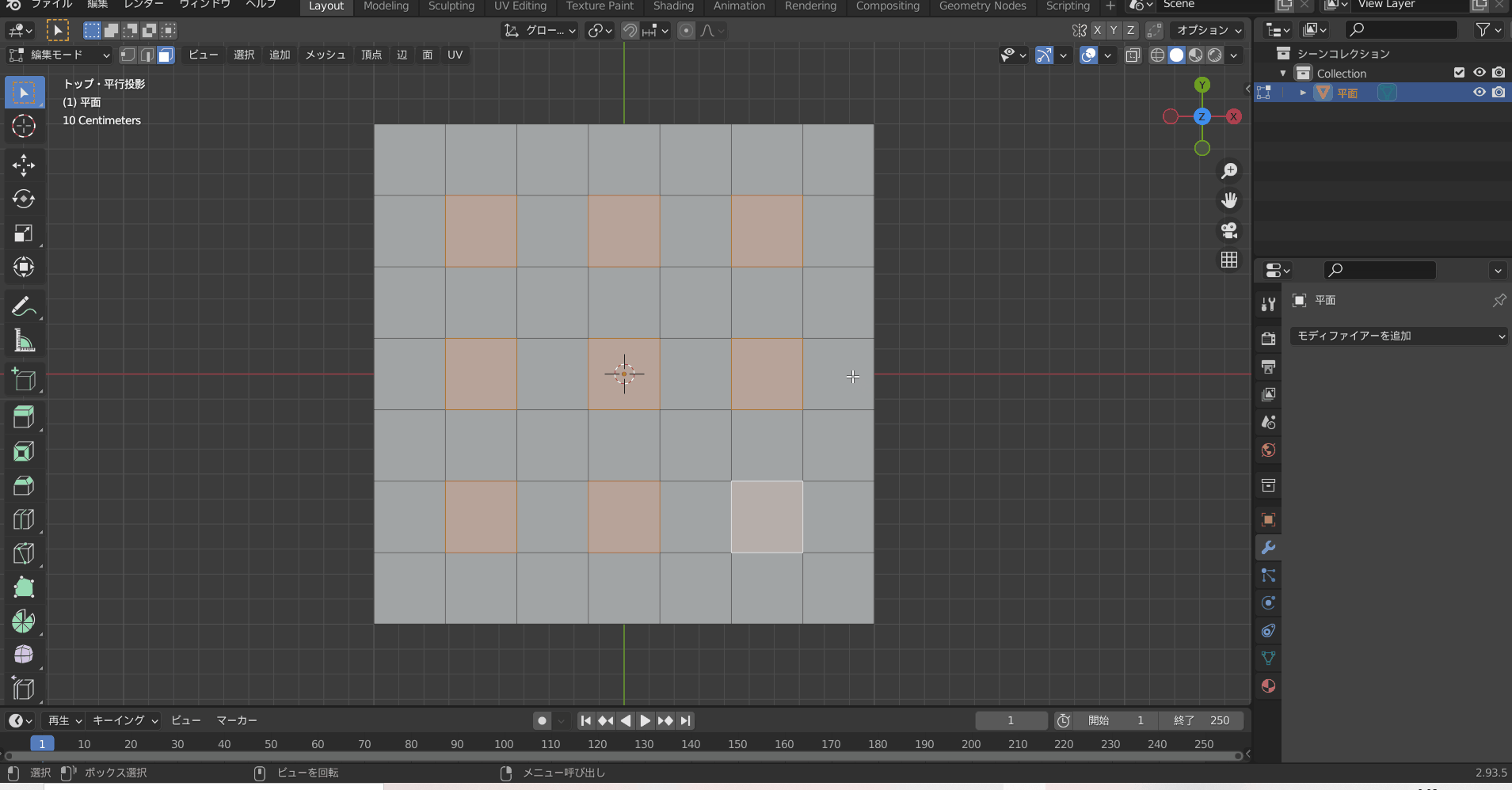
選択した面を削除します。
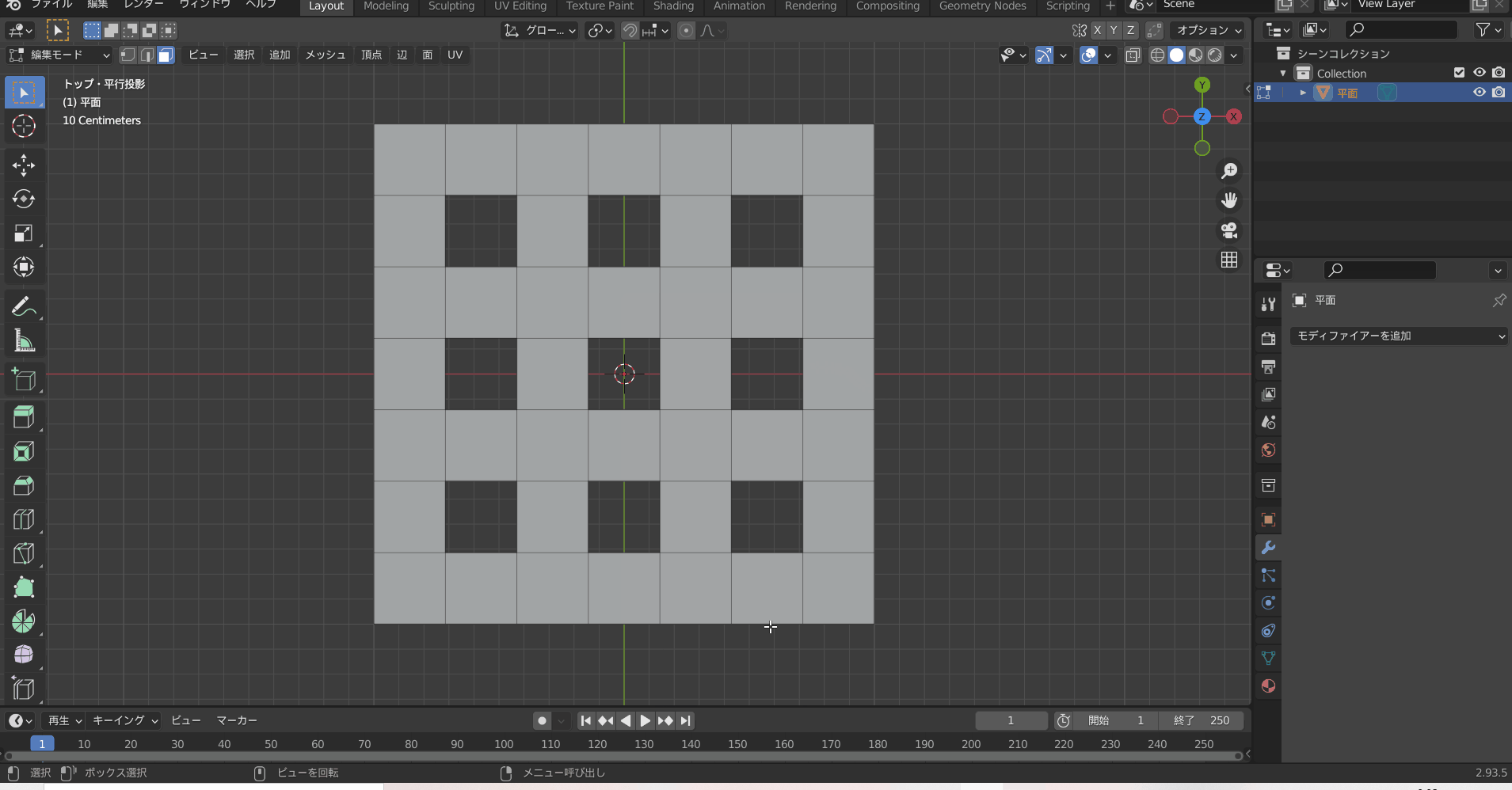
先ほどと同様に、モディファイヤーを追加で、サブディビジョンサーフェスを選択します。
「ビューポート」の数字を増やすことで丸くなります。
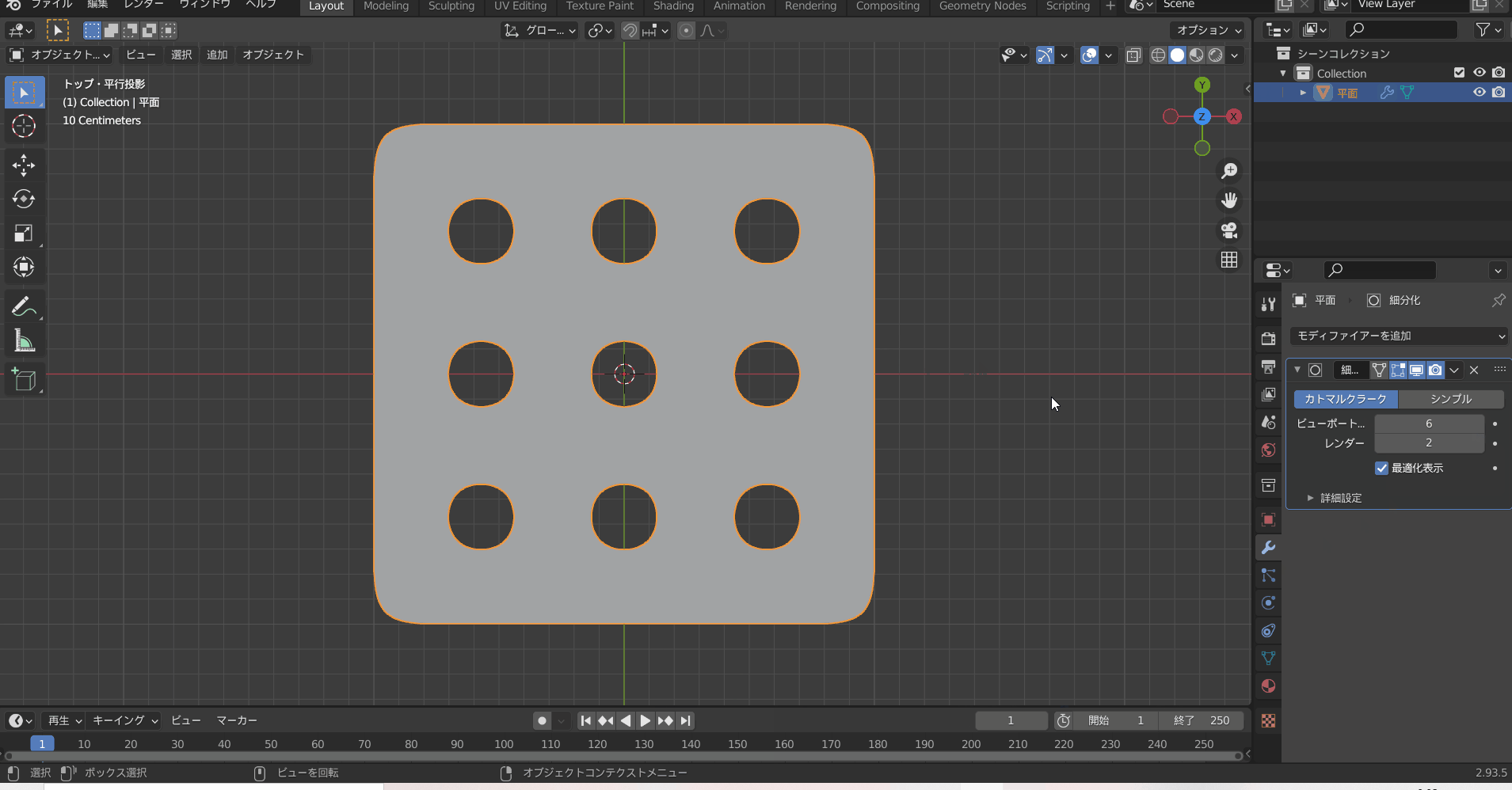
オブジェクトに戻って完成です。
こちらも同様に、複数の穴を均等に開けたいときにおすすめです
LoopToolsを使う
「LoopTools」とは、モデリングを支援する機能が色々入ったアドオンです。
LoopToolsの詳しい説明は以下の記事で紹介されていますので、もっと知りたい方はぜひご覧ください。
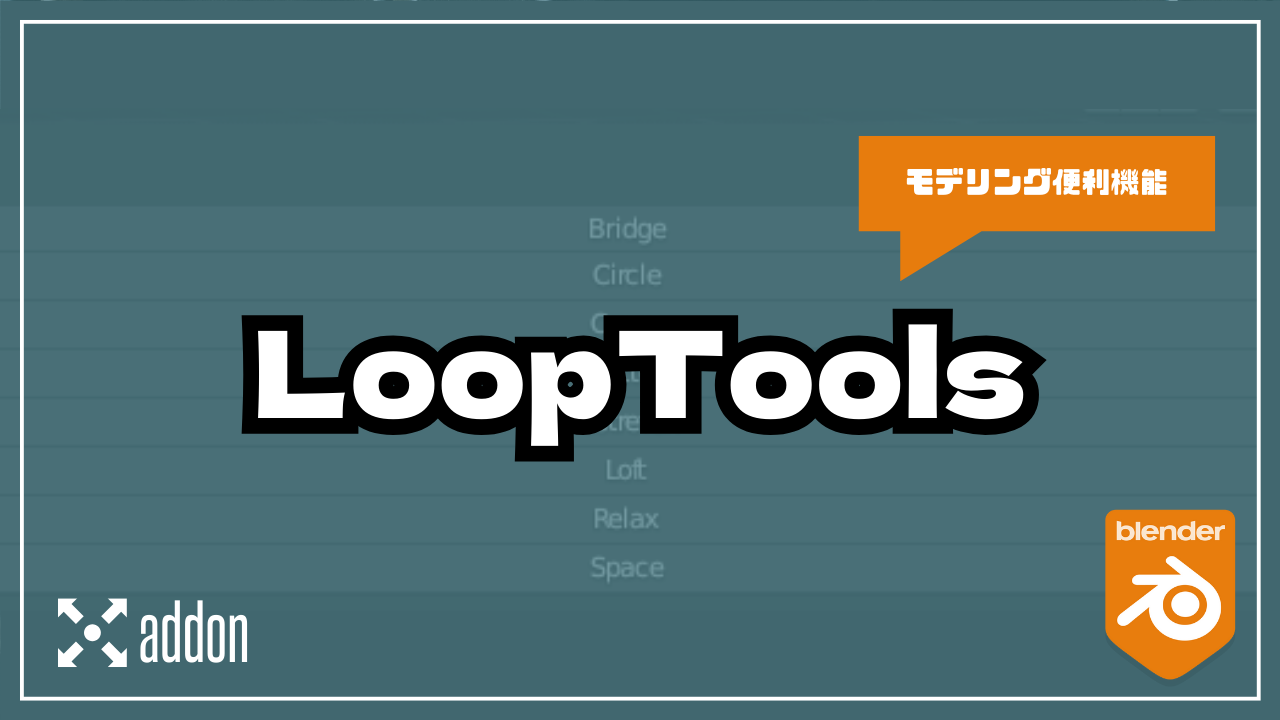
このLoop Toolsを使って、穴を開ける方法を説明していきたいと思います。
Loop Toolsの「円」は、選択した頂点を円の形にすることができます。(下図参照)
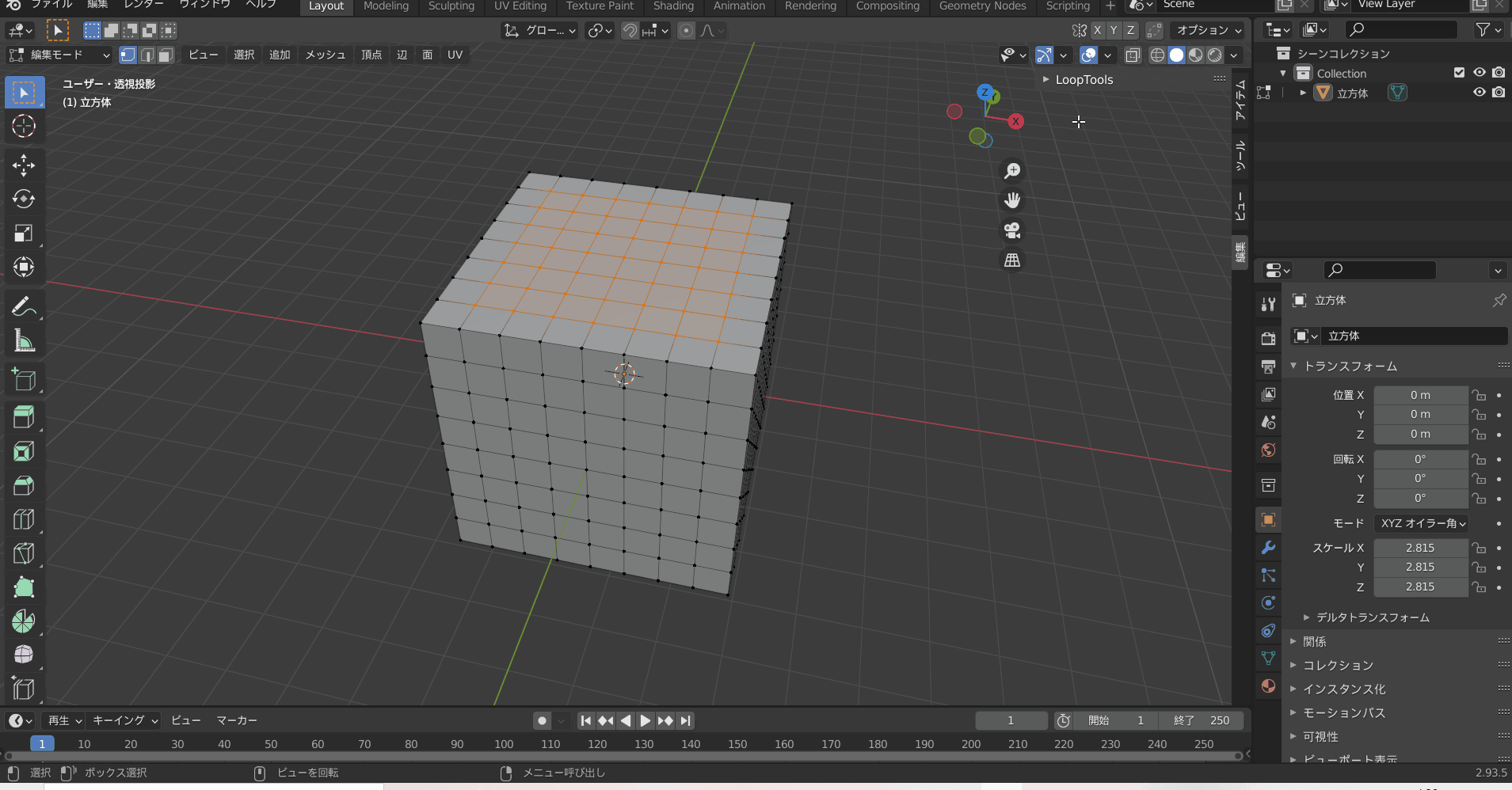
「E」を押して下げることで、穴もあけることが出来ます。
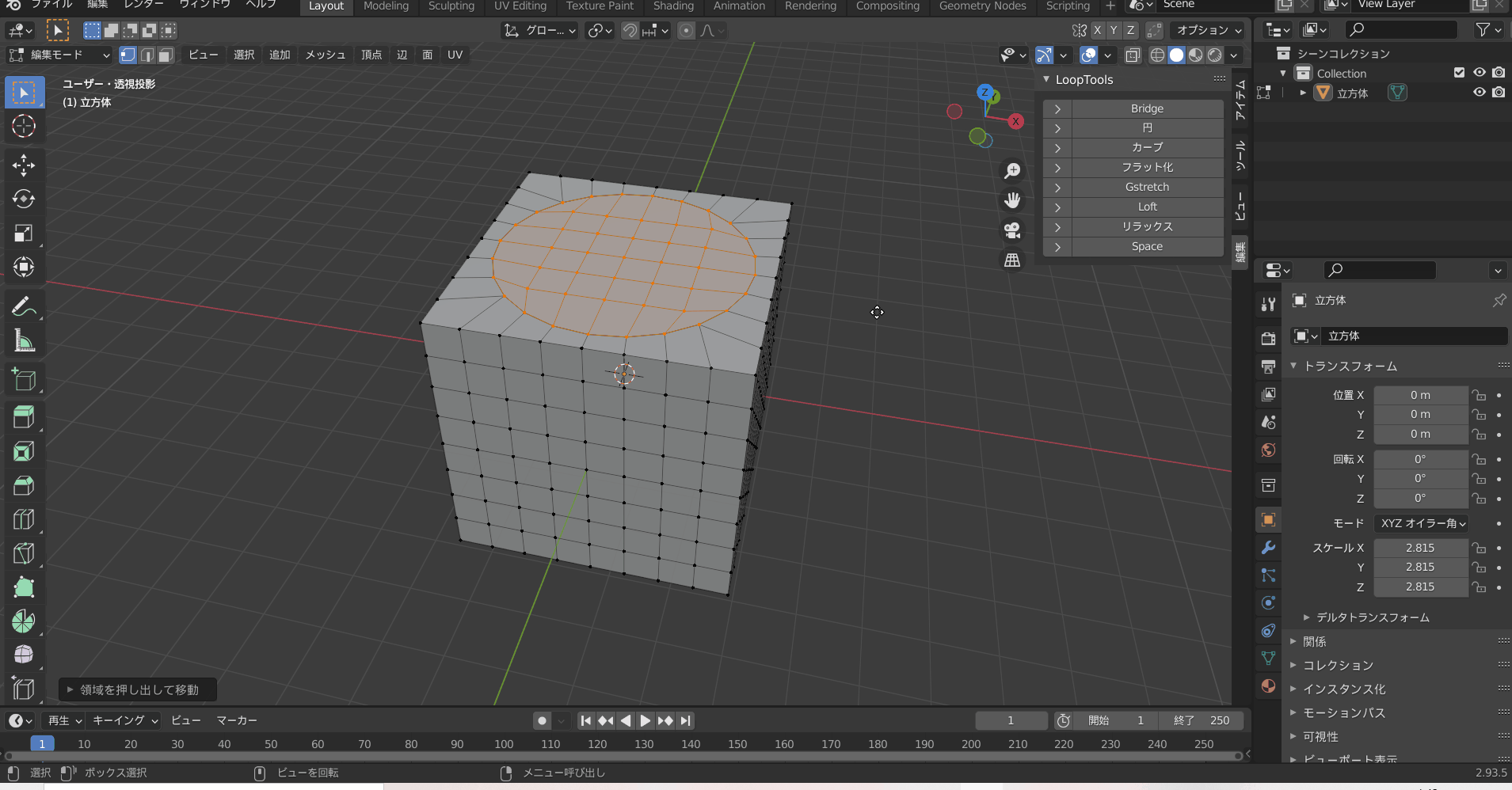
穴を開けなくてもいい場合
上記のブーリアン等を使わずに、穴を開けなくてもいい場合などがあります。
例えば以下の図のように、オブジェクトを穴の開いた部分に入れたくて、穴を開けたいという場合は、開けなくてもいい場合が多いです。

メリット
この場合のメリットとしては、オブジェクトをただ重ねるだけなので非常に簡単です。
また微細な変更も、挿し込むオブジェクトの大きさだけを変更すればいいので、比較的簡単に行うことが出来ます。
デメリット
デメリットとしては、作成したい内容によっては物体を重ねることは出来ないからです。
工業系の機械や、実際に使用したいものの設計などをしている場合は、このような場面でも穴を開けなければいけないです。
また、オブジェクトの変更を加えたい場合に、穴の大きさと挿し込むオブジェクトの大きさを再設計する必要があり、多少面倒です。
穴をあけるのに便利なアドオン
最後に穴をあける際に便利なアドオンを紹介していきます。
Fluent Power Trip
ハードサーフェス系で有名なアドオン。
スピーディーに穴をあけることができ、ベベルを自動で追加してくれる機能やノーマルマップの調整等様々な機能が含まれております。
詳しくは以下の記事を見てみてください。

Grid Modeler – 描画でハードサーフェスモデリング!
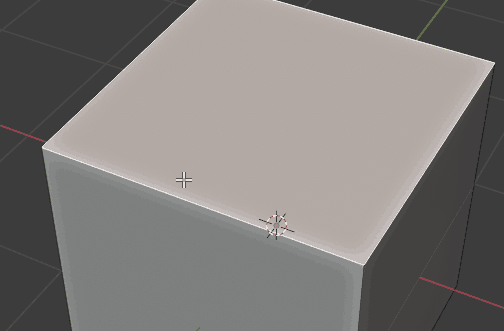
グリッドに沿って穴をあけることができるアドオン。
穴をあける以外にもメッシュを追加したり、変形したりすることも可能です。
詳しくは以下の記事を参考にしてみてください。
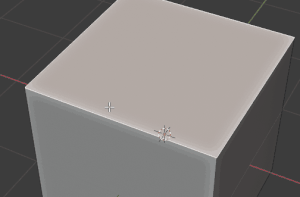
まとめ
いかがでしたでしょうか。
今回はBlender2.9での穴を開ける方法について記述しました。
また、上記で説明した方法がどのような場面で使えるかを簡単にまとめました。
- 物体を用いずに穴を開けたいとき:ナイフ投影・Loop Tools
- 機械設計等で開けた穴に物体を挿入したいとき:ブーリアン
- 複数の穴を均等に開けたいとき:サブディビジョン(ベベル・面削除)
ブーリアンやサブディビジョンなど、Blenderには色々な便利機能があり、普段見るけど使ったことが無い機能などもたくさんあるかもしれません。
様々な種類の機能を上手に使いこなして、作業の効率化をしていきましょう!













