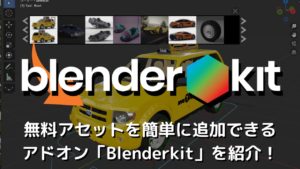CGBoxの一部の記事にはアフィリエイト広告が含まれております。
【Blender2.9】無料アドオンDrop itでできること、検証してみた
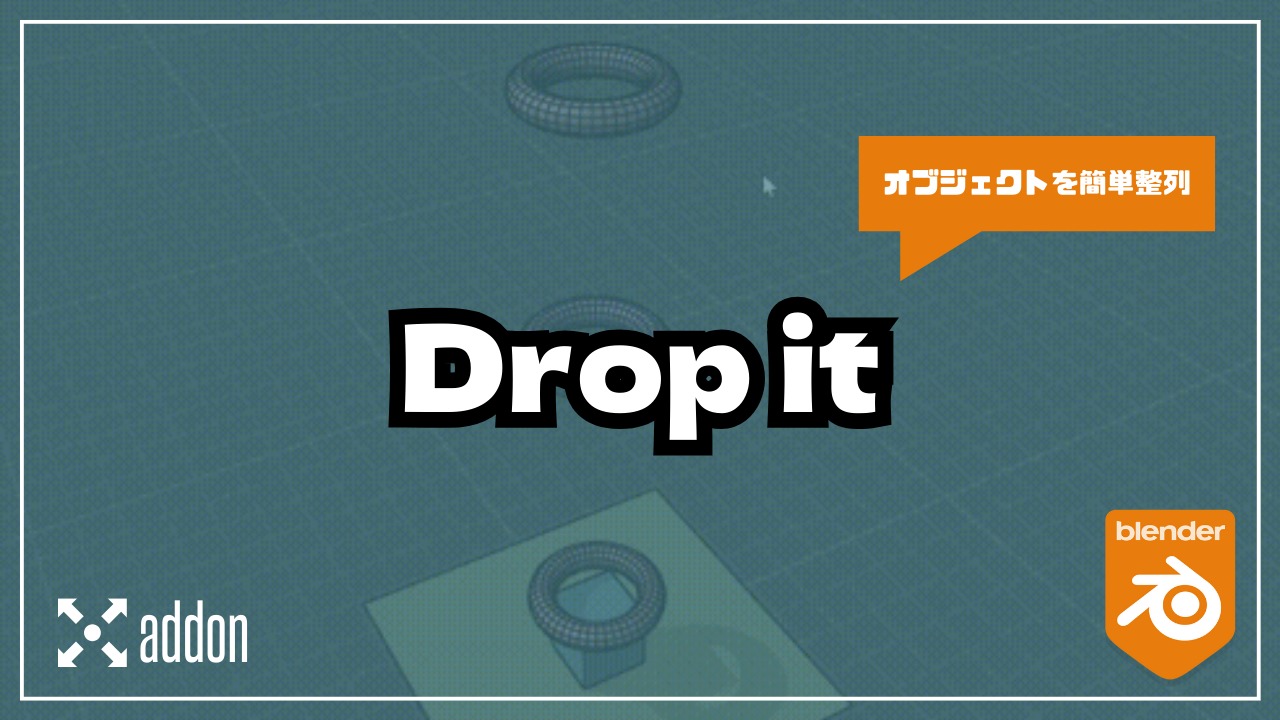
Blenderで作品作りをしているときに感じる、「ちょっと不便」「ちょっとめんどくさい」を解決するために、多くのアドオンが開発されています。
今回はそのようなアドオンのひとつ、Drop it について検証していきます!
少しでもお役に立てれば幸いです。
Drop it とは
Drop itはBlender内部にもともと用意されているアドオンではなく、Gumroadで公開されている外部アドオンです。
Drop it の導入方法
こちらのページにアクセスして、Name a fair price: の欄に0を入力し、その下のPurchaseボタンをクリックすると、ダウンロードできるzipファイルが表示されます:
今回私は新しいほうの、バージョン1.1をダウンロードしてみました。
外部アドオンの導入方法について詳しくは、こちらの記事の〔外部アドオン〕の項を参考にしてください:

Drop itでできること
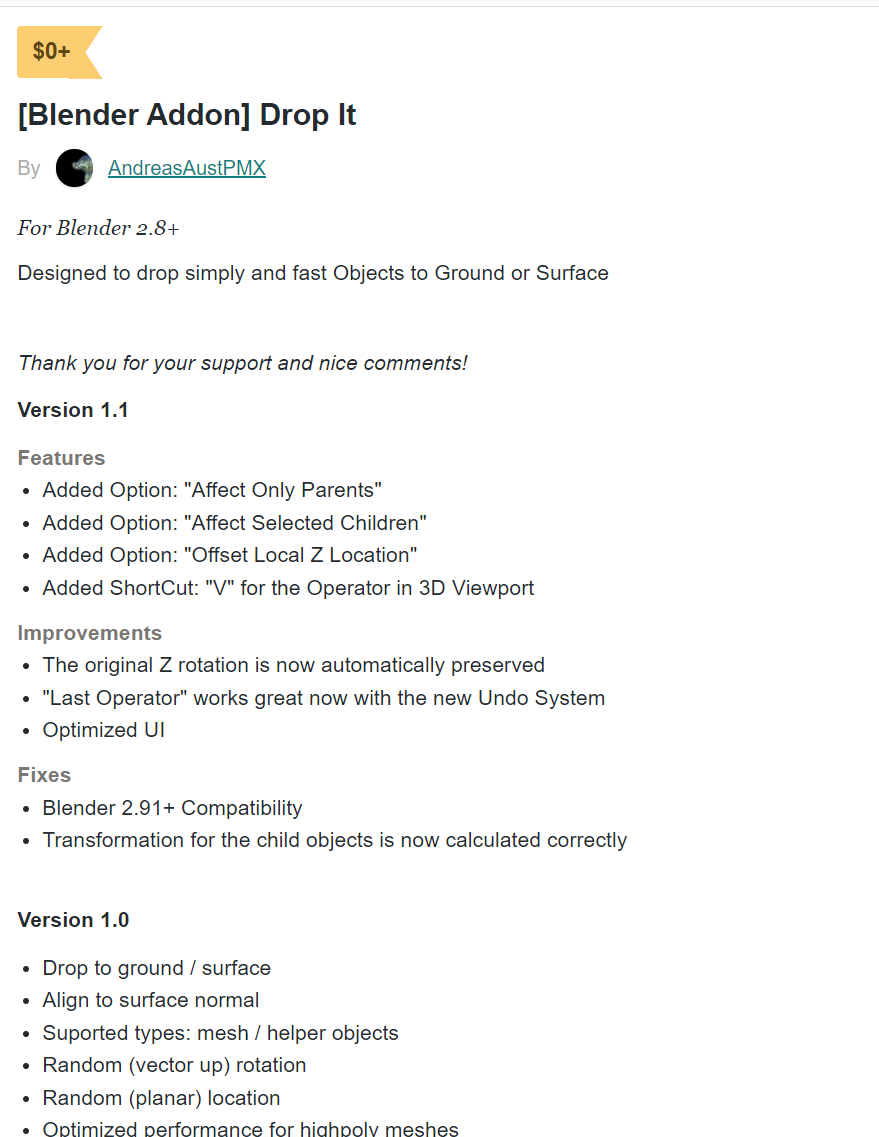
この説明によると、このアドオンは 「オブジェクトを簡単に地面または(他のオブジェクトの)表面に落下させる」ためのものだそうです。
新しいバージョンには、親子関係のあるオブジェクトについてのオプションや、ローカルZ軸に対するオフセットについてのオプション、ショートカットVキーへの対応などが追加された とも書かれています。
実際に輪投げのセットやナット、いろいろなオブジェクトを、Drop it を使ってレイアウトしている様子も紹介されています。
使ってみるのが俄然楽しみになってきましたね…!!
Drop it は、オブジェクトモードでのみ動作するアドオンです。
編集モードで頂点や辺や面を他オブジェクトに接地させるには、スナップ機能を使ってください!
Drop it の使い方~キューブで実験編~
ここからは実際にBlenderを立ち上げて、このアドオンの使い方を探っていきたいと思います。
デフォルトのキューブを地面にdropしてみよう!
まずは最初のこの画面。
デフォルトでカメラとライト、一辺が2mのキューブがセットされています。
このキューブを選択した状態で右クリック、drop it を選択すると…
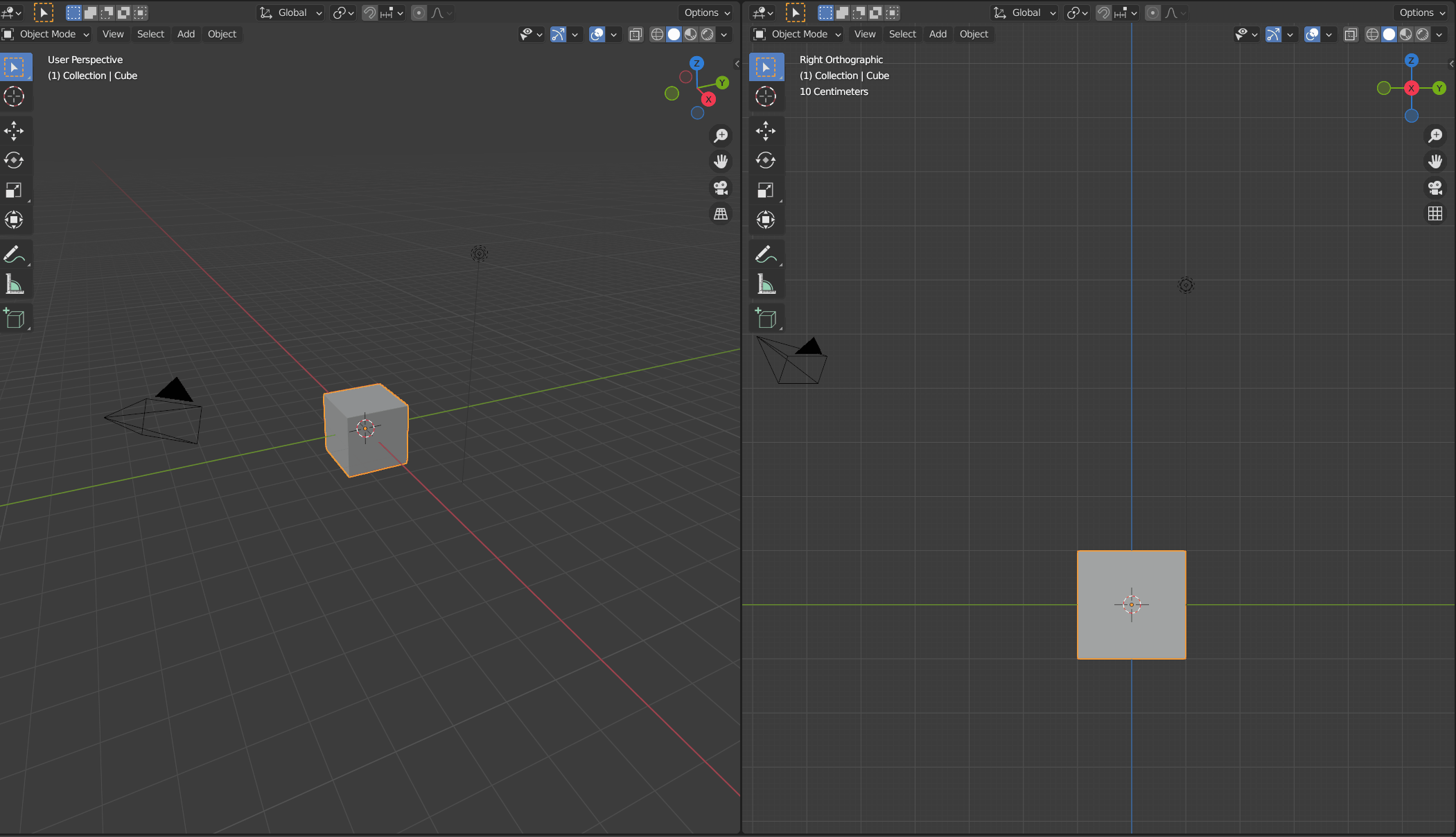
みごと地面(z=0)にキューブが着地しました!
地面より下にあるものでも、Drop it の動作対象になるんですね。
続いてキューブに少し回転をかけて、Z軸方向に移動させてから、再度ドロップしてみます。
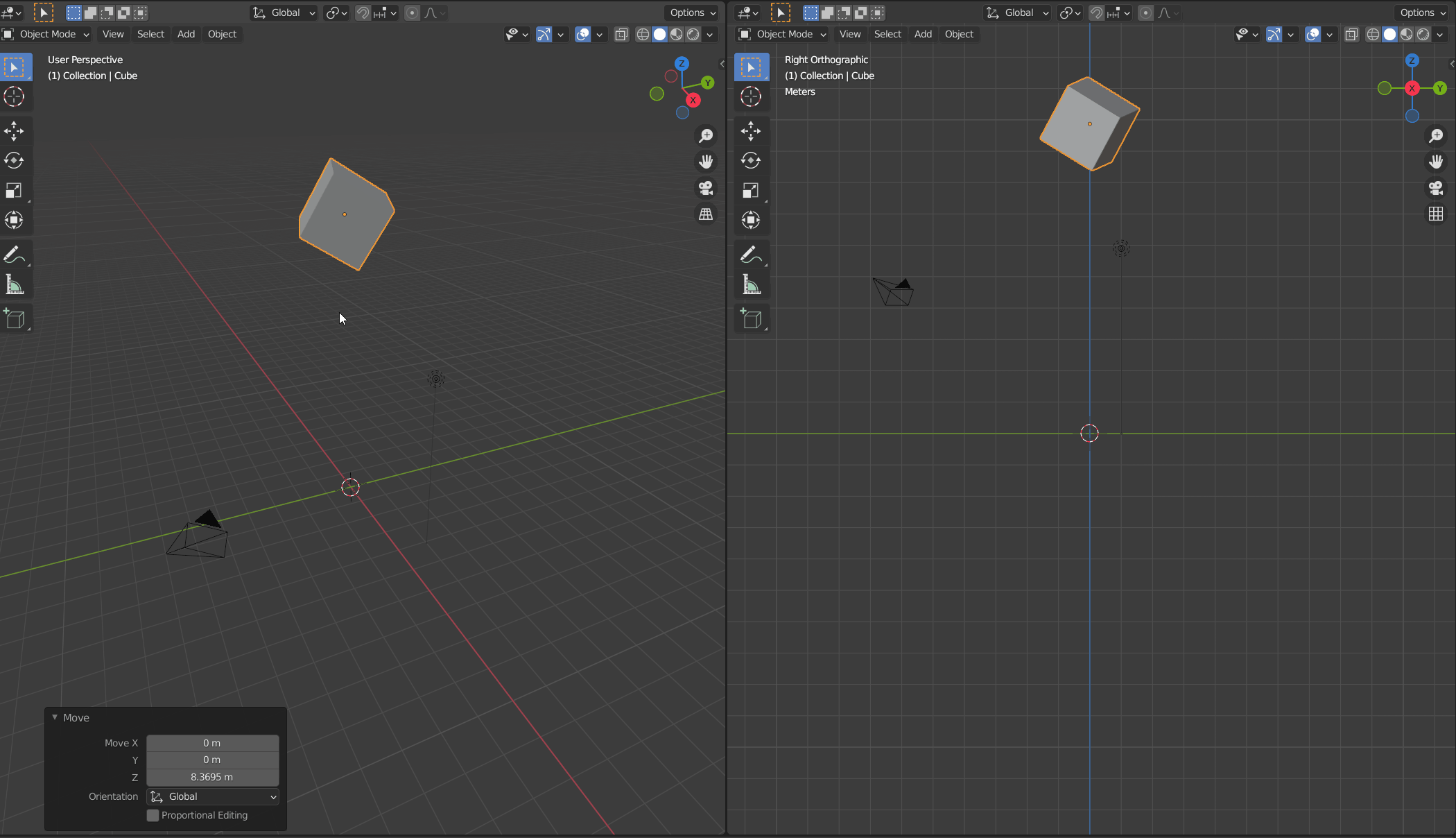
Align To Surface をオンにするかどうかで、着地の仕方が変わるようです。
Random Rotation の値を変えてみよう!
キューブ1つだけだとわかりにくいので、最初のデフォルトキューブを複製して6つ並べたものを使って検証していきます。
6つのうち、両端のキューブは原点が中心にあり、真ん中の4つのキューブの原点は左端のキューブと同じ位置にあります。
Random Rotationは、原点を中心としてZ軸方向に、ランダムにオブジェクトを回転させるということのようです。
値は0~360の間で設定でき、元の角度に対して最大で何度回転するかを決めることができるようになっています。
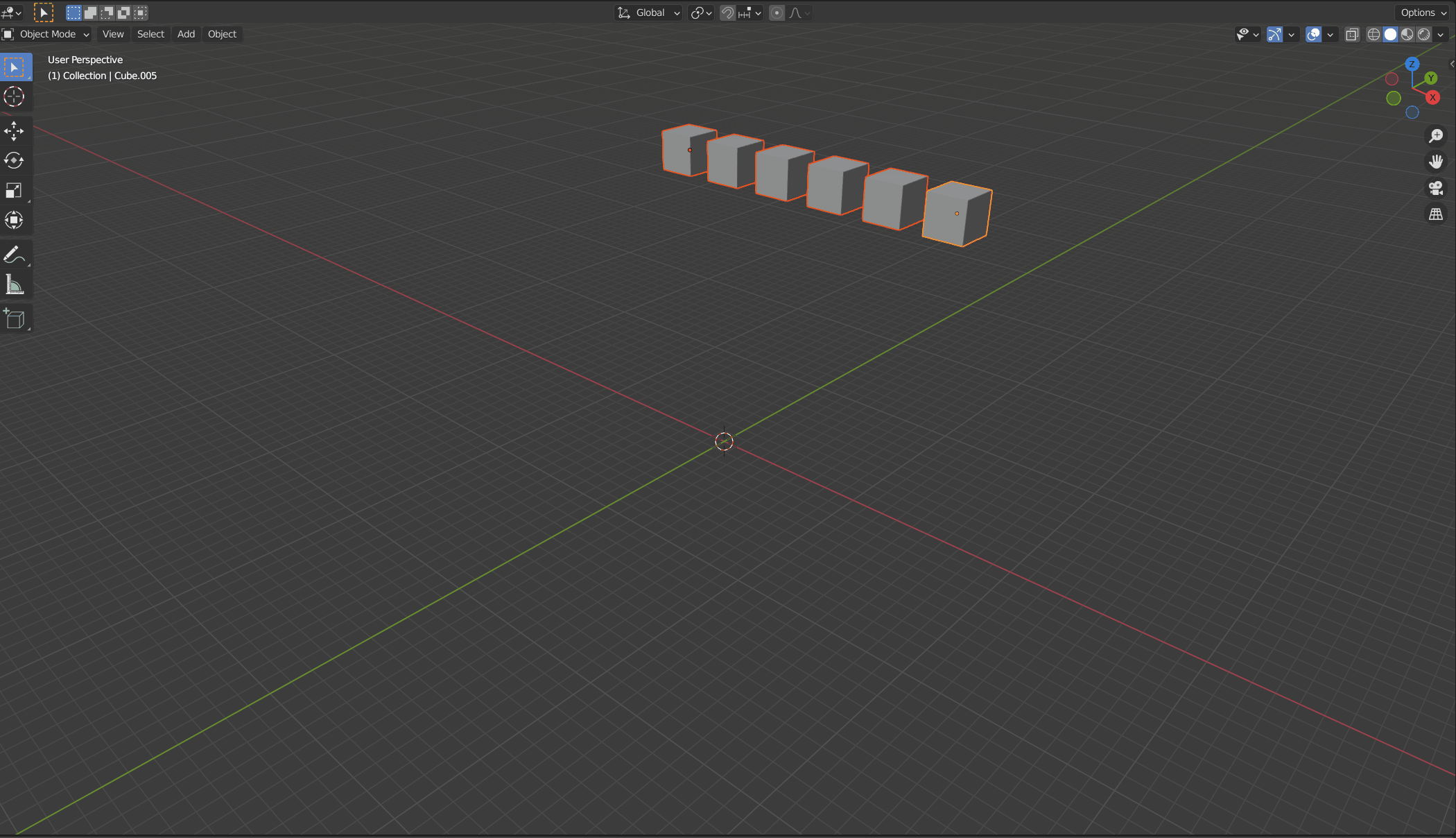
原点が重心にあるキューブはその場で回転していて、それ以外のキューブは原点を中心としてぐるぐる回るような動きをしているのがわかります。
先ほど見たアドオンの紹介ページではナットでしたが、同じ形状のものをたくさん床にばらまいたような表現をするときに使えそうです。
Random Location の値を変えてみよう!
Random Location は、着地する位置をランダムにします。
値は0以上の数字を入力することができ、真下に着地させた時と比べて最大で何メートル離れたところに着地させるかを決めることができるようになっています。
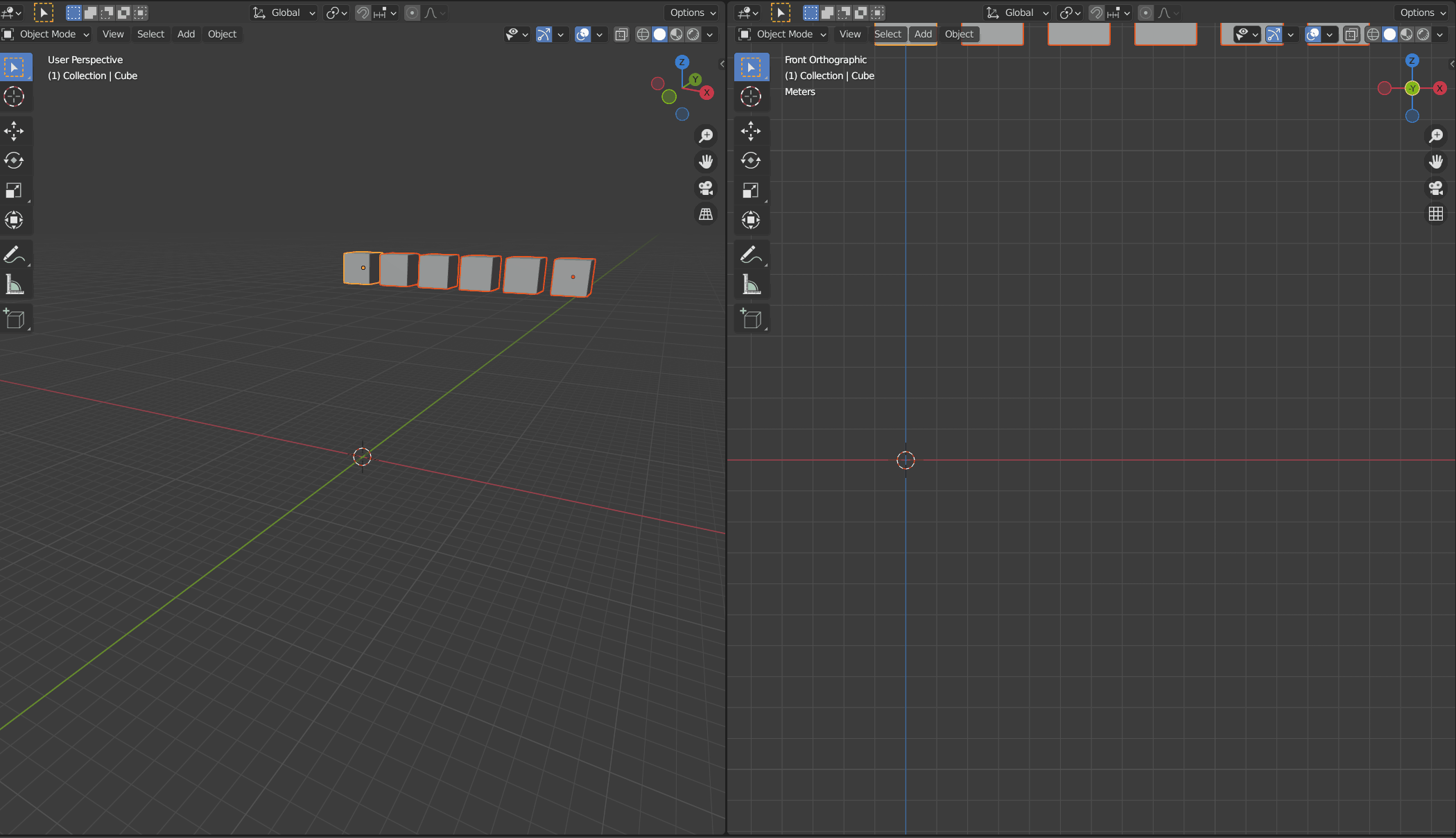
こちらは原点の位置の設定はあまり関係がなさそうに見えます。
複数のオブジェクトがあって、着地する位置が重なってしまう場合は、面が交差しないように自動で位置を調整してくれるようです。
Offset Z Locationの値を変えてみよう!
Offset Z Location は、落下させるオブジェクトと着地する面との間の距離をコントロールします。
値は-10~10の間で設定できます。
値が0ならぴったり地面にくっつくような形で着地しますし、値がマイナスなら地面より下に、プラスなら浮いているような場所に着地することになります。
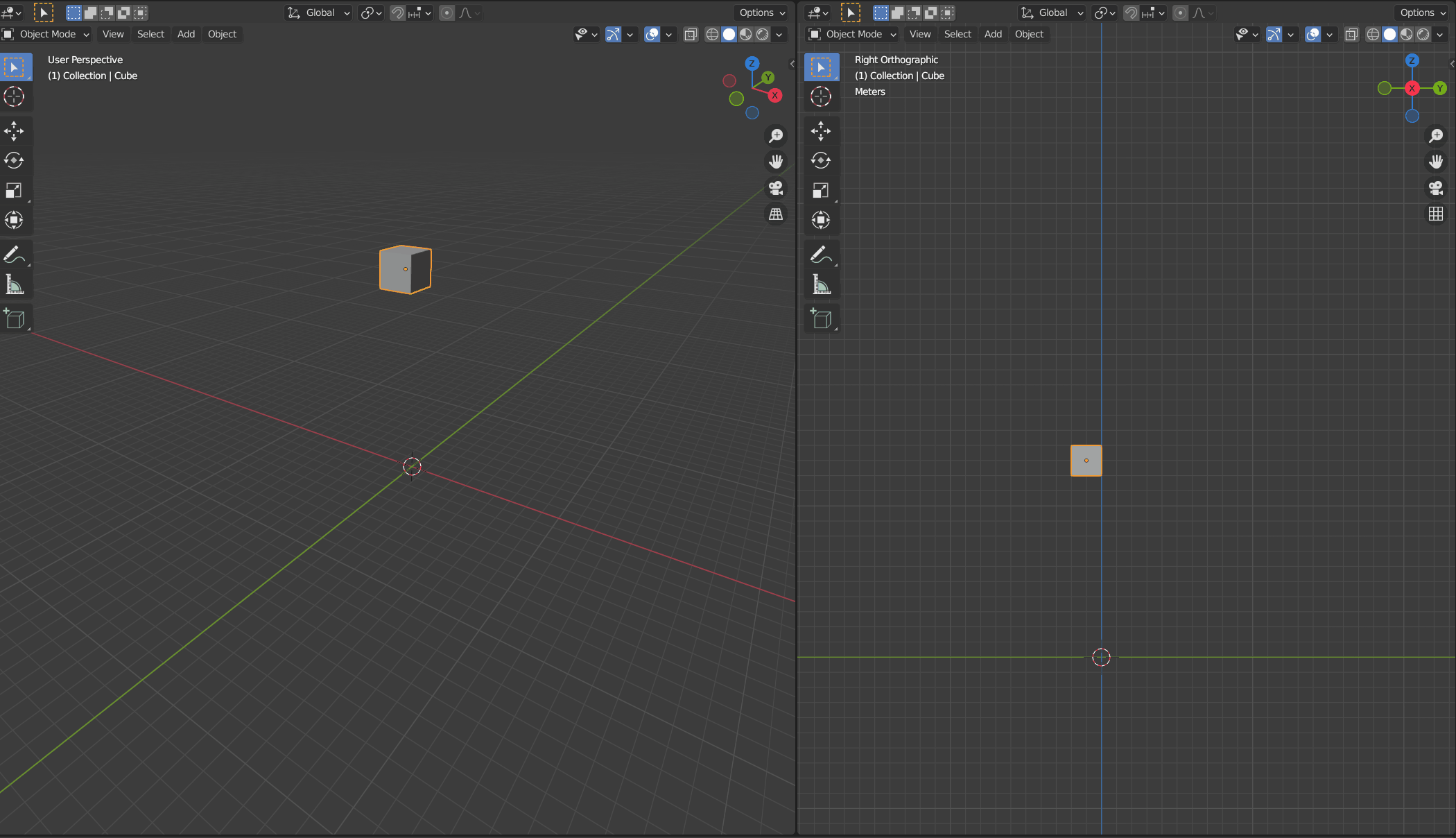
ここまでは、デフォルトのキューブを使って検証してきました。
もう少し複雑な形のオブジェクトでも検証してみましょう!
Drop it の使い方~スザンヌで実験編~
ここからはBlenderのマスコット、スザンヌ(モンキー)を Drop it の動作対象にして、ほかの項目もいじってみたいと思います。
地面以外のオブジェクトに着地させる方法
落下させたいオブジェクトの下に別のオブジェクトがある場合、そのオブジェクトの表面に着地します。
オブジェクトが地面より下にあったり、ビューポートでは非表示になっていたりする場合でも、真下にあるオブジェクトの表面に着地するようです。
下に置いているオブジェクトの位置を少しずらしても、真上から平行投影で見たときに少しでも重なっている部分があれば、そのオブジェクトに着地します。
この状態で Random Location の値を変えると、地面に着地するのか、下にあるオブジェクトに着地するのかが変わってきます。
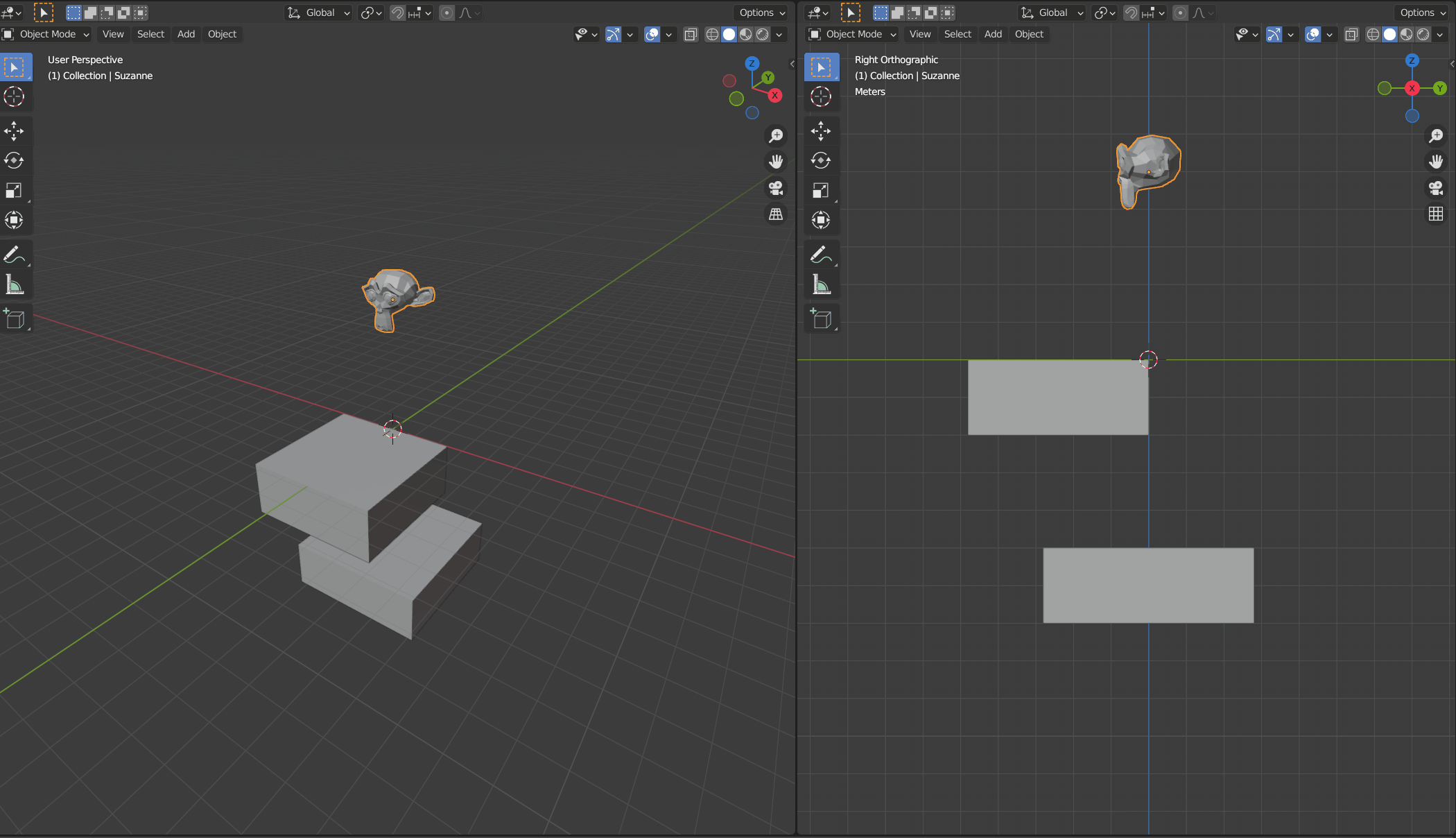
ななめやでこぼこの面にはどのように着地するのか
下に置いているオブジェクトをななめにしても、ななめの面に着地します。
このとき Align To Surface をオンにすると、面に対して垂直になるように調整してくれますが、オブジェクトの形状によってはあまり効果がありません。
あとから自分で微調整をしなければいけない場面もありそうです。
ちなみに”垂直”の基準は、着地先のオブジェクトの面の法線に基づいて決まるようです。
試しに面を裏返してみると、このようになりました。
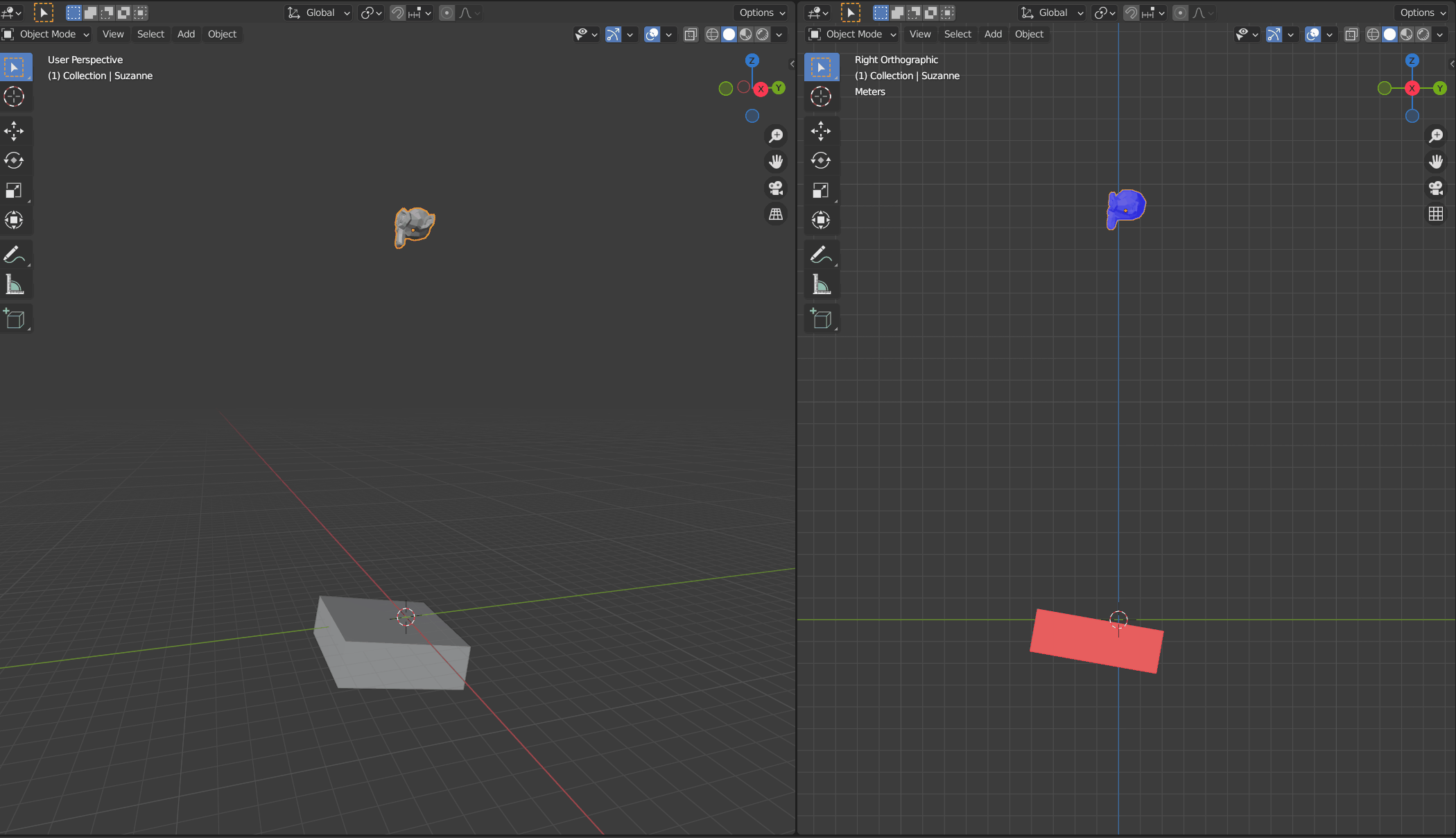
思い通りの結果にならないときに法線の向きを確認するのはBlenderの基本ですが、このアドオンも例外ではありません。
あるいは逆に、わざと裏返しておいた面に落下させるというのも、作りたいシーンやオブジェクトによってはなかなか使えるテクニックになりえるのではないでしょうか。
さらに、平面を細分化してからスカルプトした面を用意して、そこに数体のスザンヌを落下させてみるとこのようになりました。
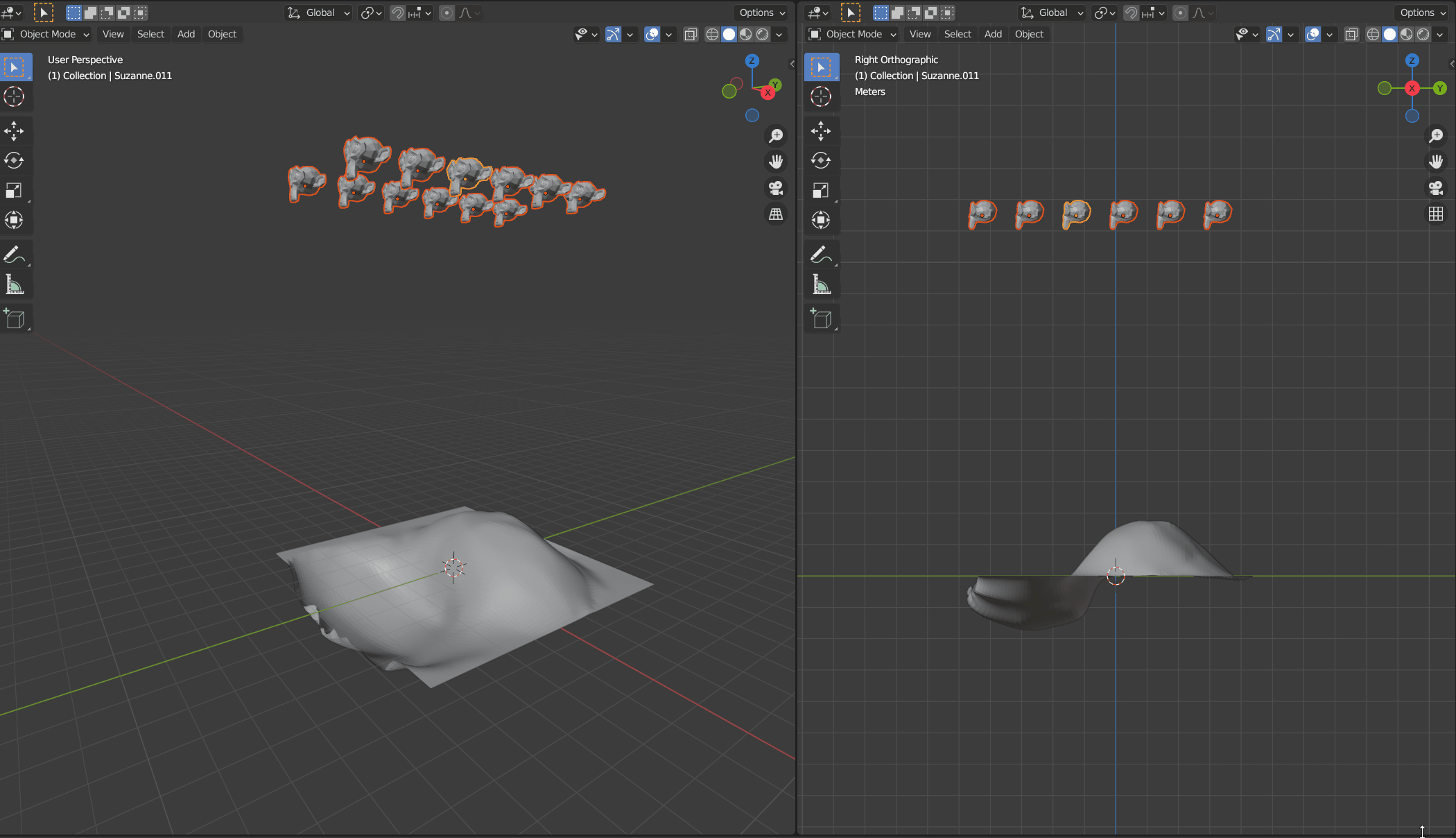
Align To Surface をオンにしておくことで、凸凹の面に埋もれずに、それぞれの面に対してオブジェクトを着地させることができます。
このあたりも、自分が作りたいシーンに合わせて使い方を工夫していけるとよさそうです。
ペアレントしたオブジェクトに作用させるときの設定
ペアレントに関する設定項目もあるようなので、親スザンヌ1体と子スザンヌを5体用意して、この項目もいじってみたいと思います。
ペアレントとは何ぞやという方はこちらを先にご覧ください:
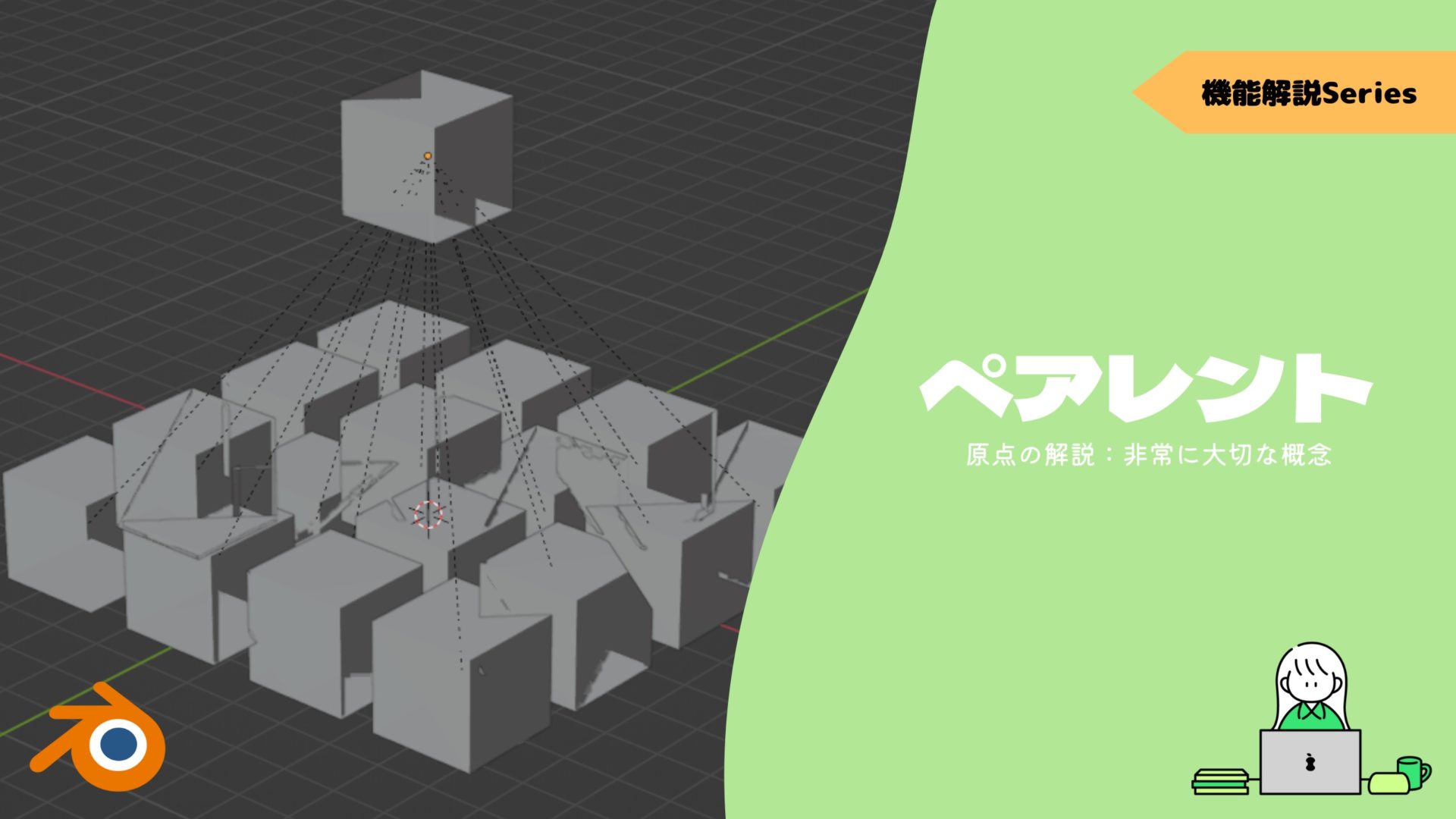
オプションの項目を触らずに、親のみを選択して Drop it を適用すると子も全部一緒に落下します。
ここで Parenting Settings をオンにして、Affect Only Parents にチェックを入れると、親だけを落下させることができます。
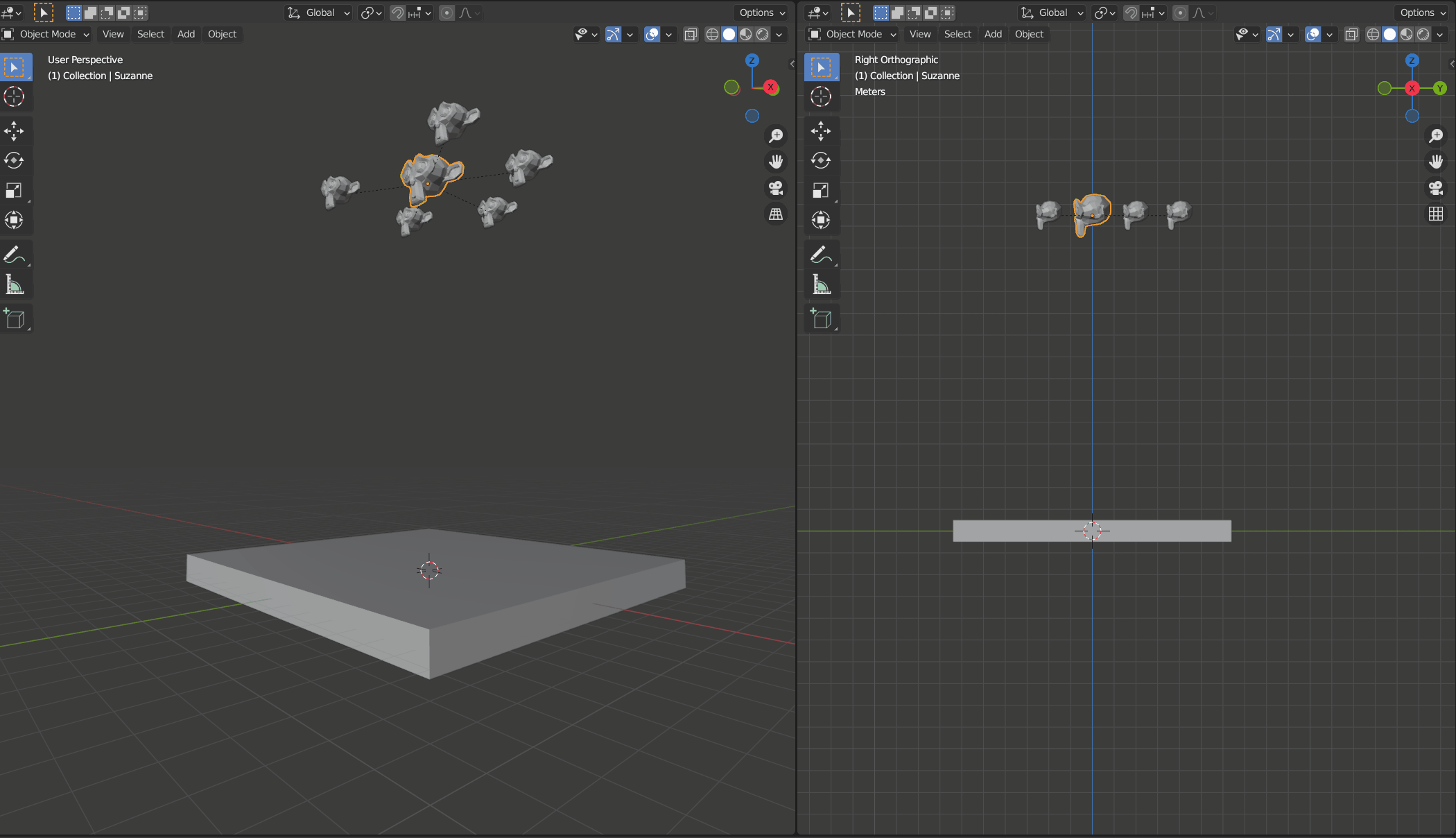
また、子オブジェクトだけを選択した状態で Drop it を適用しても何も起きませんが、Affect Selected Children にチェックを入れると、選択した子オブジェクトのみを落下させることができます。
シーン内のその他のものへの影響
試してみたところ、カメラ、ライト、ボリューム、テキスト、グリースペンシルやカーブには、drop it の影響は反映されませんでした。
しかしエンプティ系には反映されるようです。
たとえば十字エンプティなどは、たくさんオブジェクトが必要なシーンで複数のオブジェクトの親として設定しておくことがありますが、drop it の動作対象になっているとさらに便利に使えそうですね。
まとめ
- Drop it はオブジェクトを下に落下させるアドオン
- ショートカットはVキー
- オプションで角度や位置をランダム化したり、ペアレントされたオブジェクトへの影響を制限したりできる
Drop it はシンプルですが強力なアドオンです。
個人的には、たくさんのオブジェクトがあるシーン、特に他の人がモデリングしたオブジェクトをいくつも取り込んで使うとき、一発ですべてのオブジェクトを地面に置けるので助かっています。
みなさんもぜひこのアドオンを使って、便利に快適に制作をしてください。
最後までご覧いただき ありがとうございました。