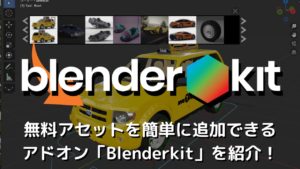CGBoxの一部の記事にはアフィリエイト広告が含まれております。
【Blender3.0】無料アドオンPolyQuilt、使ってみた!

こんにちは。
今回は、Blenderの無料アドオン PolyQuilt の基本的な使い方について紹介していきます。
このアドオンを使えるようになると、モデリングの効率がぐんと上がること間違いなしです!
ぜひ参考にしてください。
PolyQuiltとは
PolyQuilt は Githubで無料で配布されている外部アドオンです。
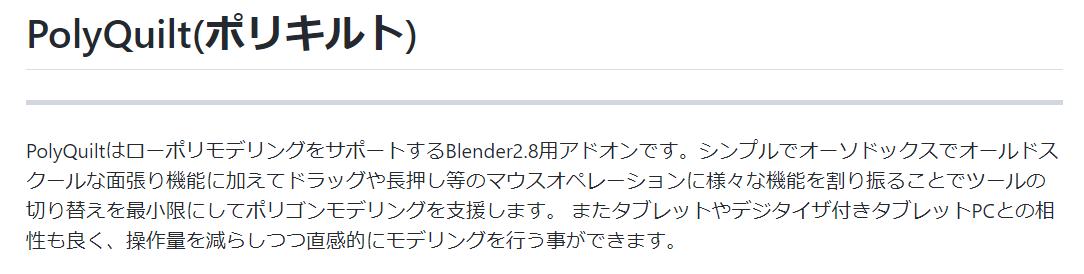
マウスを使った直感的なモデリングを可能にしてくれるそうです。
Blender2.8用アドオンと書かれていますが、3.0でも基本的な機能はほぼ問題なく使用することができます。
マウスでモデリング といえば SketchUp というソフトを思い浮かべる方も多いかもしれません。
PolyQuilt は SketchUp とかなり使用感が似ているところがあるので、SketchUpやそれに似たソフトで3Dモデリングの基礎を学んだ方にとっては特に、使いやすいツールになりそうです。
PolyQuiltの導入方法
以下のリンク先から、アドオンのファイルをダウンロードすることができます。
外部アドオンの導入方法について詳しくは、こちらの記事の〔外部アドオン〕の項を参考にしてください:

PolyQuiltでできること
Polyquiltは、先述したようにマウス操作でモデリングしていくためのツールです。
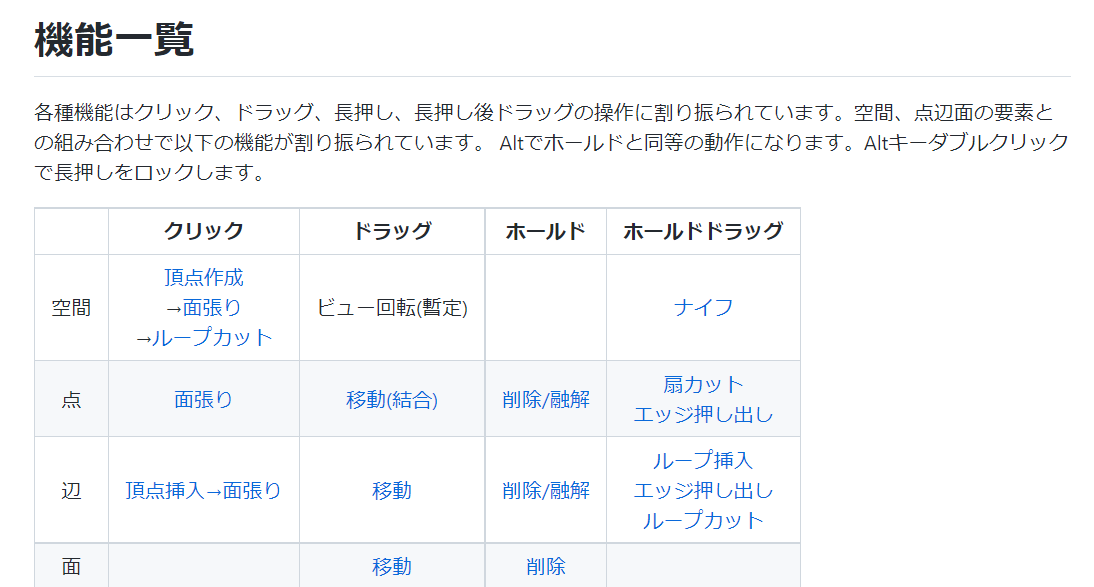 開発元によると、各種機能は
開発元によると、各種機能は
- クリック
- ドラッグ
- 長押し(ホールド)
- 長押し後ドラッグ(ホールドドラッグ)
の4つの操作に割り振られています。
読んだだけでは少しイメージしづらいですね。
実際に使いながら、どのように動作するのか見ていきましょう!
今回私がBlender3.0で使ってみた限りでは、上記 「Altでホールドと同等の動作、Altダブルクリックで長押しロック」 の機能が動作していないようです。
Blenderのバージョンの違いによるものなのか、私が入れている他のアドオンと衝突しているのか、単に私が何か勘違いしているだけなのか…
この点については、何かわかりましたら追記させていただきます。
PolyQuiltの主な機能紹介
アドオンを有効化したあと、編集モードに移行すると、ショートカット T キーで開くツールシェルフの中に、Polyquiltのアイコンが出てきます。
ここをクリックすると、Polyquiltの機能を使ってモデリングを始めることができます。
面張り機能
画面左上に出ているGeom(ジオメトリ)メニューの中で、何を作っていくか 5つの選択肢があります。
Vertex(頂点)、Edge(辺)、Triangle(三角面)、Quad(四角面)、Polygon(多角面)の中から選べますが、まずは Triangle を選択した状態で、先述の4つの操作をやってみたいと思います。
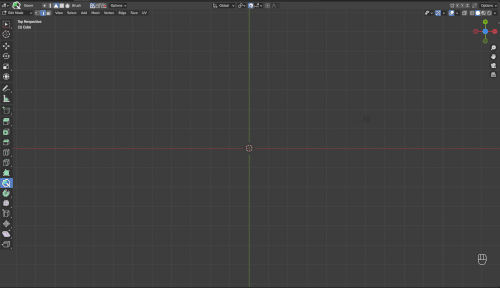
何もない空間でクリックすると、新しい頂点が作成され、3つ頂点を置いたところで新しい面ができました。
三角面または四角面を選択した状態だと、3つまたは4つ頂点を置いたらすぐに面が張られ、任意の場所から次の面を作ることができるようになります。
多角面を選択しているときは、右クリックあるいはダブルクリックして終了するまで頂点を置き続けることができます。
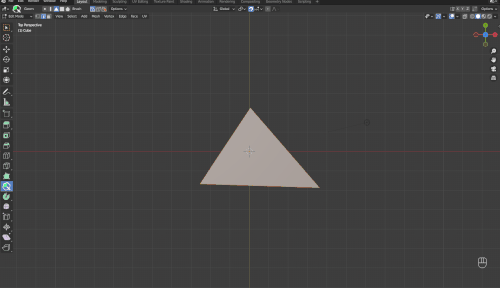
頂点や辺や面の上でドラッグすると、移動させることができます。
辺の場合は、出てくる三角形のマークをドラッグすることで押し出しもできます。
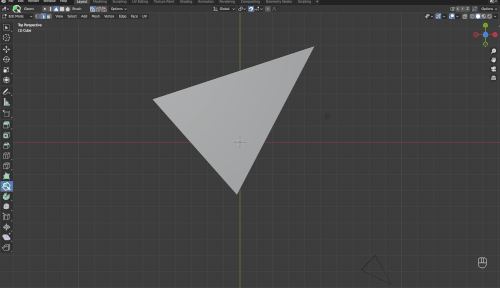
何もないところでドラッグした場合は、視点が回転します。
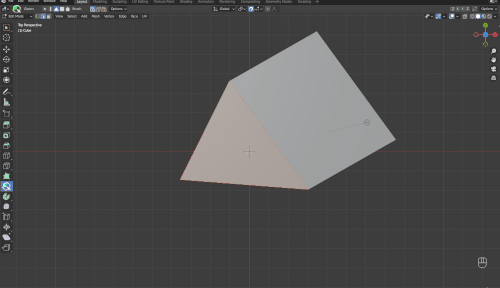
頂点や辺や面の上で長押しすると、削除されます(共有する線や面がある場合は融解になります)。
頂点や辺を作成する機能
面だけではなく頂点や辺を追加することもできます。
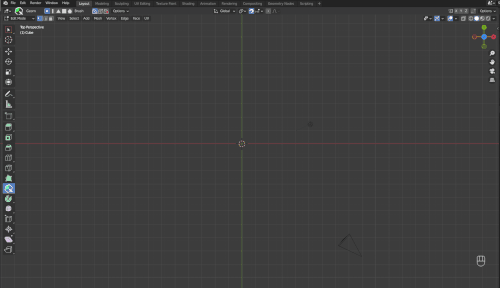
同じく画面左上のメニューの中から、頂点または辺を選択した状態で左クリックしていきます。
AutoQuad機能
頂点や辺のみがあるところに、あとから面を張りたいときに便利なのがAutoQuad機能です。
Quadという単語が含まれていることからわかるように、張られる面は基本的には四角面ですが、3つしか頂点がない場所では三角面を表示してくれることもあります。
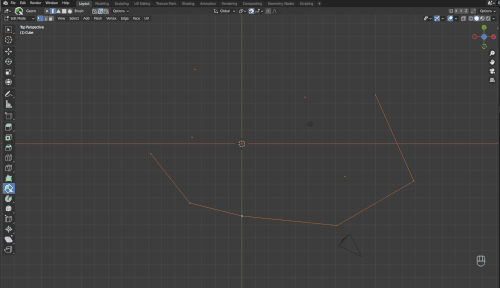
Shiftキーを押しながらマウスを動かすと、近くの4つの頂点の間に面を表示してくれるので、クリックするだけで面を張っていくことができます。
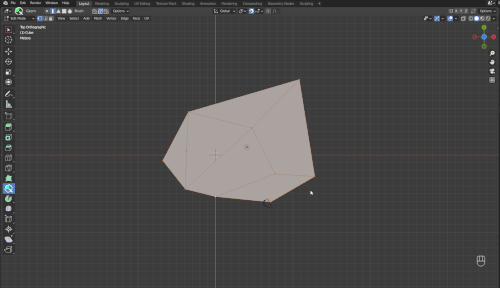
4つ頂点がない場所では、マウスカーソルの位置によって、三角面や新しい頂点を追加しての四角面など、いくつもの候補を表示してくれます。
頂点や辺を自分で選択する手間がないのでとても簡単です!
頂点挿入、ループカットやナイフの機能
すでに作成した面や辺に対して、頂点や面の数を増やしたいときに使える機能も組み込まれています。
例えば辺の上でクリックすると、新しい頂点が挿入され、辺や面を作成するモードであればそこから新しい辺や面を作っていくことができます。
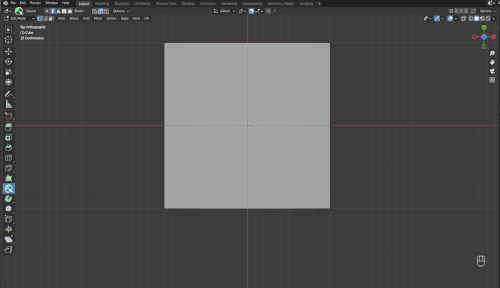
また、頂点の上で長押しして、離さないまま辺の上をスライドさせると、扇状にカットを入れて分割することができます。
さらに、何もない空間上で長押しして、離さないままオブジェクト上をドラッグすると、ナイフツールのようにカットを入れることができて新しい頂点と辺が作成されます。
三種類のブラシ(Brush)の機能
画面左上のメニューには、ブラシの選択肢もあります。
Smooth(平滑)、Move(移動)、(削除)の3種類の中から選ぶことができ、Shiftキーで起動します。
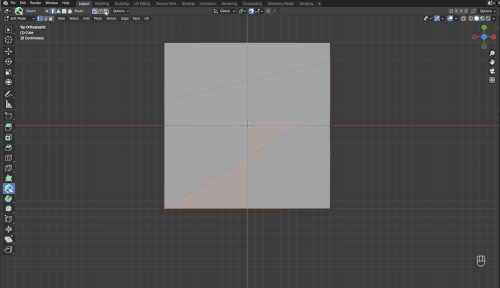
Deleteブラシを選択した状態でShiftキーを押しながら頂点や辺や面の上をドラッグすると、ブラシの範囲に入ったものが削除されます。
Moveブラシはプロポーショナル編集と似ていて、頂点や辺や面の上をドラッグすると、ブラシの範囲内のものも一緒に動かしてスムーズにしてくれます。
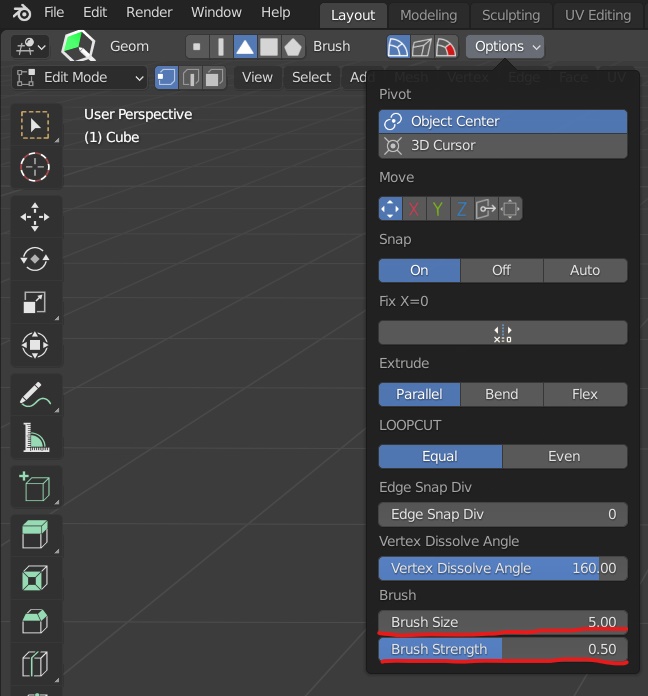
ブラシの半径は、Shiftキーを押しながらマウスホイールを回すと変えられます。
ブラシの強さは、Shiftキーを押しながらマウスホイールを押し込んでドラッグすると変えられます。
あるいは、3種類のブラシの横にある Options のタブの中の一番下の Brush のところ、または後述する アクティブツールとワークスペース設定 で設定することもできます。
キーマップを自由に設定する
PolyQuiltでできることそれぞれを、自分が使いやすいと思うキーボードショートカットに割り当てることもできます。
例えば先ほど、長押しで頂点や辺や面を削除する様子をお見せしました。
でも、さくさくモデリングを進めたいときに長押しを使うのは、少しイラっとするかもしれません。
それで、ショートカットキーが使えるように設定をしてみます。
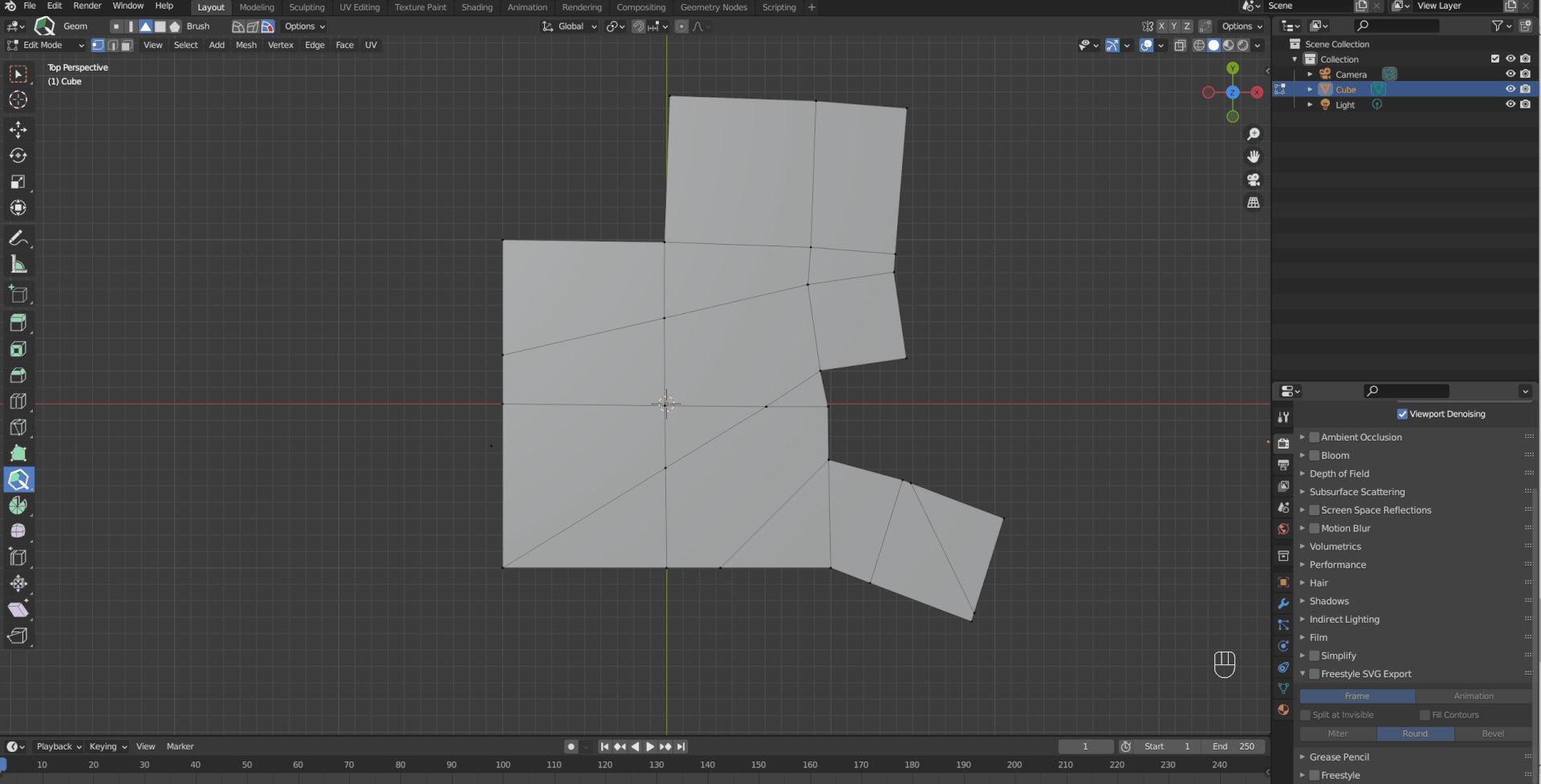
アクティブツールとワークスペース設定 のタブの下のほうに、Master Tool Settings という項目があります。
10種類のキーボードショートカットと機能を割り振れるようになっているので、今回は Ctrlキー+左クリック で Delete が使えるようにしてみます。
Ctrlキーを押しながらクリックするだけで、削除することができるようになりました。
割り振れる機能は以下の10種類です。
- Mark Seam Loop
- Mark Seam
- Dissolve Loop
- Loop Cut
- Delete
- Knife
- Edge Extrude
- Blush
- Make Polygon
- Master Tool
よく使うツールや、長押しで起動するツールをキーボードショートカットに割り当てておくと、とても便利に使えそうですね。
スナップ機能
新しく作成する頂点を、他のオブジェクトの面にスナップさせる方法を紹介します。
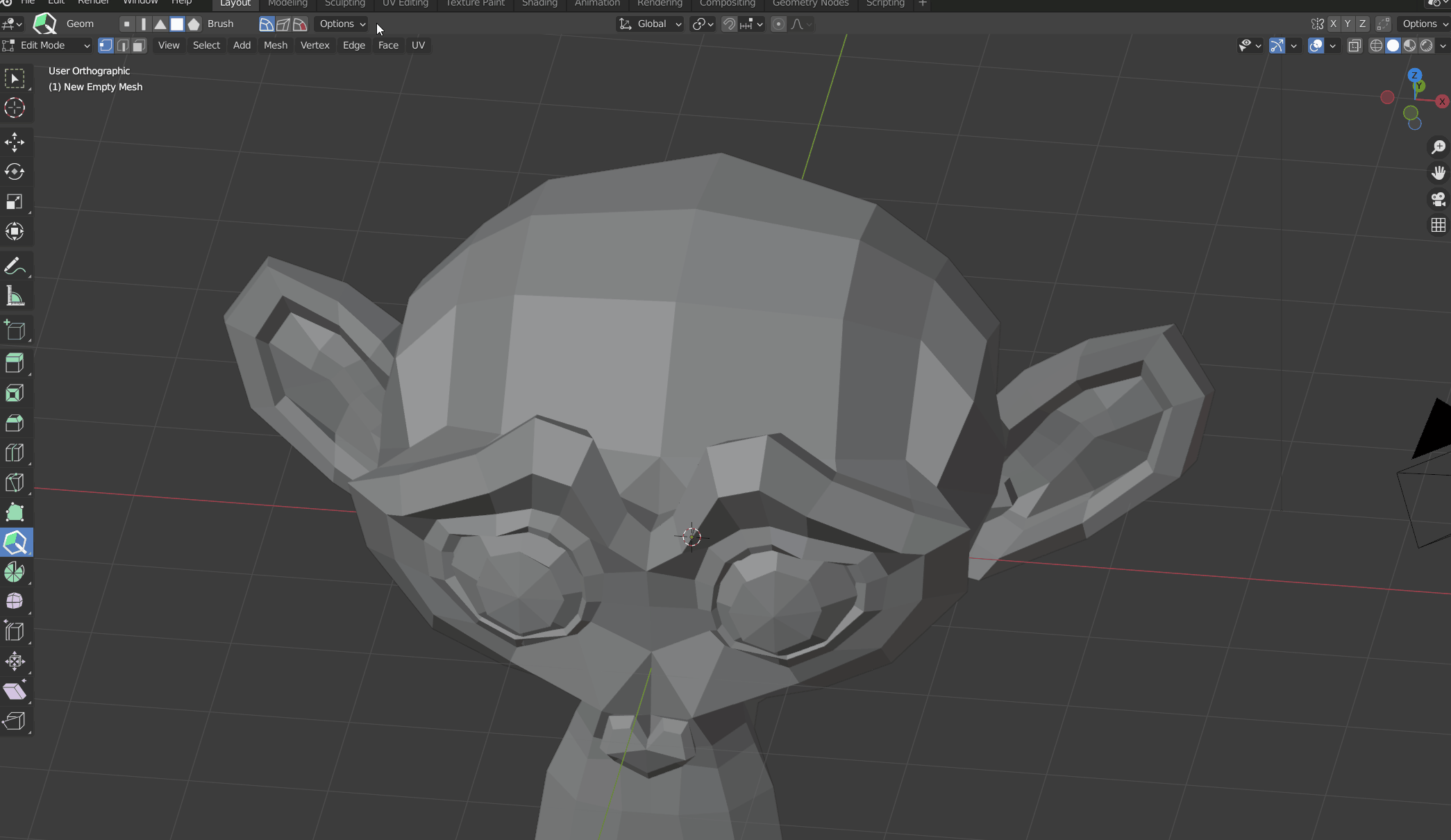
この画像内ではスザンヌとエンプティメッシュオブジェクトをシーンに追加し、エンプティメッシュの編集モードでPolyQuiltを起動しています。
Polyquiltのオプションの中でSnapをOnにします。
ワークスペースLayoutまたはModelingのところで画面上部に表示されている磁石のマークをクリックしてスナップをオンにし、対象をFaceにします。
こうすると、適当にクリックしたとしてもすべてスザンヌの面上に頂点が吸い付けられているのがわかります。
この機能は、たとえばハイポリのモデルを手動でリトポロジしたいときなどに、とても便利です。
まとめ
ここまで、PolyQuiltの基本的な使い方を紹介してきました。
PolyQuiltはマウスでさくさくモデリングができるようになるアドオンで、自分の使いやすいようにカスタマイズできる部分もあります。
ぜひPolyQuiltを使って、さらに快適にモデリングを楽しんでください!