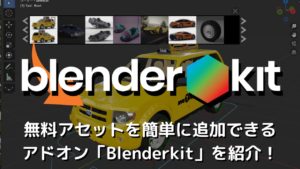CGBoxの一部の記事にはアフィリエイト広告が含まれております。
【Blender3.2】「FLIP-Fluids Demo」でリアルな流体を作ってみよう!

こんにちは!
コチラの記事では、フリーの3DCGソフト「Blender」を使うヒントとなる情報を発信しています。
さて、グラスに注がれた飲み物や、川を流れる水などの液体をリアルに表現するために、Blenderの物理演算機能がよく使われます。
Blender標準機能を使って液体シミュレーションをすることもできますが、一方で簡単にリアルな液体シミュレーションができる有料アドオン「FLIP-Fluids」(FLIP Fluids)も人気です。
試用版の「FLIP-Fluids Demo」は誰でも無料でダウンロードして使うことができるので、入手方法と使い方をまとめたいと思います!
「透かし」が入ってしまうので最終的な作品製作には使えませんが、それ以外はほぼ全ての機能を使えて、こんな風に液体をミックスさせるアニメーションも作れちゃいます!

今回紹介するDemo版を使ってみて、気に入ったら有料版を購入していただけたらと思います!
FLIP-Fluids Demoとは?
「FLIP-Fluids」はコチラのデモ動画のように、リアルな流体シミュレーションができる有料アドオンです。
出典:Blender Market – Flip Fluids
https://blendermarket.com/products/flipfluids
コチラのBlender Marketのリンク先から購入できます。

定価76ドルとBlenderアドオンの中では比較的高価ですが、その代わりBlender標準の流体シミュレーションと比べて機能が充実していて、リアルな液体を作れます。
Blender標準の流体シミュレーション(Mantaflow)との違い
Blender標準の流体シミュレーション(Mantaflow)とFLIP-Fluidsを比較すると、以下のような違いがあります。
- Mantaflowは気体・流体のシミュレーションが出来るのに対して、FLIP-Fluidsは主に液体シミュレーション用。
- Mantaflowは飛沫などのパーティクル設定にパーティクルオブジェクトの設定が必要なのに対して、FLIP-Fluidsは比較的簡単にパーティクルを設定できる。
- FLIP-Fluidsはプリセットからマテリアルを設定できる。
- FLIP-Fluidsは障害物に摩擦係数が設定できる
- FLIP-Fluidsは異なる色を付けた液体を混ぜ合わせることができる
Blender標準機能とFLIP-Fluidsの違いの詳細については、コチラの公式リリースノートを参照ください。
実際のレンダリング結果を比較すると、コチラのようにFlip Fulids(Demo)の方がBlender標準と比べて、液体表面が波打ってダイナミックに見えます(ドメインサイズ同じ、ボクセル解像度65、水のマテリアル、気泡・泡沫・飛沫あり)。

導入を検討したい方は、まずはDemo版で試してみると良いと思います!
ちなみに、Blender標準の流体シミュレーションの詳しいやり方については、コチラの記事を参考にしてみてください!

Demo版と製品版の違い
Demo版には以下のような制限がありますが、Flip Fluidsの機能をほぼすべて使うことができます。
- 「Flip Fulids Demo」という透かしがドメインの周囲に入る。

- 選択できるマテリアルのプリセットが少ない。
- パーティクルのマテリアルを、プリセットから選択できない。
Flip Fluids Demoの使い方
Flip Fluds Demoをインストールして、コチラのような水を注ぐアニメーションを作成するまでの手順を紹介したいと思います!
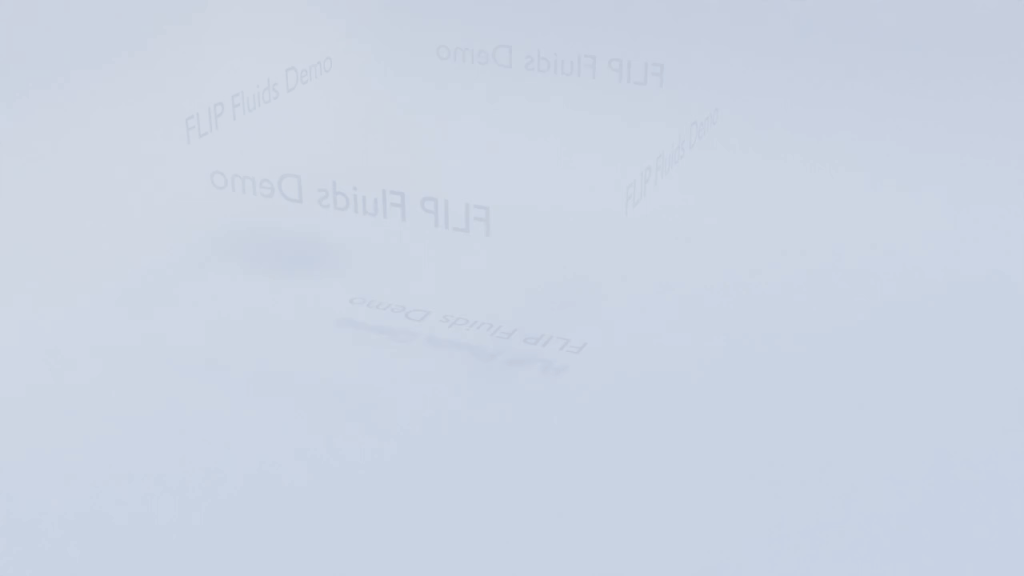
インストール・有効化の方法
Flip Fluids Demoはコチラのリンク先からダウンロードできます。
コチラの矢印で示したリンク先をクリックすると、アドオンのZIPファイルをダウンロードできます。
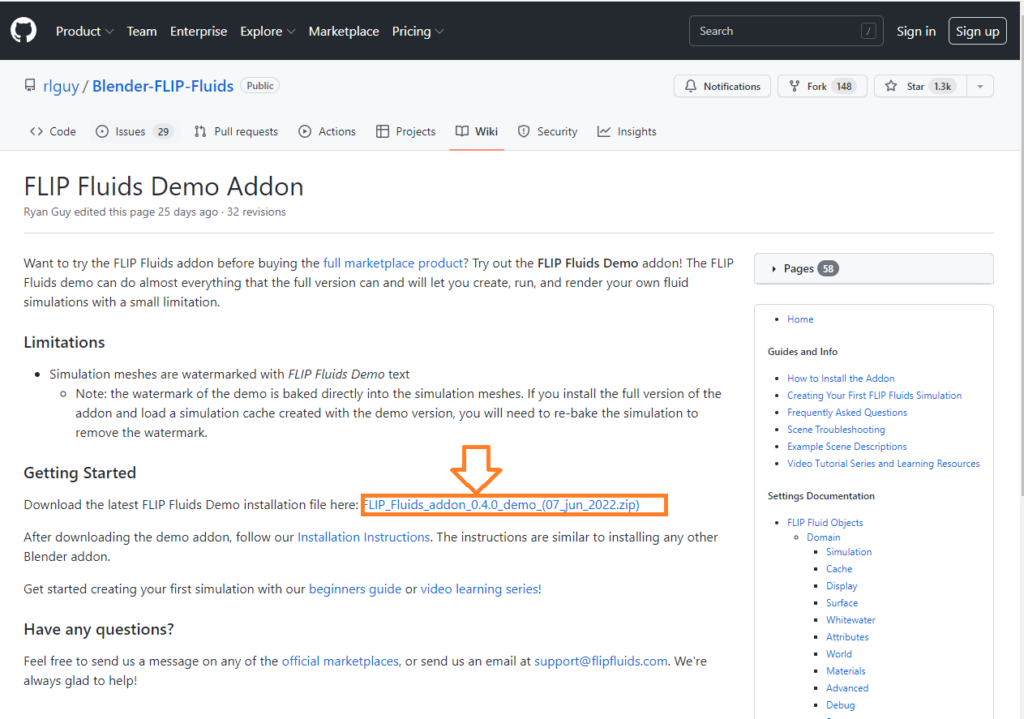
ダウンロードしたZIPファイルをBlenderにインストール・有効化します。
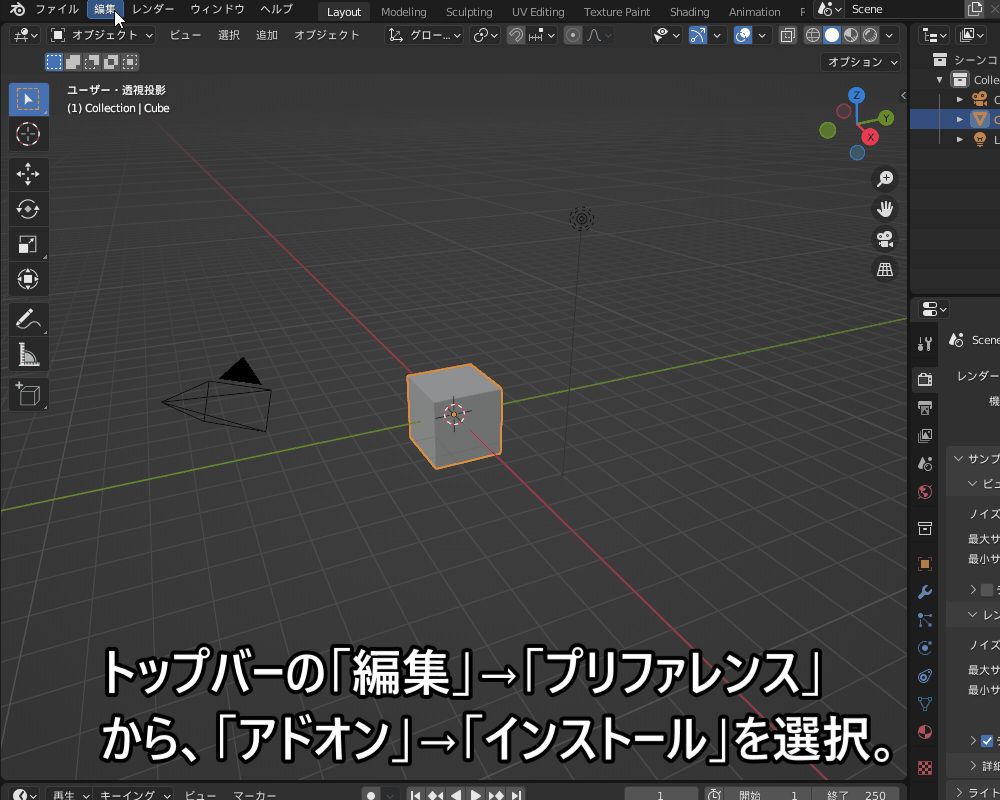
アドオンのインストール・有効化の方法について、詳しくはコチラの記事を参照してみてください。

ちなみに、アドオンインストール時に「▼」をクリックすると表示される詳細メニューから、「Enable Development Tools」を有効にすると、あとで説明する、液体を混ぜ合わせるシミュレーションができます。
また、「Engine Debug Mode」を有効にしておくとボクセルサイズの確認などができるようになるので、コチラの2つは有効にしておくことをオススメします。
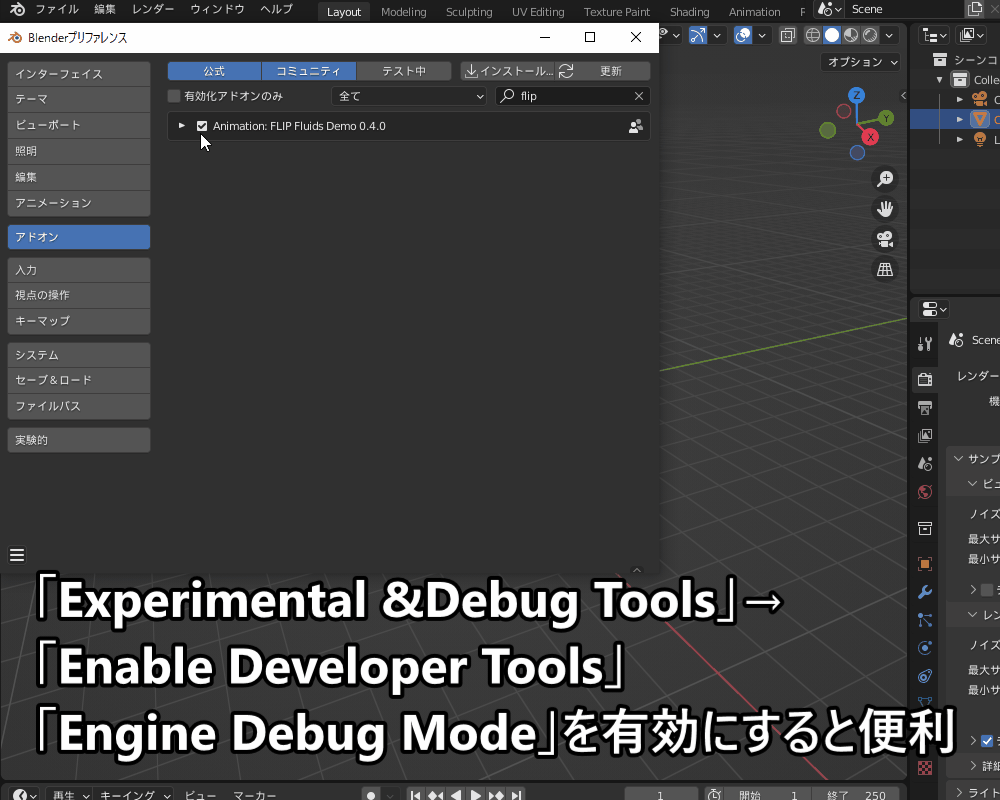
ドメインの設定
立方体オブジェクトを追加して、「物理演算プロパティ」→「Flip Fluids」をクリック・追加します。
「タイプ」は「ドメイン」を選択します。
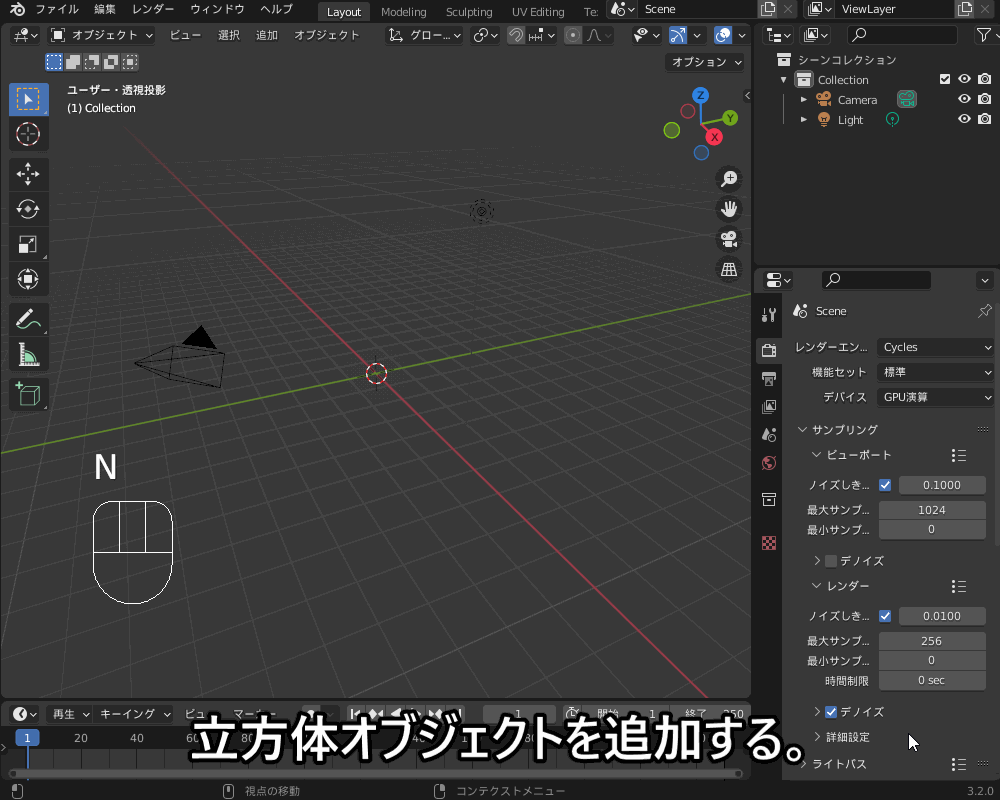
「ドメイン」とは「物理演算を行う領域」のことです。
ドメインの詳しい説明については、コチラの記事を参考にしてみてください。
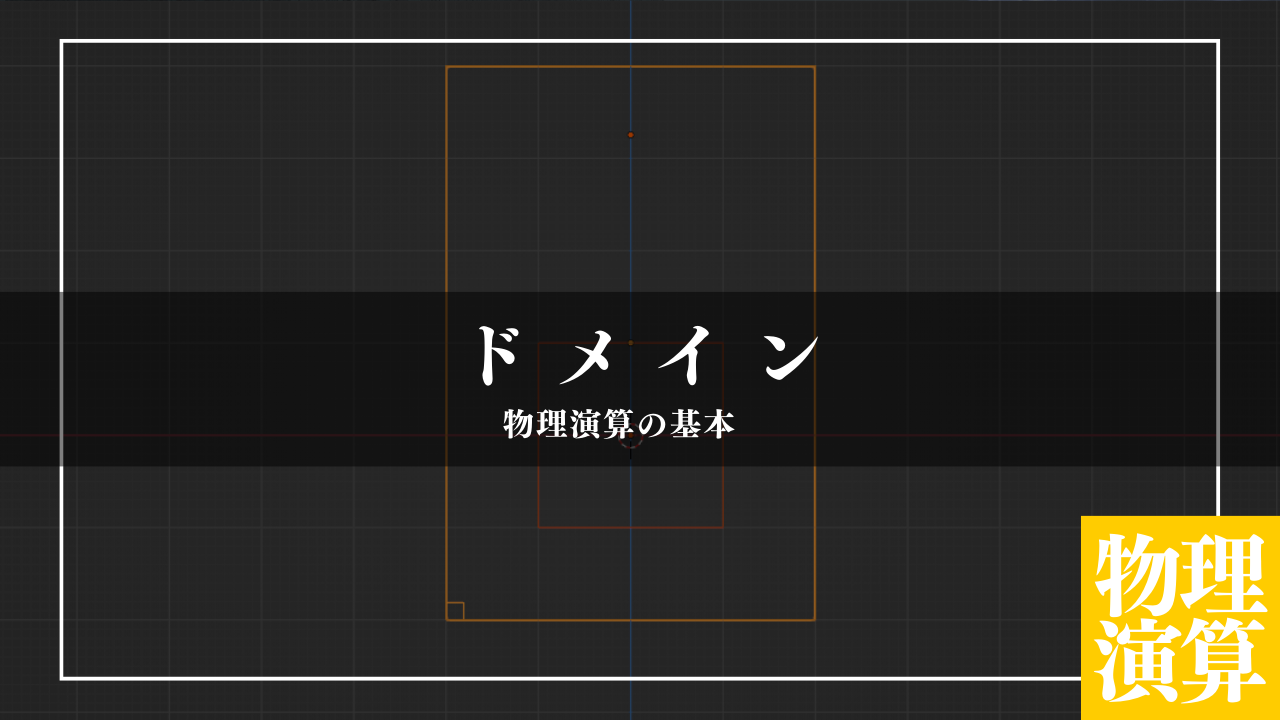
ドメイン内には様々な設定項目がありますが、代表的なものは以下です。
- Resolution(解像度):ドメインのボクセルサイズを設定します。
数値が大きいほどより詳細に物理演算できますが、その分計算時間が長くなってしまいます。 - FLIP Fluid Whitewater:「Enable Whitewater Simulation」のチェックを入れると、飛沫などのパーティクルを追加できます。
- FLIP Fluid World:重力、粘度、表面張力、摩擦係数などの設定ができます。
- FLIP Fluid Materials:プリセットからマテリアルを設定できます。
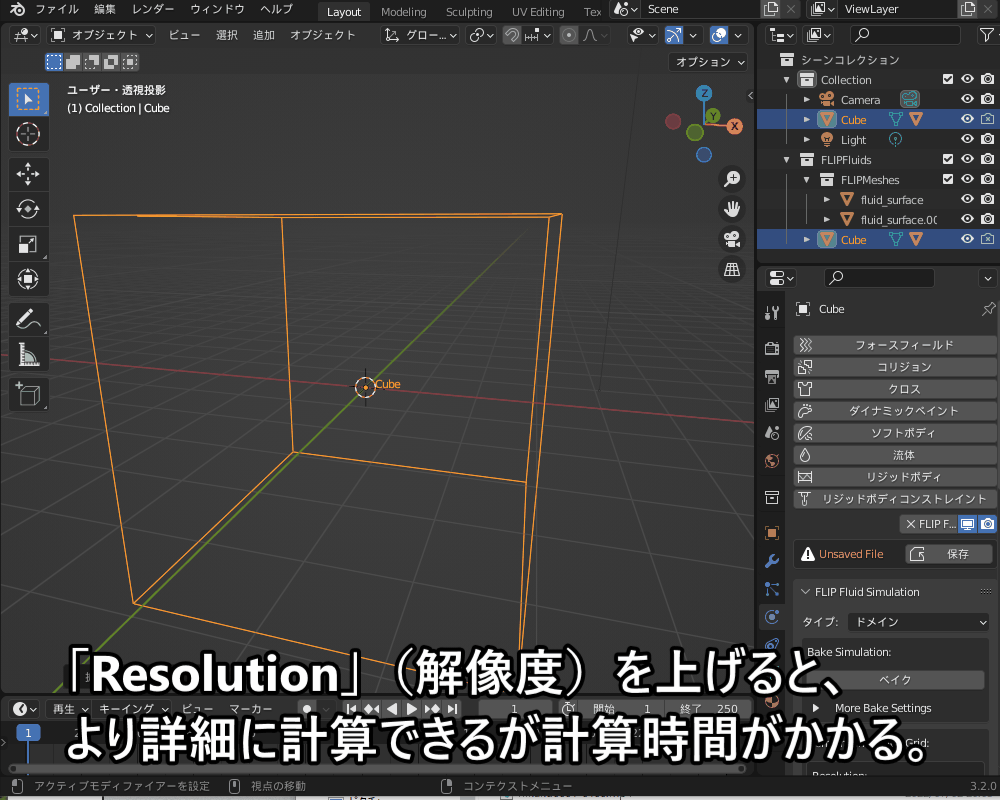
今回は、Resolutionは初期設定の65のままで、FLIP Fluid Whitewater:「Enable Whitewater Simulation」のチェックをONにします。
FLIP Fluid Materialsの項目で、マテリアルを設定します。
「サーフェス」の項目については、FLIP-Fluid Demoではコチラの5種類から選べるので、今回は「FF Water(Clear)」を選択します。
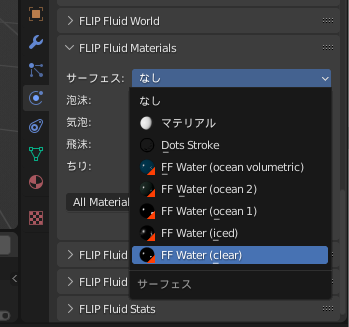
「泡沫」「気泡」「飛沫」はDemo版ではプリセットマテリアルを設定できないので、ドメインにマテリアルを追加してシェーダーを「グラスBSDF」、粗さを0、IORを1.33にしておき、そちらをパーティクルの「泡沫」「気泡」「飛沫」のマテリアルに割り当てます。
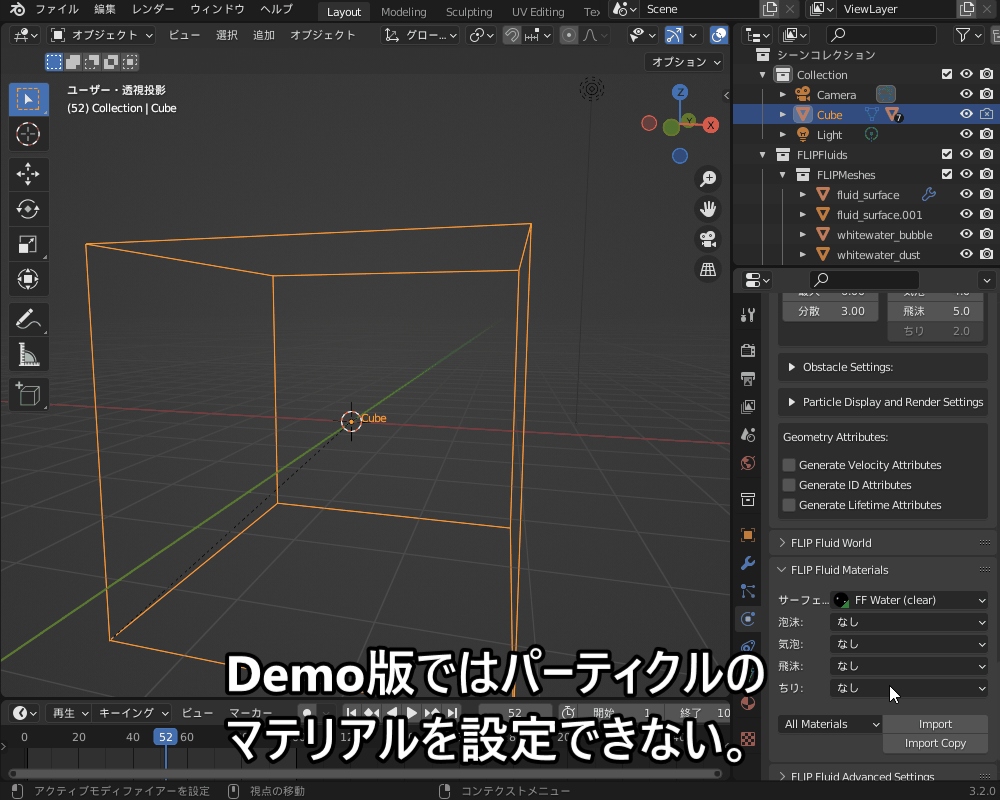
流入口の設定
水が湧き出す「流入口」を追加します。
UV球を追加し、「物理演算プロパティ」→「Flip Fluid」を選択し、タイプを「流入口」に設定します。
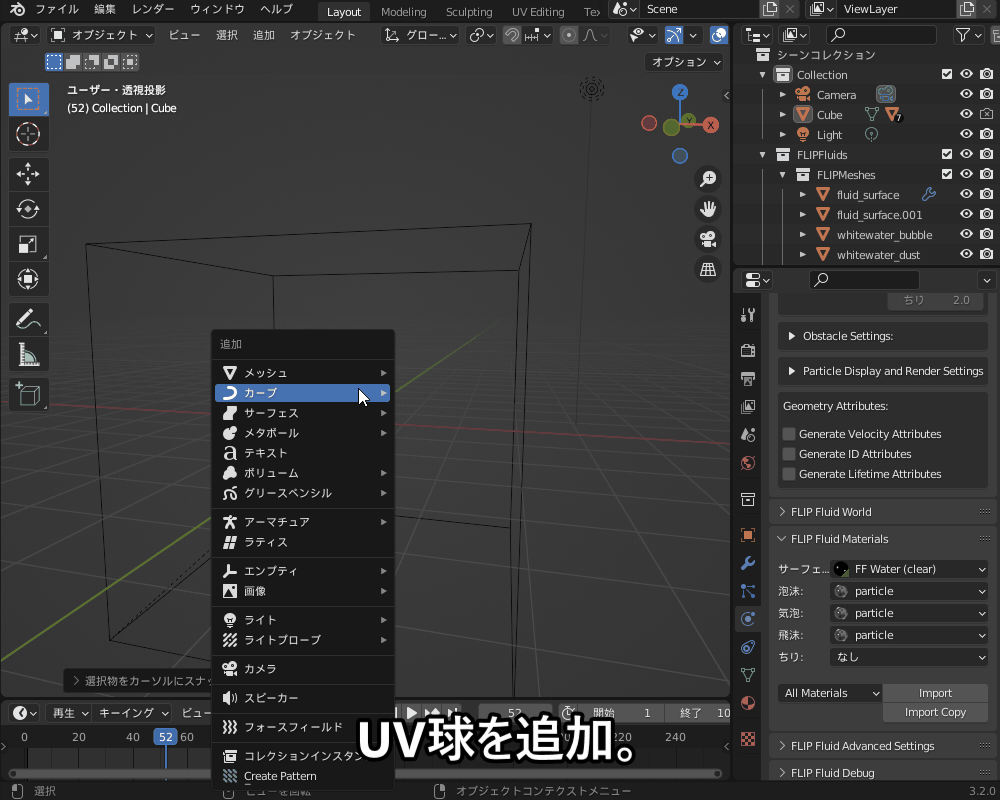
ちなみに、「Inflow Velocity」で初速を与えることができます。
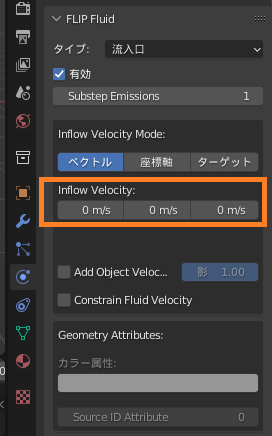
ベイク
終了フレームを設定し、ドメインを選択して「ベイク」をクリックします。
すると、流体シミュレーションが行われて、メッシュがベイクされます(数分かかります)。
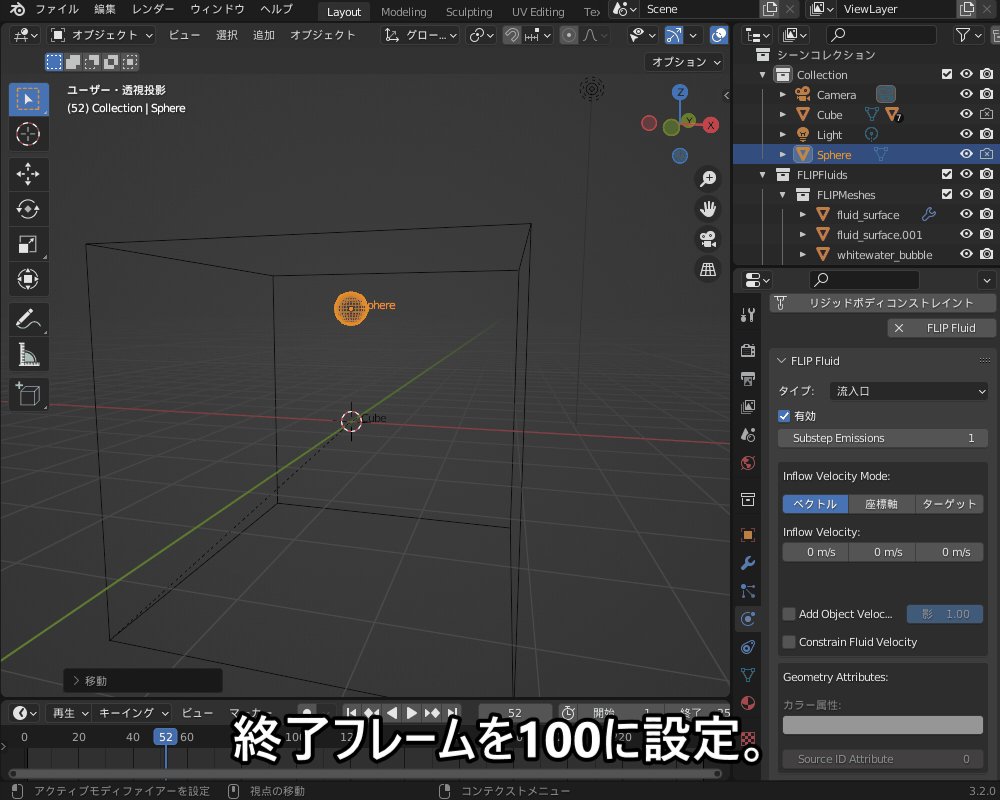
タイムフレームを再生すると、コチラのように流れ出す流体をシミュレーションできています。
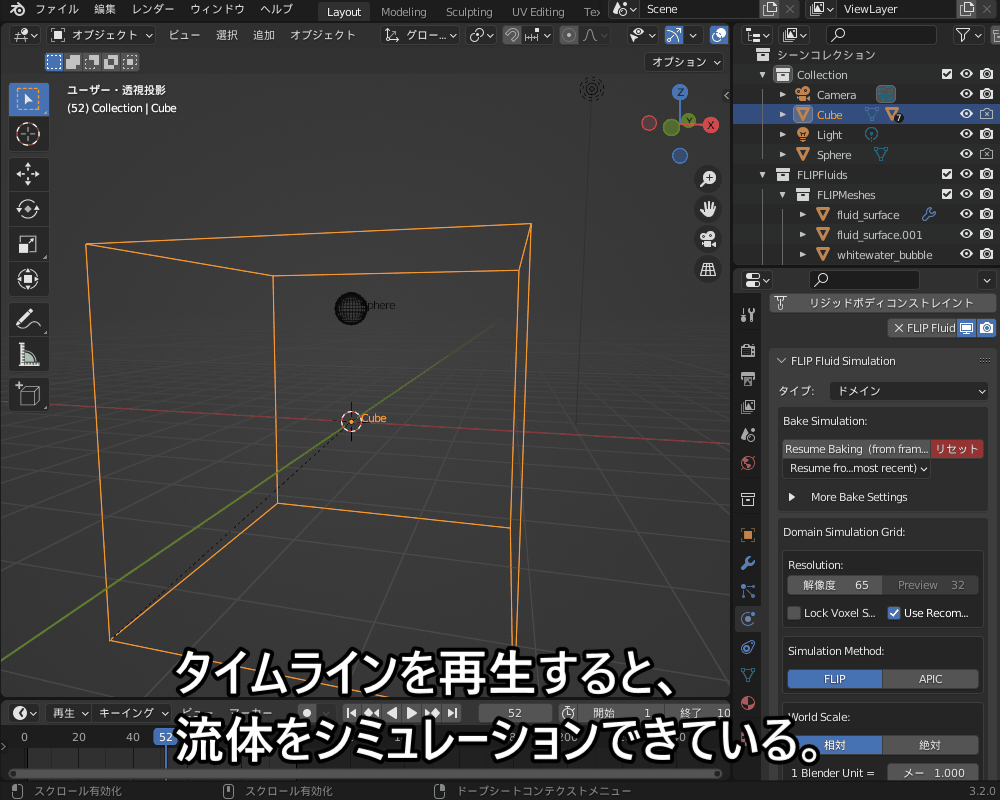
Flip Fluidsのその他の機能・設定について
先ほど紹介した「ドメイン」「流入口」以外のFLIP-Fluidsの機能・設定について、簡単に紹介します!
設定の詳細については、コチラの公式ドキュメント(英語)を参考にしてみてください。
タイプ>障害物
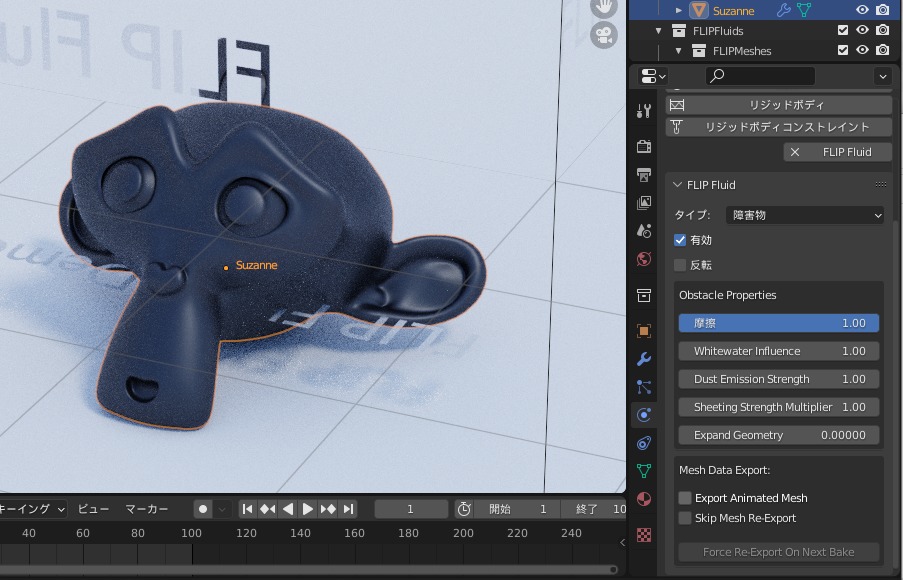
コチラのように、流体の流れを妨げる障害物を設定することができます。
摩擦係数を設定すると、コチラのように障害物上の流体の流れ方が変わります。
摩擦=0

摩擦=1

グラスなど厚さが薄いオブジェクトに障害物を設定すると、液体が漏れてしまうことがあります。
その場合は、ドメインの分割数を高くするか、障害物の厚みがドメインの分割サイズ以上になるように、「ソリッド化モディファイア」などを使って厚みを付けてみてください。
タイプ>流出口
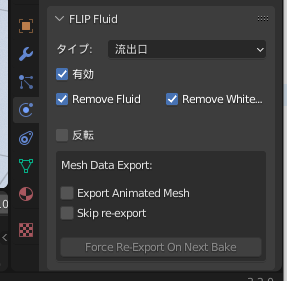
コチラのように、「流出口」に設定したオブジェクトに触れると、ドメインの外に流れ出たとみなされて流体は削除されます。
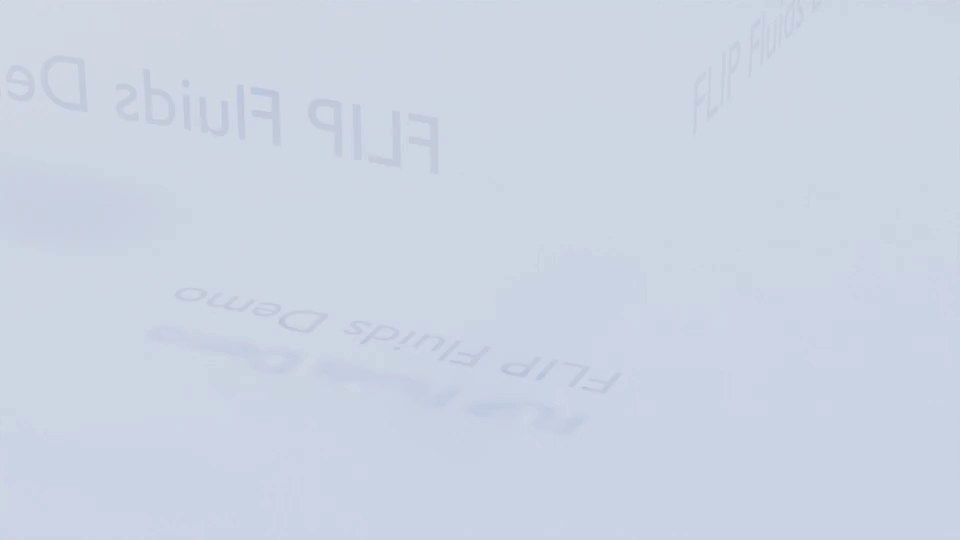
タイプ>流体
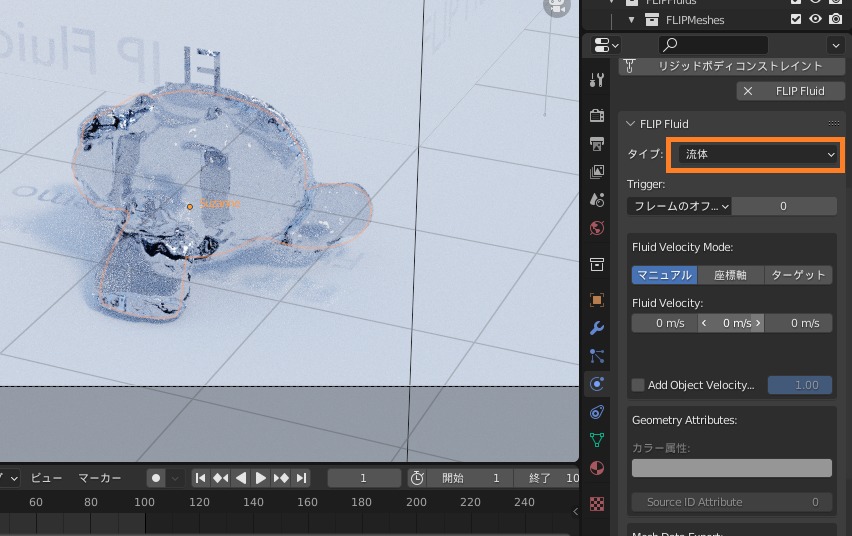
コチラのように、オブジェクトのボリューム内に流体が生成されます。
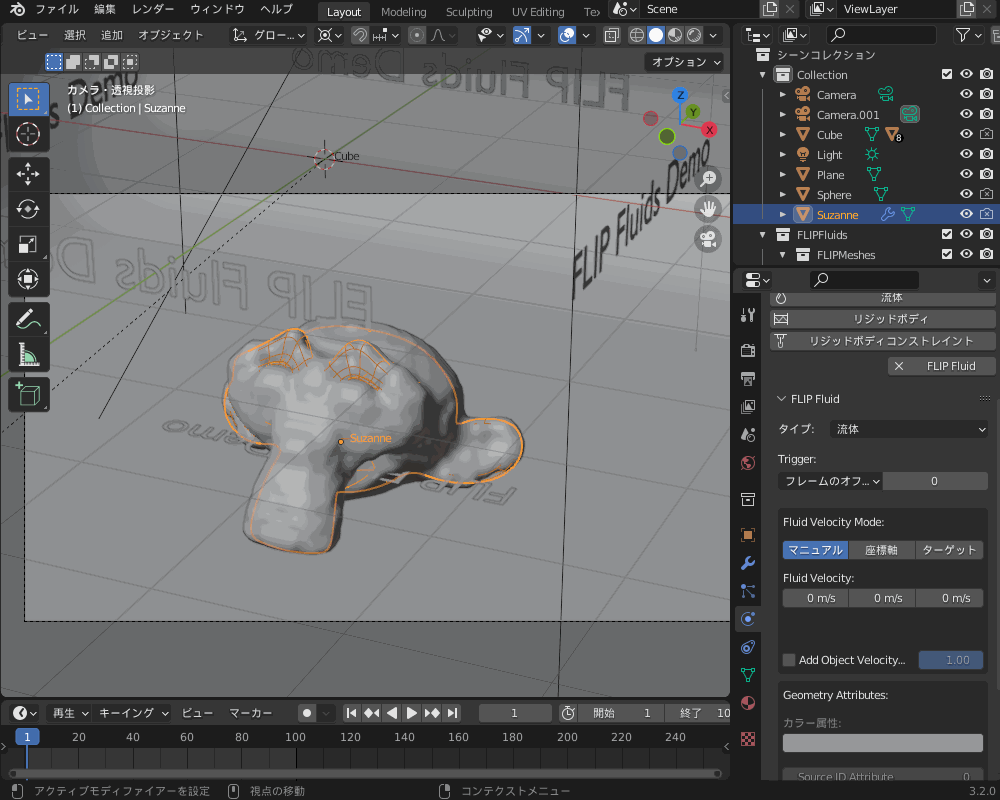
タイプ>フォースフィールド
FLIP Fluidのタイプ「フォースフィールド」を選択すると、流体にはたらく力を追加できます。
コチラのように、オブジェクトに「強さ」の数値をマイナスにしたフォースフィールドを設定することで、流体を引き寄せることができるようになります。
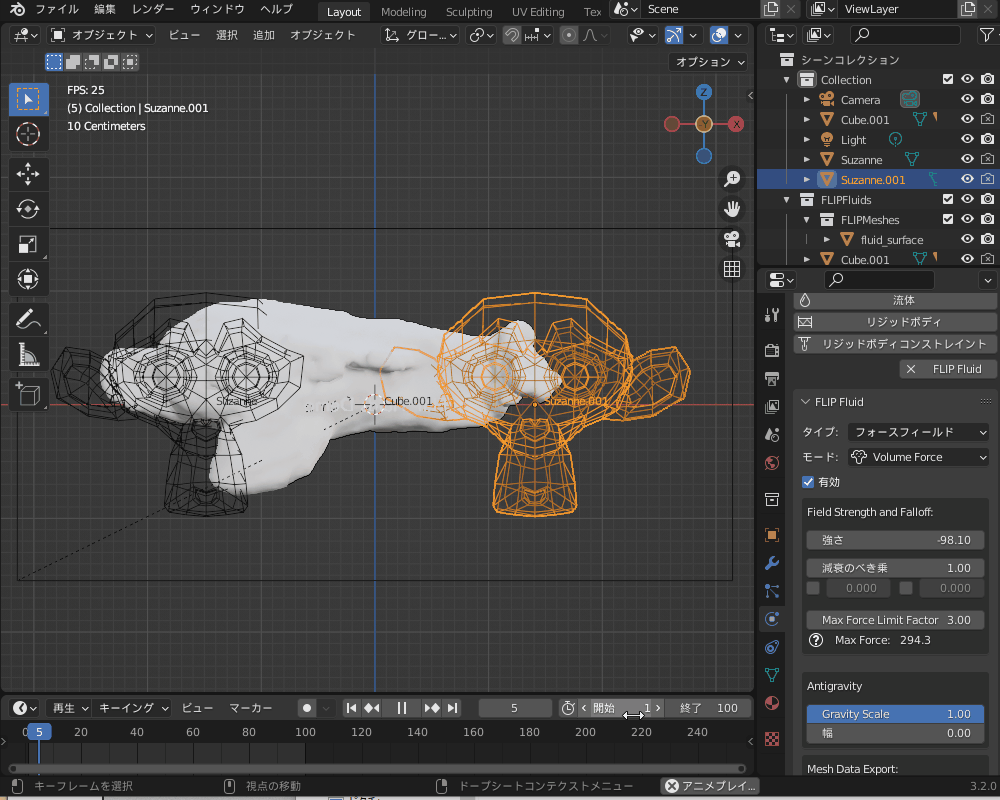
ちなみに、フォースフィールドはドメインの外側に配置しても、コチラのようにドメイン内の流体の動きに影響を及ぼすことができます。
(流体自身はドメインの外に出られません。)
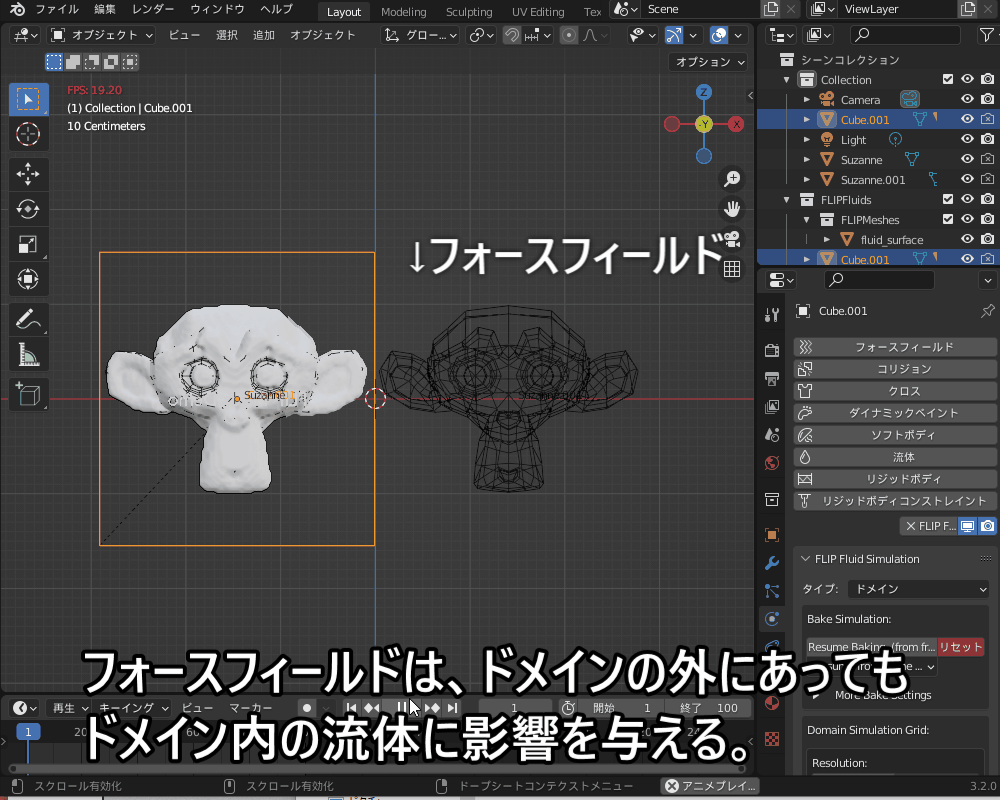
2色の液体をミックスしてみよう!
最後に、Flip Fluidsの面白い使い方として、コチラのような2色の液体をミックスする方法を紹介します!

物理演算プロパティの設定
液体に色を付けるための「物理演算プロパティ」の設定方法を説明します。
「編集」→「プリファレンス」→「アドオン」→「FLIP-Fluids」の設定で「Enable Developer Tools」にチェックを入れます。
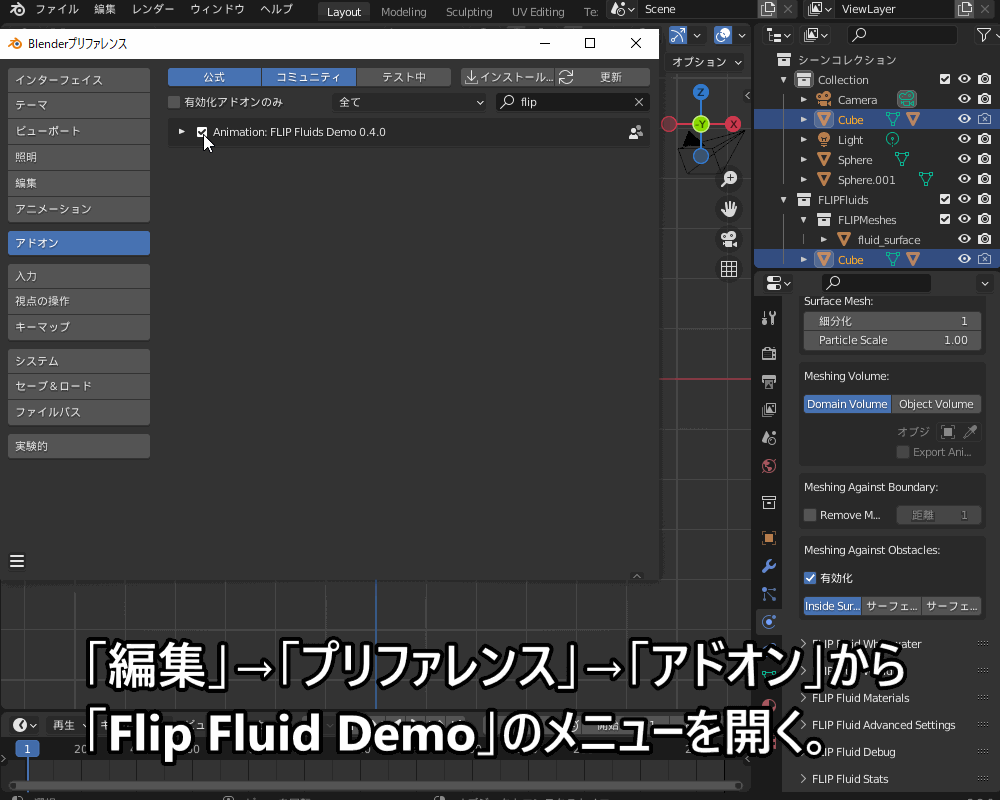
すると、「Geometry Attributes」のメニューが追加されるので、「カラー属性」「Enable Mixing」のチェックをONにします。
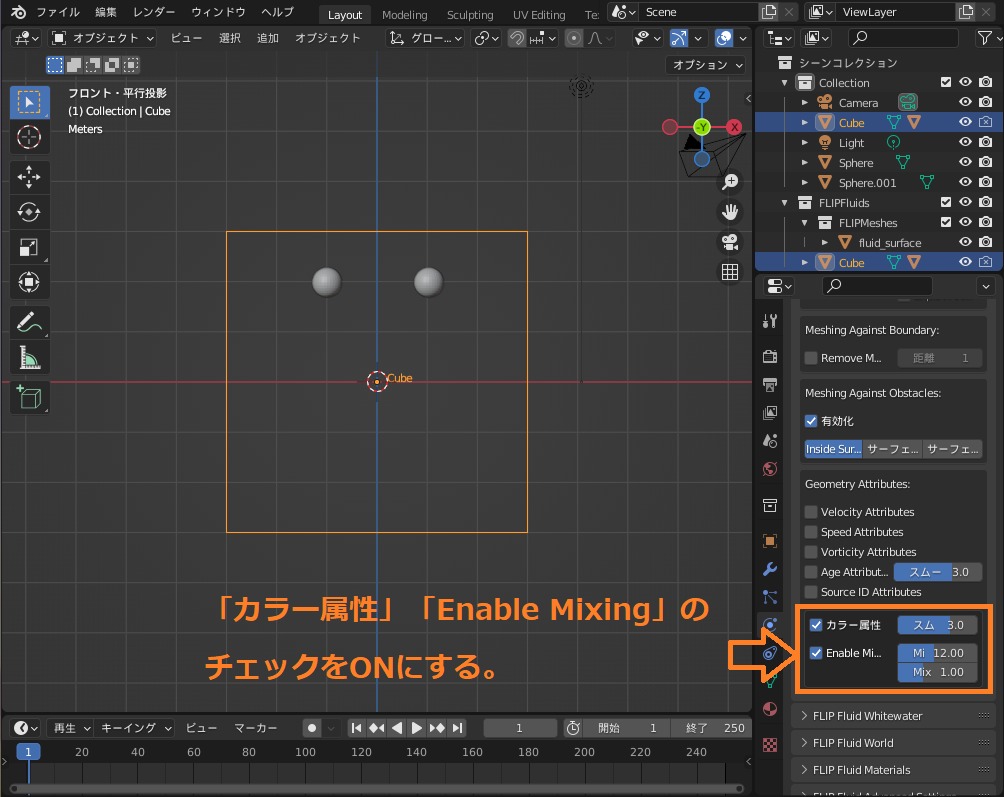
片方は赤に、もう片方は青に設定しておきます。

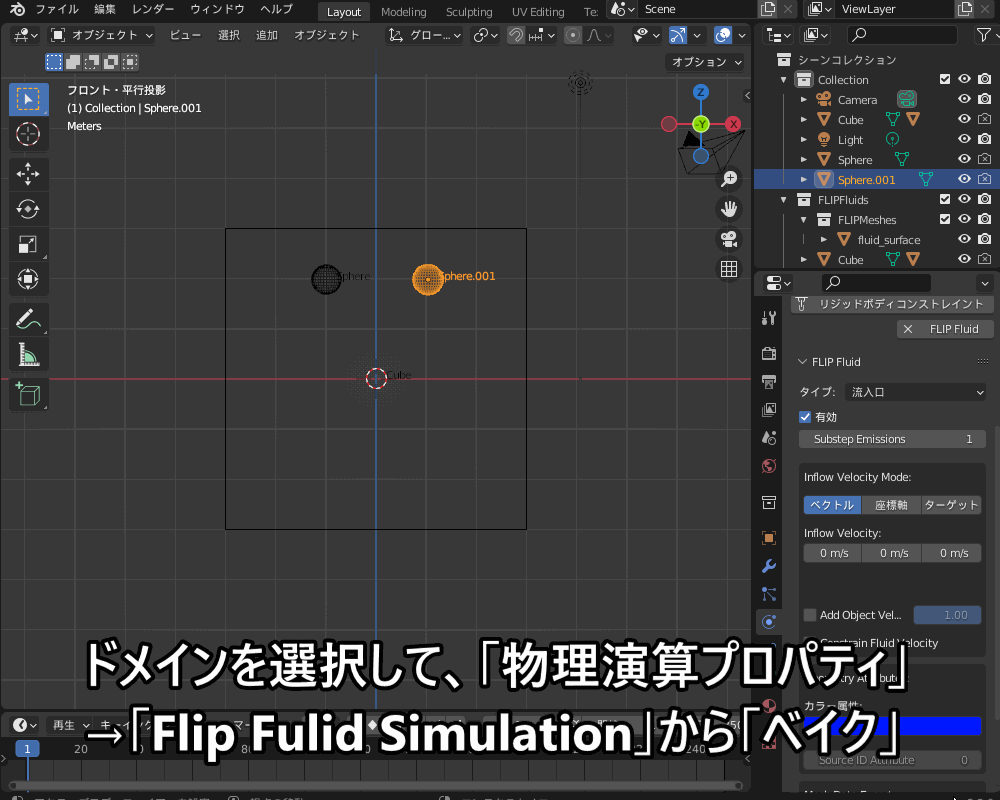
マテリアルの設定
マテリアルの設定をすることで、レンダリング結果に色属性を反映させることができます。
「属性」ノードを追加してプリンシプルBSDFの「ベースカラー」に接続し、「名前」に「flip_color」と入力します。

最終的に、コチラのように赤と青の液体をミックスするアニメーションが出来ました。
流入口をさらに増やせば3色以上もできますので、ぜひ試してみてください!
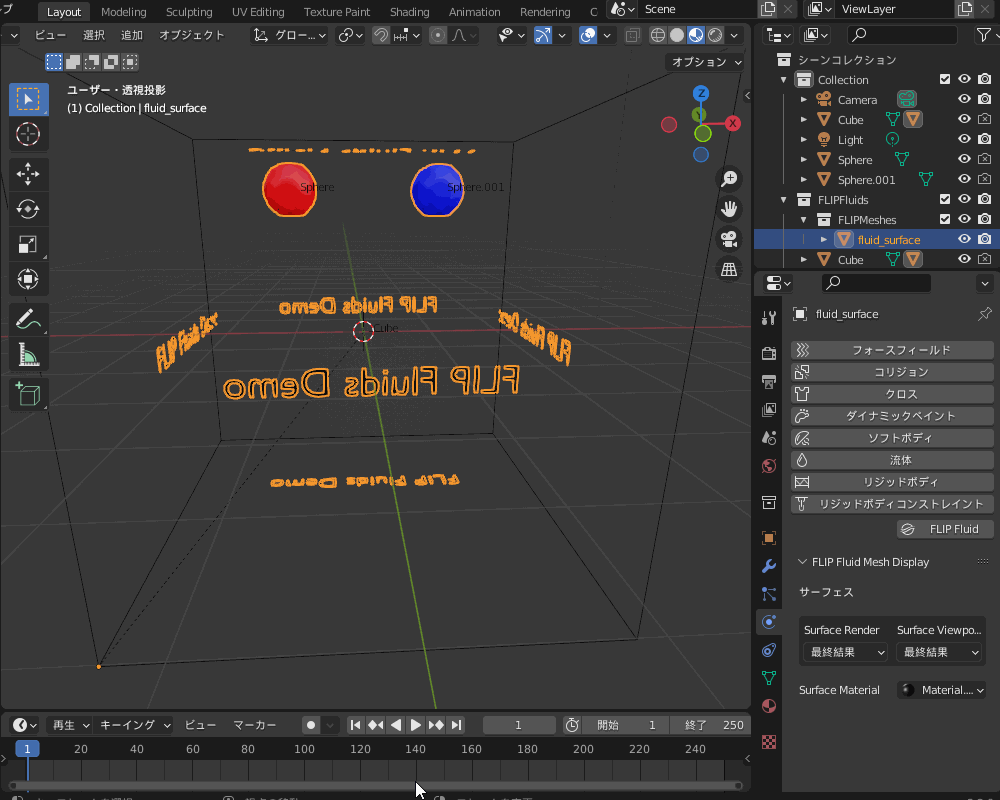
FLIP-Fluidを使って2色以上の液体を混ぜることができる方法について、詳しくはコチラのチュートリアル動画を参考にしてみてください。
まとめ
「FLIP-Fluids Demo」を実際に使ってみて、機能を紹介してみましたが、いかがだったでしょうか?
Demo版は誰でも無料で試すことができるので、ぜひコチラのサイトからダウンロードして試してみてください!

最後に今回のまとめです。
- FLIP-Fluids Demoとは?:流体アドオン「FLIP-Fluid」の無料お試し版
- Blender標準の流体シミュレーション(Mantaflow)との違い:以下のような違いがある。
- Mantaflowは気体・流体のシミュレーションが出来るのに対して、FLIP-Fluidsは主に液体シミュレーション用。
- Mantaflowは飛沫などのパーティクル設定にパーティクルオブジェクトの設定が必要なのに対して、FLIP-Fluidsは比較的簡単にパーティクルを設定できる。
- FLIP-Fluidsはプリセットからマテリアルを設定できる。
- FLIP-Fluidsは障害物に摩擦係数が設定できる
- FLIP-Fluidsは異なる色を付けた液体を混ぜ合わせることができる
- Demo版と製品版の違い:Demo版は「透かし」が入るほか、使えるマテリアルに制限あり。
- Flip Fluids Demoの使い方
- インストール・有効化
- ドメインの設定
- 流入口の設定
- ベイク
- Flip Fluidsのその他の機能・設定について
- タイプ>障害物:流体の流れを妨げる。
- タイプ>流出口:流体を削除する。
- タイプ>流体:オブジェクトのボリュームに液体を追加できる。
- タイプ>フォースフィールド:「力」を追加できる。
- 2色の液体をミックスしてみよう!
- 物理演算プロパティの設定:「カラー属性」「Enable Mixing」を有効にする。
- アドオン設定から「Enable Developer Tools」を有効にしておく必要あり。
- マテリアルの設定:「属性」ノードを追加し、名前を「flip_color」に設定。
- 物理演算プロパティの設定:「カラー属性」「Enable Mixing」を有効にする。