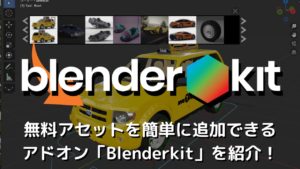CGBoxの一部の記事にはアフィリエイト広告が含まれております。
大人気のハードサーフェスアドオンBoxcutter&Hard Opsを紹介!

こんにちは!
コチラの記事では、フリーの3DCGソフト「Blender」の作品作りに役立つ情報を紹介しています。
今回は、本格的なハードサーフェスモデリングができて大人気のアドオン「Hard Ops/Boxcutter Ultimate Bundle」を紹介します!
今回の記事で使用するBlenderのバージョンは、Boxcutter/Hard Opsに対応するバージョンの中で最新のBlender 3.2です。
「自動車」「ロボット」「兵器」「宇宙船」「コンピュータ」など「無機質で硬い人工物」のモデリングをまとめて「ハードサーフェスモデリング」と呼びます。
「ハードサーフェスモデリング」をこれから始めたいという方は、始め方をまとめてみたので、詳しくはコチラの記事を参考にしてみてください。

Hard Ops/Boxcutter Ultimate Bundleとは?
「Hard Ops/Boxcutter Ultimate Bundle」は、同じ作者が開発した、以下の2つのハードサーフェスモデリング用の有料アドオンのセットです。
- Boxcutter(ボックスカッター):ブーリアンを使ったハードサーフェスモデリングがサクサクできるアドオン
- Hard Ops(ハードオプス):ハードサーフェスに必要な、辺のシャープやミラー・ベベルなどのモディファイアーを簡単操作で追加してくれるアドオン
Blenderにはハードサーフェス用の有料アドオンは数多くありますが、「Hard Ops/Boxcutter Ultimate Bundle」はその中で最も売れているアドオンの一つです。
それぞれ単品で購入することができますが($20)、セットで購入することで少し安く手に入れることができます($38)。
2つのアドオンは互換性があり、基本的にハードサーフェスモデリングを行う際は2つのアドオンを組み合わせて使うことが多いので、Ultimate Bundleの購入をオススメします。
対応するBlenderバージョン
本記事を執筆している2022年9月末時点では、「Hard Ops/Boxcutter Ultimate Bundle」に対応しているBlenderバージョンはBlender 2.83~3.2までで、最新のBlender 3.3に対応していません。
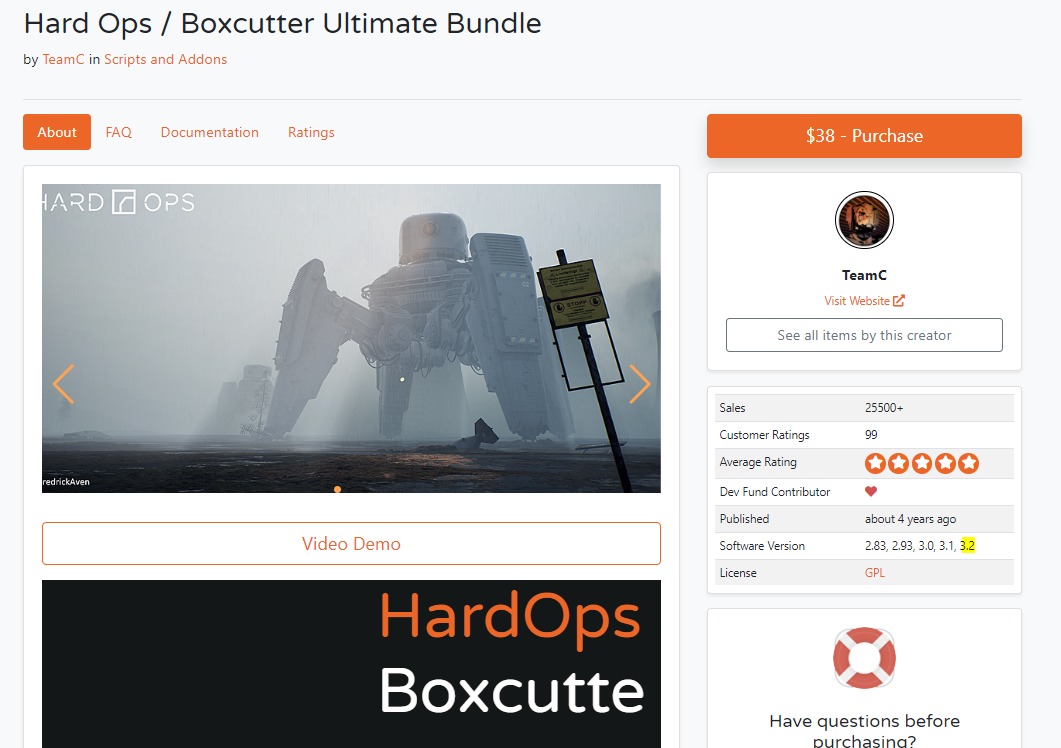
ちなみに、Blenderのバージョン3.2.2 Windows版は、公式サイトの「Download」→「Previous Versions」からダウンロードできます。
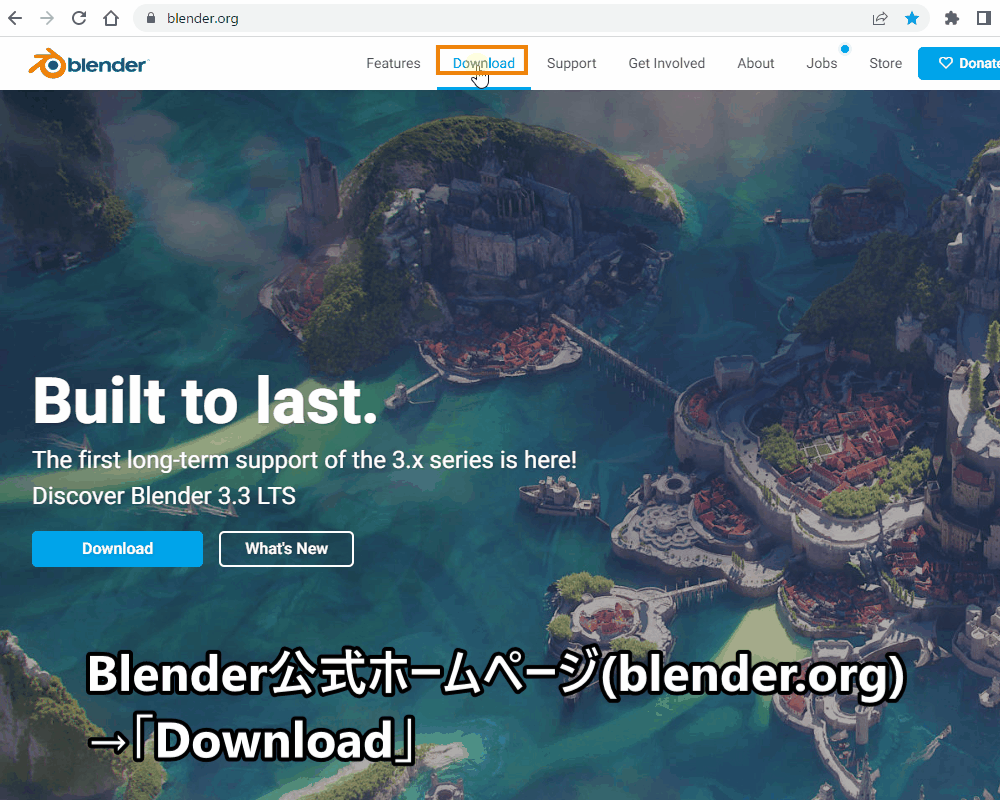
Zipファイルには”blender.exe”というファイルが入っているので、Zipファイル解凍後にそちらを起動することで、Blender 3.2を使うことができます。
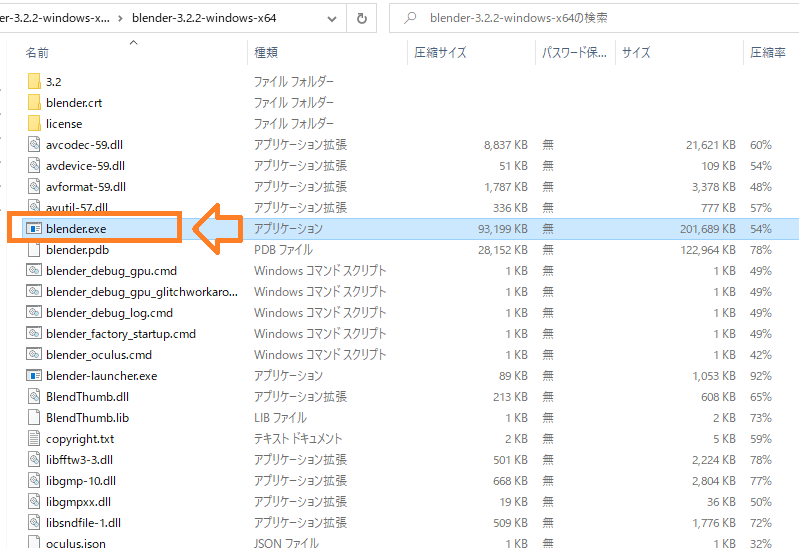
blenderのセットアップ方法については、コチラの記事を参考にしてください。

入手方法
「Hard Ops/Boxcutter Ultimate Bundle」は、Blender公式が運営する、アドオン・チュートリアル等を販売するサイト「blender market」で購入することができます。
アカウント登録後に、コチラのリンク先から購入することができます。

購入後に、コチラのリンクをクリックすることで「BoxCutter 719_13_1.zip」と「HardOps 987_32_2.zip」(ファイル名はバージョンによって変わる)の2つのZipファイルをダウンロードできるようになります。
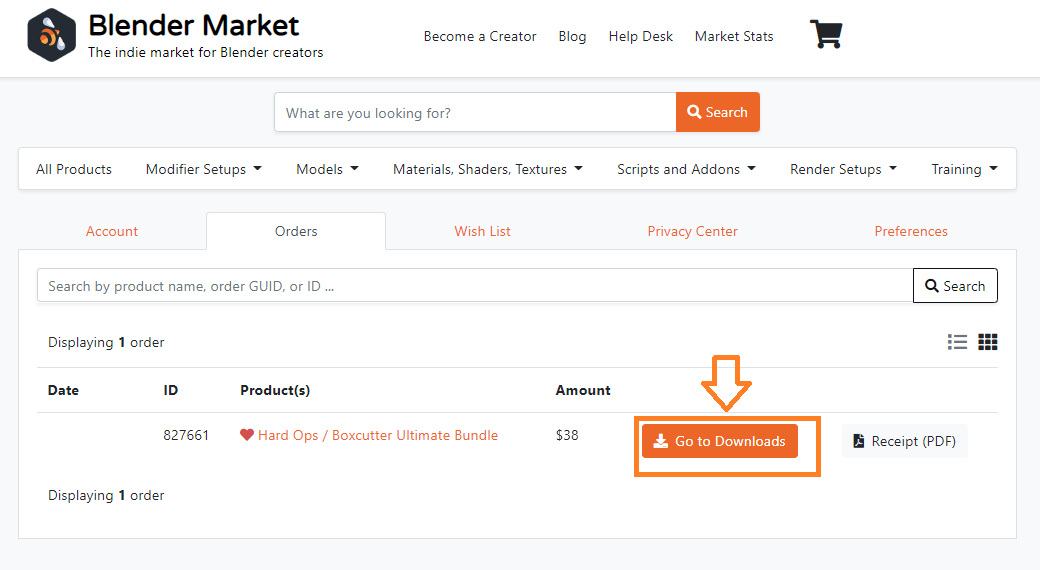
ちなみに、私が購入した9月24日の時点では、円安のため日本円で5500円以上かかりました。
例年通りなら、コチラの記事のように11月のBlack Friday&Cyber Mondayセールで25%引きになると思うので、少しでも安く購入したい方はそれまで待っても良いかと思います。

アドオンのインストール方法
Blenderを立ち上げて、「プリファレンス」→「アドオン」から「BoxCutter 719_13_1.zip」を選択してBoxcutterをインストール・有効化します。
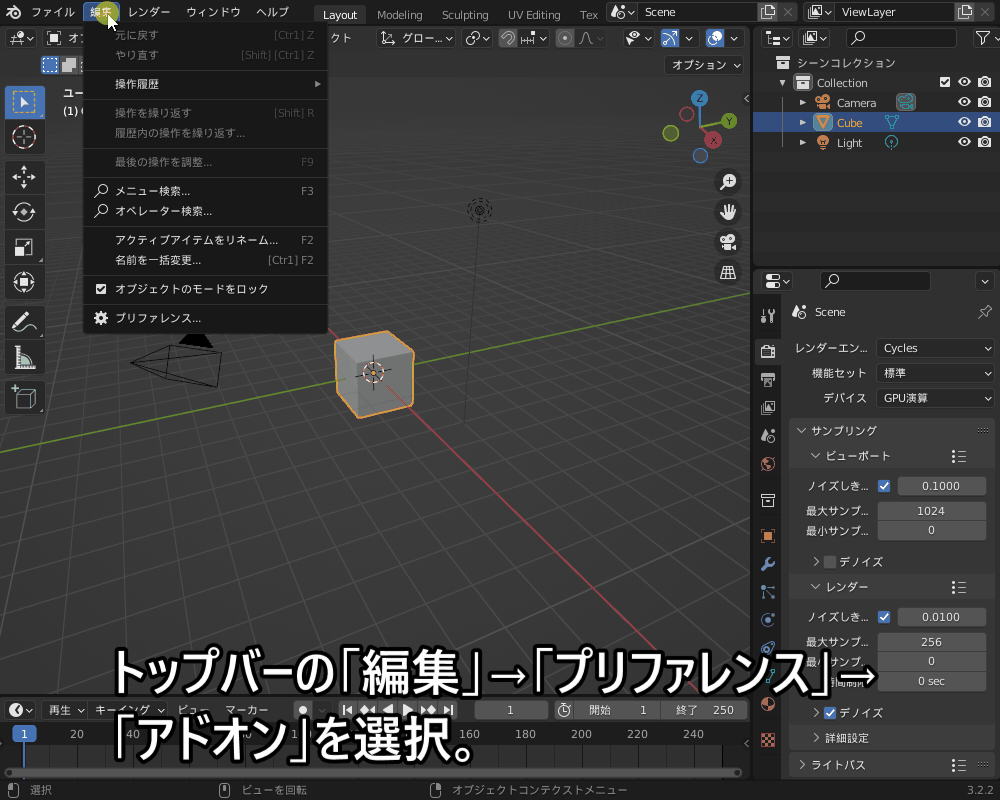
同じように、「HardOps 987_32_2.zip」を選択して、Hard Opsをインストール・有効化します。
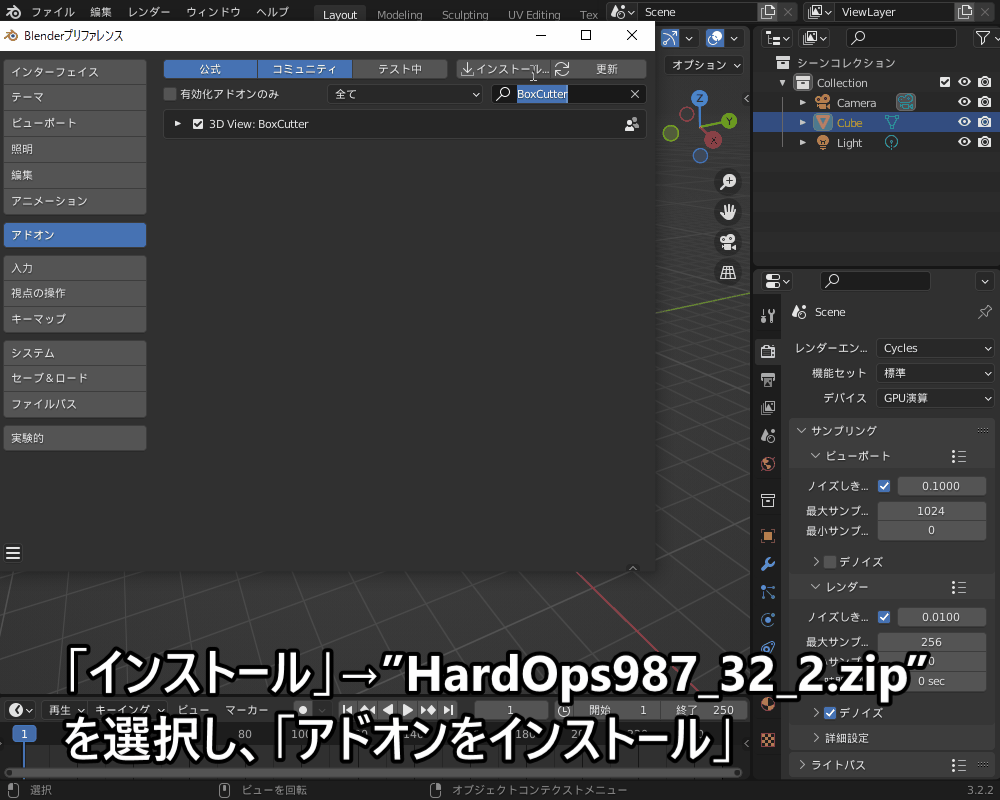
Boxcutter・Hard Opsのインストールがうまくいっていれば、Nキーでサイドメニューを表示すると”BoxCutter”と”HardOps”のタブが表示されます。
ショートカットキー「Alt+W」でBoxCutterを有効化すると、コチラのようにマウスドラッグでカンタンにオブジェクトをくり抜けるようになります。
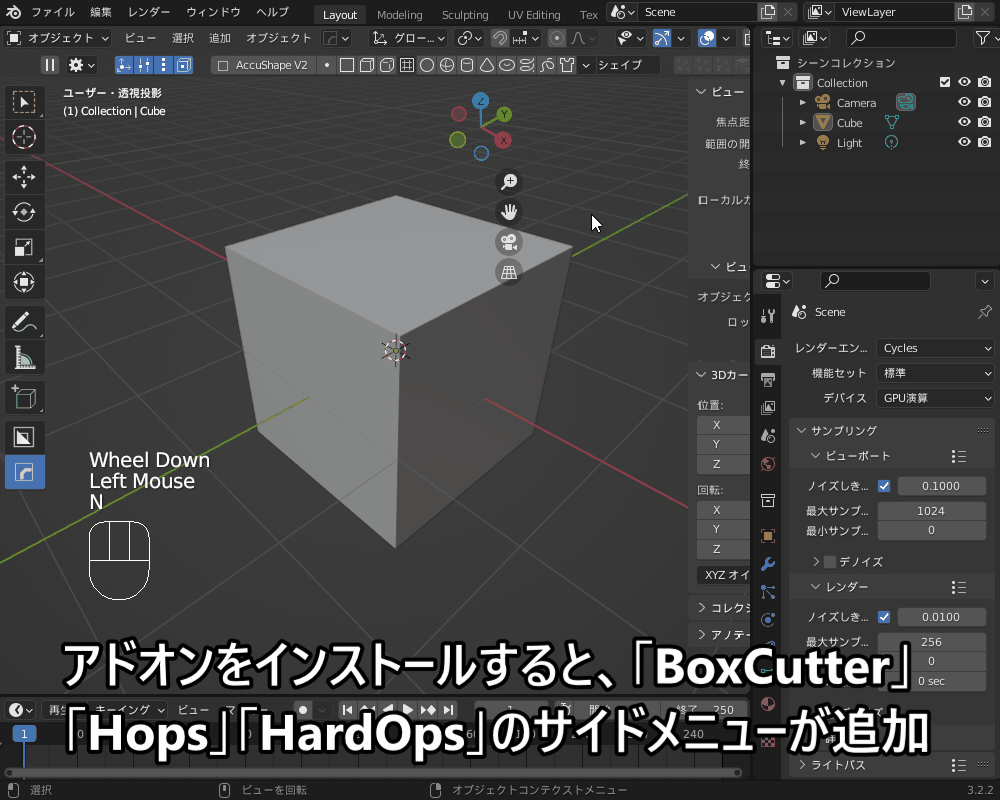
Blenderの機能を拡張する「アドオン」のインストール・有効化方法については、コチラの記事もあわせて参考にしてみてください。

Box Cutterの基本的な使い方
まずは、ブーリアンを使ったハードサーフェスモデリングがサクサクできるBoxcutterの基本的な使い方を紹介します。
BoxCutterの起動
「編集」→「プリファレンス」でBoxcutterを有効化したうえで、ショートカットキー「Alt+W」でBoxcutterを起動できます。
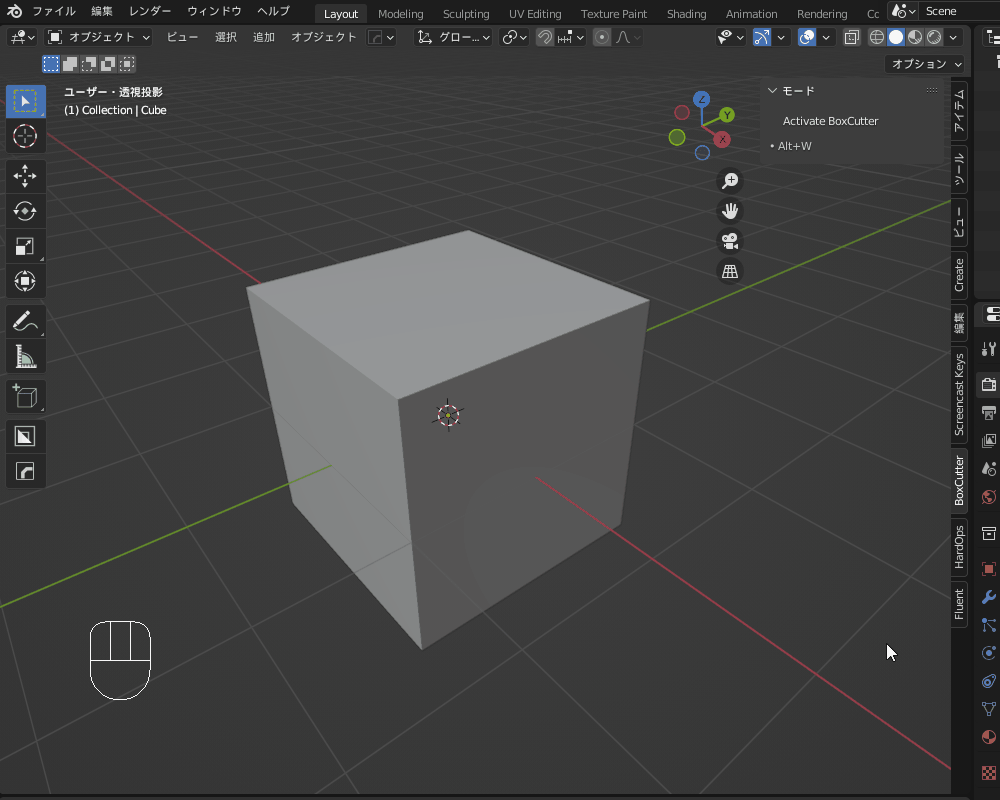
Box Cutterのメニューについて
Nキーで表示されるサイドメニューから穴形状などのオプションを選択できます。
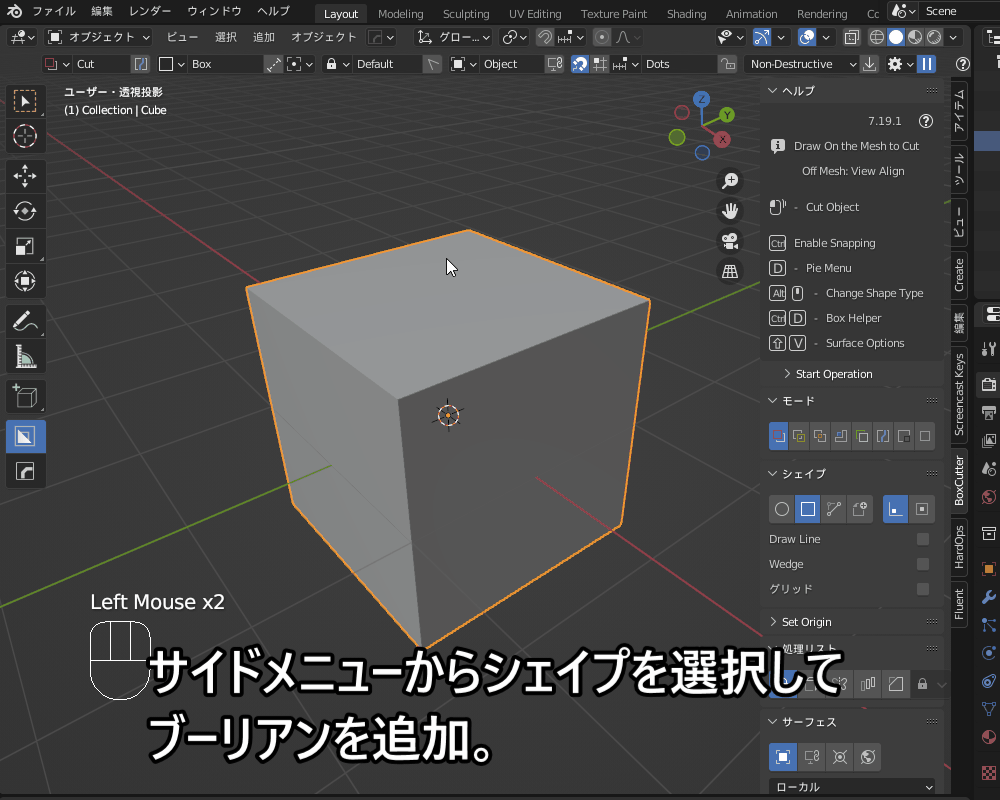
また、Dキーで表示されるパイメニューを使うと、より簡単にブーリアンを追加できます。
ちなみに、パイメニューは右クリックで消えます。
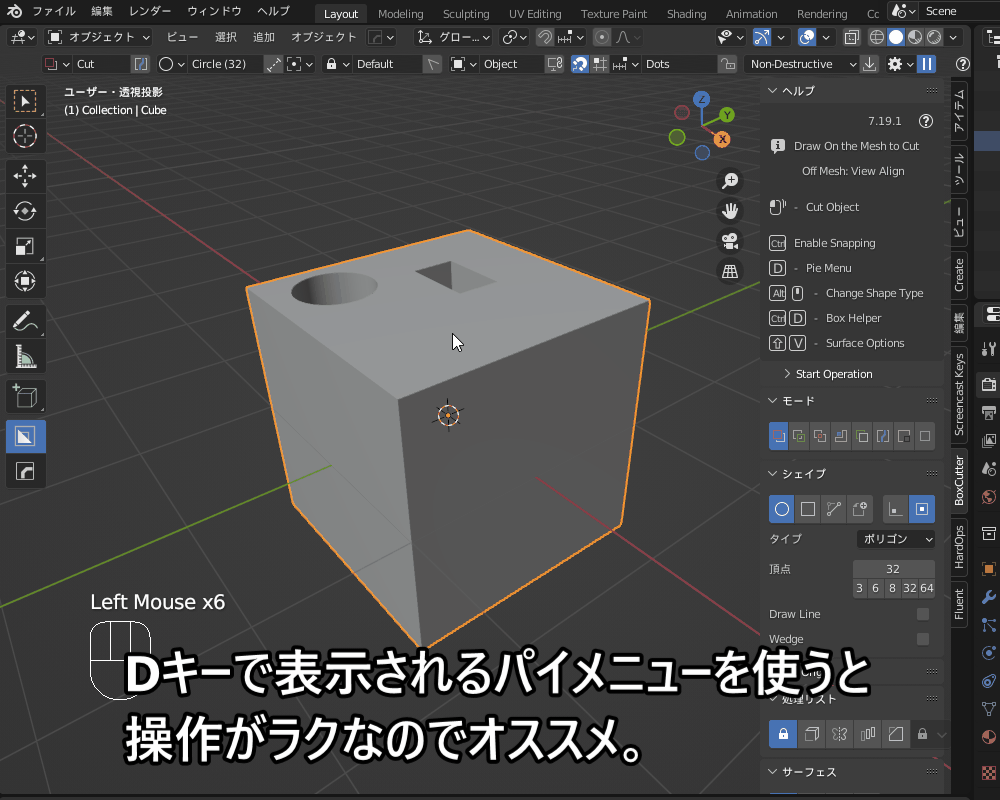
ちなみに、Dキーでパイメニューではなくて「Box Helper」が表示されることがあります。
その場合は、「編集」→「プリファレンス」→「Box Cutter」で、設定メニューを表示し、「キーマップ」→「Helper Instead Of Pie On D Key」のチェックを外すと、Dキーでパイメニューが表示されるようになります。

穴あけの仕方
オブジェクトを選択して、オブジェクトの面上をなぞるように左クリックドラッグすると、その面上に開く穴の形状・大きさが赤く表示されます。
左クリックを離して穴形状を設定したあとに、マウスを動かして穴の深さを設定し、左クリックすると穴が開きます。
また、右クリックすると操作をキャンセルできます。
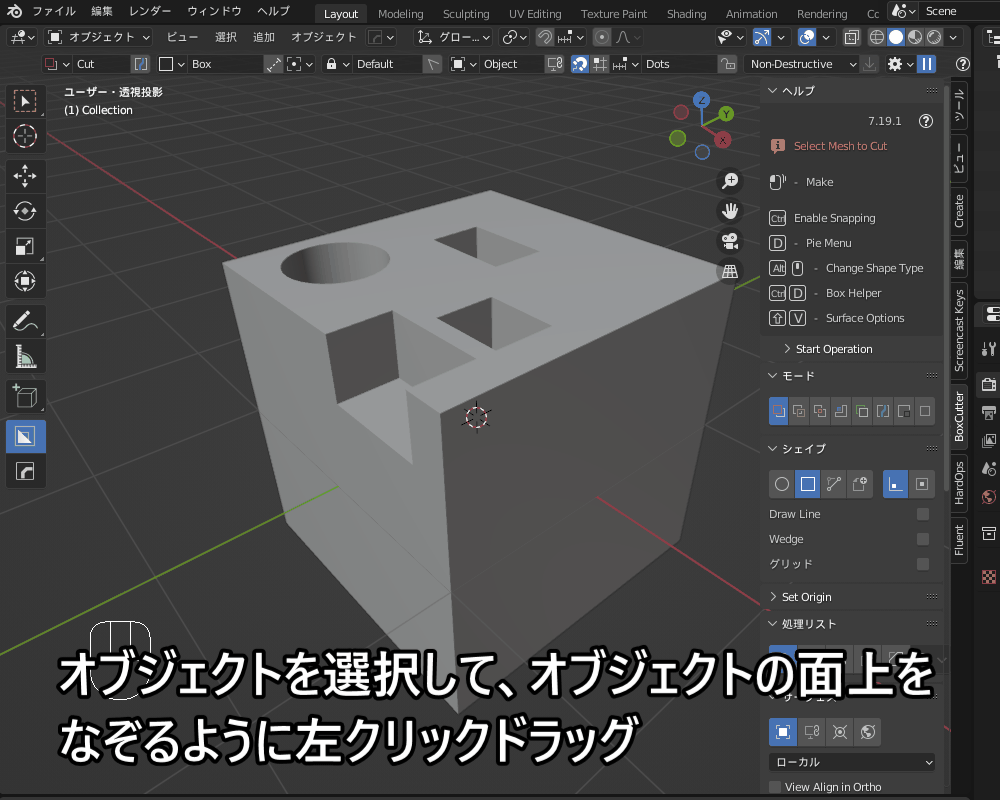
オブジェクトを選択しない状態で同じ操作をすると、オブジェクトが追加されます。
追加したオブジェクトにも穴を空けることができます。
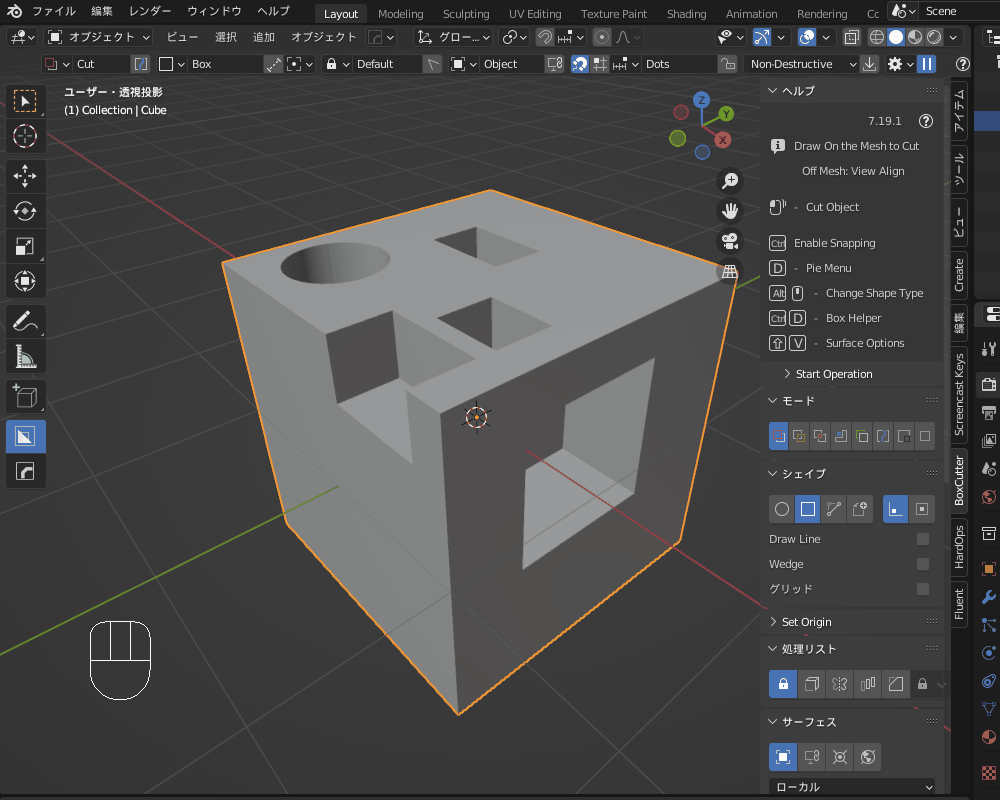
穴を空けると、コチラのようにブーリアンモディファイアーと、ブーリアンに使用した「Cutters」オブジェクトが追加されます。
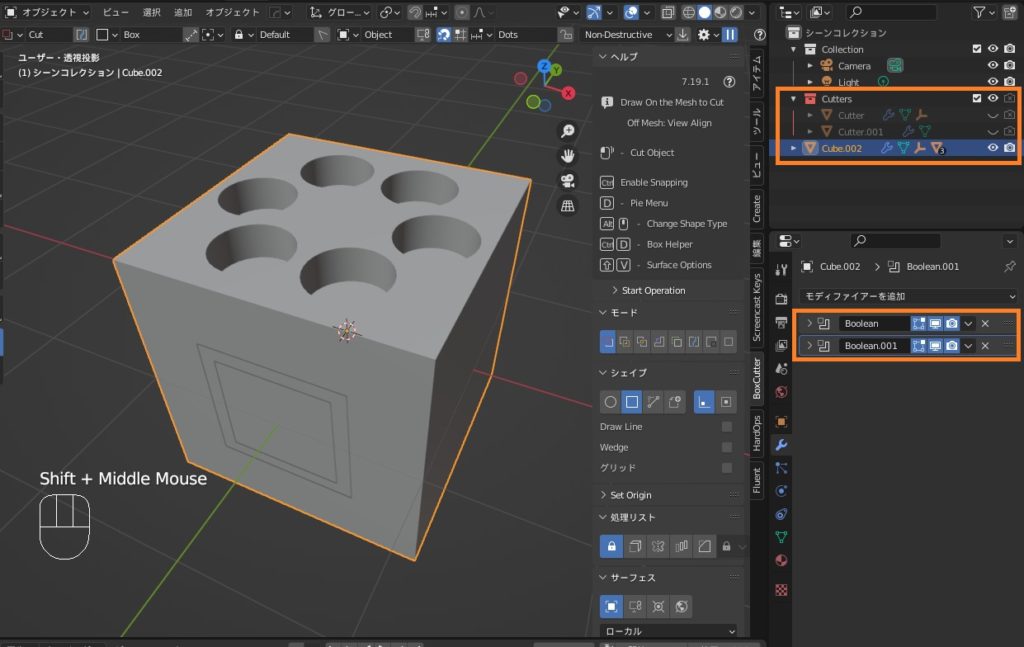
オブジェクトに穴を空けることができる「ブーリアン」について、詳しい説明はコチラの記事を参考にしてみてください。

さまざまなオプションの紹介
Box Cutterには、単純に穴を空けるだけでなく、穴形状にベベルをかけたり、突起を追加したりなどさまざまなオプションがあります。
全部の機能は紹介しきれませんが、よく使う一部の機能を紹介します。
また、Box Cutterは豊富なショートカットキーを使うことで高速に操作できるのが魅力なので、ショートカットキーを使った操作方法を紹介します。
操作の途中で使えるショートカットキーがサイドメニューに表示されるので、ショートカットキーがわからなくなったらそちらを参照してください。
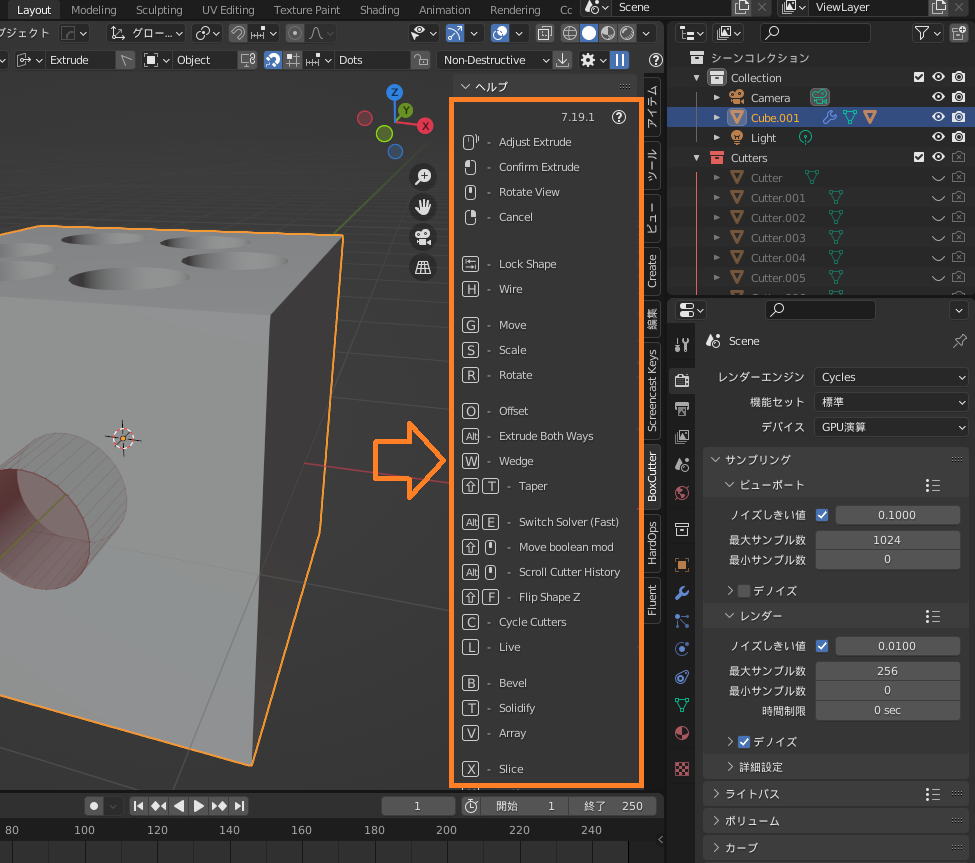
ベベル
穴あけする際に、マウスホールドしながらショートカットキー「Ctrl+B」を押すことで、穴の4隅にベベルを追加することができます。
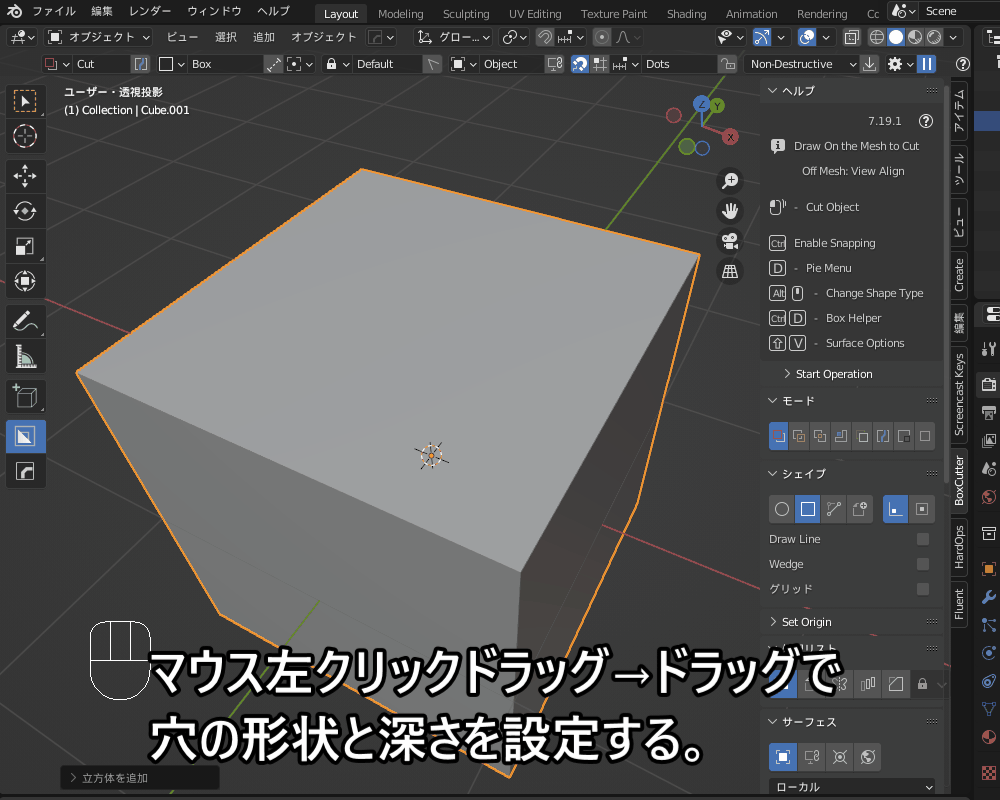
マウスホイールをスクロールすると、ベベルの分割数を調節できます。
さらに、ショートカットキー「Q」をクリックすることで、穴の底にもベベルを追加することができます。

スライス
穴の形状を設定したあと、ショートカットキー「X」をクリックすることで、オブジェクトをカットして別オブジェクトに分離する「スライス」ができます。
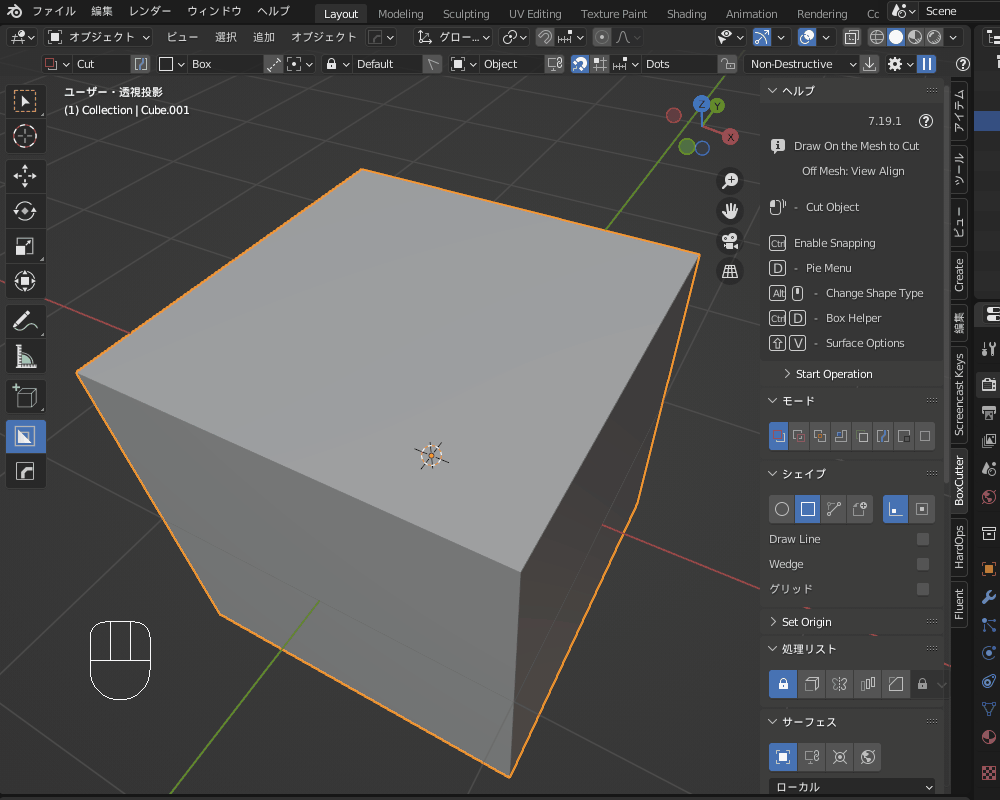
インセット
穴を空けながら、ショートカットキー「I」(英字の「アイ」)をクリックすることで、面をある一定厚みで差し込む「インセット」ができます。
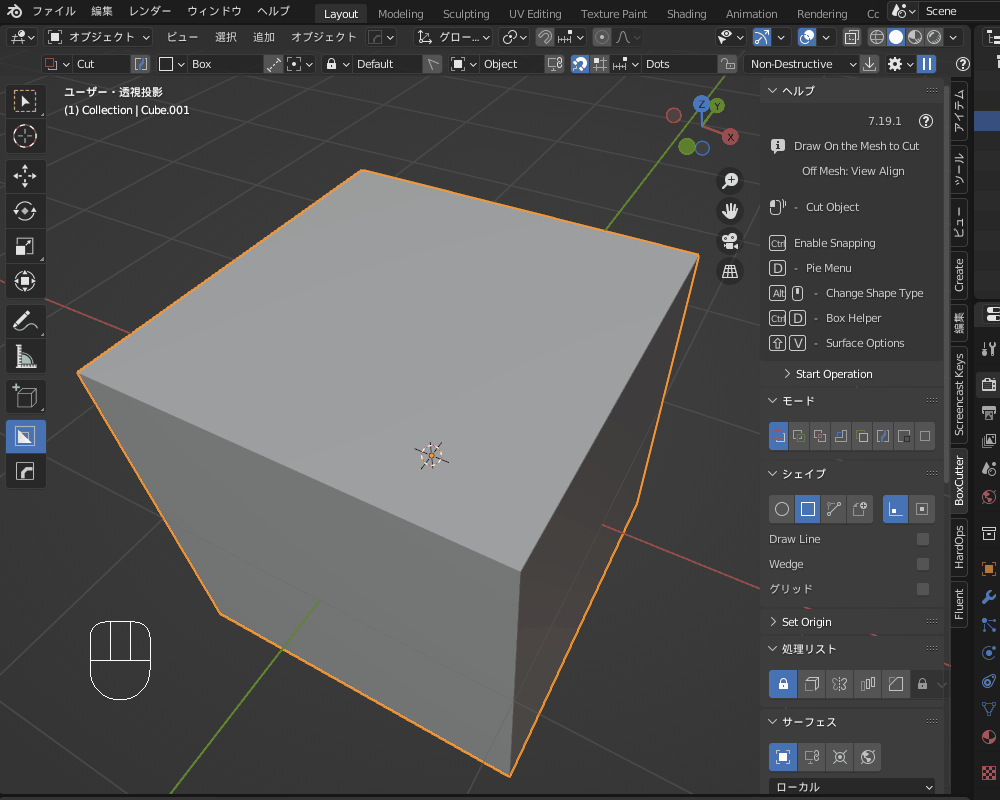
インセットの厚さは、ショートカットキー「T」をクリックした後マウスを動かすことで調節できます。
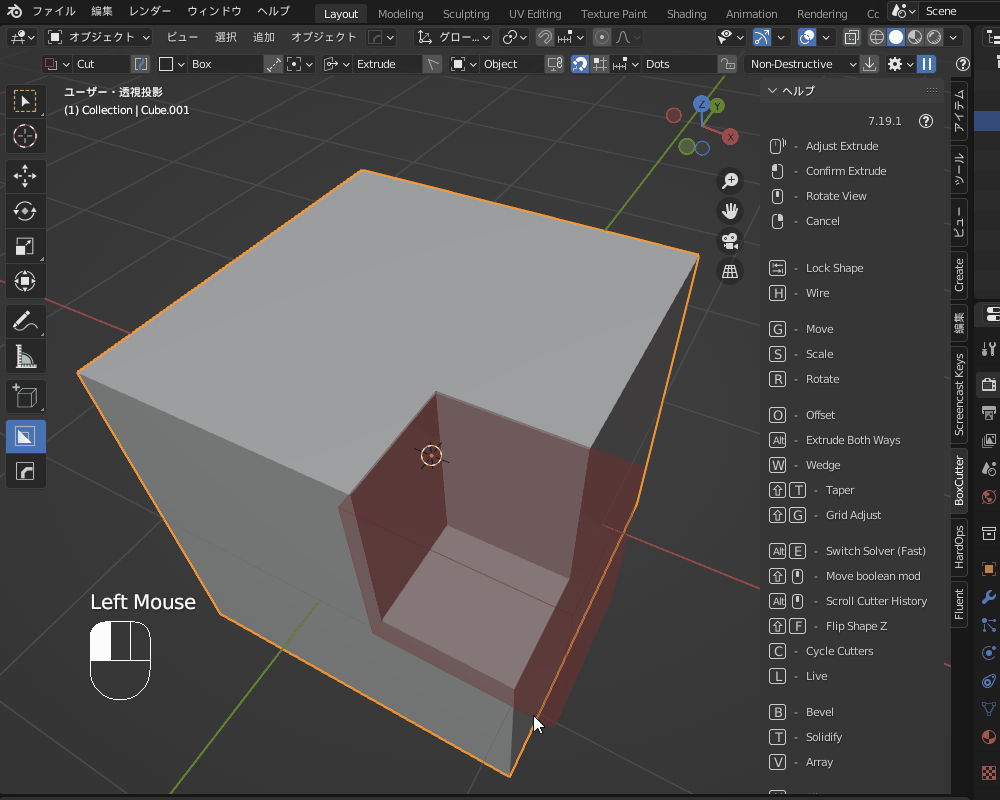
配列
コチラのように、Vキーを1回クリックすると直線配列が、Vキーを2回クリックすることで、円形配列ができます。
配列の個数は、マウス中ボタンスクロールで調節でき、マウスを動かすと間隔を調節できます。

「Box Cutter」には、他にも非常に多くの機能があります。
詳しくは、以下に示す公式ドキュメントや紹介記事を参考にしてみてください。
また、後で紹介するチュートリアル動画を見て学ぶことで、いろんな機能を使いながら覚えることができます。
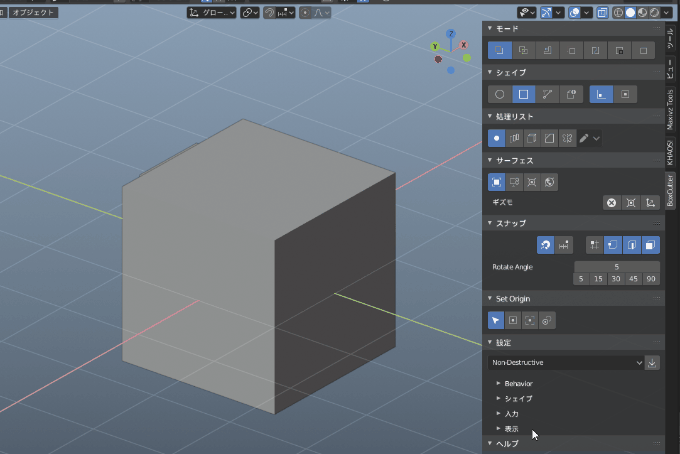
Hard Opsの基本的な使い方
つぎに、ハードサーフェスに必要な、辺のシャープやミラー・ベベルなどのモディファイアーを簡単操作で追加してくれるアドオン「Hard Ops」の基本的な使い方を紹介します。
Hard Opsのメニューについて
まずは先ほど紹介したように、「編集」→「プリファレンス」→「アドオン」から、Hard Opsを有効化してください。
Nキーで表示されるサイドメニューの「Hard Ops」タブから、いろんなオプションを選択・追加することができます。

また、Hard Opsはショートカットキー「Q」でパイメニューを表示することができます。
操作が速くなるので、コチラの使用をオススメします。
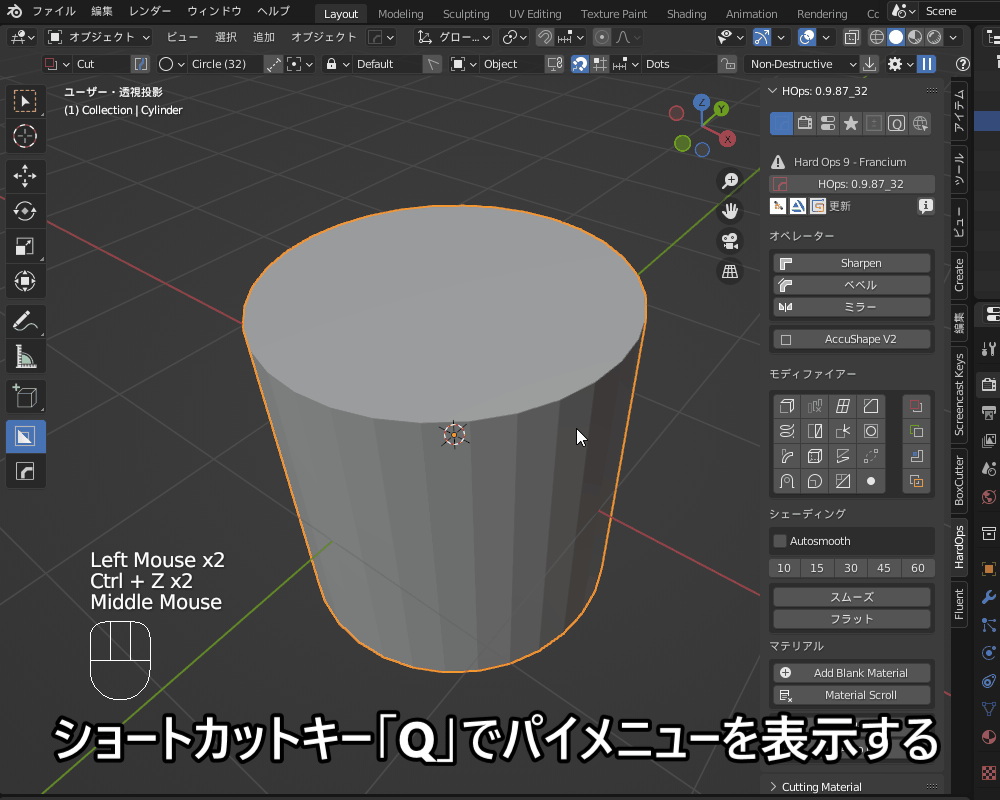
シャープの追加
Hard Opsでは、曲面を滑らかに表示する「スムーズシェード」と、尖った辺をシャープに表示する「自動スムーズ」を一発で設定することができます。
コチラのように、「Q」キーでパイメニューを表示し、「Sharpen」をクリックすることで、スムーズシェードと自動スムーズを設定できます。

「自動スムーズ」を使ったシャープなエッジの作り方については、コチラの記事で紹介しているので、あわせて参考にしてみてください。
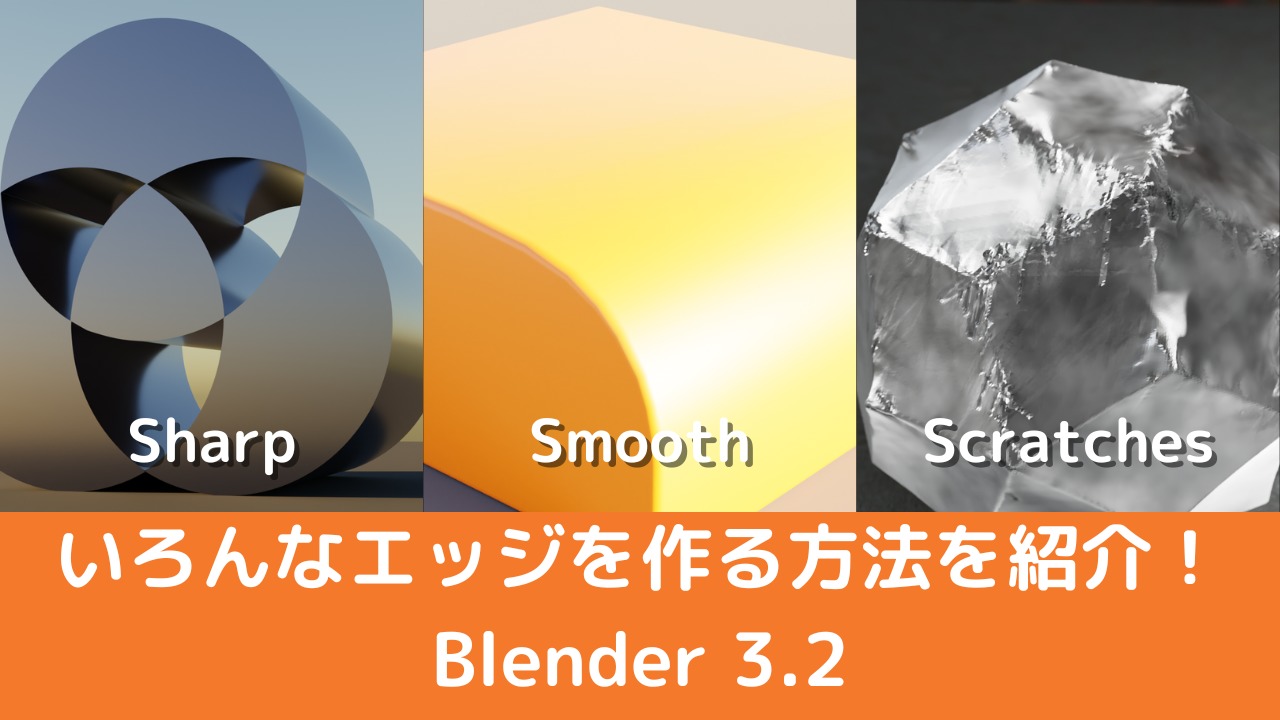
ベベルの追加方法
パイメニューから「ベベル」を選択することで、オブジェクトにベベルモディファイアーを追加することができます。
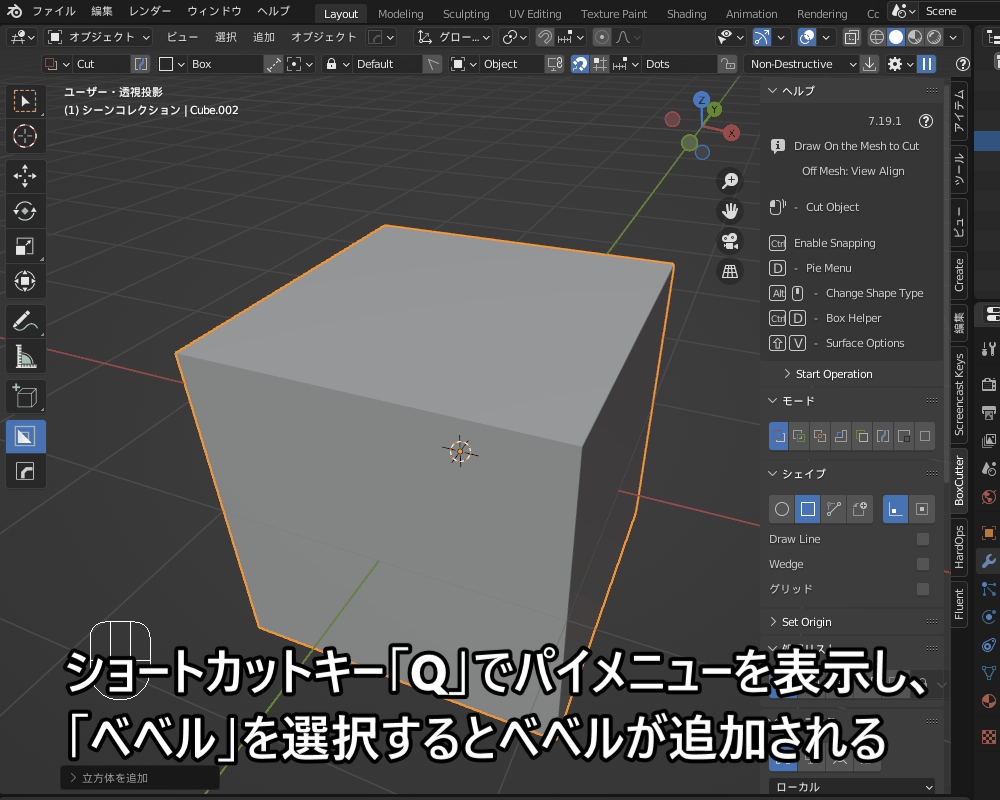
Box Cutterと組み合わせることで、たとえばコチラのようなパネルラインを作ることができます。

ミラーの追加方法
コチラのように、ショートカットキー「Alt+X」をクリックすると形状をミラーすることができます。
表示される座標軸の、コピーしたい側をクリックすると、反対側の形状に反映されます。

「Hard Ops」には、他にも非常に多くの機能があります。
詳しくは、以下の公式ドキュメントおよび紹介記事を参考にしてみてください。
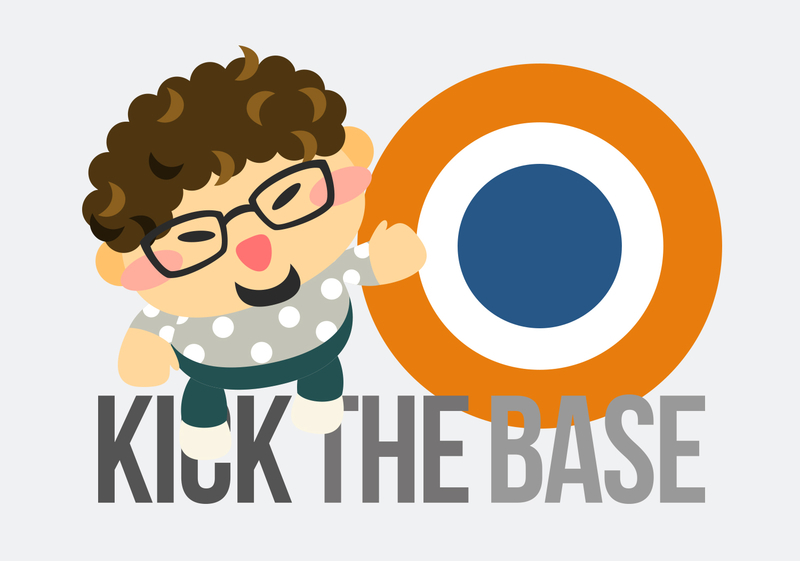
Fluentとの違いについて
ハードサーフェスモデリング用アドオンとしては、「Boxcutter/Hard Ops」の他にも、「Fluent Power Trip」が使いやすくておススメです。
それぞれの特徴を比較するとこんな感じです。
| Boxcutter/Hard Opsの特徴 | Fluentの特徴 | |
| 操作性 | ショートカットキーを使った高速操作 | マウスを使った直感的な操作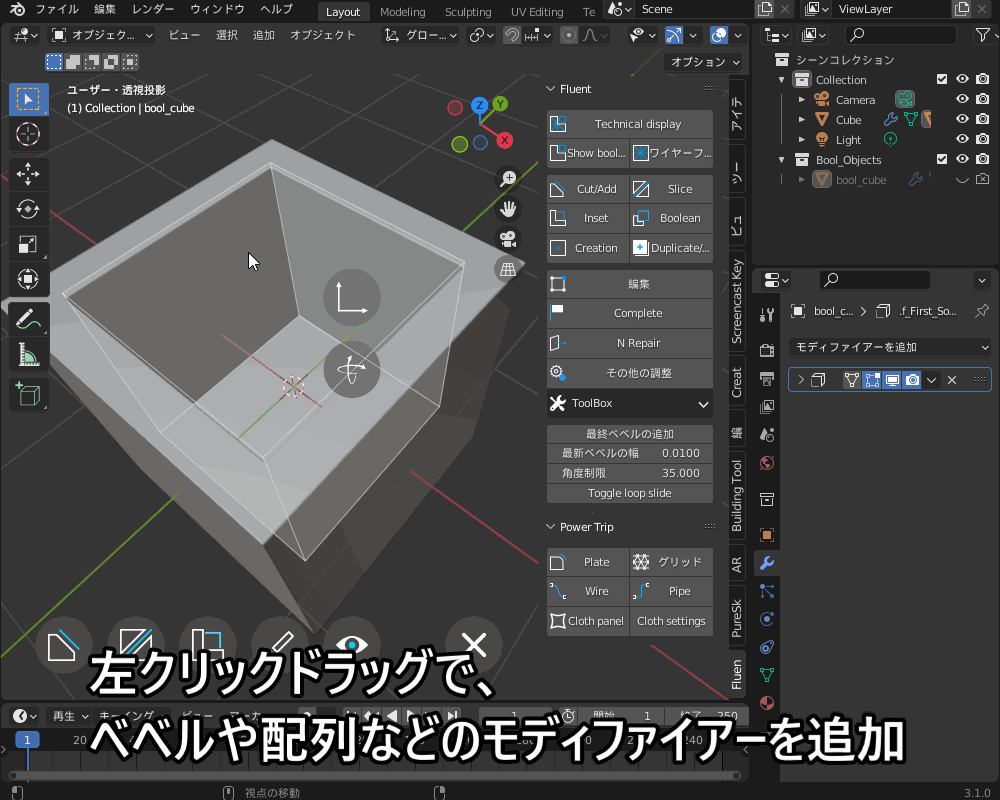 |
| 特徴的な機能 | 自動スムーズを設定できる(Hard Ops)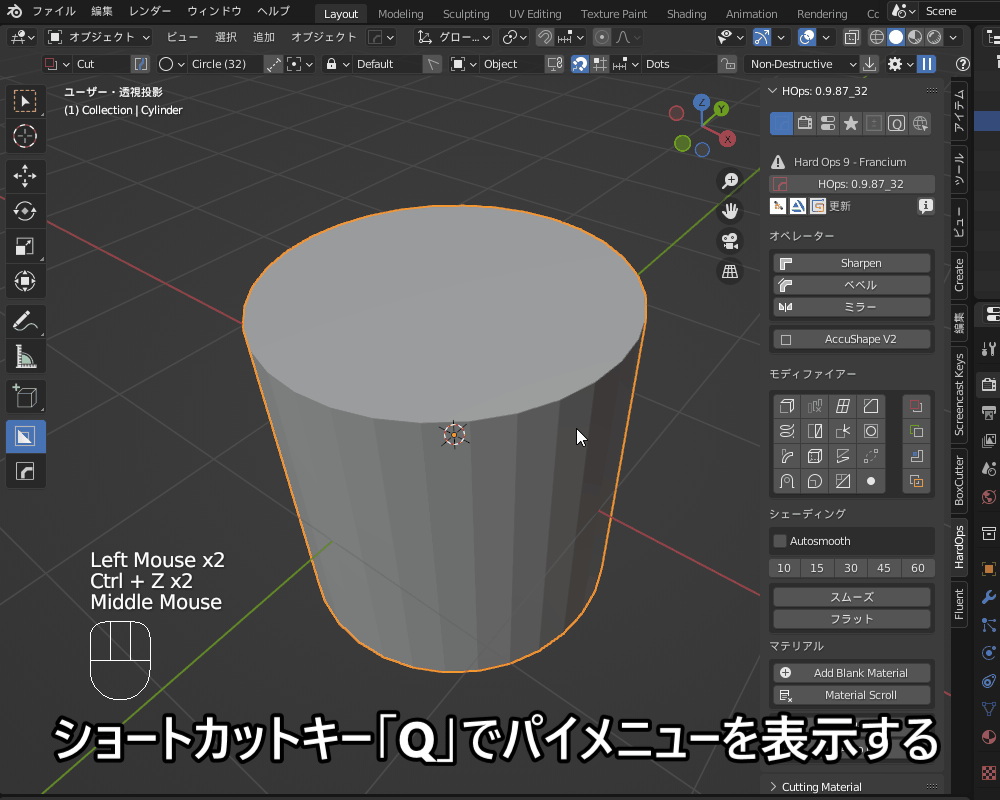 | ケーブルやクロスを追加できる(Power Trip) |
最大の違いは操作性だと思います(どちらも操作は独特なので慣れが必要です)。
これはあくまでも個人的な意見ですが、Boxcutter/Hard Opsはショートカットキーを使ってスピーディーにモデリングしたい人向けで、Fluentはマウスを使って直感的に操作したい人向けです。
また、Hard Opsは自動スムーズを簡単に設定できたり、Fluent Power Tripはケーブルやクロス(布)を追加できるなど、それぞれに特徴的な機能もあります。
予算が許せば、両方購入して試してみることをオススメします!
ハードサーフェス用アドオン「Fluent Power Trip」の紹介・基本的な使い方については、コチラの記事で紹介しているので、あわせて参考にしてみてください。

おすすめチュートリアル
Boxcutter/Hard Opsの操作は結構独特で、使いこなせるようになるには慣れが必要です。
実際にさわってみて操作を覚えるのに役立つチュートリアルをいくつか紹介します。
基本操作系チュートリアル
穴あけやスライスなど、Boxcutterの基本的な使い方はコチラの動画で紹介しています。
動画をマネしながら実際に操作してみることで、色んな形状・角度の穴を空けることができるようになります。
Hard opsの基本的な使い方はコチラの動画で紹介しています。
記事で紹介したベベルやミラー以外にも、いろんな機能の使用方法を紹介しています。
モデリング系チュートリアル
Boxcutter/Hard Opsを使いこなせるようになるには、いくつかチュートリアルを作ってみることをオススメします!
チュートリアル動画の通りにモデリングすることで、使い始めて1日で、コチラのような工業製品のようなリアルなメカを作ることができます。

参考にしたチュートリアル動画はコチラです。
Boxcutter/Hard Opsの基本的な使い方を知っていることが前提なので、まずはさきほど紹介した基本操作系のチュートリアルを見てから挑戦してみるのをオススメします。
ちなみに、レンダリングの方法については動画で紹介していないのでちょっとコツを紹介します。
コチラのようにライトを等間隔で並べることで、工場のようなライティングを表現することができます。
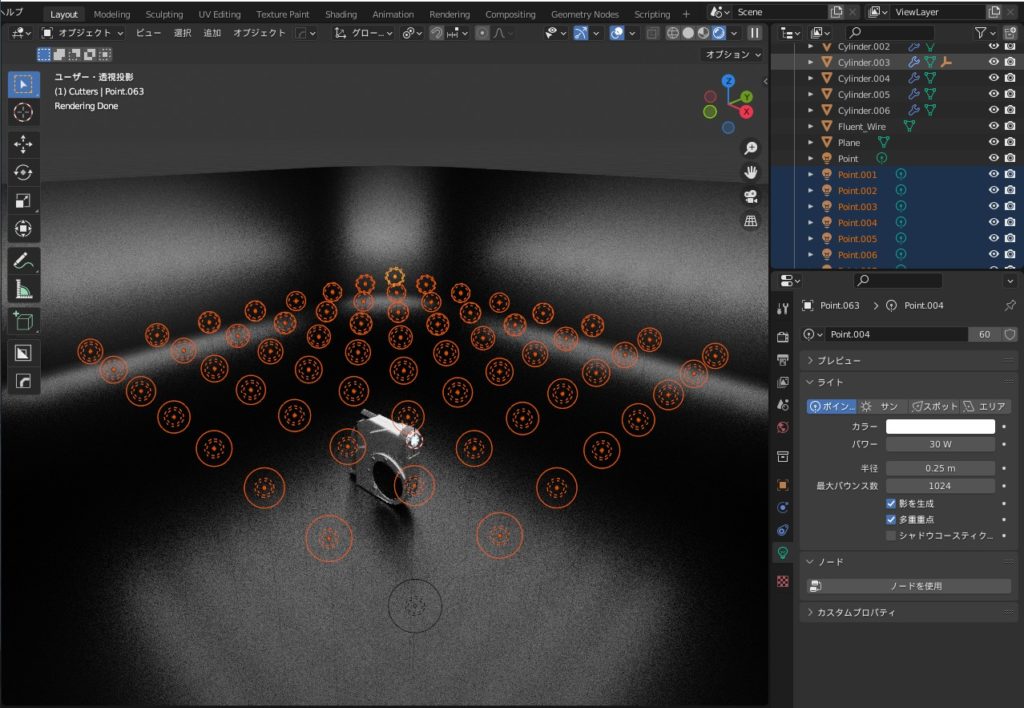
さらに、コチラのようにコンポジットノードを組むことで、レンズグレアのエフェクトを追加することができます。
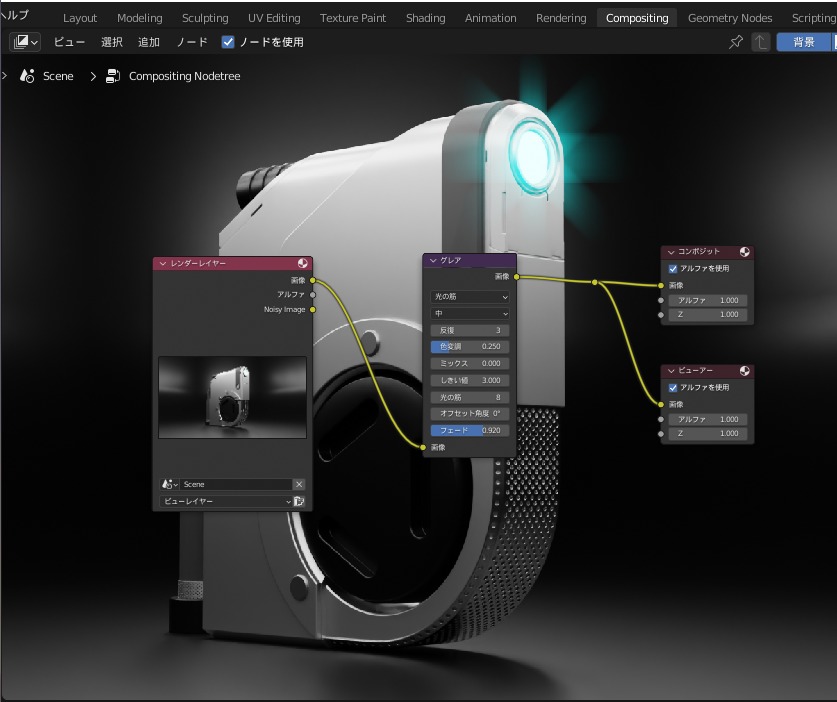
「コンポジット」を使った「グレア」などのエフェクトの付け方は、コチラの記事を参考にしてみてください。

まとめ
本格的なハードサーフェスモデリングができる有料アドオン「Boxcutter/Hard Ops」の機能・使用方法について、実際に使いながら紹介してみましたが、いかがだったでしょうか?
あまりにも機能が多すぎてほんの一部の機能しか紹介しきれませんでしたが、Boxcutter/Hard Opsの魅力が皆さんに伝わってくれれば嬉しいです。
これさえあれば、大抵のハードサーフェスモデリングはこなせるようになるはずなので、本格的なハードサーフェスモデリングをやってみたい方は、ぜひ購入を検討してみてはいかがでしょうか。

最後に、今回紹介した、Boxcutter/Hard Opsの基本的な使い方・ショートカットキーをまとめておきます。
- Boxcutter:ブーリアンを使ったハードサーフェスモデリングがサクサクできるアドオン
- 有効化:Alt+W
- パイメニュー:D
- マウス左クリックドラッグ→ドラッグで穴あけ
- スライス:X
- インセット:I(Tキーで厚みを調節)
- ベベル:Ctrl+B(Qキーで穴の底にベベルを設定)
- 配列:V(Vキー2回押しで円形配列)
- Hard Ops:辺のシャープやミラー・ベベルなどのモディファイアーを簡単操作で追加してくれるアドオン
- パイメニュー:Q
- 「Sharpen」でスムーズシェード&自動スムーズ設定
- 「ベベル」でベベルモディファイアー追加
- ミラー:Alt+X