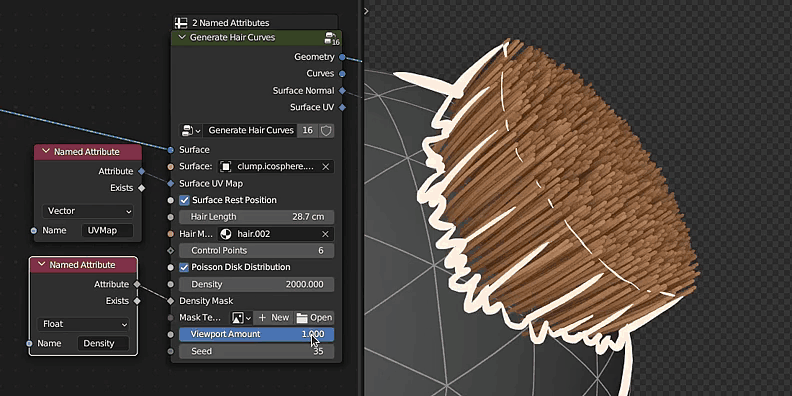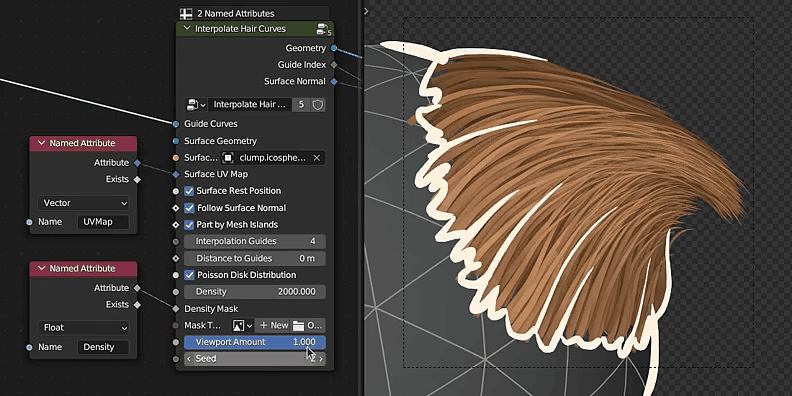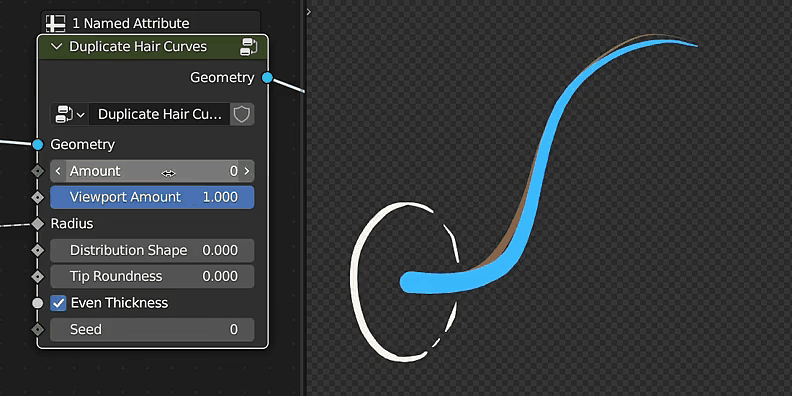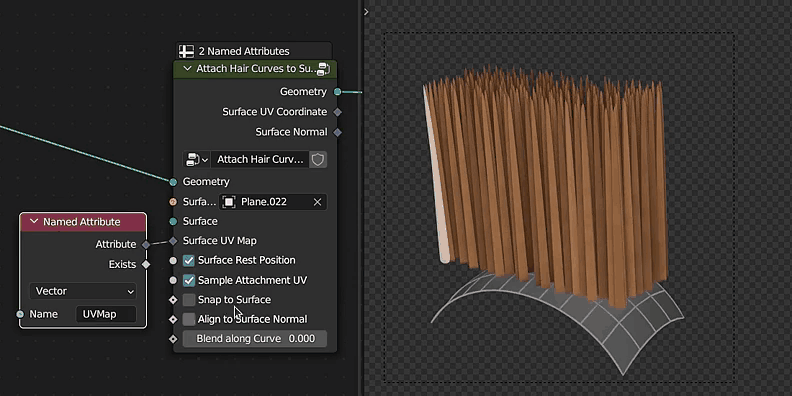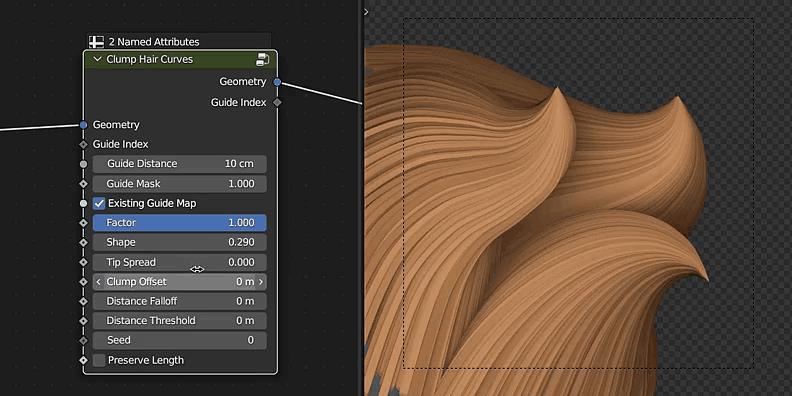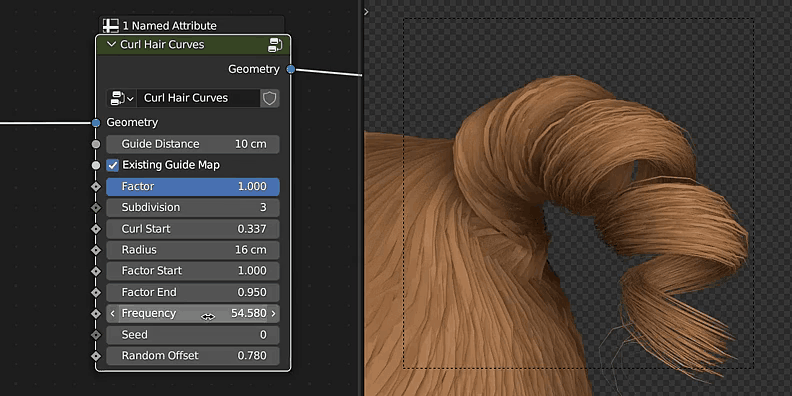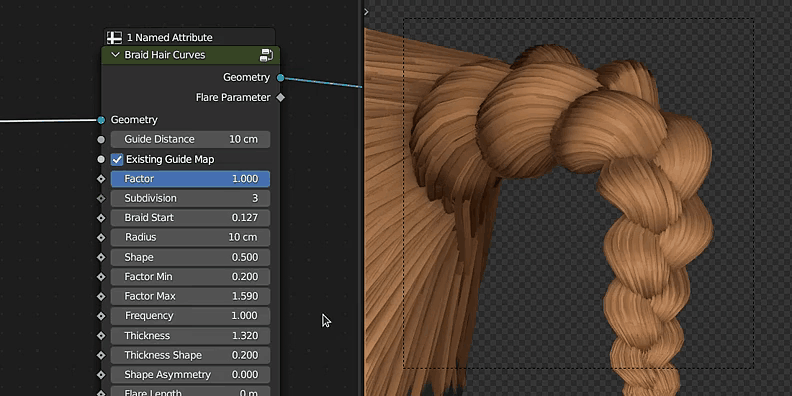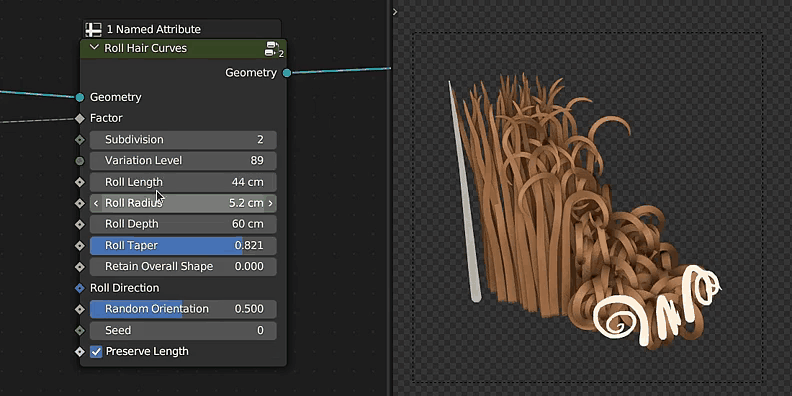CGBoxの一部の記事にはアフィリエイト広告が含まれております。
「Blender 3.5」正式リリース版の新機能を紹介!

こんにちは!
今回は、2023年3月29日に正式リリースされた、フリーの3DCGソフト「Blender」の新バージョン「Blender 3.5」の新機能について紹介したいと思います!
Blender 3.5へのバージョンアップに伴って数多くの機能が追加されましたが、その中で注目すべき機能をピックアップし、実際に触ってみながら内容を紹介します!
参考:Blender3.5 公式リリースノート

Blender3.5をインストールしよう!
Blenderは、オープンソースの統合型3DCGソフトで、誰でも無料で使うことができます!
まずは、Blender公式ページから、Blender3.5をダウンロードしましょう!
Windowsのインストール版はダウンロードページの上のリンクから、それ以外のバージョン(macOS, Linux, Portable版など)は下のリンクからダウンロードできます。
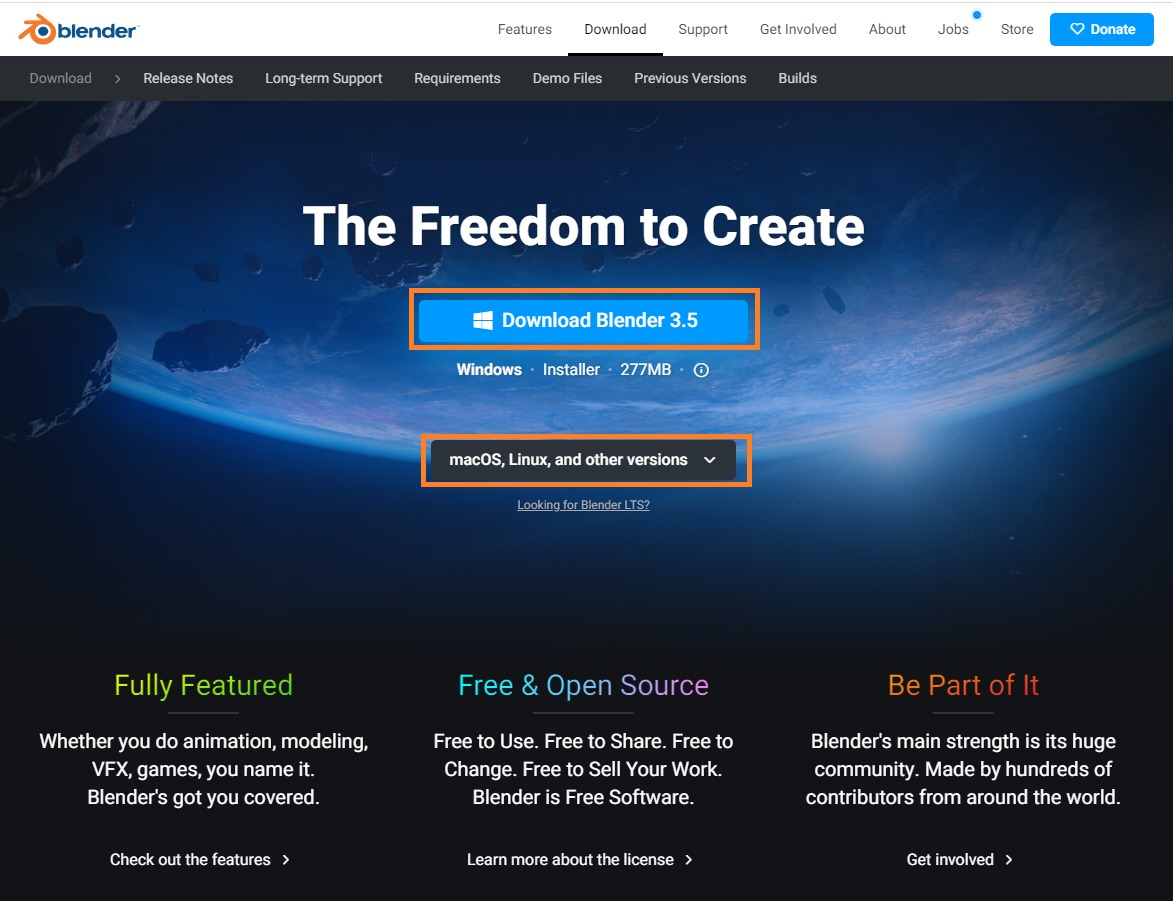
Blenderのインストール・基本設定については、コチラの記事を参考に実施してみてください。

Blender 3.5の目玉機能はコチラ!
Blender3.5では非常に数多くの機能が追加・改善されていますが、本記事では、今回のバージョンアップの目玉となる新機能について紹介します。
- ヘアーシステムの新機能
- ヘアーアセット
- Fur(毛皮)
- スカルプトの新機能
- ベクトルディスプレイスメントマップ
- コンポジットの新機能
- ビューポートコンポジター
- Cyclesの新機能
- ライトツリー
- フレキシブルスポットライト
- アニメーションの新機能
- ポーズライブラリの機能拡張
- グラフエディターの「イーズ」
- グリースペンシルの新機能
- ビルドモディファイアーの「手描きの速度」の追加
これらの新機能によって、以前のバージョンと比べてBlenderでできることの幅が広がっていますので、ぜひBlender3.5をインストールして使ってみていただければと思います。
上記でピックアップした以外にも、Blender3.5では数多くの新機能が追加されています。
Blender3.5の全アップデート内容一覧・詳細については、コチラのリリースノートを参照してください。
ヘアーシステムの新機能
Blender3.3でジオメトリーノードベースのヘアーシステムが追加され、パーティクルヘアーと比べて簡単に髪の毛を追加・編集できるようになりました。
今回のBlender3.5へのアップデートで、ヘアーシステムの機能が拡充されて、さまざまなヘアースタイルや毛並みを簡単に作れるようになりました。
今回追加された機能について、実際に使いながら紹介していきます!
Blender3.3で追加された「ジオメトリーノードベースのヘアーシステム」については、コチラの記事で紹介しているので、あわせて参考にしてみてください。
ヘアーアセット
Blender3.5では、作成したヘアーシステムを編集するためのヘアーアセットが色々と追加されました。
ヘアーアセットは、こんな感じで「アセットブラウザー」から追加できます。
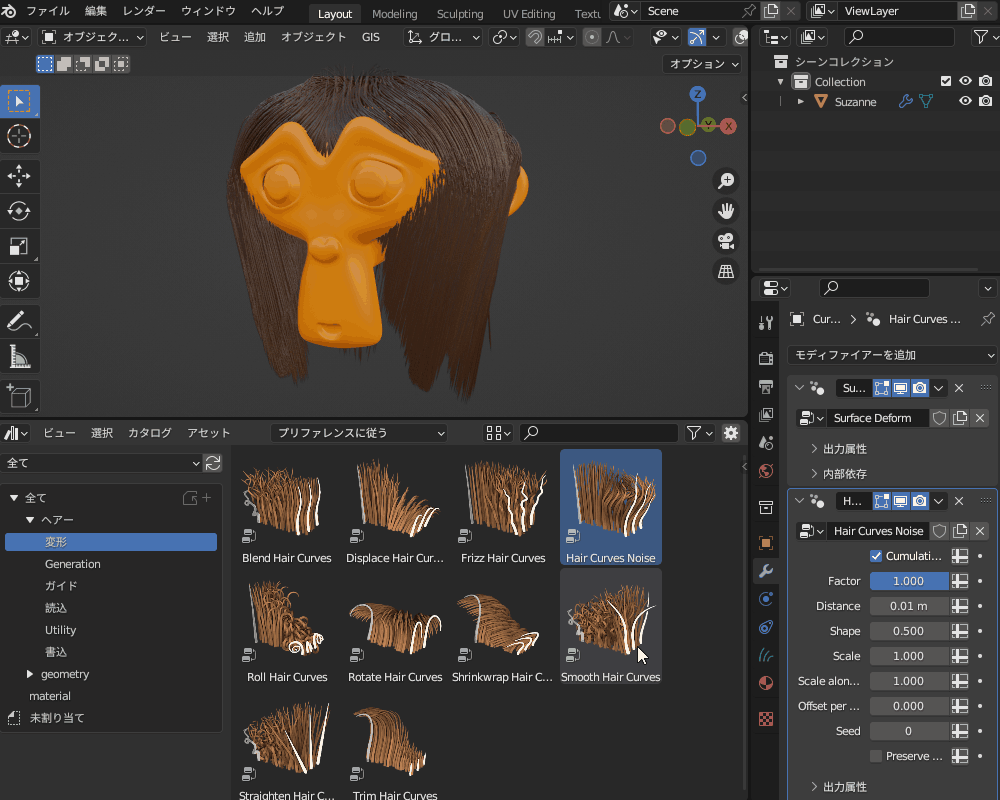
以下が追加されたヘアーアセット(ジオメトリーノード)の一覧ですが、非常に多くの種類があります。
- 変形(Deformation)
- Blend Hair Curves(近くの髪の毛の形状を混ぜ合わせる)
- Displace Hair Curves(変形)
- Frizz Hair Curves(ちぢれさせる・パーマをかける)
- Hair Curves Noise(ノイズを加える)
- Roll Hair Curves(クセを付ける)
- Rotate Hair Curves(回転させる)
- Shrinkwrap Hair Curves(メッシュ表面に沿わせる)
- Smooth Hair Curves(スムーズをかける)
- Straighten Hair Curves(まっすぐにする)
- Trim Hair Curves(短くする)
- 生成(Generation)
- Duplicate Hair Curves(髪を複製する)
- Generate Hair Curves(髪を生成する)
- Interpolate Hair Curves(髪を補間する)
- ガイド(Guides)
- Braid Hair Curves(三つ編みを作る)
- Clump Hair Curves(髪束をまとめる)
- Create Guide Index Map(近くにある髪を「ガイドインデックスマップ」でグループ化する)
- Curl Hair Curves(巻き髪・カールをつける)
- 読込(Read)
- Curve Info(カーブ情報)
- Curve Root(カーブの根元のポイント情報)
- Curve Segment(カーブの節のポイント情報)
- Curve Tip(カーブ先端のポイント情報)
- Hair Attachment Info(メッシュの付属情報)
- ユーティリティ(Utility)
- Attach Hair Curves to Surface(カーブの位置をメッシュ表面に追従させる)
- Redistribute Curve Points(カーブの節点を再配置する)
- Restore Curve Segment Length(カーブの節の長さを復元する)
- 書込(Write)
- Set Hair Curve Profile(ヘア形状を設定する)
リリースノートで、いくつか代表的なものがアニメーション付きで紹介されていますので、参考にしてみてください。
Generate Hair Curves(髪を生成する)
Interpolate Hair Curves(髪を補間する)
Duplicate Hair Curves(髪を複製する)
Attach Hair Curves to Surface(カーブの位置をメッシュ表面に追従させる)
Clump Hair Curves(髪束をまとめる)
Curl Hair Curves(巻き髪・カールをつける)
Braid Hair Curves(三つ編みを作る)
Frizz Hair Curves(ちぢれさせる・パーマをかける)
Smooth Hair Curves(スムーズをかける)
Roll Hair Curves(クセを付ける)
出典:Blender 3.5 Release Notes URL https://www.blender.org/download/releases/3-5/
ヘアーアセットの適用方法
実際に、メッシュにヘアーを追加して、ヘアーアセットを使って編集する方法を紹介します。
今回は、コチラのような三つ編みを作ってみました。
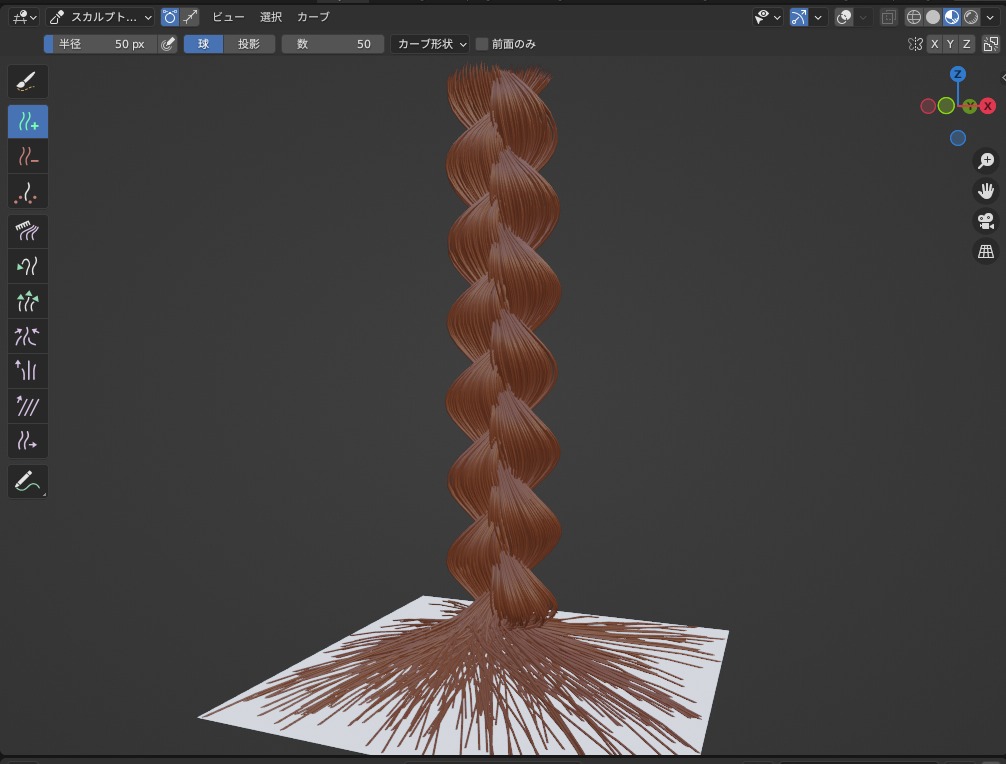
さらに、平面メッシュを選択した状態で「Shift+A」→「カーブ」→「空のヘアー」を追加します。

ツールバーの「![]() 」(追加)のアイコンを選択し、ヘアーを追加します。
」(追加)のアイコンを選択し、ヘアーを追加します。
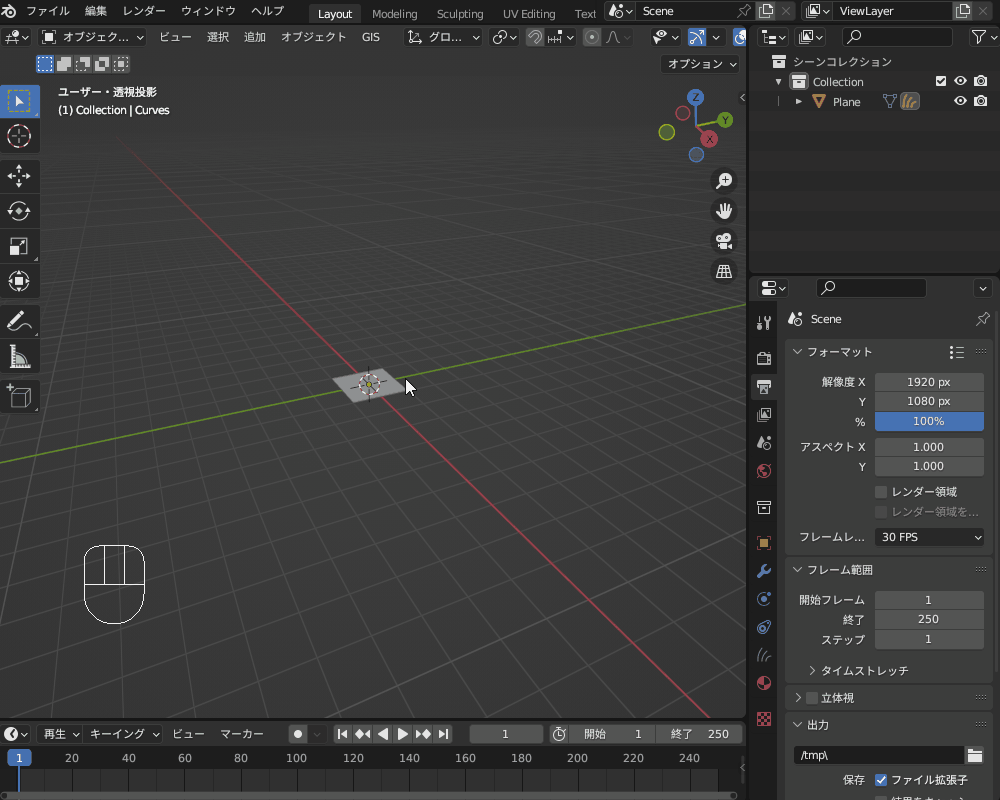
ヘッダーの設定を以下のように設定します。
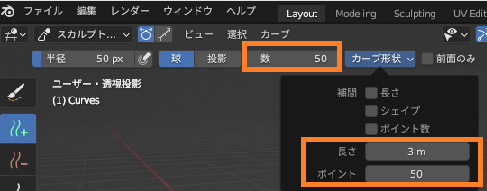
- 数(1クリックで髪が追加される本数):50
- カーブ形状
- 長さ:3m
- ポイント(ヘアーカーブの制御点の個数):50
平面メッシュをクリックして、ヘアーを追加します。
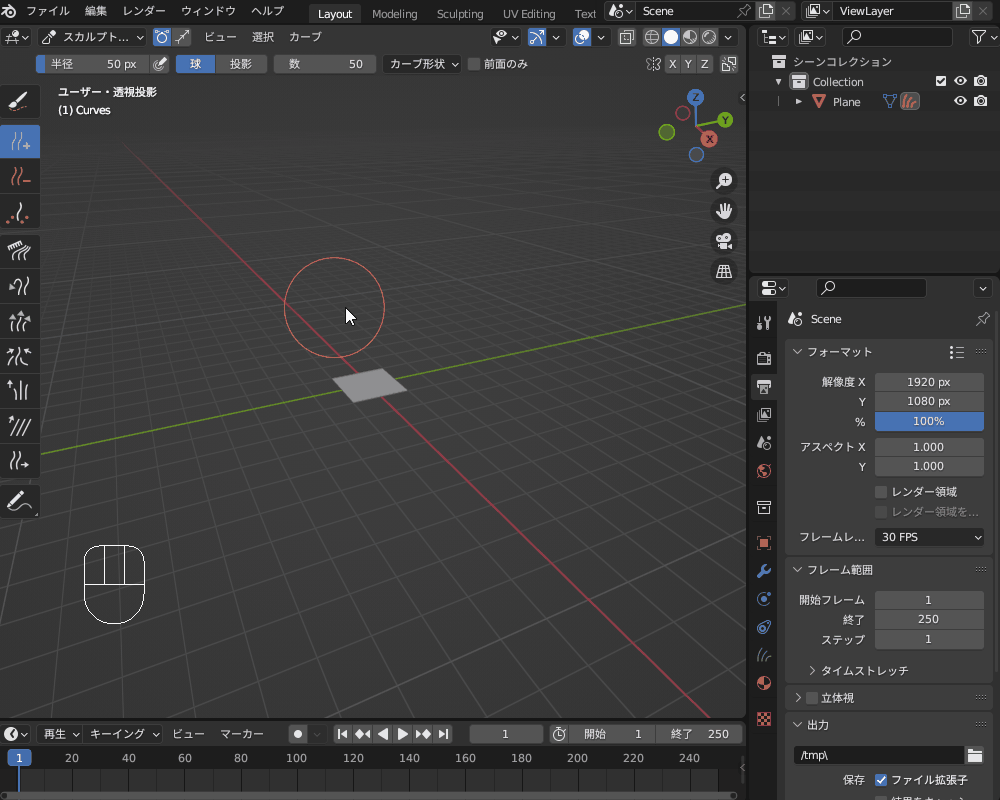
Zキーで表示されるパイメニューから、「ビューポートオーバーレイ」のチェックを外すと、編集後のヘアー形状が見やすくなります。
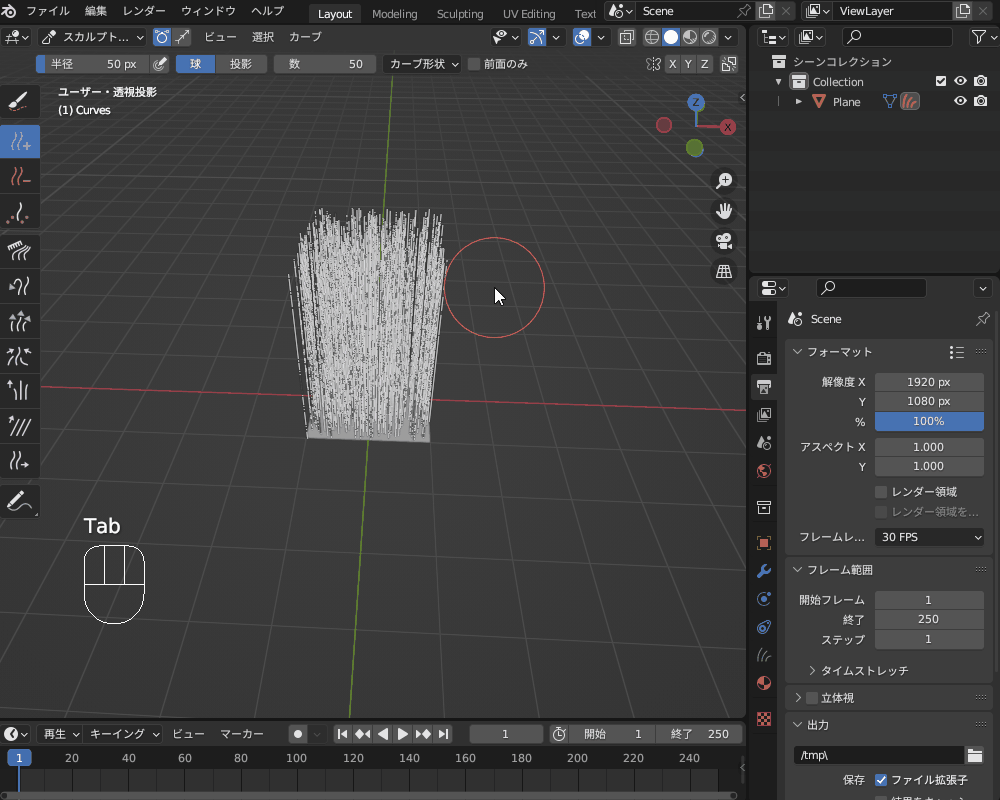
マテリアルプレビューにヘアー形状を反映されるために、Eeveeのレンダープロパティの設定を変更します。
レンダープロパティを開き、「カーブ」のメニューから「シェイプ」を「ストリップ」に、「さらに細分化」を「3」に設定します。
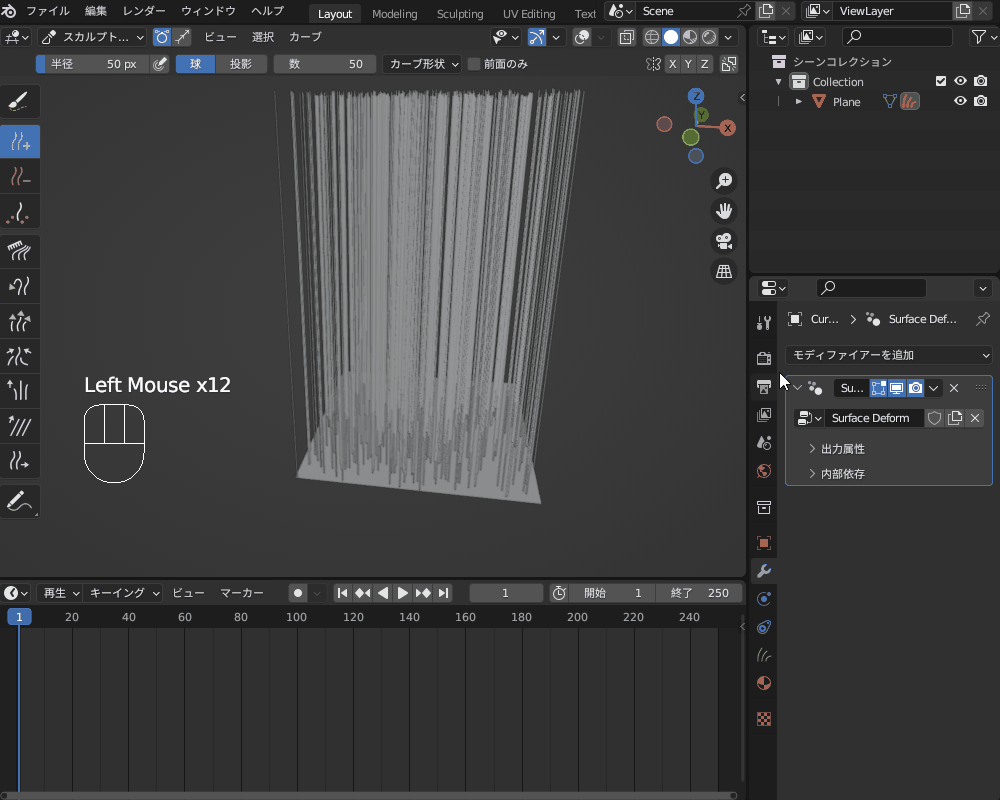
アセットブラウザーを開き、「ヘアー」→「ガイド」から、「Braid Hair Curves」を3Dビューポートにドラッグ&ドロップします。
すると、ジオメトリーノードモディファイアーが追加されて、ヘアーの形状にヘアーアセットが反映されます。

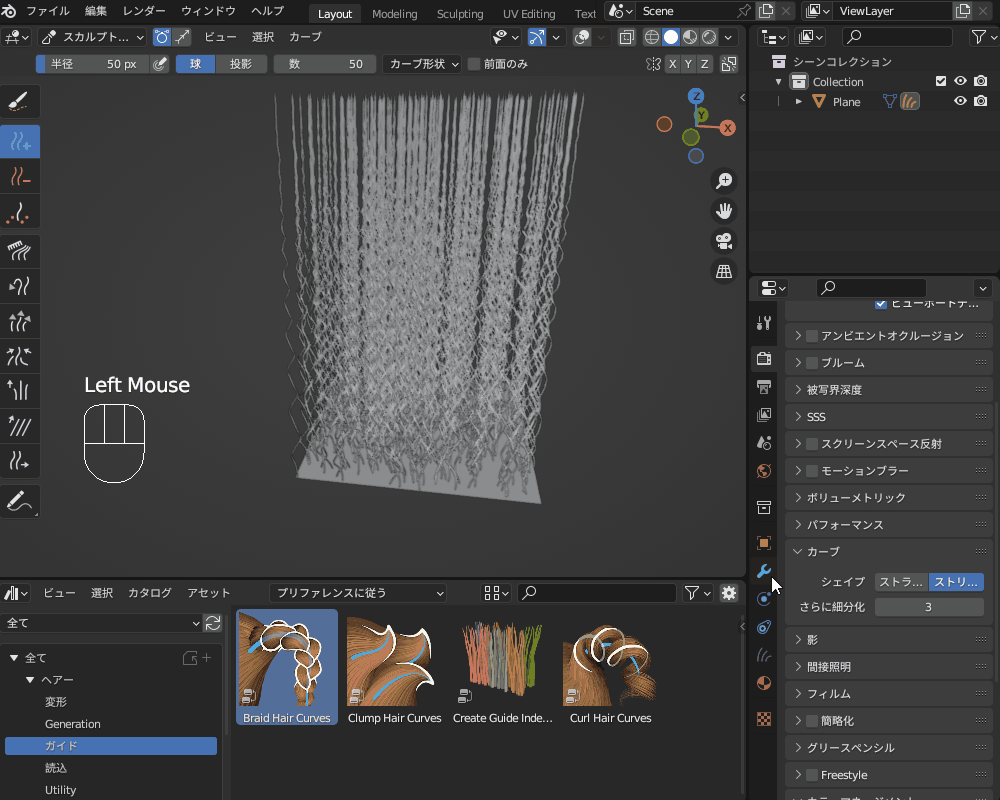
各パラメータ(Guide Distance, Subdivision, Radius, Shape, Factor Min)を、以下のように設定しました。
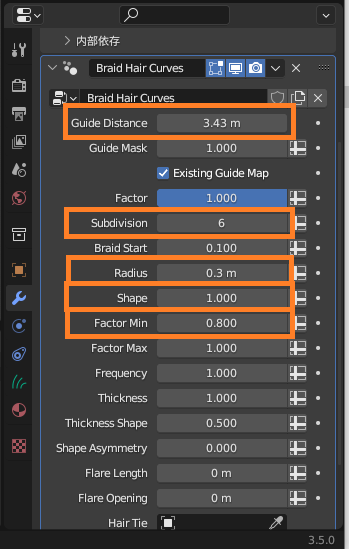
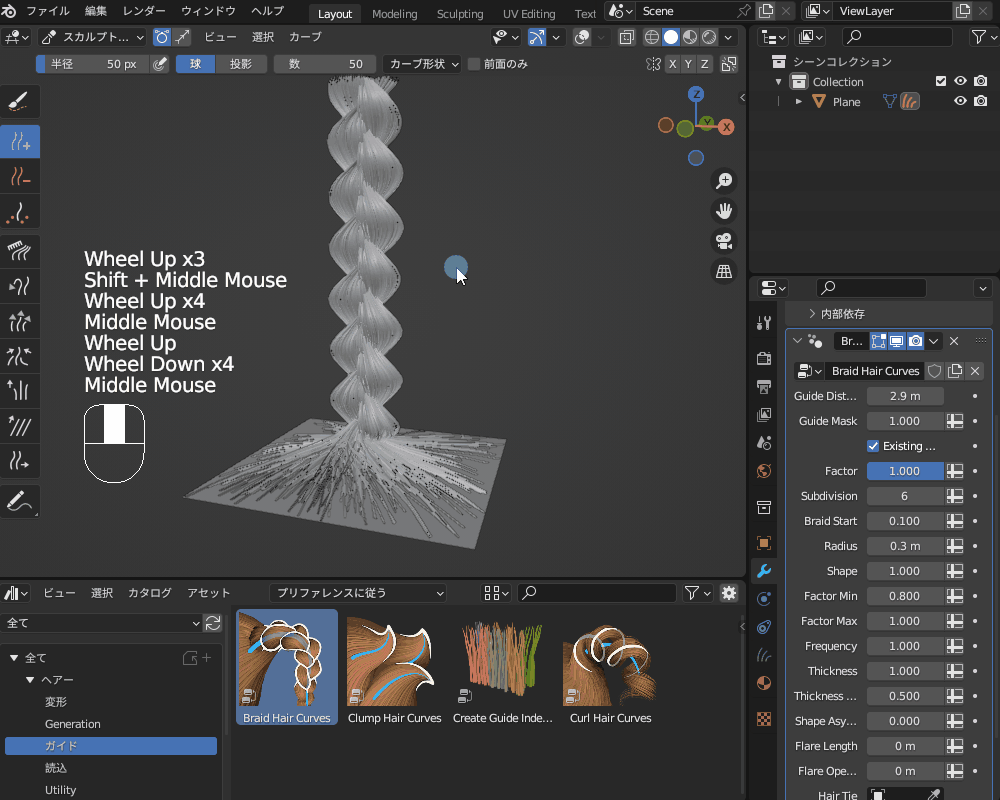
作成した三つ編みは、ヘアーカーブのスカルプトモードで自由に変形させることができます。
ぜひ、新しいヘアーアセットを使って思い思いの髪型を作ってみてください!
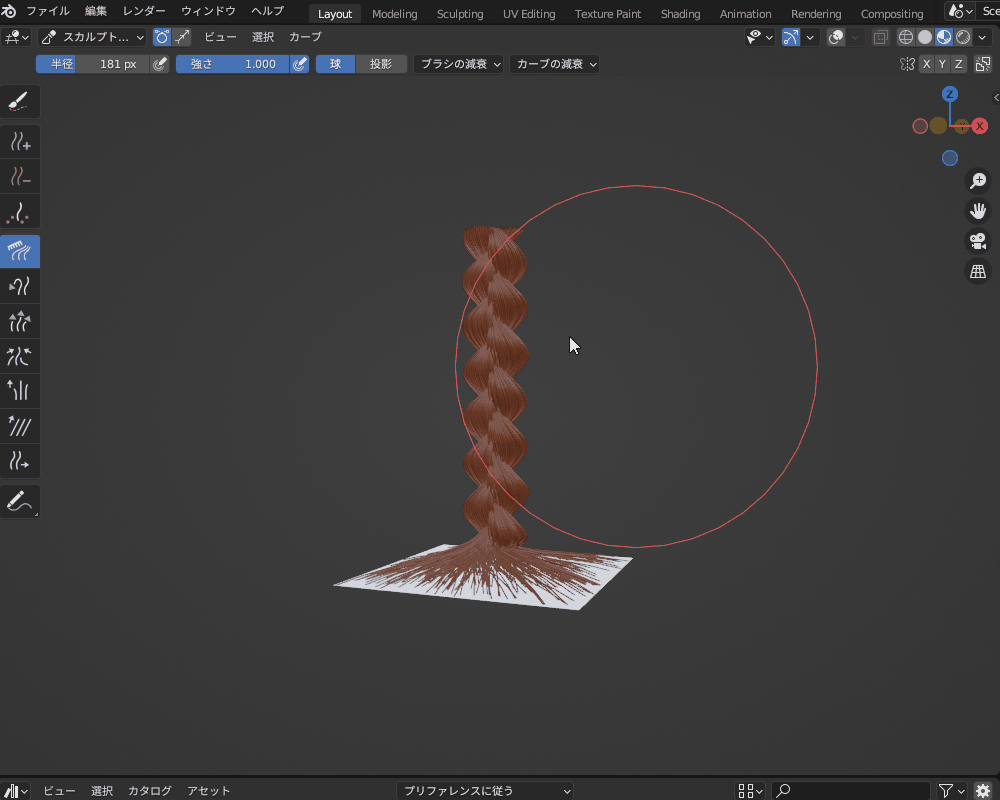
デモファイルを試してみよう!
新しいヘアーアセットで作られた、リアルな髪形のモデルを保存したデモファイル(hair_nodes-female_hair_styles.blend)を、リリースノート内のリンクからダウンロードできます。

ヘアーアセットをどう使っているか知りたい方は、ぜひこのデモファイルの中身を見ていじって学んでみてください。
デモファイルはコチラのリンクからダウンロードできます。
Fur(毛皮)
Blender3.5では、「Fur(毛皮)」というオブジェクトが追加されました。
こんな感じで、メッシュを選択した状態でFurを追加すると、すぐに動物の毛皮のような毛を生やすことができます。
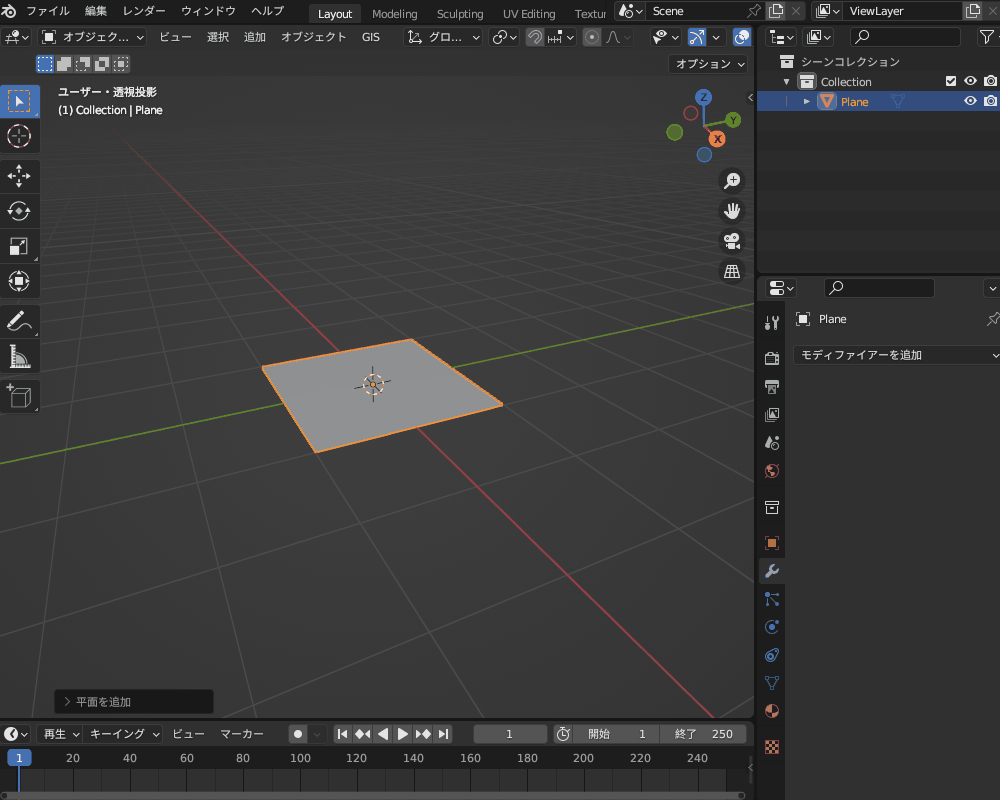
新しく追加されたヘアーアセットを設定することで、こんな感じで簡単にリアルな毛皮を作ることができます。
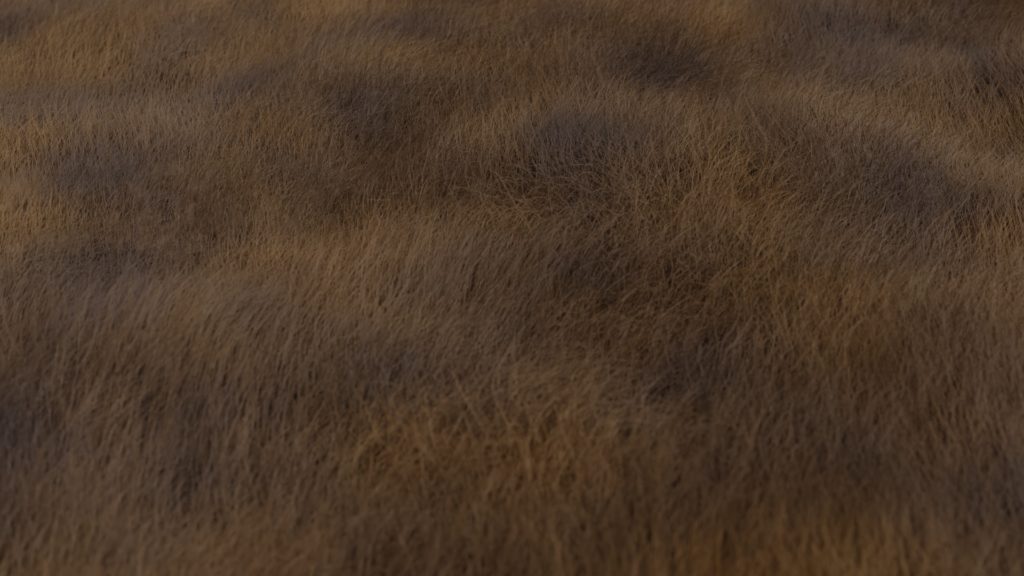
デモファイル&チュートリアルを試してみよう!
新しいFurオブジェクトで作られた、リアルな動物の毛皮のモデルを保存したデモファイル(hair_nodes-female_hair_styles.blend)を、リリースノート内のリンクからダウンロードできます。

デモファイルはコチラのリンクからダウンロードできます。
また、上のデモファイルの作者の方が作り方を解説したチュートリアル動画もあるので、リアルでモフモフな動物の毛並みを作りたい方は、ぜひご覧になってみてください。
スカルプトの新機能を紹介!
Blender3.5では、スカルプトの機能がアップデートされたので、そちらについても実際に触ってみて紹介したいと思います!
Blenderの「スカルプト」の使い方については、以前のバージョンですがコチラの記事にまとめていますので、あわせて参考にしてみてください!

ベクトルディスプレイスメントマップ(VDM)
Blender 3.5では、ベクトル形式のディスプレイスメントマップを、スカルプトブラシとして使用する「ベクトルディスプレイスメントマップ(VDM)」の機能が追加されています。
コチラはリリースノートからダウンロードできるデモファイルの例ですが、ディスプレイスメントマップをベイクして作られたブラシを選択することで、人の目や耳などのパーツを自由にスカルプトに反映することができます。
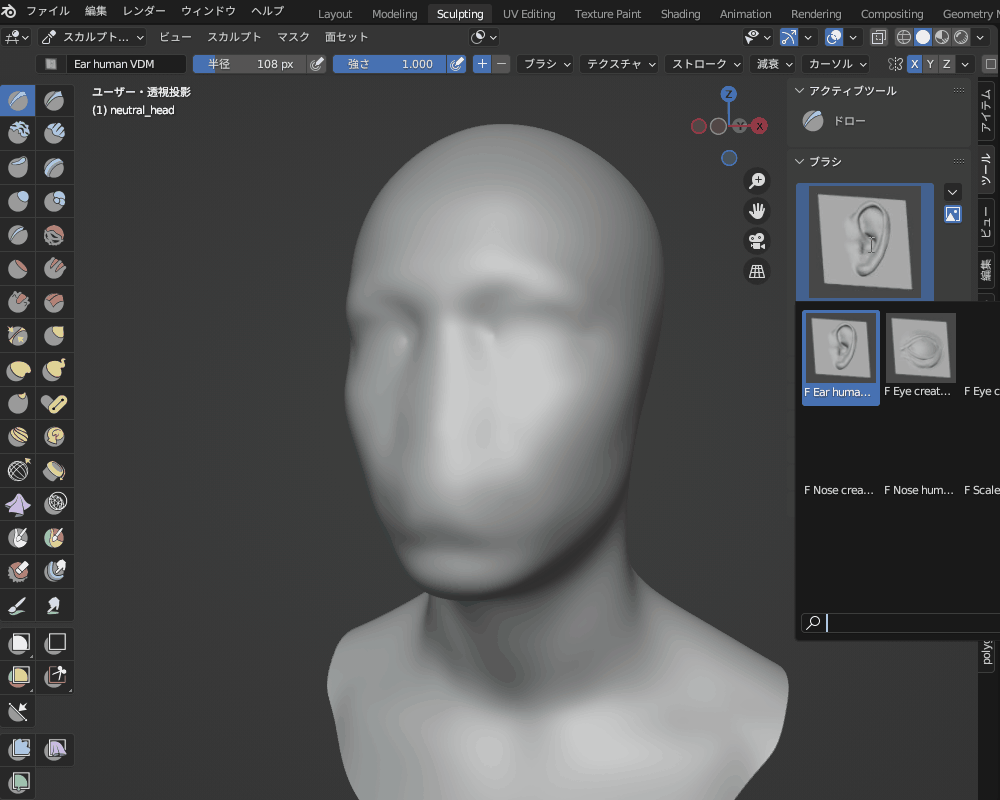
デモファイル(「vdm_using_brushes」→「VDM_sculpting_demo.blend」)には、exr形式(ベクトル画像)のディスプレイスメントマップも含まれています。
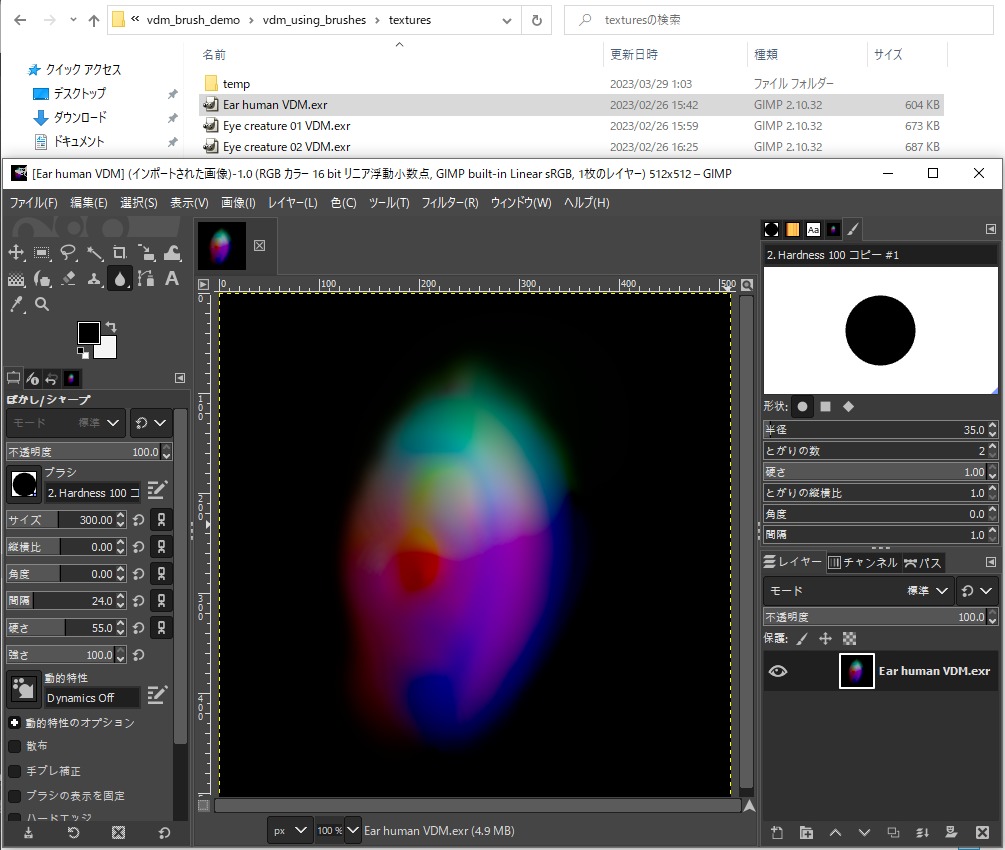
配布されているデモファイルには、ベイク用のファイル(「vdm_creating_brushes」→「VDM_manual_baking_demo.blend」)も含まれていて、ディスプレイスメントをexrファイルとしてベイクするやり方を注釈で説明してくれています。
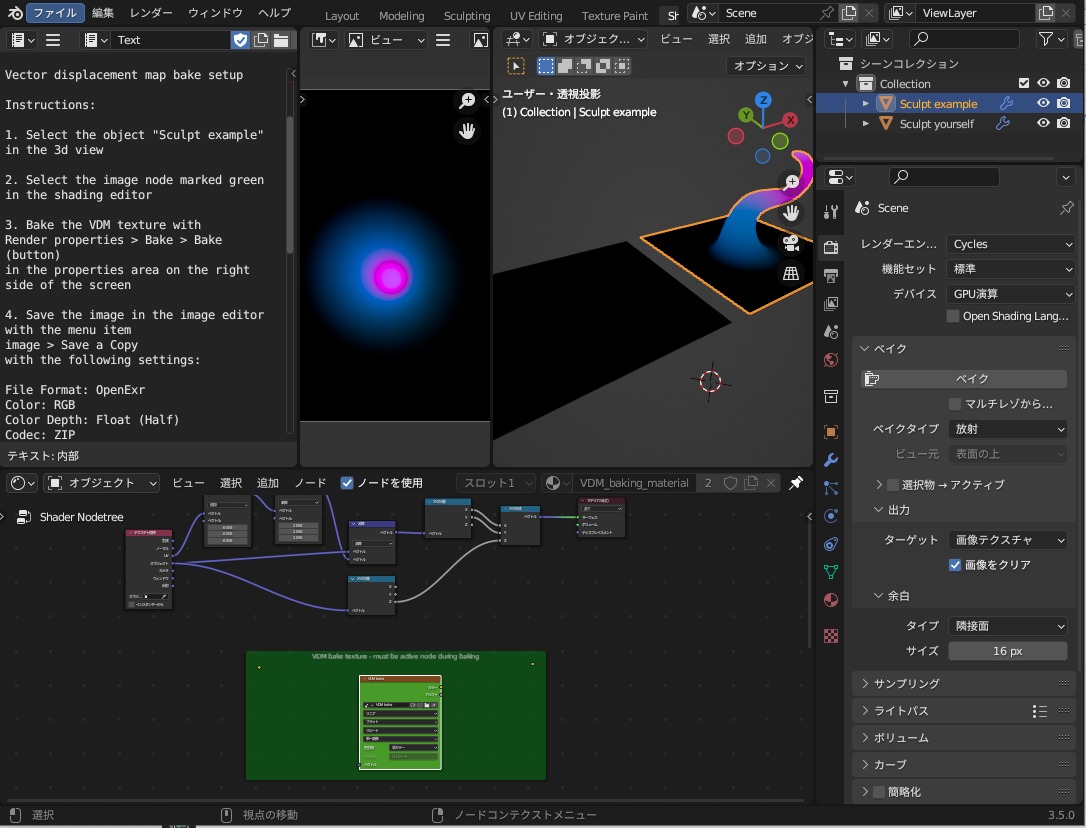
ベイクしたディスプレイスメントマップを、「ブラシ」→「テクスチャ」から読み込むことで、コチラのようにブラシとして使えるようになります。
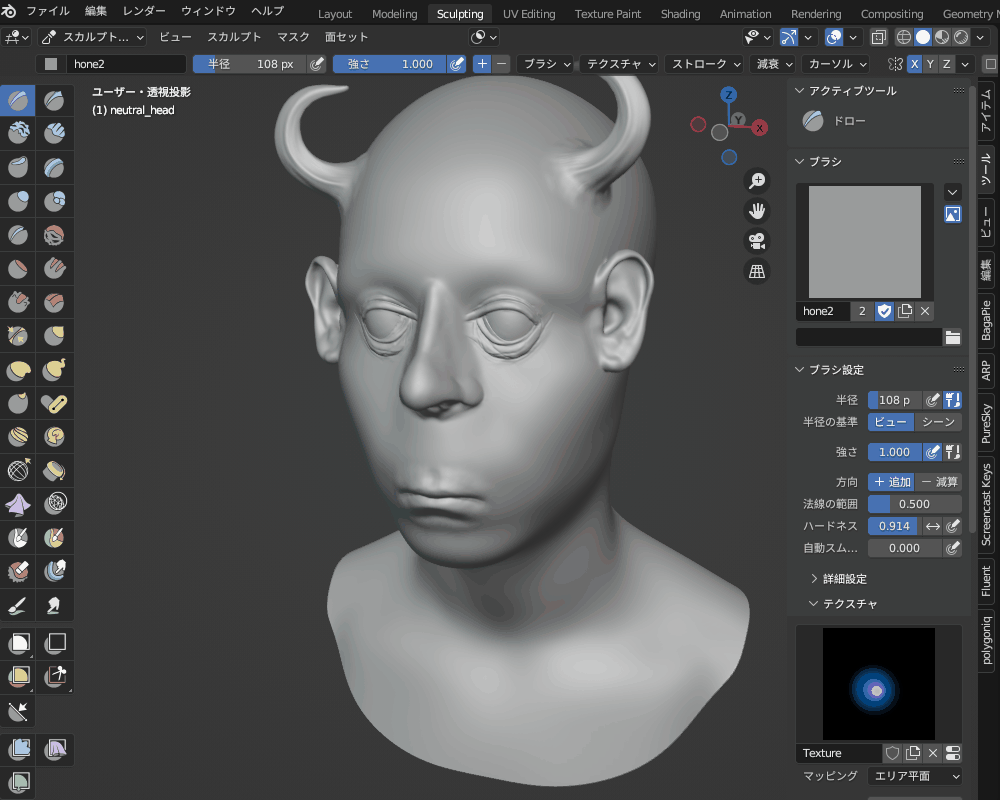
VDMブラシを使うことで、同じパーツをいくつもスカルプトする手間を省くことができるので、ぜひ取り入れてみてください。
ちなみに、今回紹介したBlender公式のデモファイルは、Blender3.5リリースノートの、コチラのリンク先からダウンロードできますので、ぜひ試してみてください。
ディスプレイスメントを画像としてベイクするやり方については、コチラの記事で詳しく解説しているので、あわせて参考にしてみてください。

コンポジットの新機能を紹介!
Blender 3.4 Alpha版の「実験的機能」のひとつ、「リアルタイムコンポジター」が、Blender3.5で「ビューポートコンポジター」という名前で正式に搭載されました!
これまでのコンポジットは、後処理の効果を確認するために一度レンダリングする必要がありました。
しかし、「ビューポートコンポジター」を有効化することで、レンダリングせずにビューポート上でコンポジットの結果を見ることができるようになります。
Blender3.4の「実験的新機能」の記事で紹介した「リアルタイムコンポジター」について、詳細はコチラを参考にしてください。
レンダリング結果に後処理でエフェクトを追加する「コンポジット」(Compositing)の基本的な使用方法については、コチラの記事を参考にしてみてください。

ビューポートコンポジターの使い方を紹介します。
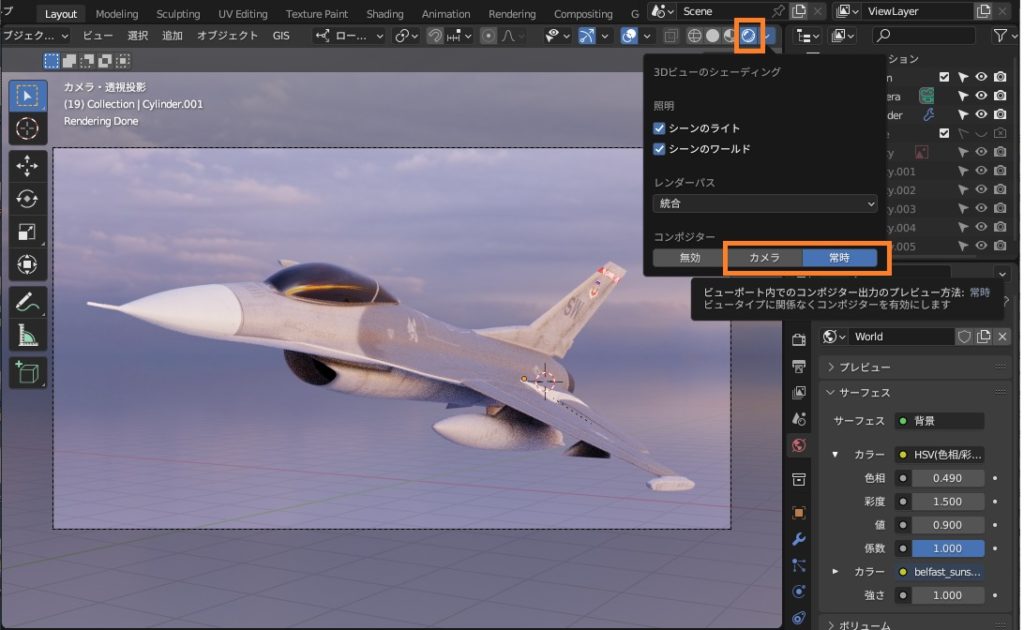
通常のコンポジットと同じように「フィルター>バイラテラルブラー」を「レンダーレイヤー」と「コンポジット」の間に追加すると、コチラのようにビューポート表示にピンボケが追加されます。
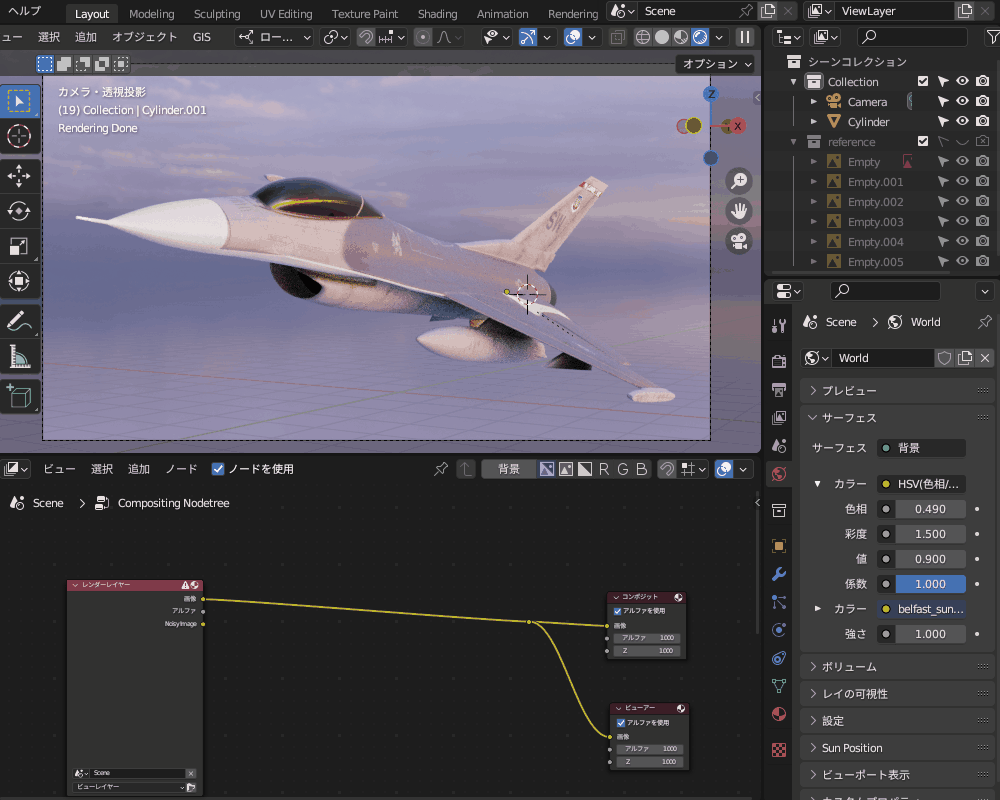
コチラのように、ビューポートを移動・回転させてもコンポジットの効果がビューポートに表示されるところも、従来のコンポジットから大きく進歩しています。
これまでのバージョンと比べて、レンダリング前のコンポジット調整がやりやすくなりました。
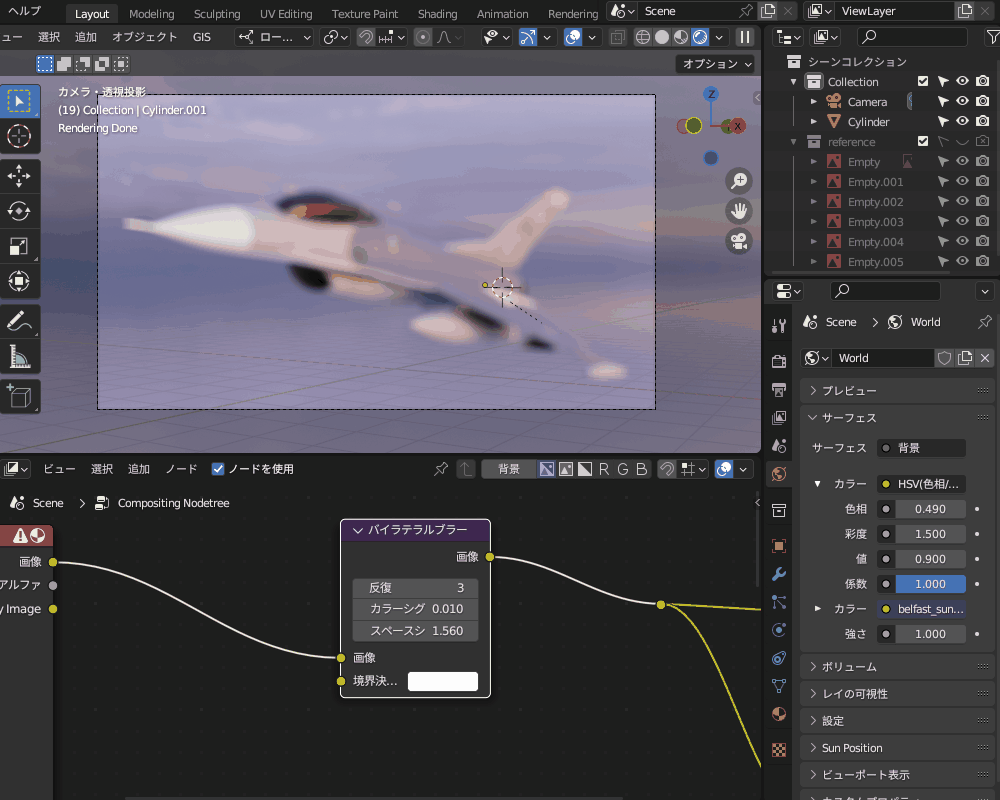
注意点ですが、ビューポートコンポジターの機能は現在も開発中のため、2023年4月現在「グレア」→「フォググロー」や「デノイズ」などの一部のコンポジット機能はまだ対応していません。
「ビューポートコンポジターが見れない」という方は、コチラのリンク先から機能が対応済みか確認してみてください。
Cyclesの新機能を紹介!
過去の記事でも取り上げてきましたが、Blender標準搭載レンダーエンジン(レンダラー)「Cycles」は、バージョンが上がるたびに機能が追加されています。
Blender3.5でも、Cyclesの機能が拡充されたので、実際に使ってみて紹介したいと思います!
Blender3.0で搭載された改良版Cycles「Cycles X」については、コチラの記事で紹介してますので、あわせて参考にしてみてください!

ライトツリー
Blender 3.5では、「ライトツリー」というレンダリングを最適化する機能が初めて実装されました。
ライトツリーは、「レンダープロパティ」で以下の設定をすることで有効化できます。
- 「レンダーエンジン」を「Cycles」にする。
- 「レンダープロパティ」→「サンプリング」→「照明」→「ライトツリー」にチェックを入れる
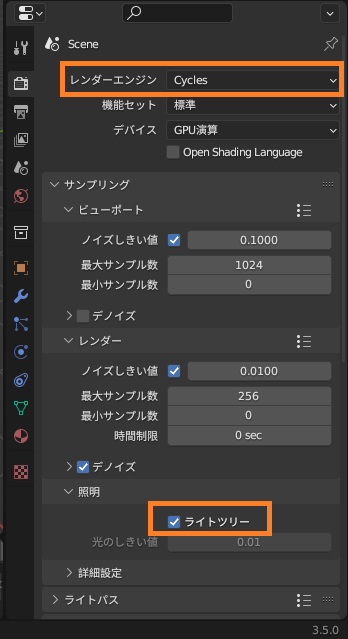
実際に試してみた
実際にライトツリーを使ってレンダリングをしてみて、あり・なしのレンダリング時間・出力結果を比較してみました。
デノイズなしで、同じレンダリング時間(5秒)、画像サイズ1280 x 720(px)の画をレンダリングしたところ、以下のような結果になりました。
ライトツリーありの方は、若干照明で照らされた部分が明るくきれいに表示されるようになりました(拡大図の、ピンク色に照らされた部分)が、出力結果にそれほど大きな差はありませんでした。
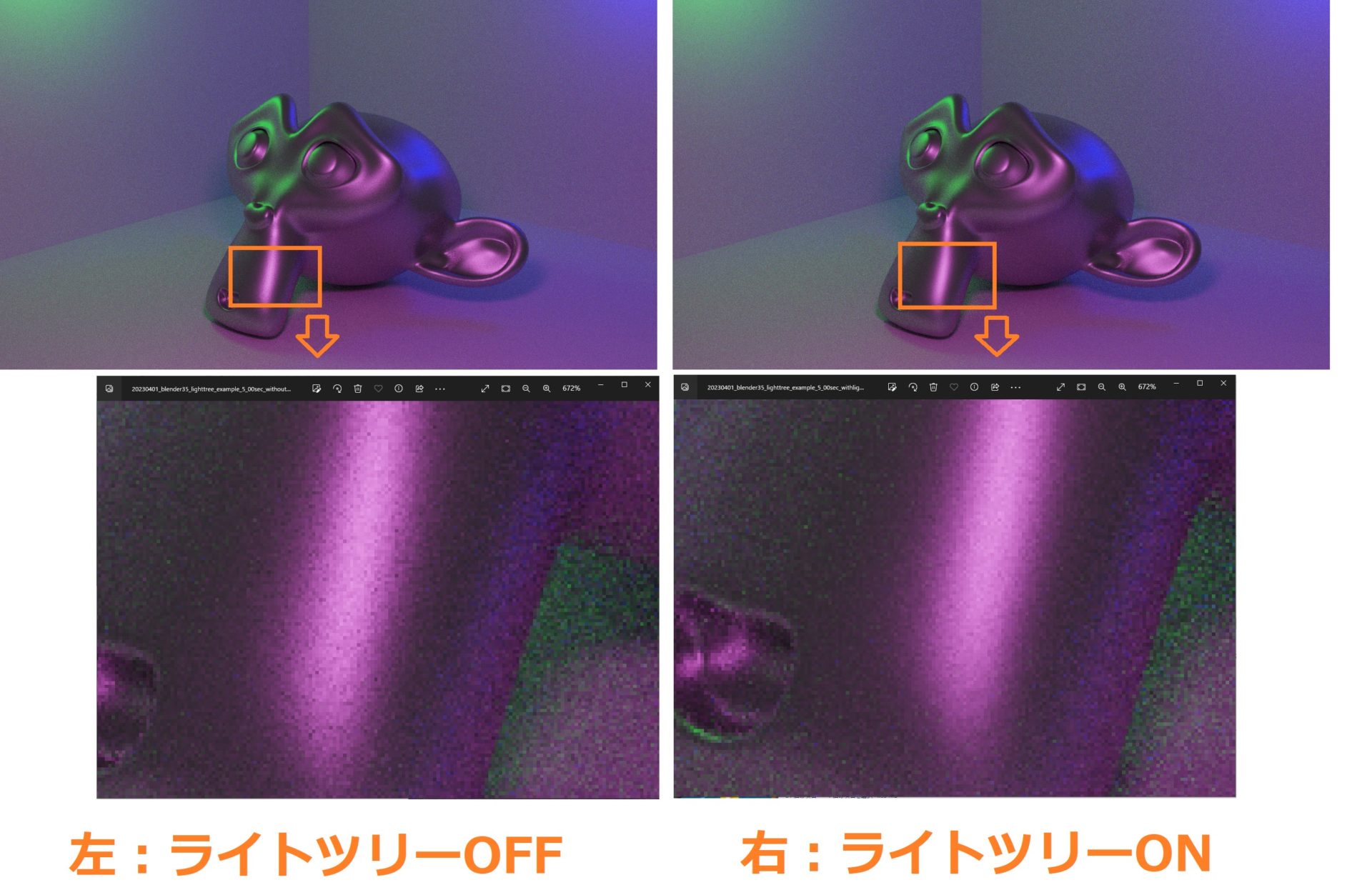
デノイズするとほぼ差はなくなるので、今回の結果からは正直あまり効果を実感することはできませんでした。
ただしリリースノートによると「自然の照明に近いほど効果が出る」そうなので、試してみる価値はあると思います。
フレキシブルスポットライト
これまでのBlenderバージョンでは、スポットライトのスケールを変化させてもCyclesのレンダリング結果に反映されませんでした(Eeveeは、以前のバージョンでも反映されていました)。
Blender3.5では、以下のようにスポットライトのスケールが反映されるようになりました。
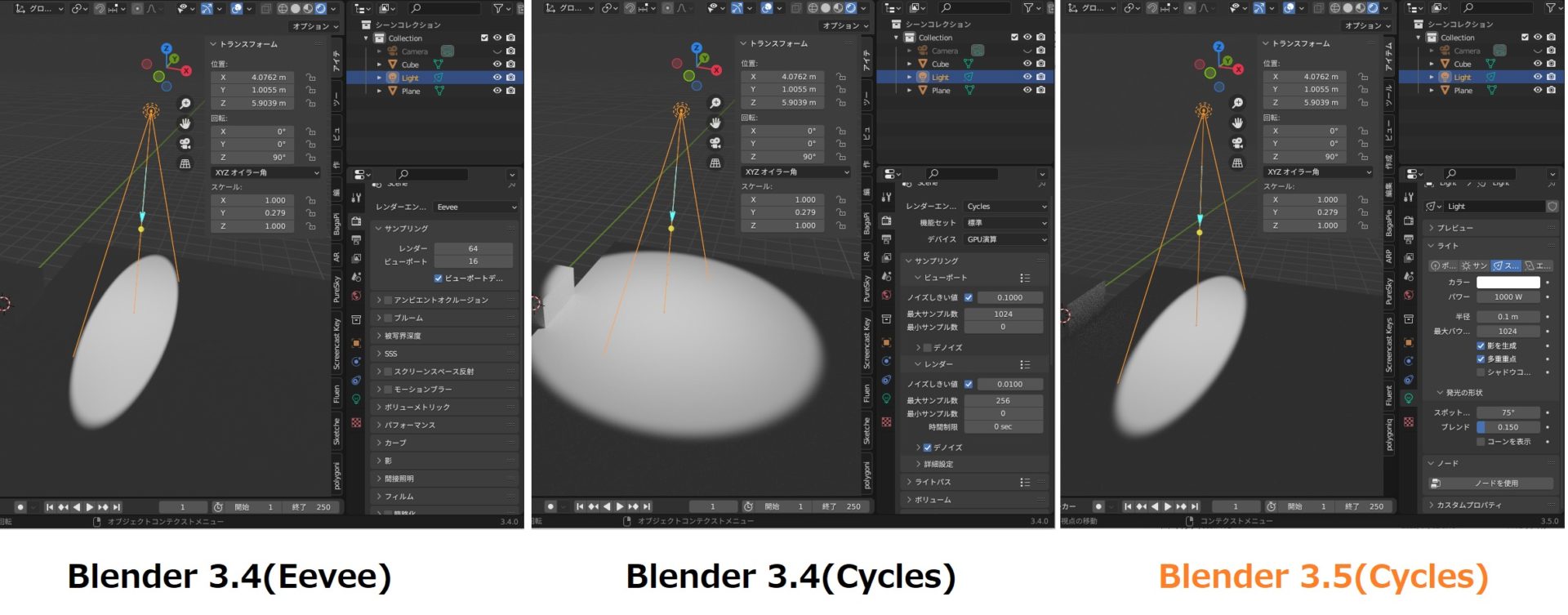
小さな変化ですが、ライティングの際に楕円形状の光を当てたい場合など、役に立ちそうです。
アニメーションの新機能
Blender 3.5では、アニメーションの機能が色々と追加されているので、具体的な内容について紹介します。
ポーズライブラリのプレビュー機能
モデルのリグ(アーマチュア)のポーズ・アニメーションを管理できるBlender標準搭載アドオン「ポーズライブラリ」に、アニメーションプレビューの機能が追加されました。
Ctrlキーを押しながらマウスを左クリックしながら右側にスライドしていくと、コチラのようにモデルを動かすプレビューを表示することができます。
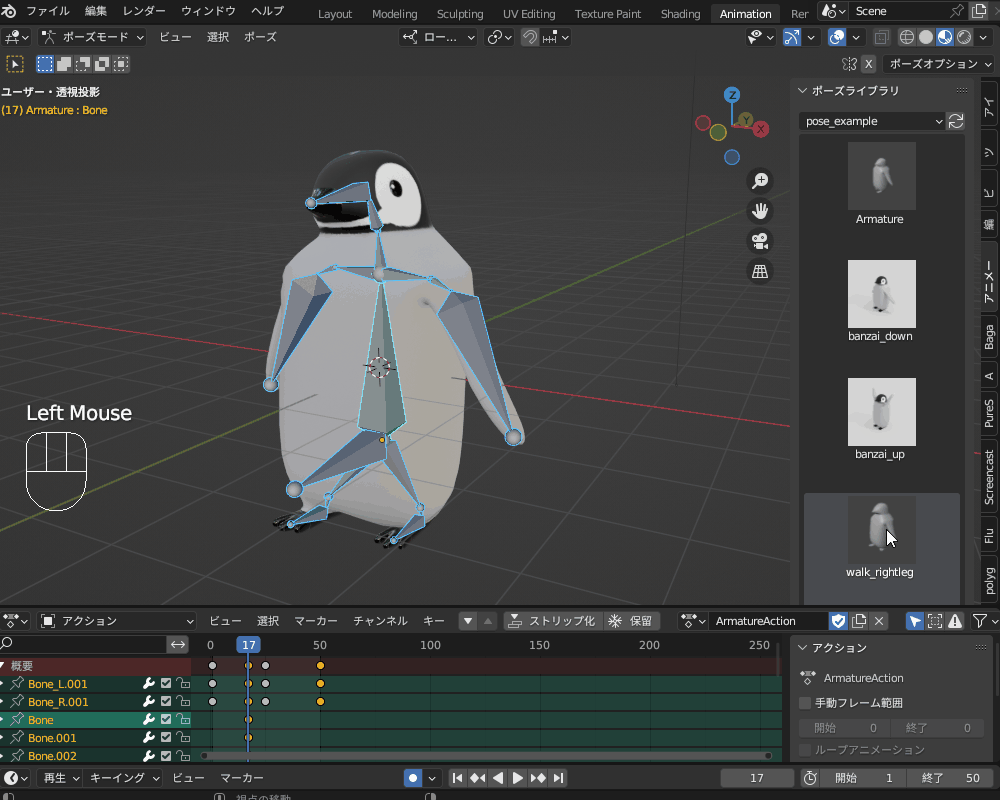
左側にスライドすると、ポーズが引き算されて、各ボーンが逆向きに動きます。
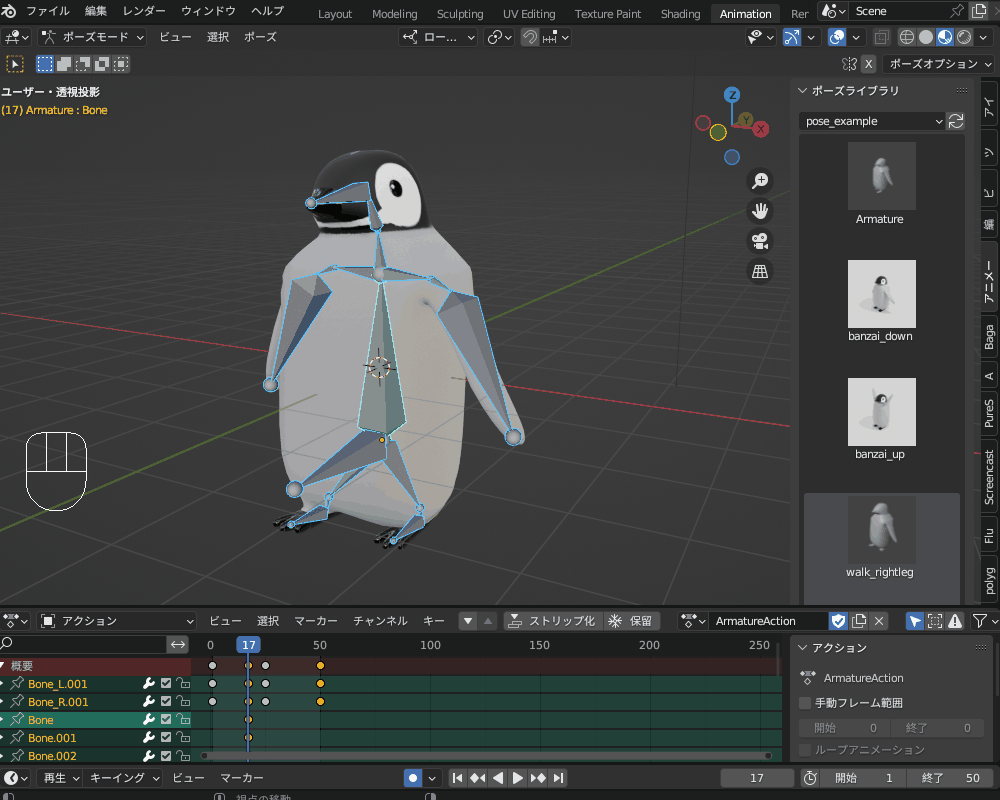
さらに、プレビュー中に「Ctrl」を押したまま「E」キーをクリックすると、「Exaggerate(誇張)」モードがONになり、動きを拡大して確認することができます。

今回追加されたプレビュー機能は、ポーズライブラリに登録したポーズ・アニメーションの確認の際に便利な機能なので、ぜひ試してみてください。
モデルのリグ(アーマチュア)のポーズ・アニメーションを管理できるBlender標準搭載アドオン「ポーズライブラリ」については、コチラの記事で説明しているので、あわせて参考にしてみてください。

グラフエディターの「イーズ」
アニメーションを時間経過に沿って調整できる「グラフエディター」という機能があります。
グラフエディターの基本的な機能説明と操作方法については、以前コチラの記事で説明したので、参考にしてみてください。
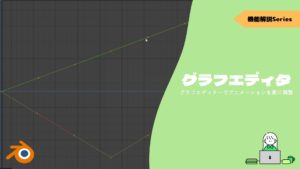
グラフエディターには、「スライダーオペレーター」という、グラフエディター上で選択したキーフレームを調節する機能がありますが、「イーズ」といって、指数関数カーブに沿って調節する機能が追加されました。
コチラのように、グラフエディター上でキーフレームを選択したあと、グラフエディターのヘッダーの「キー」→「スライダーオペレーター」→「イーズ」を選択し、マウスを左右にスライドすることでキーフレームを調節できます。
アニメーションの調整に便利な機能だと思いますので、試してみてください。
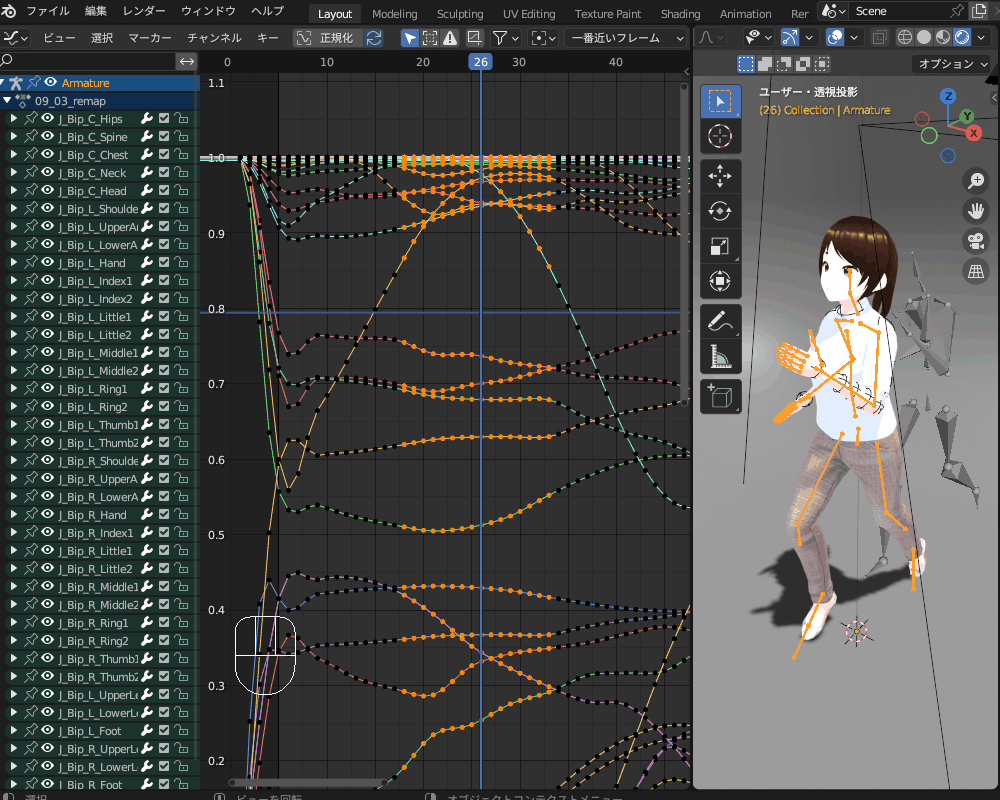
グリースペンシルの新機能
最後に、お絵かきするようにモデリングすることができる「グリースペンシル」の新機能について紹介します。
「グリースペンシル」の使い方については、以前のバージョンですがコチラの記事で紹介していますので、あわせて参考にしてみてください!

ビルドモディファイアーの「手描きの速度」の追加
「2Dアニメーション」のモードでは、「ビルドモディファイアー」を使ったお絵かきアニメーションを作ることができます。
今回のアップデートで、「タイミング→手描きの速度」が追加されて、より自然な手描きアニメーションを作ることができるようになりました。
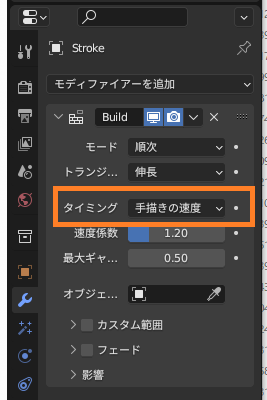
アニメーションの作り方を簡単に紹介します。
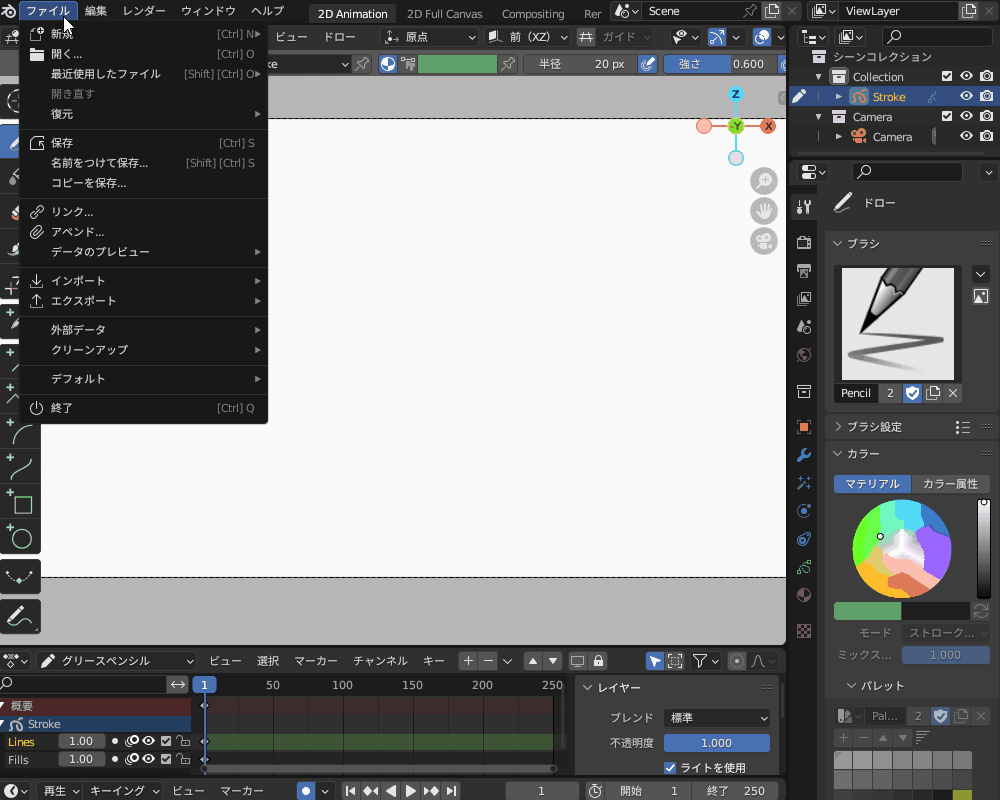
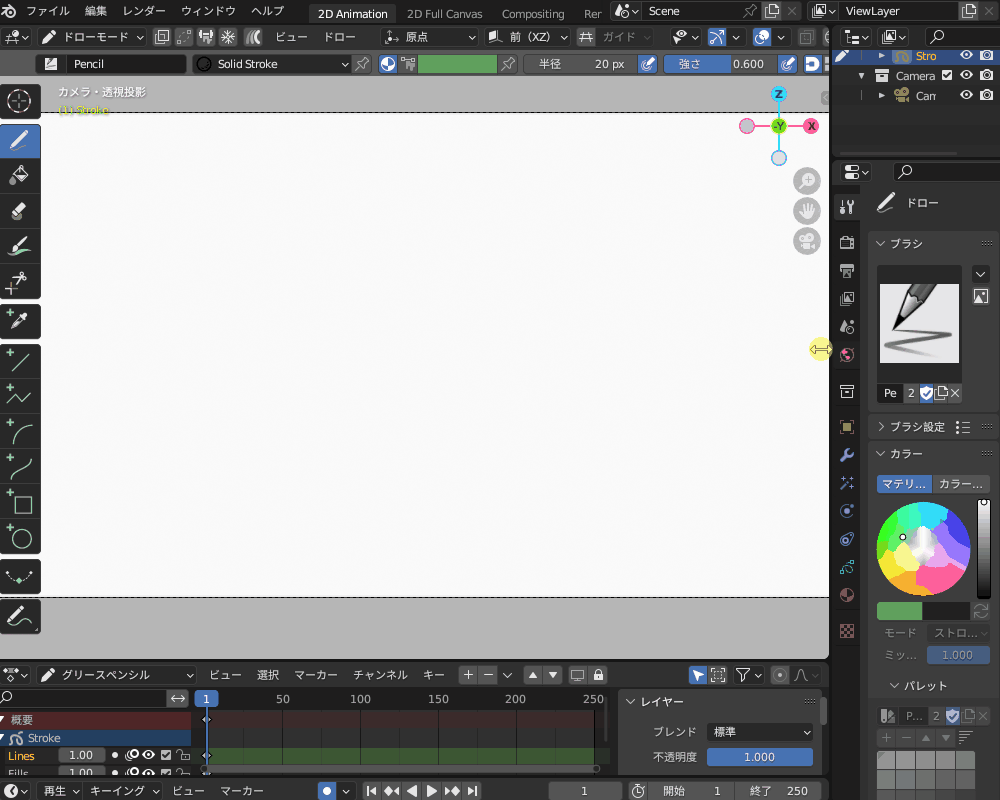
「タイミング→手描きの速度」を設定します。
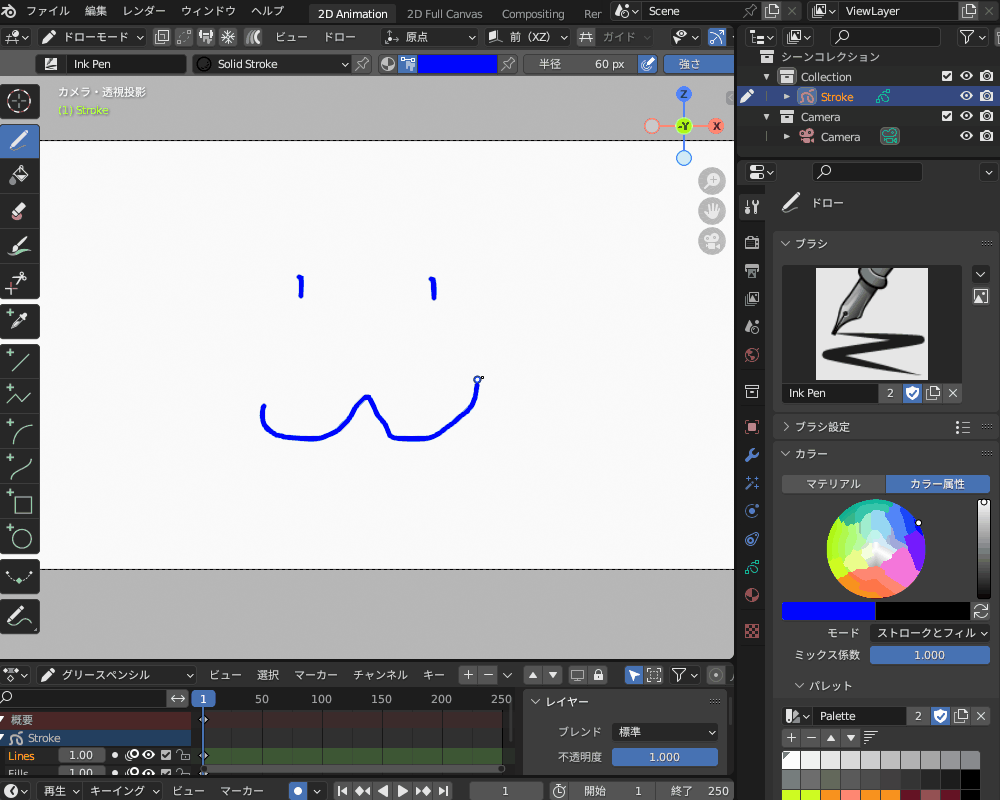
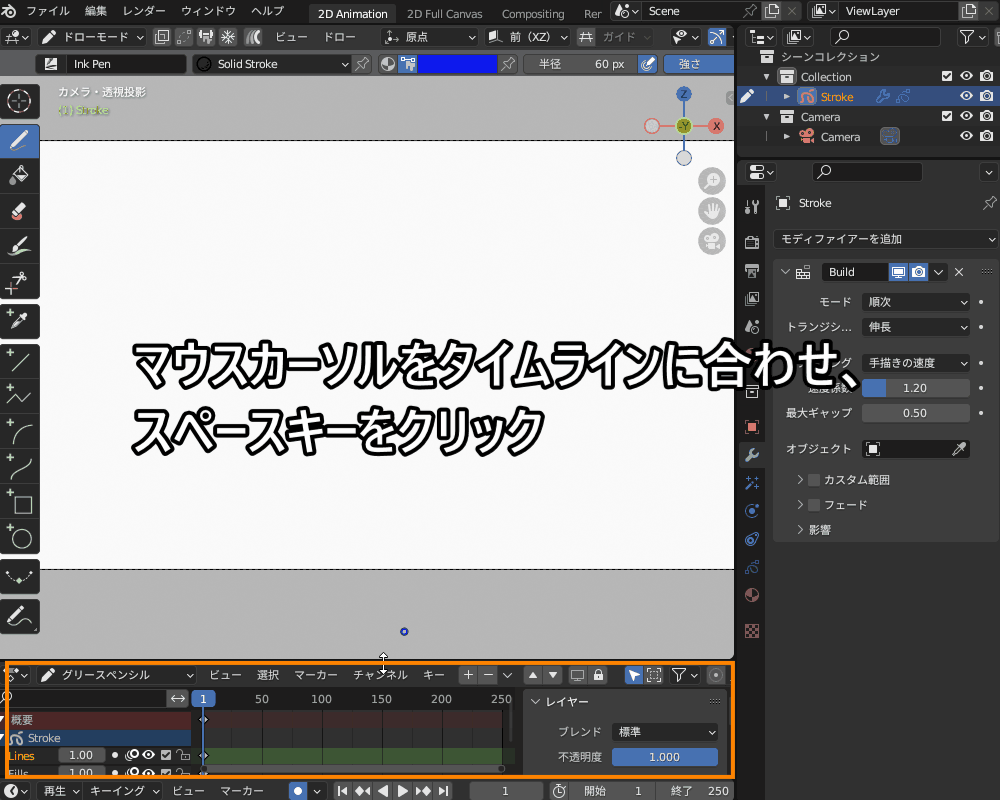
まとめ
Blender3.5で新しく追加されたコチラの機能について、簡単に使い方・使用例を解説してみました。
どれも便利で面白い機能なので、ぜひ皆さんもBlender3.5をインストールして試してみてください!
Blender 3.5の目玉機能まとめ
- ヘアーシステムの新機能
- ヘアーアセット
- Fur(毛皮)
- スカルプトの新機能
- ベクトルディスプレイスメントマップ
- コンポジットの新機能
- ヒューポートコンポジター
- Cyclesの新機能
- ライトツリー
- フレキシブルスポットライト
- アニメーションの新機能
- ポーズライブラリの機能拡張
- グラフエディターの「イーズ」
- グリースペンシルの新機能
- ビルドモディファイアーの「手描きの速度」の追加