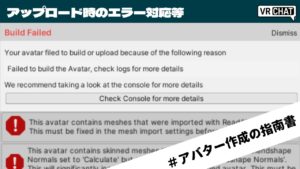CGBoxの一部の記事にはアフィリエイト広告が含まれております。
VRChatでカメラを使いこなそう!基本的な使い方を解説

はじめに
こんにちは!
VRChatのイベントに参加したり、多くの人と会っていく中で、色んな思い出の瞬間ができる時があります。
初対面の人と話し込んだり、イベント参加者達と一体感を感じたりetc、それらの思い出を写真に残したくなるのは誰しも感じるところです。
そういう時はVRChatのカメラで撮影して記録に残すべきで、多くのユーザーがVRChatで撮った写真をSNSで共有するなどしています。
そこで今回は、VRChatのカメラの使い方を解説すると共に、撮った写真をSNSで活かす方法についても解説します。
VRChatの思い出を写真に残そう!カメラの使い方を徹底解説
VRChatのカメラは基本的にはスマホと同じで、板状のカメラを自由に動かして撮影します。
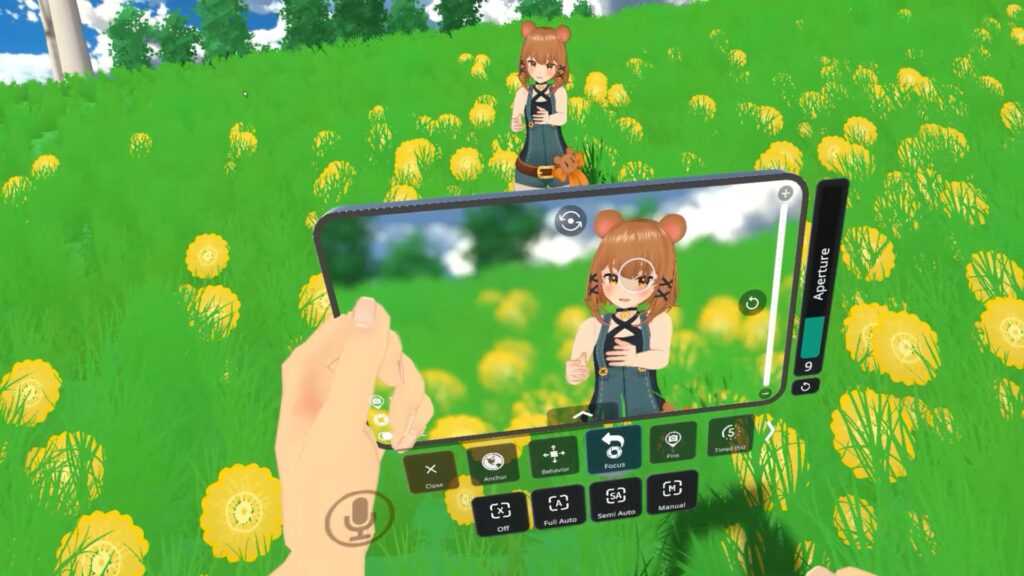
カメラは当初、単純に写真を撮影するだけでしたが、現在のカメラはアップデートされてズームやフィルターなどの効果を加えることができます。
もしくは、若干専門的な知識を要しますが、下記で説明するような追加のカメラキットをインストールすれば、オートフォーカスやドローンカメラなどの様々な機能を拡張できます。
ですが、デフォルトのカメラにも多くの機能が実装されており、以下で順に見ていきます。
VRChatで写真を撮るには
VRChatでカメラを起動するには、コントローラーからメニューを開き、下側のカメラアイコンを押してからPhoto Cameraを選択します。

写真を撮るにはコントローラーのトリガーを引くだけでOKで、トリガーの部分に「USE」と表示されているので分かりやすいです。
撮影した画像はPC内の画像フォルダ内にVRChat専用のフォルダが自動作成されるので、そこに保存されます。
Meta Questで写真を撮る場合
ちなみに、現在はMeta Questでも写真の撮影が可能で、操作は基本的にはHTC ViveなどのPCVR機器と同じです。
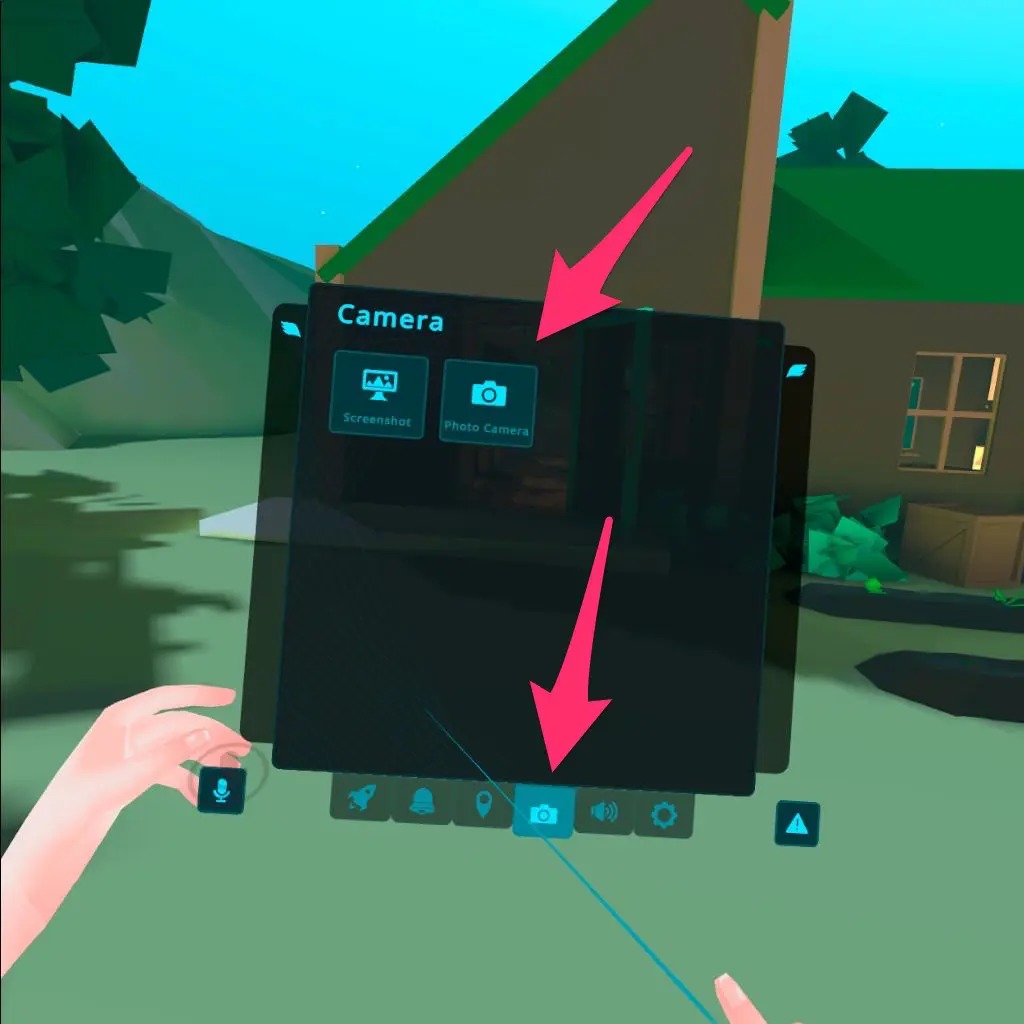
Meta Quest版のVRChatのインターフェイスは若干簡略化されていますが、これはMeta Questのスペックの処理能力がPCに比べて落ちるための方策です。
撮影した画像はMeta Questアプリにクラウド経由で自動的に転送され、「ギャラリー」の項目に自動的に保存されます。
また、PC画面でログインした際は(SteamVR経由であれば)F12キーでスクリーンショットを撮ります。
VRChatカメラの基本機能
カメラを起動すると、下側に9つの機能ボタンが表示されており、左から順に説明します。
- Anchor:カメラを固定する。
- Behavior:手ぶれ補正、水平維持、カメラが常に自分の方を向く機能。
- Focus:画面背景のぼかしなどのエフェクトを入れます。
- Pins:カメラの設定(レンズの位置など)を記憶させます。
- Timed(5s):5秒間タイマーを設定します。
- Mask:グリーンバックや画面からアバターだけを除去する等の機能。
- Lens Visibility:レンズの見た目を変えます。
- Filters:画面にグリッチやキラキラなどの効果を追加する。
それぞれの機能はどれも直感的に使えるので操作は難しくありませんが、このうちAnchor(カメラ固定)に関しては使う機会も多います。
また、その他の機能として自撮り機能、ズームイン・アウトも何気に重要な機能なので、併せて以下で説明します。
カメラを固定
カメラを固定する際には機能アイコンの「Anchor」を押すと3種類の固定パターンが選べます。
- Default:カメラを固定してない通常の状態。
- Local:ユーザーのそばにカメラが固定して追従して動く。
- World:レンズがカメラから離れ、レンズ位置だけを固定してモニターは持ったまま動ける。
これらを場合に応じて使い分けますが、例えばWorldであれば、カメラ視点を床スレスレに置いて立体感を出す場合や、もしくは高い位置から見下ろす画像を撮る場合などに使えます。
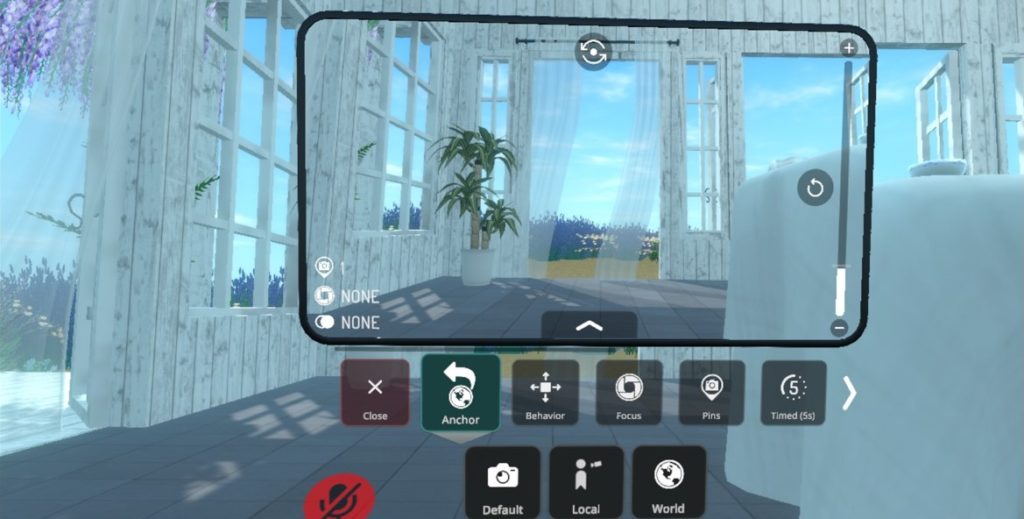
自撮り
VRChatユーザーがよく行なっているのが自撮りで、自分自身だけでなく仲間と記念写真を撮る時などにも重宝します。
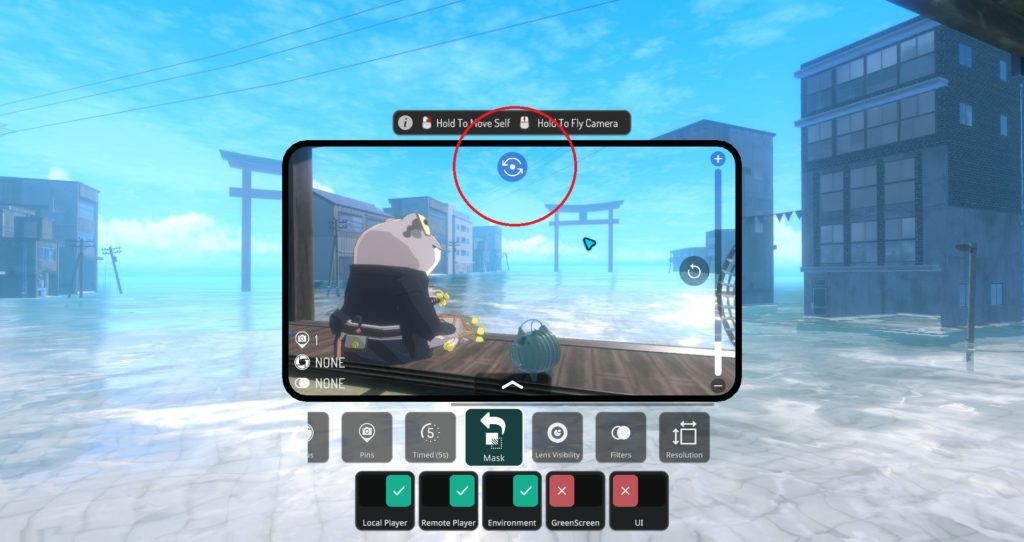
その際はカメラ画面の上部にある丸いマークを押すとカメラ視点が反対側に切り替わって自分のアバターが写ります。
また、自撮り棒機能も搭載しているので、遠景からワールド全体を構図に入れたい場合や、複数人で記念撮影する時などには重宝します。
ズームイン・アウト
また、現在のVRChatのカメラはズームイン・アウトの機能も実装されています。
使い方は、カメラの右側にあるズームスライダーと、ズームをリセットするためのボタンを調節します。
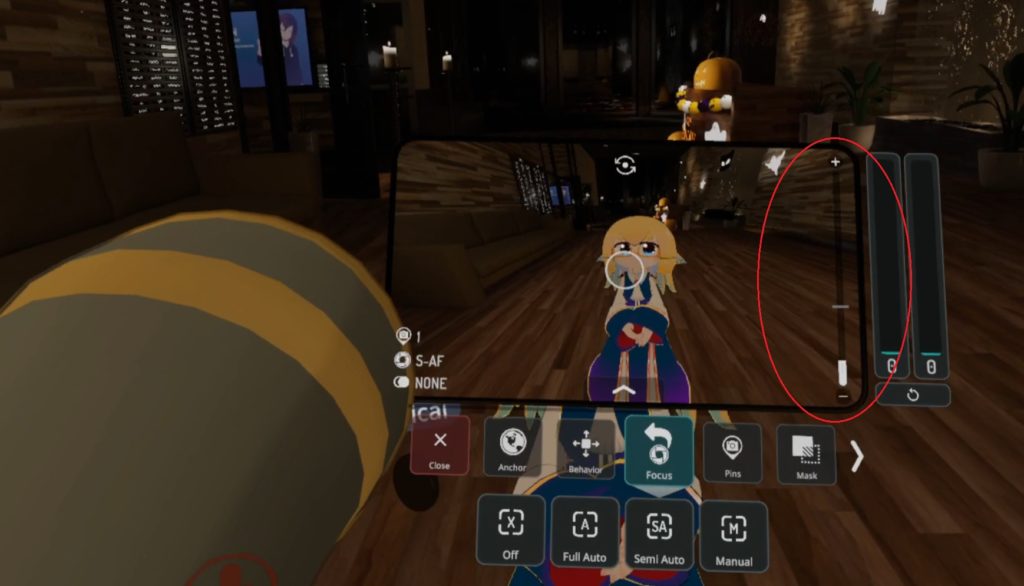
スライダーを下に動かすと視野が広くなり、上に動かすと視野が広くなるので、集合写真を撮る際などに被写体をうまく構図に収める時などに役立ちます。
また、カメラモニターの右端にあるボタンを押すとズームがリセットされます。
よりリアルな写真を撮るには
中には、VRChatでもっとリアリティのある写真を撮りたいという方もいらっしゃると思います。
現在ではVRChat専用のカメラキットが存在し、これをインストールすることでカメラ機能を大幅に拡張できます。
「flexLens」は非公式のVRChat用追加キットですが、使用するには若干の専門知識を要します。

同キットはVRChat Avatars 3.0というVRChatアバター作成ソフトに対応したアバターのみに対応しています。
デフォルトのカメラに無い機能ーオートフォーカス、ボケ効果、ドローンカメラ、撮影中にフレンドに画像共有したり等の様々な機能が追加されます。
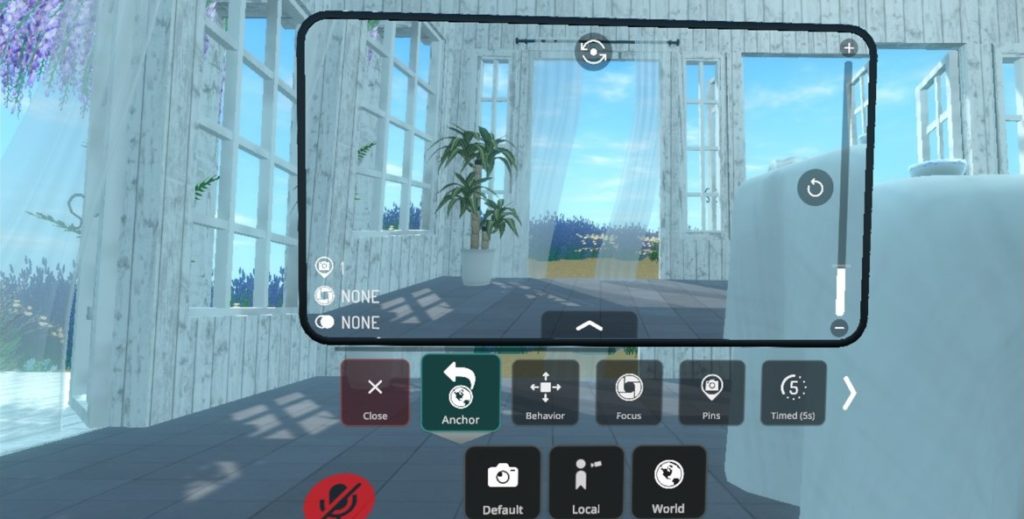
動画の撮り方
ちなみに、動画を撮る際はPCであれば「Win+Gキー」を押してゲームモードを立ち上げて録画するのが通例です。
VRディスプレイを被っている時に、デバイスを少しだけ持ち上げてキーボードを見、ゲームモードを起動して録画ボタンを押す、といった具合です。
録画されたファイルはビデオフォルダ内に自動的に保存されます。
Meta Questでの動画撮影
また、Meta Questで動画を撮影する際は、コントローラーからメニューを開き、「カメラ」を選択したのち「録画」を選択します。
Questで撮った動画を保存するにはFilesアプリというMeta公式のファイルマネージャを使用します。
Filesアプリを使用すると録画した動画が自動的にそこに保存され、Meta Questアプリ(旧Oculusアプリ)から開いて閲覧できます。
撮った写真を活かそう
撮った写真をそのままにするのは勿体無いので、SNSなどでシェアしてみましょう。
#VRChatワールド紹介などのハッシュタグで訪れたワールドの写真をTwitterなどで多くのユーザーが公開しています。
もしくは、参加したイベントで撮った写真をシェアすればそのイベントの口コミにもなりますし、それがTwitterなどで新たな出会いにつながることだってあり得ます。
所詮は仮想世界の思い出?ーいえいえ、バーチャルだろうとリアルだろうと、それは確かな出会いであり思い出ですので、それら自体は現実世界の思い出や出会いと何ら変わりありません。
まとめ
コロナ禍で外出の機会が減った昨今、VRChatで家にいながらにして人に会えるのは非常に重宝します。
日本はVRChatユーザー数が世界で2番目に多い国なので、思い切って一歩踏み出してみれば出会いの機会が沢山あります。
様々な出会いや思い出を記録に残して、充実したVRChatライフを送って頂きたいです!
最後に、今回のまとめです。
- VRChatではカメラで簡単に写真撮影ができる。
- 自撮りやカメラ固定、ズーム機能など豊富な機能が実装されている。
- より高機能なカメラキットもあるが扱うには多少専門知識が要る。
- 撮った写真をSNSで共有すればより出会いのチャンスが増える。
VRchat用アセット販売中!
当メディアで運営しているアセットショップ「NickNackHolic」にてVRchatで使えるアセットを販売しております。
アバターに見つけられるグッズやワールド制作で使えるアセットを販売しています!
一部無料のアセットもあるので、ぜひ覗いてみてください!
Nick Nack Holic

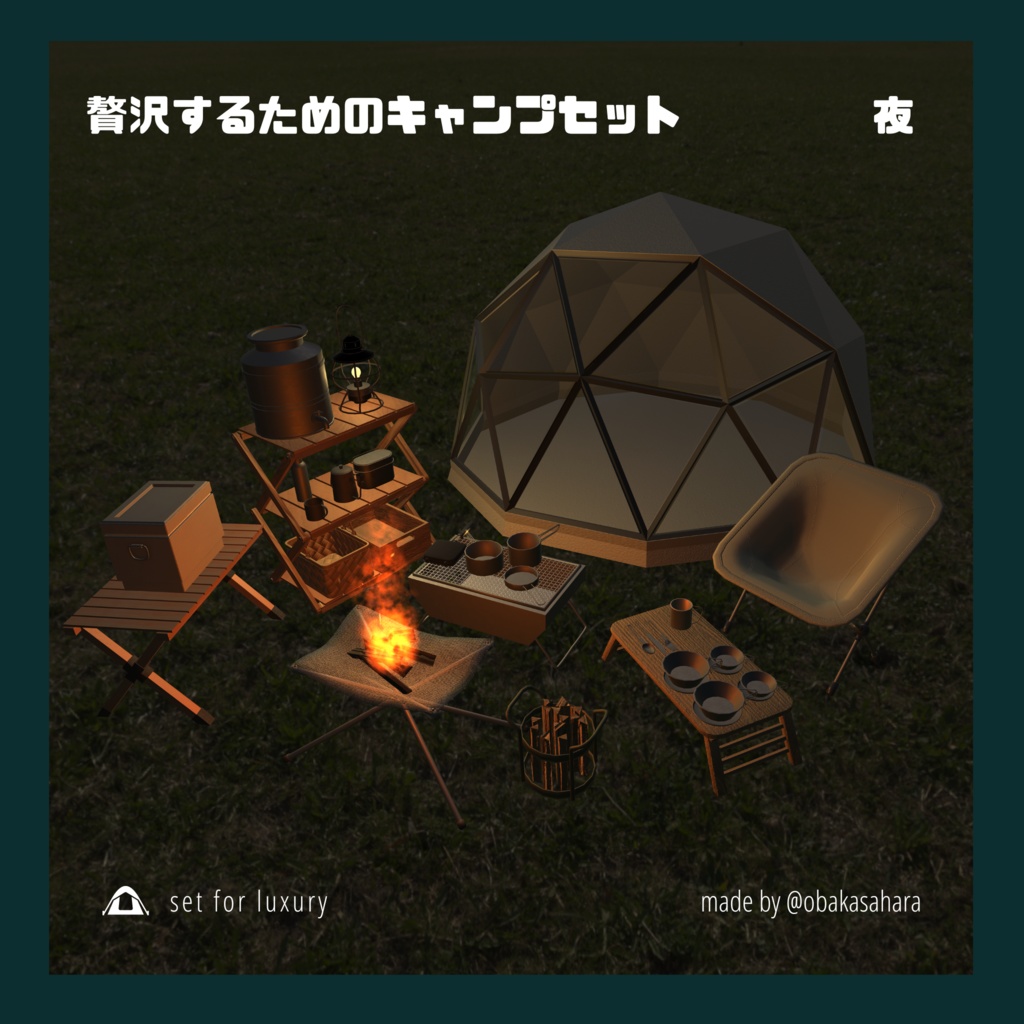
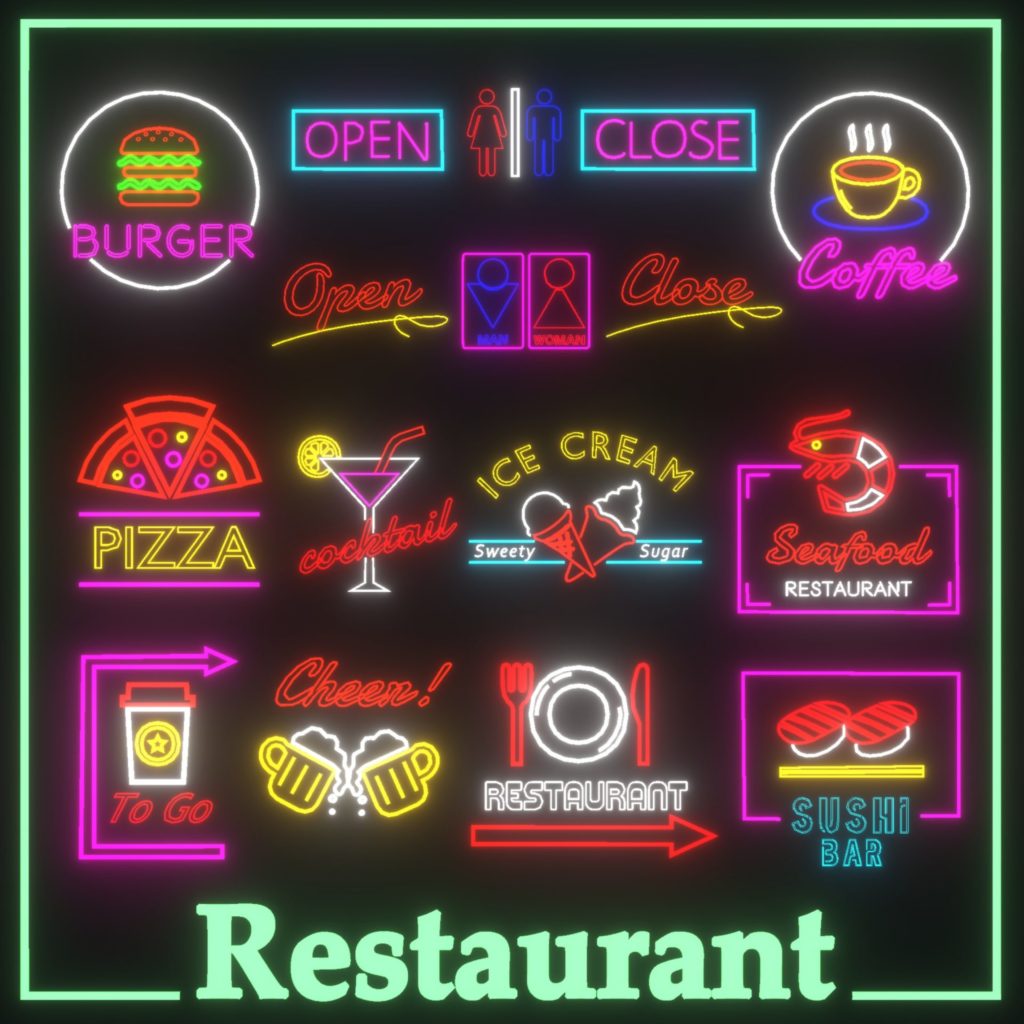
VRchatやゲームアセット、映像作品で使える「雑貨」を販売中