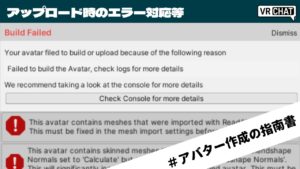CGBoxの一部の記事にはアフィリエイト広告が含まれております。
【VRChat】アバターアップロード時のオプションやエラー等について解説
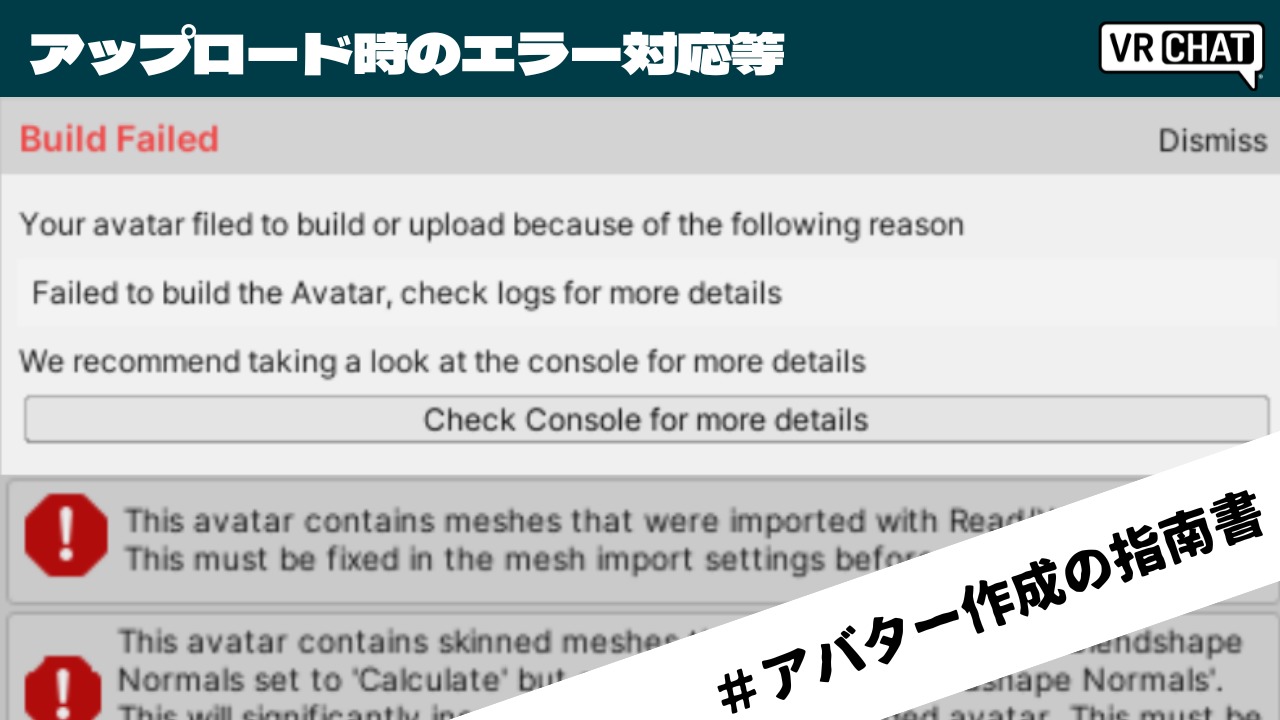
この記事ではVRChatのアバターアップロード時に操作できるオプションや、起こる可能性があるエラーについて解説しています。
知ればアバターのテストが便利になり円滑に進められる点も出てくるのでしっかり覚えましょう。
基本的な流れ
オプションとエラーについて解説する前にアバターアップロードの基本的な流れを簡単に復習しましょう。
VCC(VRChat Creator Companion)からアバタープロジェクトを作成し、VRChatのIDでログインします。
VCCのアバタープロジェクトの作成の仕方はこちらの記事に記載されています。
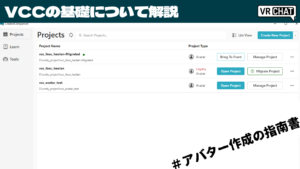
対応した項目は、2-2 新規作成で開いてみる、となります。
ログイン後、Boothなどで購入したアバターに付属しているunitypackageをプロジェクト内で読み込みます。
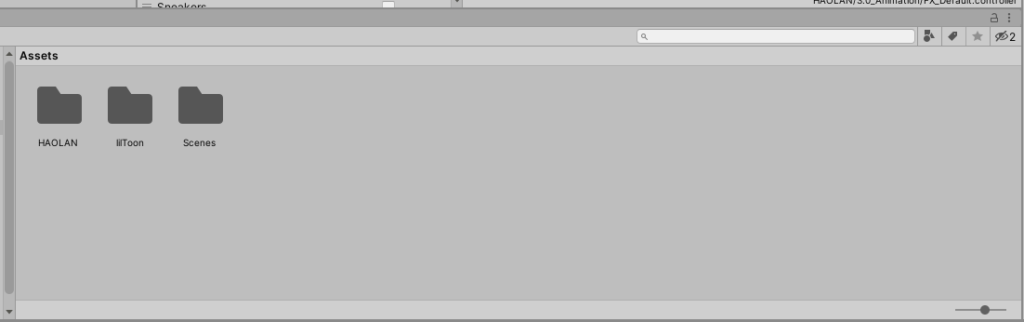
読み込み後の例ですがこんな感じになります、1つのunitypackageの内容は1つのフォルダにまとめられている事が多いです。

読み込み後、Unity内左側のHierarchyとなっている場所にアバターのprefabをドラッグ & ドロップで移動させます。
特に何もアバターを触らない場合はそのままVRChat SDKのウィンドウからアバターをアップロードする形になります。
アップロード時のオプション
アバターをアップロードする際にはテスト用のコマンドがあったりと便利なオプションが付いています。
ここではよく使う部分、設定が必須な部分のみ解説します。
Builderタブ
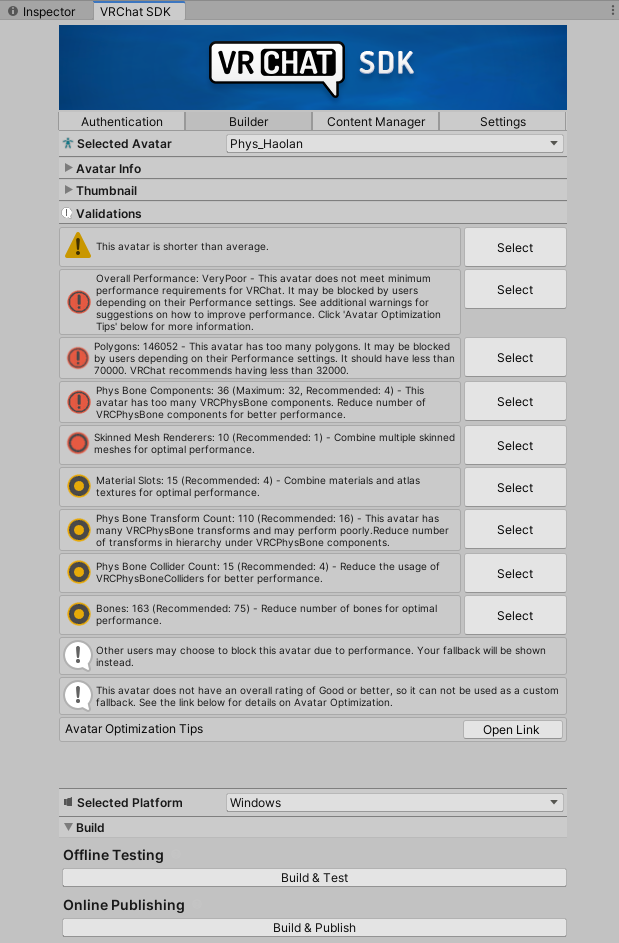
アバターをアップロードする際に開くタブであり、恐らく一番よく使うタブです。
このタブにはそれぞれ次の様な項目があります。
- Selected Avatar
- Avatar Info
- Thumbnail
- Creating a New Avatar
- Validations
- Selected Platform
- Build
上から順番に解説していきます。

まずは Selected Avatar です。
ここはUnityのHierarchyにアップロードできるアバターが登録されている場合、表示されます。
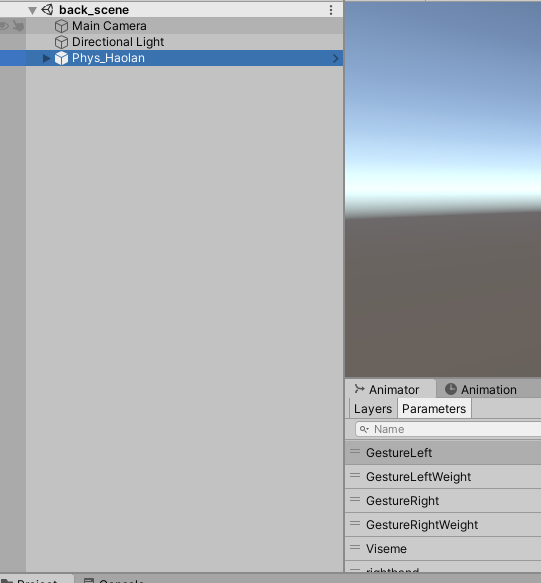
この部分です、ここに複数アップロードできるアバターがある場合、複数表示されます。
次に Avatar Info です。

展開するとこのような表示が出てきます。
旧アップロード仕様で、テストモードに入らないと入力できなかった項目はここで入力する形となっています。
Nameはアバターの名前、
Descriptionはアバターの説明、
Content Tagsは対応する部分があればチェックボックス
Visibilityはpublicかprivateかを選びます、ほとんどの場合はprivateで良いでしょう。
次に Thumbnail です。
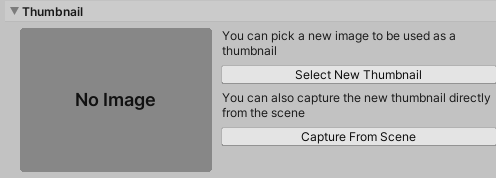
展開するとこのような形です。
ここでアバターのサムネイルを設定します。
2つボタンがありますがそれぞれの内容次の通りです。
- Selected New Thumbnail
PCフォルダーから直接画像を指定することが出来ます。
- Capture From Scene
UnityのSceneビューがサムネイルとなります。
必須項目なので設定しないとアップロードすることが出来なくなります。
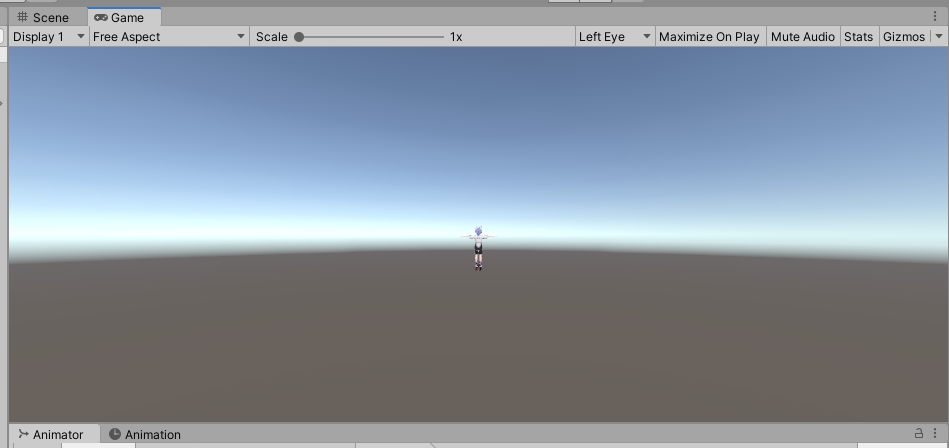
また、Capture From Sceneに使われるSceneビューはこの部分となります。
次は Creating a New Avatar です。

この部分です。
ここは単純に抜けている部分を英語で説明してくれている形となります。
こちらは特に触る項目は存在しません。
次に Validations です。

ここでは負荷に関するアバターの情報が記載されています。
表示の仕方としては殆ど旧仕様と同様です。
次に Selected Platform です。

ここではアップロードの対象をデスクトップ環境向けか、Quest環境向けかを選択します。
旧仕様では少し分かり辛い表示になっていましたが、新仕様になって少し分かりやすい表示になっています。
最後は Build です。
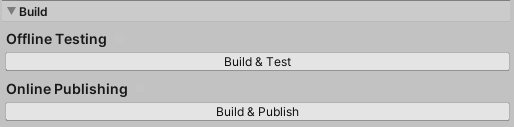
ここでは大きく分けて2つのボタンが存在します。
- Build & Test
- Build & Publish
・Build & Test
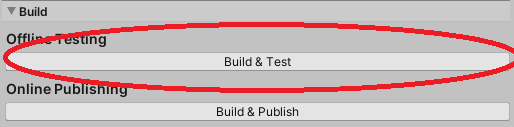
こちらもVRChatにアップロードする点では変わりはないものとなっています。
但し、前者と違う点としては、VRChat内ではこのアバターを着ても他人から見えなくなるという点です。
こちらのメリットとしては
- アップロードの際にアバターのデータ等を入力する必要がない
- VRChatのデータベースにアップロードがされない
という物があり、時間のかかる処理が行われないので前述の方法より短い時間で確認を行うことが出来るという点です。
他の人に見て貰う必要があるギミックなどを入れていない場合は、このアップロード方法を使うようにすると普通にアップロードするより円滑にテストを行うことが出来ます。
・Build & Publish
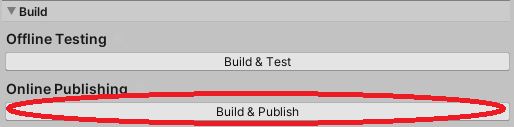
アバターを誰でも見える状態でアップロードする際はこちらのボタンを押してアップロードします。
どんなアバターでも最終的にはこのボタンを押してアップロードする形になってますが、アップロードの際に情報を入力しないといけない点や、VRChatのデータベースにアップロードする処理が裏で行われるなどで少し時間がかかってしまいます。
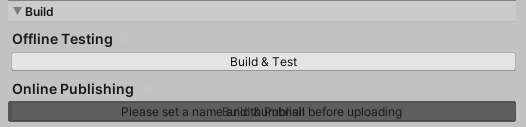
また、前述の情報を入力していない場合、画像の様にグレーになります。
どっちのアップロード方法を使うべきか簡単にまとめると
- 他人に見て貰う必要があったり、テストが終わってアップロードするときは Build & Publish
- 何回か連続でテストする必要があるが、一人でテストでも問題ないときはBuild & Test
となります。
Content Managerタブ
こちらのタブには今までに自分がアップロードしたワールド、アバター、テスト用アバターが表示されています。

ここで出来る事は、
- ワールドとアバターのIDのコピー(Copy ID)
- アバターのパブリック化とプライベート化の切り替え(Make public,Make private)
- VRChatのウェブページを開き、そこで詳細を確認すること(Open on web)
となります。
この中でよく使うボタンとしてはCopy IDです。
例えばアバターの改変を行っている際にSDKがおかしくなってしまい、プロジェクトを再作成する際にアバターに登録されているIDがリセットされてしまう場合があります。
その際にCopy IDからIDをクリップボードにコピーし、InspectorからIDを入力し直すという方法があります。
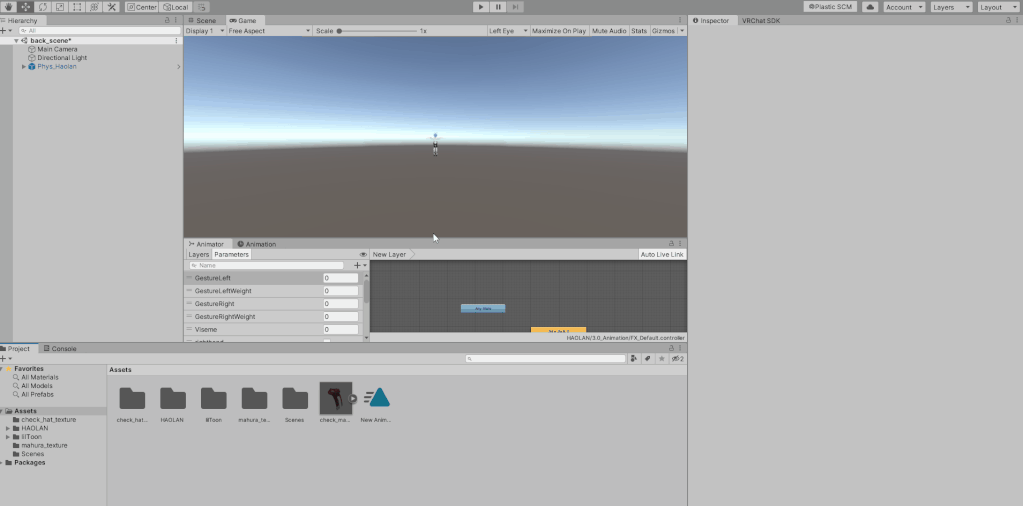
動画の位置からアバターのIDを再設定することができます。
アバターのパブリック化は安易に行わないようにしましょう、規約によってパブリック化が禁止されている事が殆どです。
アップロード時に起こるエラー
アップロード時に起きるエラーも様々です。
そのままにしておいても特に問題無い物や、修正しないとアップロードすることすらできない物まであります。
アップロードを押すとBuild Failedと出る
アップロードの際に、次の様なエラーが出る場合があります。
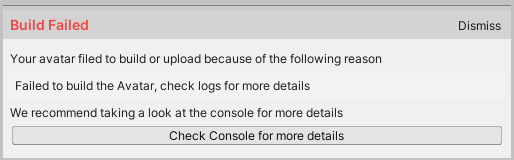
エラーの原因としては、主に「アセットの中に必要なファイルが存在しない為」にアップロードが出来なくなっている物となります。
アバターアップロード時に考えられる可能性としては、アバターの中にDynamic Boneというコンポーネントが含まれている場合があります。
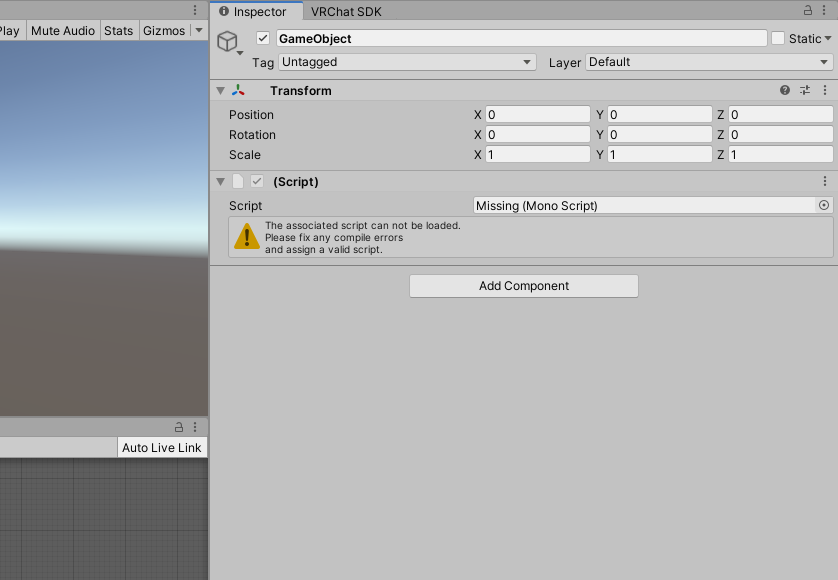
Inspectorではこのような表示となっています、このようなエラーは必ず削除する必要があります。
かつてVRChatは、揺れ物にはDynamic Boneという非公式のコンポネートを利用されていました。
しかし、今は公式で用意されているPhysboneという物が主流となっており、Dynamic Boneは一般的には利用されないものとなっています。

少し前に販売された商品をBoothからダウンロードしてアバターに導入すると、コンポーネントとしてDynamic Boneが入ったままの場合があります。
解決方法としてはそもそもDynamic Boneのコンポーネントとなっていた物をそのオブジェクトから削除するか、アセットにDynamic Boneを導入、Dynamic BoneをPhysboneに変換することです。
VRChat SDKのウィンドウにエラー
VRChat SDKのウィンドウにエラーが出ている場合、アイコンで誤解しそうですが「!」のようなビックリマークが付いていても無視できるものが殆どです。

こちらはこのままアバターをアップロードするとアバターのクオリティランクがVery Poorになる、という警告になっており、一概にはエラーではない物となっています。
エラーと呼べるものは次のアイコンが表示されている場合です。
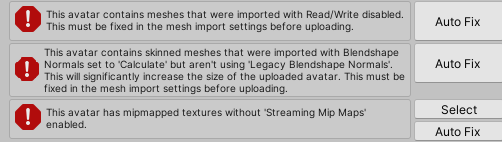
彩度の高い赤色に白いビックリマークが表示されている場合はこれらを修正しないとアバターをアップロードすることが出来なくなってしまいます。
但し、殆どのエラーはAuto Fixというボタンが横についてあるのでそれをクリックすることで簡単に修正することが出来ます。
逆にAuto Fixがないエラーは自動で修正のしようがないエラーとなっているのでその場合は自分で修正することになってしまいます。
ゲーム内でそれぞれ選ぶ
アップロードするとVRChat内で種類を選ぶことができます。
普通にアップロード時
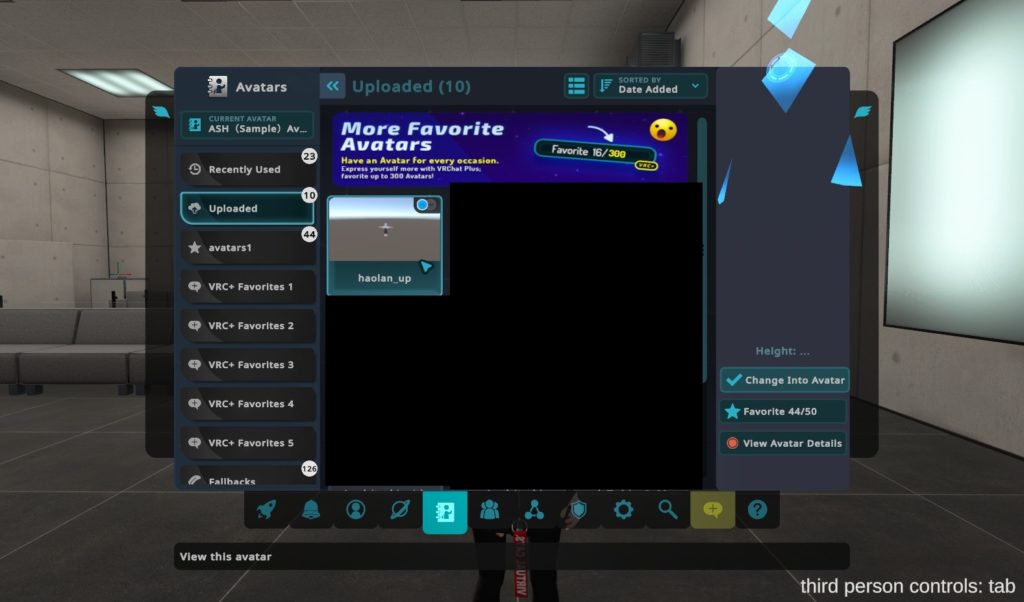
ゲーム内で表示される場所としてはこの部分となっています、既にそのアバターを選んでいる場合は一旦他の同じ種類のアバターに切り替える必要があります。
テスト用としてアップロード時
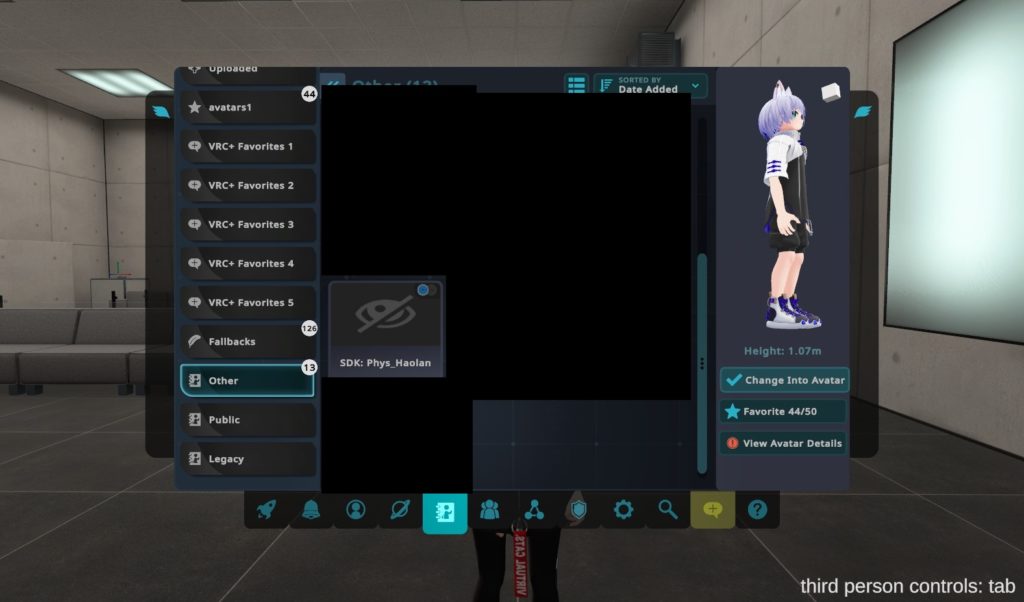
ゲーム内ではこちらの部分に表示されます。
また、アバターの名前は強制的にSDK : (Hierarchyに登録している名前) となります。
こちらも反映を確認する場合、既に同じアバターを着用している場合は違うアバターを選んでから戻す必要があります。
更新自体が反映されない、メニュー自体に反映されない場合はログインし直しや、VRChatを再起動してみましょう。
まとめ
今回はアバターアップロード時に触れることが出来るオプションやよくあるエラーについて解説しました。
特にオプションに関しては上手く使い分けることでアバター改変のテストをスムーズに進めたりすることが可能になるので状況に応じてしっかり使い分けるようにしましょう。