CGBoxの一部の記事にはアフィリエイト広告が含まれております。
【Unity】Recorderの使い方!透過画像・動画を撮ろう

こんにちは。
今回はUnityRecorderの使い方について解説していきたいと思います。
UnityRecorderとはUnityのGame画面の動画・画像を撮れる機能です。
この機能でサムネやサンプルの動画を撮ったりできるので、綺麗にとるノウハウ等をまとめていきます。
UnityRecorderのインストール方法
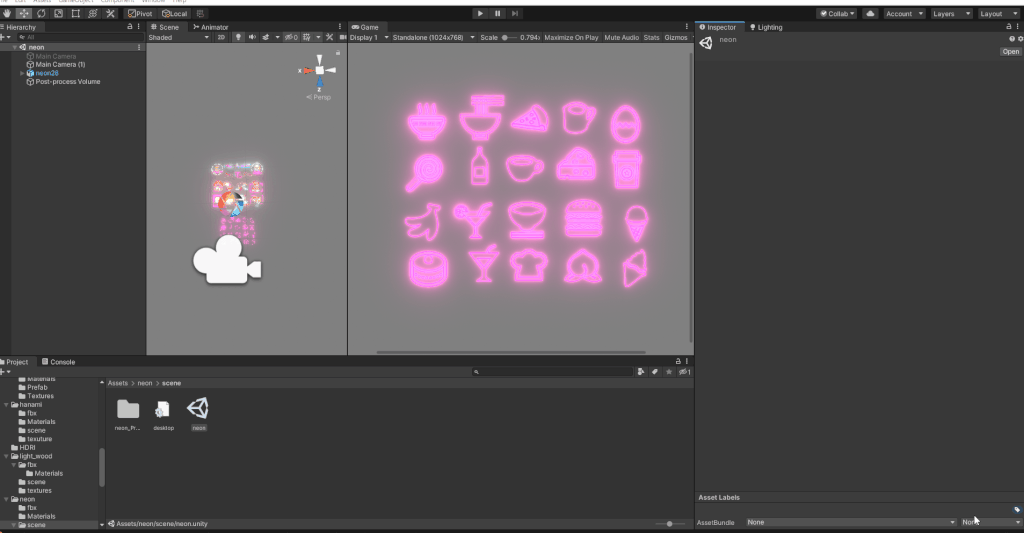
まずはRecorderをインストールしましょう。
Windows→Package Managerから右上の検索窓でRecorderと検索して、インストールボタンを押しましょう。
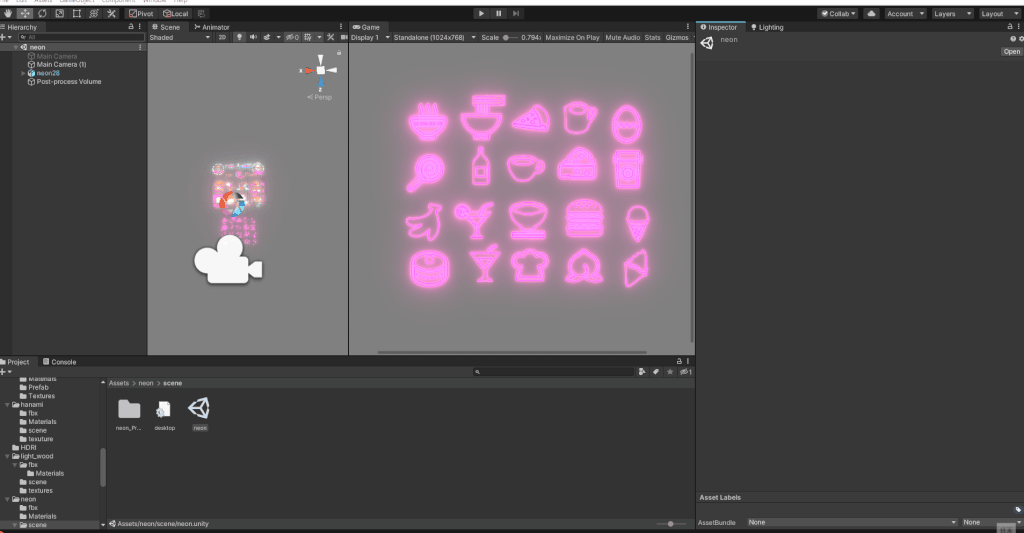
インストールが完了したらWindows→General→Recorderからタブを出しましょう。
UnityRecorderが見つからない場合
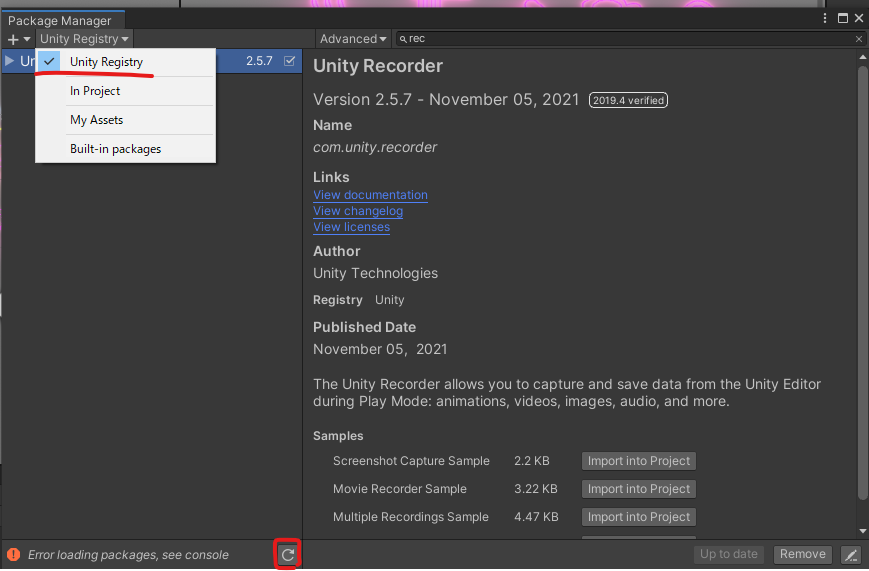
もし、見つからない場合は以下のことを確認して試してみましょう。
- 左上のタブがUnity Registryにする
- リロードボタンを押してみる
こちらの2つでも検索して見つからない場合はUnityを再起動をしてみましょう。
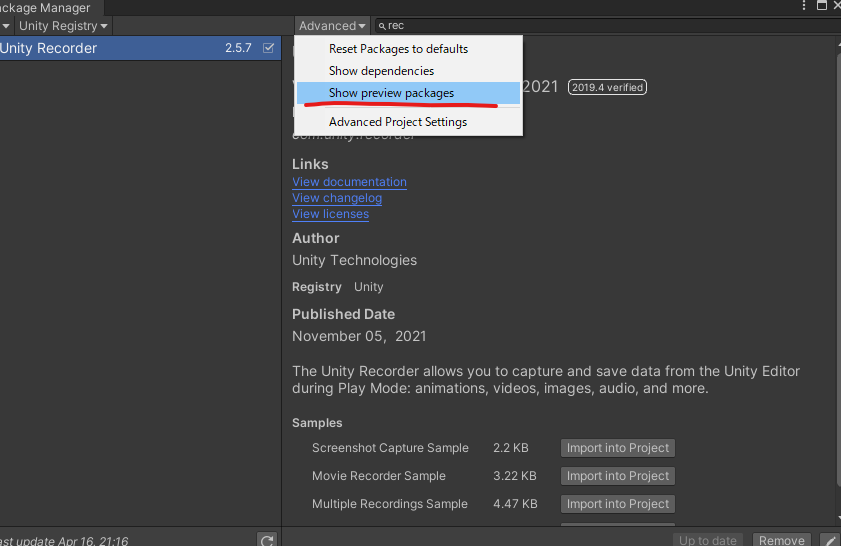
バージョンが2019.1以降だとAdvancedのところをShow preview packagesにしないと検索しても出ないらしいので、注意!
Recorderで画像を撮影する方法
Recorderでは画像の撮影と動画の撮影が行えます。どちらも設定方法が別々なため、それぞれ分けて解説していきますね。
画像を撮影する際に必要な設定は以下の通りです。
- 基本設定
- カメラの設定
- 画質の設定
- 拡張子の設定
- 出力先の設定
今回はすべての機能を説明せずに主要な機能のみを解説していきます。
基本設定
まず画像撮影をするための基本設定を解説していきます。
手順は以下の通りです。
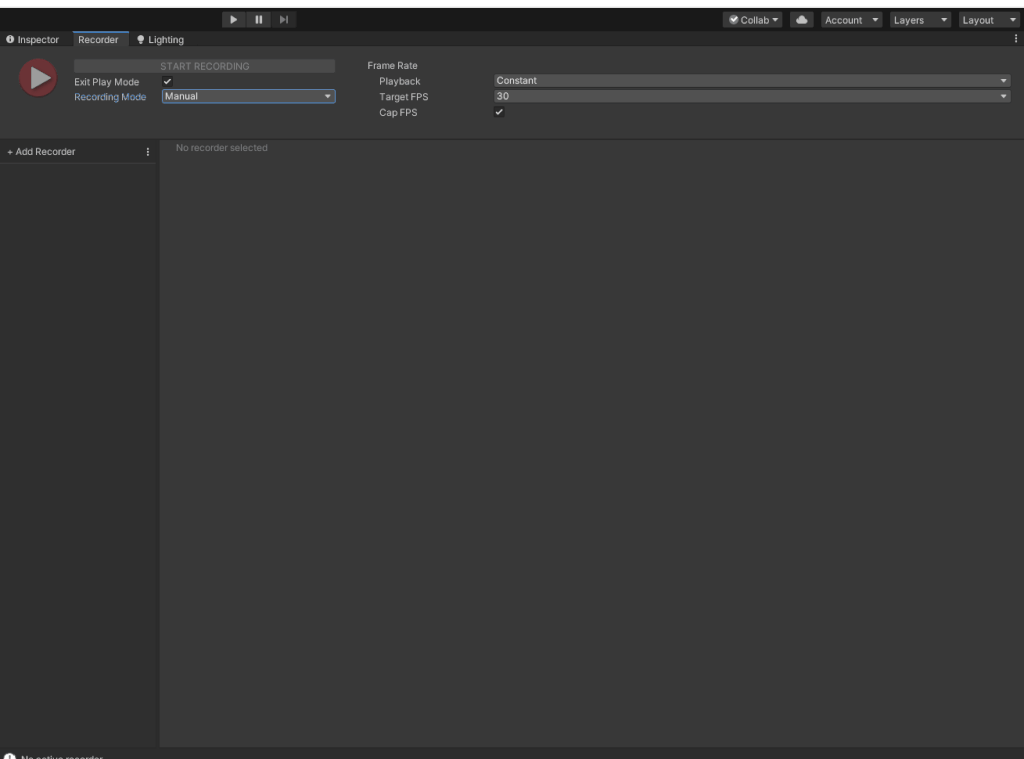
下の数字はどのフレームを撮影するかを調整できます。アニメーションのスクショなどをとる場合はフレームを調整しましょう。
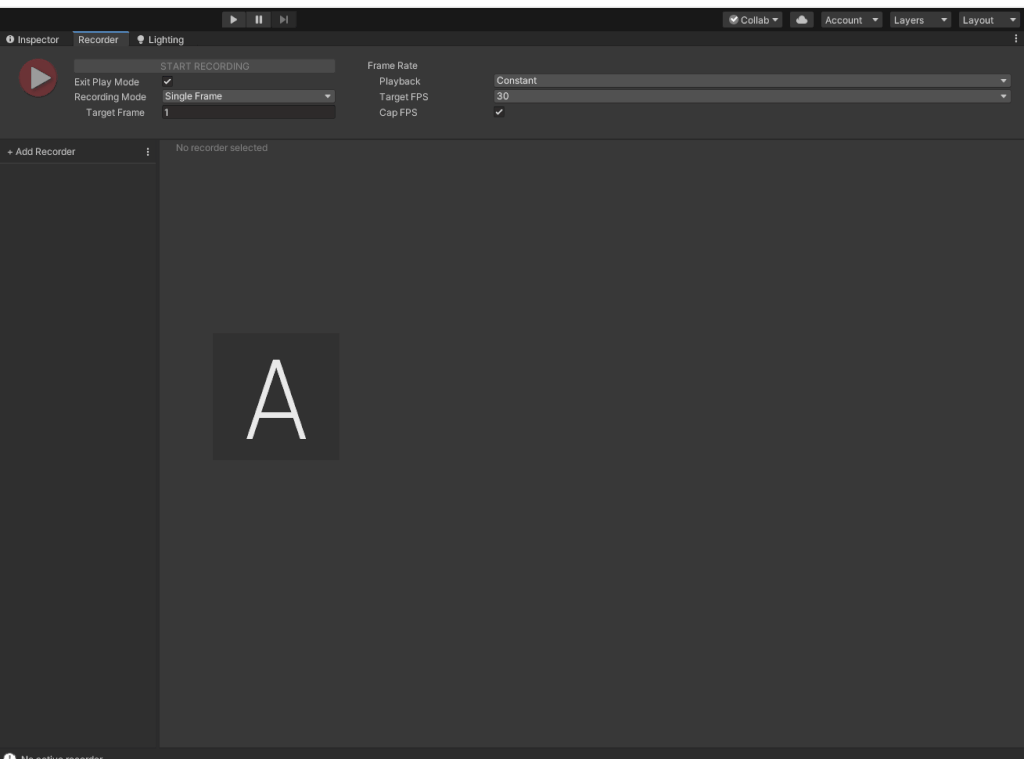
これで基本的な設定は完了です。撮影ボタンをクリックすると画像を撮影することができます。
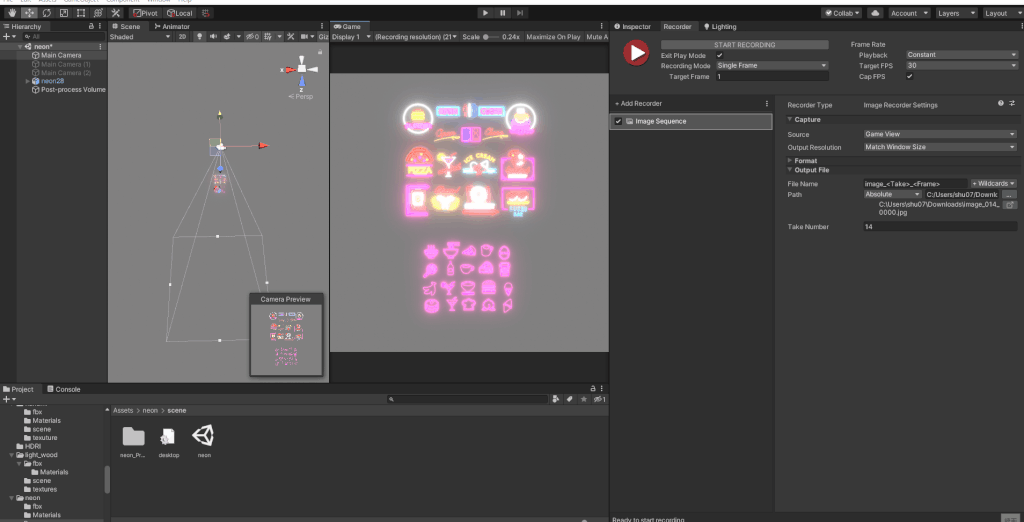
次に各要素ごとで解説していきます。
カメラの設定
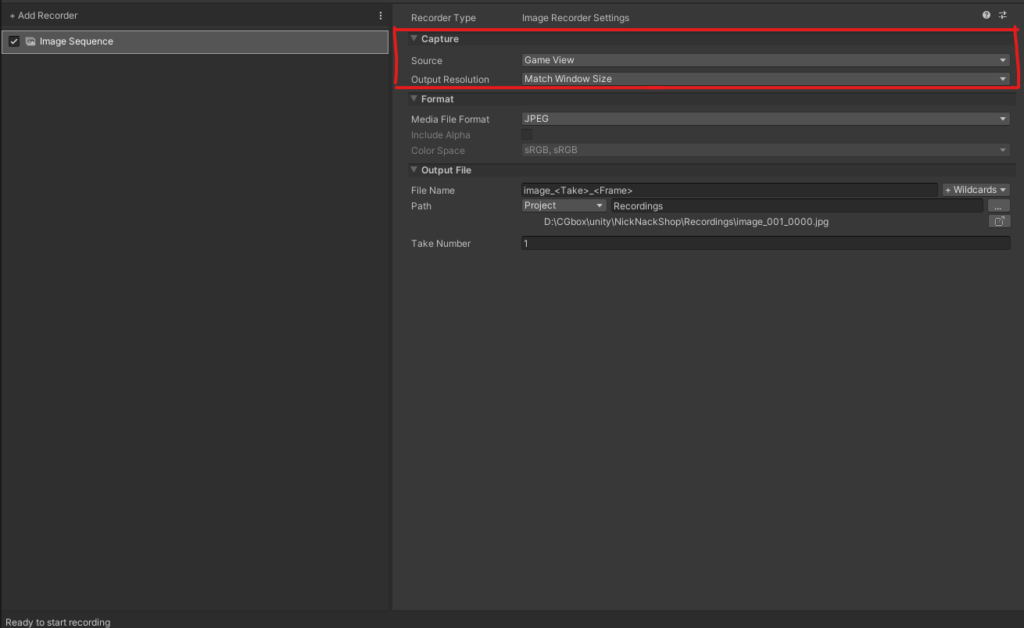
カメラの設定はCaptureのところで設定します。Sourceは以下の5種類あります。
- GameView…Gameビューを撮影
- TargetedCamera…カメラを指定して撮影
- 360View…360度の撮影
- RenderTextureAssets…指定のRenderTexture を撮影
- TexturesSample…レンダーテクスチャでレンダリングされたフレームを撮影
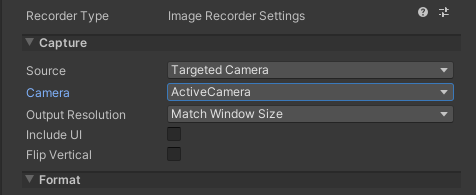
ここの設定はTargetedCameraを選びましょう。GameViewでもほぼ同じなんですが、透過画像を撮影する場合はTargetedCameraにする必要があるので、こちらを選んだ方がいいかと思います。撮影可能です。
CameraはActiveCameraに変更します。
複数の画角で撮影する場合
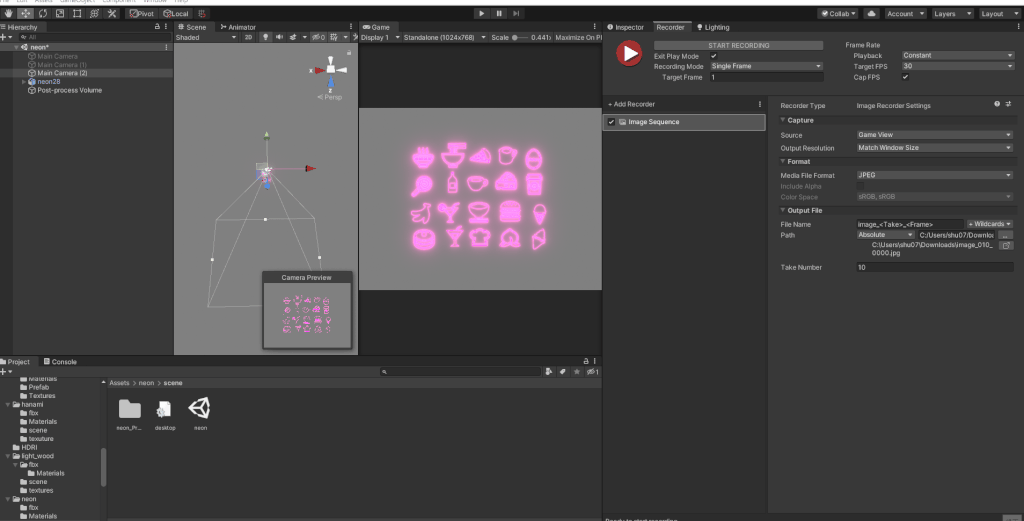
もし複数カメラを変える場合は、撮影するカメラをのみをアクティブ状態にして撮影する方が便利です。
画質の設定
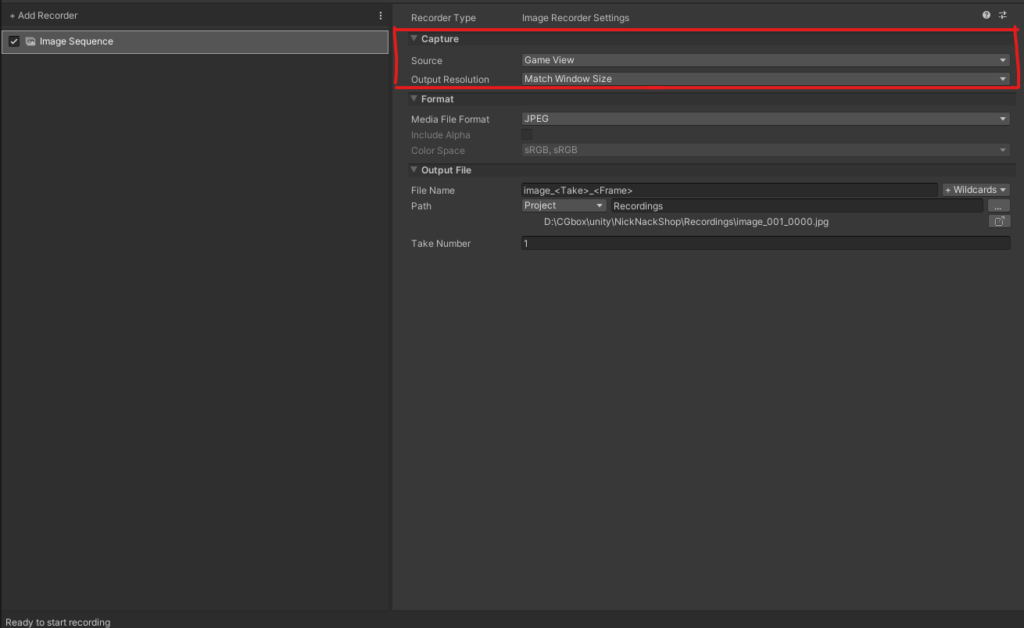
画質の設定はCaptureのOutputResolutionから可能です。
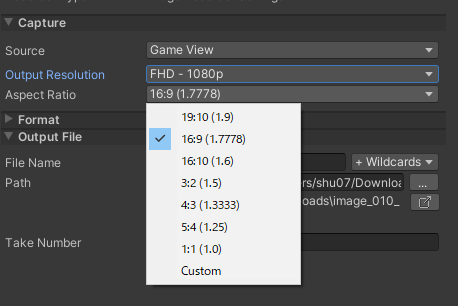
こちらの設定では解像度とフレームの縦横比を変更可能です。
これは説明は不要だと思いますので、それぞれ好きな解像度とフレームサイズを選びましょう。
Gameビューを撮影する画角に調整する
Gameビューと撮影する画角が異なると非常に画像がとりずらいため、撮影する際にはRecorderで設定した画角に変更すると撮影がやりやすいです。
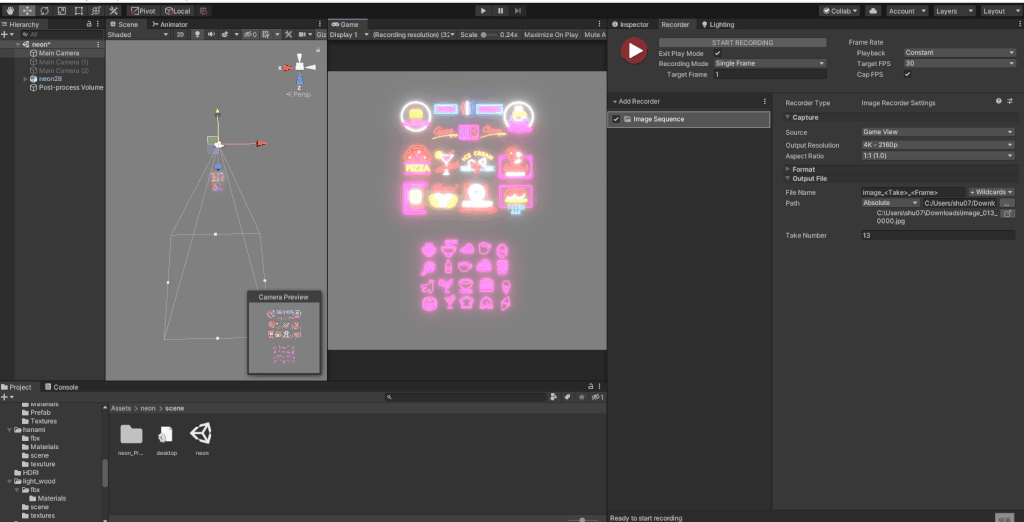
方法は一度撮影をしてから、上のタブからRecordingresolutionを選択すると撮影する画角と調整可能です。
撮影した直前の画角が反映されるので、まだ撮影していない場合はRecordingresolutionが出てきません。一度撮影をしてからGameビューで設定しましょう。
拡張子の設定
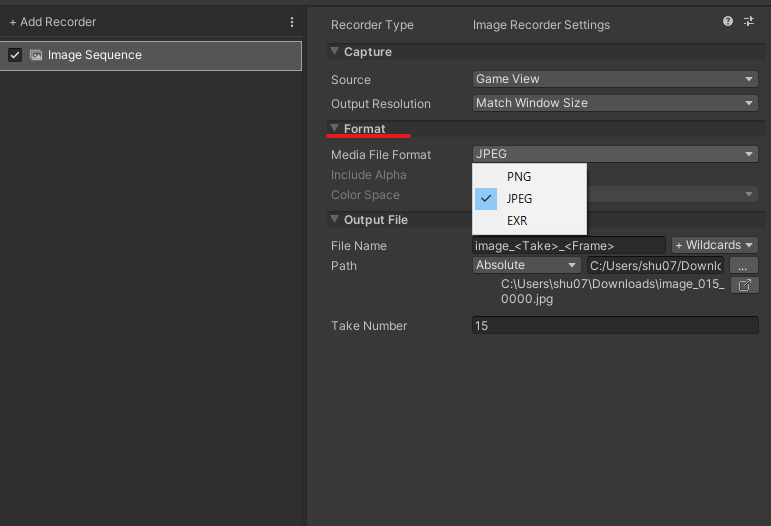
Formatから拡張子を選択可能です。3種類から選べますが、基本的にはPNGが良いでしょう。
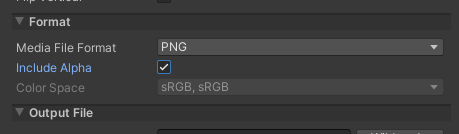
後で解説しますが、透過画像を撮りたい場合はInclude Alphaにチェックをいれましょう。
CaptureのところをGameViewにしているとチェックが入れられないので注意
出力先の設定
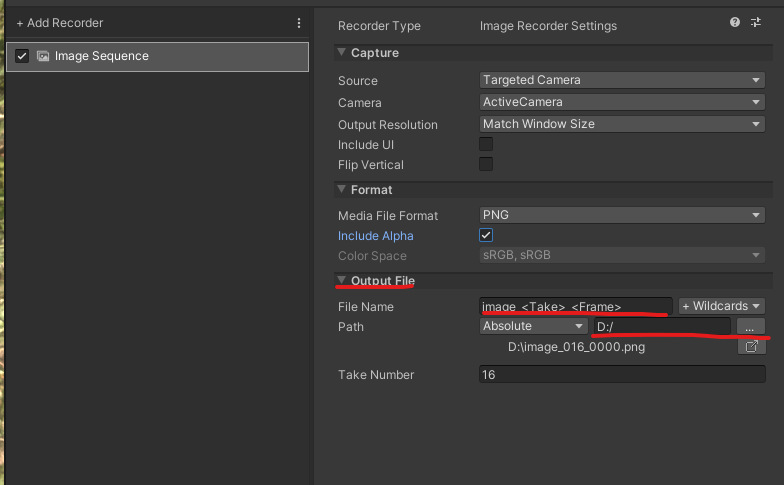
OutputFileから出力設定が可能です。ここも説明はいらないと思うので、下線部分を各種設定してみましょう。
これで撮影の設定は完了です。
透過画像を撮る方法
次に透過画像を撮る方法を解説していきます。手順は以下の通りです。
上記の基本設定が完了している前提で解説します。


Sceneビューでは背景が映っていますが、この設定で背景透過の画像が出力されます。
ちなみにライトの影響は撮影されるので、これでオブジェクトに光を当てたまま撮影が可能です。
動画の撮影方法
次に動画撮影の設定について解説していきます。今回設定するのは以下の項目です。
- 基本設定
- フレーム設定
- カメラ設定・解像度設定
- フォーマット設定
- OutputFile
基本設定
まずは基本設定をおこなっていきます。動画の場合RecerdingModeは3種類あります。
- Manual…ボタンでスタート・ストップをして撮影
- Frame Interval…フレームを指定して撮影
- Time Interval…秒数を指定して撮影
どれでもいいですが、FrameIntervalを今回は使用していきます。
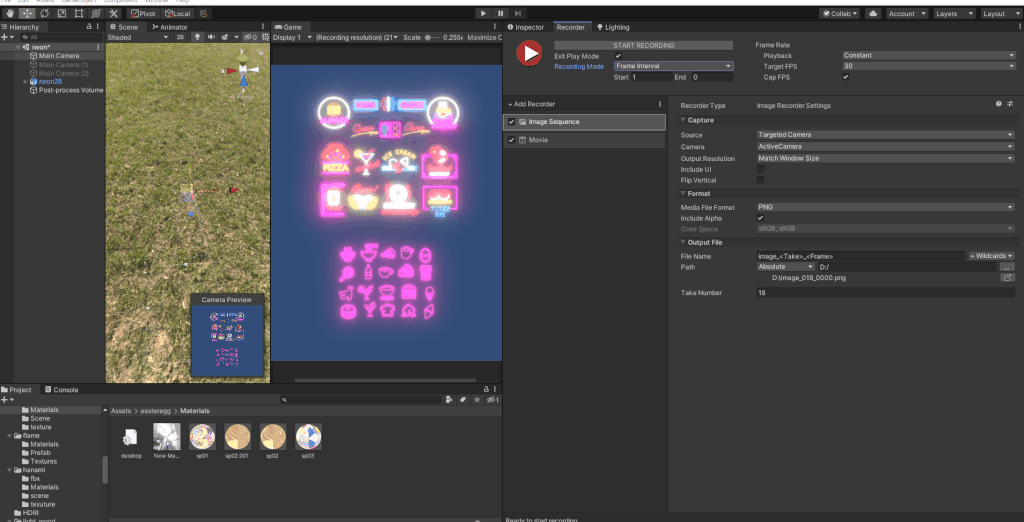
フレームを設定してから右クリックで「Movie」を追加しましょう。
ここから各種設定をしていきます
フレームレート
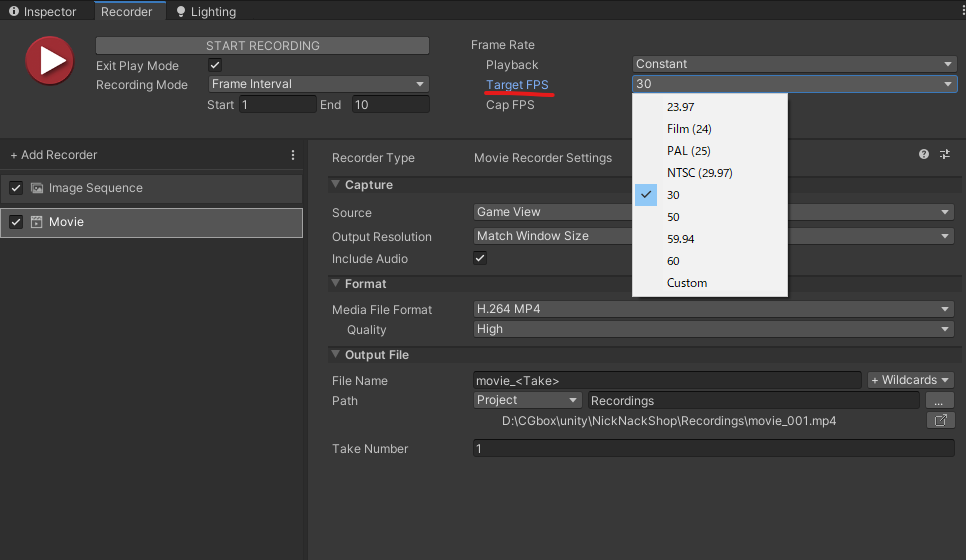
フレームレートは右上のTargetFPSで変更可能です。ここは好きな数値を適宜選びましょう。
カメラ設定・解像度設定
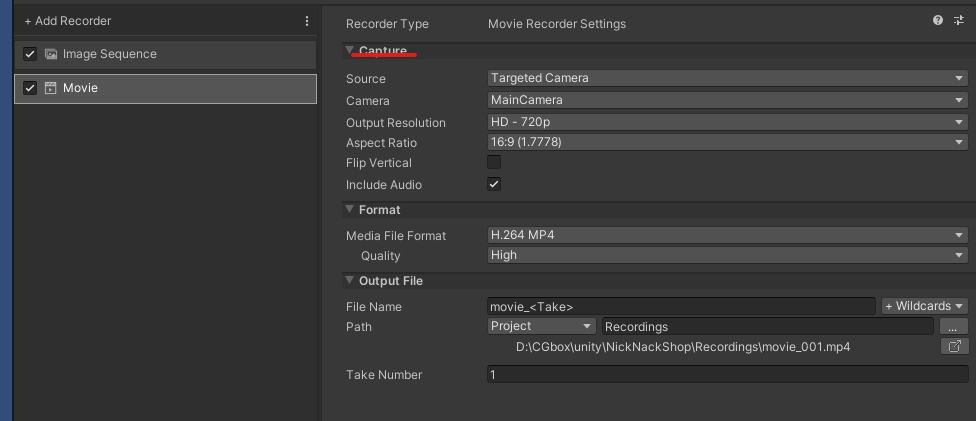
ここは画像撮影と同じですので割愛します。Captureのところからカメラと解像度を設定します。
出力フォーマット
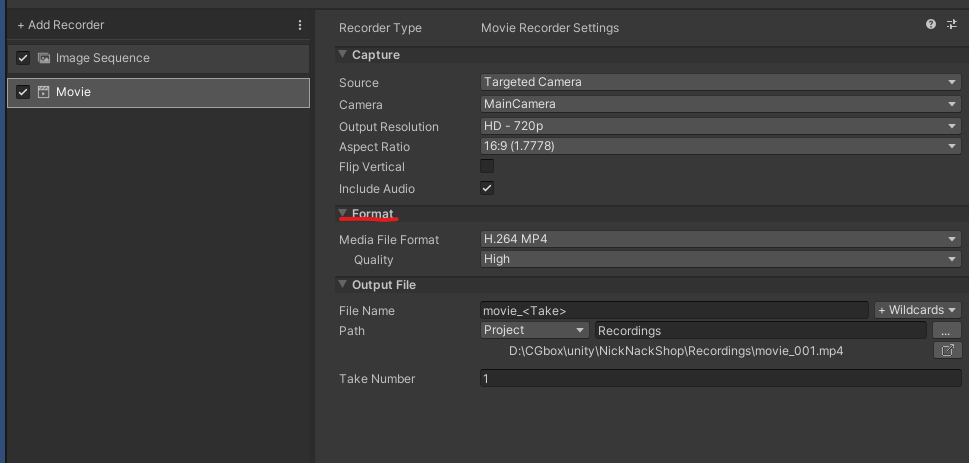
ここも画像の部分とほぼ同じです。フォーマットとクオリティを変更できます。クオリティを上げると撮影時間が長くなるので、適宜選択しましょう。
出力先
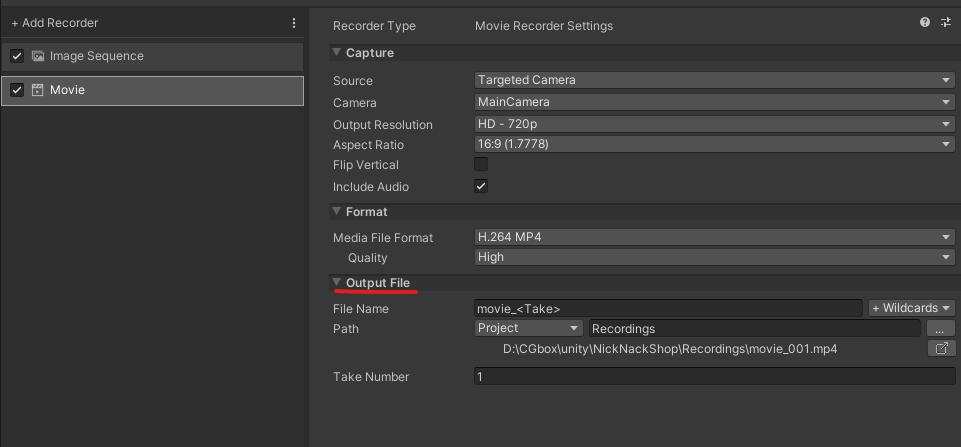
ここも画像の部分と同じです。出力先と名前を選択できるので、適宜調整しましょう。
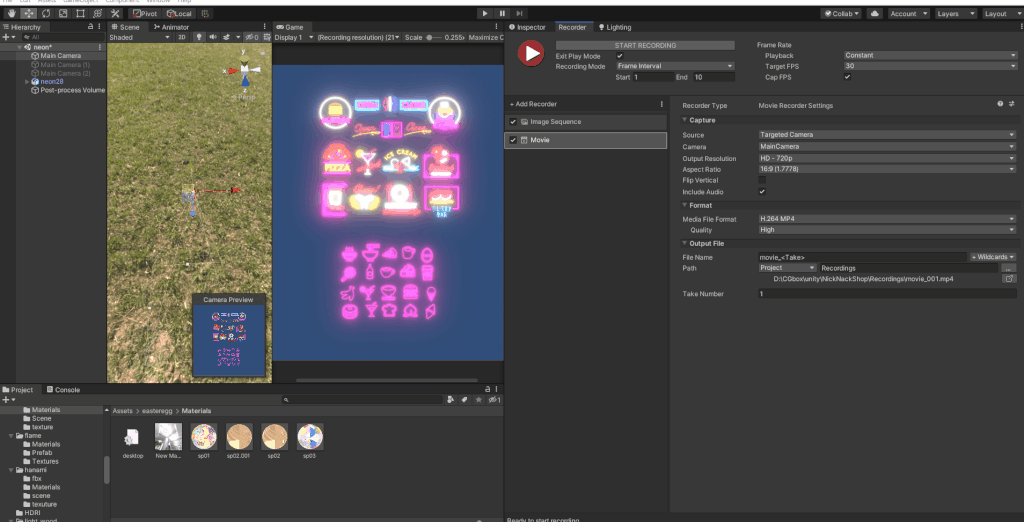
これで録画ボタンを押せば動画の撮影が可能です。
Gif動画を撮る場合
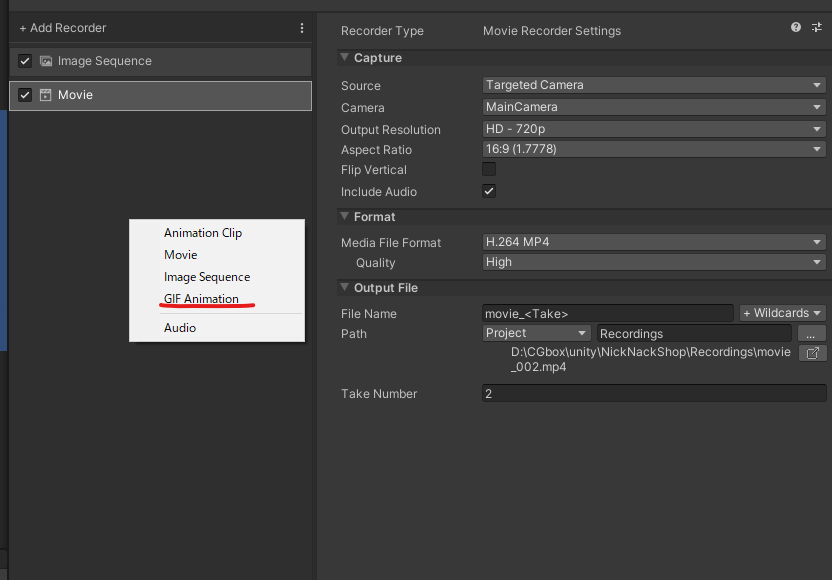
Gif動画を撮る場合はAddRecorderのところで、Gif animationを選択しましょう。
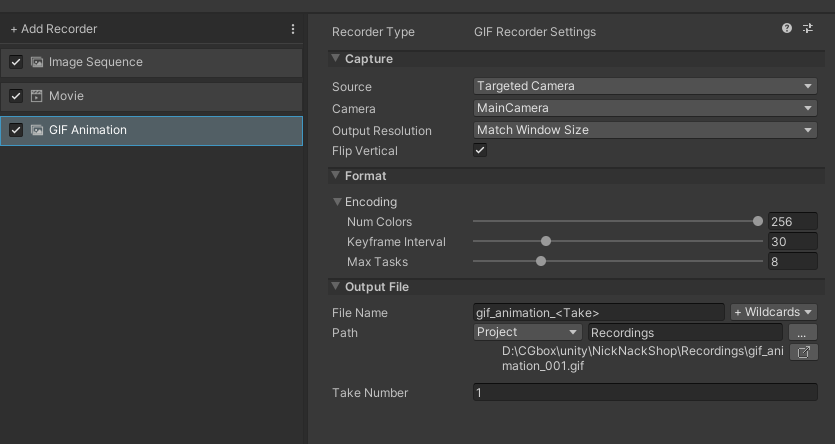
設定に関しては画像や動画とほぼ同じなので、各種上記の説明を見ながら設定を行いましょう。
まとめ
以上がUnityRecorderの使い方でした。
画像・動画両方の撮影に使える機能ですので、ぜひサムネイル作成等に役立ててください。
Unity用アセット販売中!
当メディアで運営しているアセットショップ「NickNackHolic」にてUnity用のアセットを販売しております。
ゲーム制作やVRchat、Clusterなどで使用できる便利なアセットを販売しております。
一部無料のアセットもあるので、ぜひ覗いてみてください!
Nick Nack Holic


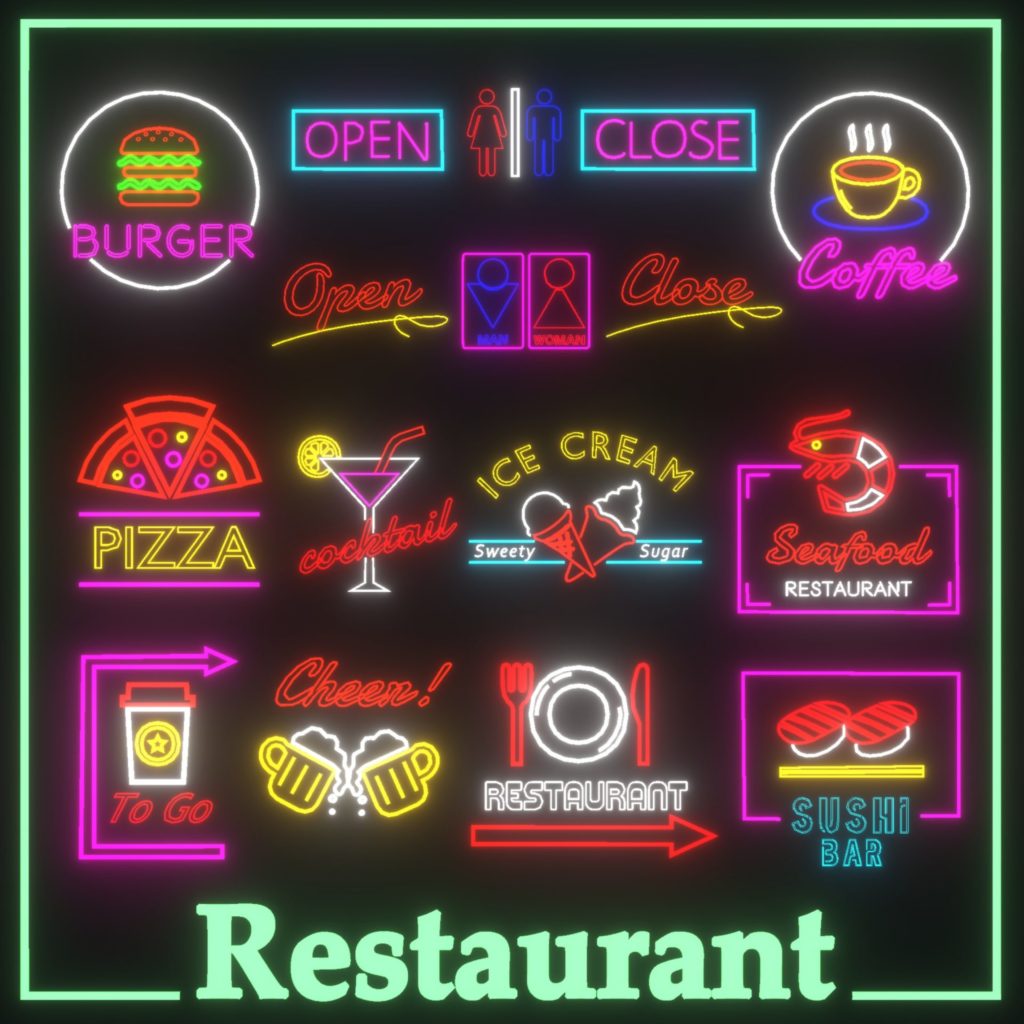
VRchatやゲームアセット、映像作品で使える「雑貨」を販売中













