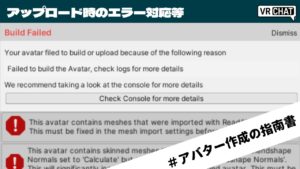CGBoxの一部の記事にはアフィリエイト広告が含まれております。
VRChatのマイク基本設定!ありがちなマイクの不具合、解決策を徹底解説!
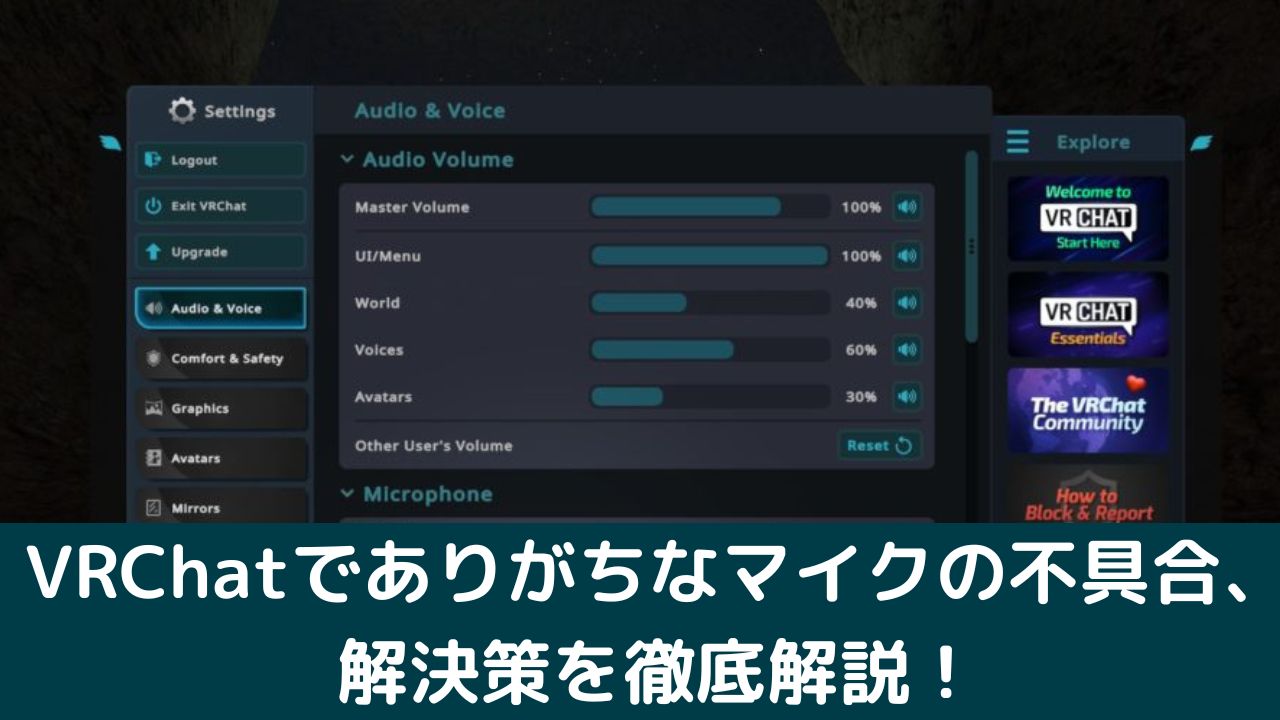
こんにちは!
VRChatを楽しむために必要不可欠なのがマイクで、当然ですがこれがないと音声で会話することができません。
しかし、このマイクが意外と厄介で、特にPCでログインする場合にはVR機器がマイクを認識しない、またはマイクを認識してる筈なのに音声を拾わない、などのトラブルがよく起きます。
そこで今回は、VRChatユーザーにありがちなマイク設定のトラブルと、解決策について徹底解説します!
VRChatでのマイク設定について徹底解説
VRChatのマイクの不具合は経験した方も多いと思います。
かく言う筆者もVR機器のマイク設定で格闘した経験がありますが、解決策が分からないと時間がいたずらに過ぎてイライラさせられることがあります。
不具合の原因は様々ですが、それを突き止めるためにはVRChatのマイク設定の基本を覚えておくことが大事です。
VRChatでのサウンド設定について
マイクをきちんと動作させるためにはサウンド設定を行う必要がありますが、設定はVRChat内からとWindowsの両方から行うことができます。
双方のやり方を知っておくと不具合の際により的確な対処をしやすくなるので、まずはVRChat内でのマイク設定の基本から解説します。
Launch Padを開き、Worlds、Avatars、Social、Groups(上4つの選択肢)のどれかを選ぶとメニュー下側のアイコンが増えて表示されるので、その中にある設定ボタンをクリックします。
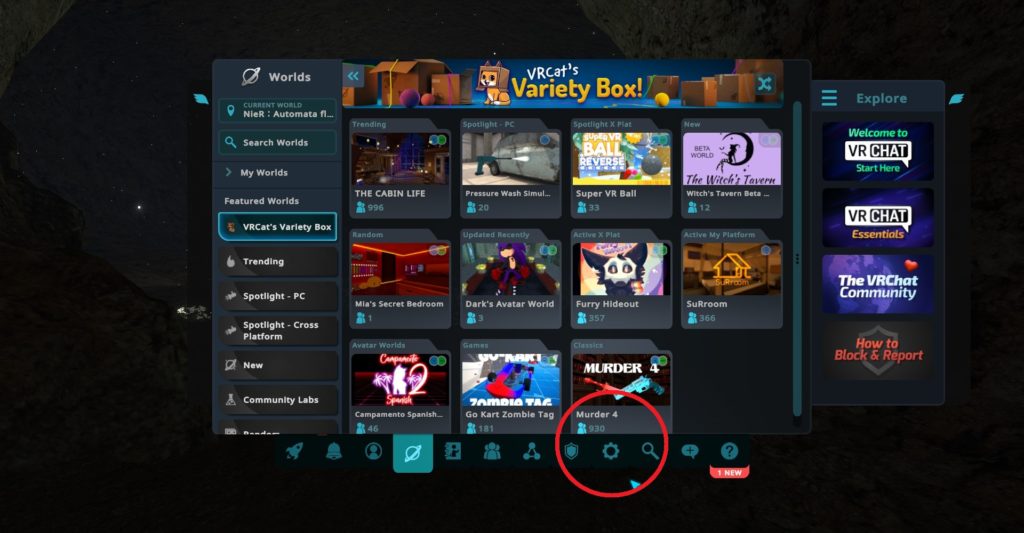
Launch Padからそのまま設定ボタンを押すとサウンド設定の画面にアクセスできないので気をつけましょう。
設定ボタンを押して、表示されたメニューからAudio & Voiceをクリックするといくつかのパラメーターが表示されます。
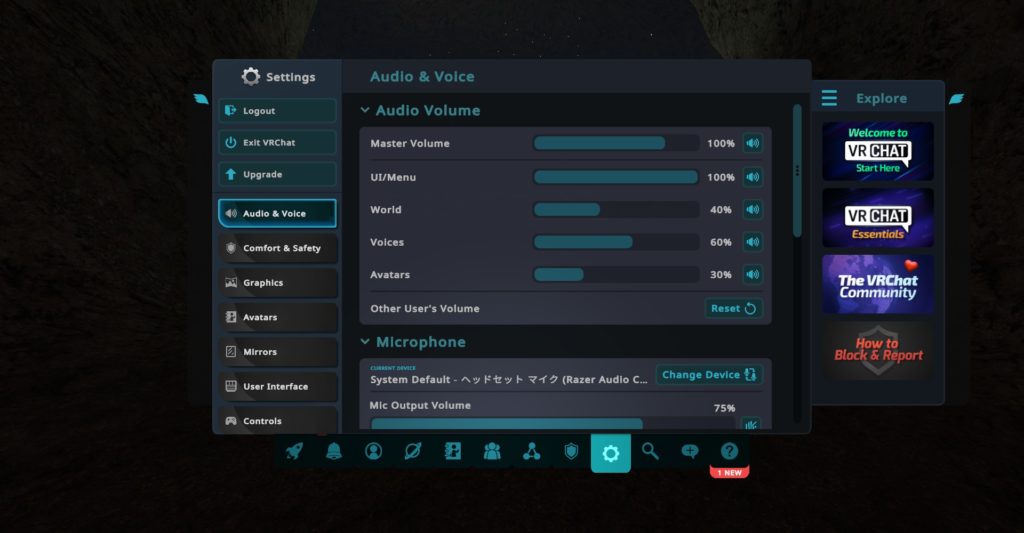
それぞれの内容を見ていきます。
- Master Volume:VRChat全体の音量
- UI/Menu:メニューの音量
- World:ワールド内での効果音の音量
- Voices:ワールドにいるメンバーの声の音量調節
- Avatars:アバターが出す効果音(靴音など)
その他、よくあるトラブルとして何かの拍子でVRChatのマイク音量がゼロになって自分の声が聞こえなくなることがあります。
そのため、VRChat内のマイク音量の設定に関して知っておく必要がありますが、Audio Volumeの下にあるMicrophoneから設定します。
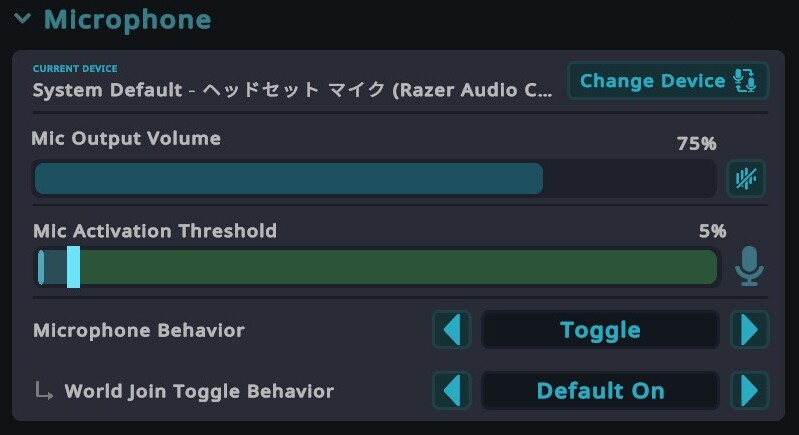
上のMic Output Volumeはマイクの音量ですが、通常は音量は100%で構いません。
その下のMic Activation Thresholdはノイズに関する設定で、この値を上げるほどノイズ処理が加わりますが、上げすぎると声が通らなくなるので、5%程度にしておくのがベターです。
最下段のMicrophone Behaviorはデスクトップモードのみの機能で、マイクのON・OFFのタイミング設定ですが通常はToggleのほうが操作が簡単です。
- Push to Talk:Vキーを押している時だけマイクが起動します。
- Toggle:キーを押さなくても常時マイクが声を拾っている。
Toggleにした場合に表示されるWorld Join Toggle BehaviorはDefault Onのままで構いません。
ちなみに、マイクがONもしくは声を拾っている時は画面左下にあるマイクのマークが白く表示されます。

そしてマイクがOFFになっている時は赤のミュート状態として表示されます。
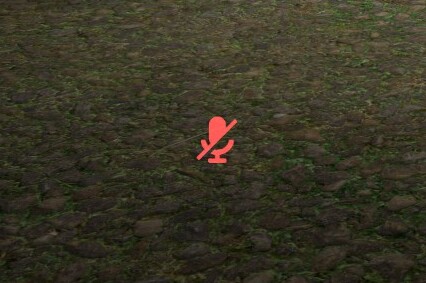
VRChatでは自分の声がマイクに直接反映されないので、このマイクのアイコンの表示でマイクの動作確認ができます。
PC側でのサウンド設定
続いてPCでのサウンド設定ですが、設定項目が多いため少し厄介でもあります。
ですが、PCでのサウンド設定がおかしいと音声を認識しないことがあるので、きちんとチェックしておきましょう。
SteamVRのサウンド設定
まず、VRChatにはSteamVR経由でログインする場合と、Windowsから直接起動する場合があります。
VR機器でVRChatにログインする場合、多くの人がSteamVR経由で起動することが多いと思うので、まずはSteamVRの設定から解説します。
- SteamVRアプリを開きます。
- 設定を開き、オーディオを選択します。
- 再生デバイス設定からPC内のオーディオデバイスがリスト表示されるので、お使いのVR機器を選択します。
この時、HTC ViveであればリストからHTC VIVEを、Oculus RiftであればRift Audioを選択します。
Windowsの設定
また、デスクトップからVRChatに直接ログインする場合は、まずスタートメニューから設定⇒サウンドに進み、下の方にあるサウンドの詳細設定をクリックします。
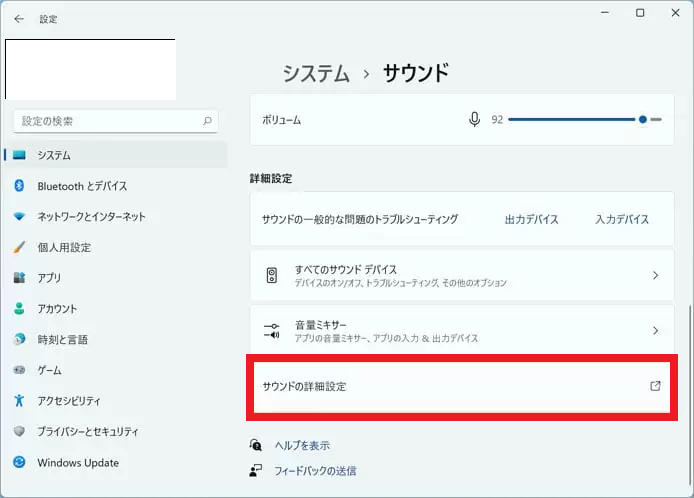
するとサウンドデバイス一覧が表示されるので、デフォルトマイクに設定されているデバイスを右クリックしてテストを選択します。
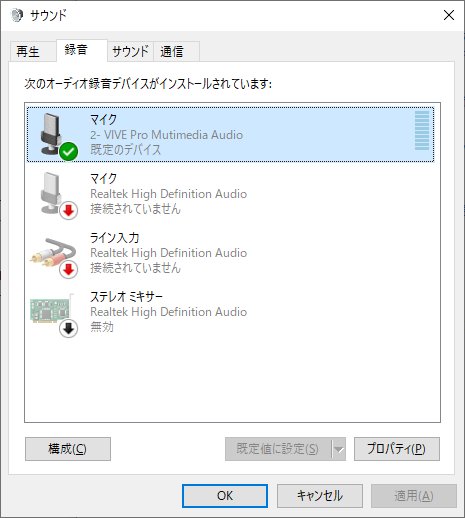
声を出した時にインジケータが反応しているかを確認し、反応していない場合はPCを再起動するか、使用しているマイクを再度デフォルトデバイスに設定してみます。
Meta Questの場合
最近はMeta QuestでVRChatにログインする方が多いですが、同デバイスはマイクが内蔵されているので特に設定は必要ありません。
ちなみに、Meta Questのデフォルトのマイクは性能がいいとの評判があり、別途でマイクを用意する必要は特にありません。
サウンドトラブルに関するFAQ
どのPCゲームもそうですが、特にWindowsでプレイするとある日突然不具合が発生することはしょっちゅうです。
多くの場合、不具合の原因が分からずあれこれ弄り回した挙句に一向に治らない…、なんてことは誰しもが経験があると思います。
そこで、VRChatをプレイしている時に発生しがちなトラブルと解決策をFAQにまとめてみました。
VRChatがマイクを認識しない
一番よくありがちな不具合がVRChatがマイクを認識しない場合です。
Discordなどの他のアプリではマイクを認識するのに、なぜかVRChatだけでマイクを使えない…
その場合、マイクの音量が小さくて声が認識されていない場合や、マイクの動作が不安定である可能性が挙げられます。
サウンド設定でマイク音量を確認するか、もしくはマイクを変える等して再度トライしてみましょう。
声にノイズが混じる
また、VRChatでの会話中にノイズが混じって声が聞きづらい場合があります。
この場合、上記で述べたMic Activation Thresholdの値が高過ぎてノイズ処理が過度に行われている可能性があるので確認してみます。
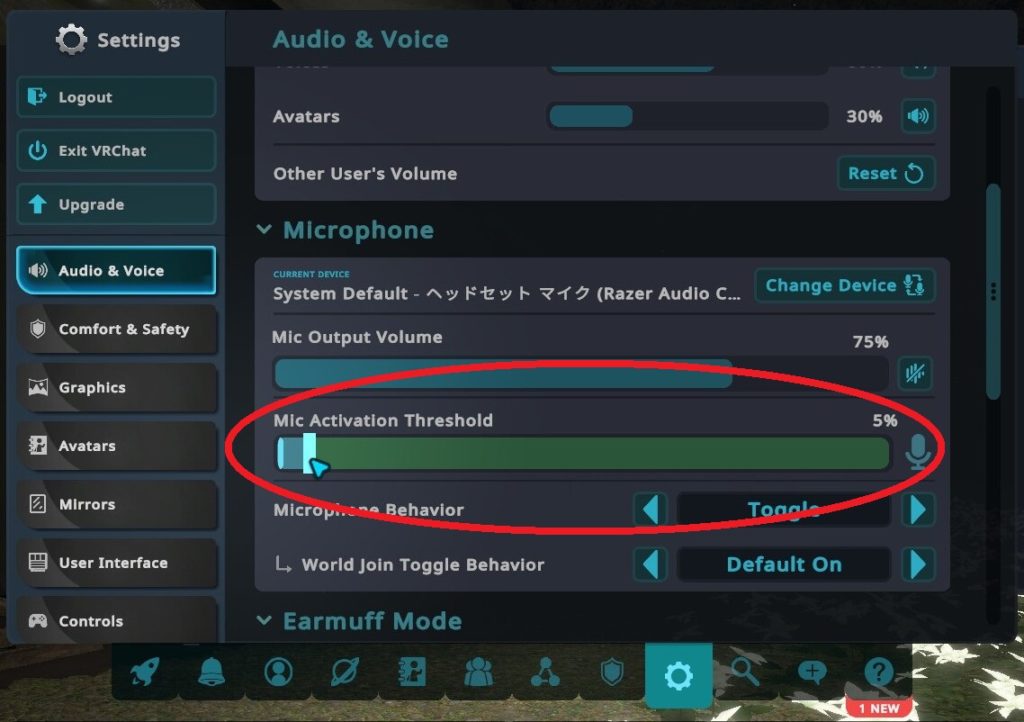
もしくは、サウンド設定をしたのにノイズが混じる場合、通信速度が不十分な可能性があるので、その場合は有線などの高速通信の回線に変える必要があります。
別の可能性として、PCスペックが不足して処理に負荷がかかり過ぎてVRChatの音声に影響が出ている場合がありますが、これはグラボを交換するなどしてスペックを上げる必要があるでしょう。
相手の声が聞こえない(他の音は聞こえる)
また、変わった不具合の例として、ワールドの音楽や効果音は聞こえるのに、なぜか人の声だけがカットされて聞こえない場合があります。
この場合、Audio VolumeのVoicesの音量が0になっているかもしれないので確認してみましょう。
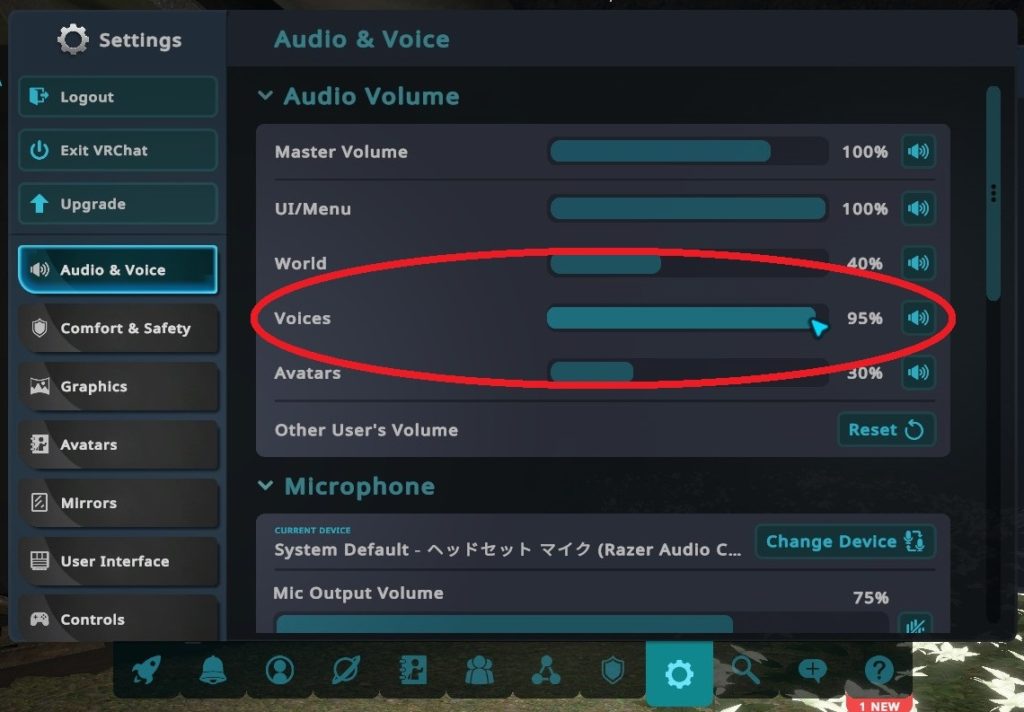
それでも不具合が治らない場合、一度VRChatをアンインストールして再度インストールすると解決するかもしれません。
これらはVRChatでよく起きる不具合の代表例ですが、ここで述べた意外の様々な不具合が発生することもあります。
その際は、知恵袋などの情報共有サイトで聞いてみると、同じ不具合を経験したユーザーが丁寧に答えてくれる場合があります。
まとめ
VRChatはアバターやワールドの追加などの拡張性の高いプラットフォームなので、自由度が高い反面不具合が起きやすいという側面もあります。
そのため、VRChatのサウンド設定に関する基礎知識は知っておく必要がありますが、それでも予想外のエラーが発生することはよくあります。
当記事を始めVRChatのトラブルシューティングに関する情報はネットで多く共有されているので、それらを参考にしつつ根気強く解決に取り組みましょう!
最後に、当記事のまとめです。
- VRChatのマイク設定の基礎知識を覚えておこう。
- サウンド設定はVRChat内とWindowsの両方から行う。
- VRChatでマイクに関するトラブルはよく発生しがち。
- サウンドエラーに関する情報を集めながら効率的に解決する。
VRchat用アセット販売中!
当メディアで運営しているアセットショップ「NickNackHolic」にてVRchatで使えるアセットを販売しております。
アバターに見つけられるグッズやワールド制作で使えるアセットを販売しています!
一部無料のアセットもあるので、ぜひ覗いてみてください!
Nick Nack Holic

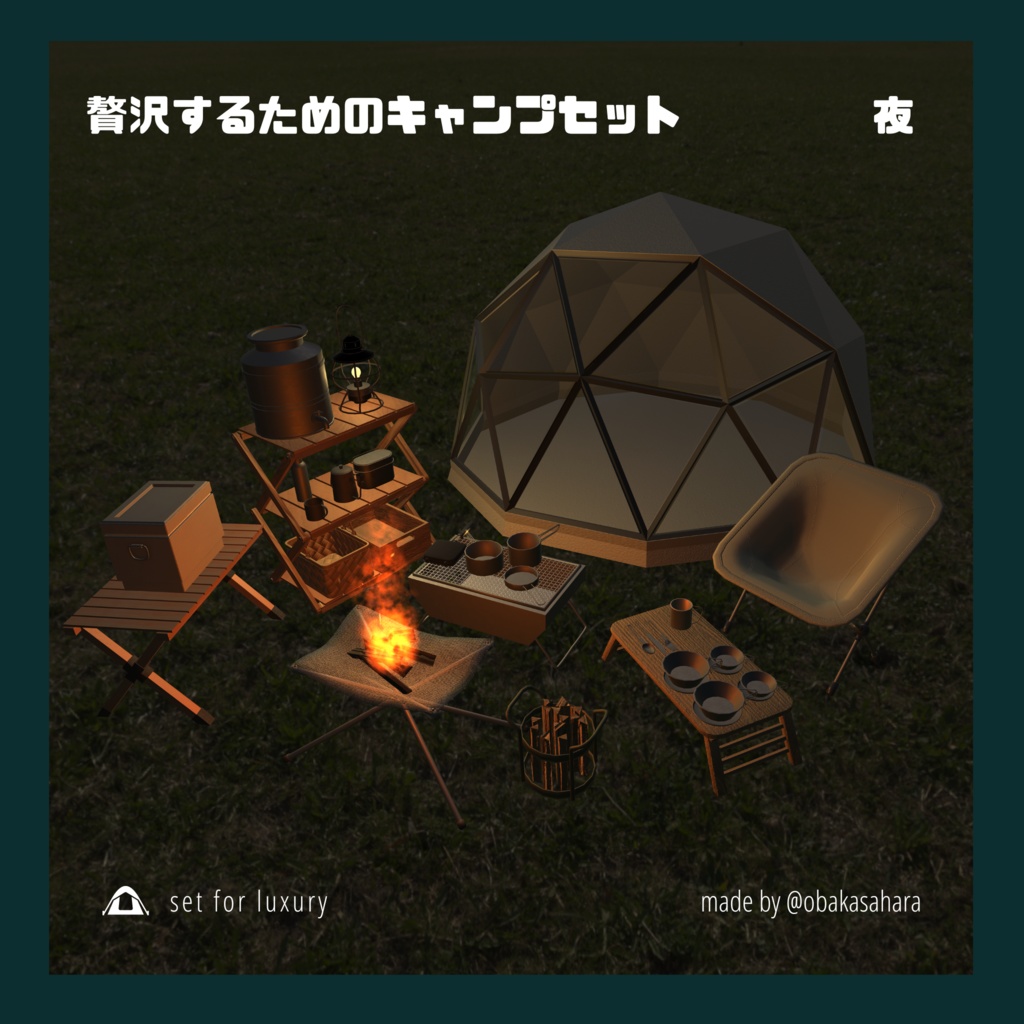
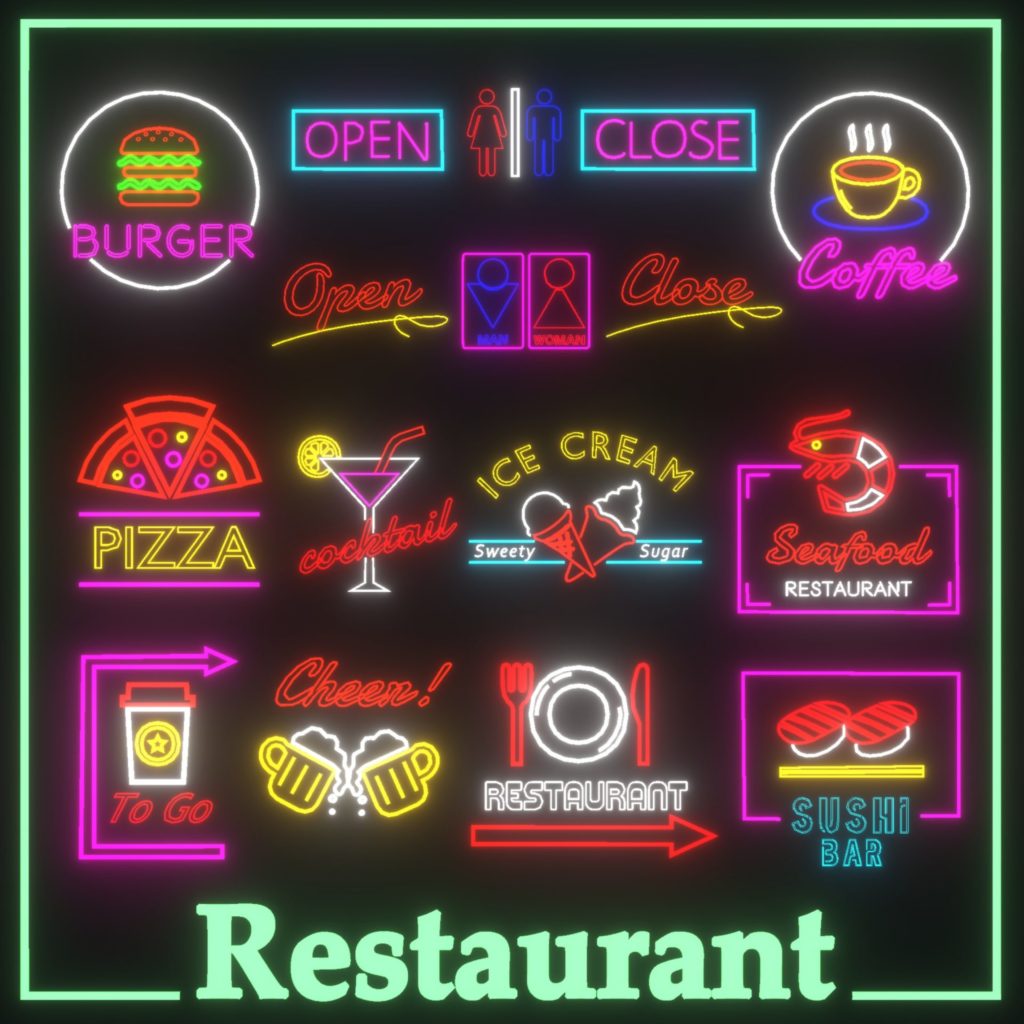
VRchatやゲームアセット、映像作品で使える「雑貨」を販売中