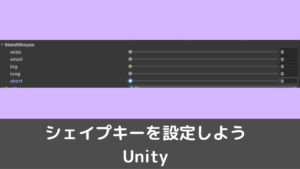CGBoxの一部の記事にはアフィリエイト広告が含まれております。
【Blender&Unity】シェイプキーの設定方法!注意点もまとめ
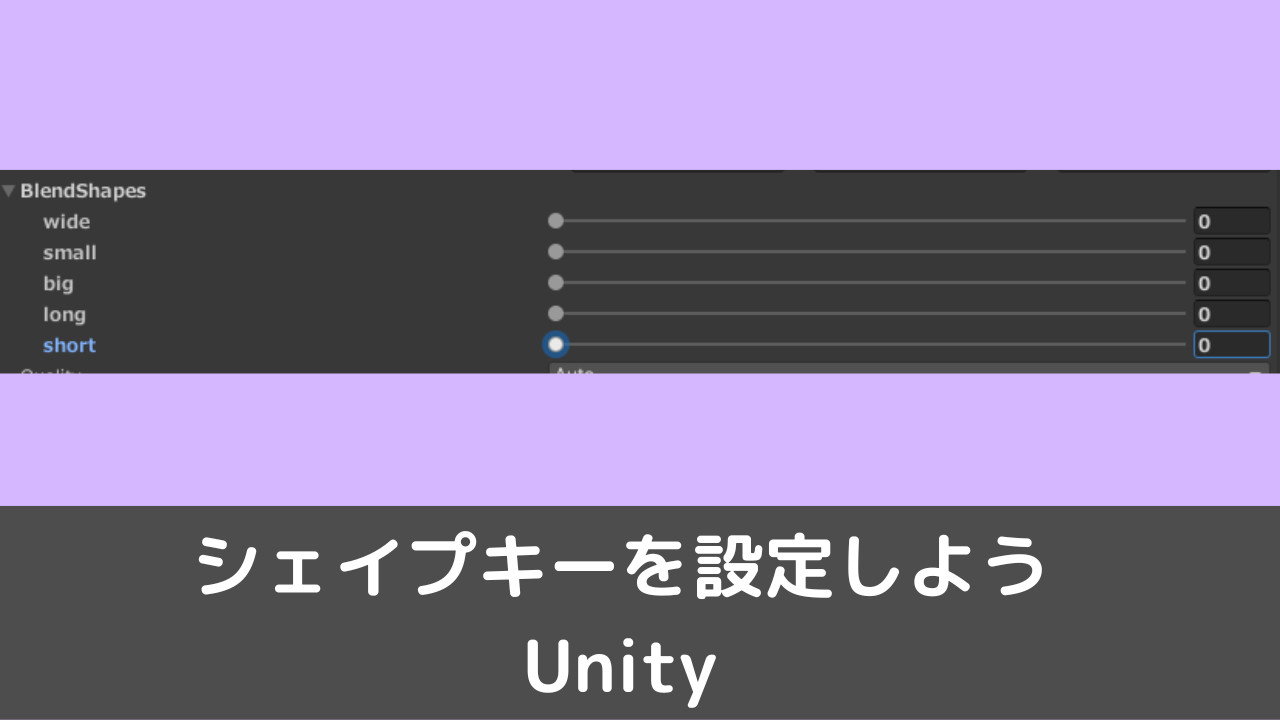
こんにちは。
今回はBlenderで制作したシェイプキーをUnityで設定する方法を解説していきます。
Unityにうまく反映されない場合の解決策もまとめていくので、ぜひ参考にしてみてください。
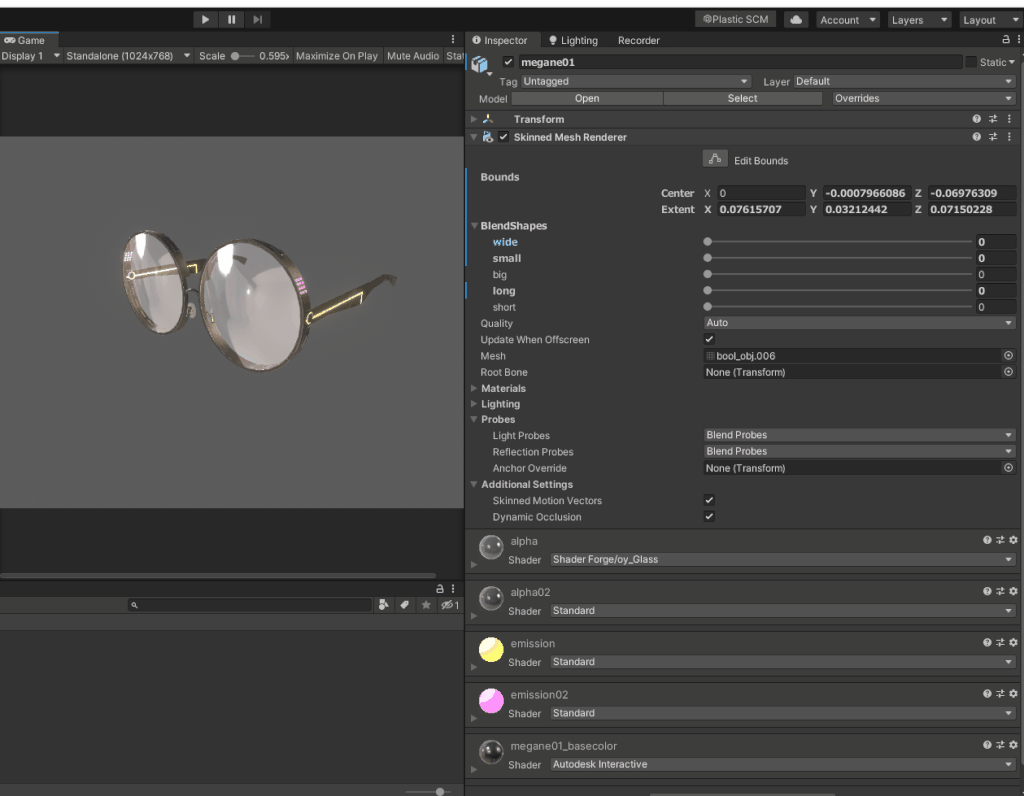
今回はこのように眼鏡をUnity上でシェイプキーを設定していきます。
こちらの眼鏡は当メディアが運営する「NickNackShop」で販売しております。

Blenderでシェイプキーを作る
まずはBlenderでシェイプキーを作りましょう。
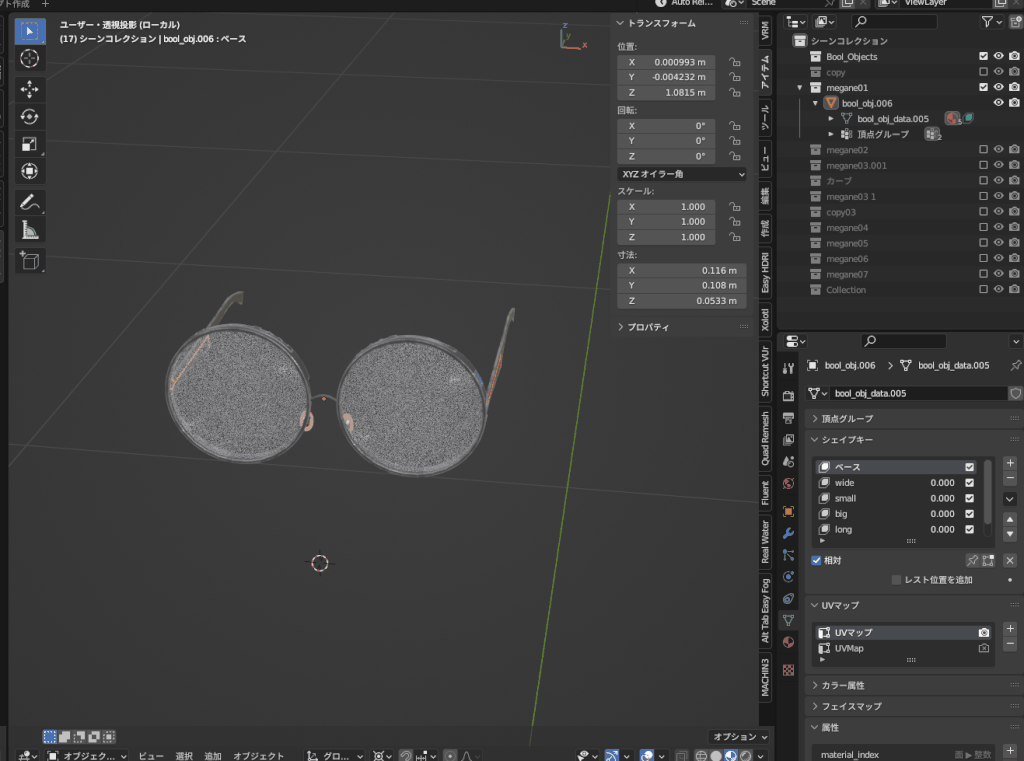
今回はこちらのようにシェイプキーを作りました。
シェイプキーの作り方に関しては別記事で解説で解説しているので、参考にしてみてください。

以下、Unityに持っていく上での注意点を解説していきます。
モディファイアを適用しよう
出力する前にモディファイアを適用しないとUnityでシェイプキーが設定できません。
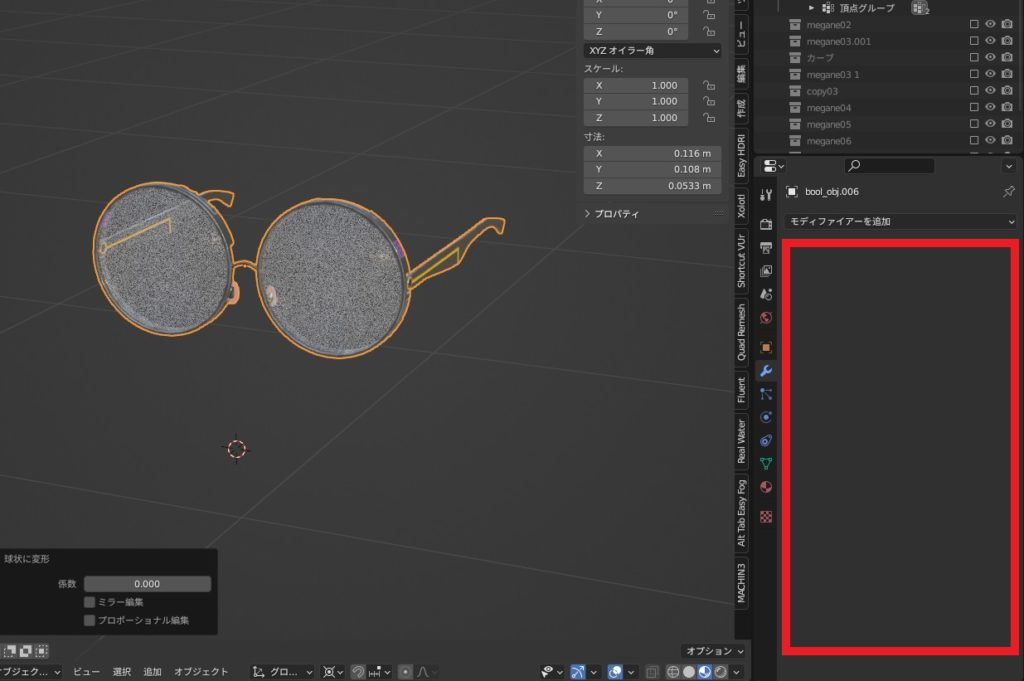
シェイプキーを作ったらモディファイアを適用しましょう。
シェイプキーを作った後にモディファイアを適用する方法

デフォルトの状態だとシェイプキーが設定されているオブジェクトはシェイプキーが適用できません。
シェイプキーを設定後にモディファイアを適用する場合は「Apply Modifier」というアドオンを使用しましょう。
以下からダウンロードしてみてください。
アドオンのインストール方法は以下の記事で解説しております。
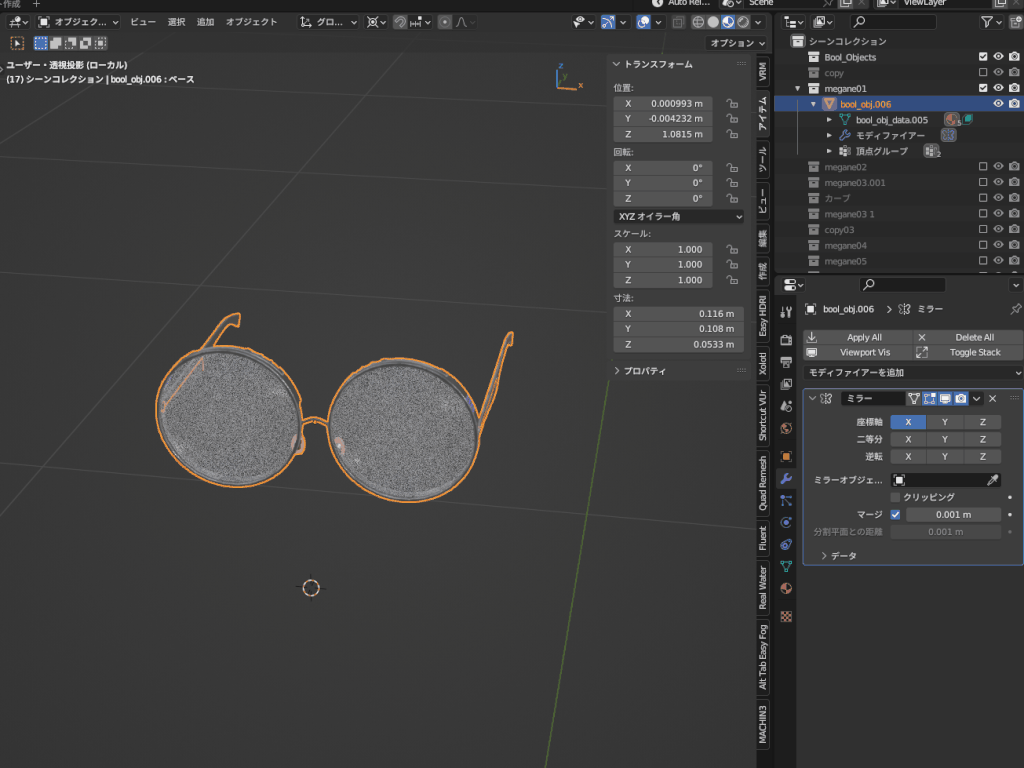
こちらのアドオンをインストールしたら、オブジェクト→適用→ApplyModifierで適用ができます。
Unityで設定する
BlenderでFBX出力をしたら、Unityにインポートしていきます。
FBX出力は特殊な設定はないので、通常通り出力してください。

これでインポートするとSkinnedMesh Rendererというコンポーネントにシェイプキーが表示されます。
これでUnityでシェイプキーの設定は完了ですが、いくつか不具合が起きる場合があります。
以下、Unityのシェイプキーで不具合が起きたときの対処法についてまとめていきます。
見た目がおかしくなる場合
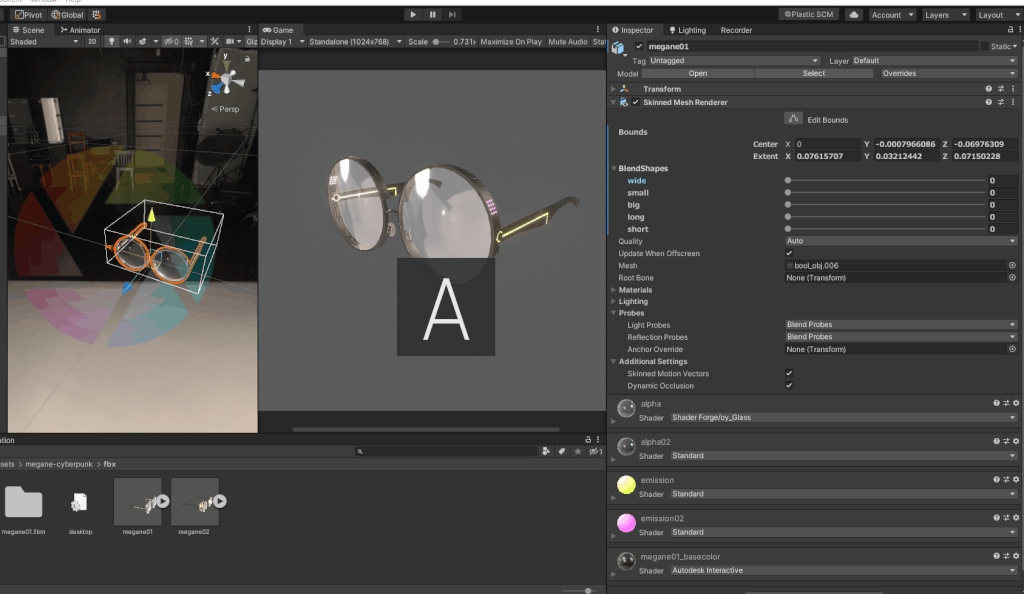
シェイプキーによっては見た目がおかしくなる場合があります。
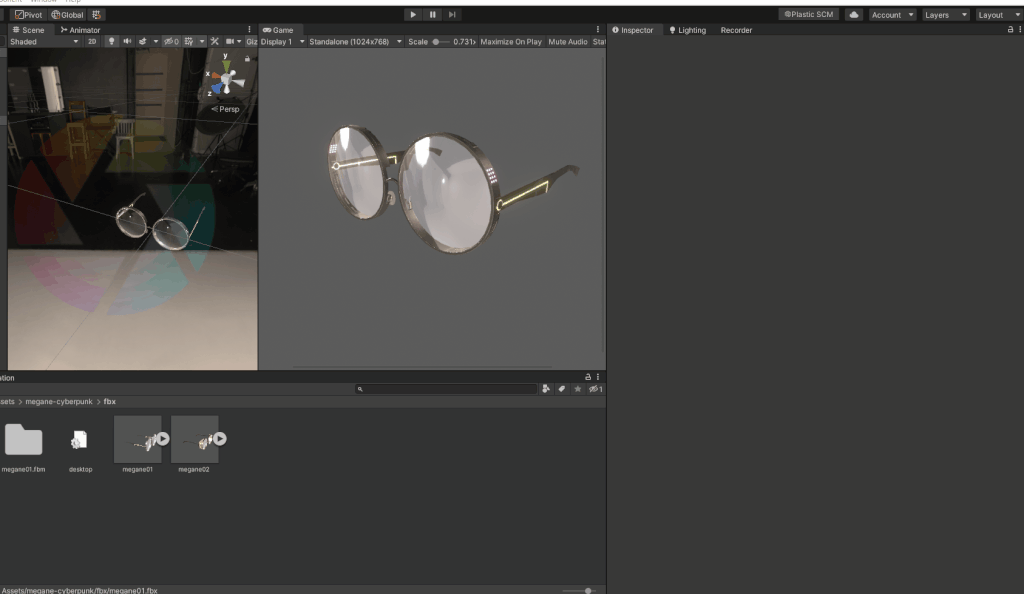
その場合はFBXのInspectorのModel設定のところで以下の設定を行いましょう。
- Blend Shape NormalsをImportに変更
- TngentsをCalculate Legacyに変更
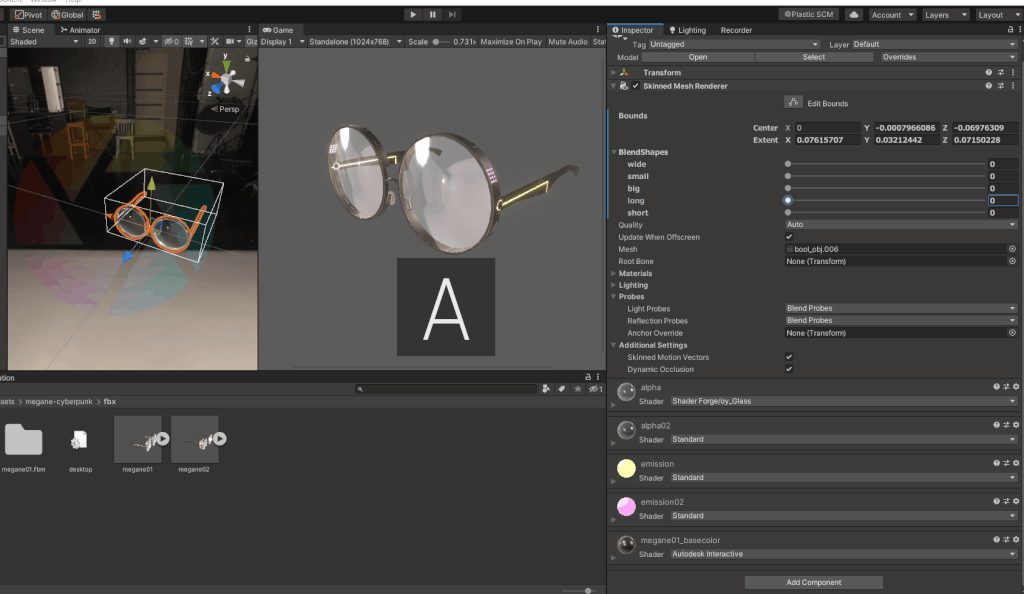
これで見た目がおかしくなるのを修正できました。
シェイプキーがない
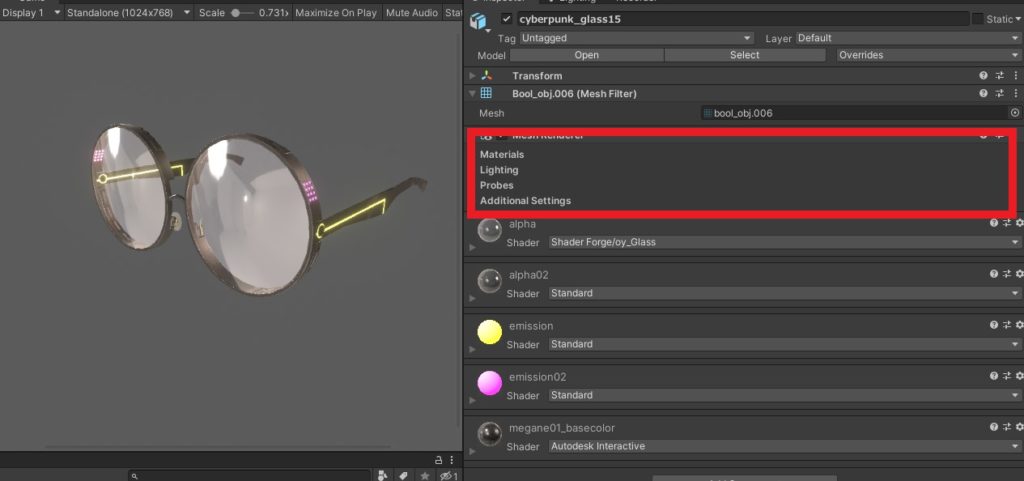
Unityにインポートした際にシェイプキーが存在しない場合はまずはモディファイアを適用したかを確認しましょう。
モディファイアを適用して再度インポートすると、シェイプキーが表示されます。
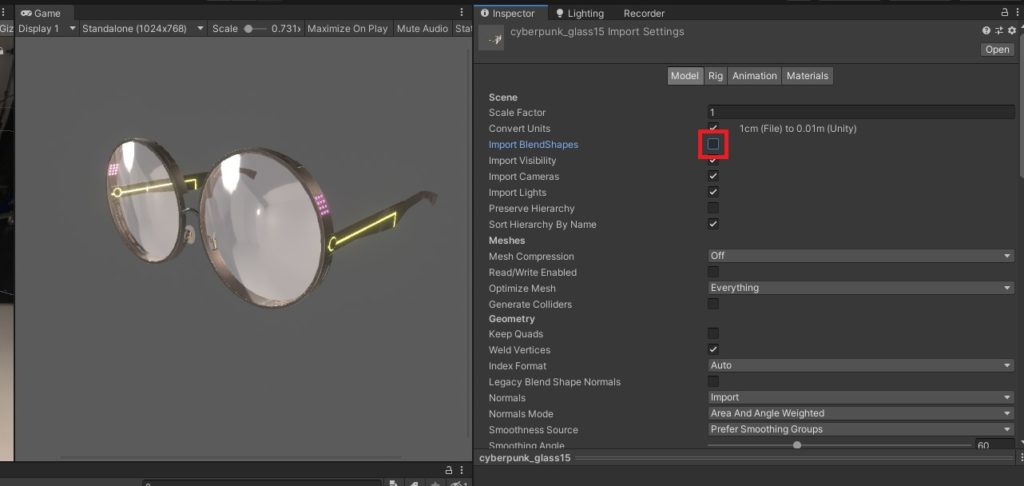
もしこれでも表示されない場合はModel設定の部分のImport BlendShapesにチェックが付いているか確認しましょう。
デフォルトではチェックが入っていると思いますが、外れている場合はシェイプキーが表示されません。
Unity上での詳細設定
ここまでで、大まかなシェイプキーの設定は完了です。
以下ではシェイプキーの詳細設定についてまとめていきます。
シェイプキーをリネームする方法
通常、シェイプキーはUnity上でリネームすることができません。
リネームする場合は以下のコンポーネントをインポートしましょう。

こちらの拡張エディターにはVRchat用オブジェクトを作る際に便利機能がたくさん入っています!
マイナスの値を入れる
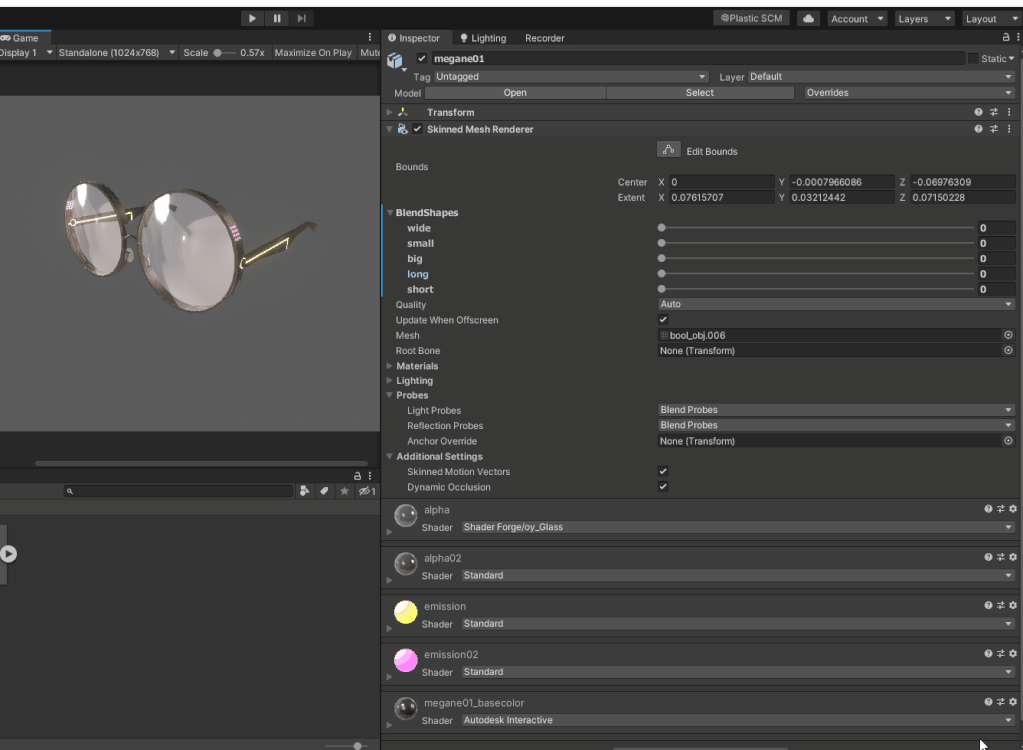
Unityのシェイプキーでは0~100の数値で値を変更できますが、ここにマイナスの値を入れると逆方向に変形が行われます。
用途は限られますが、知っておくと役に立つかもしれません!
まとめ
以上がUnityのシェイプキーに関してでした。
当メディアではUnityに関して様々な記事を書いているので、気になる人はぜひ他の記事も覗いてみてください!
Unity用アセット販売中!
当メディアで運営しているアセットショップ「NickNackHolic」にてUnity用のアセットを販売しております。
ゲーム制作やVRchat、Clusterなどで使用できる便利なアセットを販売しております。
一部無料のアセットもあるので、ぜひ覗いてみてください!
Nick Nack Holic


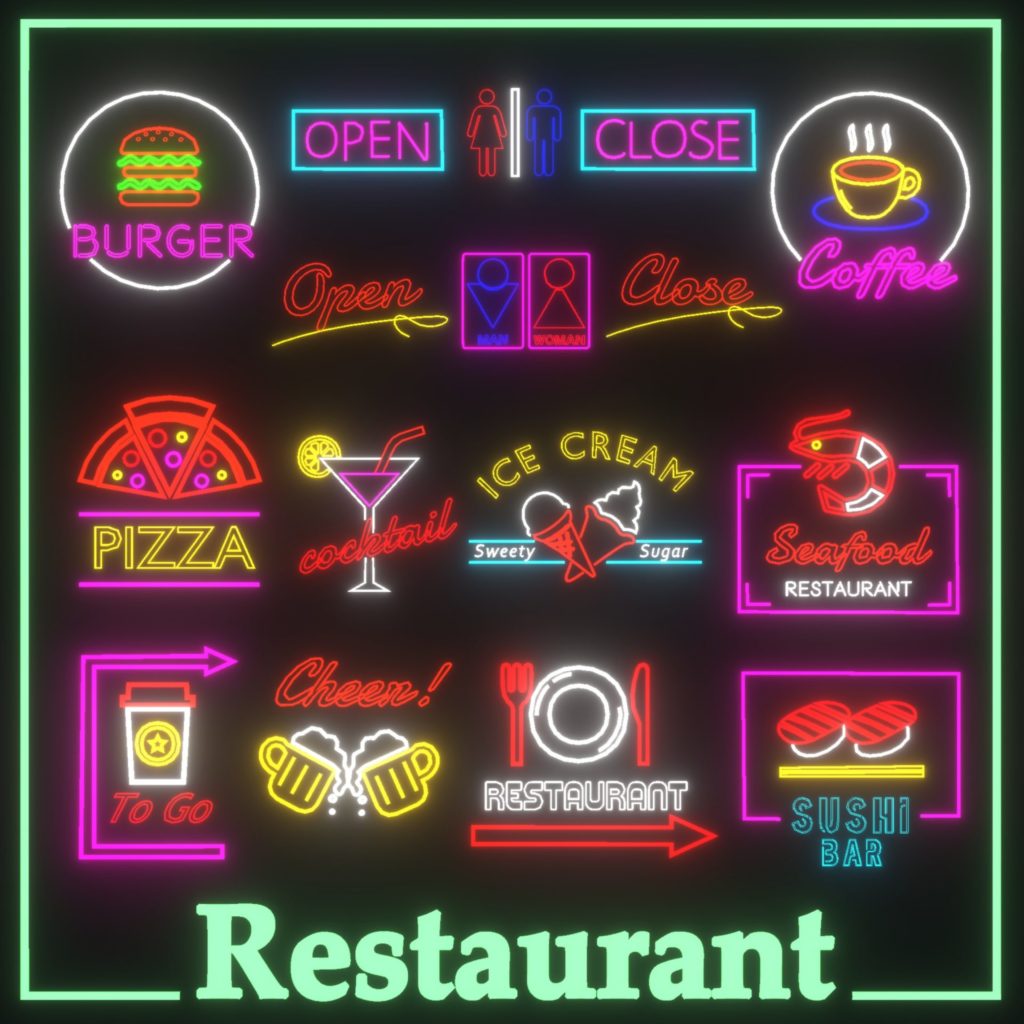
VRchatやゲームアセット、映像作品で使える「雑貨」を販売中