CGBoxの一部の記事にはアフィリエイト広告が含まれております。
【Unity】カメラの操作方法とよく起こる問題について!

こんにちは!コチラの記事では、Unityのシーンビューでのカメラの操作方法についての解説と、ゲームビューでのカメラについてよくあるFAQを解決していきます。
シーンビューでのカメラの操作方法
シーンビューは、見たまま直感的にゲームを編集することができる画面で、キャラクターやオブジェクト、ライトなど様々なものをゲーム内に配置することができます。
以下、Unityで作業する上で欠かせない「シーンビューにおいての、カメラ(視点)を動かす効率的な基本操作」をまとめました。
移動するには
シーンビューのカメラを移動するには、「 中クリック 」を押しながら、マウスをドラッグさせましょう。
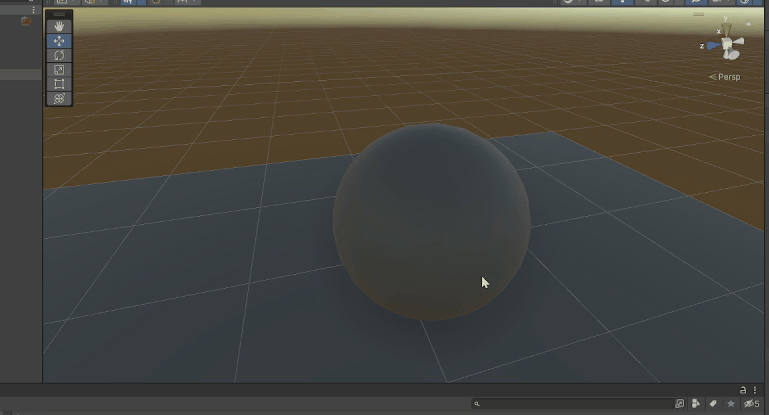
なお、オブジェクトをシーンビューの中心に移動したい場合は、
オブジェクトを選択し、キーボードの「 F 」を押すことによって、一瞬でオブジェクトをシーンビューの中心に配置してくれます。

拡大・拡小するには
シーンビューのカメラを拡大・拡小する場合は、「 Alt + 右クリック 」を押しながら、マウスをドラッグさせましょう。
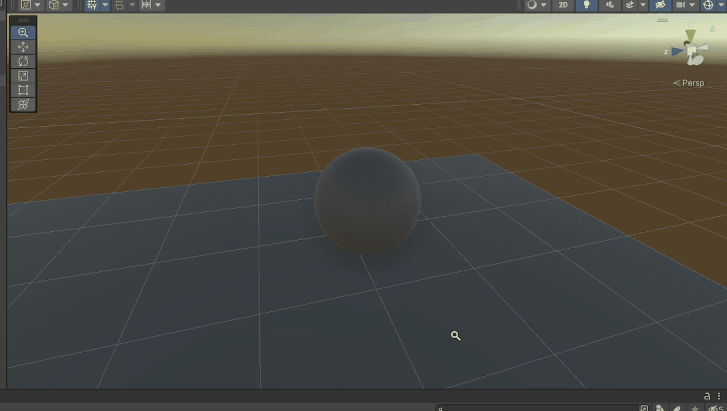
回転するには
シーンビューのカメラを回転させる場合は、「 Alt + 左クリック 」を押しながら、マウスをドラッグさせましょう。
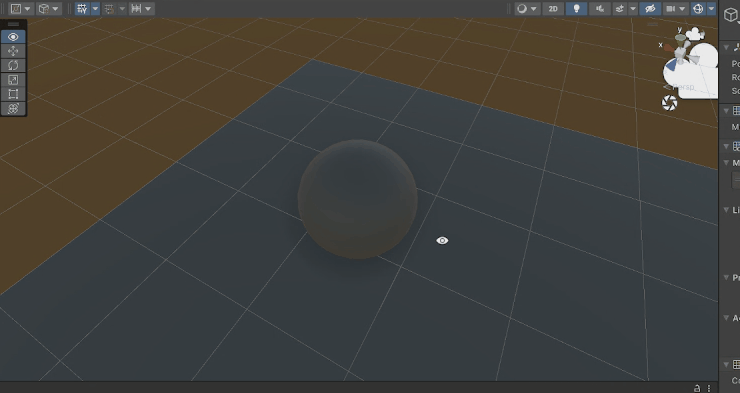
切り替えるには
シーンビューの右上にある十字のオブジェクトを「シーンギズモ」といいます。
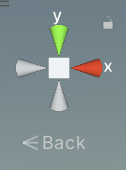
「シーンギズモ」の十字の真ん中部分をクリックすると、透視投影と平行投影でシーンビューのカメラを切り替えることができます。
透視投影では、オブジェクトの遠近感や実際のゲーム画面での見え方を確認することができます。
平行投影では、シーンビュー上にあるオブジェクトの実際の大きさの比較をすることができます。

「シーンギズモ」の十字の横になっている部分をクリックすると、「 Front 」「 Right 」「Back 」「 Left 」とシーンビューのカメラの方向を切り替えることができます。
また「シーンギズモ」の十字の縦になっている部分をクリックすると、「 Top 」「 Bottom 」を切り替えることができます。
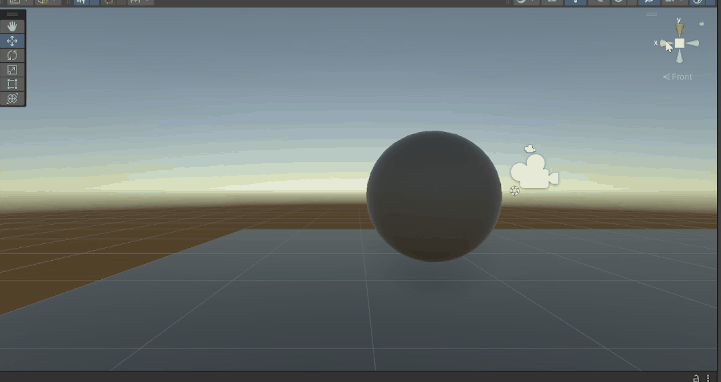
カメラの向きに移動するには
シーンビューのカメラを、カメラの向きに向かって(カメラの向いてる方向に向かって)移動させる場合(フライスルーモードでの移動の場合)は、
「右クリック+WASD(EQ)」キーで移動することができます。
WASD(EQ)キーによって、それぞれ前左後右(上下)に移動します。
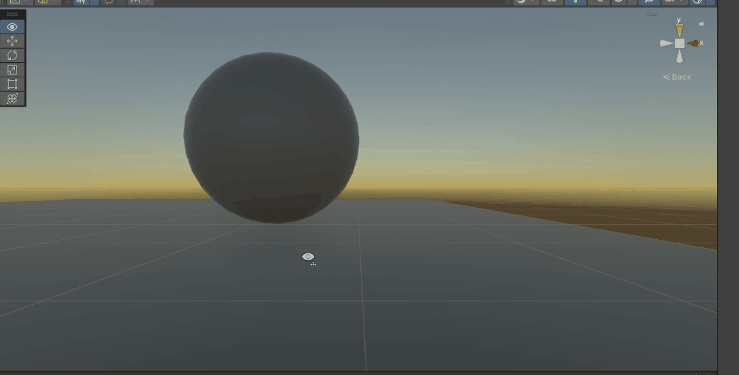
「右クリック+WASD(EQ)」キーを使用することによって、1人称視点のゲームをプレイしているような移動をすることができます。
「スペース」キーを押しながら「右クリック+WASD(EQ)」キーで移動すると、通常より速いスピードで移動することが可能です。
またシーンビューの右上にあるカメラのマークの「▼ 」をクリックし、「 Camera Speed 」を変更することでも、カメラの移動スピードを変更することが可能です。

ゲームビューでのカメラについてよくあるFAQ
カメラを主人公に追従させる方法は?
カメラを主人公に追従させるために、まずは「 Cinemachine 」をインストールします。
左上の「 Windows 」→「 Package Manager 」を開きます。
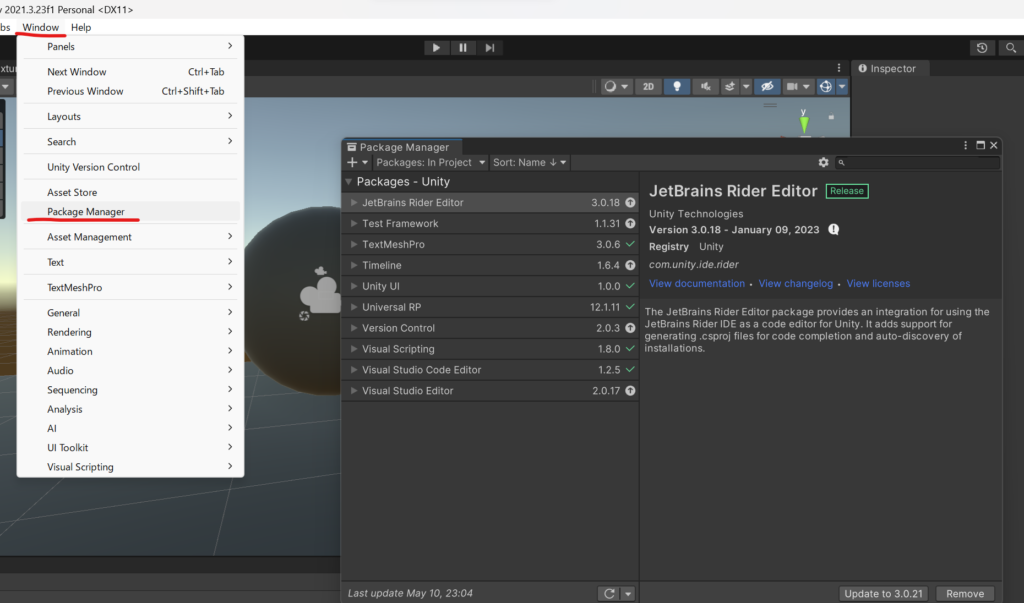
「 Packages In Project 」→「 Unity Registry 」を選択。
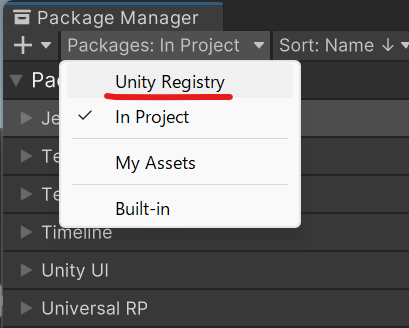
「 Cinemachine 」を選択し、「 Install 」を押しましょう。
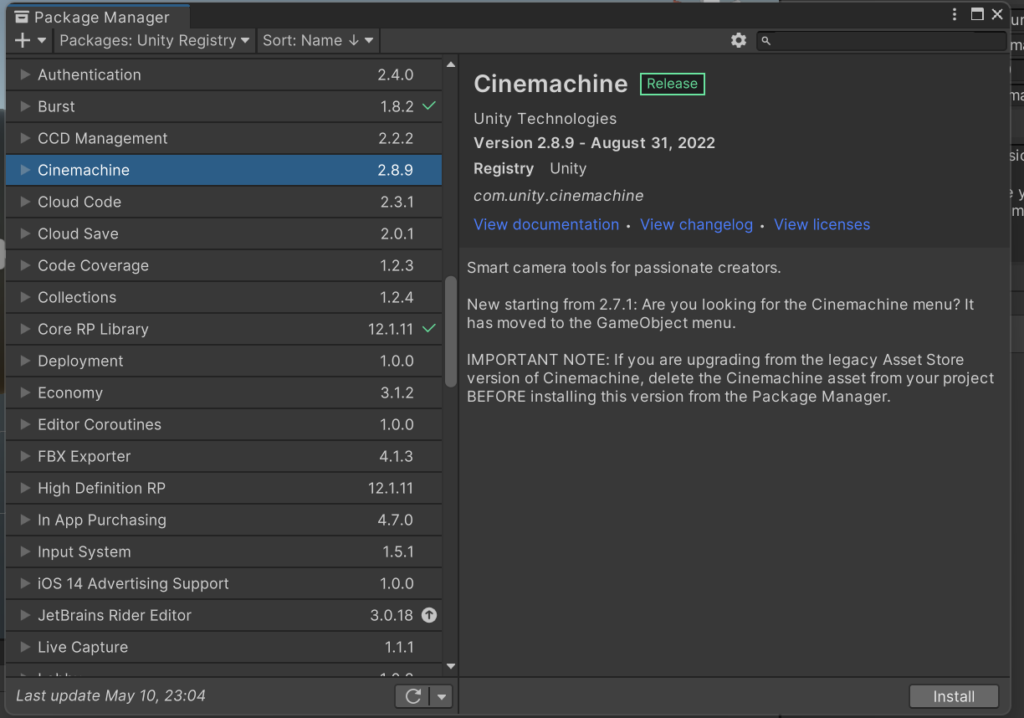
以上で、「 Cinemachine 」のインストールは完了です。
次に、左上「 Game Object 」→「 Cinemachine 」→「Virtual Camera 」を選択します。
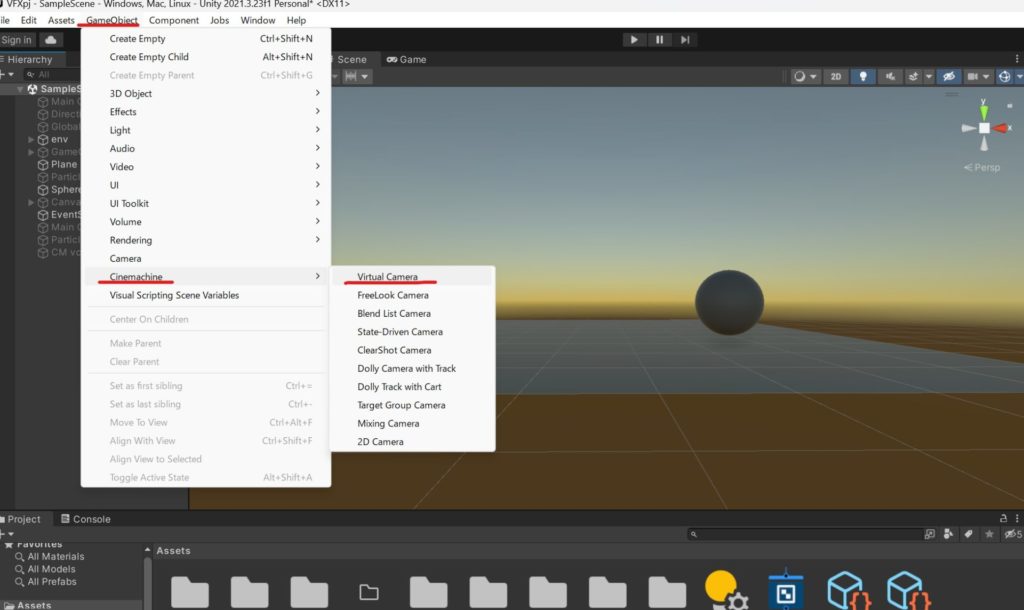
ゲームビューとシーンビューどちらも確認できるように2画面にします。
設定前はカメラは固定されているので、オブジェクトを動かしても、以下のような画になります。
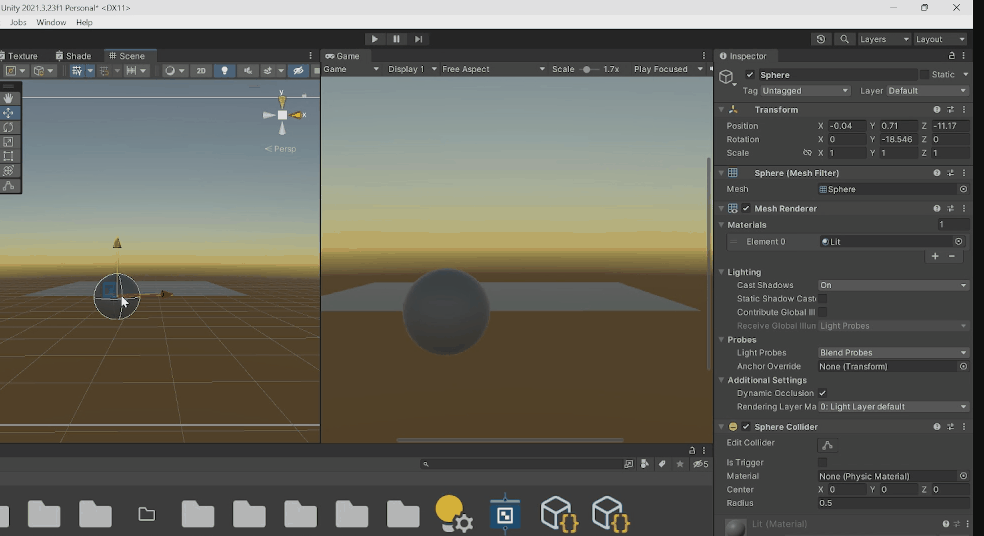
それでは「 Cinemachine 」を使って、カメラを主人公に追従させていきましょう。
「 CM vcam1 」を選択します。
Inspector → 「 Follow 」、「 Look At 」の2か所に、追従させたいオブジェクトをドラッグアンドドロップします。
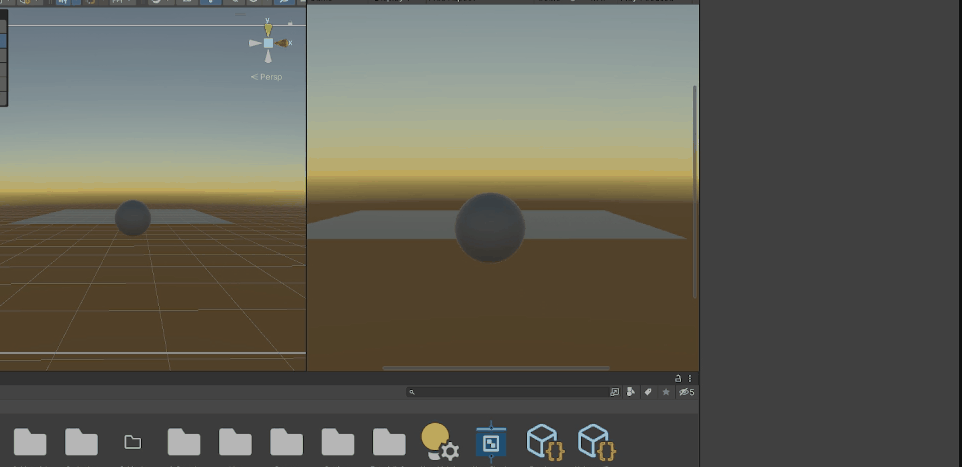
そうすると、カメラを主人公(コチラの記事においては Sphere )に追従させることができます。
カメラワークを作るには?
カメラワークも「 Cinemachine 」を使って、作ることができます。
カメラワークも様々な種類があるので、その中から今回は基本的な以下のカメラワークの作り方を解説します。
- パン
- ティルト
- ズームイン・ズームアウト
- ドリーイン・ドリーアウト
パン
パンはカメラを左右に振るカメラワークです。左から右にカメラが動くものを「パン」、右から左にカメラが動くものを「逆パン」と言ったりします。
Inspector →「 Look At 」に、追従させたいオブジェクトが入っている状態で、
Inspector →「 Aim 」を開き、「 Screen X 」の値を変更します。
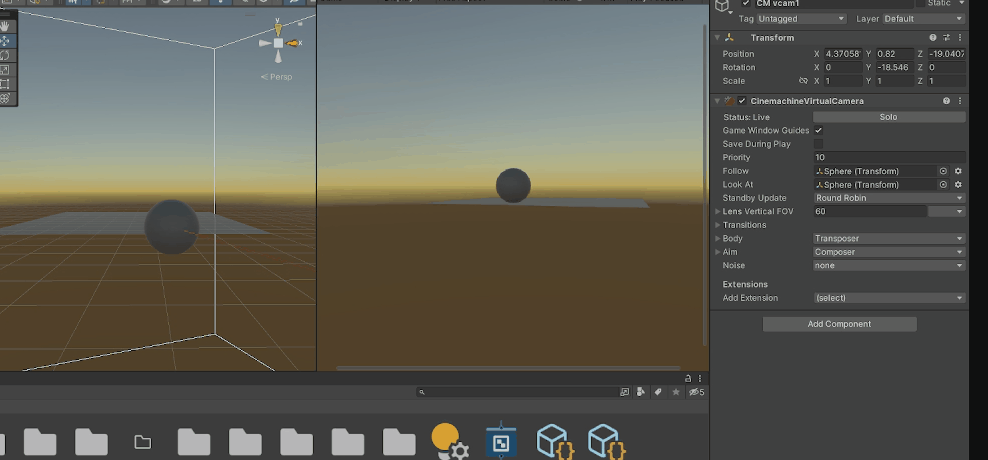
「 Screen X 」の値を大きくすることで「パン」、小さくすることで「逆パン」のカメラワークを実現することができます。
ティルト
「パン」は、カメラを左右に振るカメラワークでしたが、それに対して「ティルト」は、カメラを上下に振るカメラワークです。
Inspector →「 Look At 」に、追従させたいオブジェクトが入っている状態で、
Inspector →「 Aim 」を開き、「 Screen Y 」の値を変更します。
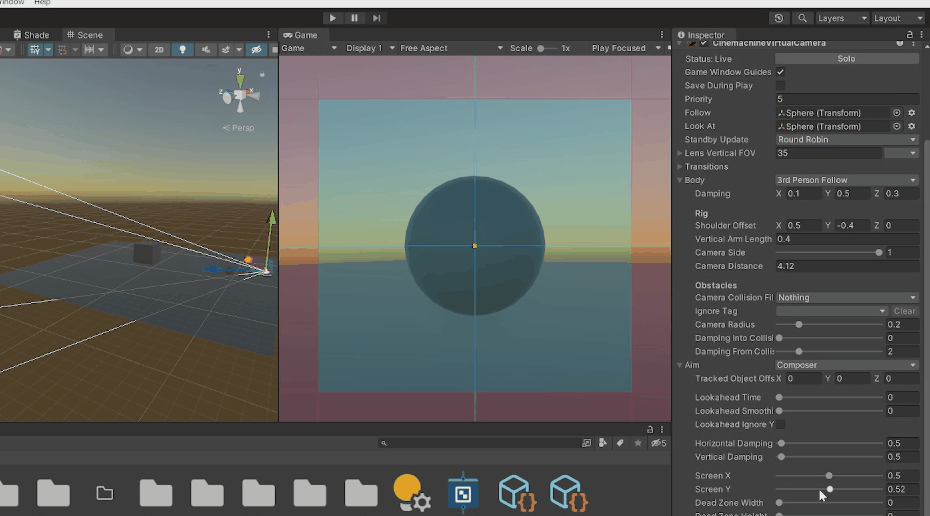
ズームイン・ズームアウト
ズームイン・ズームアウトはカメラの画角を変化させて、キャラクターやオブジェクトなどに寄ったり離れたりするカメラワークです。
Inspector →「 Lens Vertical FOV 」の値を変更することで、ズームイン・ズームアウトのカメラワークを作ることができます。
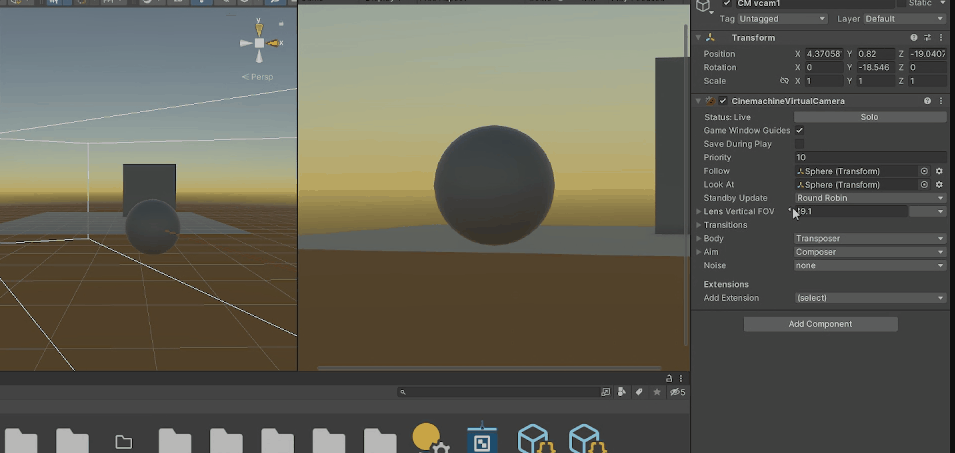
ドリーイン・ドリーアウト
ドリーイン・ドリーアウトはカメラ自体が移動して、キャラクターやオブジェクトに近づいたり離れたりするカメラワークです。
Inspector →「 Follow 」に、追従させたいオブジェクトが入っている状態で、
まず、「CM vcam1 」の Inspector → 「 Body 」を「 3rd Person Follow 」に変更します。
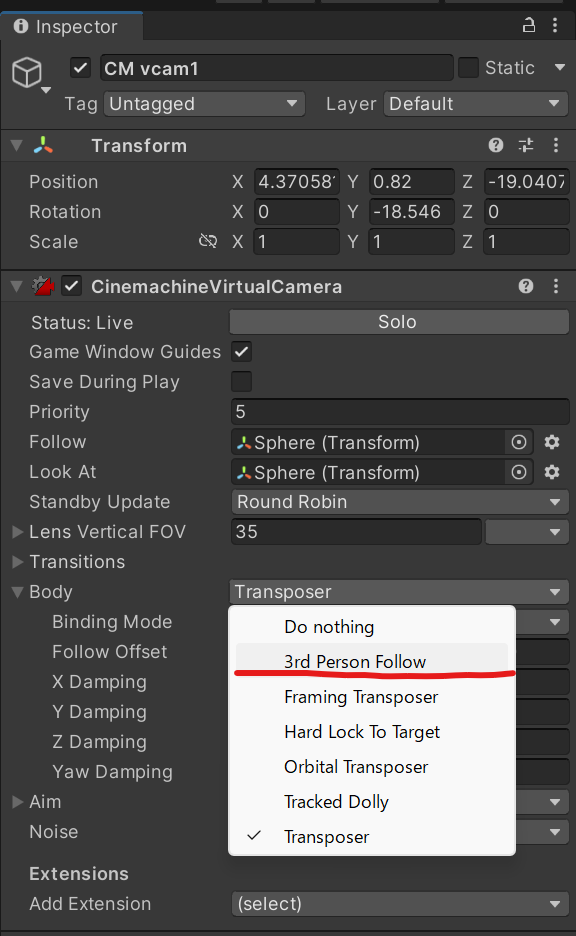
Inspector → Body →「 Camera Distance 」を調整することで、ドリーイン・ドリーアウトのカメラワークを作ることができます。
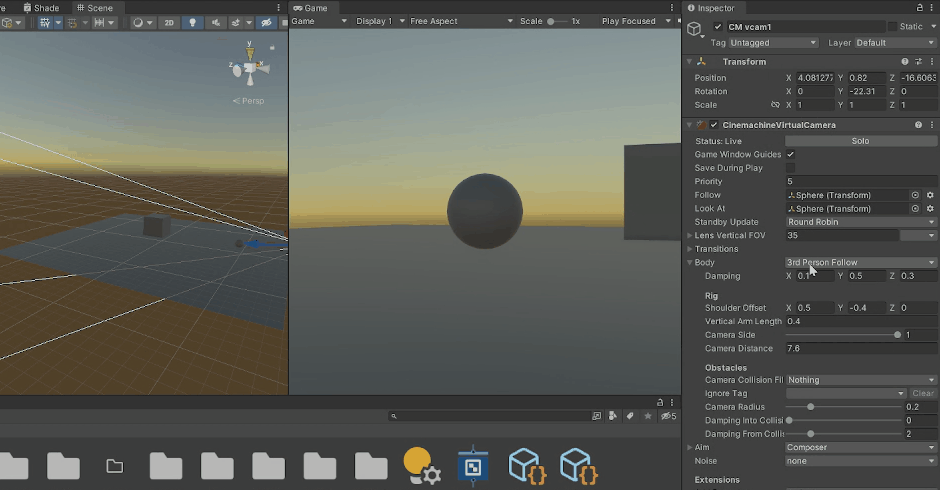
以上がカメラワークの作り方でした。
解説したカメラワークの設定をゲームプレイ画面に反映するためには、スクリプトやタイムランなどを使用してゲームの仕様に合わせて、演出をつけていく必要があります。
カメラに映らないときは?
カメラに映らないときは、「カメラの向き」と「オブジェクトの場所」を再度確認しましょう。
基本的なことではありますが、意図していない向きにカメラが向いていたり、オブジェクトがある場合があります。
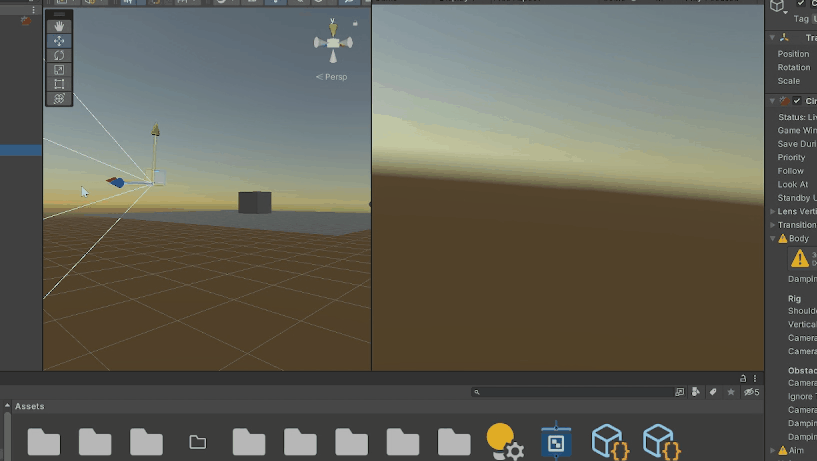
またカメラを非アクティブにしていたり、カメラがシーン上にない場合もカメラに映らないということが起きますので、確認しましょう。
カメラを複数用意して画面を切り替える方法は?
カメラを複数用意して画面を切り替えるには、まずシーン上に「 CM vcam 」2つと、空の「 Game Object 」を用意して、以下のように親子付けします。
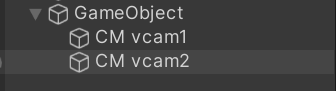
次に、空の「 Game Object 」の Inspector →「 Add Component 」から
「 CinemachineMixingCamera 」を選択し、 Component を追加します。
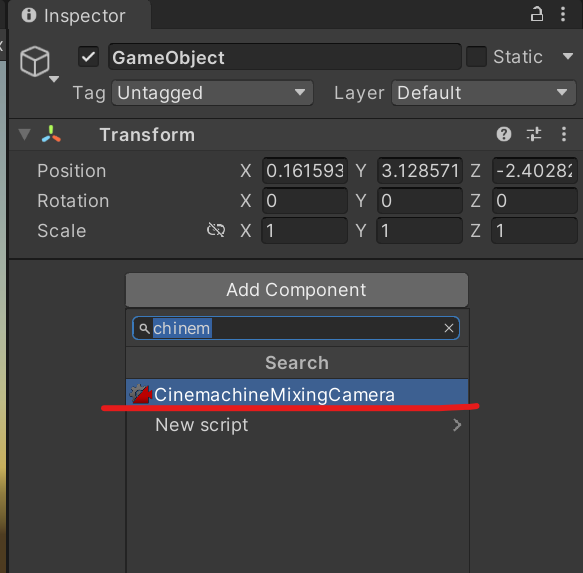
「 Game Object 」の Inspector → 「 Child Camera Weights 」の「 CM vcam1 」「 CM vcam2 」の値を調整することで、複数のカメラの画面を切り替えることができます。

切り替えの設定に関してもゲームプレイ画面に反映するためには、スクリプトやタイムランなどを使用してゲームの仕様に合わせて、演出をつけていきましょう。
まとめ
- シーンビューでのカメラ操作まとめ
- 移動するには「 中クリック 」を押しながら、マウスをドラッグする。
- 拡大・拡小する場合は、「 Alt + 右クリック 」を押しながら、マウスをドラッグする。
- 回転させる場合は、「 Alt + 左クリック 」を押しながら、マウスをドラッグする。
- 「シーンギズモ」を使って透視投影と平行投影の切り替えと、カメラの方向を切り替える。
- カメラの向きに向かって移動するには「右クリック+WASD(EQ)」キーを使う。
- カメラを主人公に追従させるには、「 Cinemachine 」を使い、「 CM vcam 」の「 Follow 」、「 Look At 」に主人公を設定をする。
- パンのカメラワークを作るには「 Screen X 」の値を変更する。
- ティルトのカメラワークを作るには「 Screen Y 」の値を変更する。
- ズームイン・ズームアウトのカメラワークを作るには「 Lens Vertical FOV 」の値を変更する。
- ドリーイン・ドリーアウトのカメラワークを作るには、「 Camera Distance 」を調整する。
- カメラに映らないときは、「カメラの向き」と「オブジェクトの場所」を再度確認する。
- カメラを複数用意して切り替えるには、「 Child Camera Weights 」を使って調整する。
Unity用アセット販売中!
当メディアで運営しているアセットショップ「NickNackHolic」にてUnity用のアセットを販売しております。
ゲーム制作やVRchat、Clusterなどで使用できる便利なアセットを販売しております。
一部無料のアセットもあるので、ぜひ覗いてみてください!
Nick Nack Holic


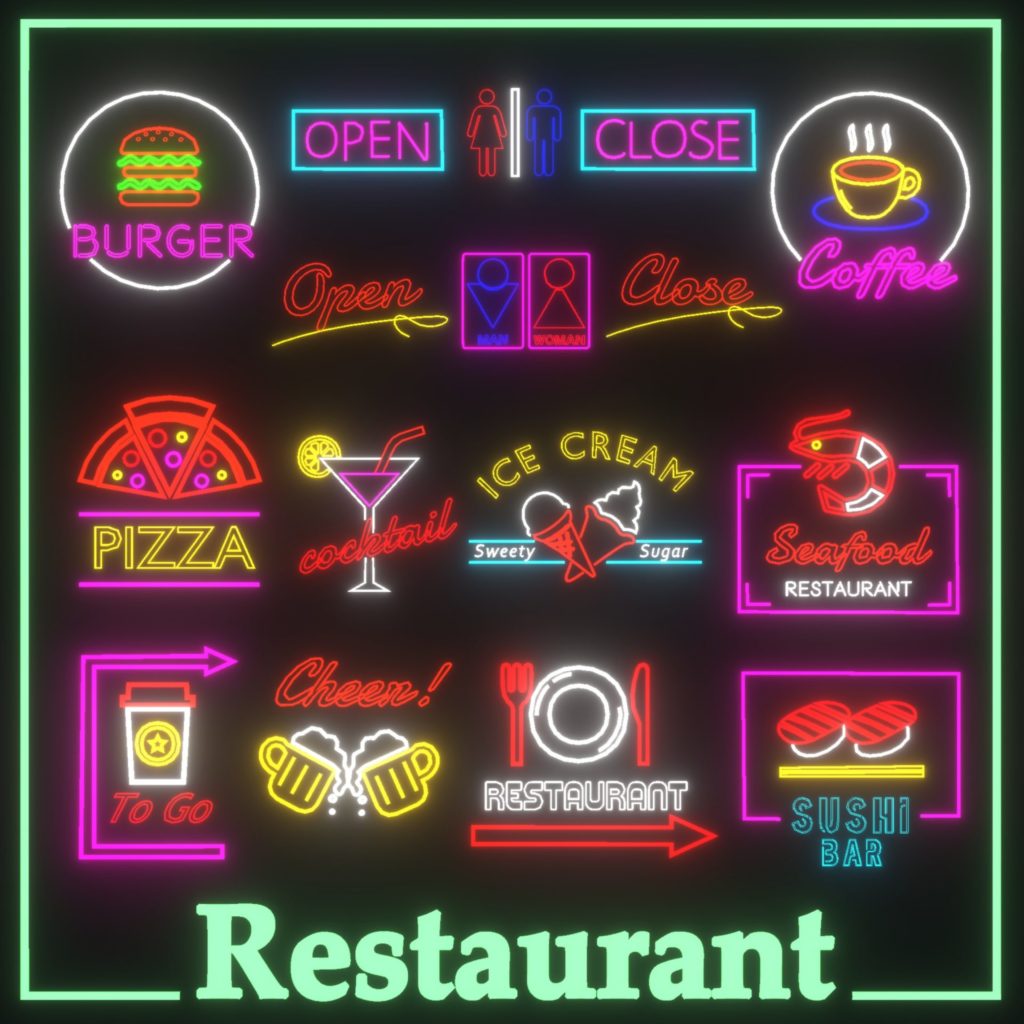
VRchatやゲームアセット、映像作品で使える「雑貨」を販売中













