CGBoxの一部の記事にはアフィリエイト広告が含まれております。
【unity】ヒエラルキーについての基礎知識!
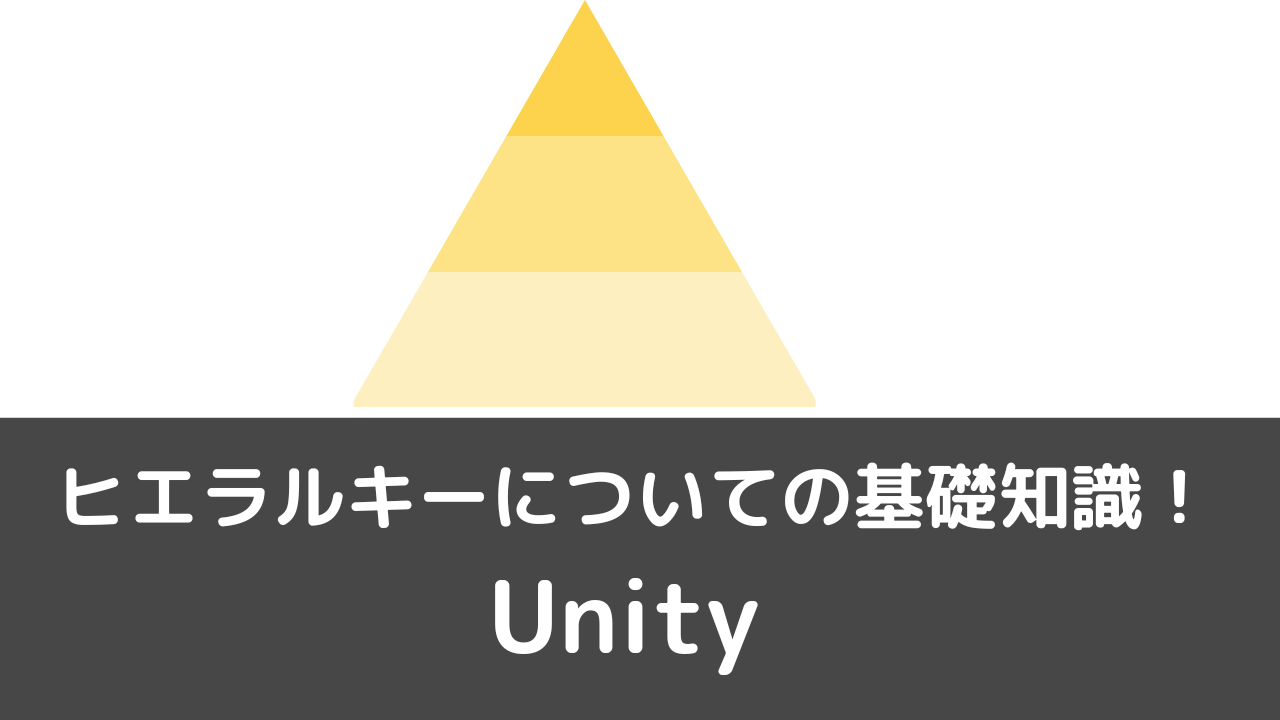
こんにちは!コチラの記事では、Unityを使う上で欠かせないヒエラルキーについての基礎知識をまとめました!
ヒエラルキーとは
ヒエラルキーとは、Unityを起動した際にデフォルトで、画面左側に出現するウインドウです。

ヒエラルキーウインドウには、シーン上にあるゲームオブジェクトのすべてがリスト形式で表示されおり、現在のシーン上にあるゲームオブジェクトを確認することができます。
ヒエラルキーウインドウからは以下のことをすることが出来ます。
- 新しいゲームオブジェクトを作成する。
- ゲームオブジェクト同士を親子付けする。
ヒエラルキーから新しいゲームオブジェクトを作成する

Hierarchy ウインドウ上にカーソルを移動させ、右クリックをして、作成したいゲームオブジェクトを選択することで、作成することができます。
ゲームオブジェクト同士を親子付けする

ゲームオブジェクトを選択し、ヒエラルキー上の親にしたいゲームオブジェクトの上にドラッグするこで、親子付けをすることができます。
ヒエラルキーのオブジェクトの整理方法まとめ
シーン上にあるゲームオブジェクトが表示されているヒエラルキーですが、それらを整理することで、より見やすく、確認のしやすいヒエラルキーにしていく方法を、以下の項目でご紹介します。
ヒエラルキーをフォルダ分けする
Unity の Hierarchy に「フォルダ」というものは存在しません。
しかしフォルダ分けをするのと同じように、ヒエラルキー上でゲームオブジェクトをグループ毎に分けて管理することが可能です。

Hierarchy ウインドウ上にカーソルを移動させ、右クリックをして、「 Create Empty 」を選択します。
すると空の Game Object が作成されるので、任意の名称に変更し、グループ分けしたいほかのゲームオブジェクトを親子付けするのと同じ要領で、ドラッグします。
そうすることで、フォルダと同じようなグループ分けをヒエラルキー上で行うことができます。
ヒエラルキーにコンポーネントのアイコンを表示させる
Unity のヒエラルキーにおいては、通常はゲームオブジェクトに付随するコンポーネントのアイコンは表示されていません。
コンポーネントのアイコンをヒエラルキー上に表示させるためには、スクリプトによってエディターを拡張する必要があります。
エディター拡張のスクリプトに関しては、以下の記事内に分かりやすくまとめられていましたので、ヒエラルキーにコンポーネントのアイコンを表示させたい方は、ぜひ参考にしてみてください。
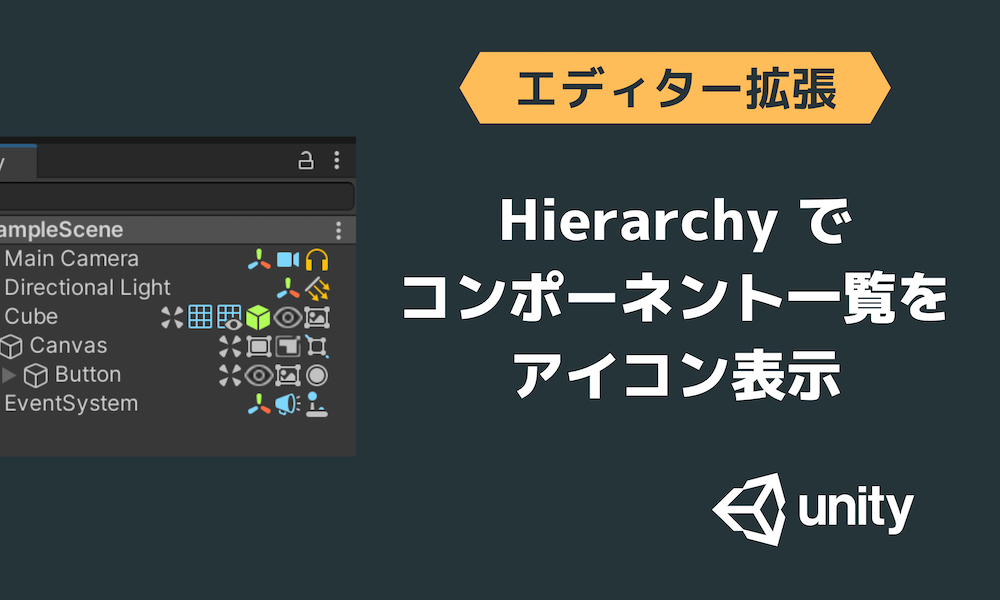
上記記事にあるスクリプトを使用して、ヒエラルキーにコンポーネントのアイコンを表示させていきます。

フォルダ上で右クリック→ Create → C#Script を作成し、任意のアプリケーションでファイルを開き、スクリプトを上記で紹介した記事のものに書き換えます。

そうすることで、上記のようにヒエラルキーにコンポーネントのアイコンを表示させることができました。
ヒエラルキーを色分けして分かりやすくする
ヒエラルキーを色分けする機能は Unity のデフォルトの機能にはありません。
しかしUnity のアセットストアからアセットをインストールすることで、ヒエラルキーを色分けすることが可能になります。

おすすめの無料アセットのURLを上に記載しておきますので、参考にしてみてください。
それでは、ご紹介したアセットを使用して、ヒエラルキーを色分けしていきます。
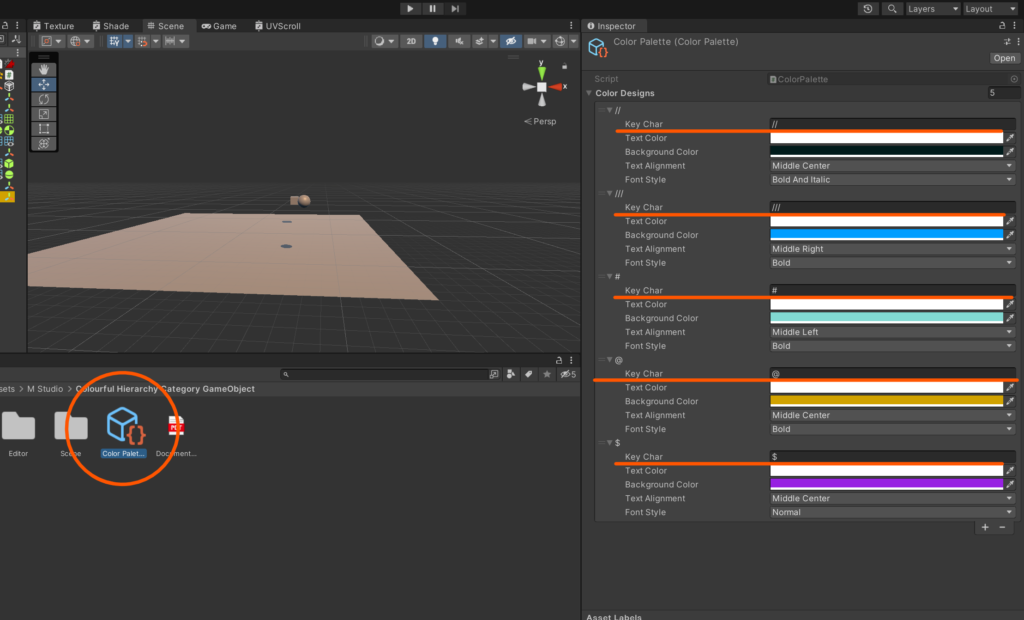

上記の手順で簡単にヒエラルキーを色分けすることができるようになりました。
ヒエラルキーの順番を変更する方法
ヒエラルキーの順番を変更する方法は、以下2つの方法が挙げられます。
- 手動で順番を入れ替える
- アルファベット順にソートする
手動で順番を入れ替える

移動させたいゲームオブジェクトを選択してドラッグし、移動させたい場所に持っていくと、青いラインが出るので、そこでドロップすることで、簡単に移動させたい場所へ移動させることができます。
アルファベット順にソートする
ヒエラルキーをアルファベット順にソートすることが可能です。

画面上部にあるメニューバーの Edit を選択し、「 Preferences… 」を開きます。
「 Preferences… 」を開いたら、その左側1番上にある「 General 」をクリックし、「 Enable Alphanumeric Sorting 」にチェックを入れます。
「 Enable Alphanumeric Sorting 」にチェックを入れたら、ヒエラルキーウインドウの右上のアイコンをクリックし、「 Alphabetical Sorting 」にチェックを入れます。
以上の手順で、ヒエラルキーのゲームオブジェクトをアルファベット順にソートすることが可能です。
アルファベット順にソートしている場合、つまり「 Alphabetical Sorting 」にチェックが入っている状態では、手動でゲームオブジェクトの順番を入れ替えることはできません。
以下のように「 Transform Sorting 」にチェックをいれると、手動で入れ替えることができるようになります。

特定のコンポーネントが使われているオブジェクトの検索方法
以下のように Hierarchy にある検索欄にコンポーネントを入力すると、そのコンポーネントが付随しているゲームオブジェクトのみを検索し、表示してくれます。

今回は、「 Collider 」と検索したので、「 Collider 」がアタッチされいるゲームオブジェクトのみが表示されています。
ヒエラルキー検索の設定は、検索欄の虫眼鏡マークをクリックすることで、切り替えることができます。
デフォルトの設定では、ヒエラルキー検索の設定は、「 All 」となっています。
コンポーネントを入力してもゲームオブジェクトがうまく検索されない場合には、ヒエラルキー検索の設定が「 Name 」になっているのかもしれません。
ヒエラルキー検索の設定がどのようになっているか確認しておきましょう。

ヒエラルキー検索の設定が「 All 」であれば、コンポーネントからでも、ゲームオブジェクトの名前からでも検索できます。
しかし「 Name 」になっている場合には、ゲームオブジェクトの名前からしか検索できません。
「 Type 」になっている場合には、ゲームオブジェクトの名前からは検索できず、コンポーネントからしか検索できないので、うまく検索できない場合にはこの設定を確認しましょう。
ヒエラルキーウインドウが消えてしまった時の対処法
画面上部にあるメニューバーの「 Window 」を選択し、「 General 」→ 「 Hierarchy 」を選択します。
そうすると消えてしまったヒエラルキーウインドウを再度表示させることができます。

この方法ではヒエラルキーウインドウだけに限らず、インスペクターやシーンビューなどのウインドウが消えてしまった際にも再表示することができます。
その場合には、「 Window 」を選択し、「 General 」から再度表示させたいウインドウを選択しましょう。
まとめ
- ヒエラルキーとは、シーン上にあるゲームオブジェクトのすべてがリスト形式で表示されているウインドウである。
- ヒエラルキーから新しいゲームオブジェクトを作成するには、Hierarchy ウインドウ上にカーソルを移動させ、右クリックを押し、作成したいゲームオブジェクトを選択する。
- ゲームオブジェクトを親子付けするには、ゲームオブジェクトを選択し、ヒエラルキー上の親にしたいゲームオブジェクトの上にドラッグする。
- フォルダ分けするには、空の Game Object を作成し、任意の名称に変更し、グループ分けしたいほかのゲームオブジェクトを、親子付けするのと同じ要領でドラッグする。
- コンポーネントのアイコンをヒエラルキー上に表示させるためには、スクリプトによってエディターを拡張する。
- ヒエラルキーを色分けしてわかりやすくするためには、アセットをダウンロードする必要がある。
- ヒエラルキーの順番を入れ替えるには、手動で移動させる方法と、アルファベット順にソートさせる方法がある。
- ヒエラルキーの検索欄から、コンポーネント名でゲームオブジェクトを検索することができる。
- ヒエラルキーウインドウが消えてしまった場合には、画面上部にあるメニューバーの「 Window 」を選択し、「 General 」→ 「 Hierarchy 」を選択する。
Unity用アセット販売中!
当メディアで運営しているアセットショップ「NickNackHolic」にてUnity用のアセットを販売しております。
ゲーム制作やVRchat、Clusterなどで使用できる便利なアセットを販売しております。
一部無料のアセットもあるので、ぜひ覗いてみてください!
Nick Nack Holic


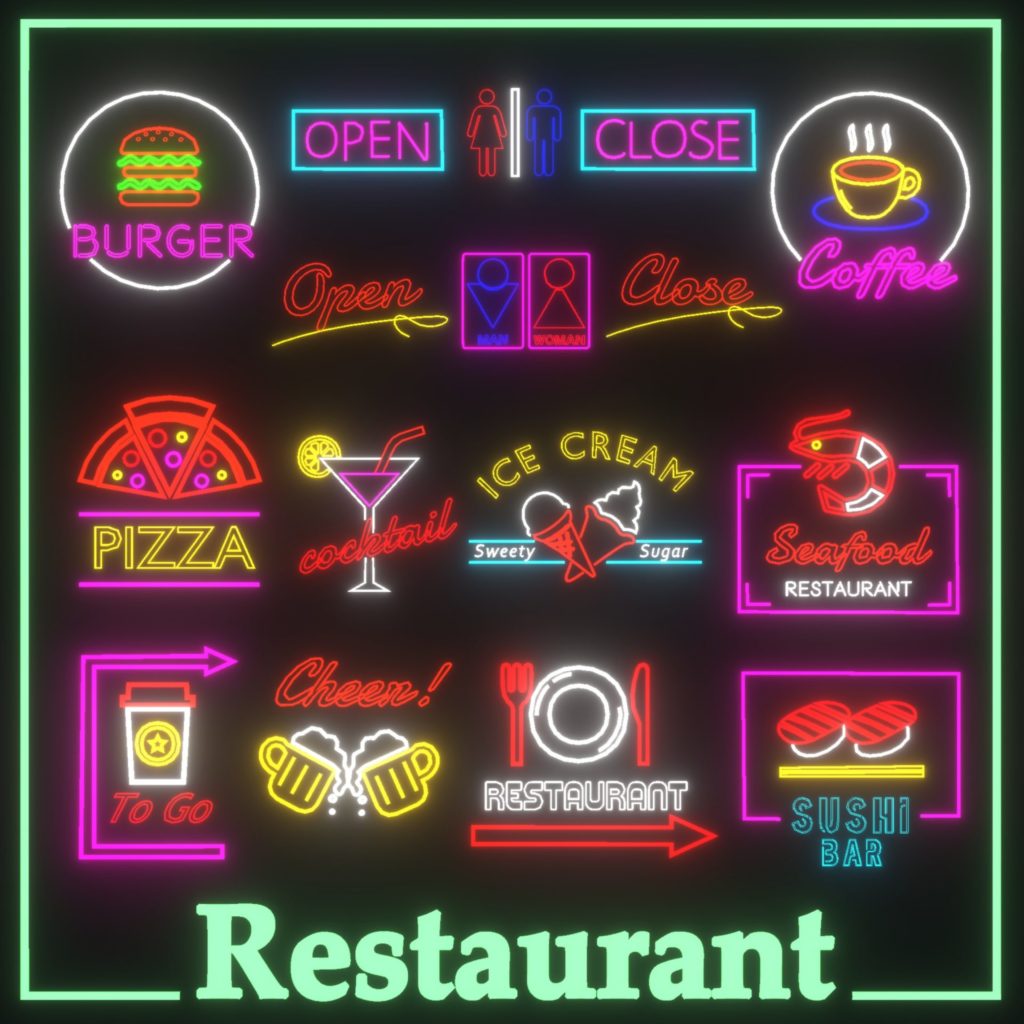
VRchatやゲームアセット、映像作品で使える「雑貨」を販売中













