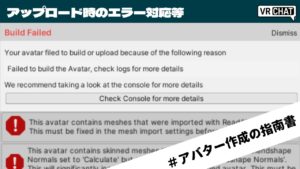CGBoxの一部の記事にはアフィリエイト広告が含まれております。
【VRChat】VRChatのポリゴン数目安は?ポリゴン数に関する疑問を解決!

VRChatのアバター制作において、ポリゴン数は重要な指標の一つです。
しかし、ポリゴン数の目安や上限、制限に引っかかった場合の対処法などについては、わかりにくい部分もあるかもしれません。
そこで、本記事ではVRChatのポリゴン数について、公式ドキュメントの確認方法や、ポリゴン数を削減する方法などを解説します。VRChatのアバター制作に興味がある方はぜひ参考にしてください。
公式ドキュメントを確認しよう
VRChatの公式ドキュメントには、アバターのポリゴン数に関する制限が記載されています。以下のリンクから公式ドキュメントを確認しましょう。
https://creators.vrchat.com/avatars/avatar-performance-ranking-system
出典:VRChat Creation Performance Ranks
https://creators.vrchat.com/avatars/avatar-performance-ranking-system
アバターのパフォーマンスランクはPC、Questで基準が違うため注意してください。
PC用アバターのポリゴン数制限
こちらは公式ドキュメントのパフォーマンスランクの基準表より、PC用アバターのポリゴン数制限についての行のみ引用したものです。
| アバターの品質 | Excellent | Good | Medium | Poor |
| ポリゴン数 | 32,000 | 70,000 | 70,000 | 70,000 |
ポリゴン数が70000を超えた場合、他の条件によってパフォーマンスランクが変動するようです。
そのため、パフォーマンスランク「Excellent」「Good」のアバターを作成する際には、ポリゴン数を70000未満に抑えたほうが良いでしょう。
パフォーマンスランクの評価基準は、ポリゴン数以外にもボーン数、マテリアル数などの他の条件も併せて評価が行われます。
公式ドキュメントを確認して、自分が意図したランクになるよう、他の項目も調整しましょう。
Quest用アバターのポリゴン数制限
こちらは公式ドキュメントのパフォーマンスランクの基準表より、Quest用アバターのポリゴン数制限についての行のみ引用したものです。
| アバターの品質 | Excellent | Good | Medium | Poor |
| ポリゴン数 | 7,500 | 10,000 | 15,000 | 20,000 |
Quest用のアバターのポリゴン数制限はPC版よりも厳しく、詳細に設定されています。
アバター制作時点でポリゴン数を増やさないように制作することを意識すると、アップロード時の軽量化作業が楽になるでしょう。
パフォーマンスランクの評価基準は、ポリゴン数以外にもボーン数、マテリアル数などの他の条件も併せて評価が行われます。
公式ドキュメントを確認して、自分が意図したランクになるよう、他の項目も調整しましょう。
パフォーマンスランクとは
VRChat上でアバターの「軽さ」を示すものが、パフォーマンスランクです。
VRChat上の集会などでは多人数が集まるため、アバターのパフォーマンスランクの制限が設けられていることがあります。
同ワールドのユーザーのPC負荷を軽減するためにも、パフォーマンスランクが優れたアバターを用意しておくといいでしょう。
アバターのポリゴン数を確認しよう
Blender上でポリゴン数を確認する方法
Blender上でのポリゴン数の確認方法は、こちらの記事に詳しく掲載されています。

Unity上でポリゴン数を確認する方法
実際にUnity上でポリゴン数を確認しましょう。
今回は自作アバターの「すえひろ」くんを使用します。

VRChat SDKを使用してポリゴン数の確認をしよう
この方法は、VRChat用のアバターのポリゴン数を確認する最も簡単で安全な方法です。ただし、前提条件があるため、以下の項目を完了する必要があります。
- VRChat Creator Companionを使用してアバター用プロジェクトを作成する
- アバターのfbxをUnityに導入し、アバタープレハブをScene上に配置する。
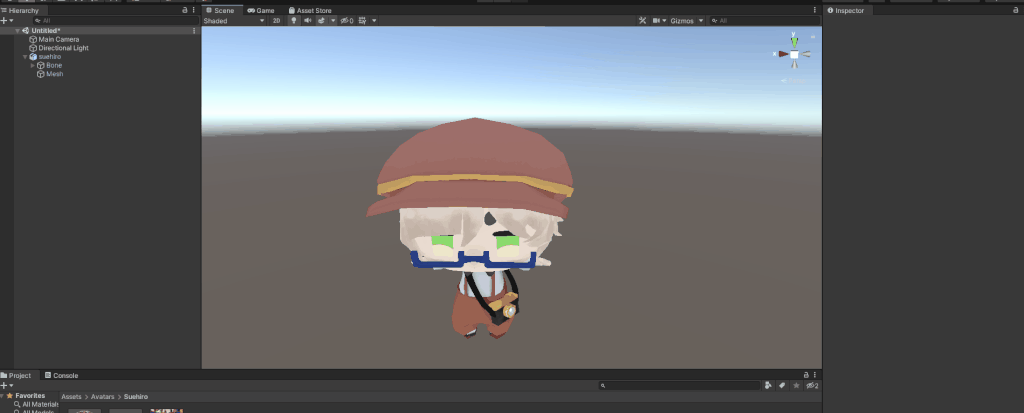
Scene上に配置されているアバタープレハブを選択し、「VRC Avatar Descriptor」というスクリプトをアタッチします。
VRC Avatar Descriptorがアタッチされたプレハブは
VRChatにアップロードするプレハブとして認識されます。

Unityの上部メニューのWindowより、VRChat SDKの中に入っているShow Control Panelを開きます。
このとき、Authentication画面でログインを求められる場合があります。
VRChatアカウントでログインしましょう。
Control PanelのBuilderタブを開き、Polygonsの項目でポリゴン数を確認できます。
ポリゴン数を削減してみよう
Blender上でポリゴン数を削減する方法
Blender上でのポリゴン数の削減方法は、こちらの記事に詳しく掲載されています。

Unity上でポリゴン数を削減する方法
Mesh Optimizerを使用してポリゴン数を削減する
Mesh Optimizerはシーン上にオブジェクトを表示したまま、ポリゴン削減をできる無料のアセットです。
この記事ではアセットについて詳しくは解説しませんが、アセットに関する詳しい情報を掲載した記事があります。

Mesh Simplyを使用してポリゴン数を削減する(有料アセット)
Mesh Simplyは1クリックでポリゴン削減をできる有料のアセットです。
販売価格は$66です。
この記事ではアセットについて詳しくは解説しませんが、アセットに関する詳しい情報を掲載した記事があります。
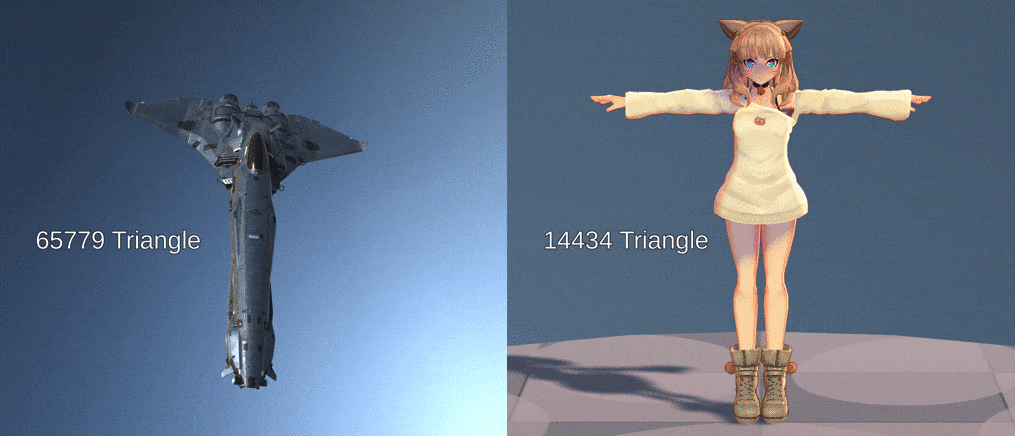
にゃんにゃんメッシュエディター(MeshModifyTool)を使用してポリゴン数を削減する
にゃんにゃんメッシュエディターには、「MeshSimplifer」というポリゴン数を指定の割合に減らしてくれる機能があります。
こちらの順序解説では「MeshSimplifer」の機能を使用してポリゴン数を削減する方法を解説します。
実際にUnity上でポリゴン数を削減してみましょう。
今回は自作アバターの「suehiro」くんを使用します。

今回は、より簡単に削減するため、ほたての貝殻さんにより配布されている
「にゃんにゃんメッシュエディター(MeshModifyTool)」 というUnityエディタ拡張を使用します。
BOOTHの配布ページよりダウンロードしましょう。
DLした「MeshModifyTool」のzipファイルを展開します。
展開したフォルダの中に
「MeshModifyTool」と書かれたUnity package fileが入っていることを確認してください。

フォルダの中の「MeshModifyTool」と書かれたUnity package fileを
UnityのAssetsウィンドウにドラッグ&ドロップします。
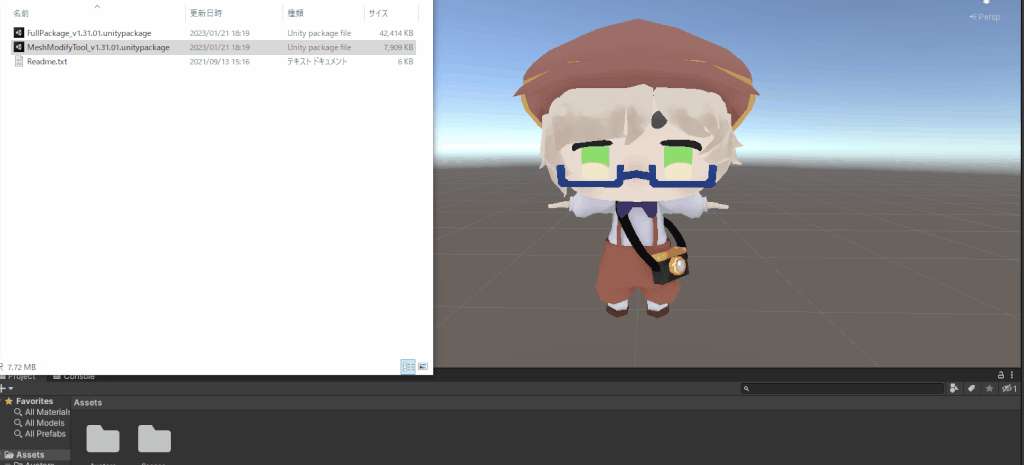
これで「MeshModifyTool」が使えるようになりました!
Unityの上部メニューのWindowより、HhotateAの中に入っているにゃんにゃんメッシュエディター(MeshModifyTool)を開きます。
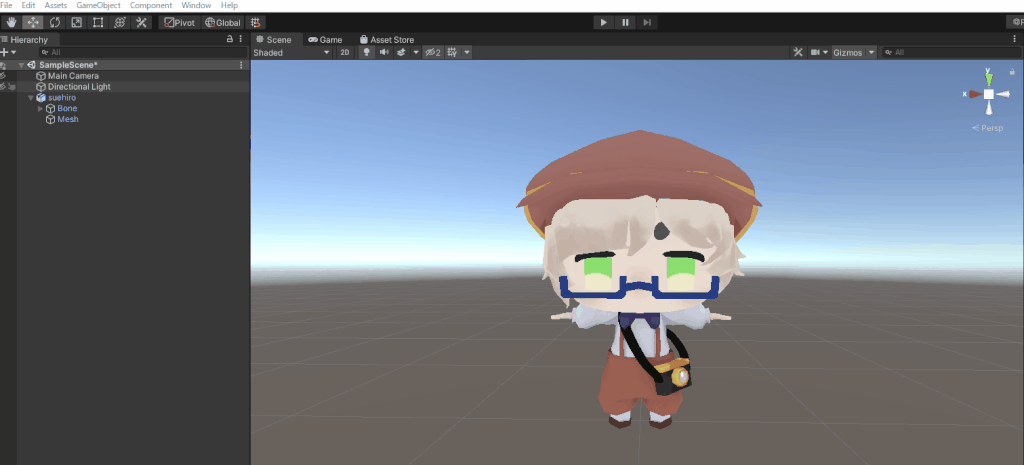
開いたにゃんにゃんメッシュエディター(MeshModifyTool)のウィンドウのGameObject欄に、
ポリゴン数を削減したいオブジェクトをドラッグ&ドロップします。
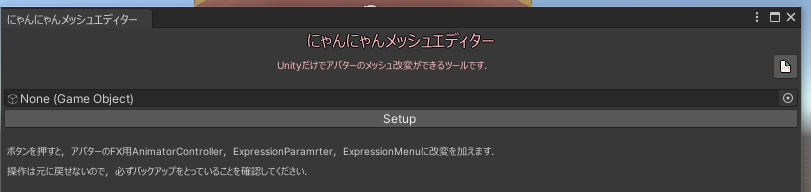
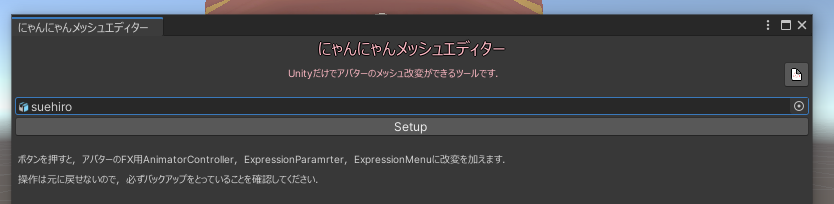
にゃんにゃんメッシュエディター(MeshModifyTool)の「setup」ボタンを押します。
にゃんにゃんメッシュエディターで加えた変更は元に戻せないため、
必ずアバターファイルのバックアップを取ってください。
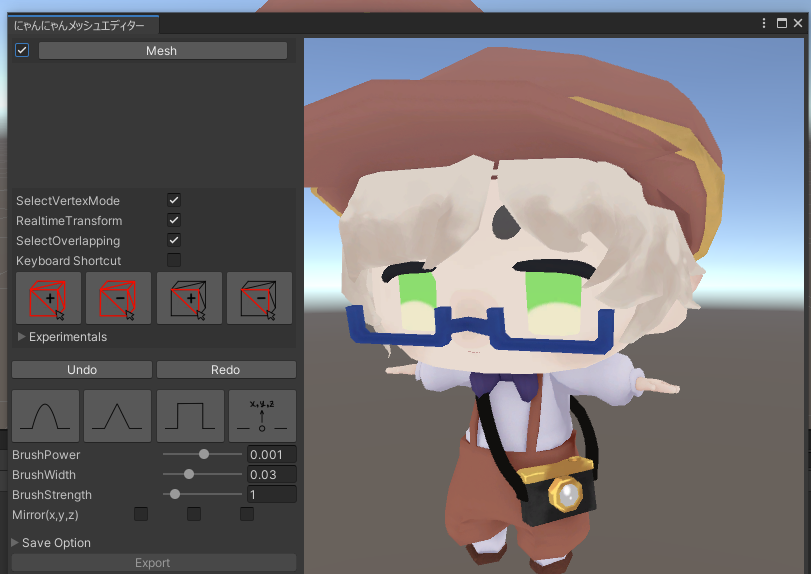
セットアップが終わると、このような画面が表示されます。
にゃんにゃんメッシュエディター(MeshModifyTool)の「Experimentals」というタブを開きます。
RandomizeVertexという項目の「MeshSimplifer」の横の数字を調整しましょう。

1に近ければ近いほど、削減数が少なく、0に近いほど大胆に削減を行います。
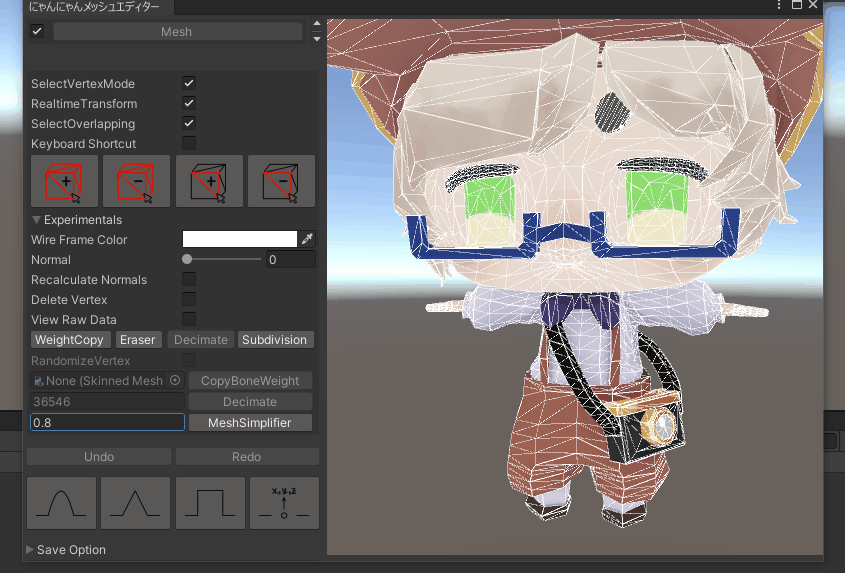
まとめ
本記事では、VRChatのアバター制作において、ポリゴン数に関する疑問にお答えしました。
VRChatでアバター制作をする方は、公式ドキュメントの確認や、
ポリゴン数を削減する方法を把握しておくことが重要です。
用途に沿った適切なアバターでVRChatを楽しみましょう!
- 公式ドキュメントを確認する
- アバターのポリゴン数を確認する
- ポリゴン数を削減する