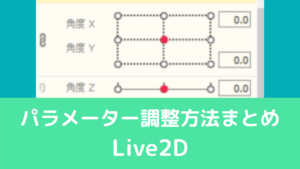CGBoxの一部の記事にはアフィリエイト広告が含まれております。
Live2Dで作ったVtuberの表情をFacerigで切り替える4つの方法

こんにちは!
Vtuberを作ってる人(@obakasahara)です。
さて今回はFacerigで表情を変化させる方法を4つご紹介します。
Facerigは通常の設定だと、目や口の開閉などは実装できますが、笑顔や怒った顔などを表現する時にはプラスで設定が必要です。
今回紹介する方法は以下の4つの方法です。
- キー操作のパラメータ移動で変化させる方法
- キー操作のモーション再生で変化させる方法
- 口や眉毛などの部位に合わせる方法
- マウスで変化させる方法
キー操作のパラメータ移動で変化させる方法
この方法はZ,X,C,Vの4つのキーを押して、パラメータを変化させることで、表情を変化させる方法です。
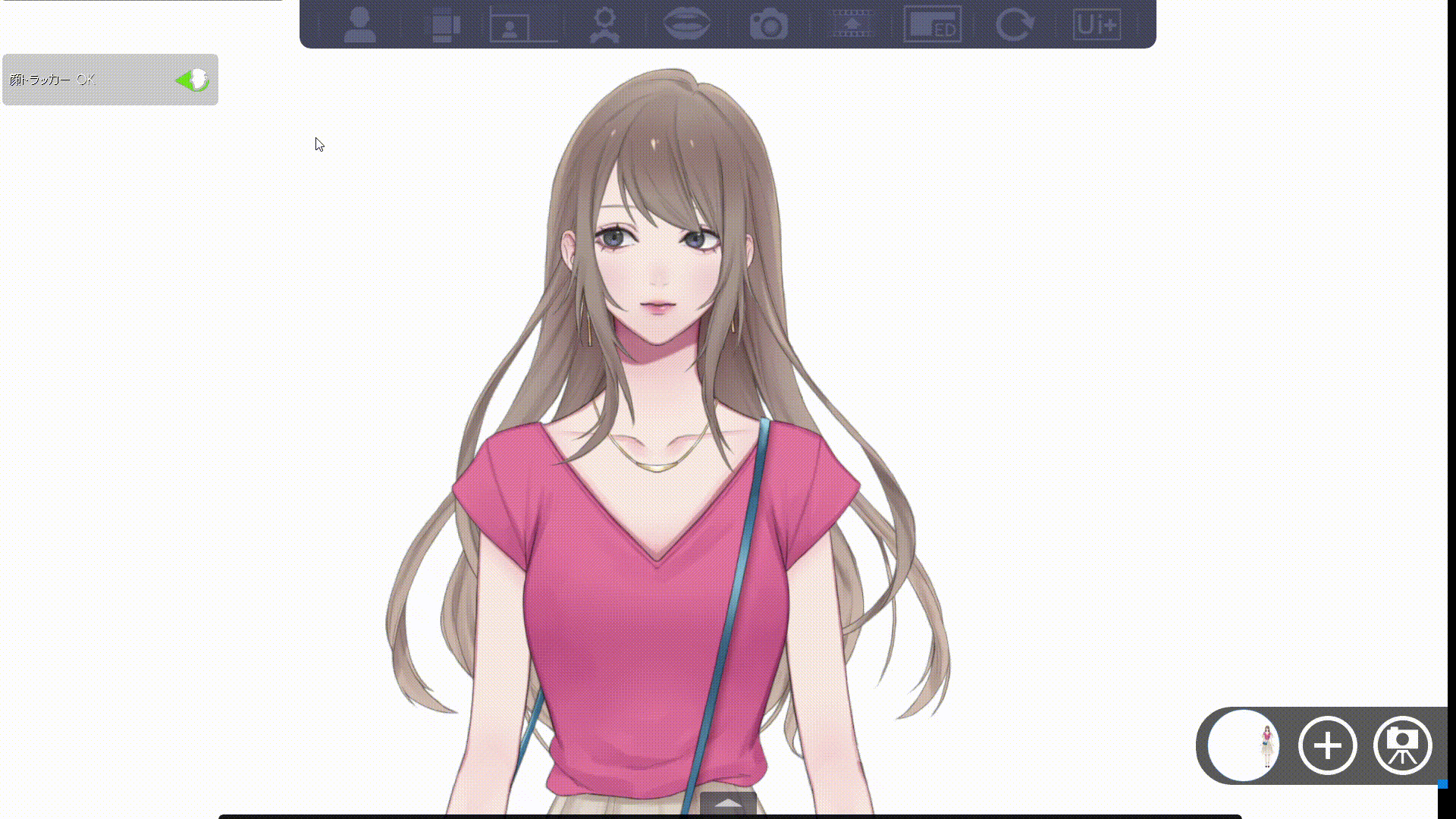
この方法が一番王道のやり方です。
この方法では簡単かつ多くの表情を切り替えることが可能です。
「Z,X,C,Vの4つのキー」と「Z,X,C,Vの4つのキー+Shiftキー」にも設定可能なので、合計8つの表情を設定することができます。
デメリットは手動での操作になることですね。
これはモーション再生の場合もそうですが、どうしてもキーを手動で操作する必要があるので、間違えて違う表情をしてしまう可能性があります。
またゲーム実況などをする人は手が空いていないので、この方法だと不便かもしれません。
手動で切り替えるという点が大丈夫であれば、この方法で表情を切り替えるのがおすすめです。
この方法で表情を切り替える
この方法で表情を切り替えるのは簡単で、まずLive2D上で表情を作ります。
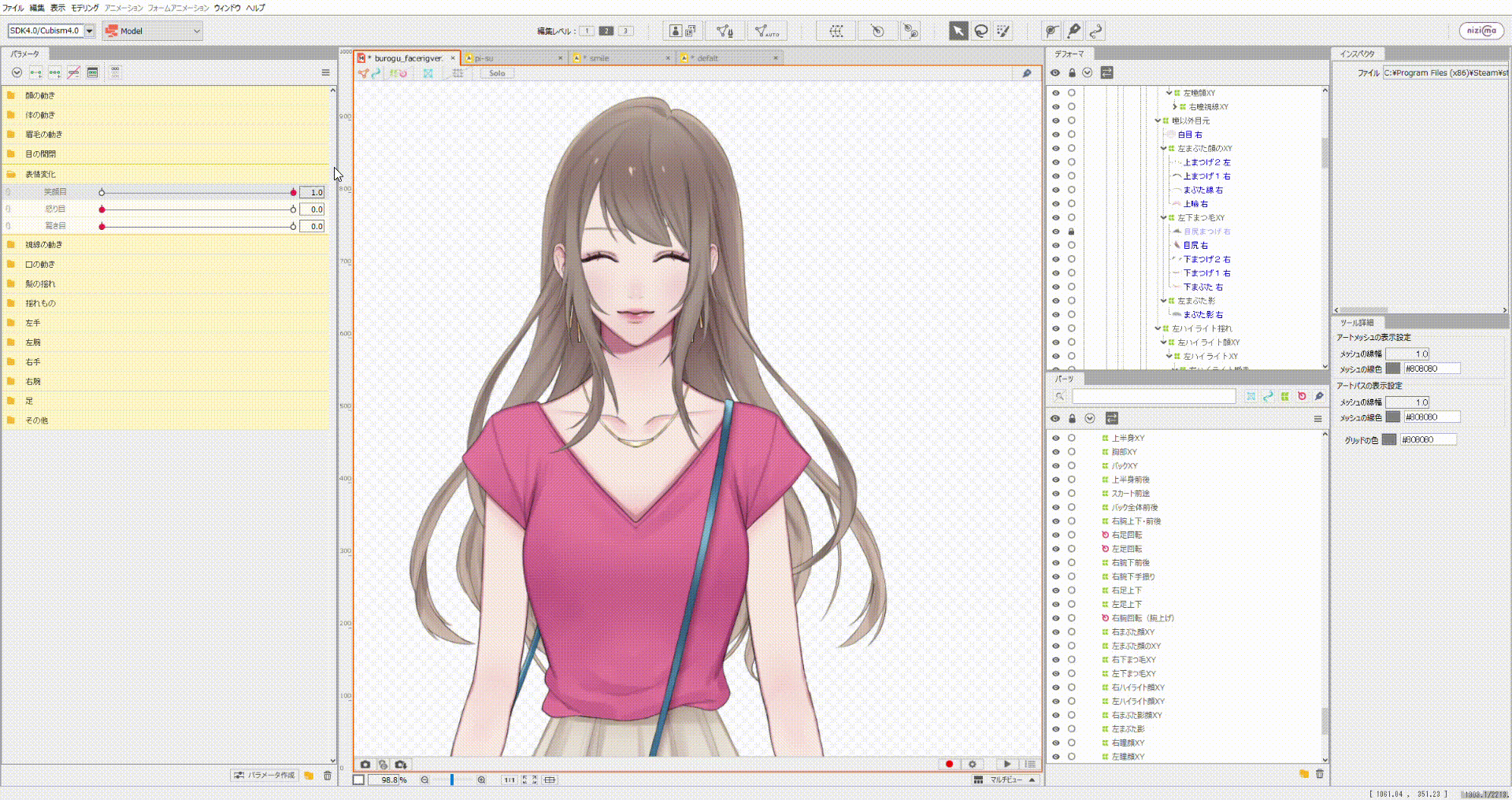
今回はこのように笑顔になるパラメータを作りました。
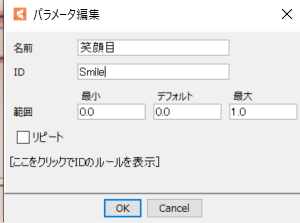
パラメータIDとパラメータ範囲はこんな感じです。
パラメータを作ったら、以下のようにcfgファイルに記述します。
![]()
これでFacerig上でZキーを押すと笑顔になります!
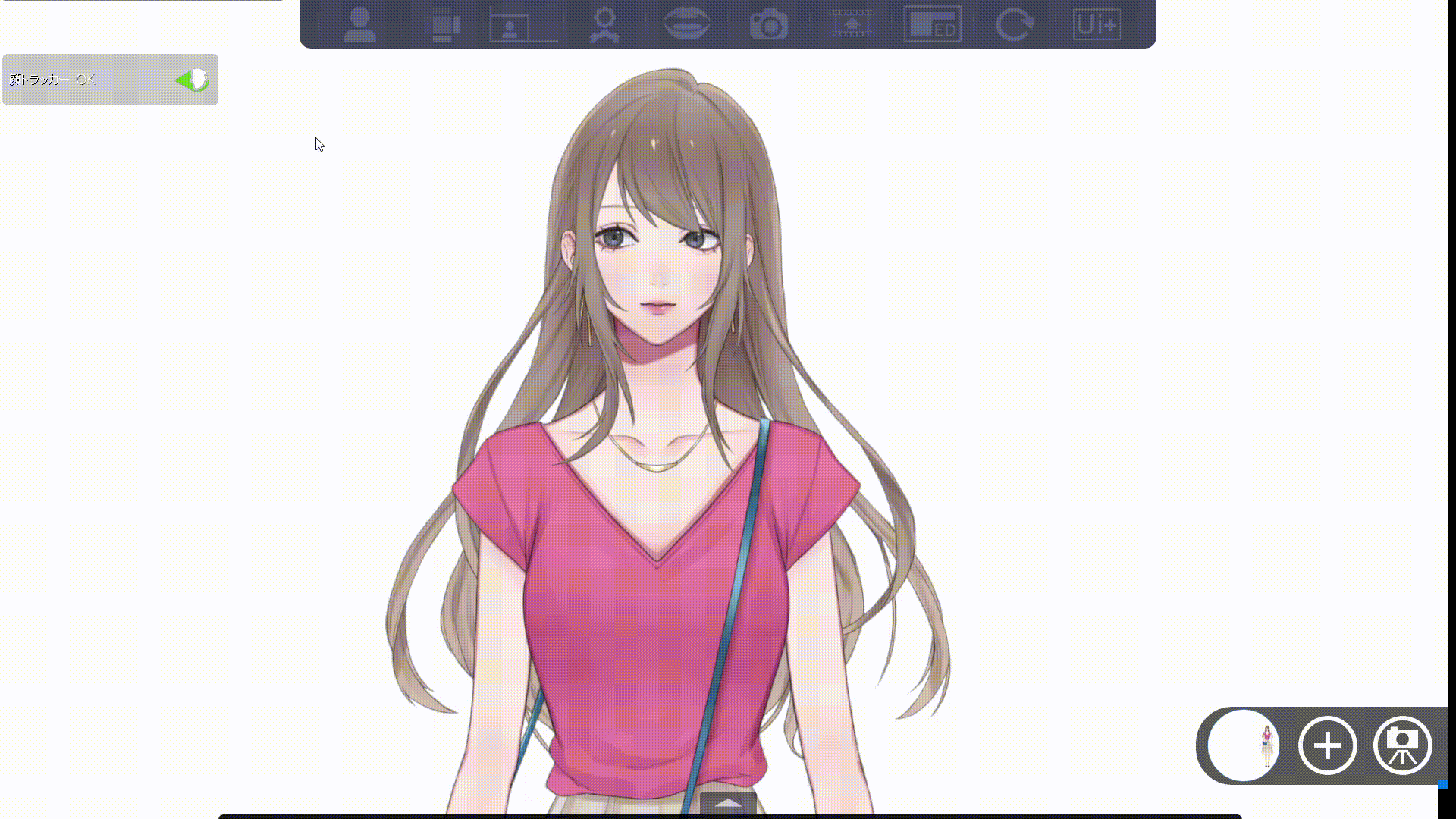
このようにこの方法だと簡単に表情切り替えが可能なので、おすすめです!
cfgファイルの記述方法に関してわからないという人は以下の記事を参考にしてください。

切り替えるスピードも変えられる
こちらの方法では、表情を切り替えるスピードも調整することが可能です。
例えば、今回はパラメータ範囲を0~1に設定しましたが、これを0~0.5とかで作ると表情が切り替わるスピードが速くなります。
逆に0~5とかにすると遅くなります。
基本的に0~1で問題ないと思いますが、スピードを変えたい人はパラメータの範囲を変更してみましょう!
モーション再生のキー操作で変化させる方法
この方法はQ,W,E,R,T,Yの6つのキーを使って、モーション再生を利用して表情を変化させる方法です。
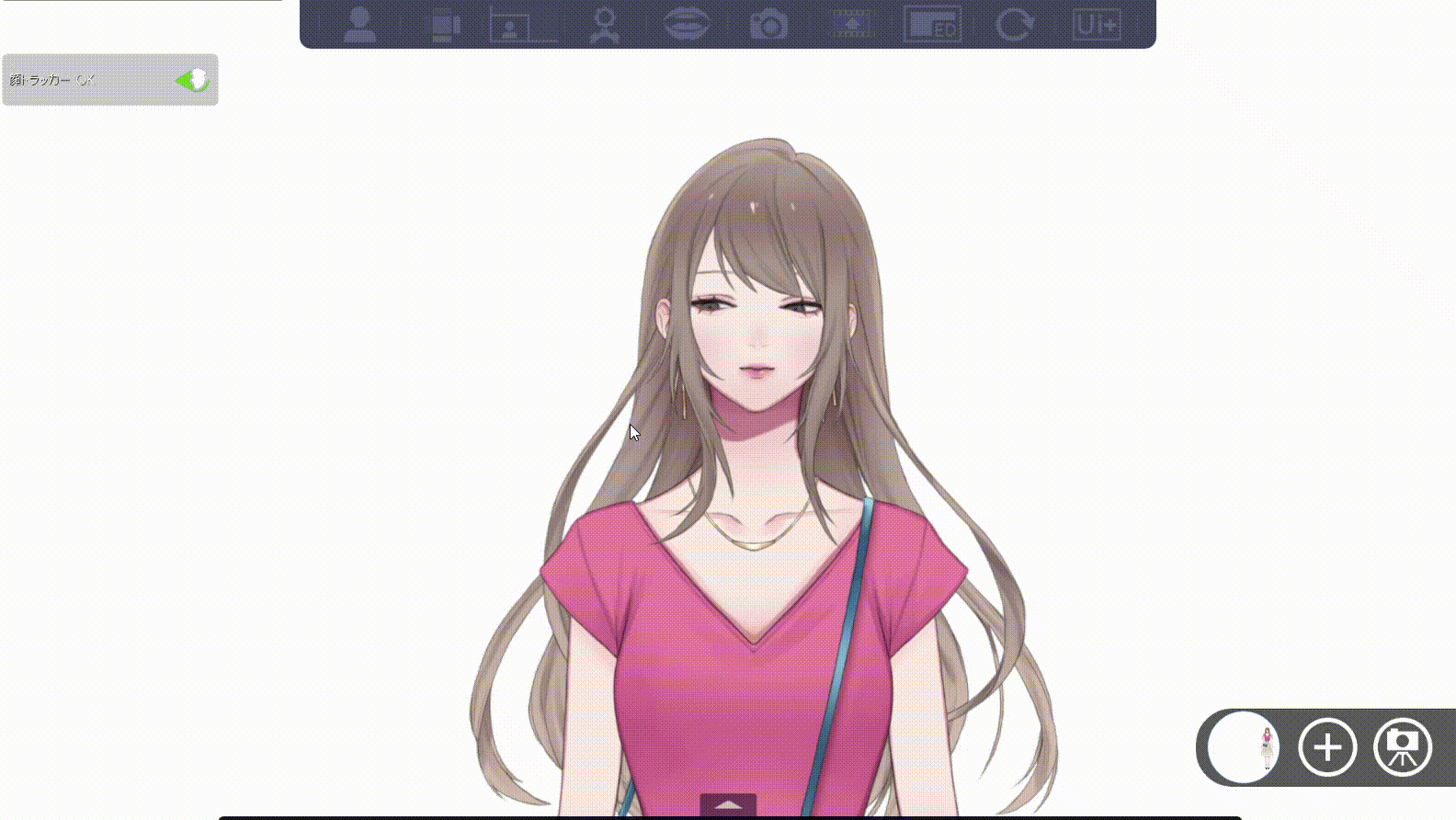
これはモーション再生が最後のパラメータで終わることを利用した表情切り替え方法で、アニメーションを作って表情を変化させていきます。
この方法は先ほど説明した「キー操作のパラメータ移動で変化させる方法」とそこまで変わりません。
こちらの方がアニメーションを作らなければいけない分大変なので、ZXCVキーすべてのキーを使っても足りない場合、こちらのやり方で表情を追加すればいいと思います。
この方法で表情を切り替える
まずLive2D側で、アニメーションを作ります。
今回は笑顔になるアニメーションを作りました。
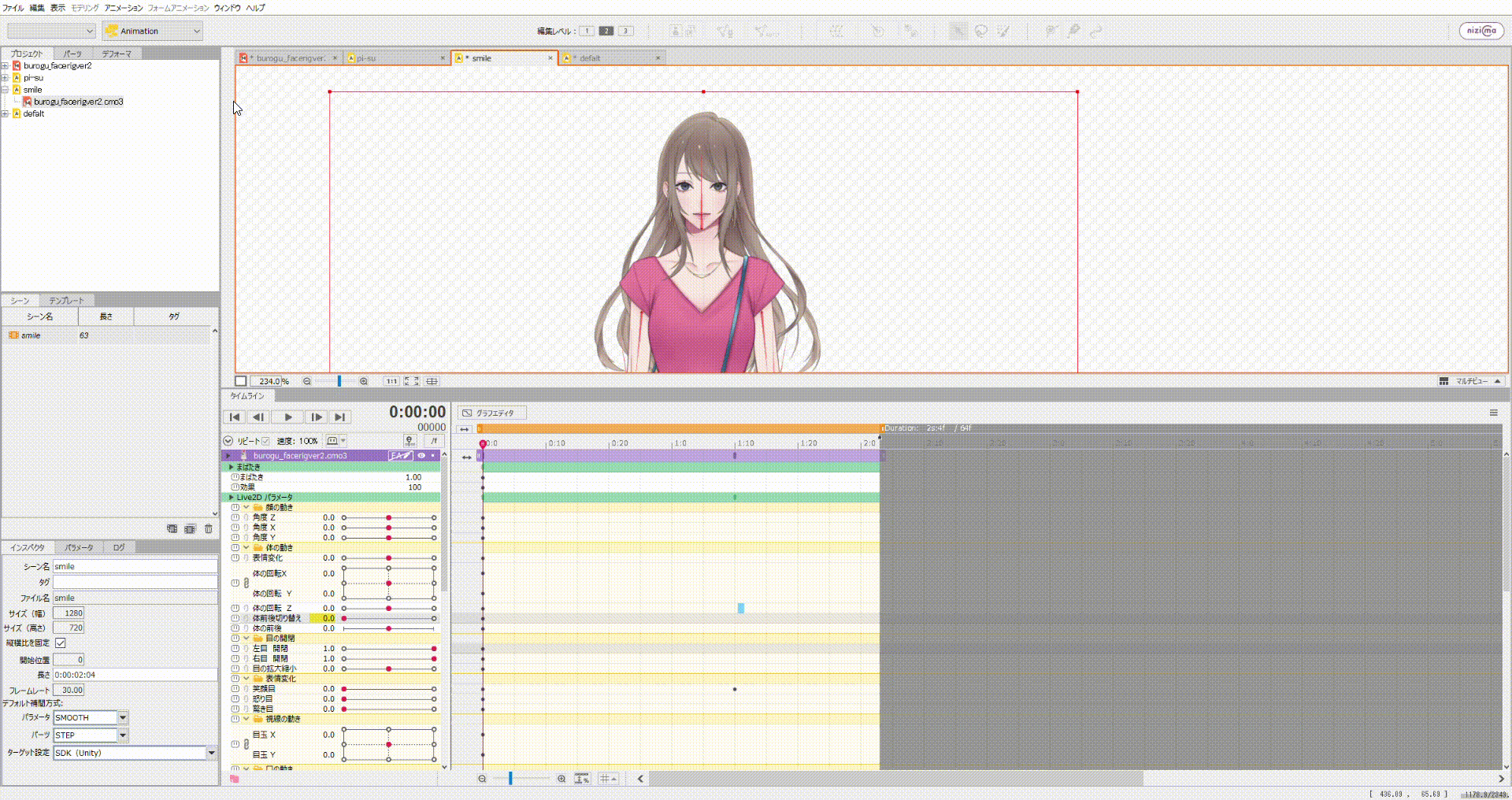
こちらのアニメーションは笑顔のまま終わる形で作ります。
これともう一つ、何も変化しないデフォルトポーズのアニメーションを作ります。
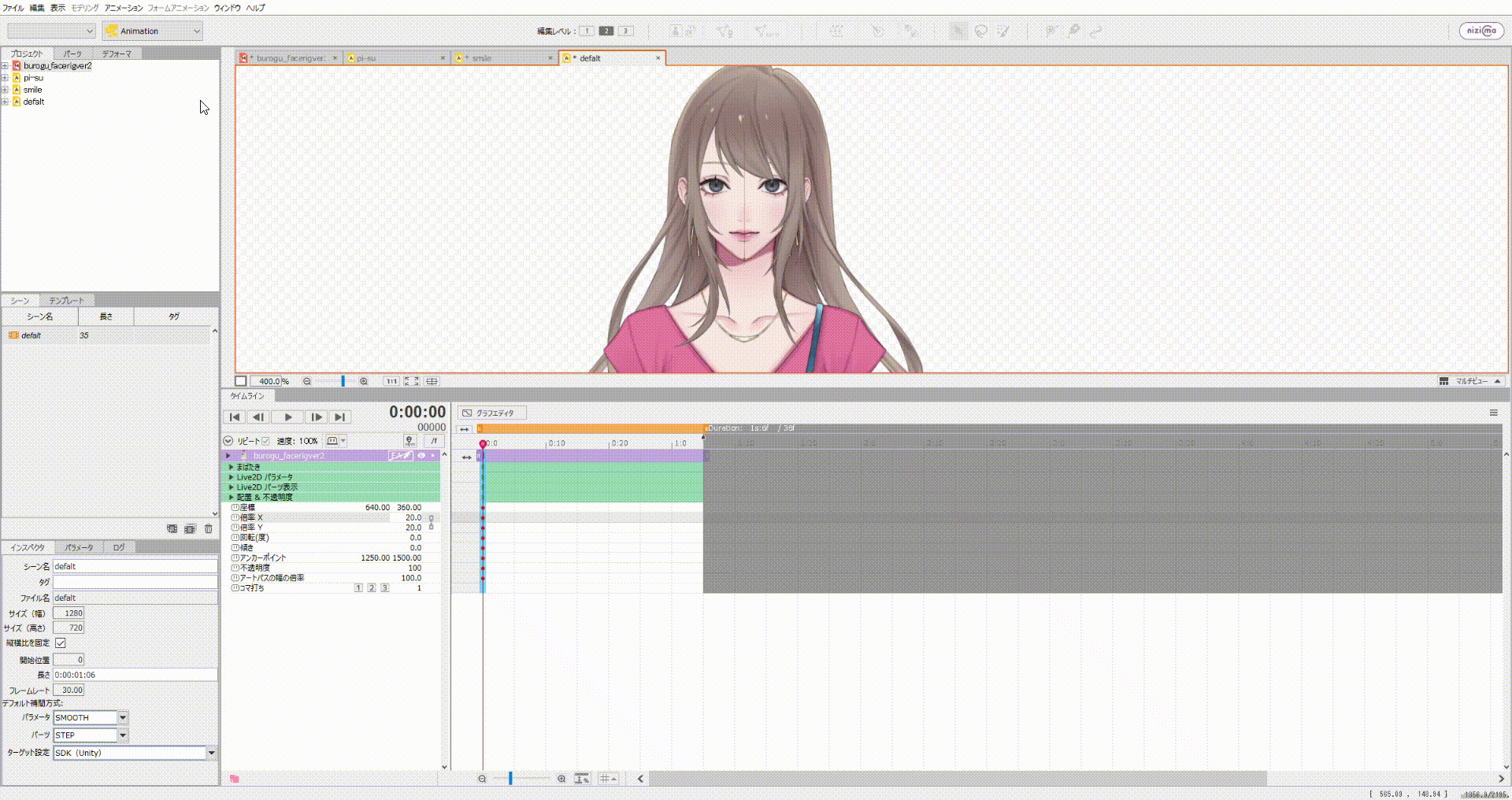
こちらは0秒のところにデフォルトのパラメータを打つだけで大丈夫です。
この2つのモーションを以下のようにcfgファイルに記述します。

これでFacerigで確認をすると、Wキーで笑顔、Eキーで普通の表情に切り替えることができます。
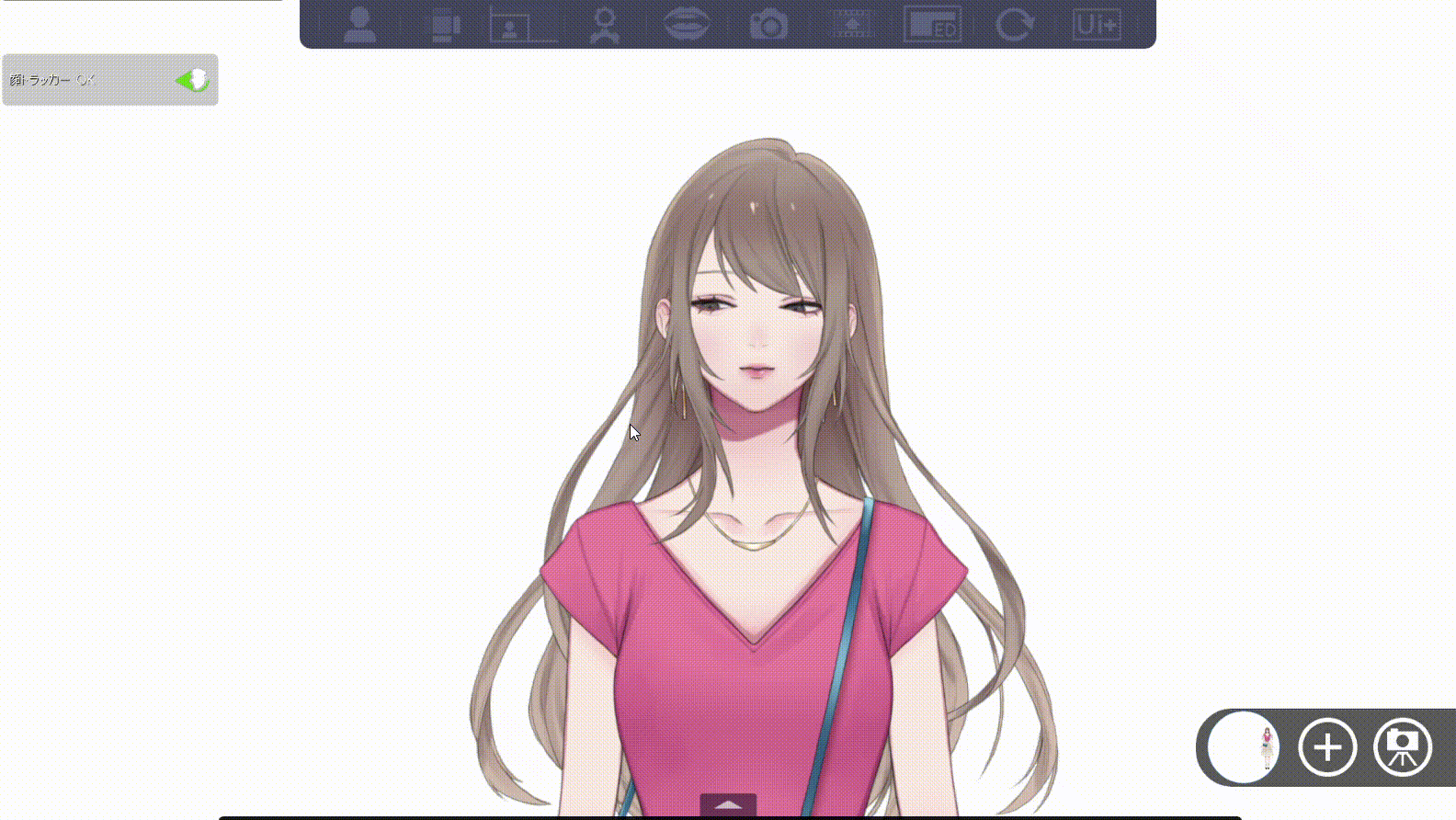
デフォルトに戻るキーが必要
この方法ではデフォルトに戻るキーが必要になります。
つまり、最大で5つの表情(デフォルトの表情以外)を追加できるということですね。
cfgファイルの記述方法を変えればQWERTYキーどれにでも、表情を追加することが可能です。
cfgファイルの記述方法は、以下の記事を読んでみてください。

Facerig用のアニメーションの作り方に関して詳しく知りたい!という人は以下の記事を参考にしてみてください!

口や眉毛などに合わせて変化させる方法
口や眉毛を動かすパラメータに合わせて表情を変化させる方法です。
例えば
- 口角が上がったら、笑顔になる
- 眉毛が下がったら、怒った顔になる
このように口や眉毛のパラメータに表情を設定することで、表情を変化させることができます。
この方法のメリットは手を使うことなく、表情を変化させられる点ですね。
配信などをする時にはこの方法だと、簡単に表情を変化させることが可能なので、ミスが少ないと思います。
デメリットは設定できる表情の数が少ないことですね。
口や眉毛ぐらいしか連動させられる部位はないので、数が限られます。
目などよく動かす部位に表情を設定してしまうと、意図せずに表情が変化してしまう可能性があります。
この方法に関して知りたい人はこちら!

マウスで操作する方法
マウスの操作で感情表現をすることも可能です。
「PARAM_BODY_ANGLE_X(体の左右の傾き)」というパラメータをマウスで操作することが可能なので、ここに表情の変化を設定していきます。
詳しいやり方は以下の記事に書きましたので、参考にしてください。

この方法は操作自由度が高いのがメリットですが、逆に制御しずらいのがデメリットです。
自由に変えられる分、表情をうまく変化させるのが難しいです。
ただ、コツをつかめば自由度が高い分、使い勝手はいいと思います!
どれを選ぶかは用途に合わせて
どの手法を選ぶかは用途を合わせてですね。
僕はZXCVキーを使った方法がおすすめです。
確実に表情を再現できますし、打ち間違いさえなければ、十分使えると思います。
笑顔だけなど、表情が少なくていい場合は口や眉毛の動きに連動させる方法もいいかもしれませんね。
配信として使いやすいのは口や眉毛の動きに連動させるやり方なので、用途に合わせて表情の変化を設定しましょう。
まずは笑顔を作ろう!
まず表情の中でも基本的な表情なのが、「笑顔」ですね。
笑顔をモデルに実装させるだけで、モデルの表現が豊かになります。
まずは以下の記事を参考にして、笑顔を作ってみましょう。

関連記事