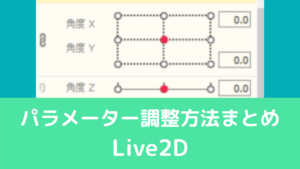CGBoxの一部の記事にはアフィリエイト広告が含まれております。
アバターを動かそう!Facerigをインストールする方法を解説
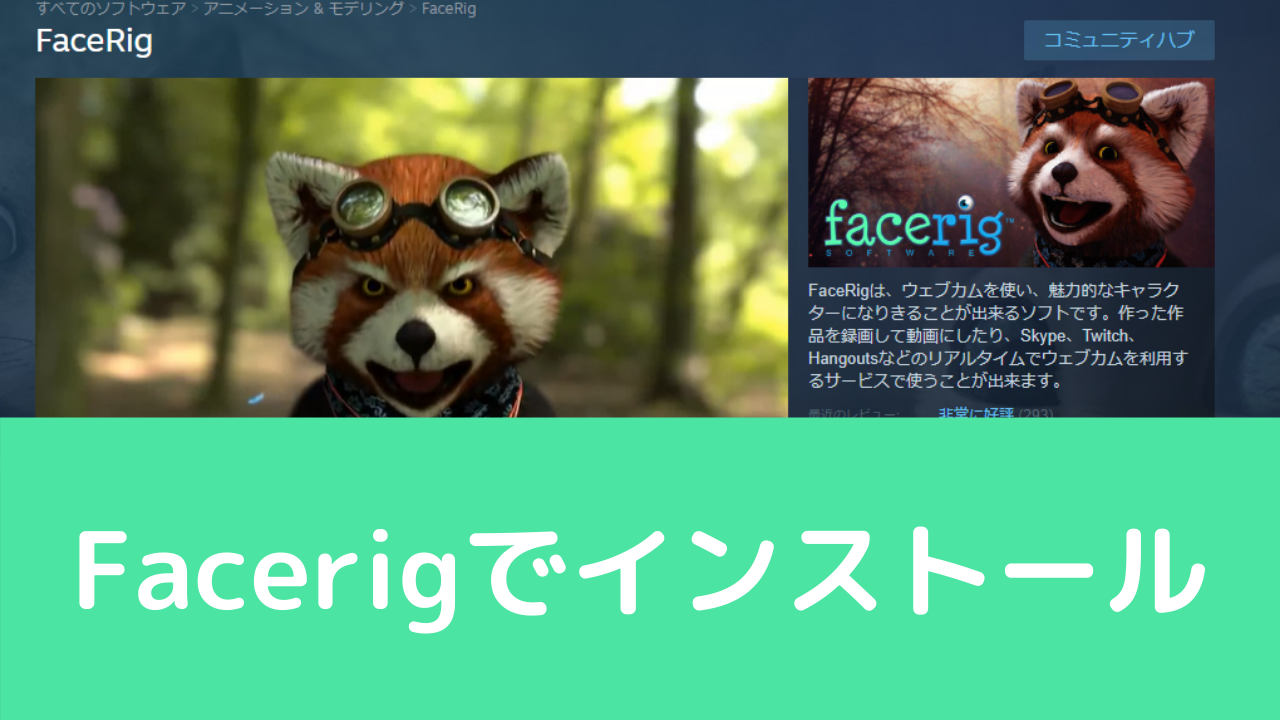
こんにちは。
さて今回はFacerigをインストールして、Live2Dアバターを動かすまでを解説していきます。
準備するもの
準備するものは以下の通りです。
- windowsのPC
- マイク(PCにない場合)
- webカメラ(PCにない場合)
マイクとwebカメラに関してはPCに付いていれば基本的に問題ないですが、配信などするときに高品質なものが必要な場合は適宜購入しましょう。
FacerigはMacでは動かない
FacerigはMacに対応していません。
Macユーザーの人はBootcampでwindowsを入れるか、別のソフトを使用する必要があります。
windowsは入れられるけど…
ただゲーム配信などを行う場合、よっぽどスペックの高いMacでないと、Bootcampでwindowsを入れてもきちんと動かない場合もあります。
その点に注意して、windowsを入れるか決めましょう。
Bootcampでwindowsを入れる人は以下の記事を参考にしてください。

macなら3tene
現段階(2020年4月)ではMacでLive2Dモデルを動かすなら、3teneというソフトがおすすめです。
Live2Dモデルを動かすには2000円ほどかかりますが、Live2Dモデルを動かすことができます。
Facerigよりは動きの精度が低いですが、現時点では3teneがいいでしょう。
3teneに関しては以下の記事を読んでください。

Facerigを購入する
準備ができたらFacerigをSteamというサイトで購入ができます。
Steamをインストールしていない人はまずはSteamをインストールしましょう。
Steamはこちらからインストール可能です。

右上にあるsteamをインストールを選択し、インストールをしていきます。
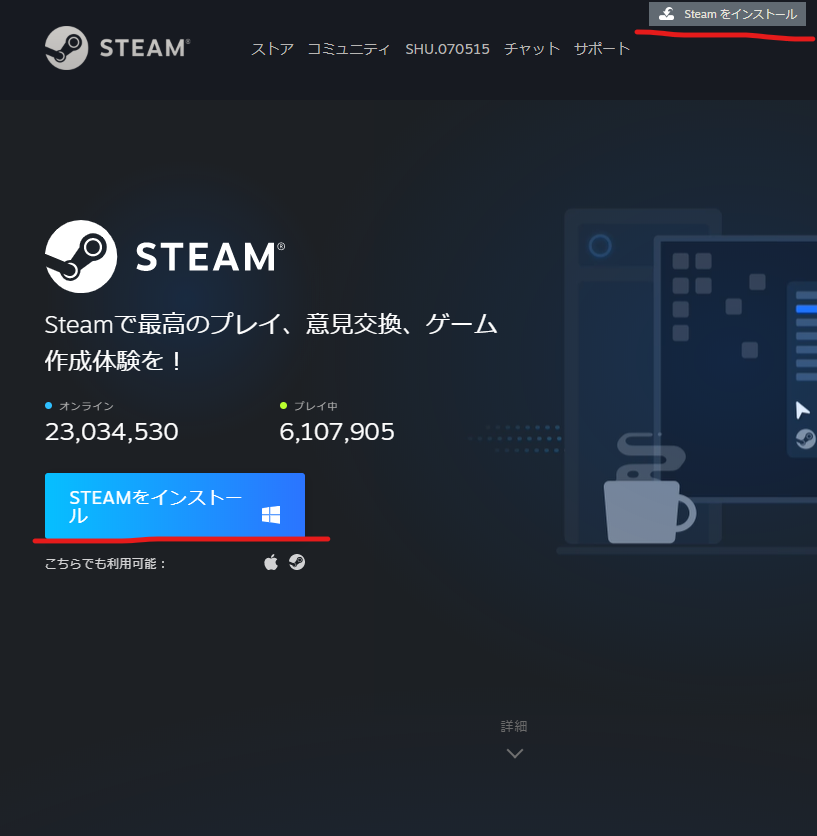
手順に従って、インストールを行ってください。
インストールが完了したら、デスクトップに表示されるSteamのアイコンをクリックし、Steamを立ち上げます。
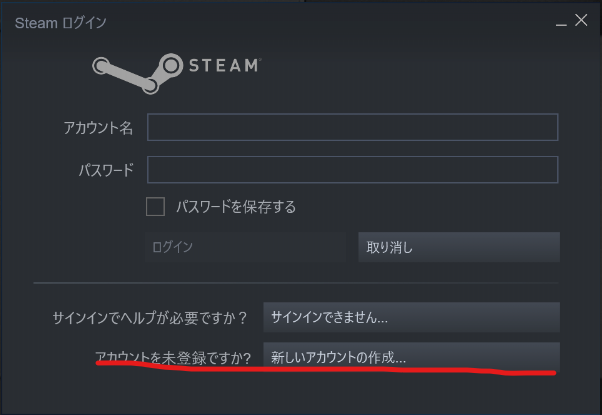
アカウントを持っていない場合はここで新規作成します。
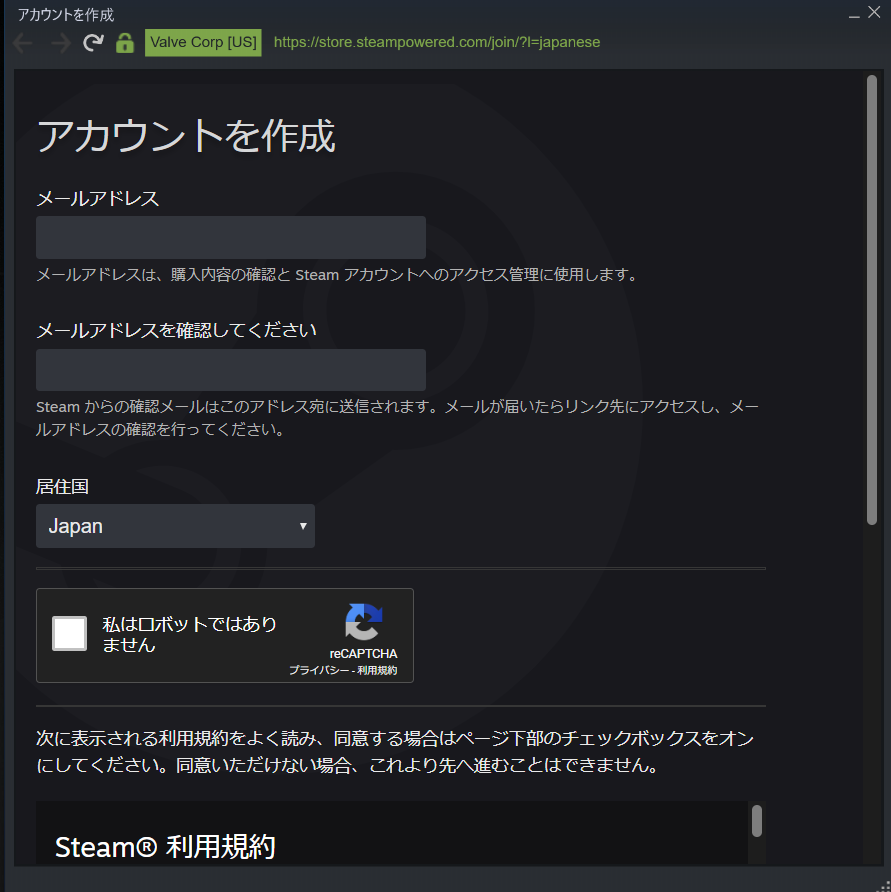
メールアドレスを入力し、利用規約に同意してステップを踏むとメールが届くのでアカウントを作成するをクリックしましょう。
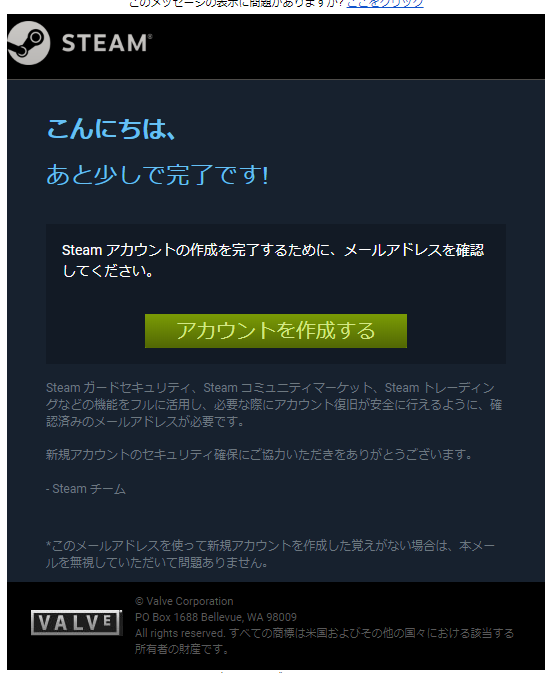
その後はアカウント名とパスワードを設定します。
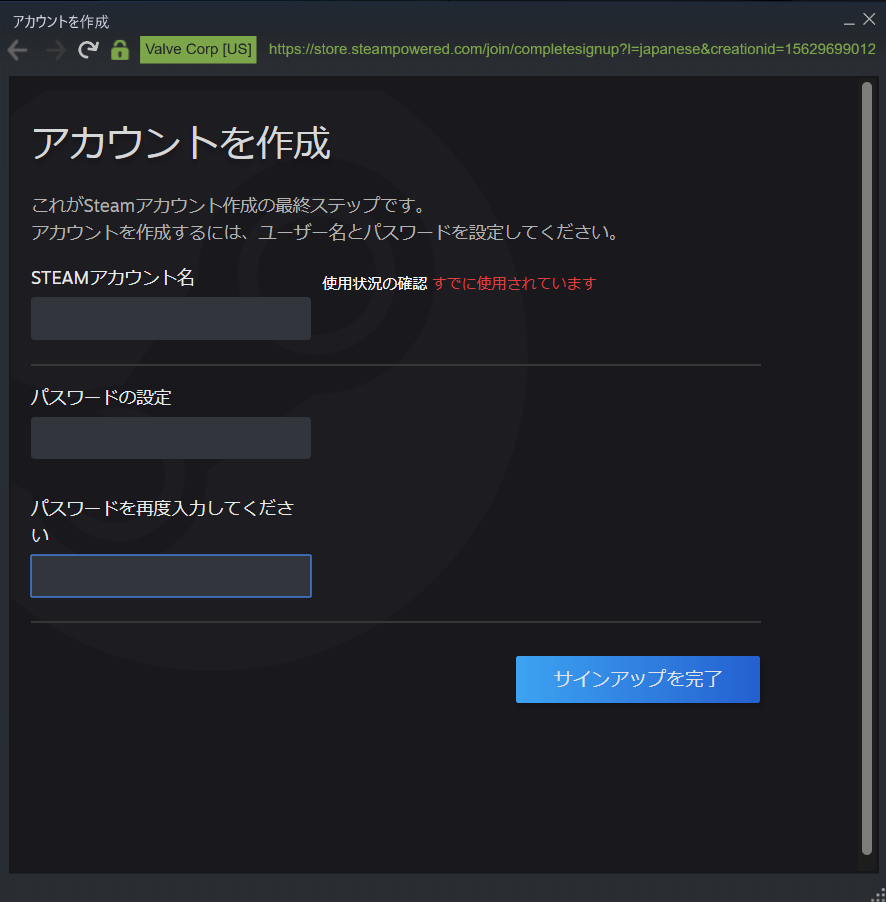
これでサインアップが完了です。
先ほどの画面に戻り、アカウント名とパスワードを入力し、ログインしてください。
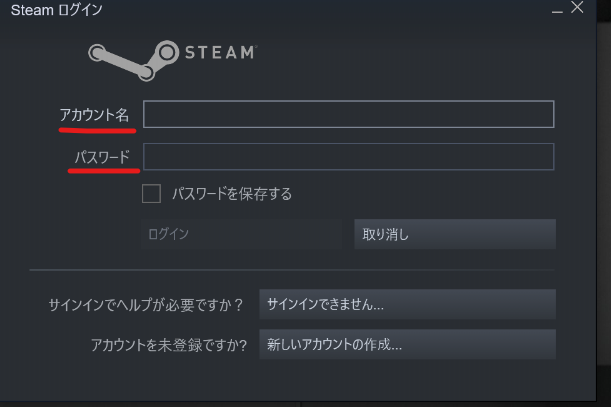
ログインしたら、上部タブのストアを選択し、ストア検索から「Facerig」と検索します。
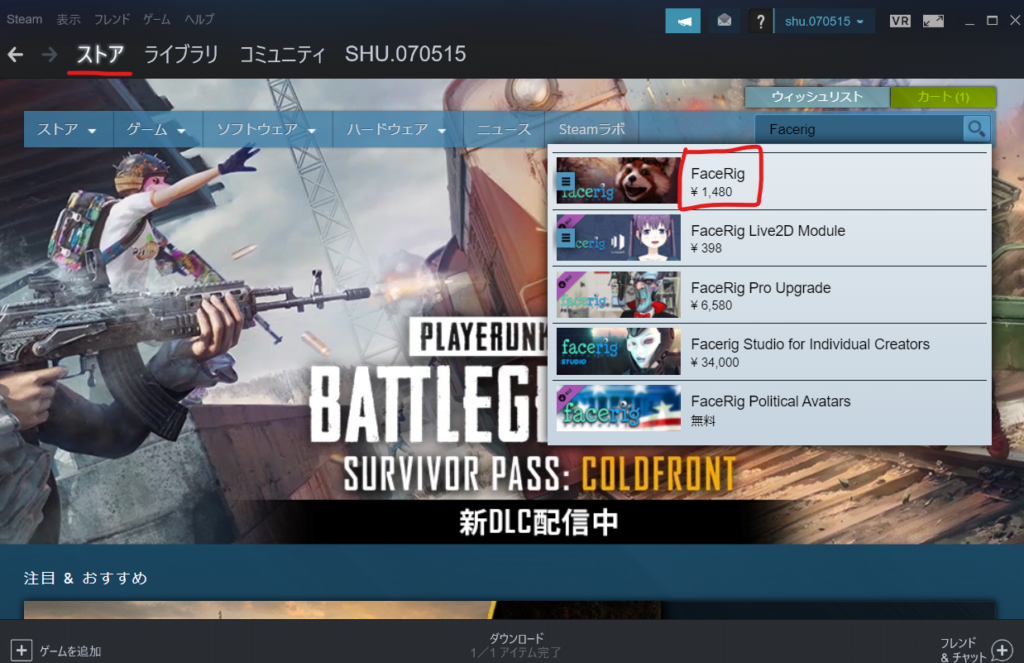
検索したらカートの中に入れましょう。
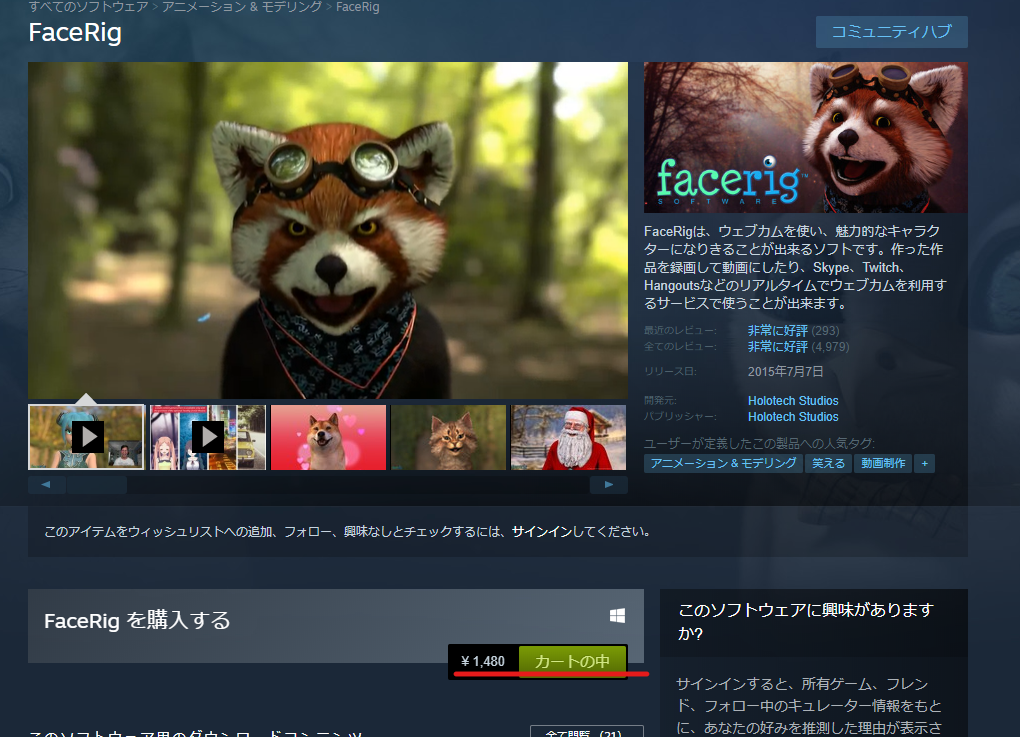
次に同じ手順で、「Facerig」と検索し「Facerig Live2D Module」をカートに入れてください。
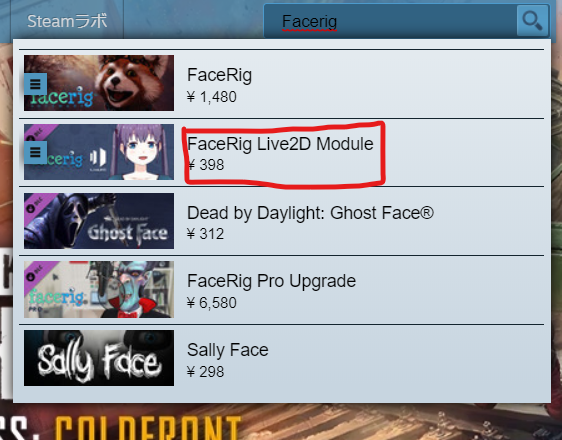
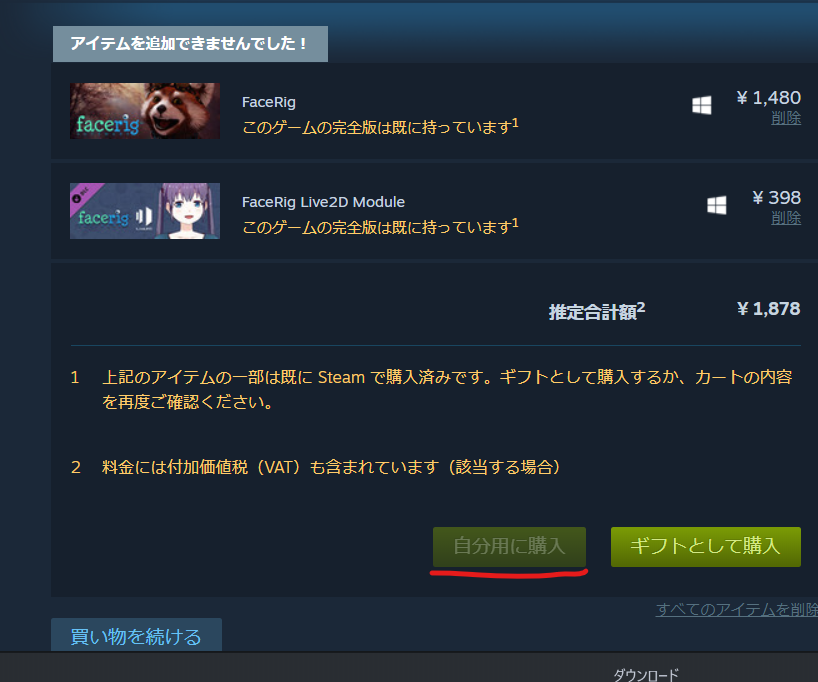
この2つをカートに入れたら、自分用に購入をクリックして購入しましょう(僕はすでにFacerigを入れているので、クリックできないようになっています。)
後は手順に従い、インストールが完了すればFacerigのアイコンがデスクトップに表示されます。
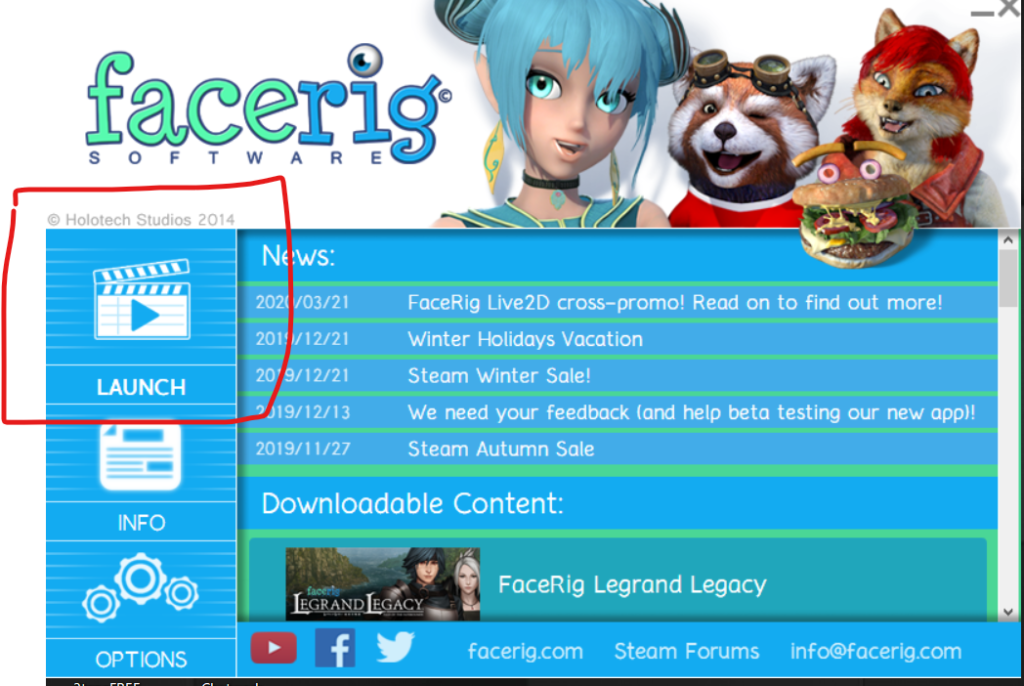
アイコンをクリックすると、このような画面になるので、LAUNCHをクリックすれば起動します!
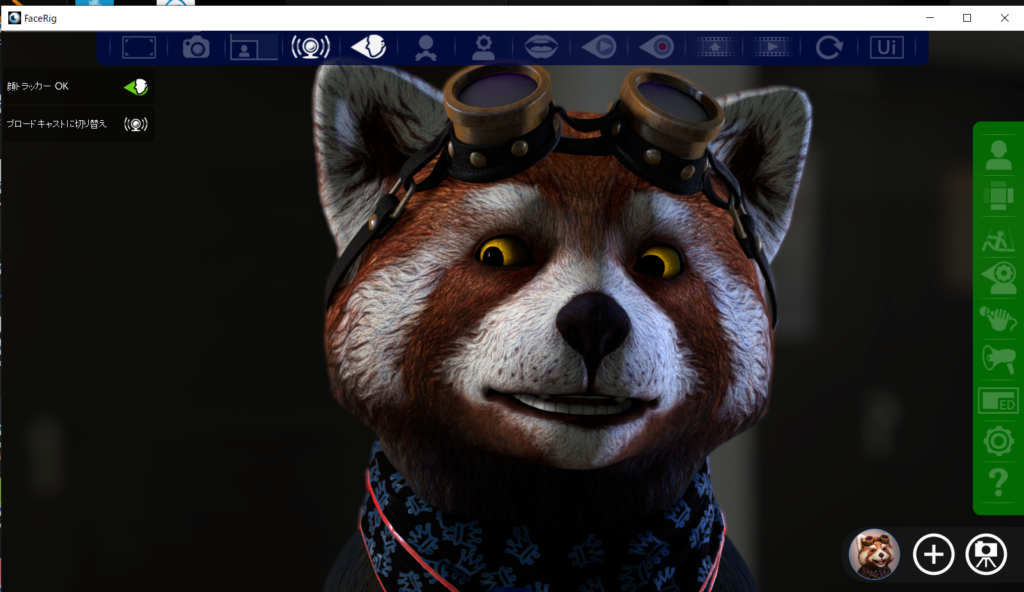
Live2Dモデルを表示させる方法
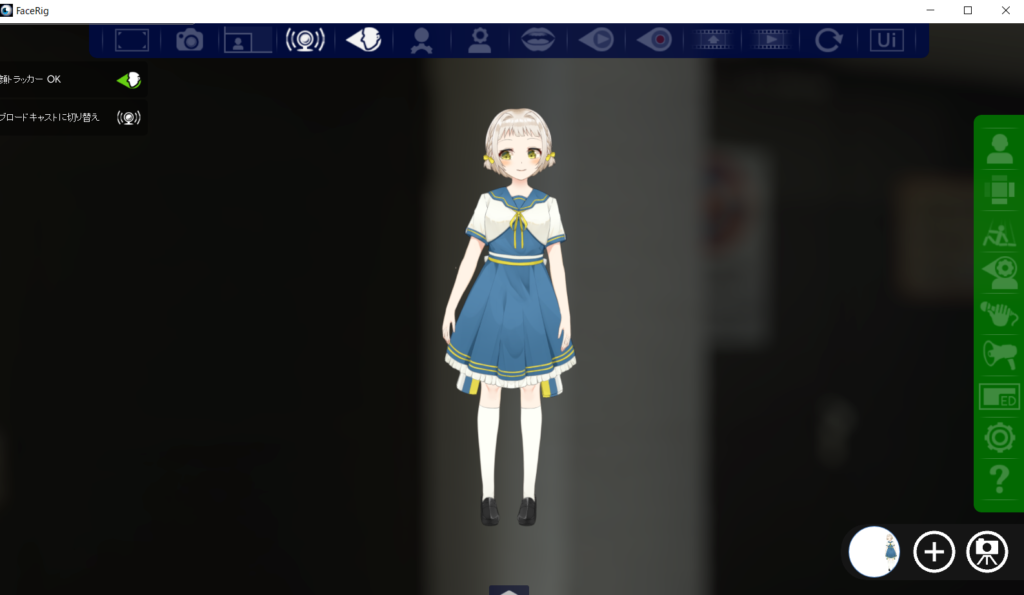
Live2Dモデルを表示させるには、Live2D側でモデルを出力してFacerigの所定の場所に配置する必要があります。
少々手間がかかりますが、手順を追っていけば簡単なので、ぜひ作った人は導入してみましょう。
Live2Dモデルを表示させる方法を知りたい人は以下の記事を参考にしてみてください。

Facerigを使ってみよう!
FacerigはLive2DモデルでVtuberをやっている人のほとんどが使用しているソフトです。
それだけ安価で使いやすく高性能なソフトなので、ぜひ使いこなしてみましょう。
Facerigをインストールしたら、次は基本設定が必要です。
基本設定やFacerigの機能などは以下の記事で詳しく解説しています。