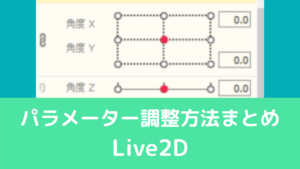CGBoxの一部の記事にはアフィリエイト広告が含まれております。
FacerigとOBSを使って画面を使って動画撮影する方法

こんにちは。
さて今回はFacerigとOBSを使って画面録画する方法を解説していきたいと思います。
2DモデルのVtuberの多くはOBSを使ってクロマキー合成をしています。
OBSは無料のソフトで、使いやすいソフトです。
手順を追って解説していくので、ぜひFacerigとOBSを使って合成してみましょう。
準備するもの
合成するのに準備するものは以下の通りです。
- Facerig
- OBS
- webカメラ
- マイク
おそらくこの記事を読んでいる人はすでに準備できていると思いますが、まだ準備できていない人は準備しましょう。
Facerigをインストールしていない人はこちらの記事を参考にしてください。
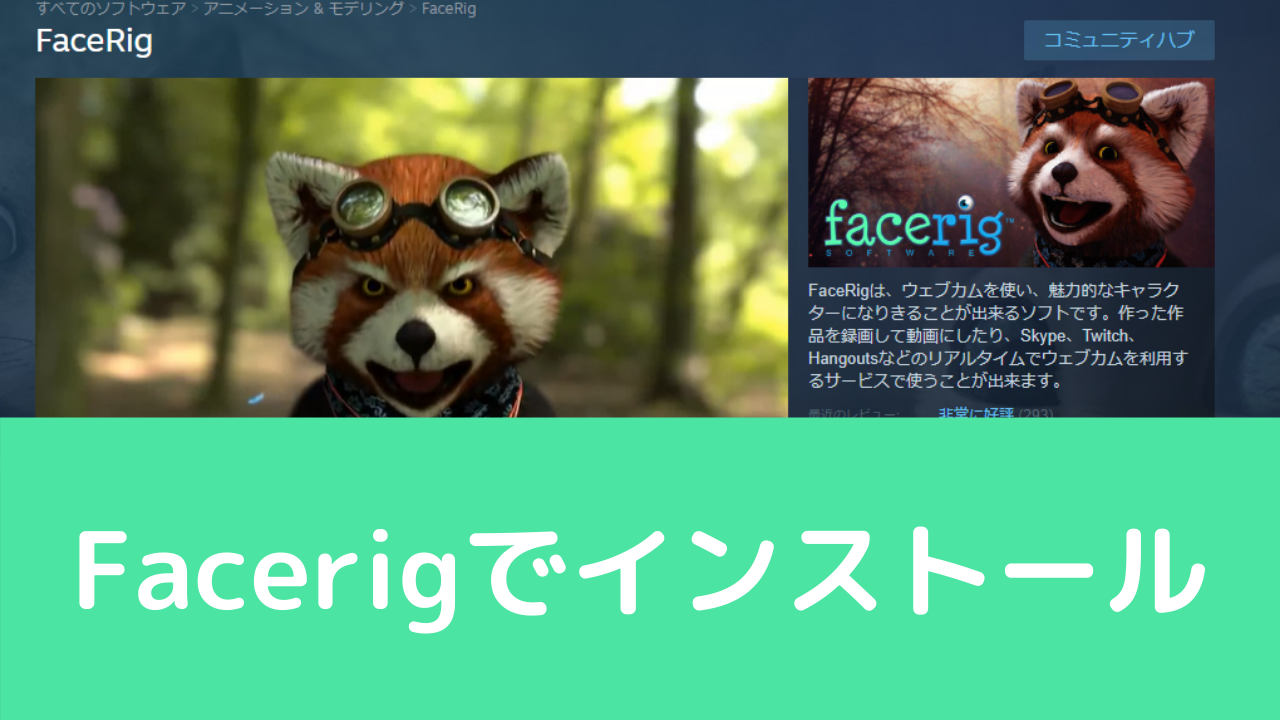
おすすめマイクに関しては以下の記事にまとめております。

Facerig側で調整する
OBS上で合成するのですが、その前にきちんと録画可能なようにFacerig側で調整しましょう。
クロマキー合成をするには背景を緑色にする必要があります。
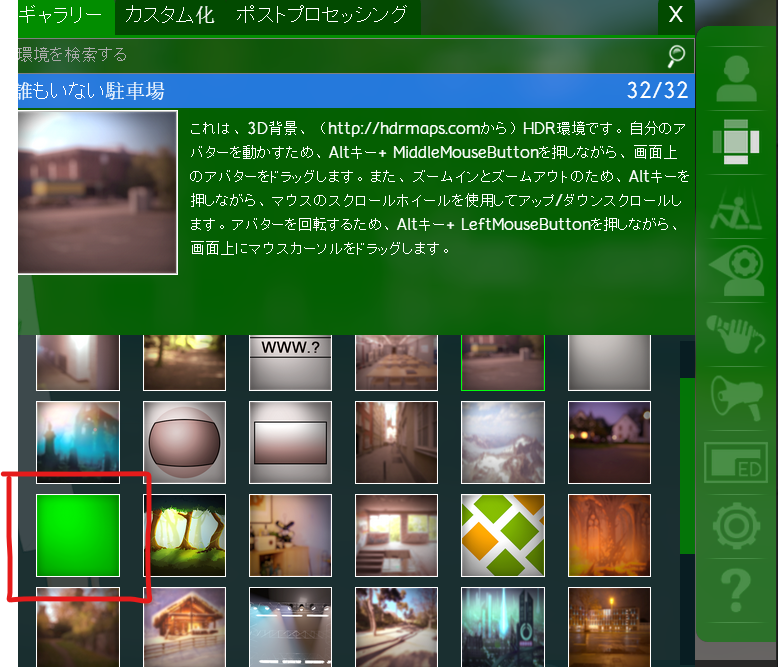
アドバンスUIをオンにして右側のタブから、背景を選択し、緑色の背景を選択しましょう。
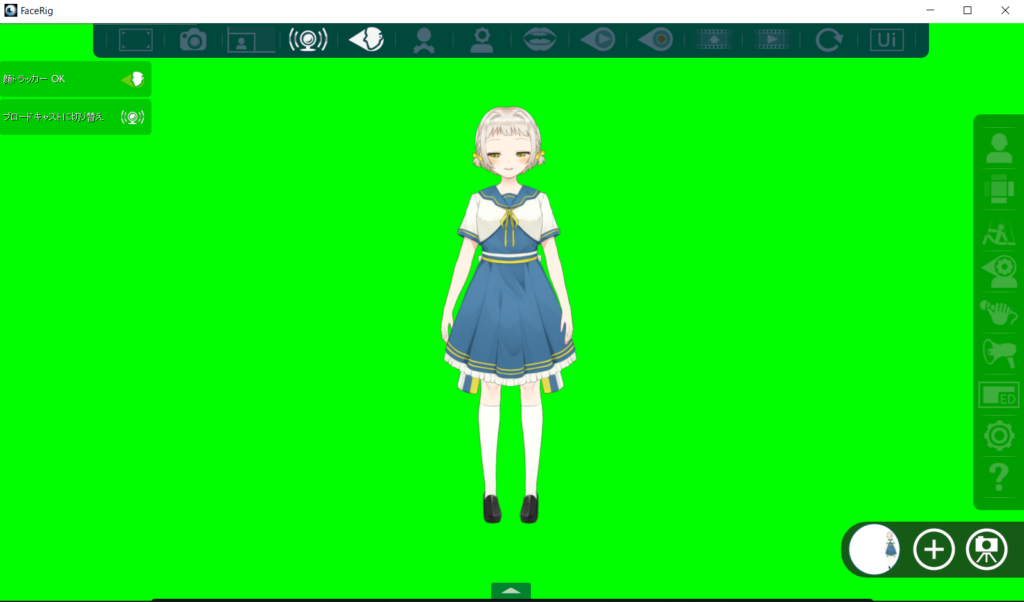
このように緑色の背景にしたら、合成可能です。
他にも撮影ができるように、それぞれ解像度やモデルの位置などの調整をしましょう。
調整方法に関しては以下の記事を参考にしてください。

OBSを起動する
Facerigでの調整が終わったら、OBSを起動して合成していきます。
まずはOBSを起動しましょう。
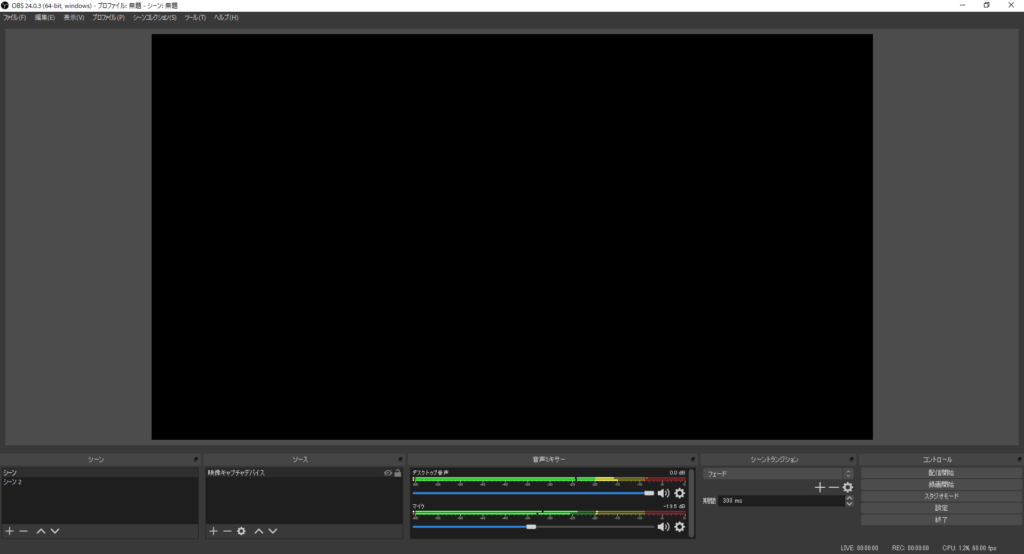
起動したらソースの「+」をクリックし、映像キャプチャデバイスを追加してください。
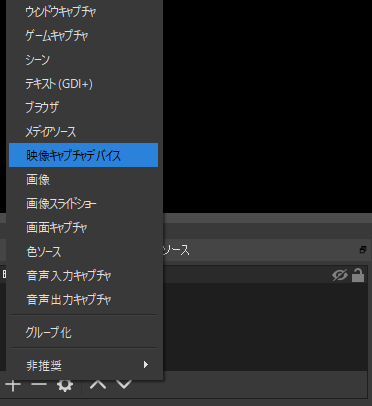
名前をFacerigとしてOKを押します(ここは好きな名前で大丈夫です)
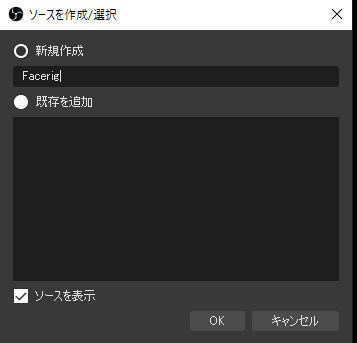
その次にプロパティのデバイス部分を「FaceRig Virtual Camera」にしてOKを押します。
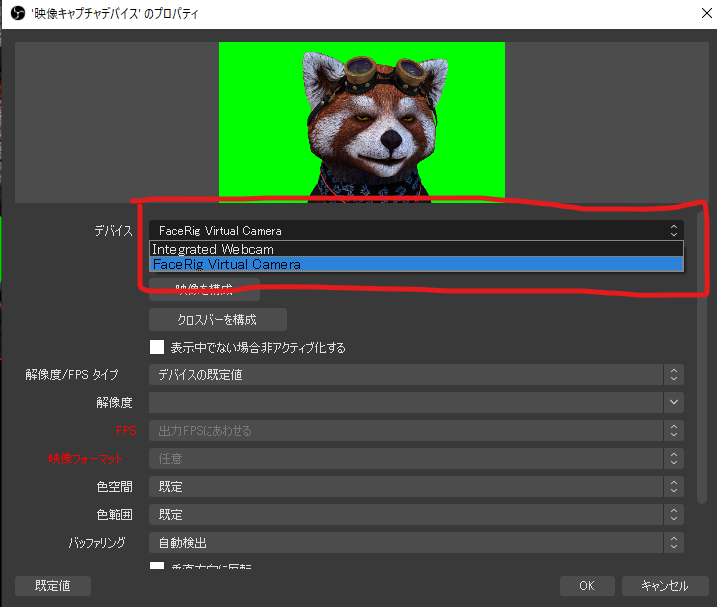
するとFacerigで表示しているモデルが表示されるはずです。
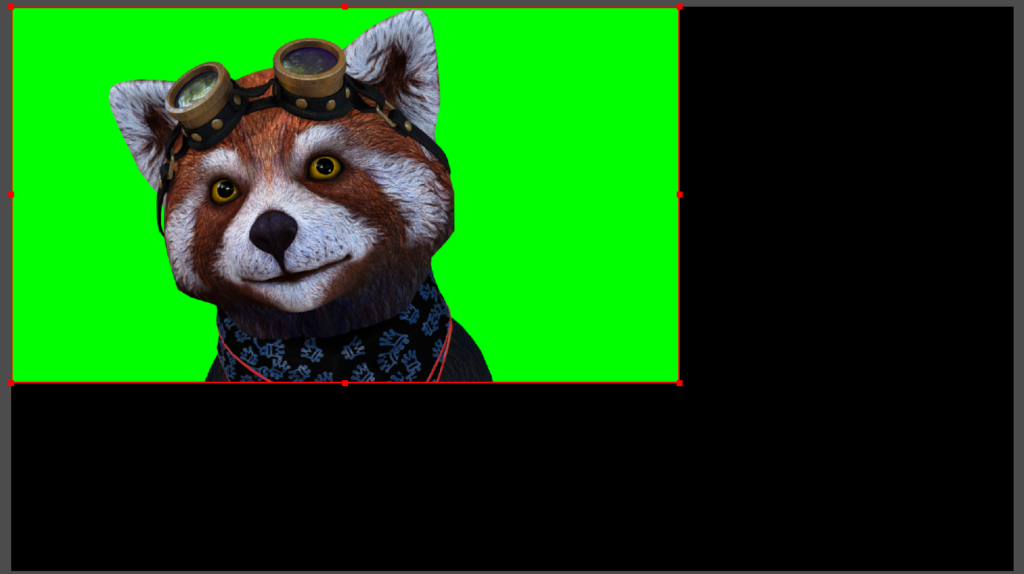
クロマキー合成をする
次にクロマキー合成をしていきます。
ソースの「Facerig」を右クリックし、フィルターを選択します。
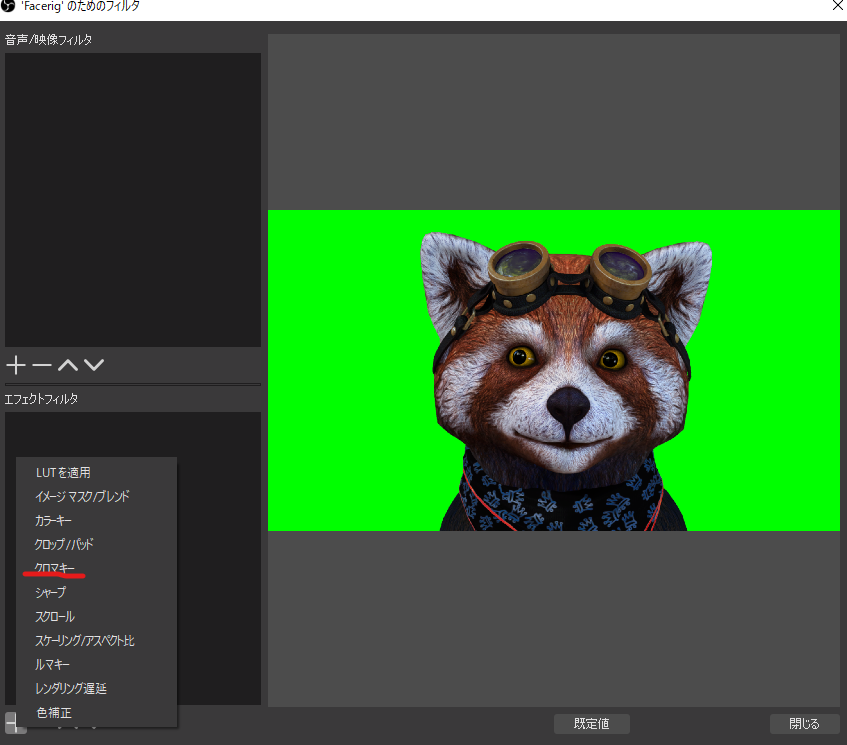
エフェクトフィルタからクロマキーを選択すると、クロマキー合成ができます。
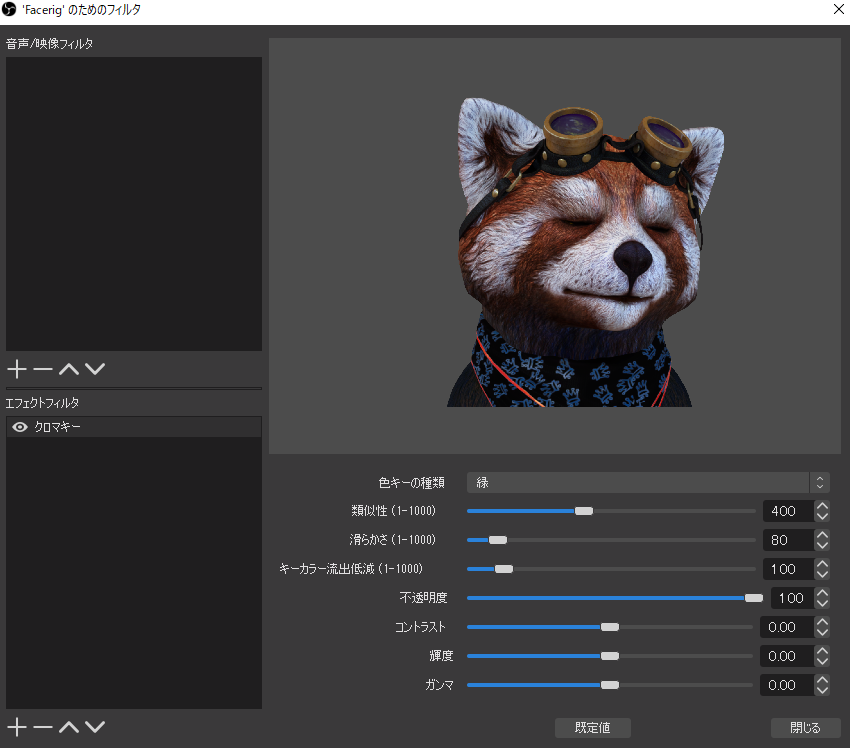
クロマキー合成が完了したら閉じるを押しましょう。
モデルの大きさ・位置の調整
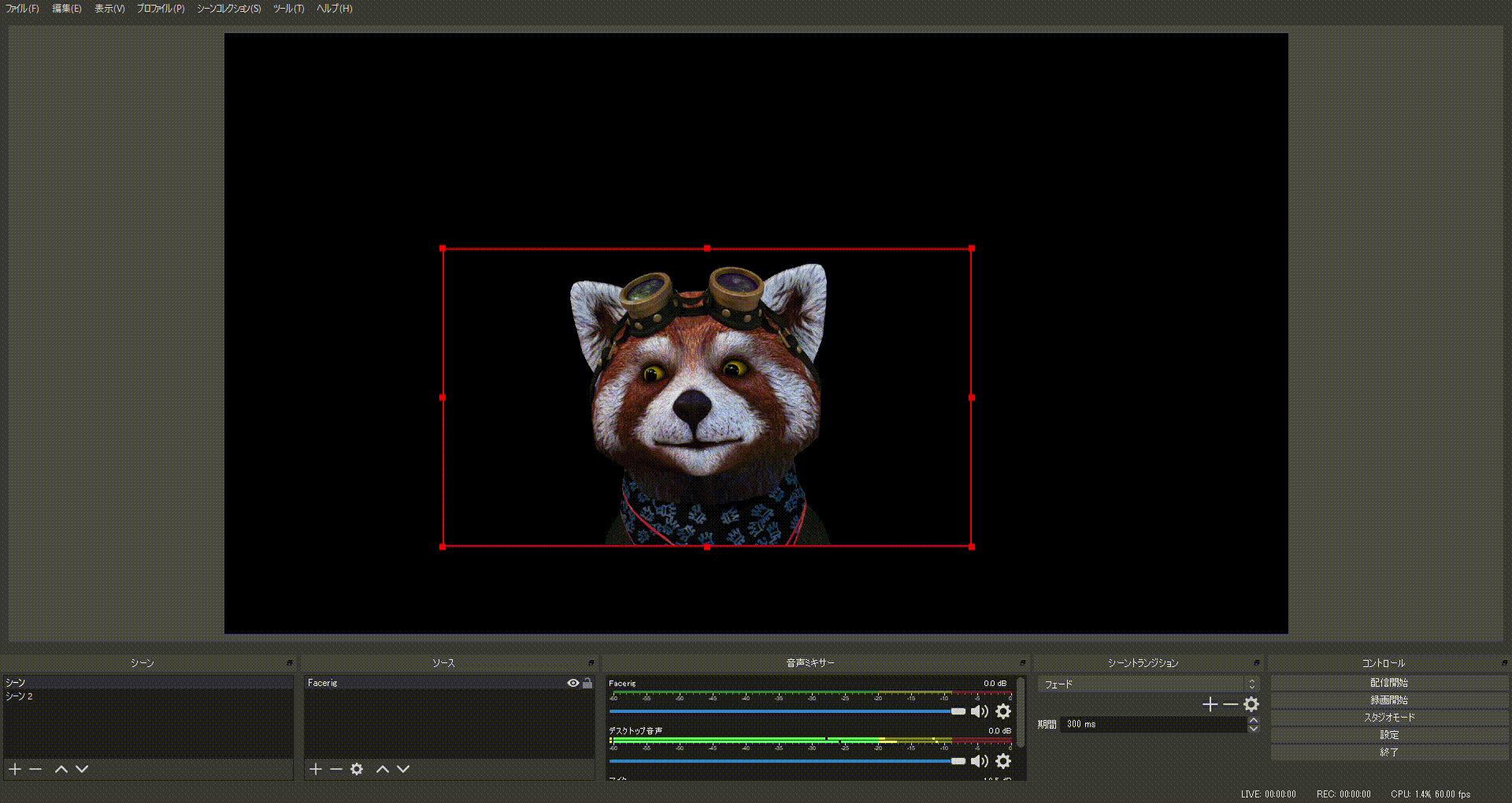
クロマキー合成が完了したら、モデルの大きさ・位置を調整していきます。
赤枠で囲まれた部分の任意の場所をクリックして動かすと、Facerig画面の位置が変えられます。
赤枠の四角い部分を選択しながら動かすとFacerig画面の大きさを調整できます。
縦・横の大きさを調整したい場合はShiftを押しながら上下左右の四角い部分を動かすと、縦横の幅を調整できます。
OBSで録画する方法
次に録画する方法を解説していきます。
右下にある録画開始から録画ができますが、その前に設定をクリックしましょう。
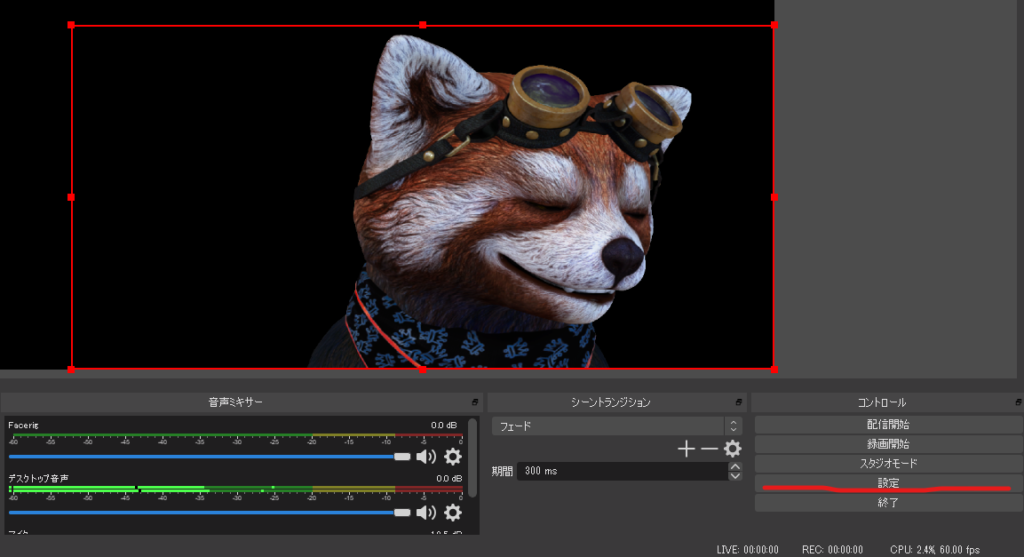
設定の出力を選択し、録画設定をしていきます。
ここはそれぞれ設定すればいいと思いますが、わからない人は「録画ファイルのパス」と「録画フォーマット」を変更すればいいと思います。
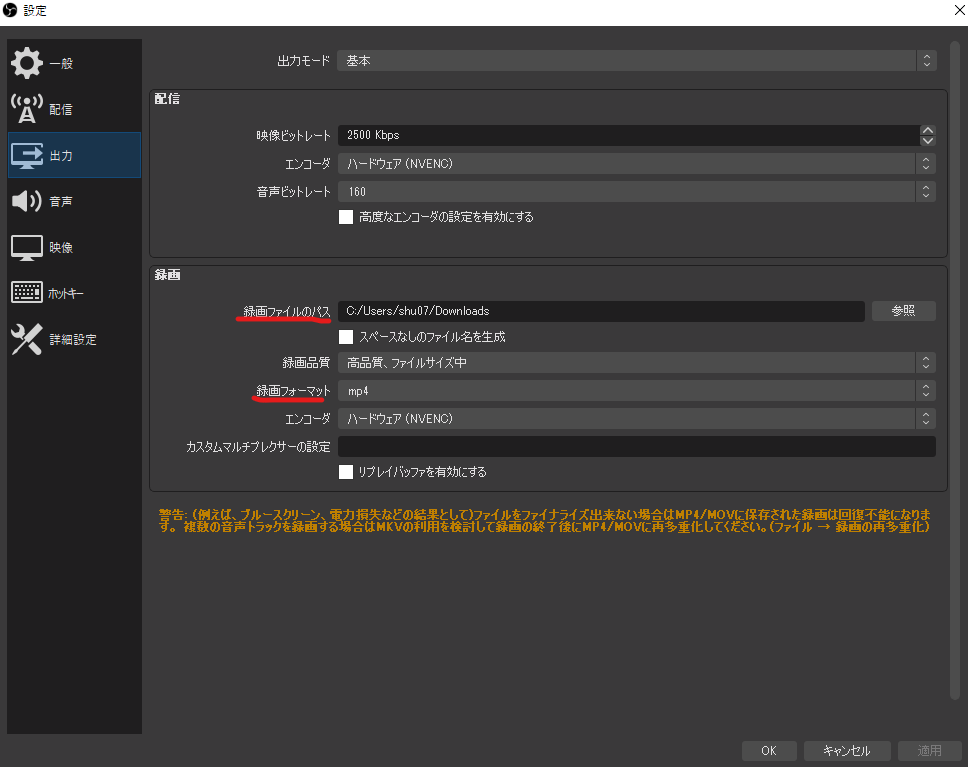
設定が終わったらOKを選択し、録画開始を押せば録画が開始され、終了したいときは録画終了すれば動画が保存されます。
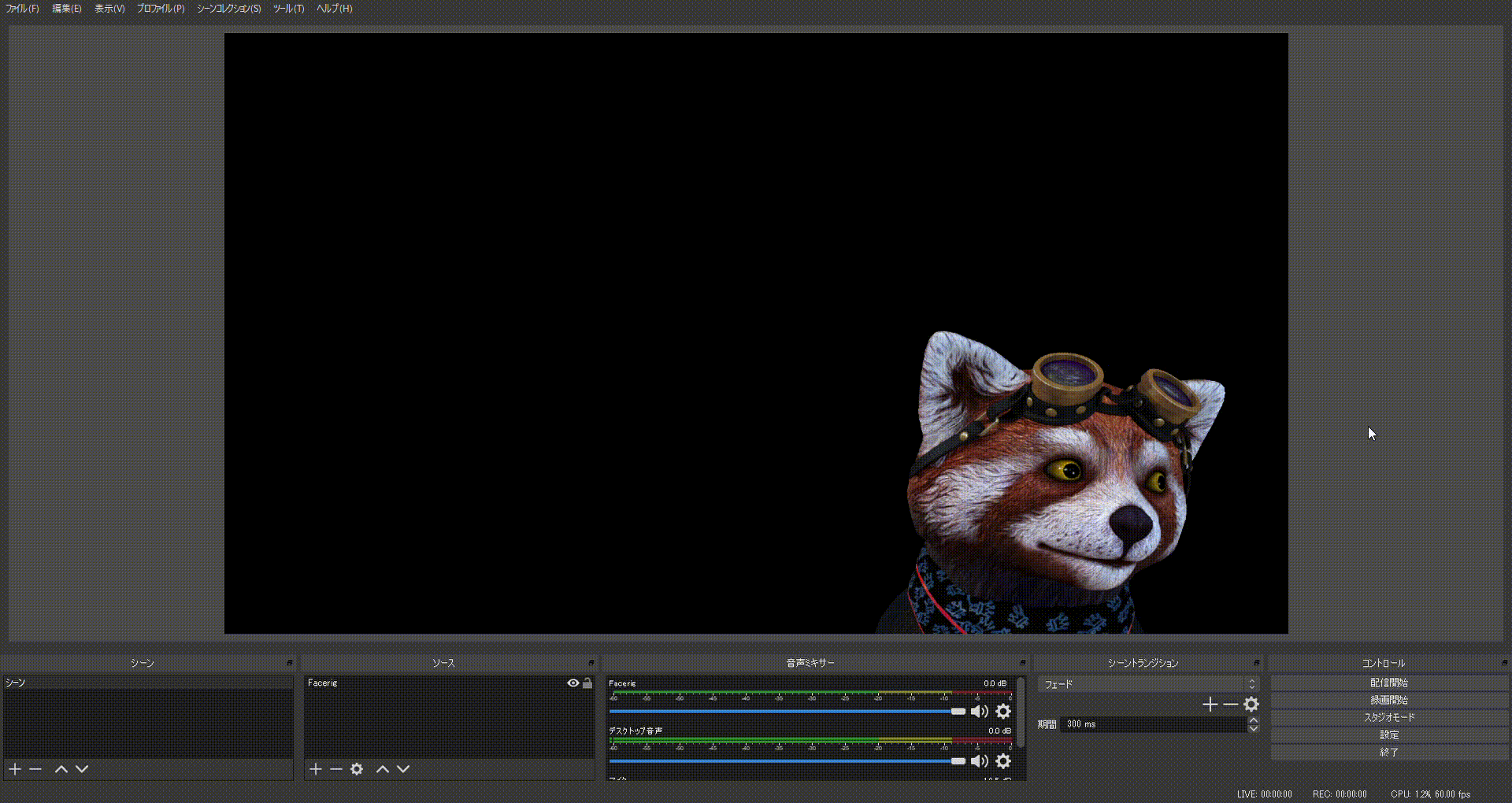
Facerig上だけでも録画は可能
今回はOBSとFacerigを使った録画方法について解説しましたが、録画はFacerigだけでも可能です。
Facerig上で録画機能が付いているので、そのまま録画できます。

ただ、合成はできないため、背景の設定は限られます。
もし合成をしたい人はOBSを使って録画をしましょう!