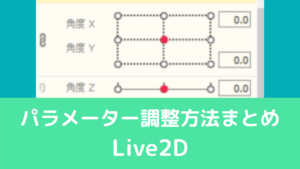CGBoxの一部の記事にはアフィリエイト広告が含まれております。
Facerigを使ってLive2DモデルでZoomに参加する方法

こんにちは。
さて今回はFacerigを使って自作Live2DモデルをZoomに表示させる方法を解説していきたいと思います。
最近、オンライン飲み会などでめちゃくちゃ使われているZoomですが、Facerigを使えば自作Live2Dモデルでの参加が可能です。
ぜひ、自分のアバターで飲み会やミーティングに参加してみましょう。
Facerigを起動
まずはFacerigを起動してください。
Facerigをまだインストールしていない人は以下の記事を読んで、インストールしてみましょう。
Facerigを起動したら、アドバンスUIにして上部タブにあるブロードキャストをオンにしましょう。

アドバンスUIは上部タブの一番右側にあるタブです。ここをクリックすればアドバンスUIにすることができます。
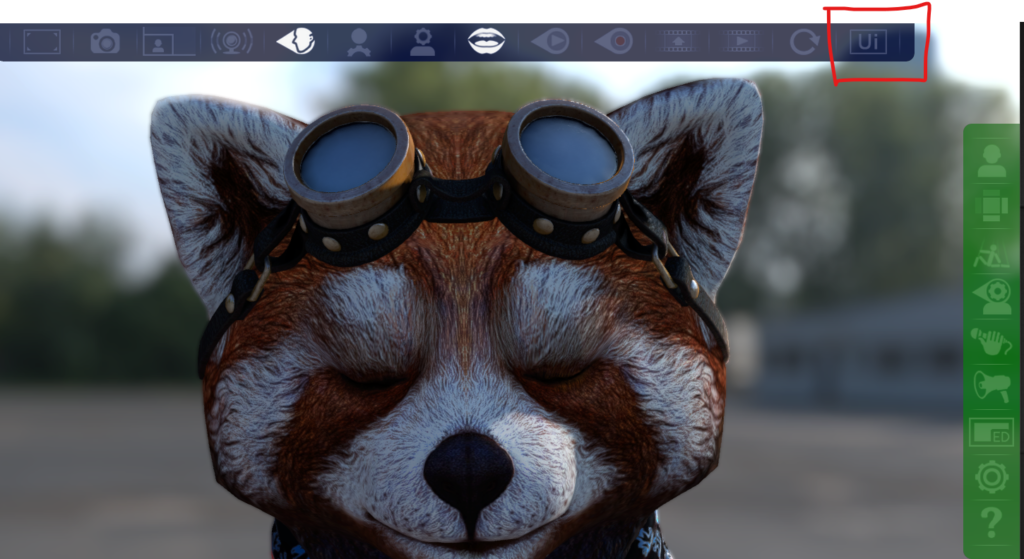
Facerigの設定はこれだけです。
Facerigの使い方を詳しく知りたい人はこちら。

ドライバーを更新
次にFacerigのドライバーを更新します。
更新しないと、Zoomでアバターが表示されないことがあるみたいです。
~~SteamsteamappscommonFaceRigBinprerequisitesFaceVirtualCamDriverFaceRigVirtualCamDriver_win10.exe
Steamが格納されているフォルダ群の「FaceRigVirtualCamDriver_win10.exe」というファイルをクリックすれば、更新が完了です。
Zoomを起動
最後にZoomを起動します。
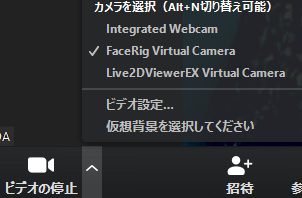
ミーティング画面のビデオ右側から、「Facerig Virtual Camera」を選択すれば、自分のアバターが表示されます。
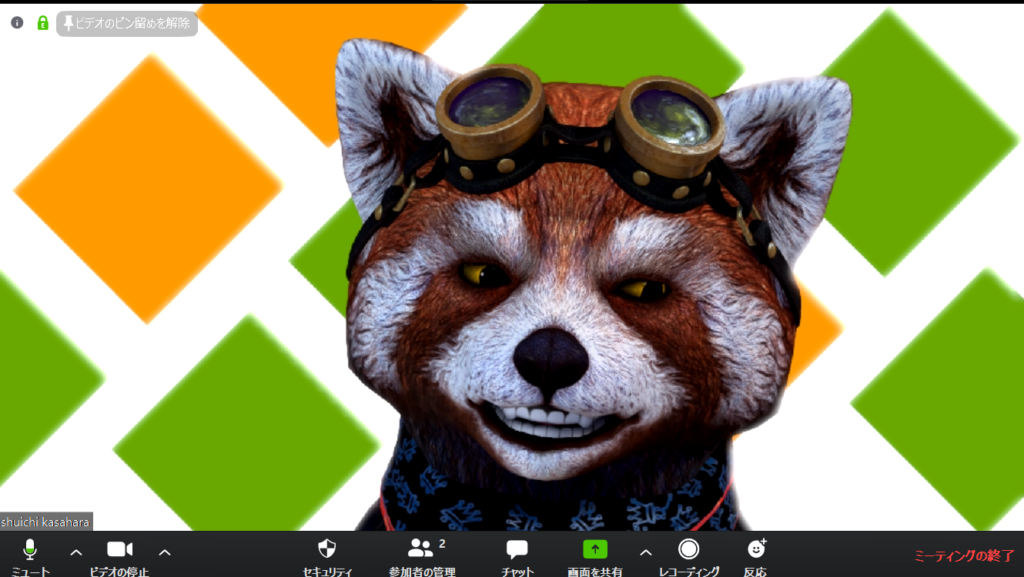
アバターが動かない場合
アバターが動かない場合、一度ミーティングを抜けてFacerig→Zoomの順番で起動するときちんと動くはずです。
コチラで試してみましたが、Zoom→Facerigの順番でやるとアバターが動かないことがありました。
Facerigを先に立ち上げておけば、大丈夫っぽいので、動かない場合は試してみてください。
アバターでオンラインへ!
コロナの影響でオンライン通話が盛んになりましたが、アバターでミーティングに参加する人も増えてるっぽいですね。
ぜひみなさんも、アバターで参加してみましょう!