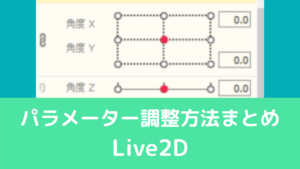CGBoxの一部の記事にはアフィリエイト広告が含まれております。
Facerigで録画して動画出力する方法とおすすめ設定

こんにちは。
さて今回はFacerig上で録画して、動画出力する方法を解説していきます。
Facerigには録画機能がありますが、これの使い方ですね。
Facerig上での撮影の他に、OBSで撮影する方法も一緒に解説していきます。
まずは調整しよう!
まず、録画をする前にFacerig上で調整が必要です。
録画ボタンを押すと、いきなり撮影が始まります。
その前に画面やモデルの調整をしていきます。
解像度を調節
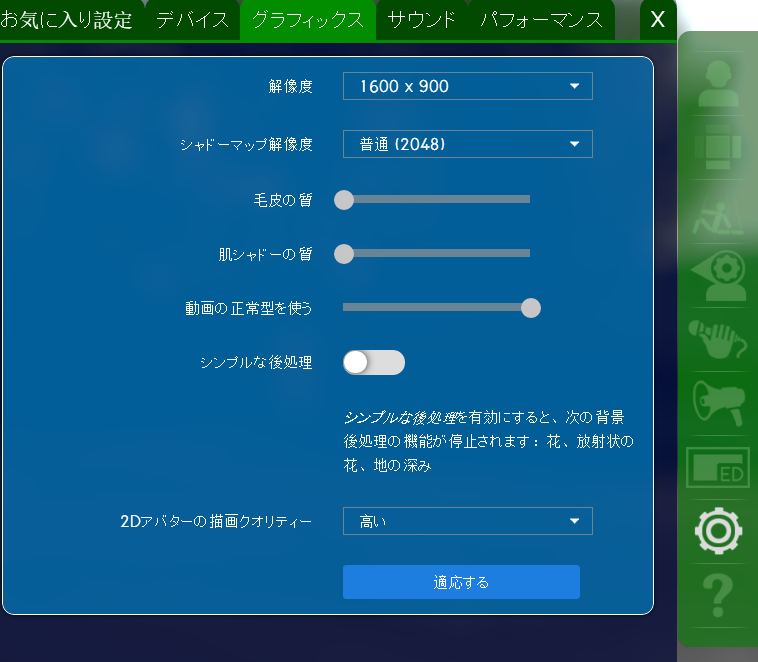
アドバンスUIの場合は出力設定のところで出力する解像度を選べますが、先に解像度を設定しましょう。
解像度は設定→グラフィックから変更可能です。
ここで設定した解像度よりも高い解像度で出力すると、画質が下がります。
また、絵がぼやけている場合は2Dアバターの描画クオリティを「高い」に設定しましょう。
フレームレイトを調節
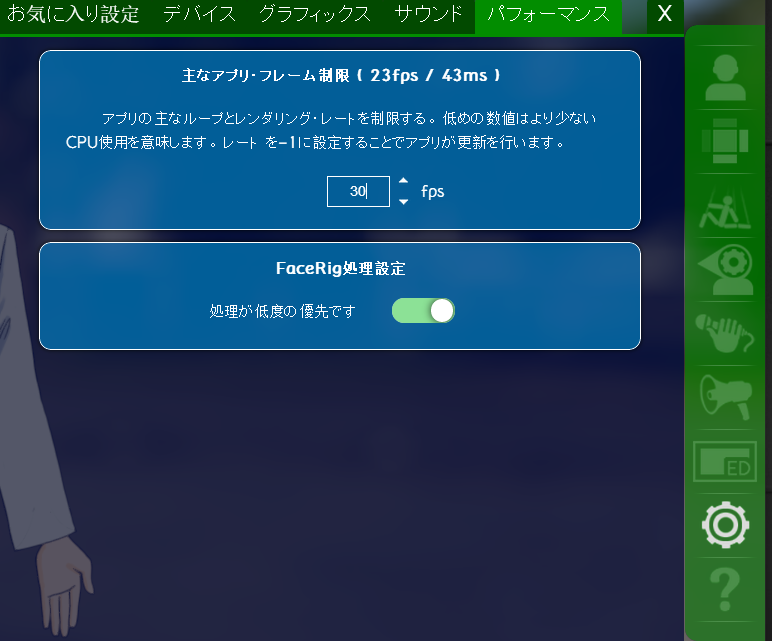
アドバンスUIの場合はフレームレイトも出力するときに調整できますが、録画したままを保存するために先に調節しましょう。
設定→パフォーマンスから調整できます。
フレームレイトはPC性能によって、高すぎると重くなりすぎることもあるのでご自身で考えて調整しましょう。
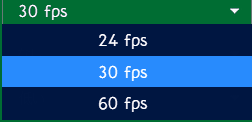
出力するときに選べるのは24fps・30fps・60fpsの3つです。
動かしたときと全く同じで出力したい場合、この3つのどれかに設定を合わせましょう。
出力時に調整は可能
アドバンスUIで録画した場合、フレームレイトが10fpsでも、出力するときに60fpsで設定すれば、60fpsで出力は可能です。
見たままを出力できるので、先に調整した方がいいとは思いますが、事前にフレームレイトを調整してない場合は出力時に調整しましょう。
モデルと背景の調整
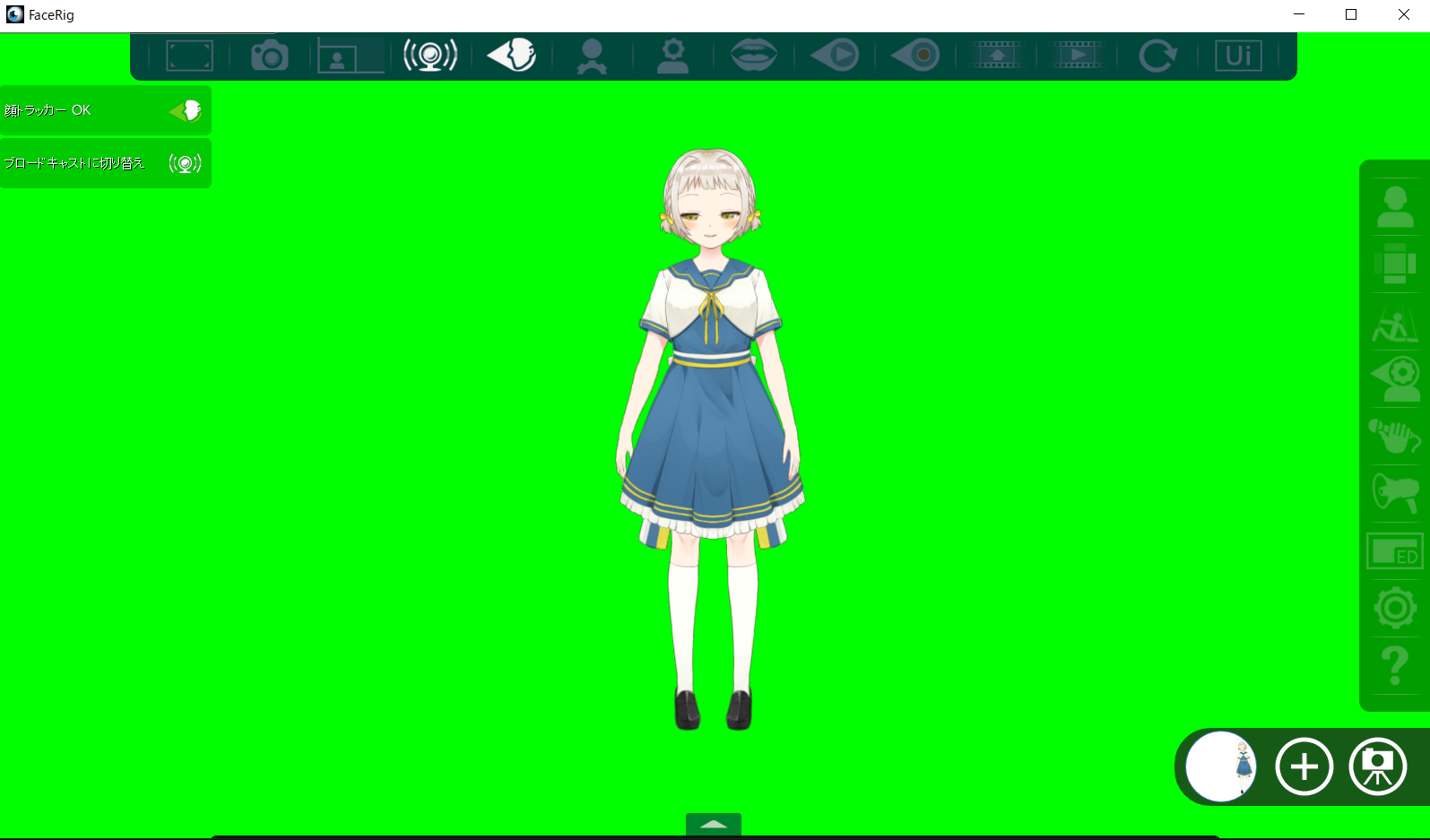
ボタンを押す前にモデルの配置を決定し、背景も選んでおきましょう。
グリーンバックにしたい場合は右側のタブの背景から選べます。
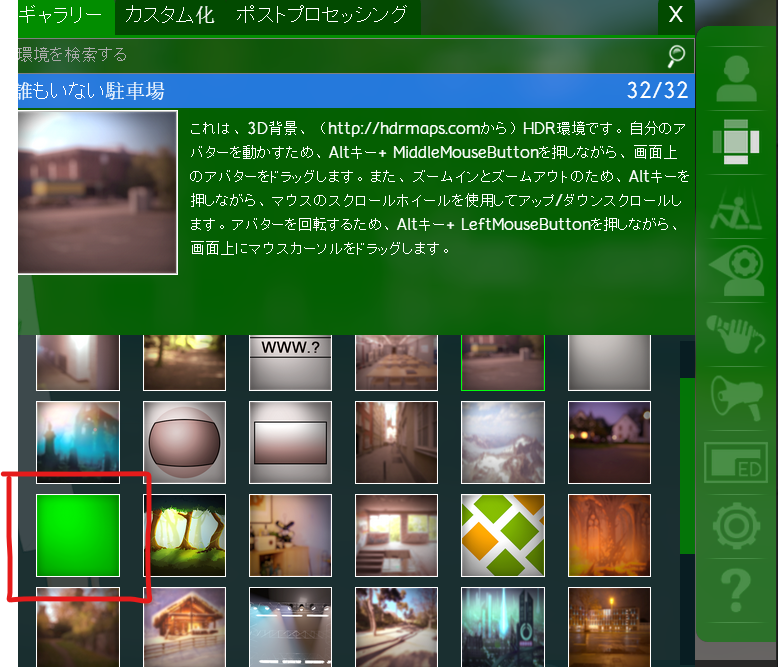
Facerig上で動画を取る方法
まずFacerig上のモデルを録画をする方法ですが、2つ方法があります。
- ベーシックUIで録画する方法
- アドバンスUIで録画する方法
上部タブの一番右のアイコンをクリックすると、アドバンスUIとベーシックUIを切り替えられます。
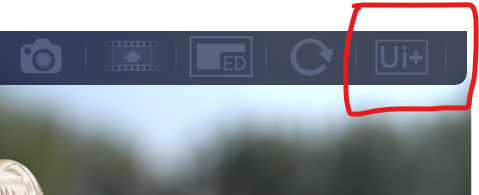
右側にタブがある方がアドバンスUIです。
それぞれの方法を解説しますね。
ベーシックUIで録画する方法
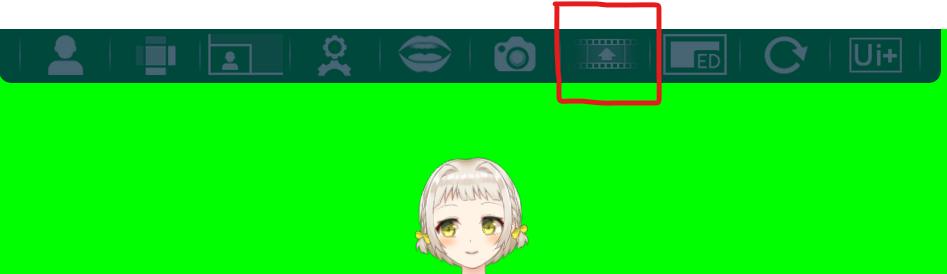
ベーシックUIで上のアイコンをクリックをすると録画が始まります。
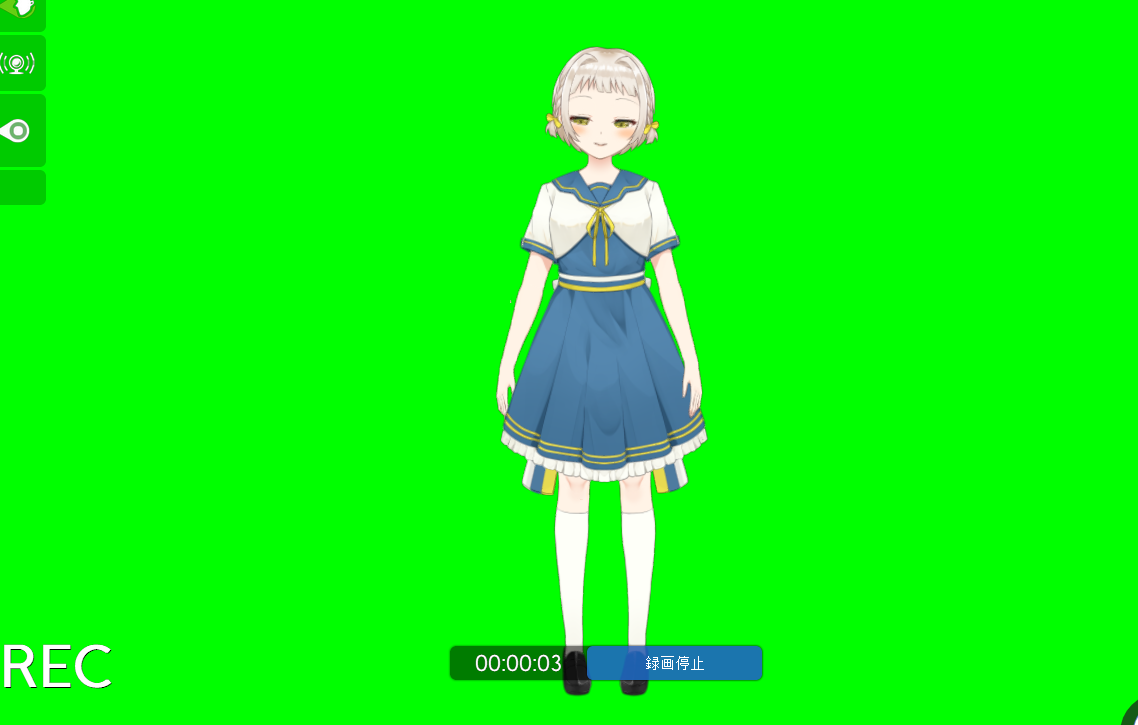
ここで録画を終わりたいタイミングで録画停止ボタンを押します。
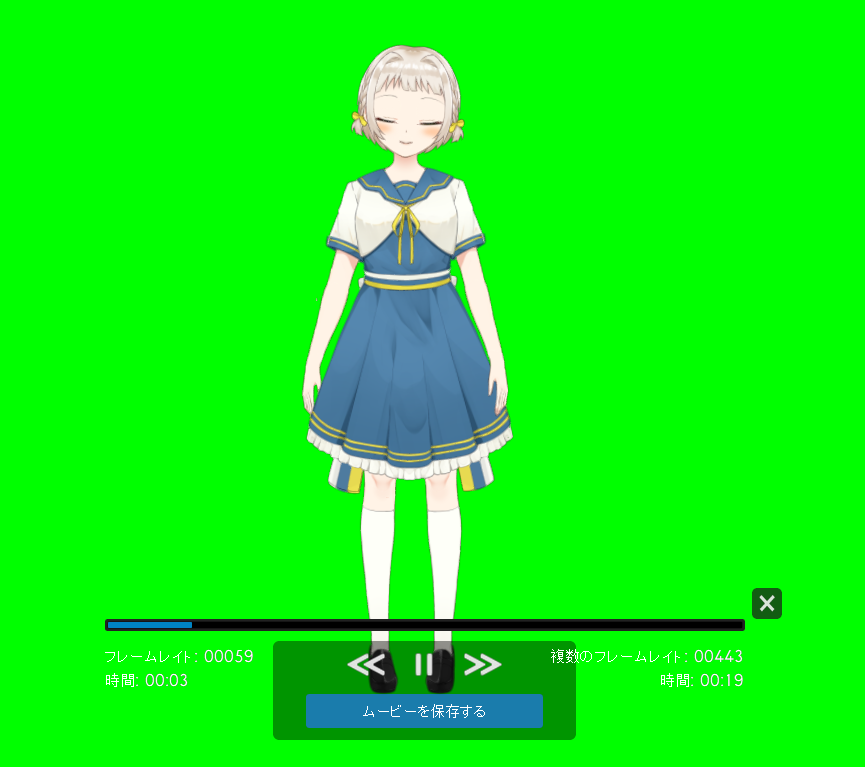
すると録画した動画がループ再生されるので、問題なければムービーを保存します。
この方法のメリットは簡単に録画から保存までできることです。
解像度やフレームレイトは選べませんが、先に設定しておけばその設定で出力されます。
デメリットは出力設定が詳細に設定できないことです。
アドバンスUIの場合、後からでも解像度やフレームレイトを選ぶことが可能です。
後述しますが、出力設定では他にもフェイドインアウトを付けたりもできます。
出力設定をしないでも、簡単に動画を取りたいという人はこの方法がいいと思います。
アドバンスUIで録画する方法
次にアドバンスUIで録画をする方法を解説していきます。

アドバンスUIでこちらを押すと録画が始まります。
ここはベーシックUIの時と同じで、録画を停止し保存をします。
アドバンスUIではこの段階で以下のファイルが保存されます。
- ○○.rpl
- ○○.wav
- ○○_clean.wav
出力設定をしよう
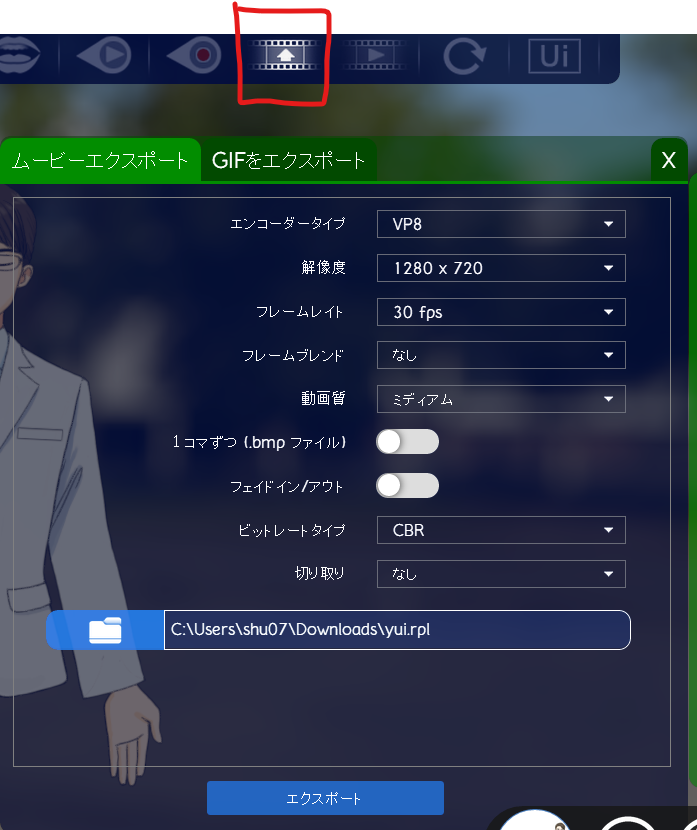
次に出力設定をしていきます。それぞれの項目を解説していきます。
エンコーダータイプ
エンコーダータイプは1つしかないので、そのままで大丈夫です。
フレームレイト・解像度
フレームレイト・解像度とは事前に設定した値にしましょう。
フレームブレンド
フレームブレンドとは以下の通りです。
タイムリマップなどにより、極端に再生速度を遅くした場合、1秒あたりのフレーム数がコンポジションのフレーム数より少なくなり、カクついた動画になってしまいます。フレームブレンドとは、その足りないフレームを補間する方法のことです。
引用;https://ae-style.net/basic/b31.html
これはなしでいいと思います。試してみましたが、無しでも画質などはそこまで変わりません。設定してしまうと出力にかなり時間がかかってしまいます。
動画質
動画質は「低い」で大丈夫です。きちんと出力されます。
フェイドインアウト
フェイドインアウトはチェックを入れると、動画の始めと終わりにフェイドインアウトがかかります。
動画編集する人は編集側で付けられるので、チェックを外すのがおすすめです。
ビットレートタイプ
動画編集には詳しくはないのですが、調べてみるとビットレートとは「動画の情報量」を表しています。
基本的にはデフォルトの「CBR」でいいと思います。
詳しく知りたい人はこちらの記事を参考にしてください。
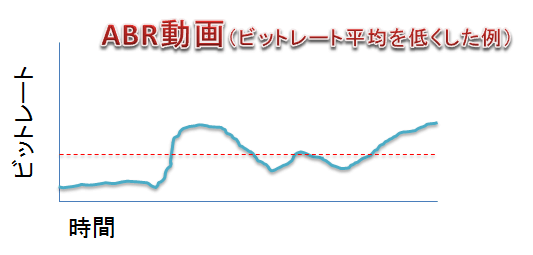
切り取り
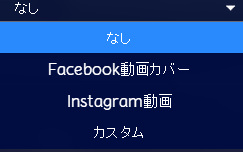
こちらは動画を切り抜くことが可能です。
メディアごとで動画サイズが決まっているので、メディアに投稿する場合はそれぞれ選択・調整をしてください。
まとめるとこんな感じです。
| エンコーダータイプ | VP8(デフォルト) |
| 解像度 | 各自の事前に設定した値 |
| フレームレイト | 各自の事前に設定した値 |
| フレームブレンド | なし |
| 動画質 | 低い |
| .bmpファイル | オフ |
| フェイドインアウト | 各自設定(オフがおすすめ) |
| 切り取り | 各自設定 |

これらの設定が終わったら、エクスポートを選択して出力します。
ファイル選択で、録画をしたときに保存された「○○.rpl」というファイルを選択すれば、動画が出力されます。
OBSで録画をする方法もある
Facerigの録画方法は以上です。
ただ、合成して録画をする場合、OBSを使って録画する方法もあります。
今回の方法では、Facerigで録画した動画と合成画面を編集ソフトで合成することになります。
OBSで録画をすれば、編集ソフトで合成する必要がないので、編集が楽です。
OBSで録画する方法を知りたい人はこちら!

その他にFacerigの機能や使い方などを知りたい人はこちら!