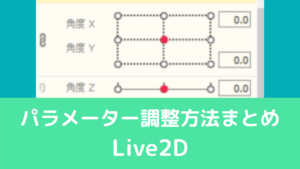CGBoxの一部の記事にはアフィリエイト広告が含まれております。
高度なトラッキングを調整!Facerigで表情や動きを調整する方法

こんにちは。
さて、今回はFacerigで表情をきちんと動かす方法に関して解説していきます。
Facerigでモデルを動かしても、きちんと自分の顔の動きとリンクしない場合が多いです。
その場合は高度なトラッキング設定→表情ユニットから、調節する必要があります。
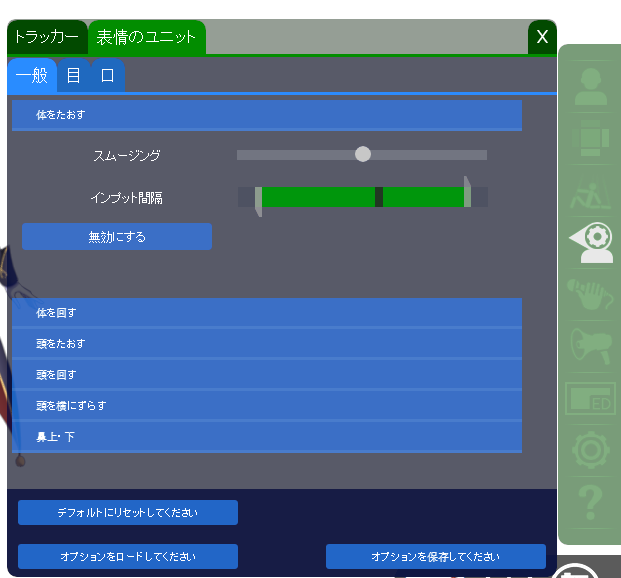
こちらの調整方法を解説していきます。
高度トラッキング設定
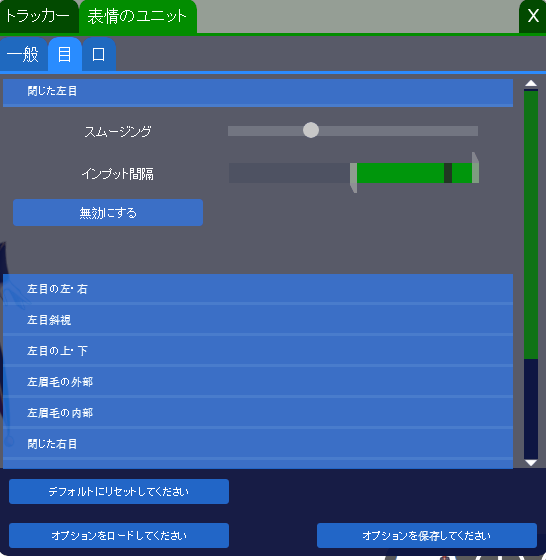
高度トラッキング設定では緑のバーを調節することで、動く範囲決めることができます。
黒いバーが自分の動きの基準線で、緑のバーが動かす範囲です。
少し言葉で説明しずらいですが、バーの調整をこのようにすると動かす範囲を決められます。
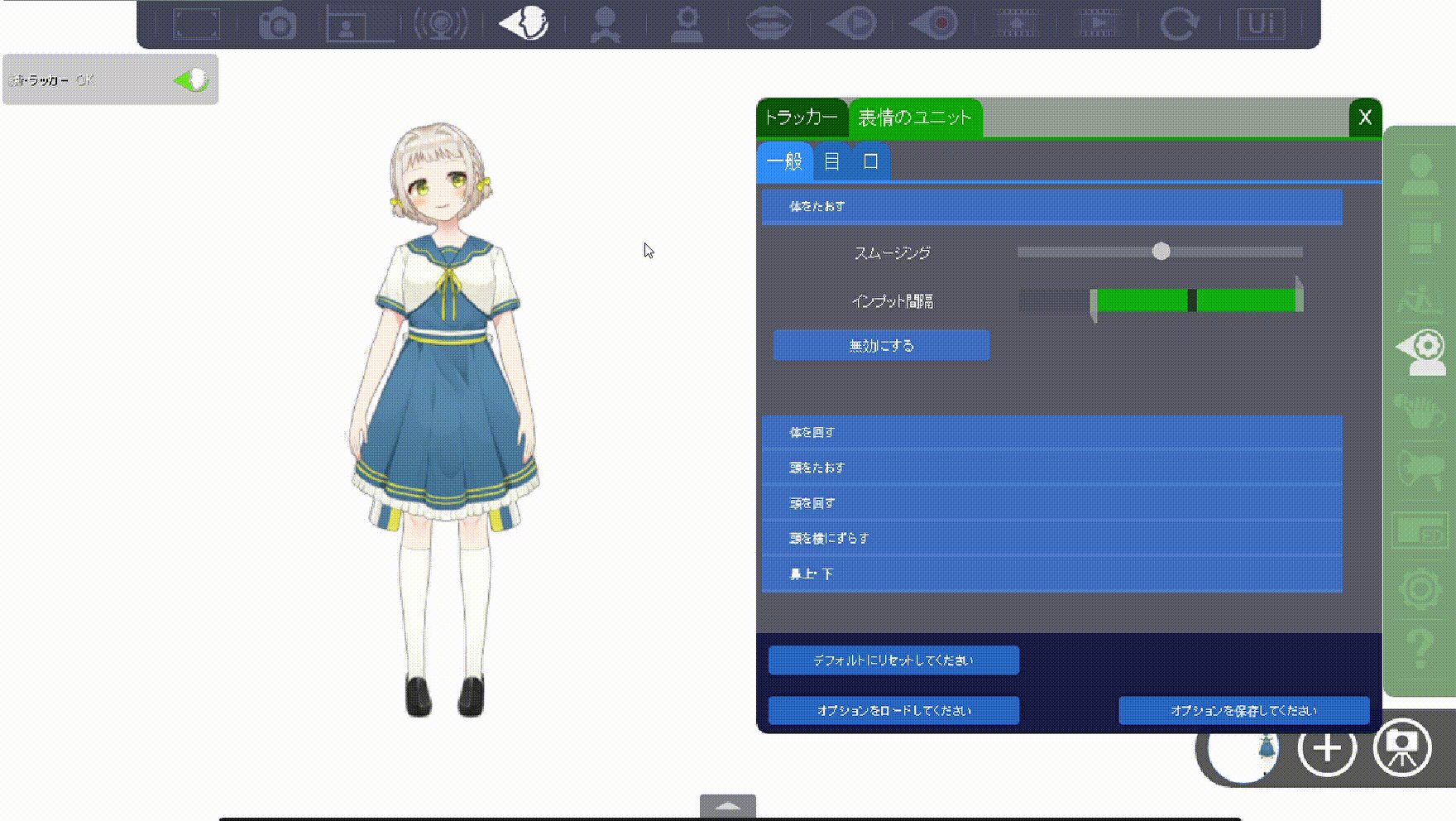
調整する項目は以下の3つになります。
- 一般
- 目
- 口
多くの人は目と口を調整する必要があります。
目と口は人にって大きさや動きが異なるので、調節が必要になります。
一般は顔や体の動きの調整なのですが、基本的にデフォルトの設定できちんと動くはずです。
体と顔の動きを調整しよう!
とはいえ顔と体の動きを調整したい人もいると思うので、解説していきます。
体をたおす
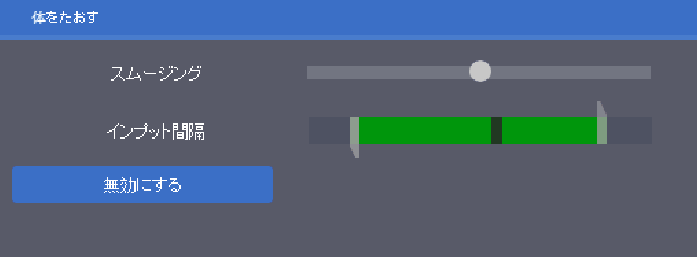
こちらは体の前後の動きを調整できます。
黒いバーは前に行くほど左に、後ろに行くほど右に移動します。
黒いバーは通常時は真ん中に設定してください。
緑バーの範囲は好みに合わせて調整しましょう!
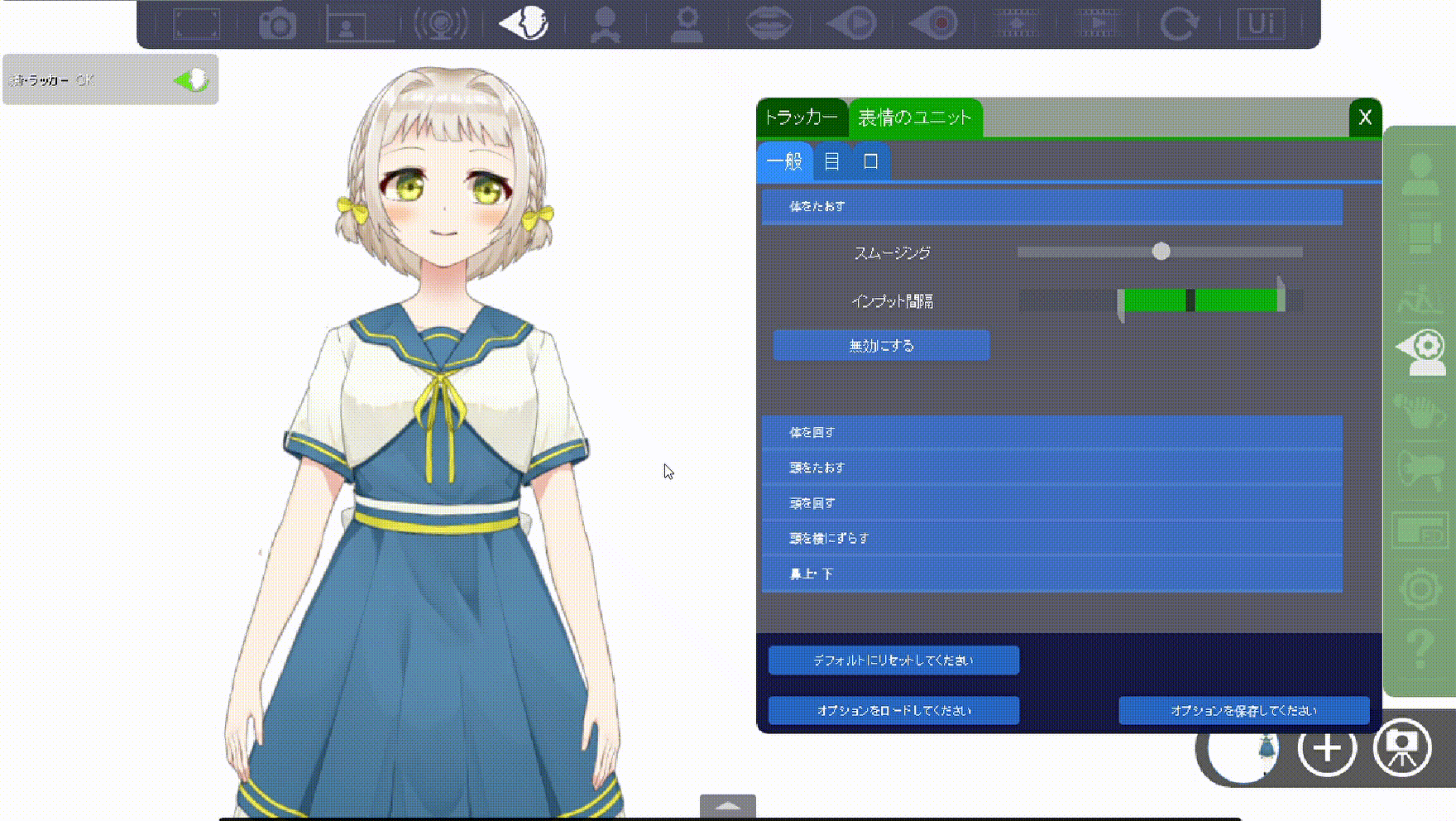
体を回す
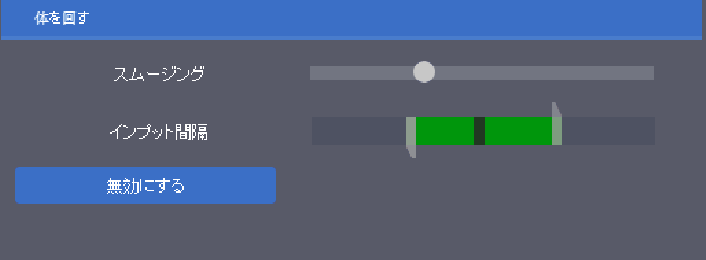
こちらは体の左右の動きを調整できます。
黒いバーはモデルから見て左に動くと左に、右に行くほど右に移動します。
コチラも通常時は黒いバーを中央に、緑の幅は好みで設定しましょう!
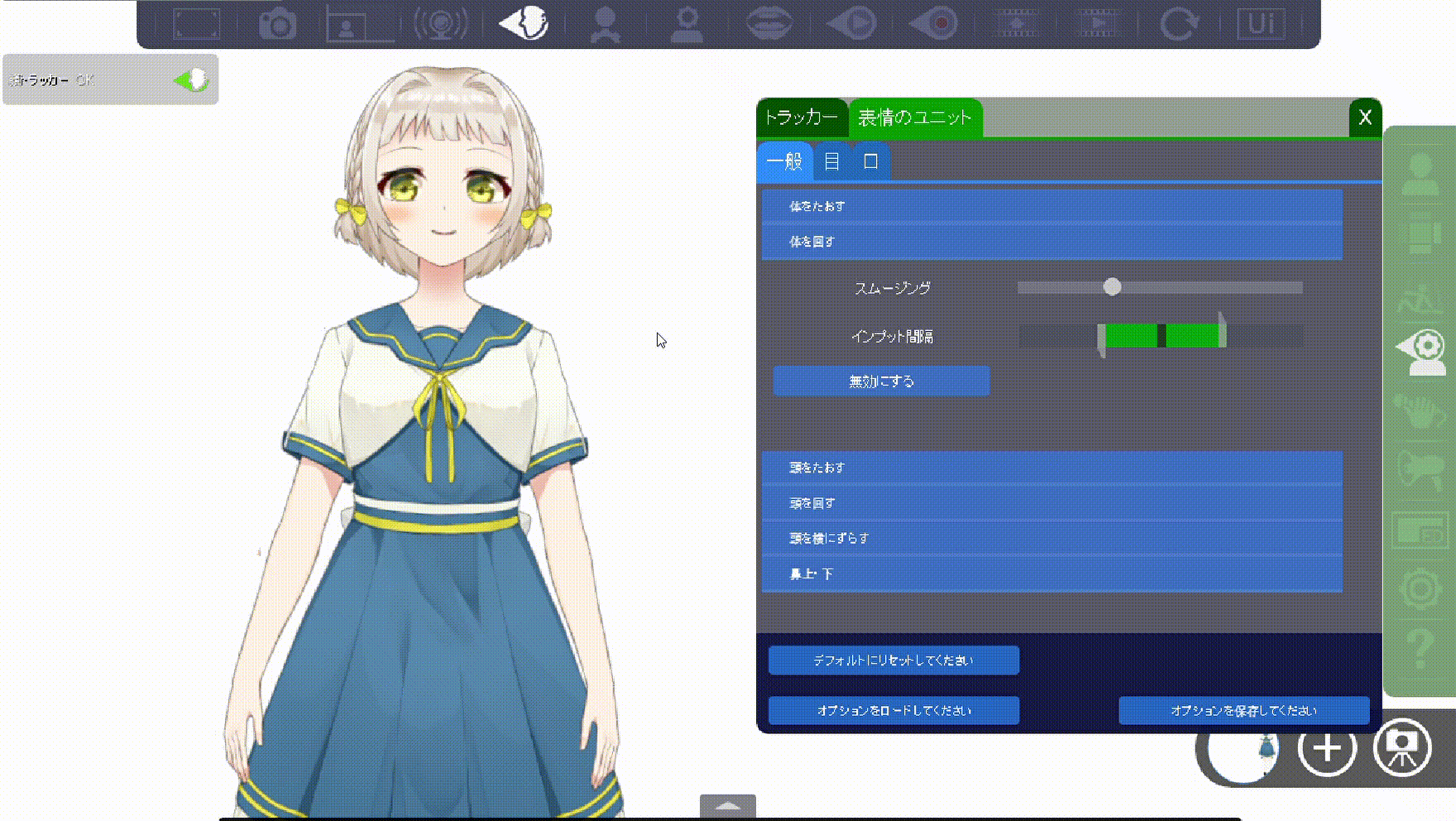
頭をたおす
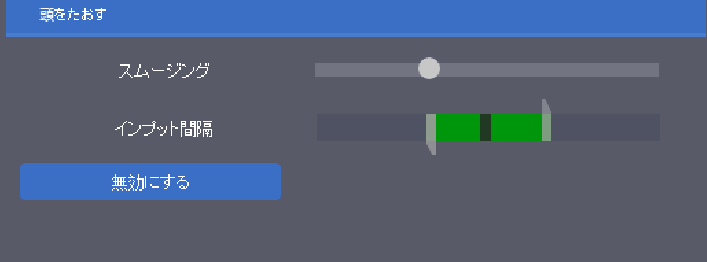
こちらは顔の上下の動きを調整できます。
黒いバーは下を向くと右に、上を向くと左に移動します。
コチラも通常時は中央に、緑バーは好みで調整しましょう。
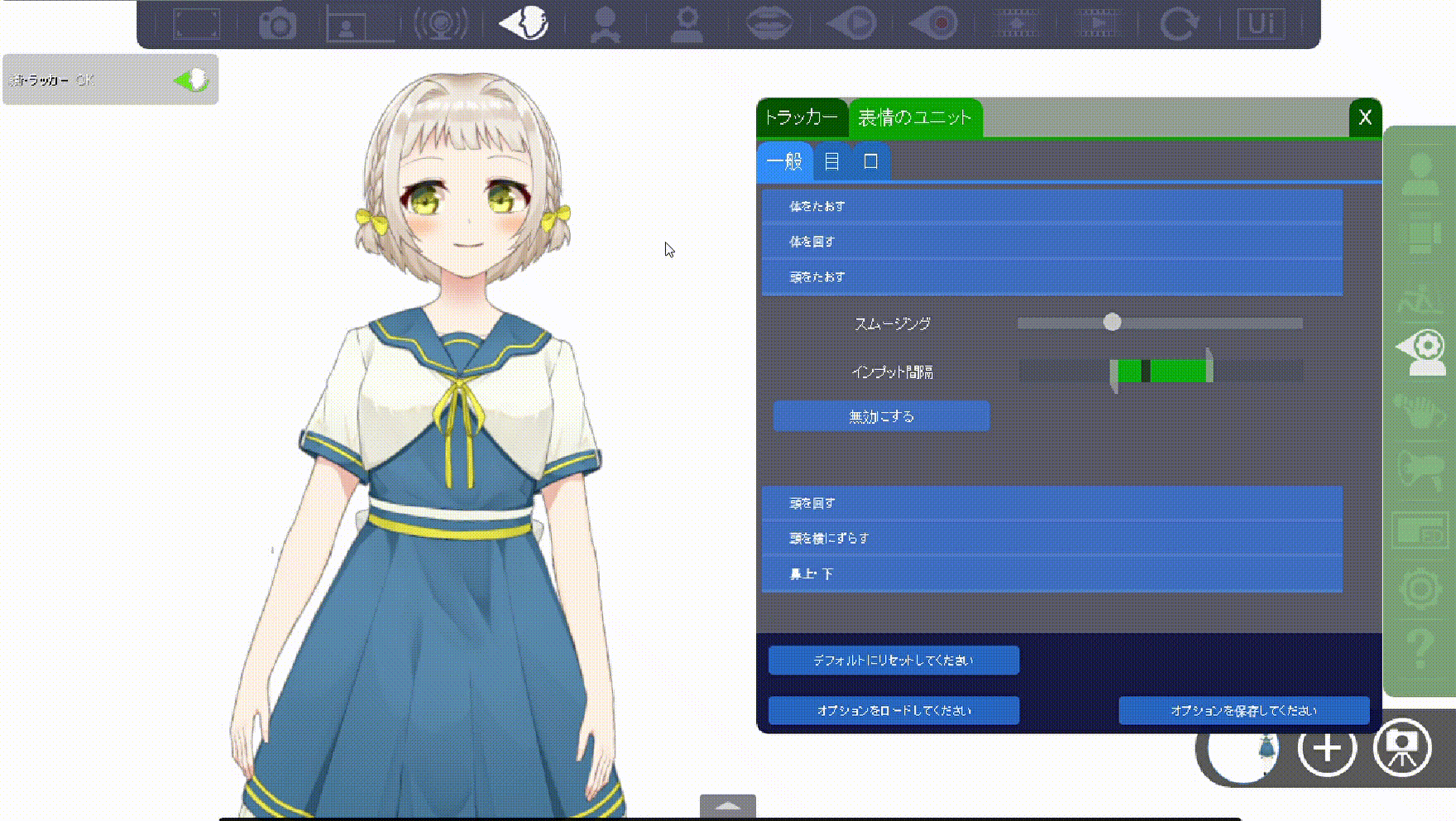
頭を回す
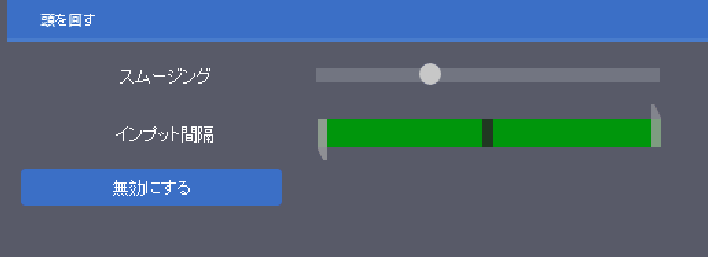
こちらは顔の左右の動きを調整できます。
モデルから見て、顔を左に倒すと左に、右に倒すと右に黒いバーが動きます。
こちらはデフォルトのままで問題ないです。
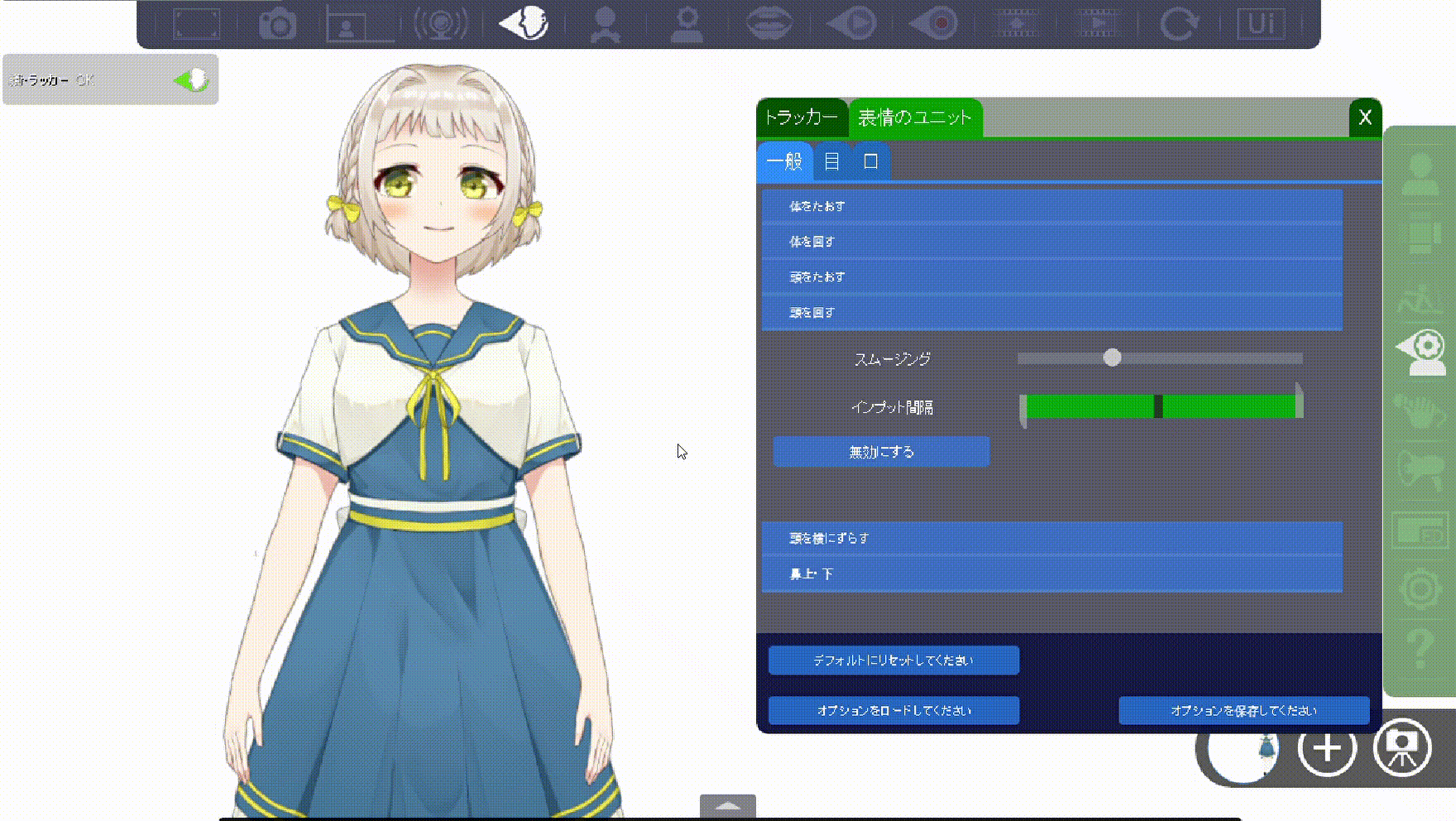
頭を横にずらす
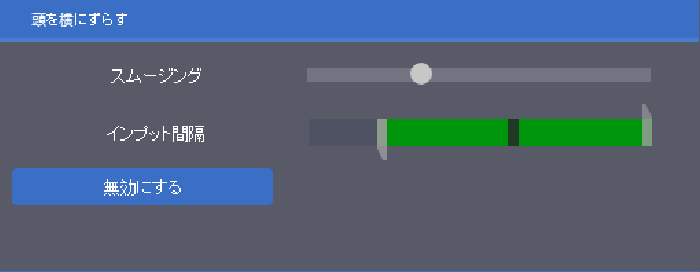
こちらは顔の左右の向きを調整できます。
モデルから見て左を向くと左に、右を向くと右に黒いバーが動きます。
こちらもデフォルトのままで問題ないと思います。
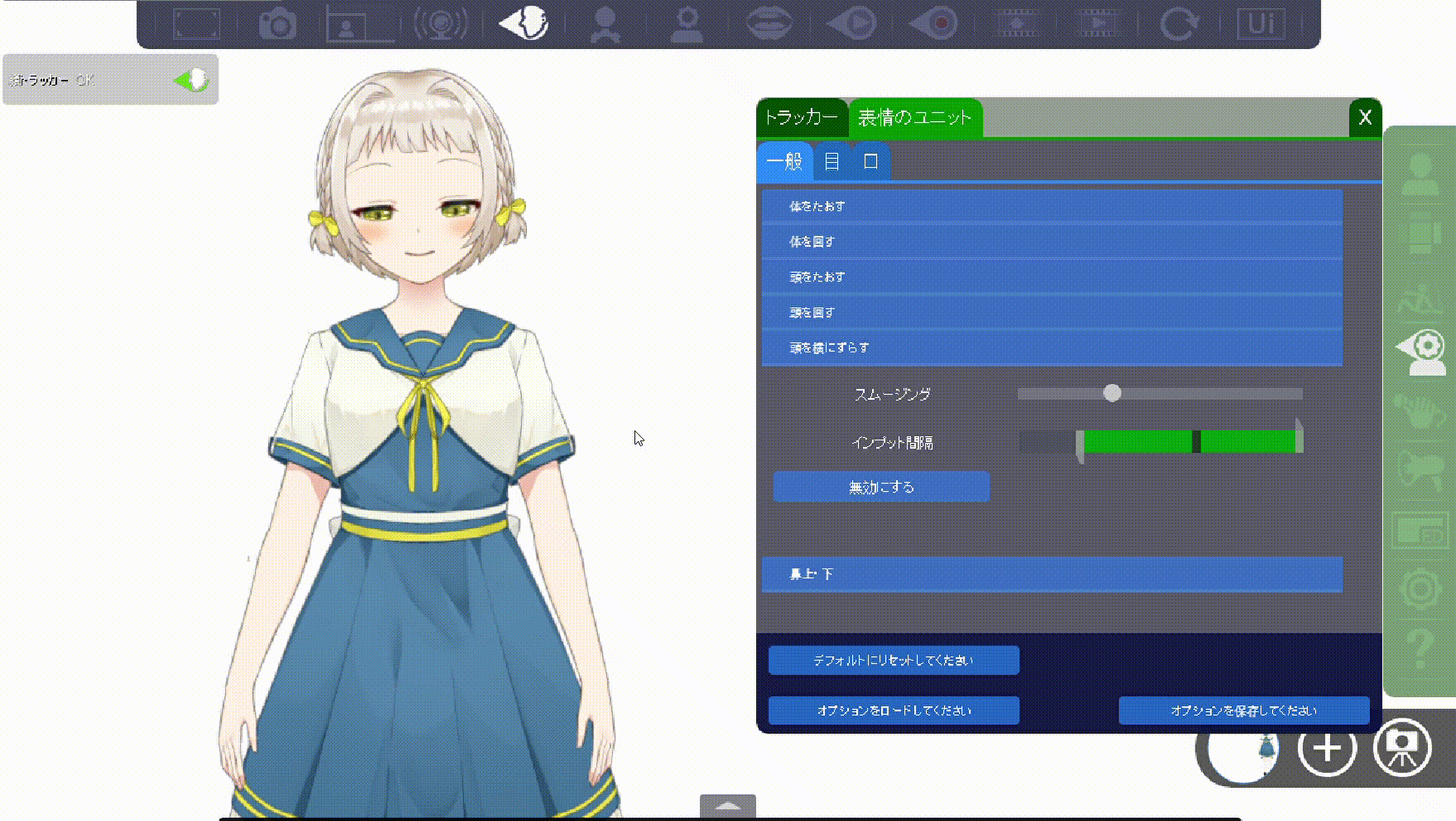
鼻の上下
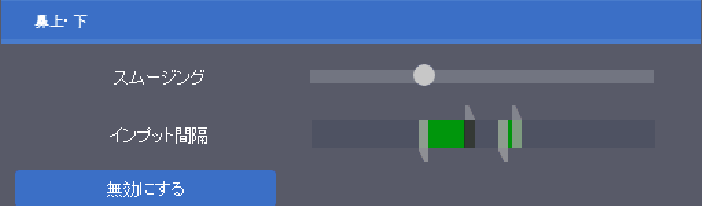
こちらは鼻の上下を調整できます
鼻を下に向けると右に、上に向けると左に黒いバーが動きます。
コチラもデフォルトのままでいいと思います。
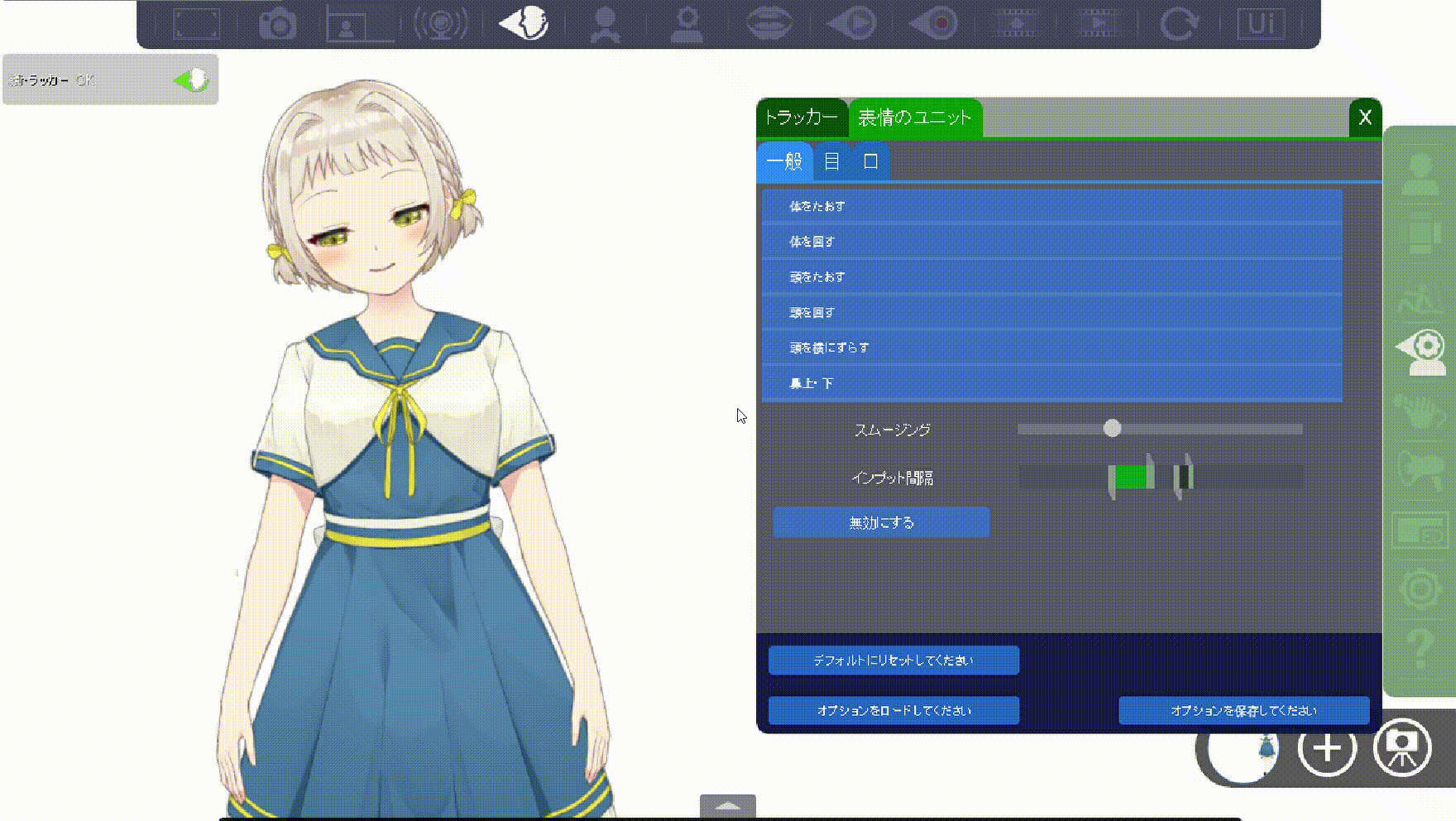
目の動きを調整しよう!
次に目の動きを調整していきます。
それぞれ項目別に解説していきますね。
閉じた左目・右目
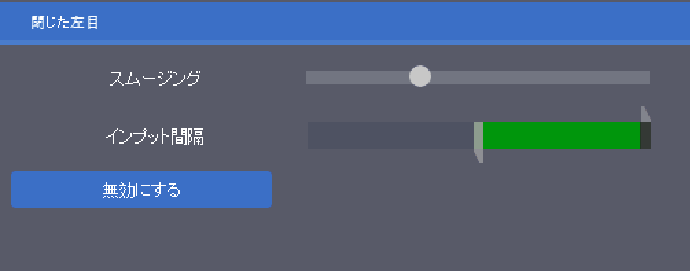
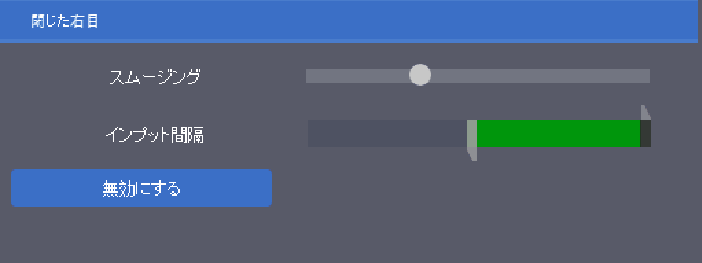
こちらは瞬きの動きを調整できます。
緑バーより左側にあると目が開いた状態、右側にあると閉じた状態になります。
自分の目を開いた状態のときに、緑バーより左にいくように設定しましょう。
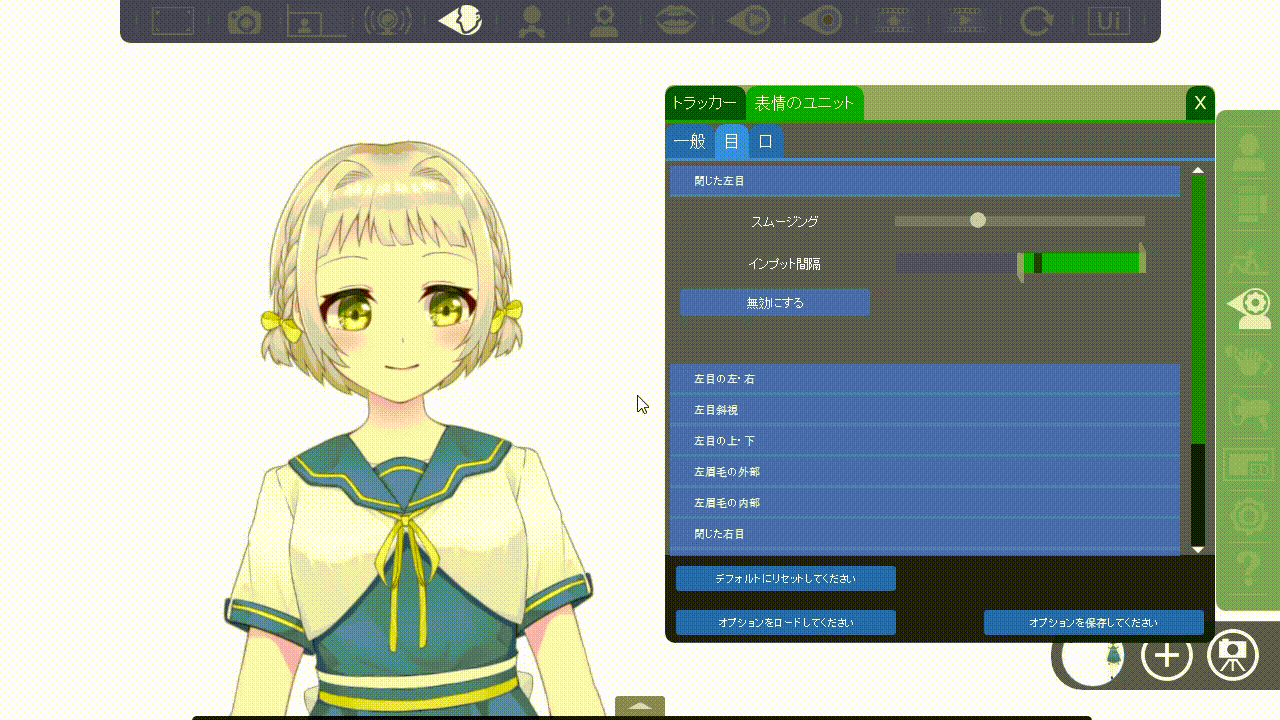
右目玉の右・左
こちらは瞳の動きを調整できます。
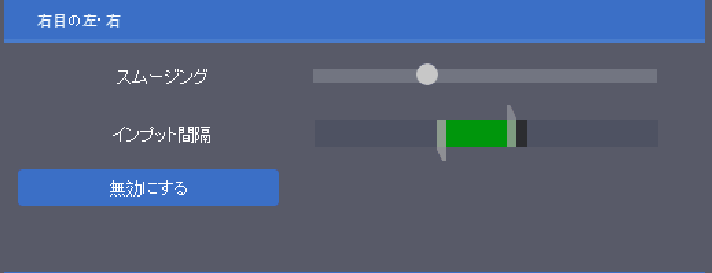
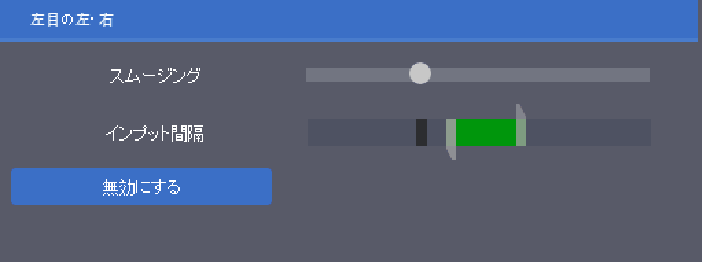
左を向くと左側、右を向くと右側に黒いバーが移動します。
カメラを向いたときに真ん中に黒いバーが位置するように調整しましょう。
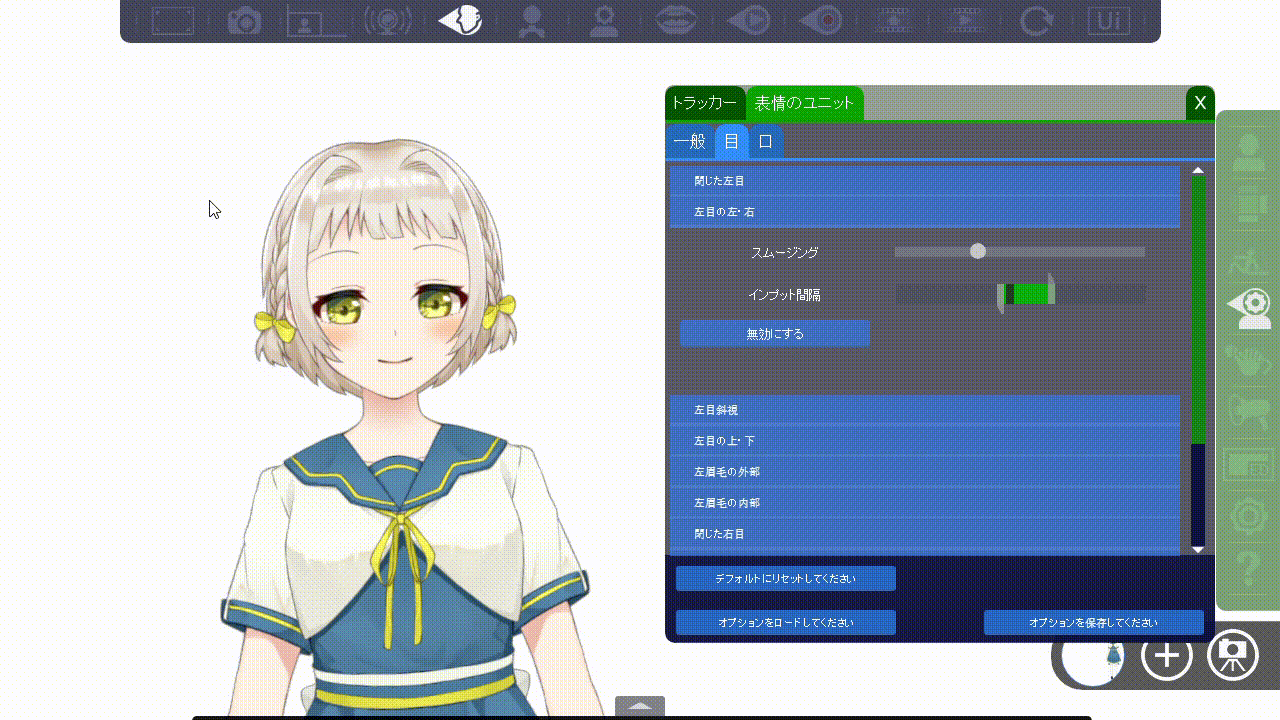
左眉毛と右眉毛の内側・外側
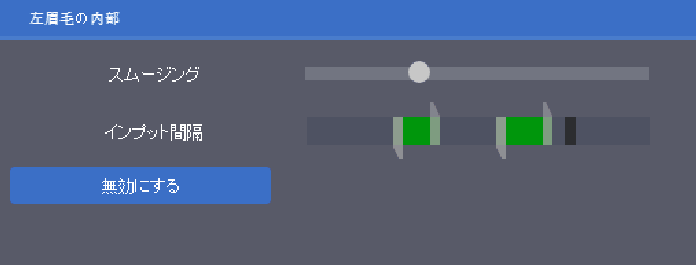

こちらは眉毛の動きの調整です。
正直、日本人は眉毛があまり動かない人が多いので、こちらは調整しなくても大丈夫だと思います。
黒いバーは眉毛が下に動くと右側に、眉毛が上に動くと左側に動きます。
右目・左目の斜視
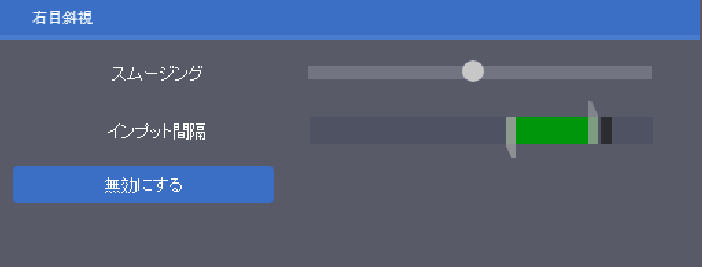
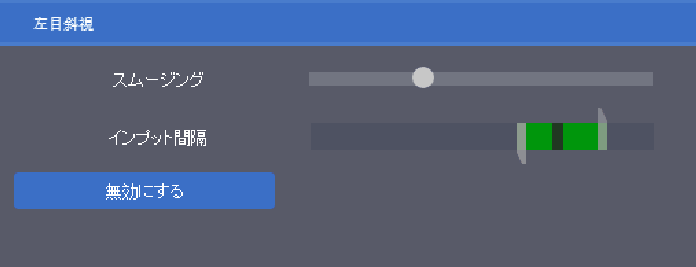
こちらは斜めを向く動きの調整です。
斜めを向くと黒いバーが左側に動きます。
これは4つの方向すべて同じで、斜めを向けば黒いバーが左側に行くようになっています。
デフォルトの時は黒いバーが緑バーより左側に、斜めを向いたら右側になるように設定しましょう。
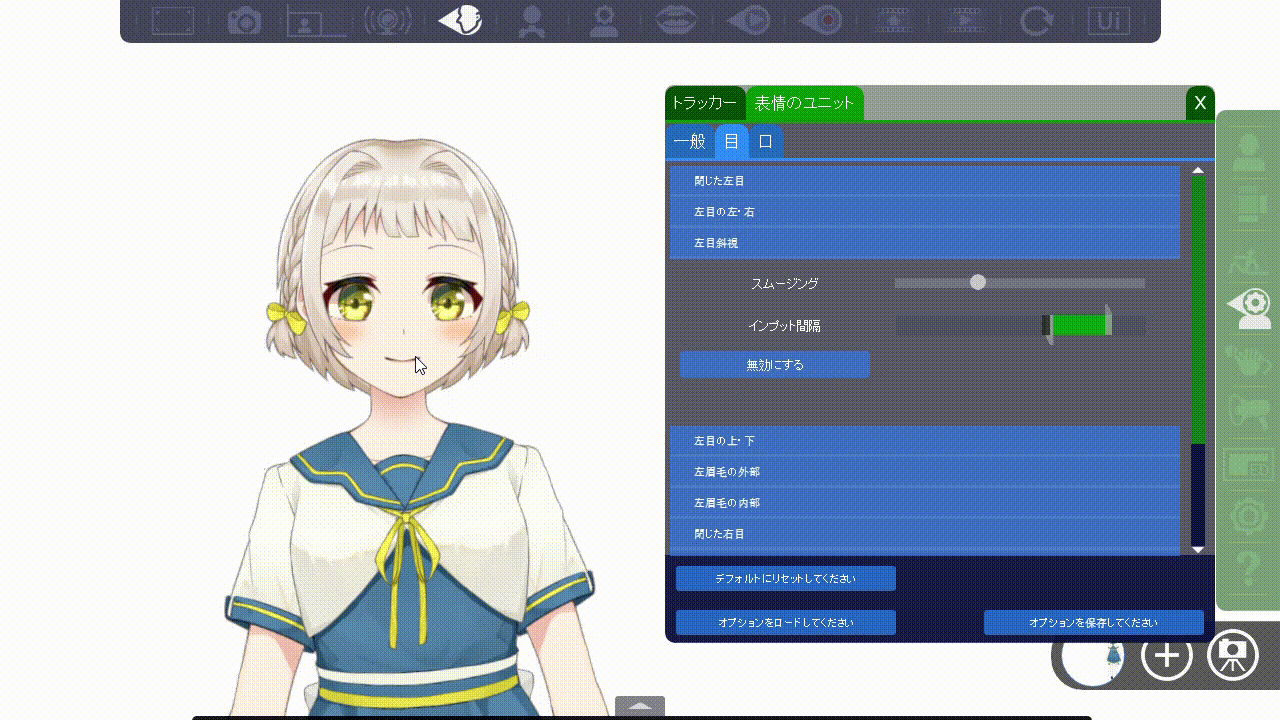
口の動きを調整しよう!
次に口の動きを調整していきます。
目の動きの調整より、少し複雑ですが頑張りましょう!
あご下ろし
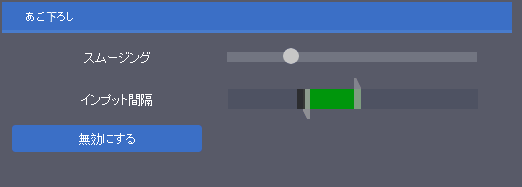
こちらはあごを下す動きの調整です。
黒いバーはあごを下におろすと右に、あごをあげると左に移動します。
口を閉じているときに緑のバーより左側に、口を大きく開けたときに右側に黒いバーがいくように設定しましょう。
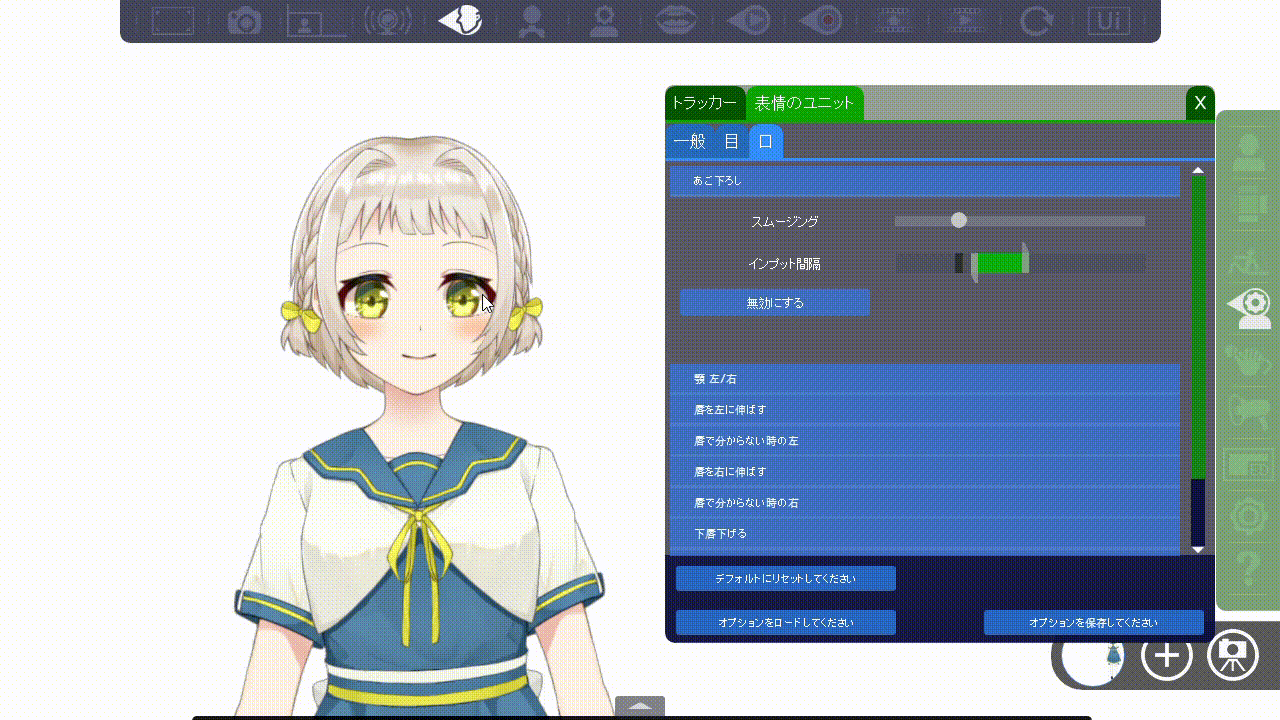
あごの左右
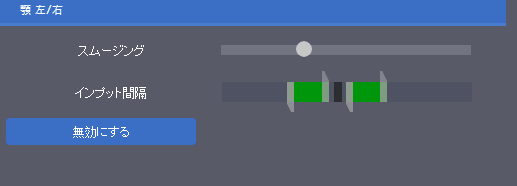
こちらはあごの左右の動きの調整です。
こちらは基本的には調整はいらないと思います。
デフォルトの時に、黒いバーが真ん中に来るように設定すればいいでしょう。
唇を左右に伸ばす
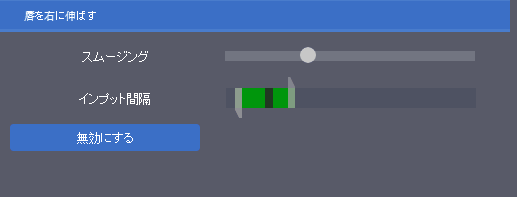
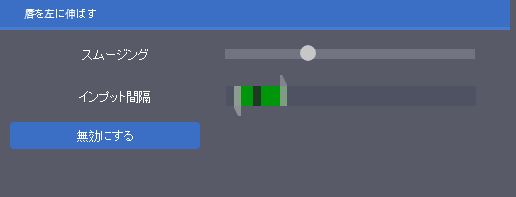
こちらは口の幅の調整です。
こちらはLive2D上で母音表現を作った場合、調整が大切です。
母音表現作りたい人はこちらの記事を参考にしてみてください。

「あ」や「い」と発音するときのように口を広げると右側に、「お」や「う」と発音するときのように口をすぼめると左側に黒いバーが動きます。
デフォルトの状態では緑バーの真ん中に黒いバーが位置するように設定しましょう。
「あ」や「い」と発音するときには緑バーより右側に、「お」や「う」と発音するときに左側にいくように設定すれば母音表現が綺麗に動くと思います!
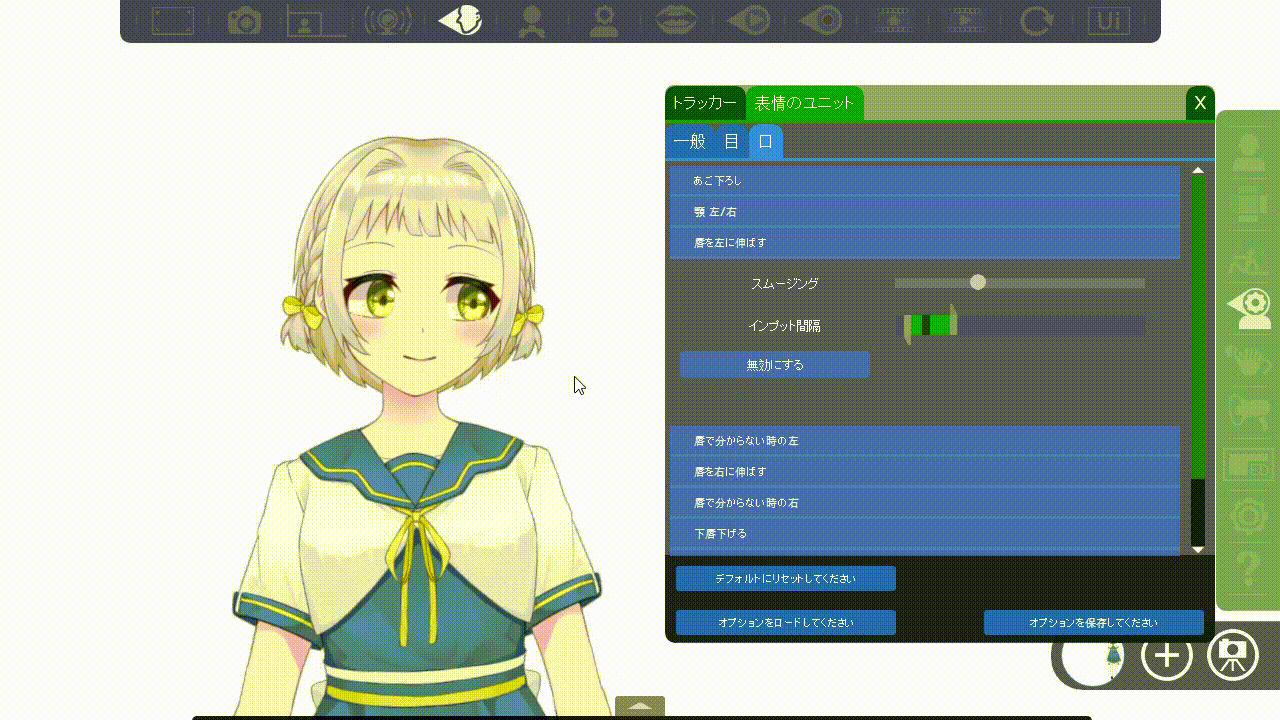
唇でわからない時の左右
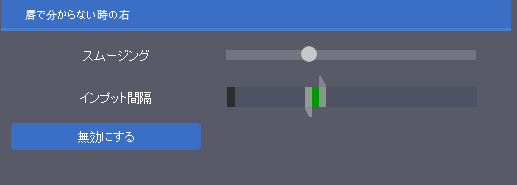
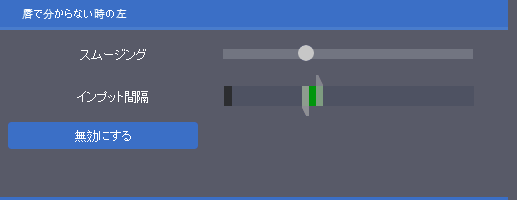
こちらは唇で検知できない時の動きの調整です。
色々試してみましたが、おそらく黒いバーが右側にいくと口がすぼみます。
調整しなくても問題なく動くので、調整なしで大丈夫でしょう。
下唇を下げる・上唇を上げる
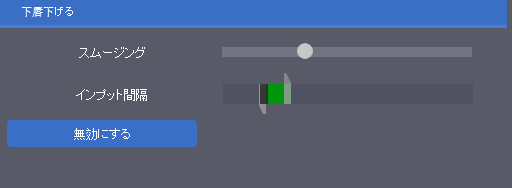
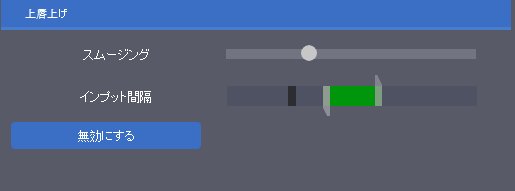
こちらは下唇・上唇の動きの調整です。
あご下ろしと連動して動くので、こちらも調整はいらないと思います。
すぼめた唇
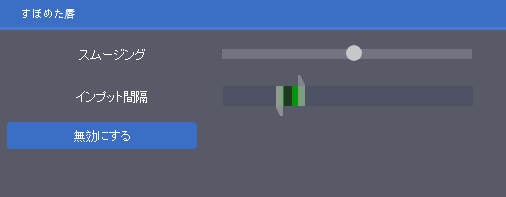
こちらは口をすぼめる動きの調整です。
コチラも母音表現を作った場合、重要な調整となります。
黒いバーはすぼめると右側に動きます。
口をすぼめたときに緑バーより右側に、口を広げると黒いバーが来るようにしましょう。
コチラで試したとき、この項目はバーが反応しずらいので、緑バーの範囲を小さくした方がいいかと思います。
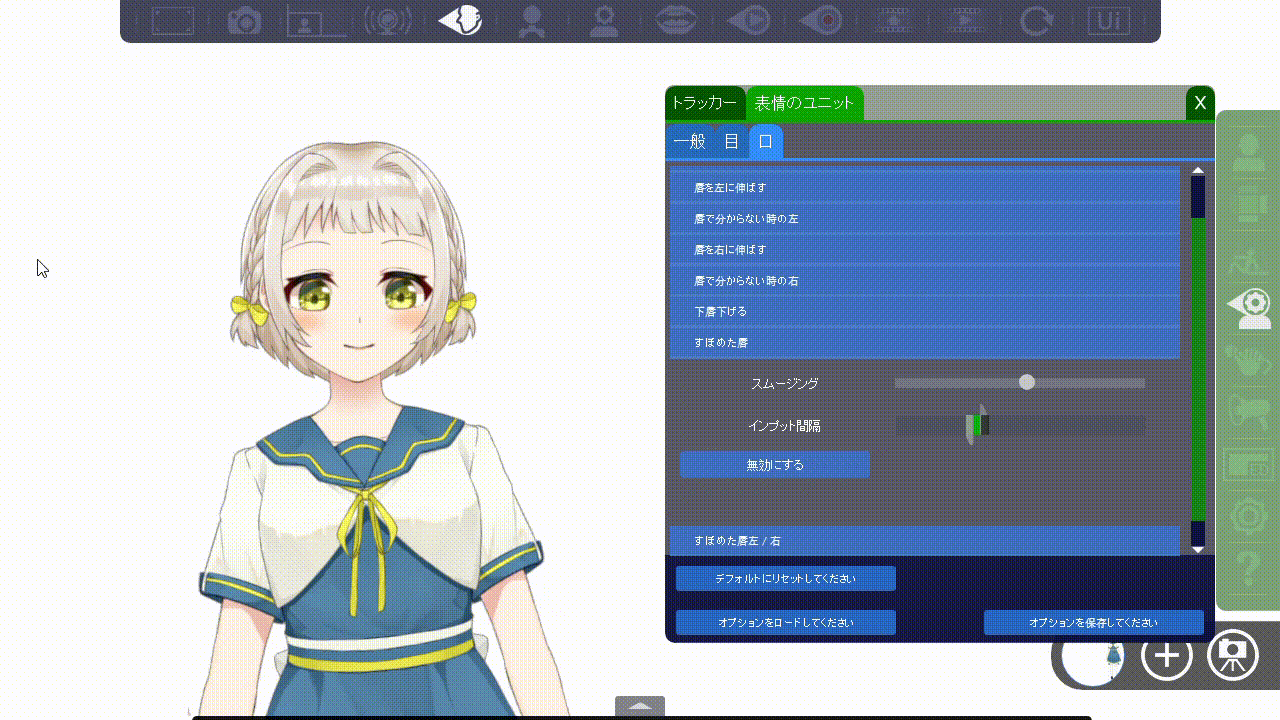
すぼめた唇の左右
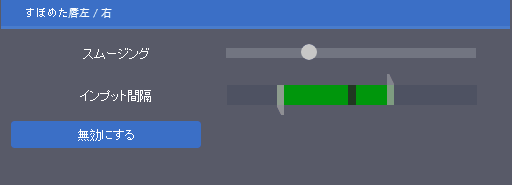
口をすぼめた唇の左右の動きの調整です。
すぼめた状態で、唇を左右に動かすと黒いバーが動きます。
すぼめた状態での動きはモデルに実装していない場合が多いので、こちらは調整不要かと思います。
調整後は自動調整しないように注意!
これで高度なトラッキングの調整は完了です。
最後に注意点として、調整後は自動調整しないように注意しましょう!
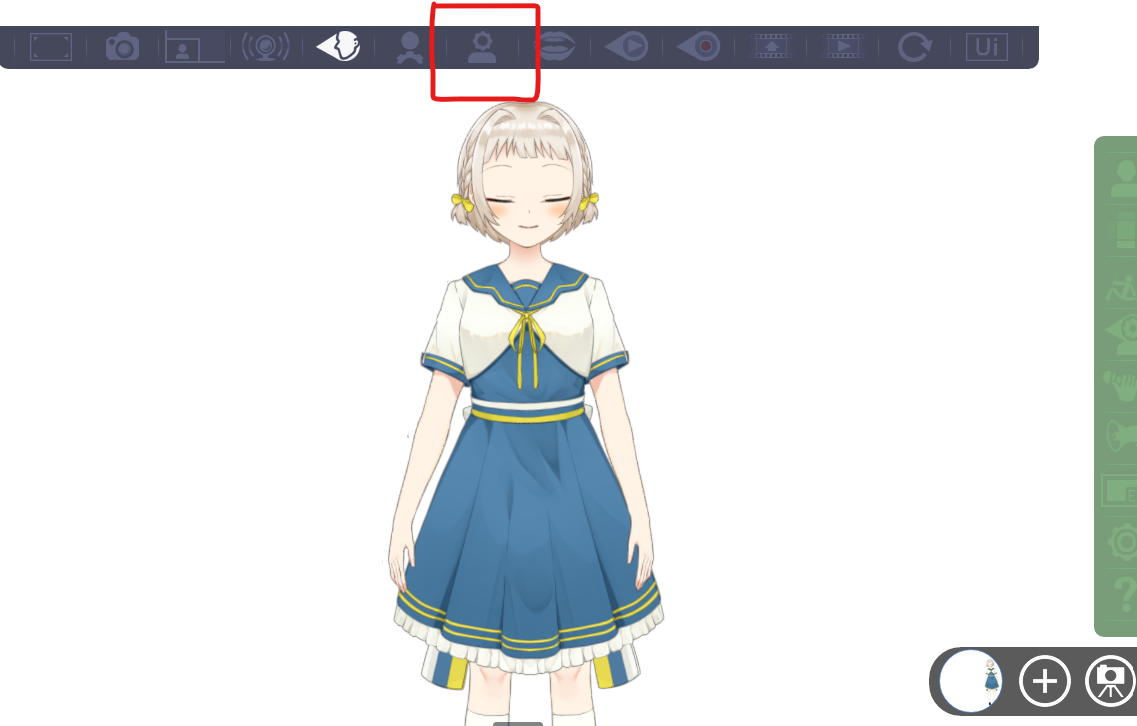
ここを押してしまうと、調整が台無しになるので、調整後は押さないようにしてください。
その他の表情・動きの設定
次に、高度なトラッキング以外に表情や動きを調整する方法を解説していきたいと思います。
高度のトラッキング以外では、アバター→行動から表情や動きを調整できます。
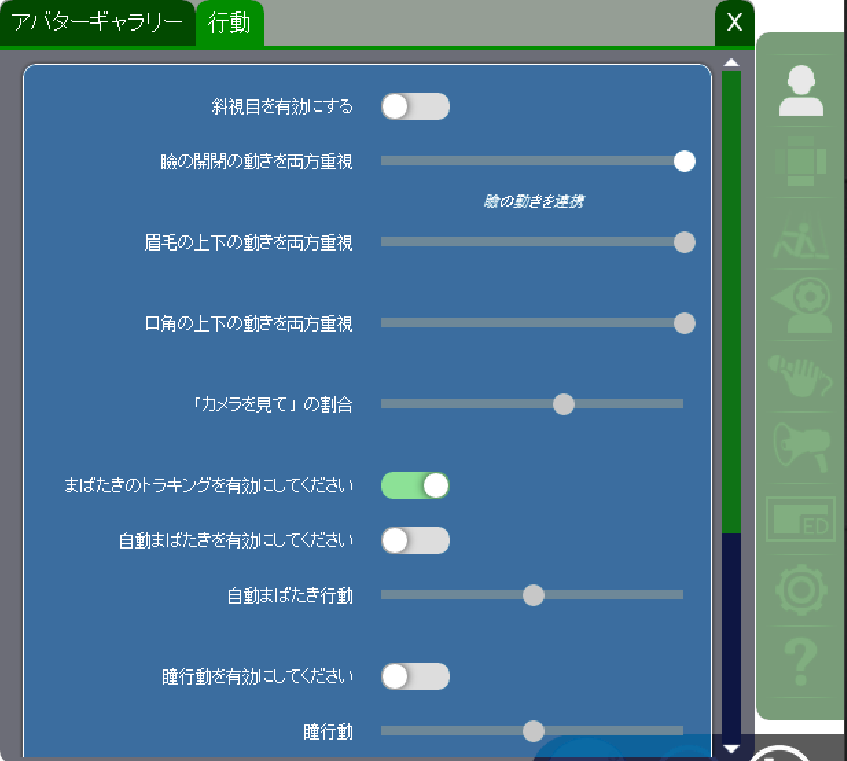
コチラを解説していきます。
斜視目を有効にする
こちらは両目の動きを連動させる設定です。
オンにすると連動しますが、同じ動きをするので、寄り目ができなくなります。
こちらはオンにする必要はないと思うので、デフォルトの設定で大丈夫です。
瞼(まぶた)の上下の動きを両方重視
こちらは瞬きを連動させる設定です。
右に行くほど、連動します。
ウィンクなど、片目だけで動かしたい場合を除いては連動させた方がいいと思います。
眉毛の上下の動きを両方重視
こちらは眉毛の動きを両方連動させる設定です。
右に行くほど、両眉毛が連動します。
こちらはよっぽどのことがない限り、連動させた方がいいと思います。
口角の上下の動きを両方重視
こちらは口角の動きを両方連動させる設定です。
右に行くほど、口角が連動します。
これも、にやけ顔などをLive2Dで作った場合など以外は連動させるのでいいと思います。
カメラを見ての割合
こちらは右に動かすほど、目線がカメラに行きます。
こちらは好みだと思うので、それぞれ調整してみてください。
瞬きのトラッキングを有効にしてください
こちらはオンにすると瞬きがトラッキングされます。
自動まばたきを有効にしてください
こちらは自動瞬きを実装する場合はオンにしましょう。
自動まばたき行動
こちらは自動まばたきに設定した時の瞬きの早さと回数を調整できます。
右にいくほど瞬きの回数が増え、瞬きが早くなります。
左に行くほど瞬きの回数が減り、瞬きが遅くなります。
瞳行動を有効にしてください
こちらは瞳のトラッキングです。オンにしましょう。
瞳行動
こちらは瞳の微動に関する設定です。
右に行けば行くほど、焦ったように瞳が微動します。
カスタム動作を有効にしてください
こちらはキー操作を使用するときにオンにしないと動きません。
キー操作を使いたいときはオンにしましょう。
キー操作で表情や動きを実装させたい人はこちら!

カスタムアクションパネル
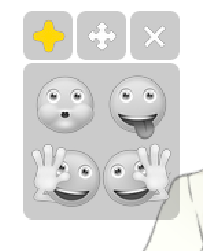
カスタムアクションパネルをオンにすると、このようなアイコンが表示されます。
それぞれアイコンごとで、表情や動きを設定している場合はこちらのアイコンをクリックすることで、モデルを動かすことが可能になります。
Idle Movement Wight
すみませんこちらは正確にはわかりませんが、英語から類推するにアイドリングモーションの動作設定でしょう。
呼吸やアイドリングモーションの動きの強弱を付けられるのだと思います!
顔の形はみんな違う
これで調整は終了です。
顔の形はみんな違うので、それぞれバーの調整は異なると思います!
自分の顔に合わせて、バーを調整してみてください。
Facerigでキー操作を使おう!
知っている人も多いと思いますが、Facerigではトラッキング以外でも表情や動きを追加できます。
より多くの動きや表情を実装させた方が、表現が豊かになるので、ぜひ色々追加してみましょう。
Facerigで表情や動きを追加したい人はこちらの記事を参考にしてみてください。