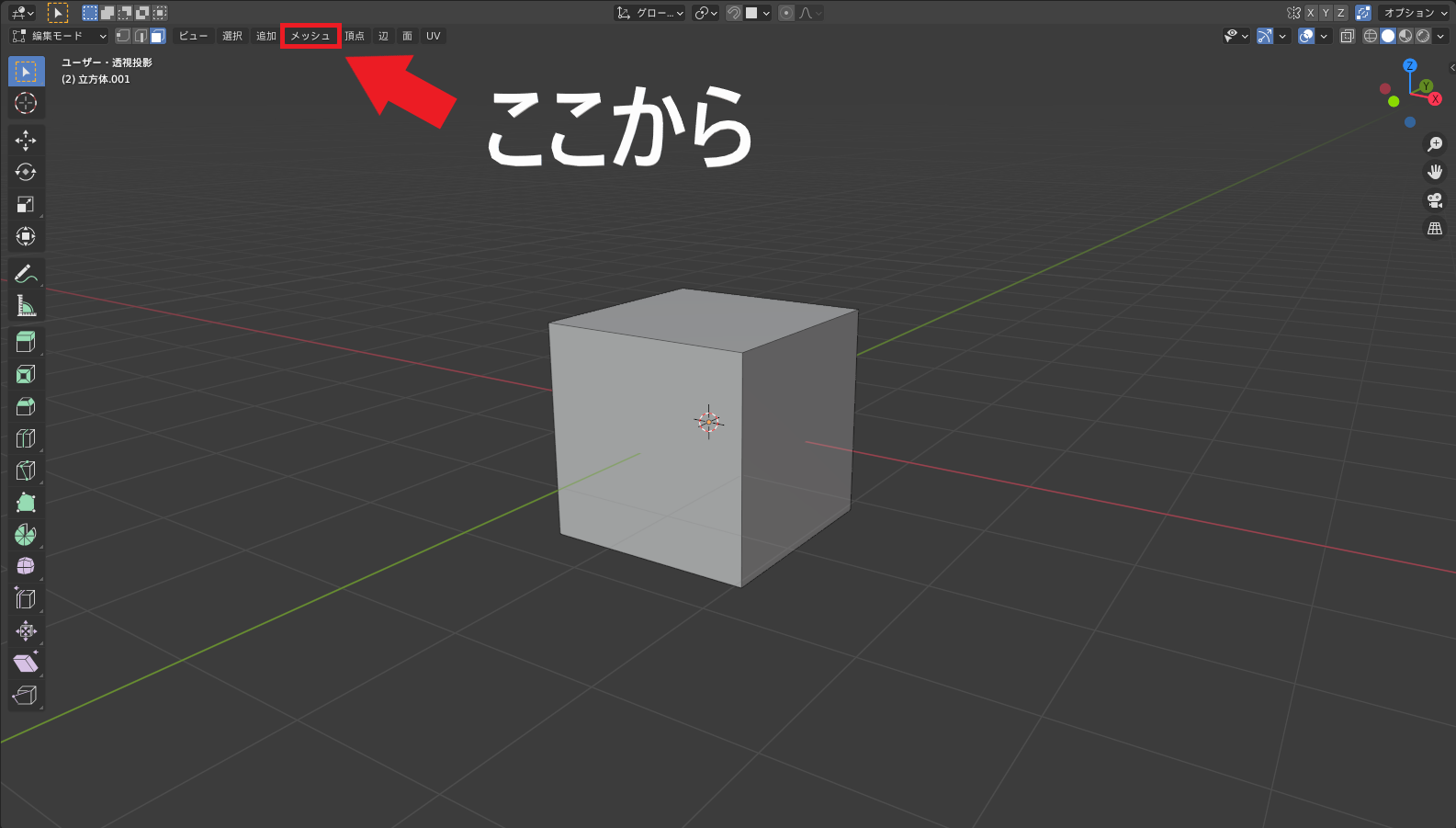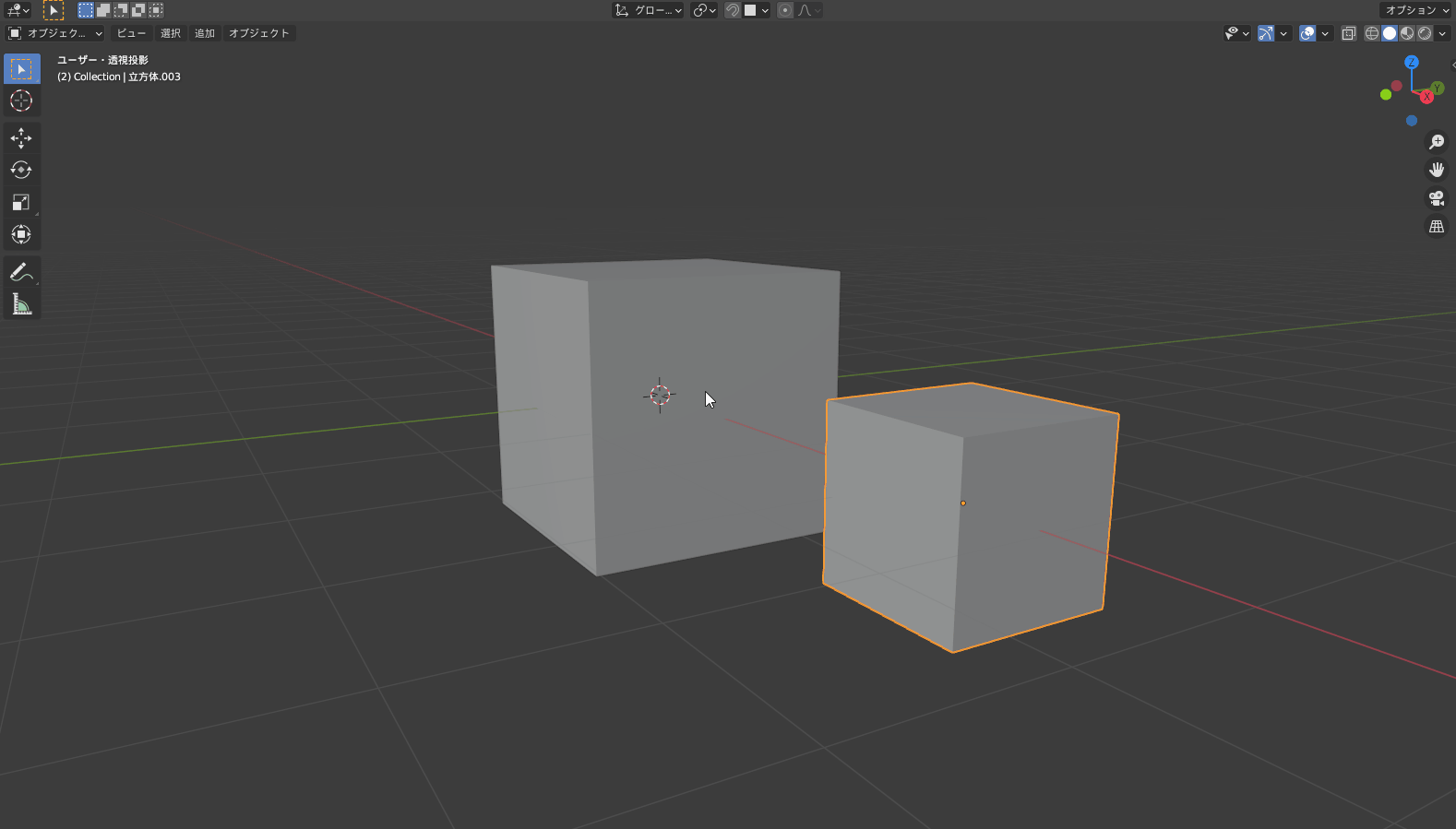CGBoxの一部の記事にはアフィリエイト広告が含まれております。
【Blender2.9】移動の解説:移動を使いこなすことが快適作業への近道!
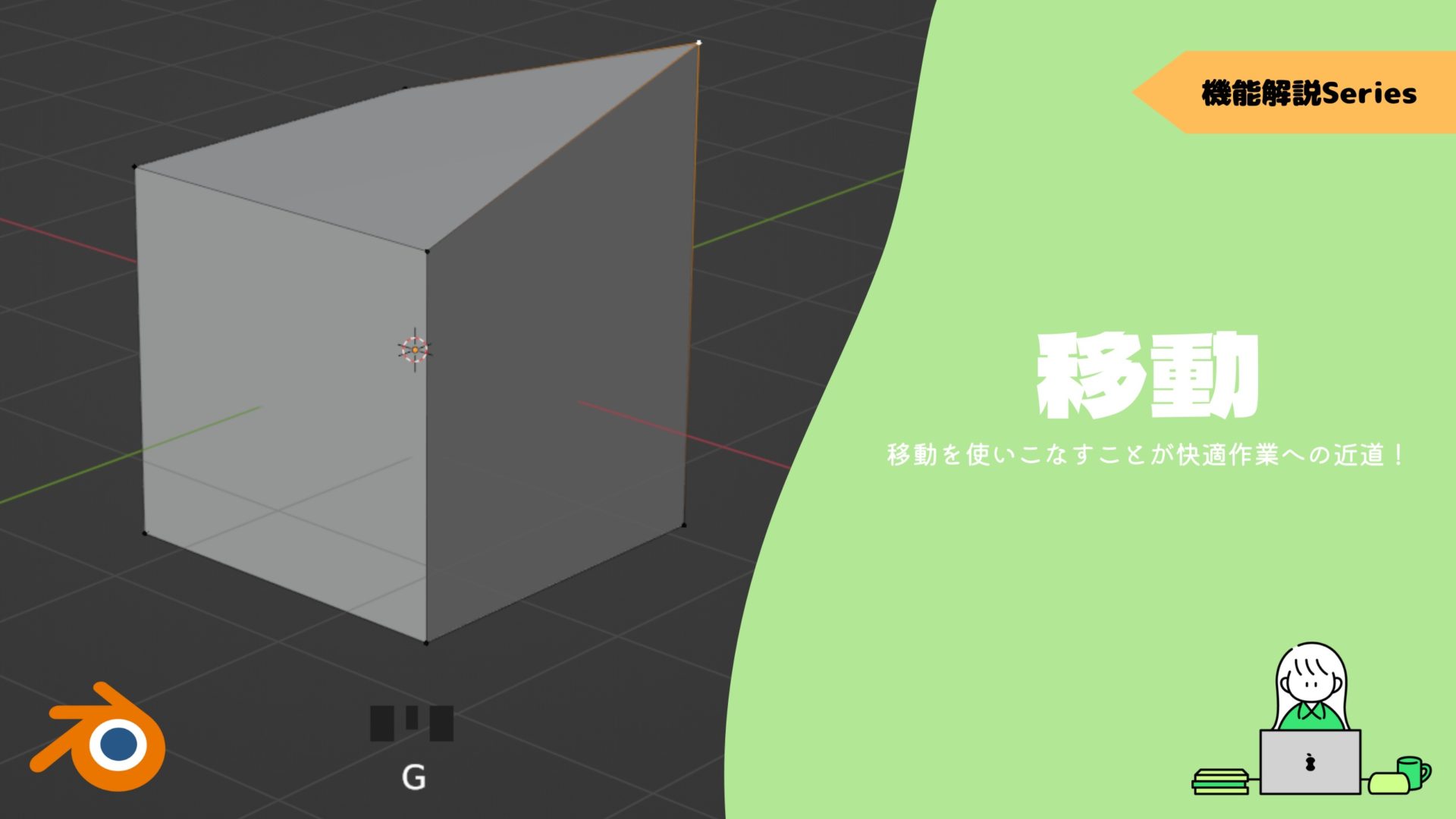
こんにちは!
Blenderでの3DCG制作を勉強中のUEDAです。
Blenderを勉強して、アウトプットの場としてそれぞれの機能をまとめられればと思っています。参考にもなれば嬉しいです!
さて今回は、Blenderでの基本操作の1つである移動を紹介したいと思います。
必須機能なので手足のように使いこなしていきたいですね。
移動とは?
移動とは、選択したアイテム・オブジェクトを任意の場所に持っていくことができる機能です。
オブジェクトの移動はモチロン、モデリング中に点・辺・面を動かして成型していくので、基本の操作ですね。
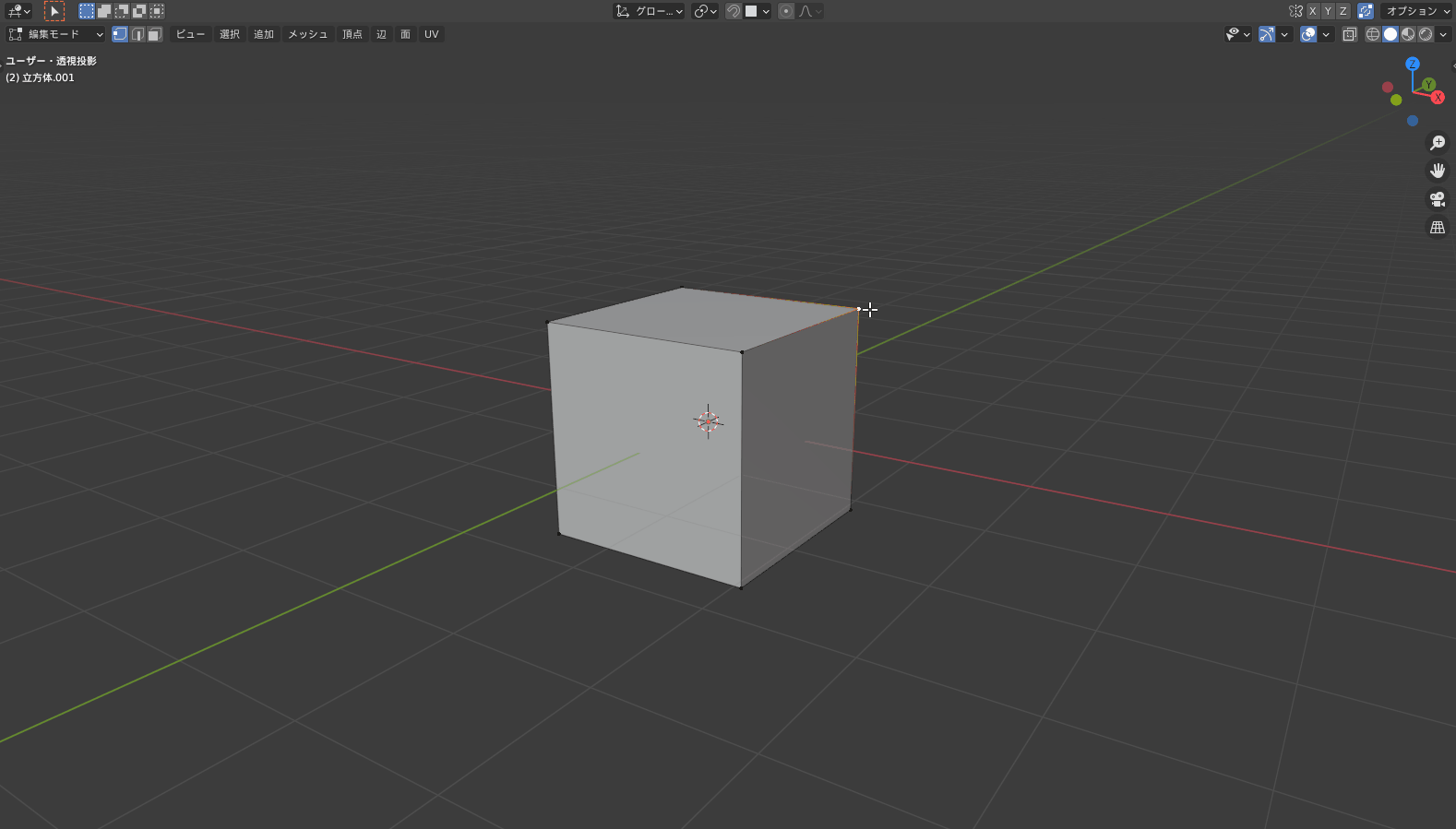
〔オブジェクトモード〕と〔編集モード〕
〔オブジェクトモード〕と〔編集モード〕では移動を使った時の原点の挙動が違います。
〔オブジェクトモード〕では原点がオブジェクトと一緒に移動しますが、〔編集モード〕では原点が初期位置から動かずに選択物が移動します。
移動を使うだけではあまり気になりませんが、いつの間にか原点が変なところにあるなんてことが起きます。
そうすると他の拡大縮小や回転が原点をピボットポイントにしたりするので意図した挙動ではなくなる可能性があります。
その時に困らないためにも〔ピボットポイント〕と〔原点〕について理解しておくとよいでしょう。
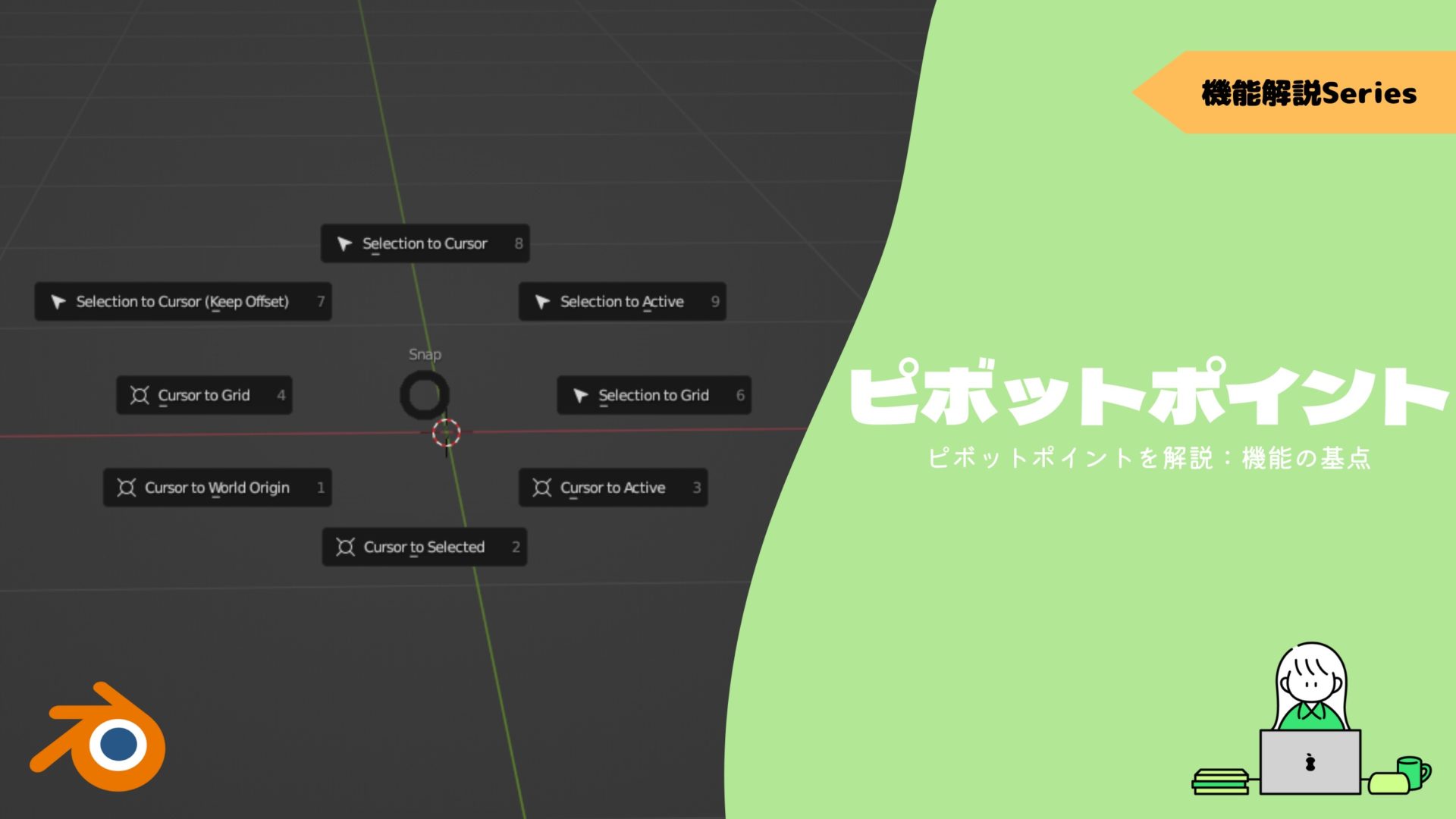
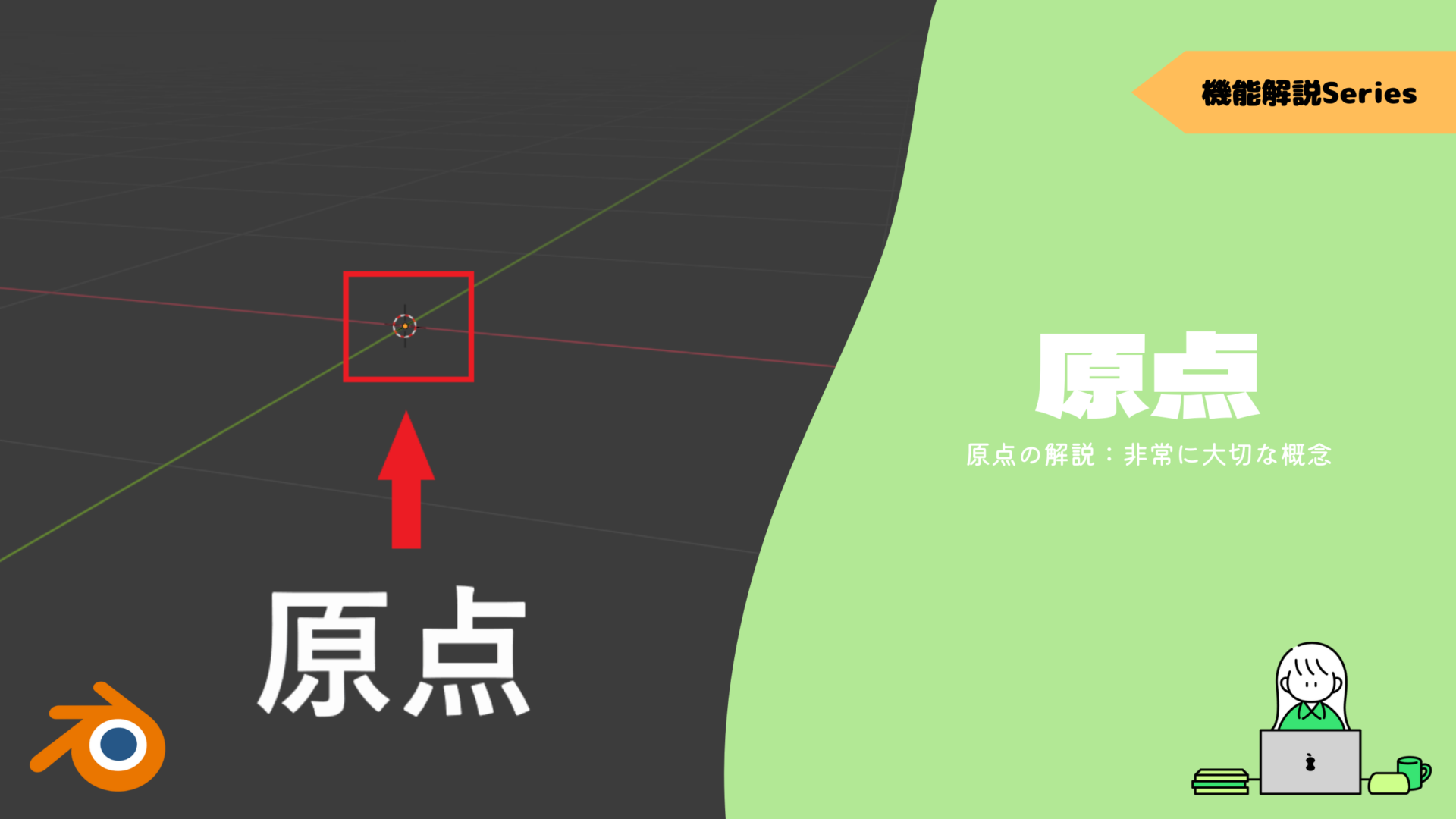
- 〔オブジェクトモード〕 → 原点が一緒に移動
- 〔編集モード〕 → 原点が初期位置から移動なし
移動の使い方
移動を使う方法を3つ紹介します。
- ショートカットキー
- ツールバー
- メッシュ
Blenderを使っているほとんどの人がショートカットキーを使っていると思うので、他の方法は一応あるよくらいでいいです。
基本のショートカットキー
移動のショートカットキーは”G”です。
Gを押してドラッグすることで移動が行えます。
キャンセルする場合は右クリックをしましょう。
ほとんどの人はこのショートカットキーを使用しています。
移動は英語版では”Move”となっています。
その頭文字ってわけではないですね。
つかむ=グラブ(Grab)のGと覚えました。めちゃ使うのですぐ覚えるでしょう。
ツールバー
〔オブジェクトモード〕と〔編集モード〕のどちらでもショートカットキー”T”で表示/非表示できる〔ツールバー〕から選択して実行できます。
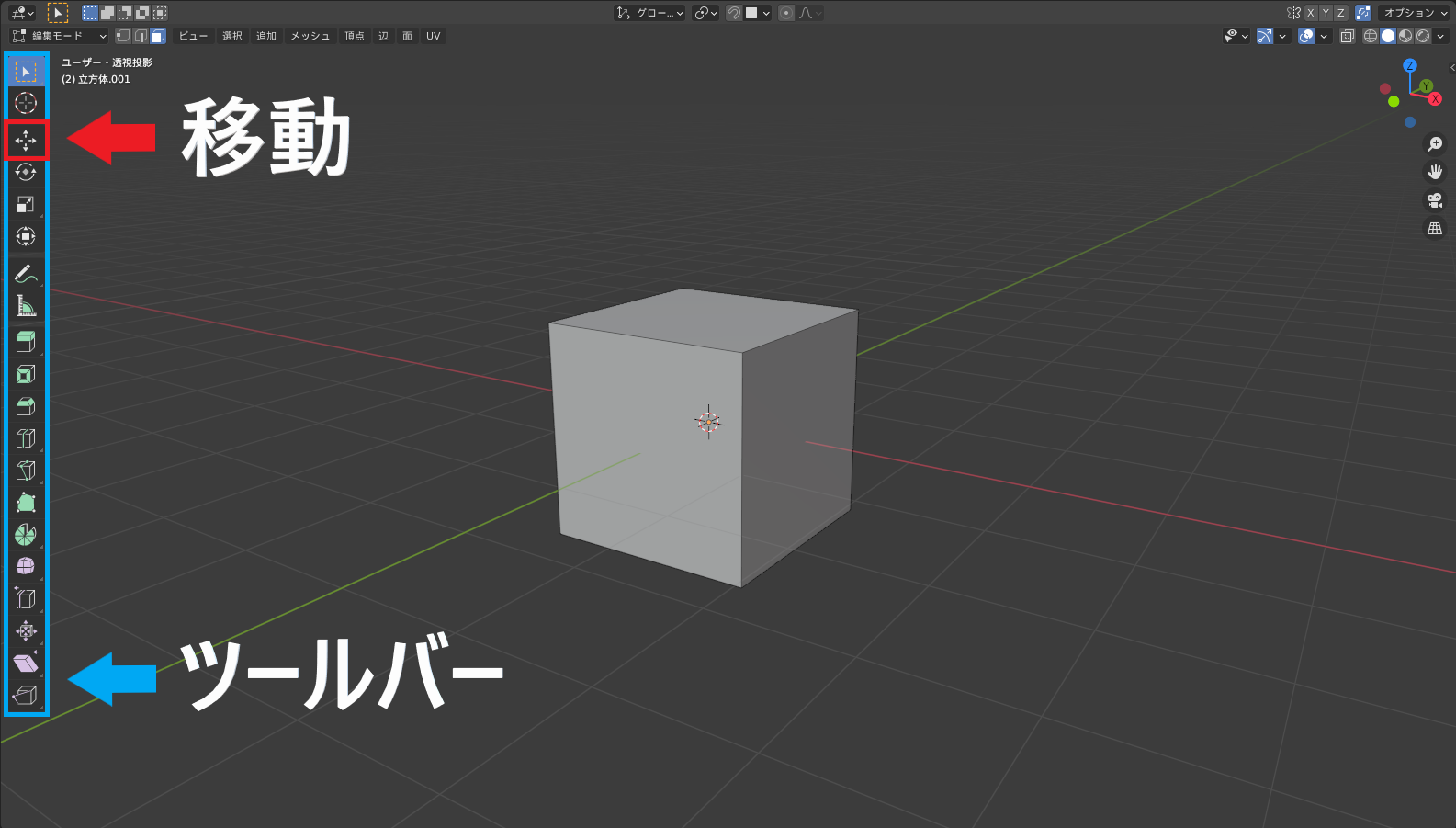
メッシュ
〔編集モード〕中に、3Dビューポート内の上部の〔メッシュ〕から以下の順で操作すると拡大縮小が実行できます。
- メッシュ
- トランスフォーム
- 移動
軸を固定して移動
軸を固定して意図する方向に移動させることができます。
軸固定の方法は以下の3つがあります。
- G → 軸のキー(X,Y,Z)
- G → 中クリック
- G → 軸のキー(X,Y,Z) + Shift
軸固定自体は他の機能と共通なのでコチラを見てもらえればと思います。

値で移動
移動を確定後に出てくるオペレーターパネルでも座標を指定して移動させることができます。
大きさを決めて作っている場合などは有効に使える機能ですかね。
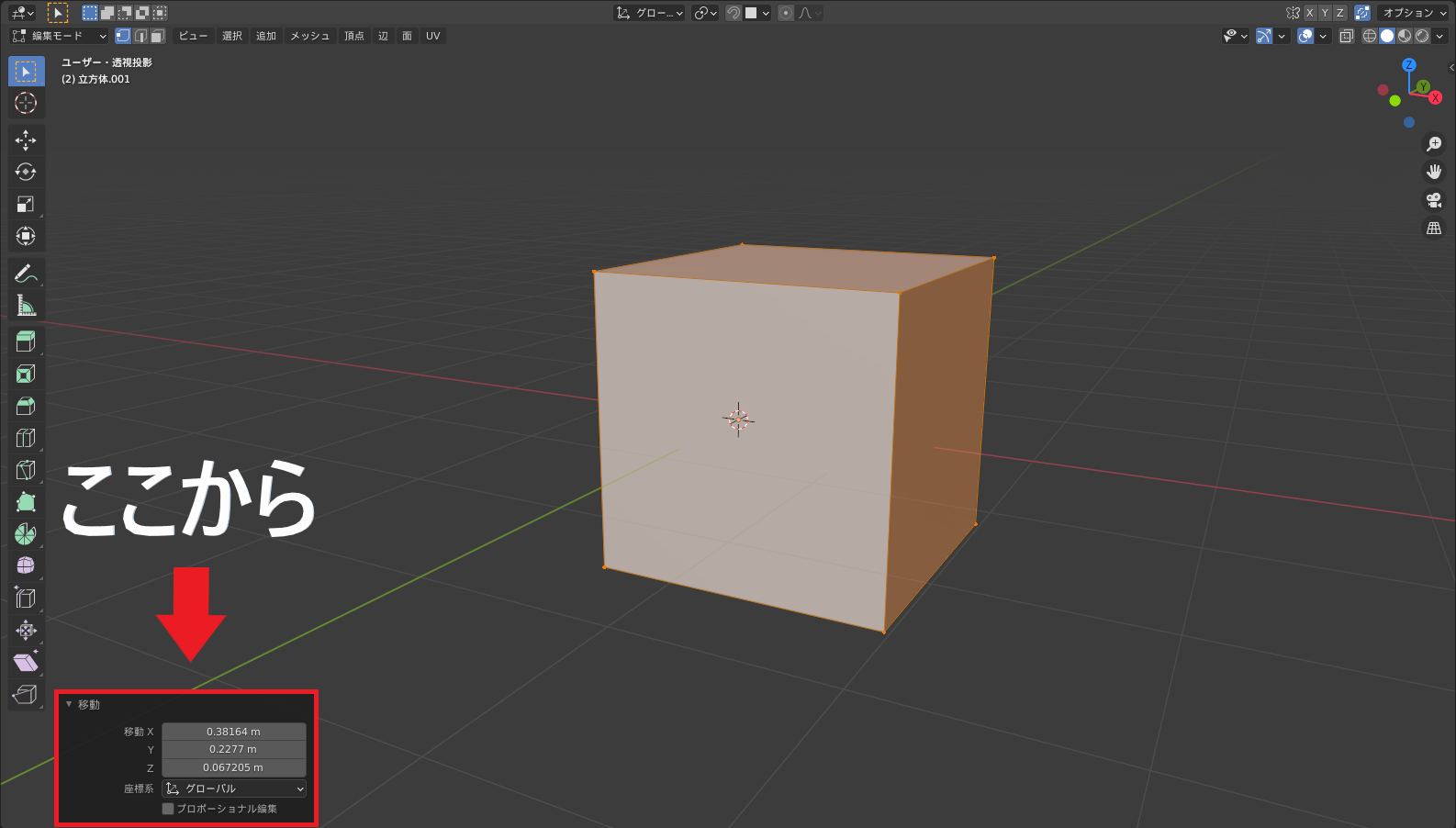
〔オブジェクトモード〕で同じようにショートカットキーの”N”で出てくる〔プロパティシェルフ〕の〔位置〕でも移動させることが可能です。

原点に戻す
オブジェクトを原点に移動させたい場合に先ほどのように値で移動させることもできるのですが、もっと簡単な方法があります。
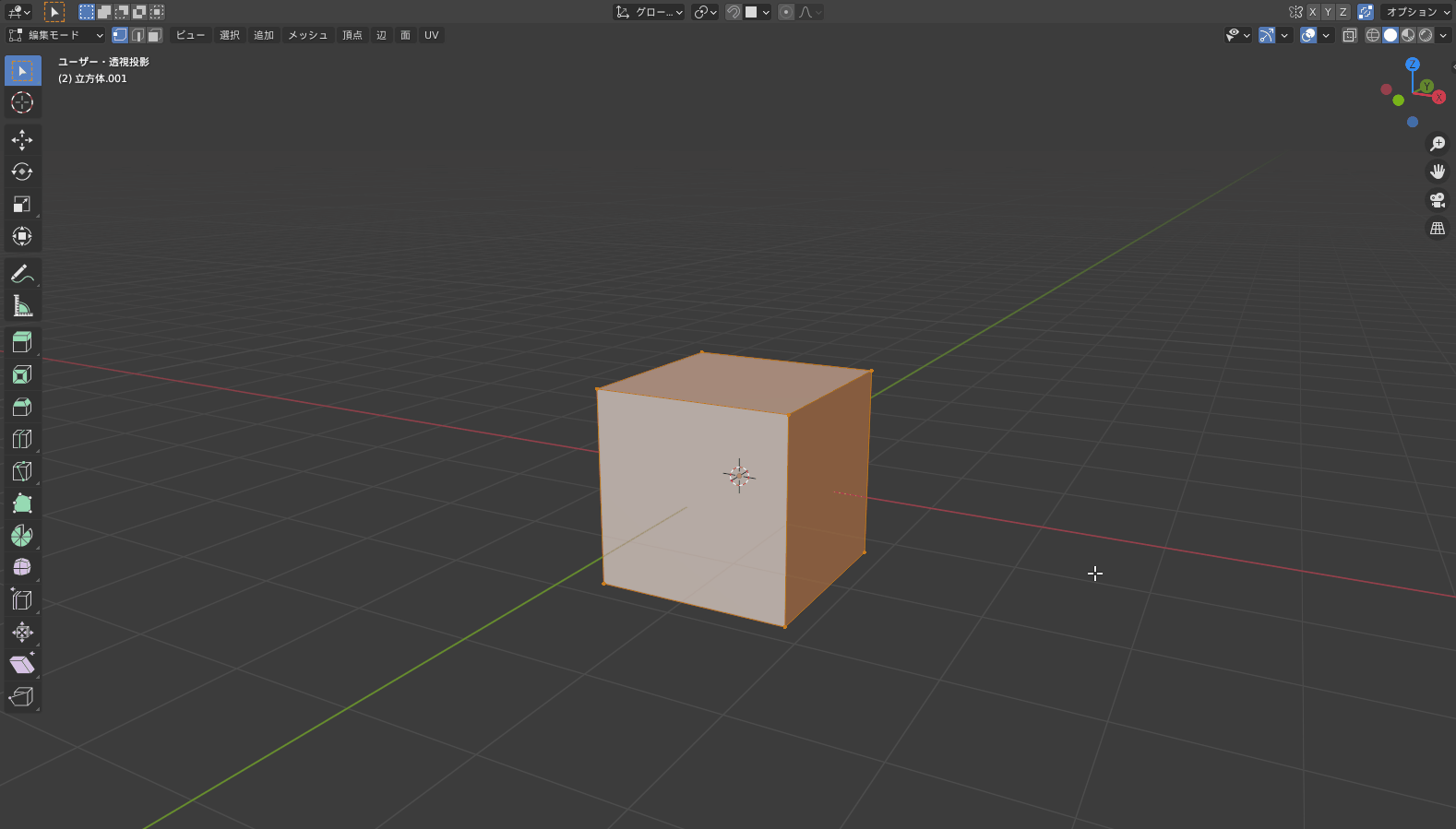
”Shift + S”を使うことで一瞬で原点に戻すことができます。
3Dカーソルの位置に移動させることができる方法なので、3Dカーソルが原点にない場合は3Dカーソルを原点に戻してから行いましょう。
数字を入力せず、ショートカットキーのみで行えるので快適です。
3Dカーソルは使いこなすと他にも便利なことがあるので、ぜひコチラの記事を読んで使いこなしてください!

ギズモ
ギズモでは設定すると基本操作である移動・拡大縮小・回転を直感的な操作で行うことができます。
オン/オフの切り替え・ギズモの設定はここから行うことができます。

移動はマニピュレーターと呼ばれる矢印を動かして行います。
この矢印はそれぞれの軸に対応しており、任意の軸方向に実行することができます。
また中心の白い円では軸固定をせずに自由に動かすことができます。
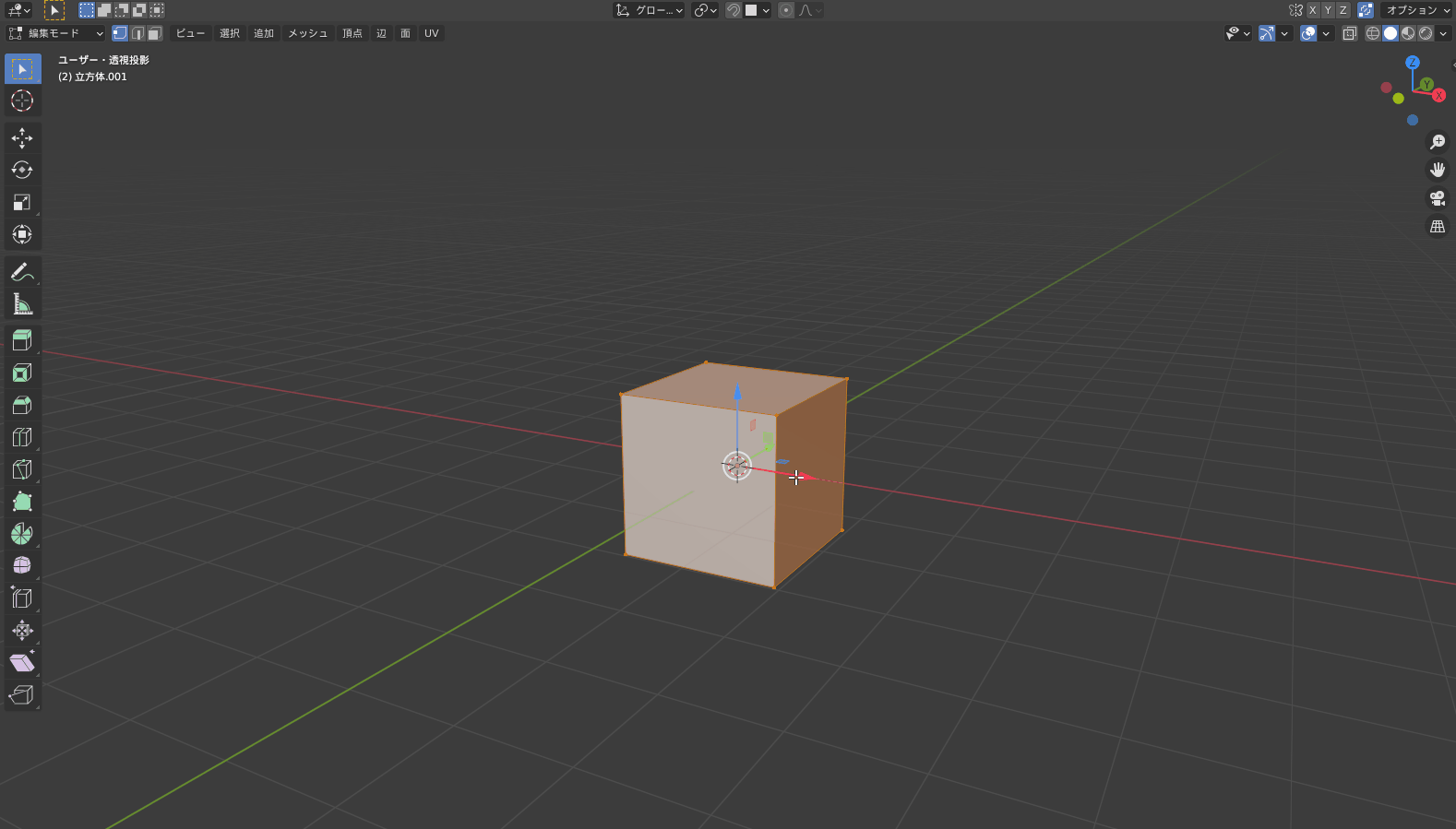
ギズモについて詳しくはコチラの記事でまとめているので、ぜひ読んでみてください。
基本的に使ってる人は多くないと思いますが、理解しておいてそんなことは損はないです。
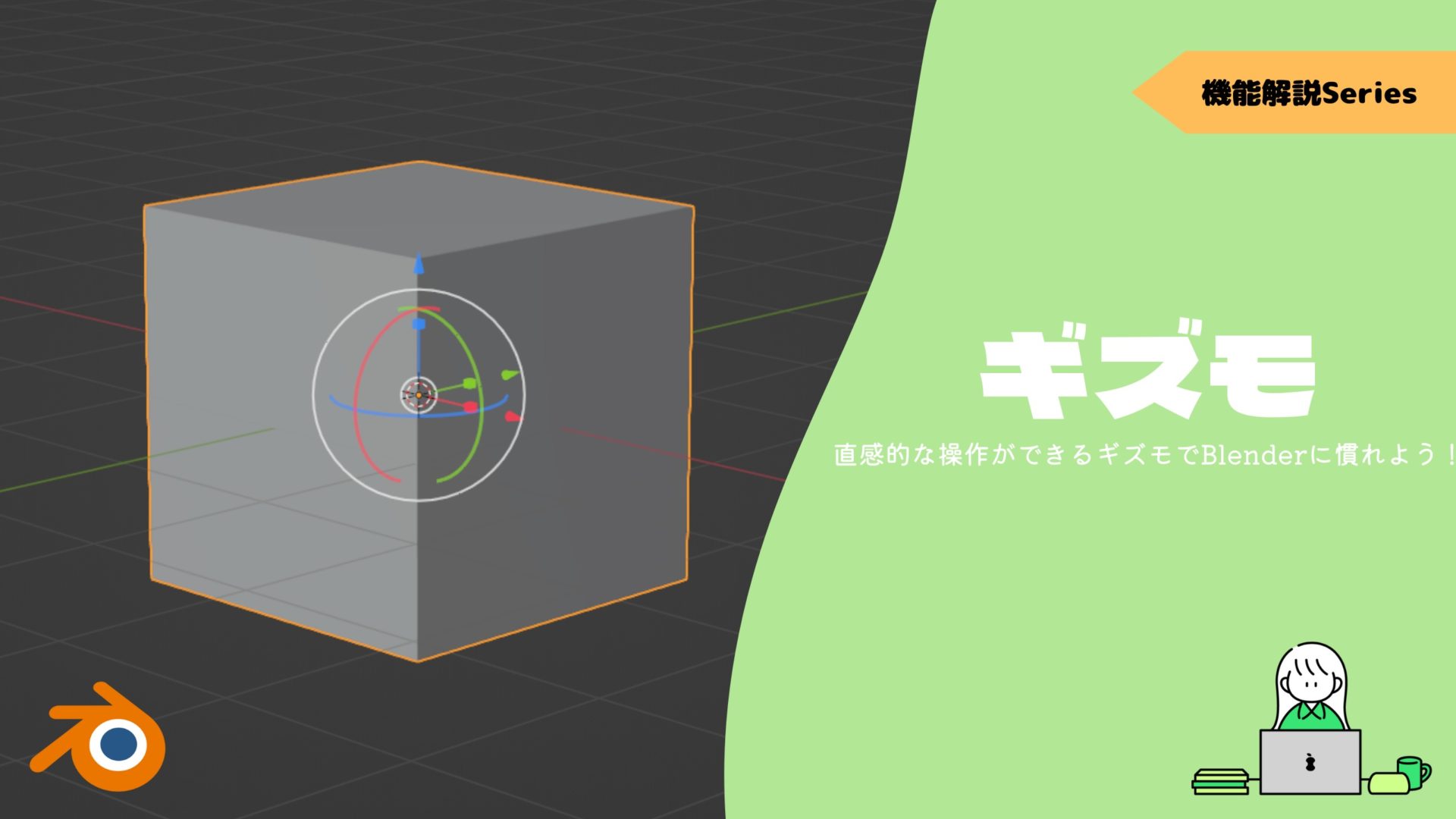
移動の実用的な使い方
移動の実用的な使い方を3つ紹介しておきます。
- 頂点スライド
- 簡易スナップ
- 下絵を活用したモデリング
頂点スライド:G + G
エッジスライドとは、対象の頂点を辺に沿って移動させることができます。これがまあ便利です。
使用方法は”G + G”です。素早くGを2回押しましょう!
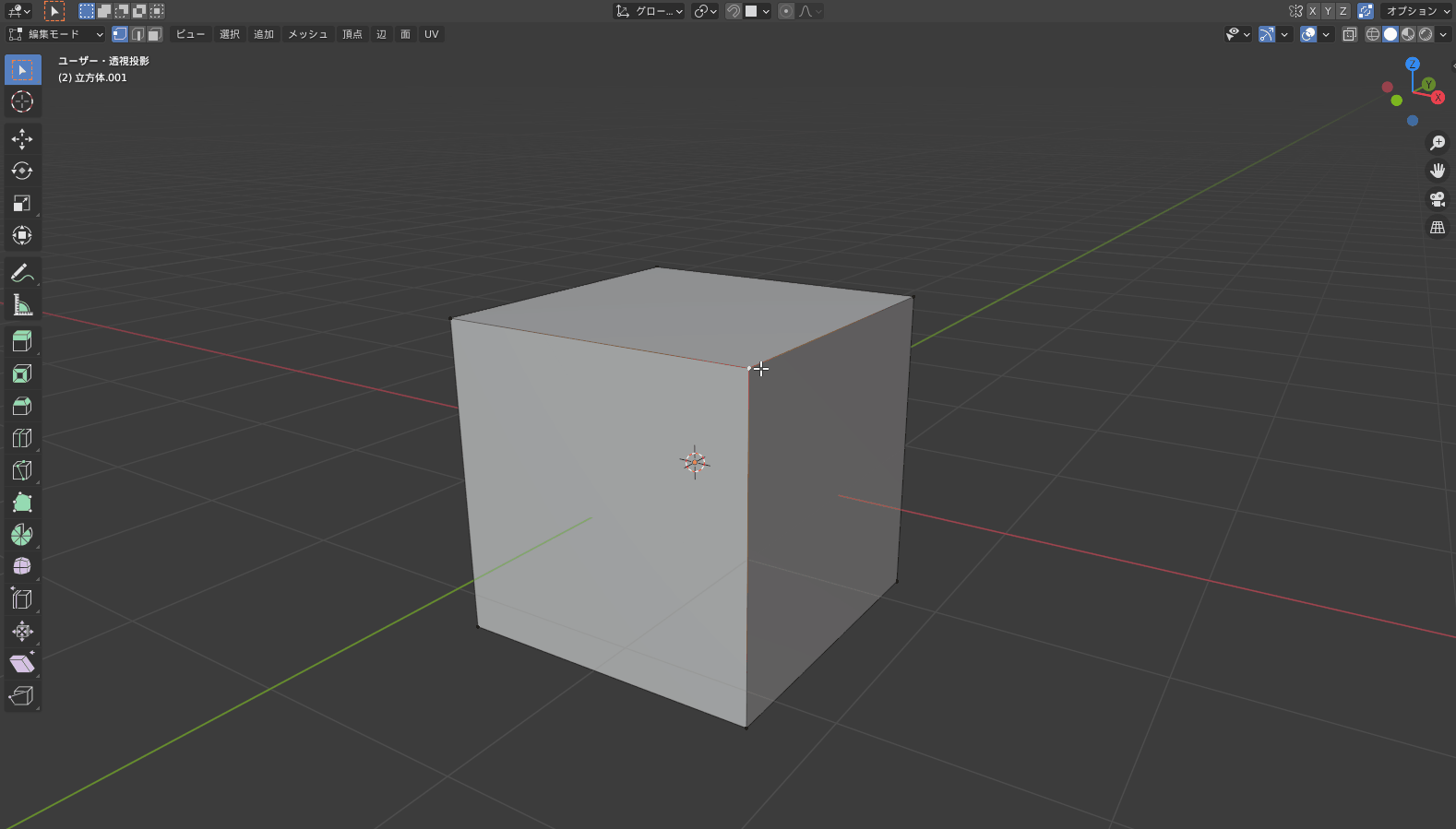
点、辺の場所を微調整する際に使いましょう。
またこの中の機能で〔均等〕と〔反転〕、〔クランプ〕があります。
頂点スライドを実行すると3Dビューポートの左上にコマンドのオン/オフが確認できます。

〔均等〕は隣合うエッジに揃える機能で、〔反転〕はその隣合うエッジを反対側のエッジに切り替えます。
〔クランプ〕は、頂点スライドの範囲を無限にします。
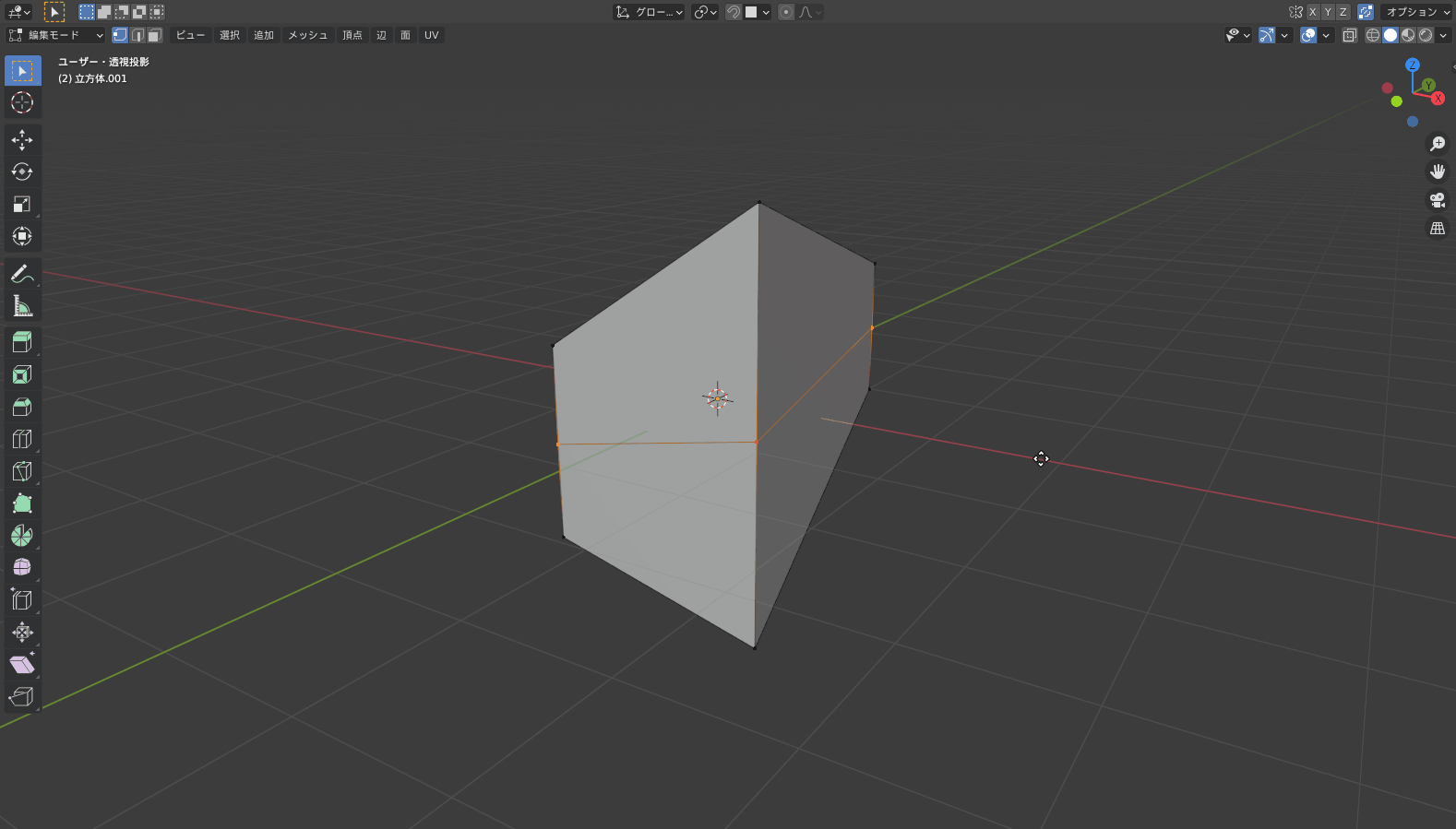
この機能達もかなり使えるので覚えておきましょう!
頂点スライドはループカットの〔スライド〕と同じなので、ループカットを使用する際も活用しましょう。

簡易スナップ:Ctrl + G
〔簡易スナップ〕とは、その名の通りスナップを簡単に行うことができます。
スナップとは選択しているアイテム・オブジェクトを別のアイテム・オブジェクトに接地させる機能のことです。
これを使えば対象物が軸に沿っていなくても、綺麗にくっつけることが可能ですよ。
スナップについて詳しくはコチラの記事でまとめているので、ぜひ読んでみてください。

使用方法は”Ctrl + G”です。Ctrlを長押ししている間が有効で、スナップを確定させる時は”G”を外してから”Ctrl”を外しましょう。
本来スナップ機能は設定してオン/オフを切り替えて使いますが、これならその手間を省いてサクサクとスナップを使うことができます。
下絵を活用したモデリング
下絵を使った作業では、下絵に合わせて点を移動させることが多々あります。
このような作業の際にはビューの分割を使うことで多角度からオブジェクトを見て形を整えることができます。
ビューの分割についてはコチラで詳しく紹介しているので見てみ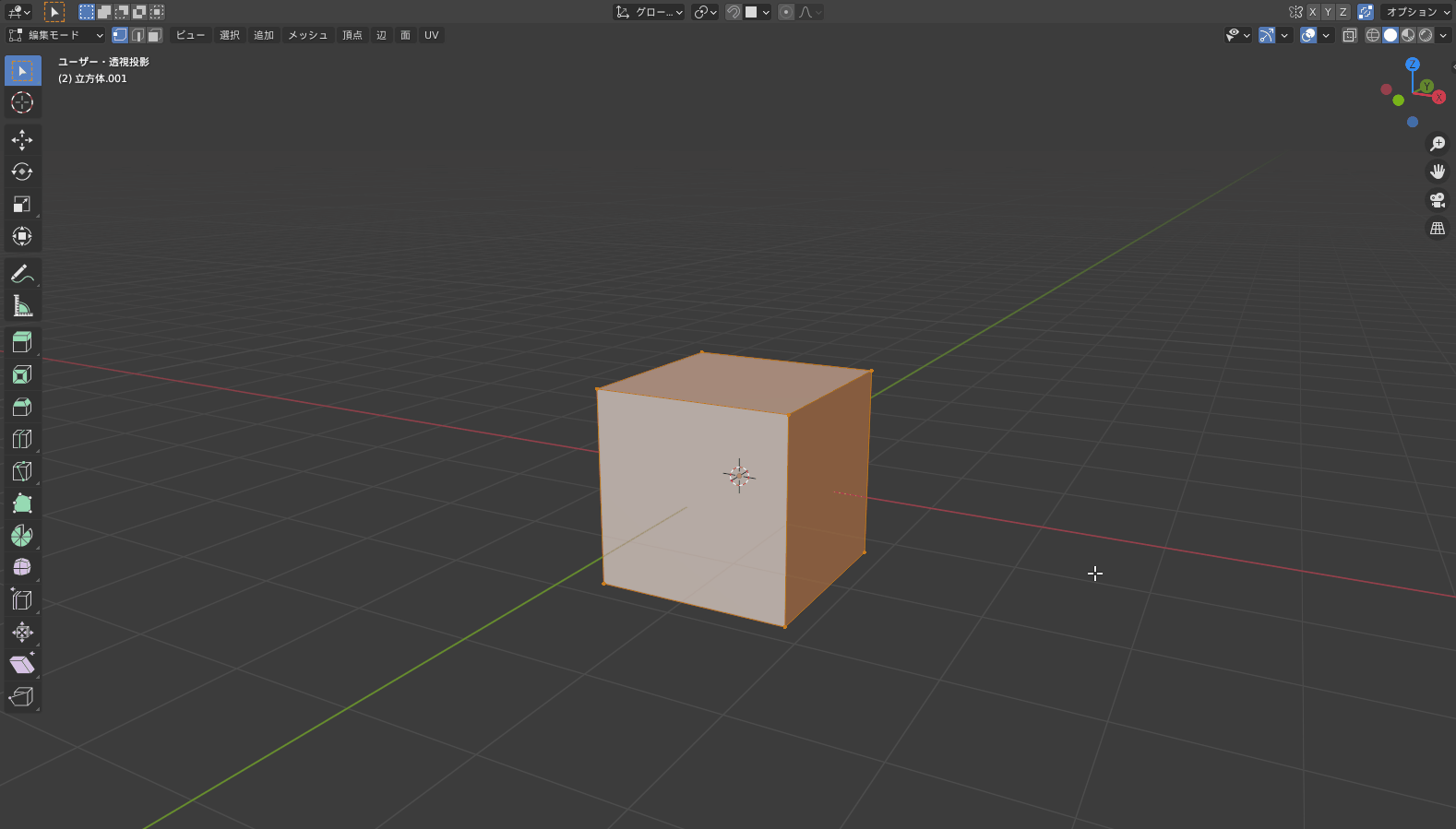 てください!
てください!
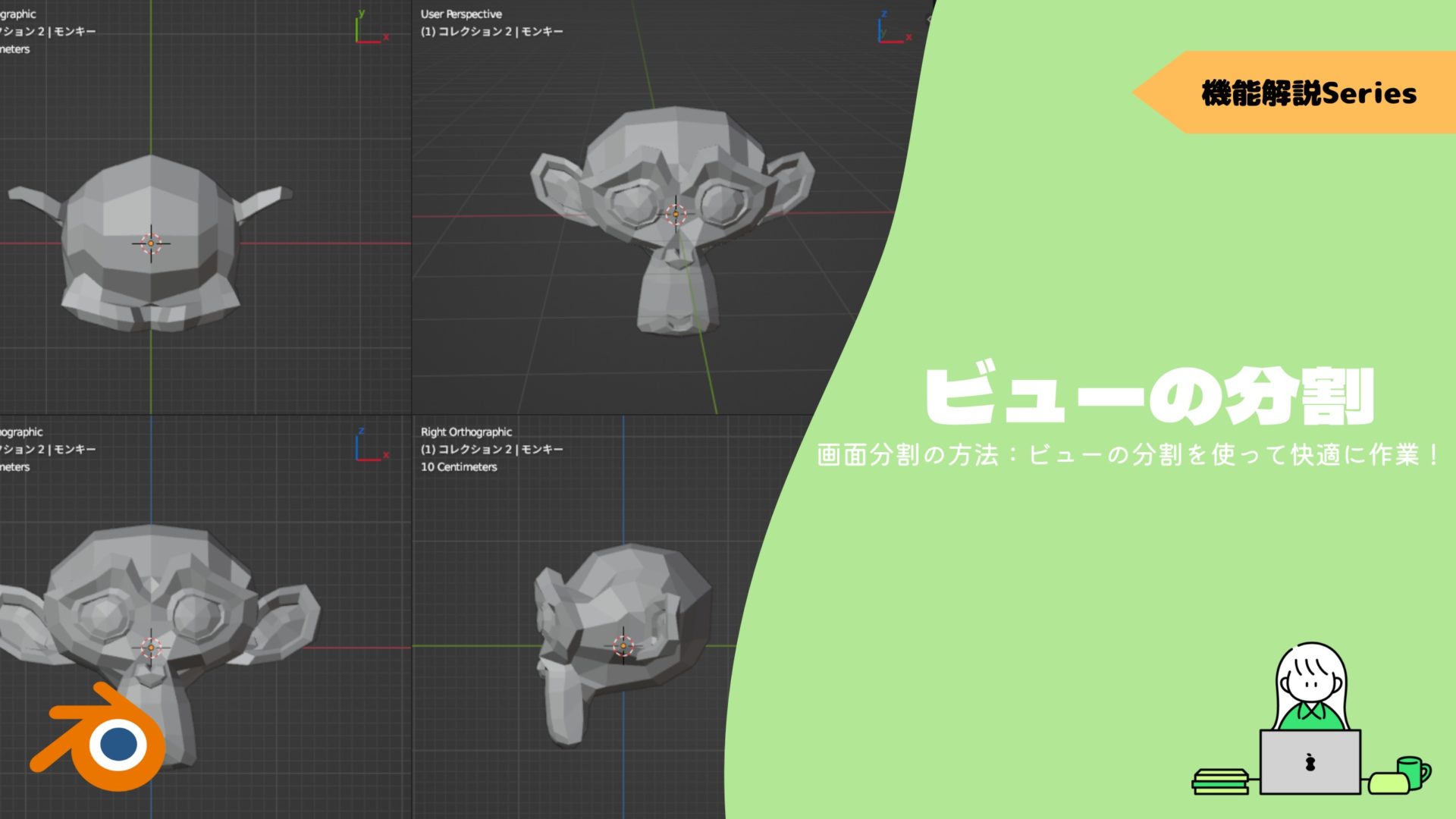
3D制作は奥行きも意識する(当たり前ですが)ので、この方法はだいぶ作業が楽になりますよ!
このチュートリアル中に、課題の椅子の背もたれの形を整える最終調整をする際に正にこれを使っています。
チュートリアル中も何度か使う場面があり、使いこなすとかなり便利です。
めちゃめちゃタメになります。おすすめ。楽しい。
ぜひ挑戦してみてください!
まとめ
移動はその名の通り移動させる機能ですが、点・辺・面を動かしてオブジェクトを整えることにほとんど使いますね。
特に軸移動の方法にも慣れて素早く移動ができることは、作業全体の速度に直結してくるのではないですかね。
いっぱいBlenderを触って、手足のように使いこなしましょう!
- 移動のショートカットキーは”G”
- 指定軸以外の軸で固定するショートカットキーは”E → 軸のキー + Shift”
- 頂点スライドは”G + G”
- 頂点スライド内にも〔均等〕と〔反転〕、〔クランプ〕という機能がある
- 簡易スナップは”Ctrl + G”