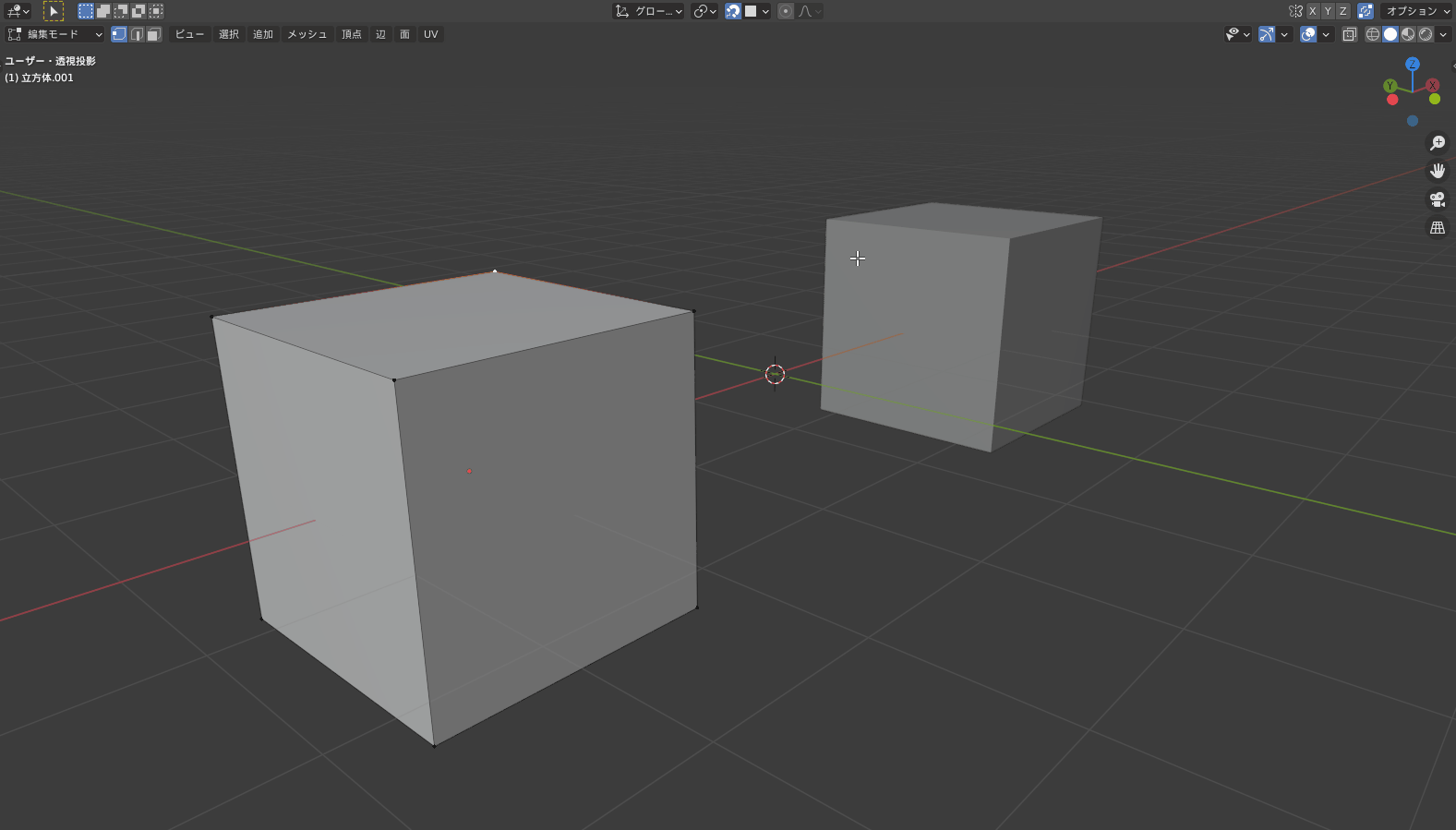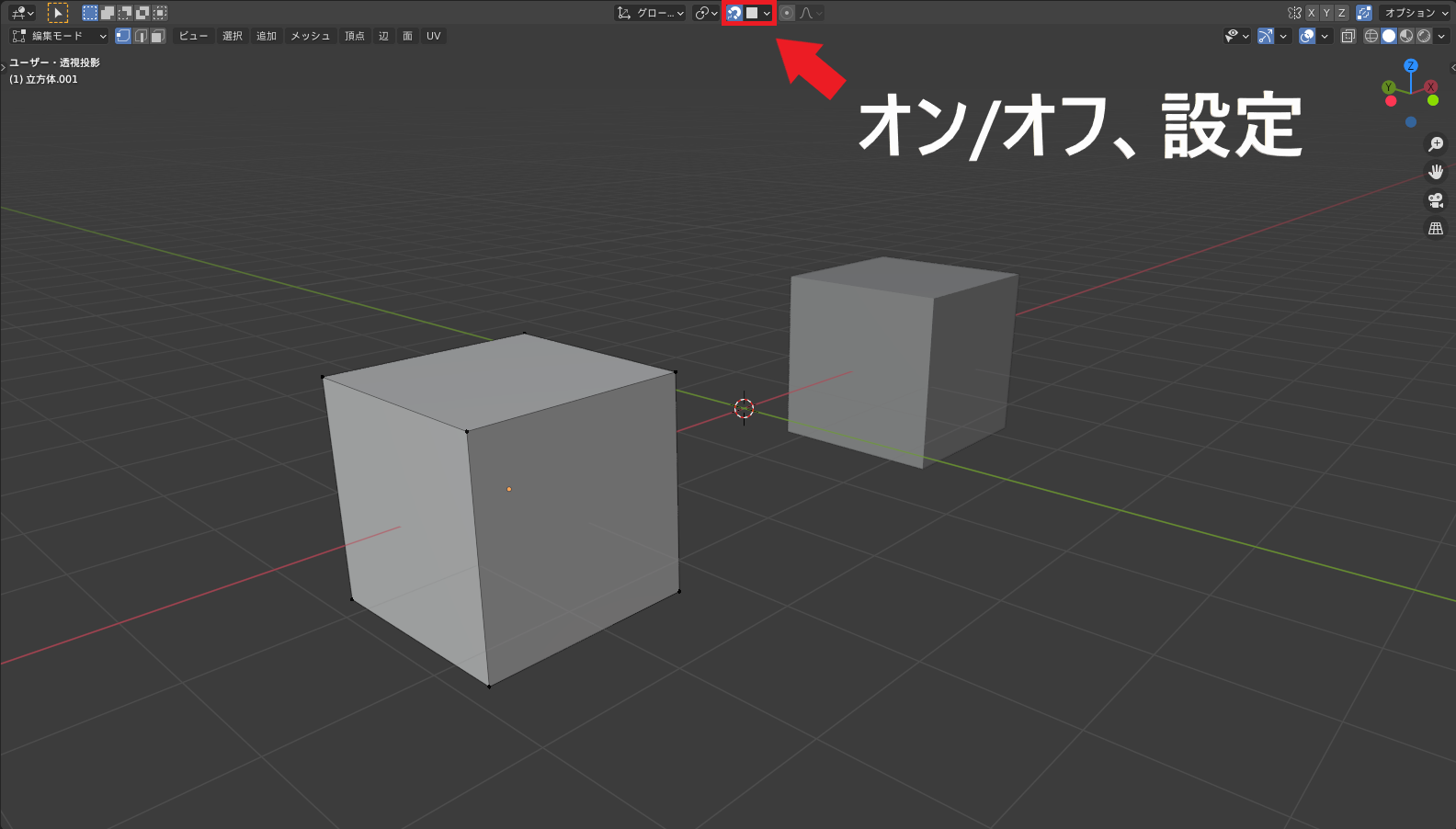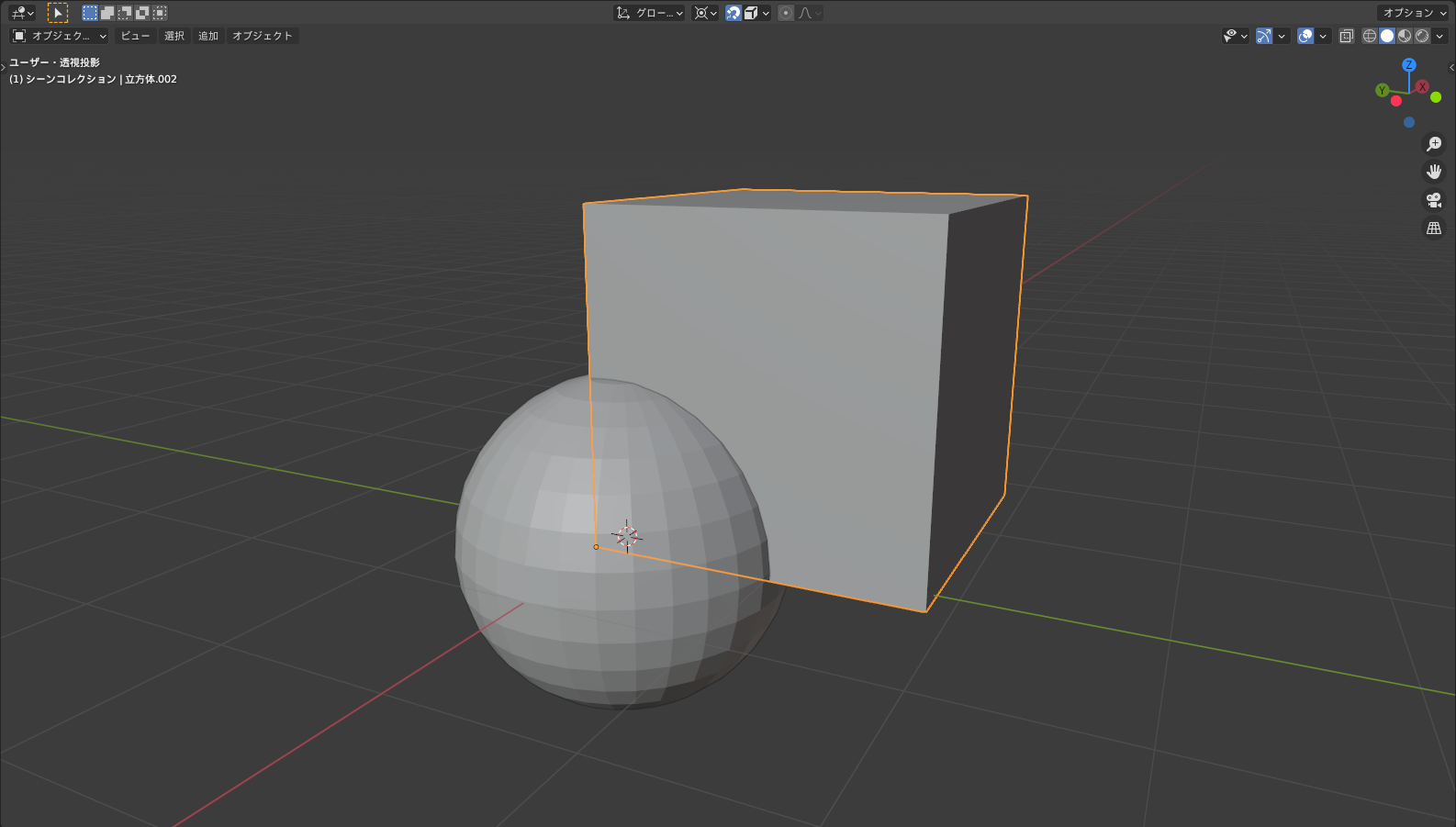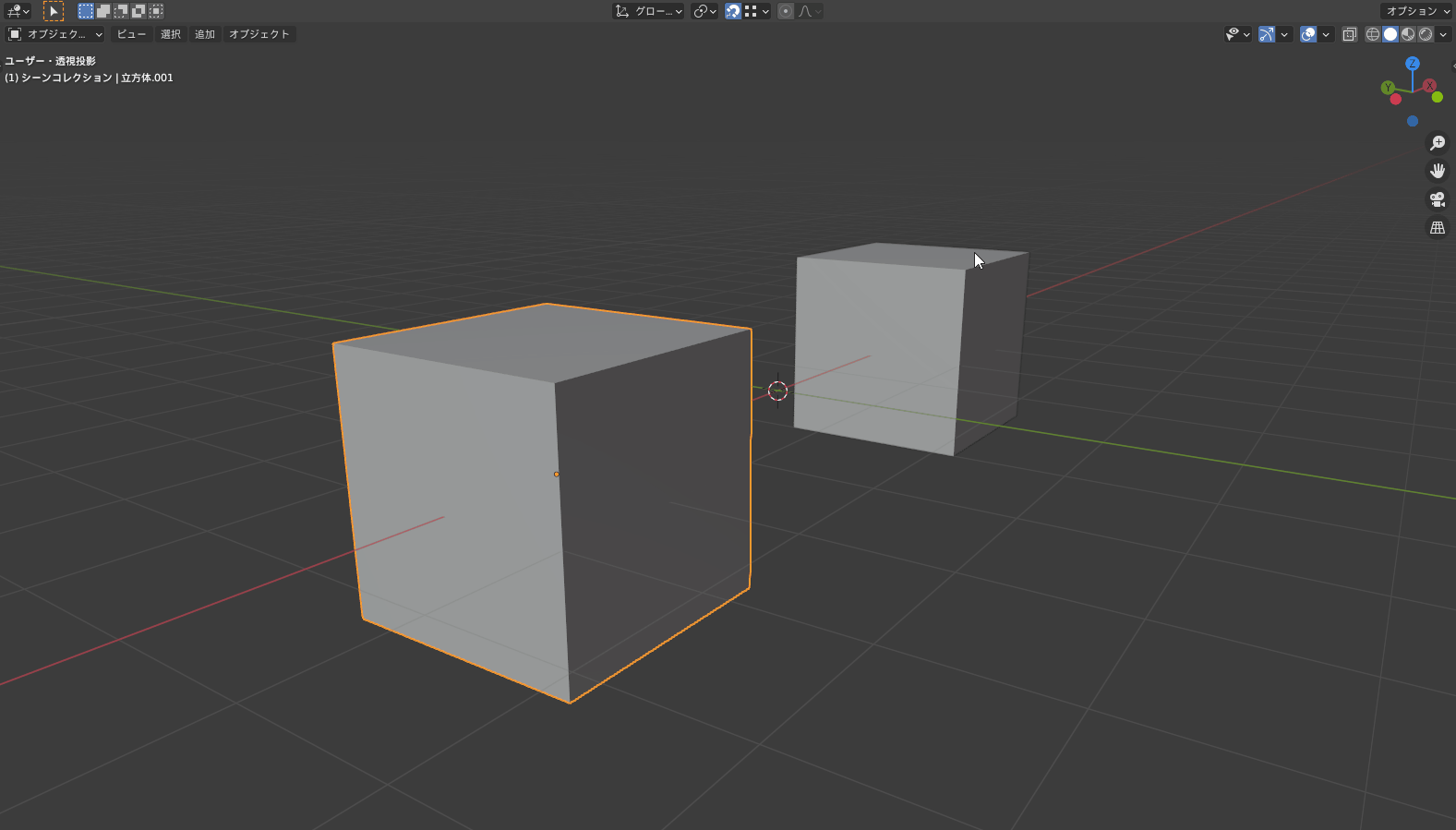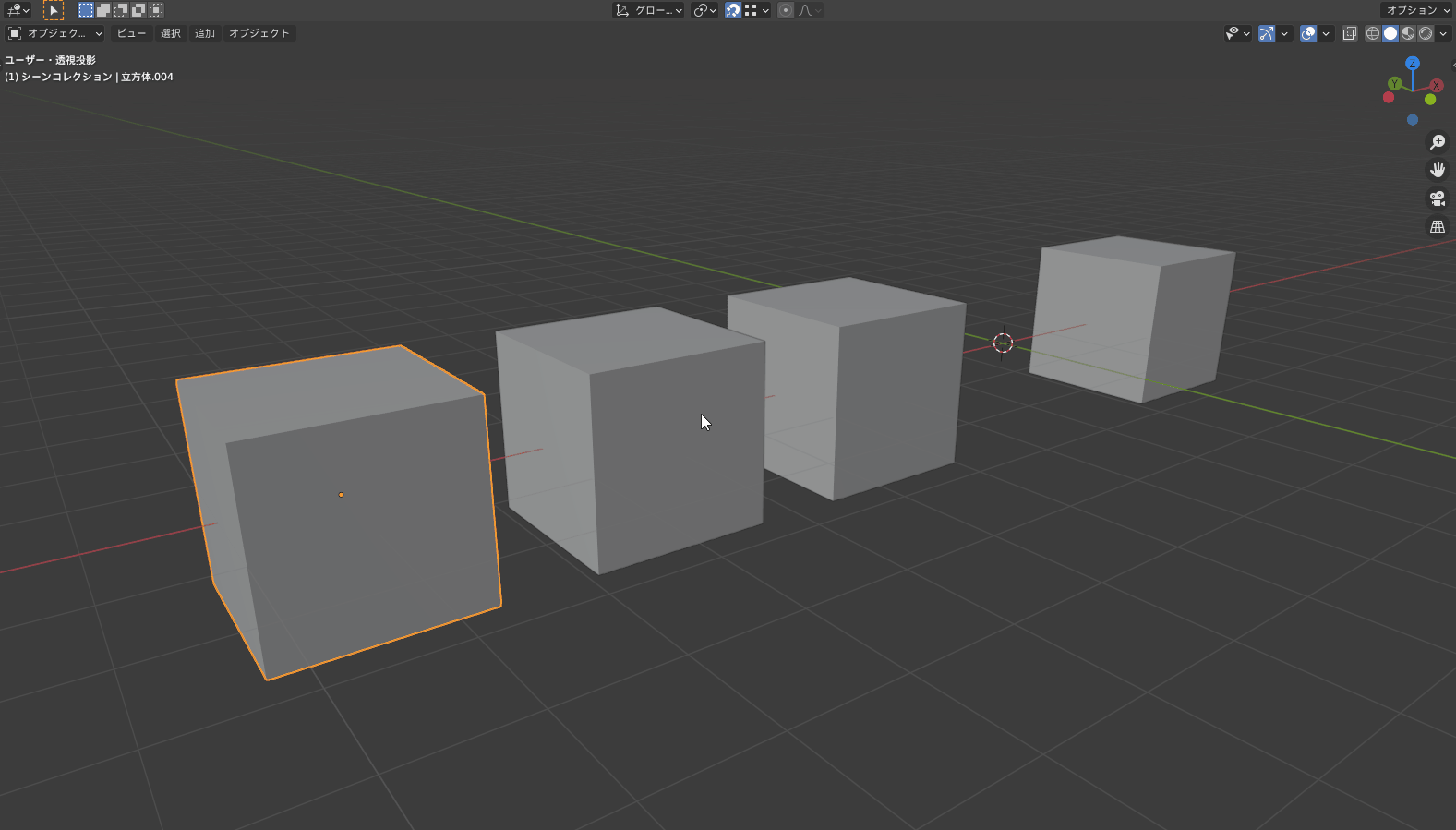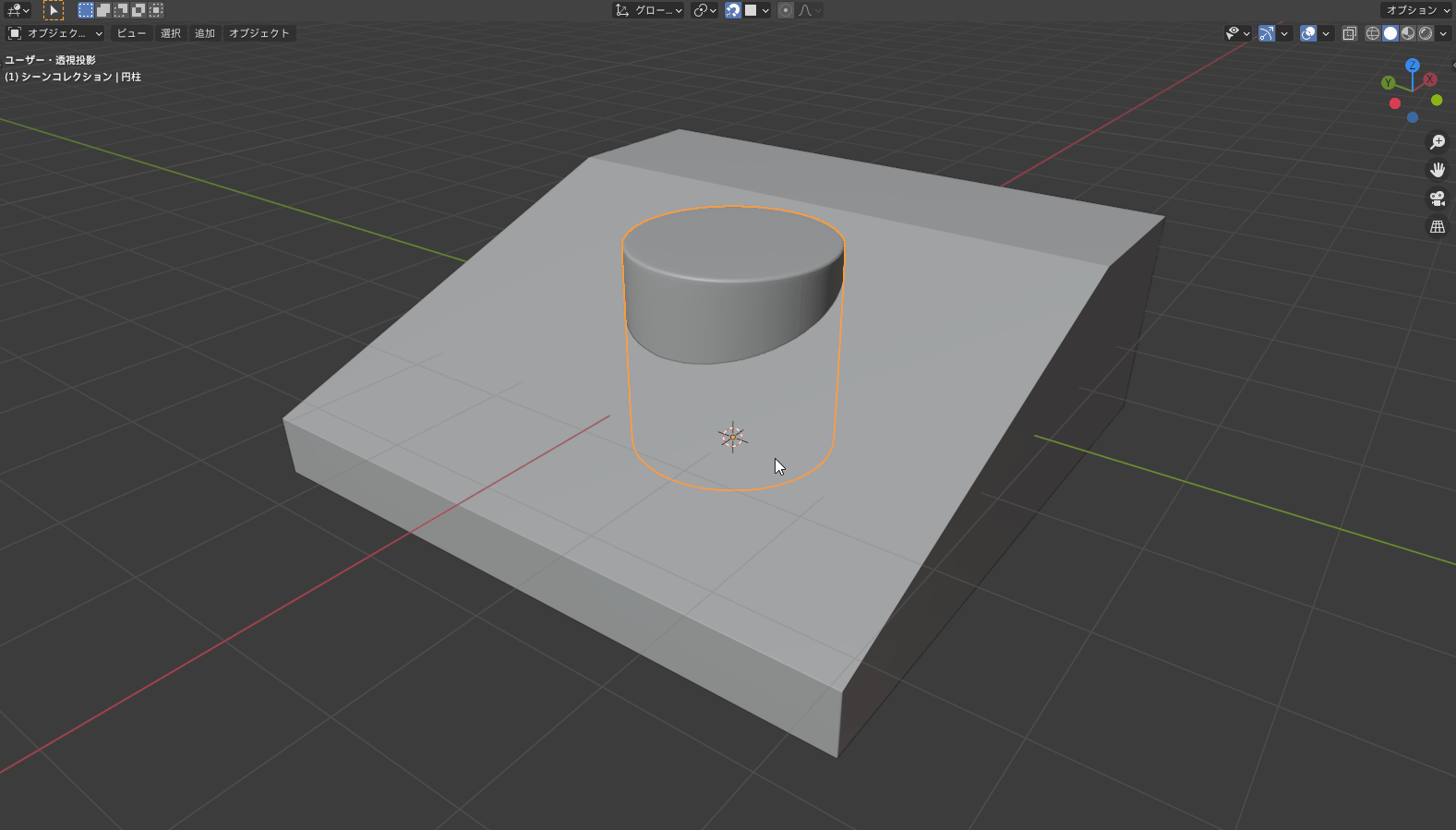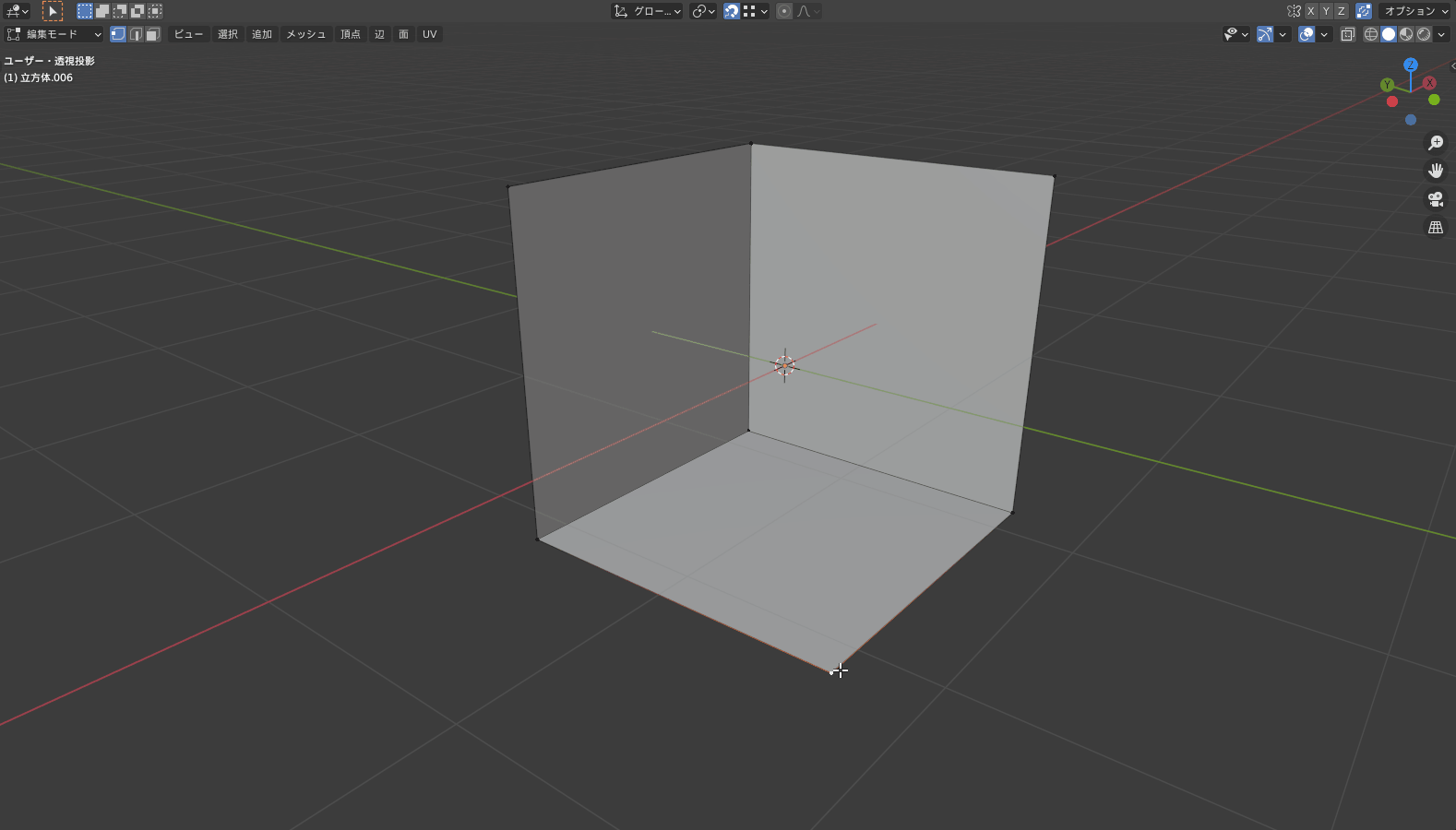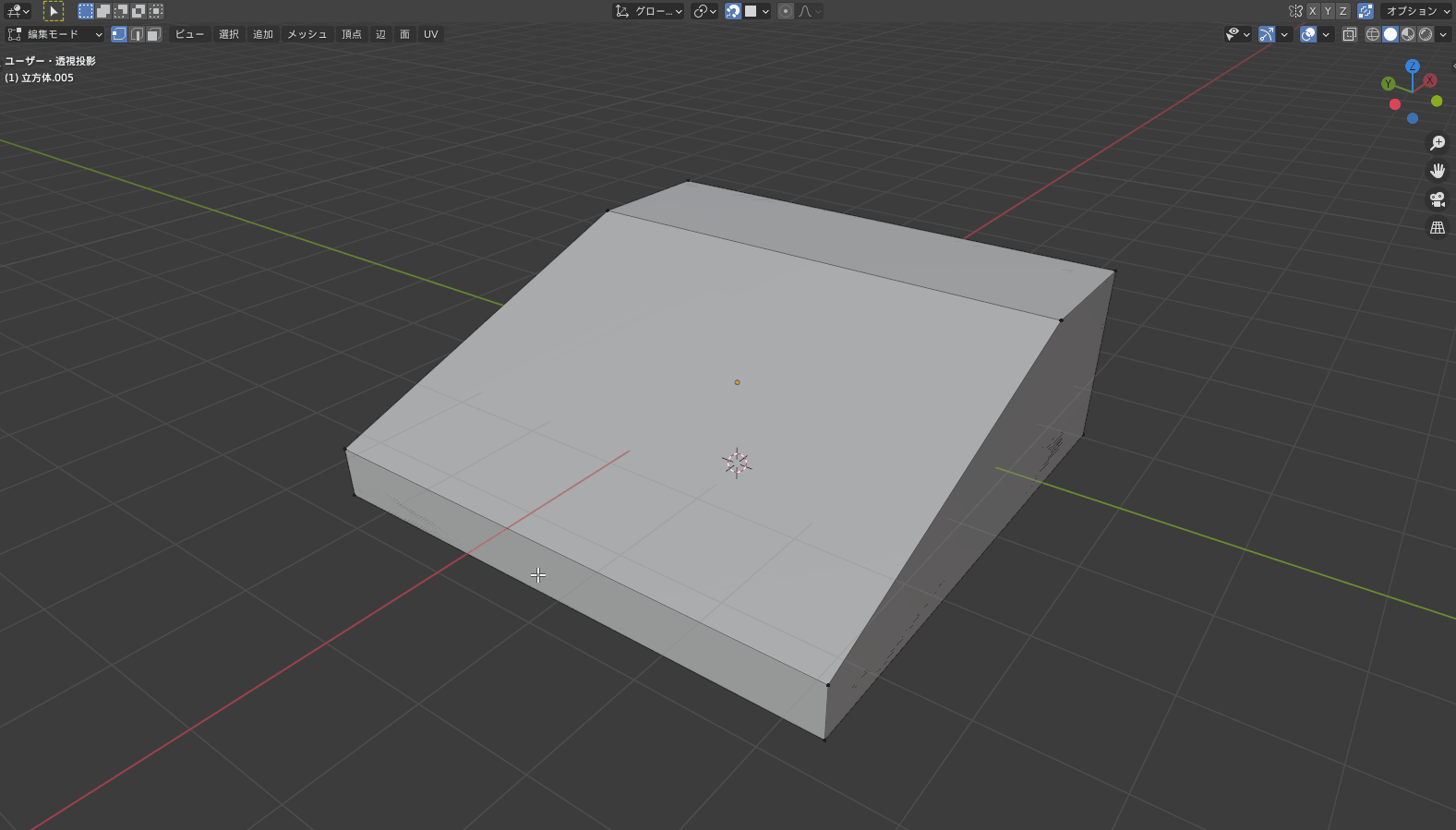CGBoxの一部の記事にはアフィリエイト広告が含まれております。
【Blender2.9】スナップの使い方:オブジェクトを別オブジェクトに接地させる!

こんにちは!
Blenderでの3DCG制作を勉強中のUEDAです。
最近スーパーでふと買った生パスタのフィットチーネがおいしかったです。
意外とスーパーの焼きそばとかラーメンの生麺コーナーに売ってますよ。
さて、そんなことはさておき今回はスナップを解説していきたいと思います。
使いこなしてモデリングの幅を広げていきましょう!
スナップとは?
スナップとは、選択したアイテムを別アイテムに接地させる機能です。
動画では点を面にスナップさせています。
スナップ先とスナップ対象を選んで、移動・回転・拡大縮小を行い使用します。
基本は移動をメインで使用して、オブジェクトを別のオブジェクトにくっつけるような使い方になります。
スナップの使い方
スナップは、この磁石![]() のボタンを押すとオン/オフを切り替えることができます。青の状態はオンです。
のボタンを押すとオン/オフを切り替えることができます。青の状態はオンです。
青くなっている右側を選択するとスナップの設定を変更することができます。
ここで何をスナップさせるか、何にスナップさせるか、どのようにスナップさせるかを設定します。
ショートカットキー(Shift + Tab)
スナップのオン/オフのショートカットキーは”Shift + Tab”です。
ずっとオンにしていると邪魔なので適宜ショートカットキーでオン/オフするとよいですね。
”Shift + Tab + Ctrl”を長押しすることで設定を呼び出し、変更を加えることができます。
ですが呼びだすと1回しか選択できないので注意です。
細かい変更をしたいときは、オン/オフのボタン脇から変更を加えましょう。
”Ctrl”を長押しすると何度も変更できますが、変更が上書きされていくのでスナップ先がミックスされてしまいます。
簡易スナップ:G/R/S → Ctrl
特にこういう名前があるわけではありませんが、こういう風に書かせてもらいます。
これはGなどを押した後にCtrlを長押しするとその間だけスナップすることできます。
ショートカットキーというよりは、一発でオン/オフなしで簡単にスナップできる方法ですね。
慣れてくれば作業効率アップに貢献してくれそうです。
簡易スナップを使う前にスナップの設定はしておく必要があります。
スナップ先
選択したアイテムのスナップ先を選んでスナップさせます。
これを正しく選択しないと、思い通りの場所にスナップさせることはできません。
スナップ先は以下の7つがあります。
- 増分
- 頂点
- 辺
- 面
- ボリューム
- 辺の中心
- 辺と直行する点
増分
〔増分〕は、一定の値で移動・回転・拡大縮小を行いたい場合に使います。
移動は今の場所から1つのグリッド分を移動させることができます。
絶対グリッドスナップを選ぶと、今選択したアイテムの場所に関係なくグリッドを1つ移動させることができます。
回転は15度、拡大縮小は0.1mの変化を行うことができます。
ですが回転・拡大縮小で細かい調整をしたい場合はスナップではなく、先ほど紹介した簡易スナップの”R/S → Ctrl”で調整を行う方が手軽でオススメです。
ボリューム
〔ボリューム〕は、オブジェクト自体にスナップさせることができます。
画像では立方体をUV球にボリュームにスナップしています。
球体の表面にスナップするには点を細かく曲面に合わせてスナップしなくてはいけないと思っていました。
ですがこれなら気にせず曲面にスナップを行えるので、この後にブーリアンを使用すれば綺麗に接合できます。
ブーリアンについて詳しくはコチラの記事でまとめているので、ぜひ読んでみてください。

その他
その他の項目の頂点・辺・面・辺の中心・辺と直行する点はそれぞれにスナップさせたい場合に使ってください。
動画では立方体をもう一つの立方体にスナップさせました。
スナップ先を頂点にすることで立方体と対象となる面がピッタリとくっつきました。
この時スナップ先を辺か面でもできないことはないのですが、スナップできる範囲が大きいためにピッタリ合わせるには手間がかかります。
このように作業に合わせてスナップ先の選択は非常に大切です。
スナップ対象
スナップ対象には以下の4つがあります。
- 近接
- 中心
- 中点
- アクティブ
デフォルトは近接になっていますが、そのまま使っていて困ることは恐らくないです。
近接
〔近接〕は、選択オブジェクトの頂点を対象先にスナップさせます。
これまでの動画・写真も近接でスナップしています。
先ほどのその他に挙げた動画でピッタリと立方体がくっついていましたが、あれは選択オブジェクトの頂点を対象先の頂点にスナップさせていました。
複数のオブジェクトを選択した場合はそれぞれの頂点の内スナップ先に最も近い頂点がスナップ対象になります。
アクティブなオブジェクトでもなく、それぞれの中心・原点の中点でもなく、一番近い頂点がスナップ先になっていることが分かります。
中心・中点・アクティブ
〔中心〕は、ピボットポイントとなっている点をスナップ対象とします。
ピボットポイントについて詳しくはコチラの記事でまとめているので、ぜひ読んでみてください。
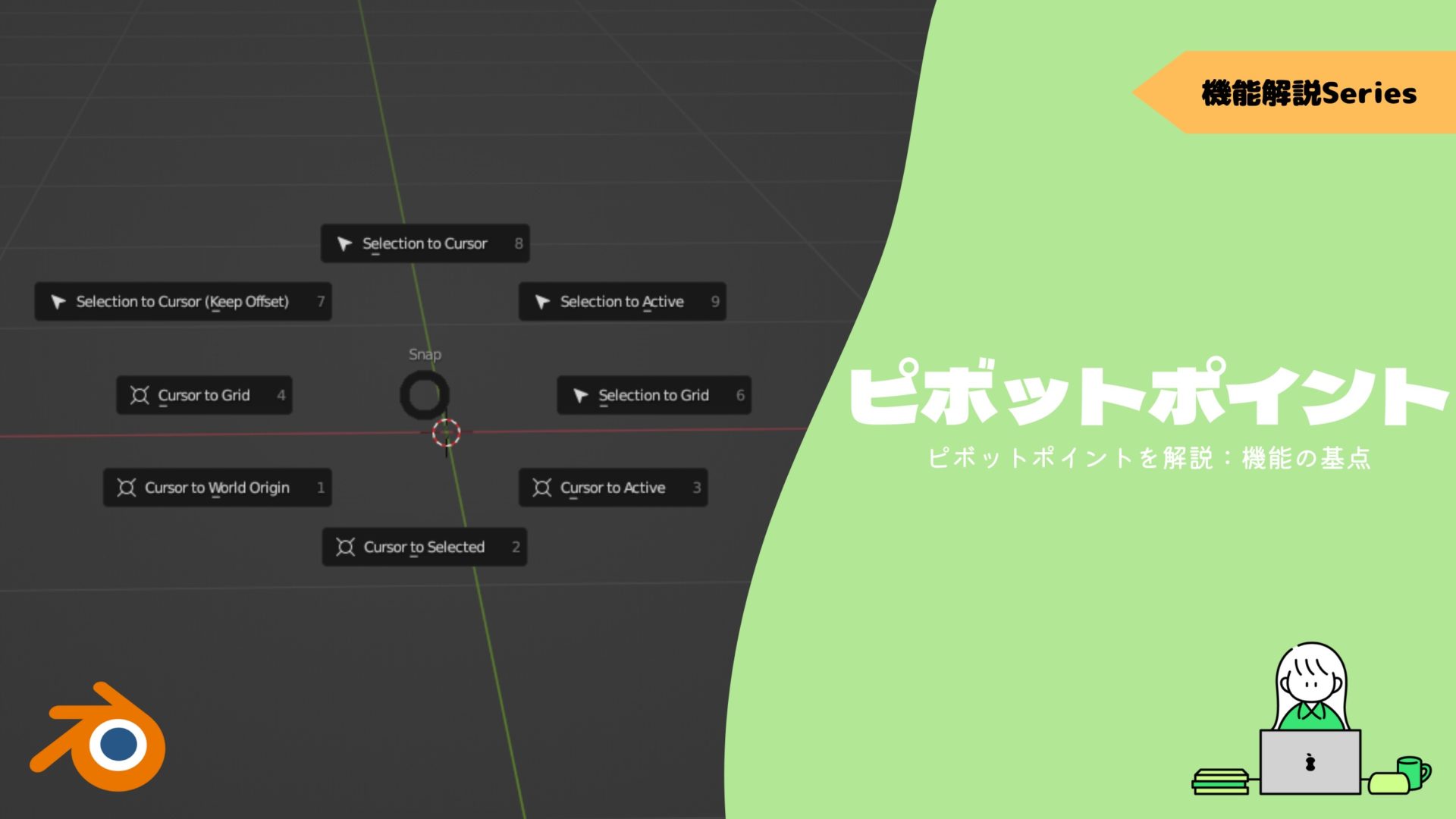
〔中点〕は、オブジェクトの中点(オブジェクトのすべての頂点から等しい距離にある点)をスナップ対象とします。
〔アクティブ〕は、アクティブなオブジェクト(選択中のオブジェクト)の原点をスナップ対象とします。
この中で使えるなと感じたのは中心ですかね。
底面にピボットポイントを持ってくることで、そこを張り付ける感覚でスナップさせることができます。
〔ピボットポイント〕について詳しくはコチラの記事でまとめているので、ぜひ読んでみてください。
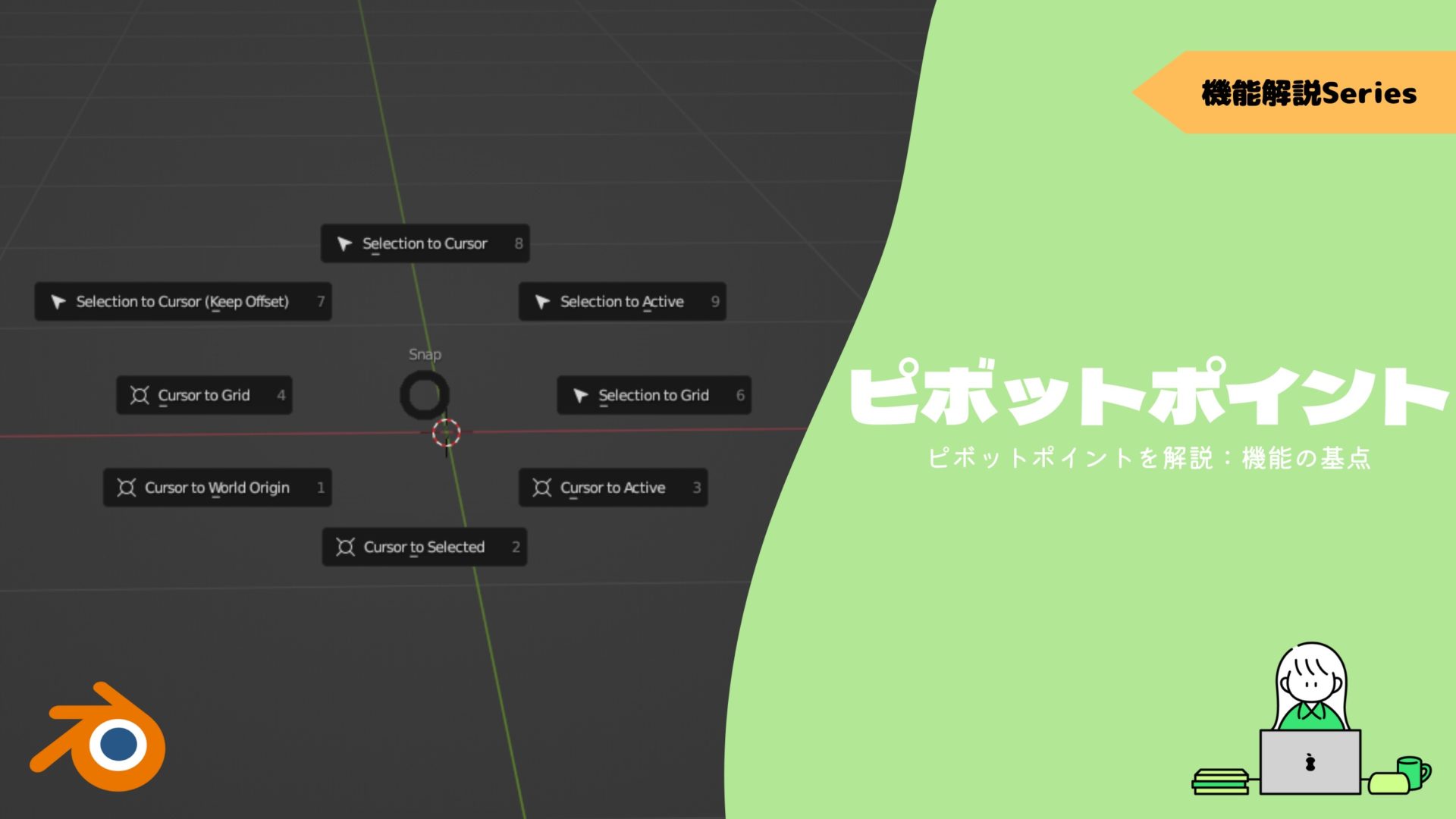
綺麗にスナップ先にスナップさせることが出来ますね。
また近接でスナップしていると、スナップ先のオブジェクトにスナップさせたいオブジェクトが潜り込んでしまうことがあるので、その場合の対処法としても覚えておくと良いかもです。
他のスナップ対象もアイデア次第で便利に使えるといいですね。
スナップで位置を揃える
押し出しだけで正確に高さを揃える場合は、頂点の位置を数値で決めるか、複数頂点を選択して”S → 各軸”なんて方法が考えられるかと思います。
ですが今回はスナップを活用した方法を紹介します。
動画では頂点を押し出して、高さを揃えています。
まずは押し出した頂点を合わせたい高さの物にスナップします。
その後に軸固定を行うと、選択物にスナップされずに固定した軸の中の同じ位置にスナップされます。
結構使えるので、試してみてください!
その他のオプションの活用例
そのほかにもスナップの対象の下にはオプションなのか設定できる項目があります。
コチラのサイトでは〔ターゲットの回転を揃える〕と〔個々の要素を投影〕を使って斜面にオブジェクトを添わせる形でスナップしています。
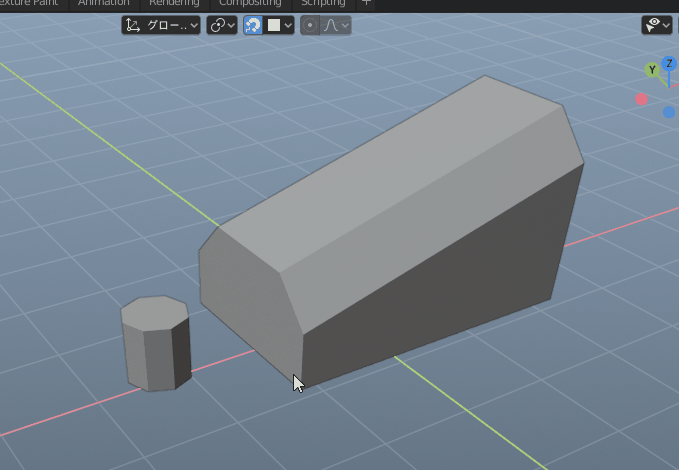
コチラの動画でも同じように斜面に沿わせています。
配列モディファイアーとブーリアンを使ってより具体的な使用例として参考にできそうです。
短い動画なので、ぜひ見てみてください。
ナイフツールでスナップ
ナイフツール(K)を使って辺と交わった時にCtrlを押すと、その辺の中点にスナップしてくれます。
長押しも可能なので、押し続けて中点に連続してナイフツールを使っていくこともできます。
この動画の例だとループカットをした方が早いですが使いどころはたくさんありそうです。
ナイフツールについて詳しくはコチラを読んでみて下さい!
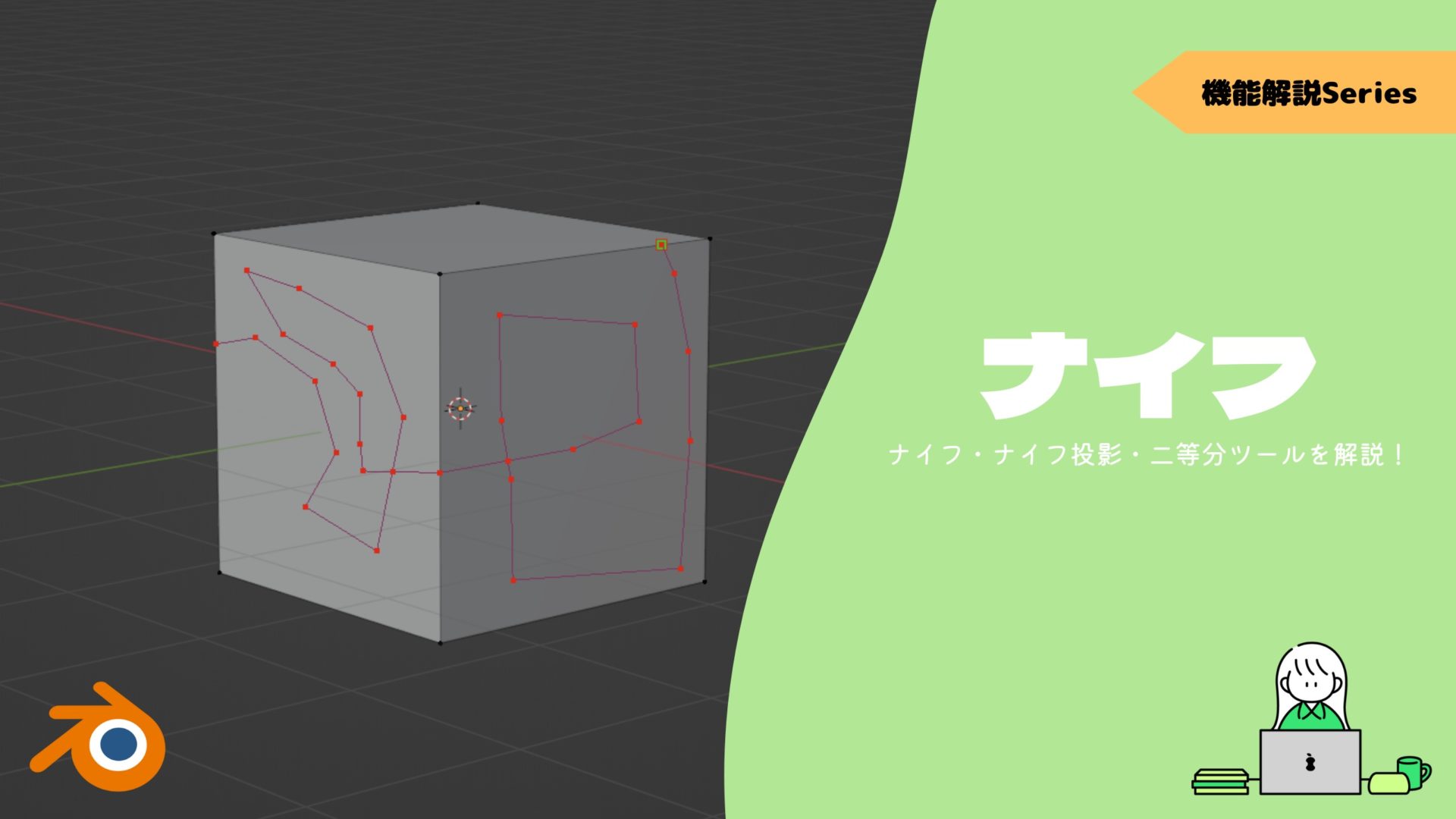
まとめ
スナップは今後も細かい装飾が出てくるたびに活躍してくれそうです。
僕は以前、スナップ先が曲面の時にスナップ対象に頂点をいっぱい作って1点ずつスナップさせました。
ですが今回スナップを整理できてボリュームにスナップさせる方法を知れたので、今後はこの方法で曲面に綺麗にスナップさせることが出来そうです。
- オン/オフのショートカットキーは”Shift+Tab”
- オフ中でもCtrlを長押しでスナップができる
- 底面をスナップさせることで綺麗に(斜面に沿わせることもできる)
- ナイフツールでも”Ctrl”で中点にスナップ
スナップがうまくいない場合は?
スナップがうまくできない場合は色んなケースが考えられます。
以下の記事でスナップで起こる問題の解決策をまとめているので参考にしてみてください。