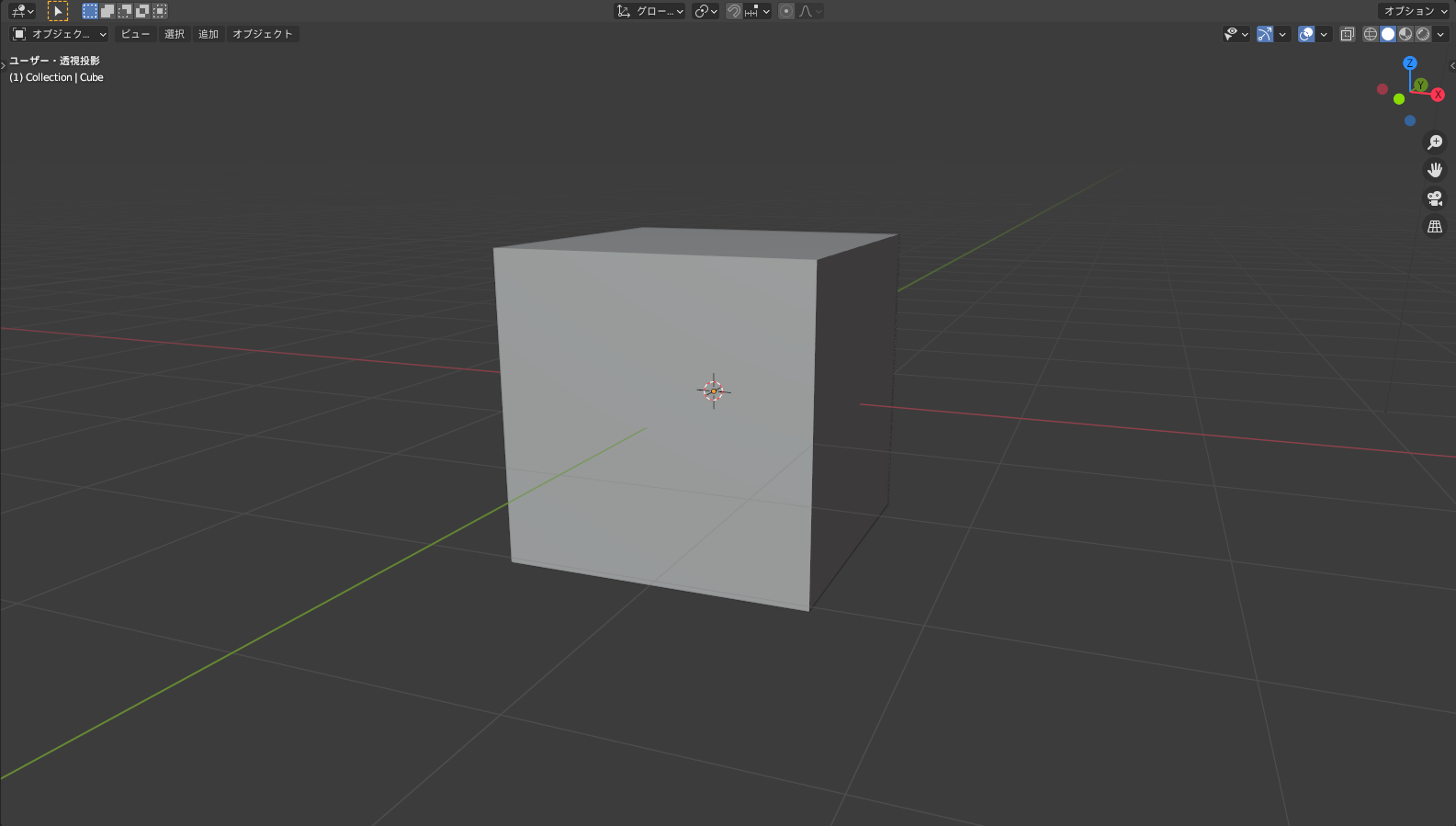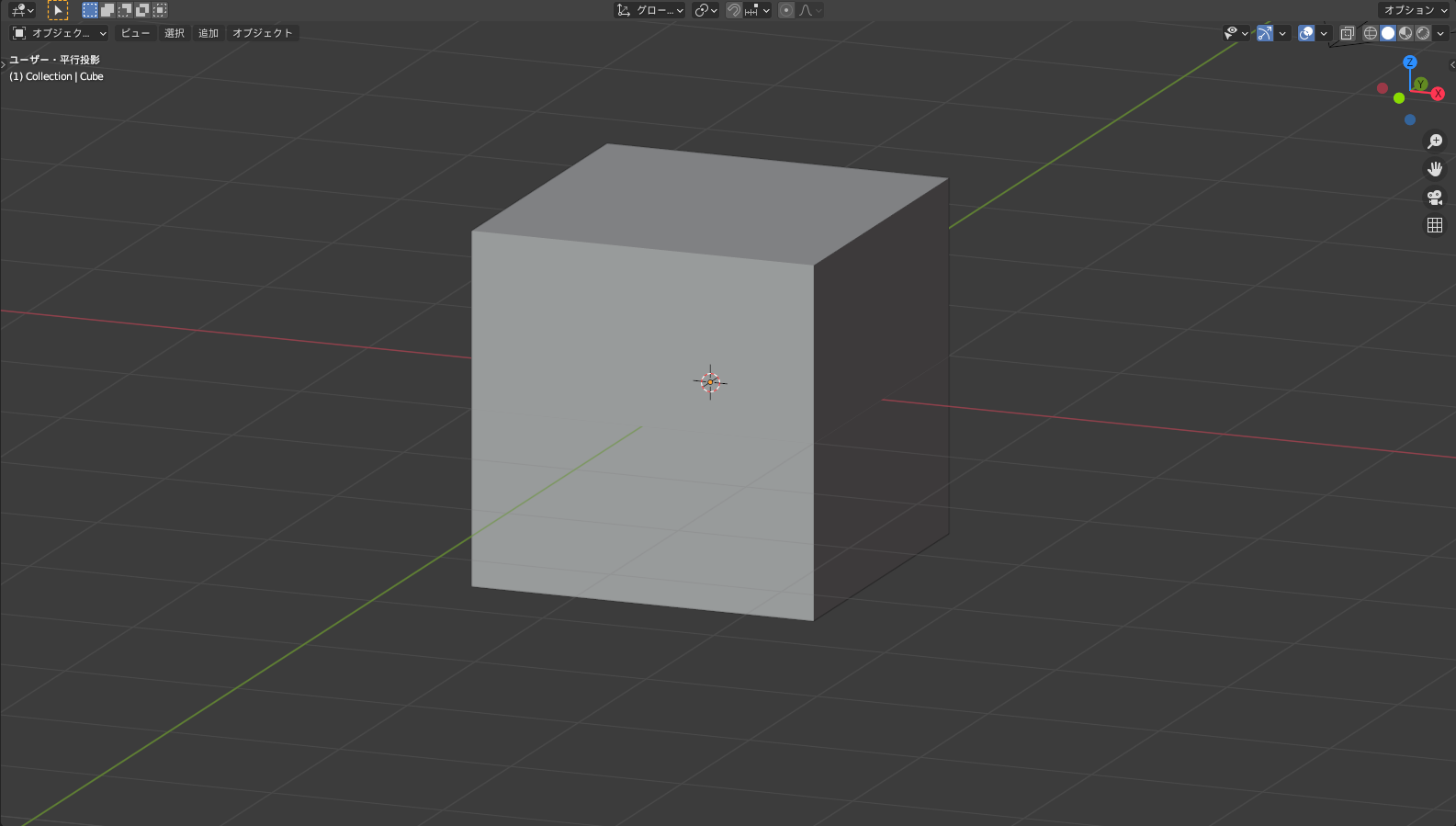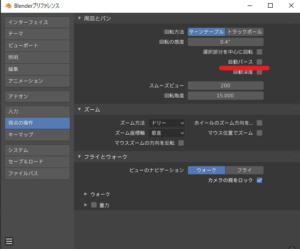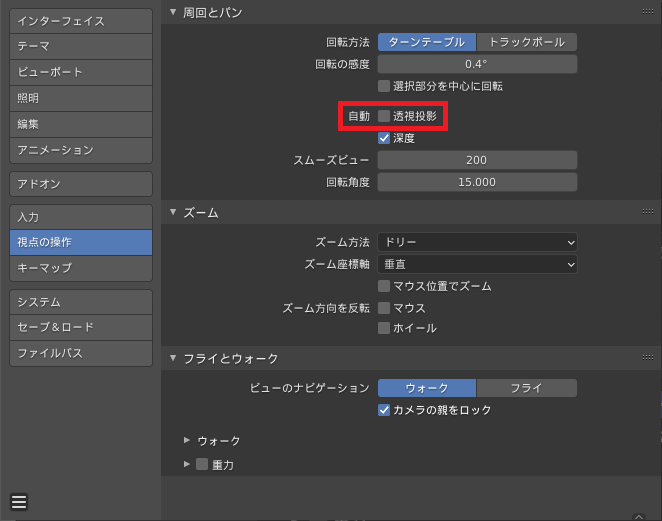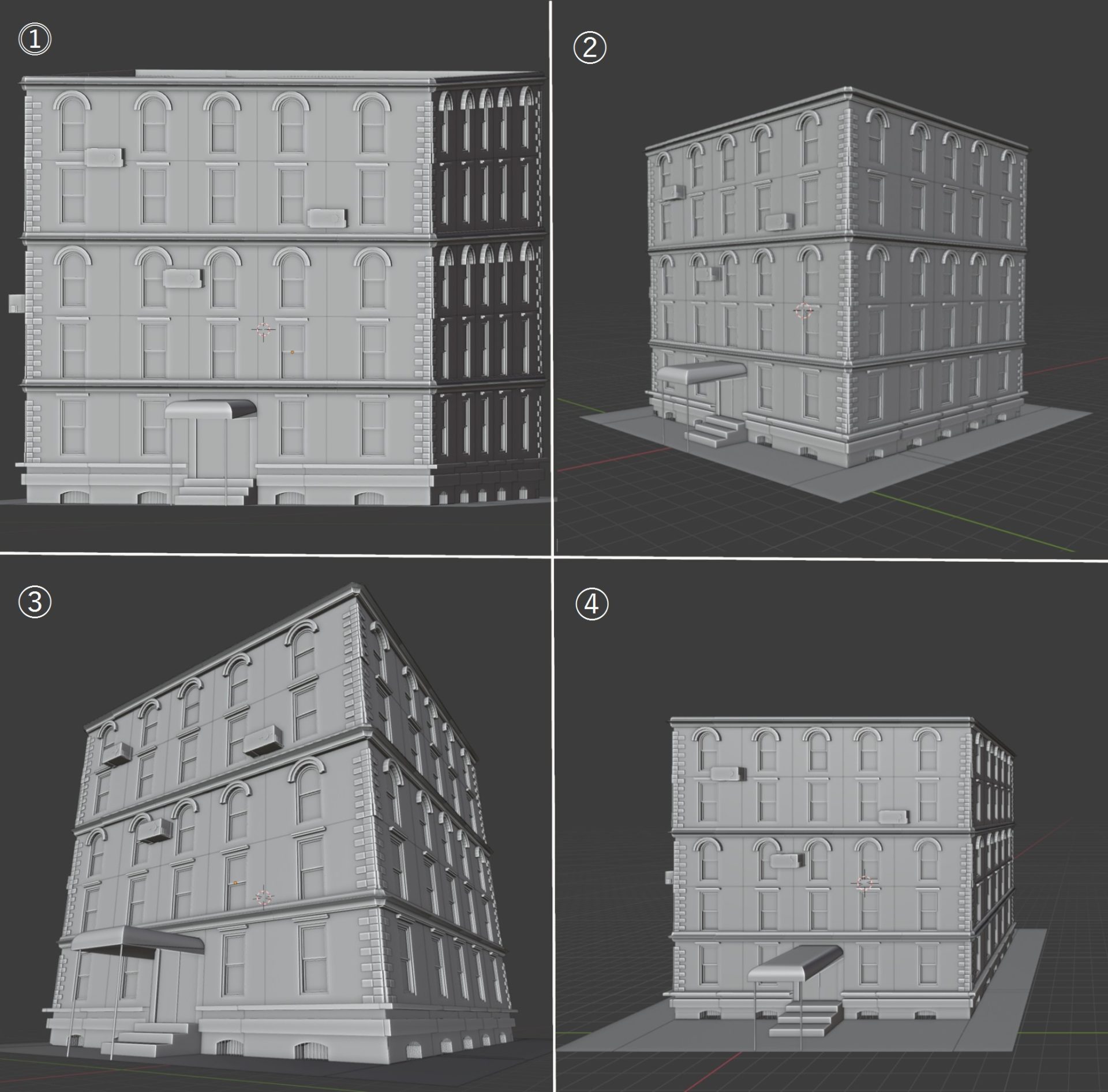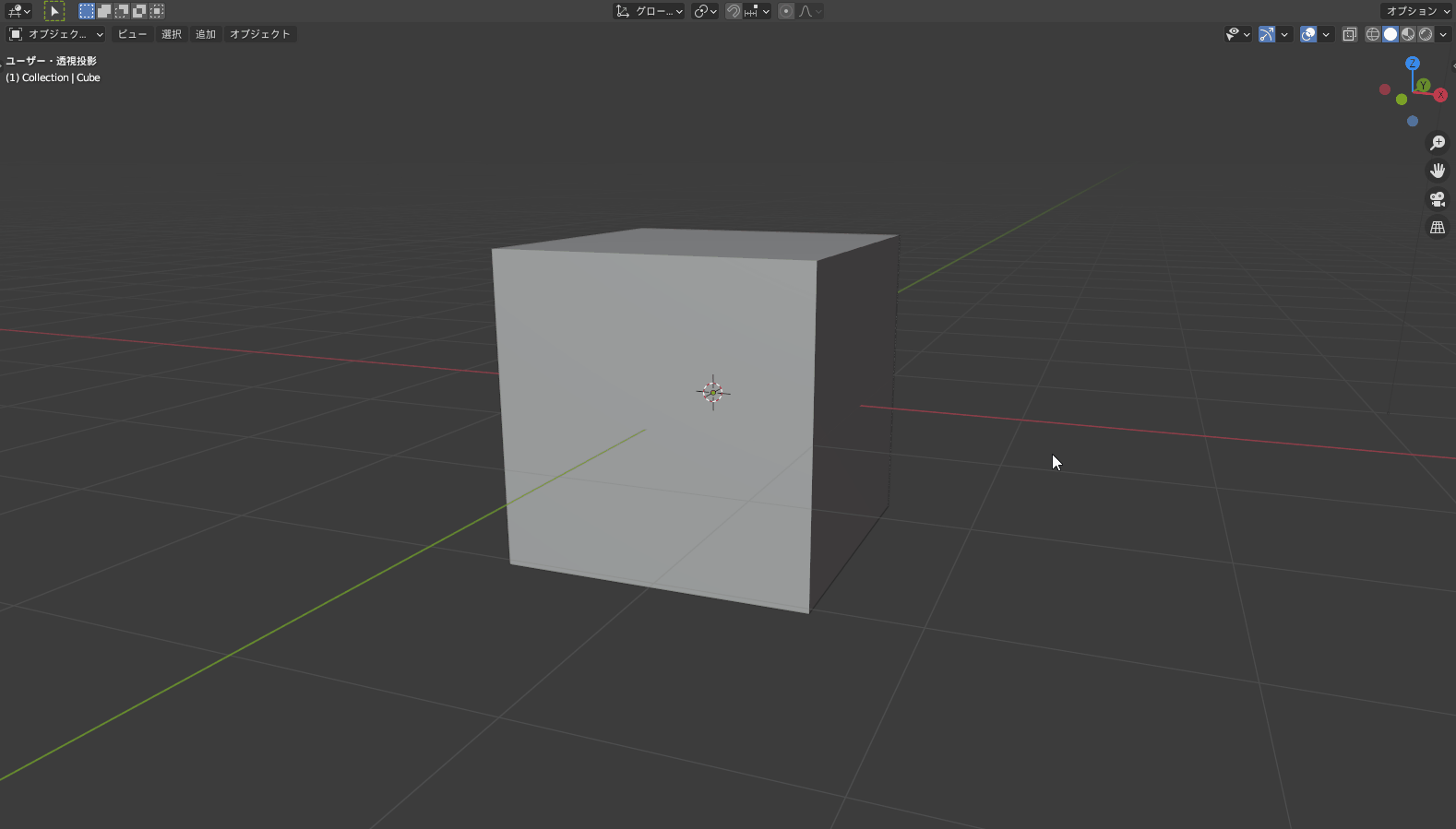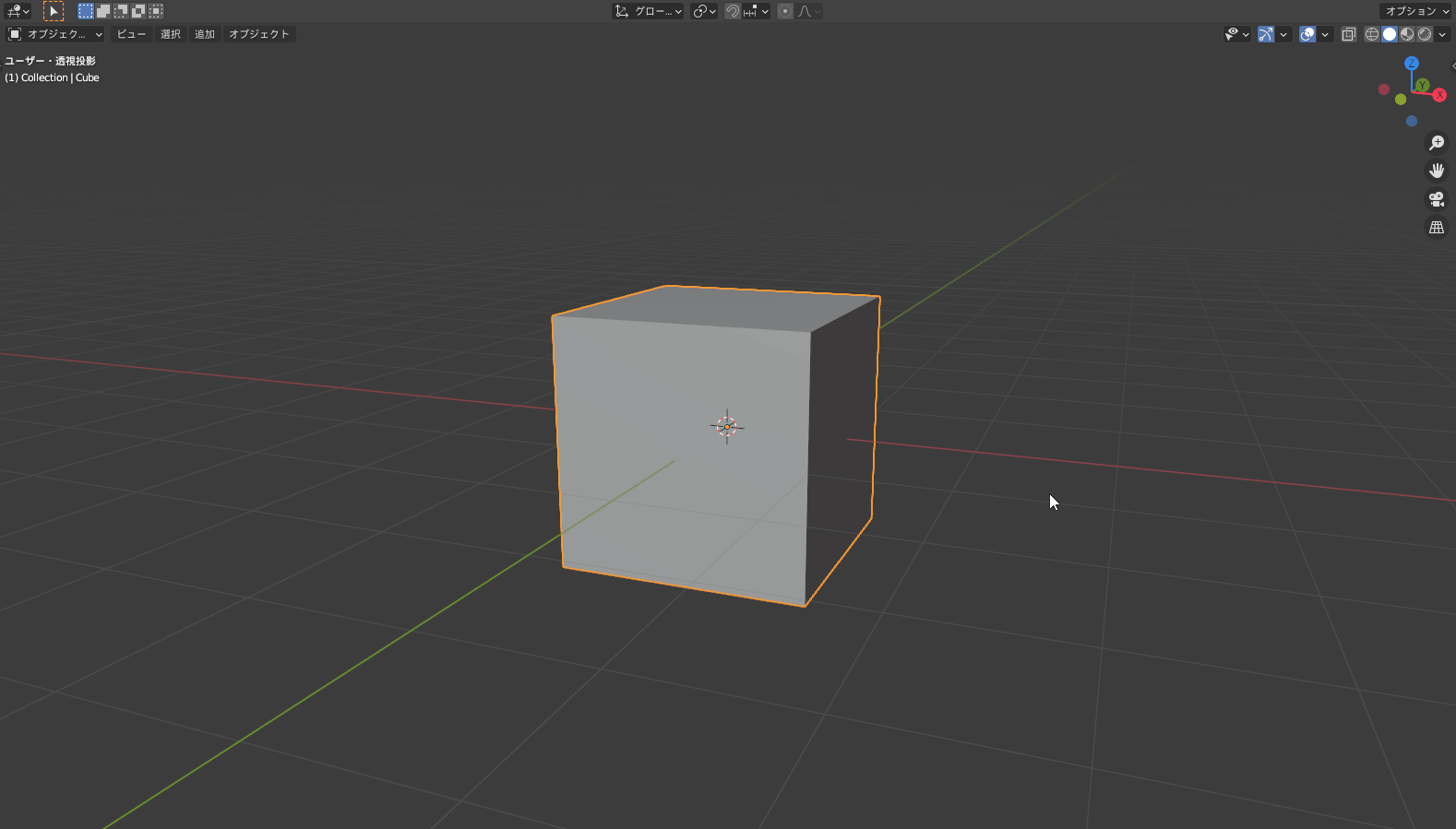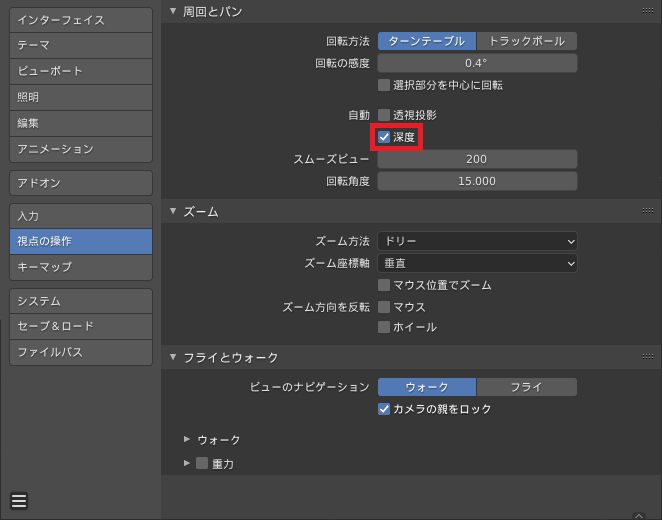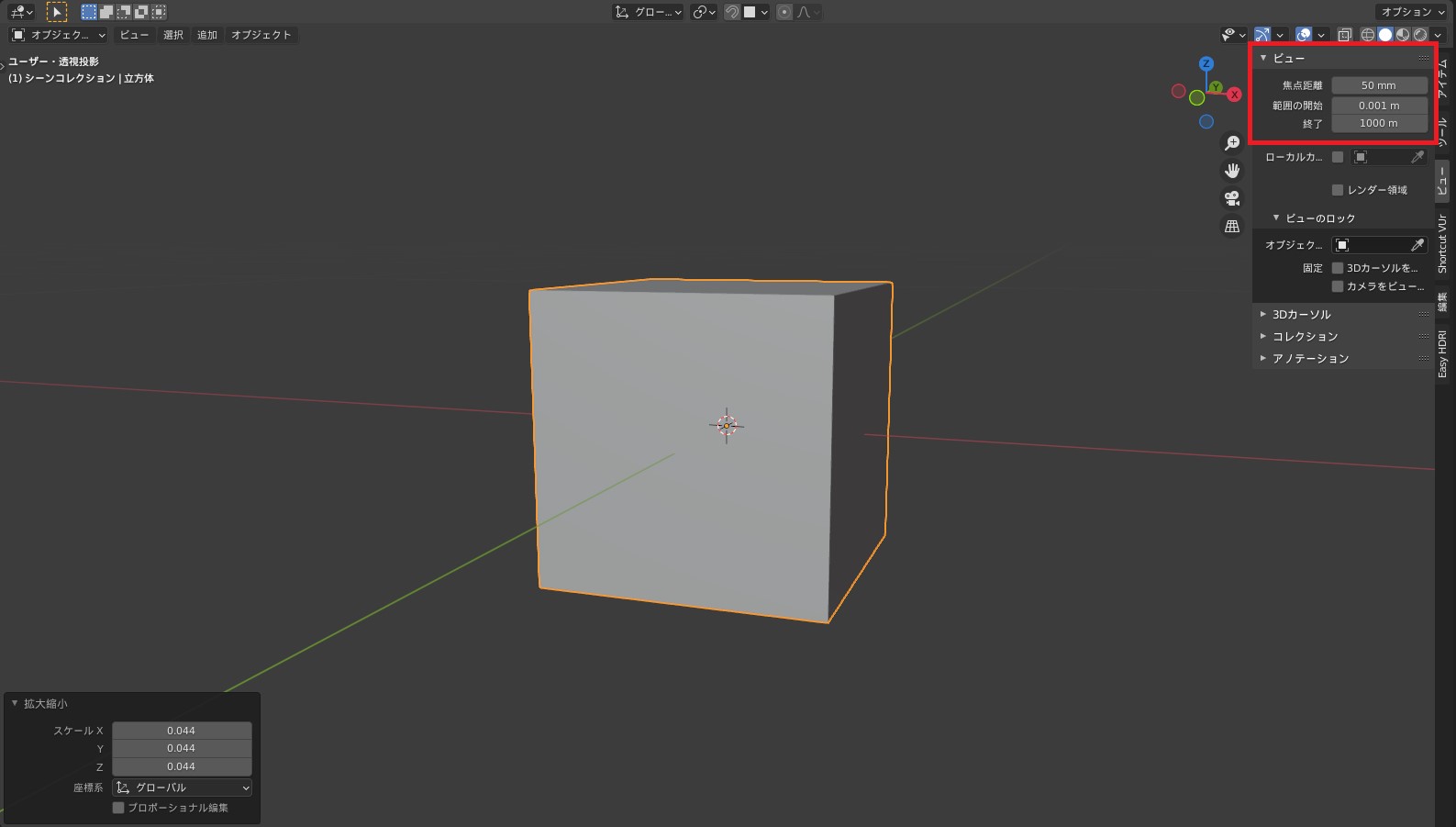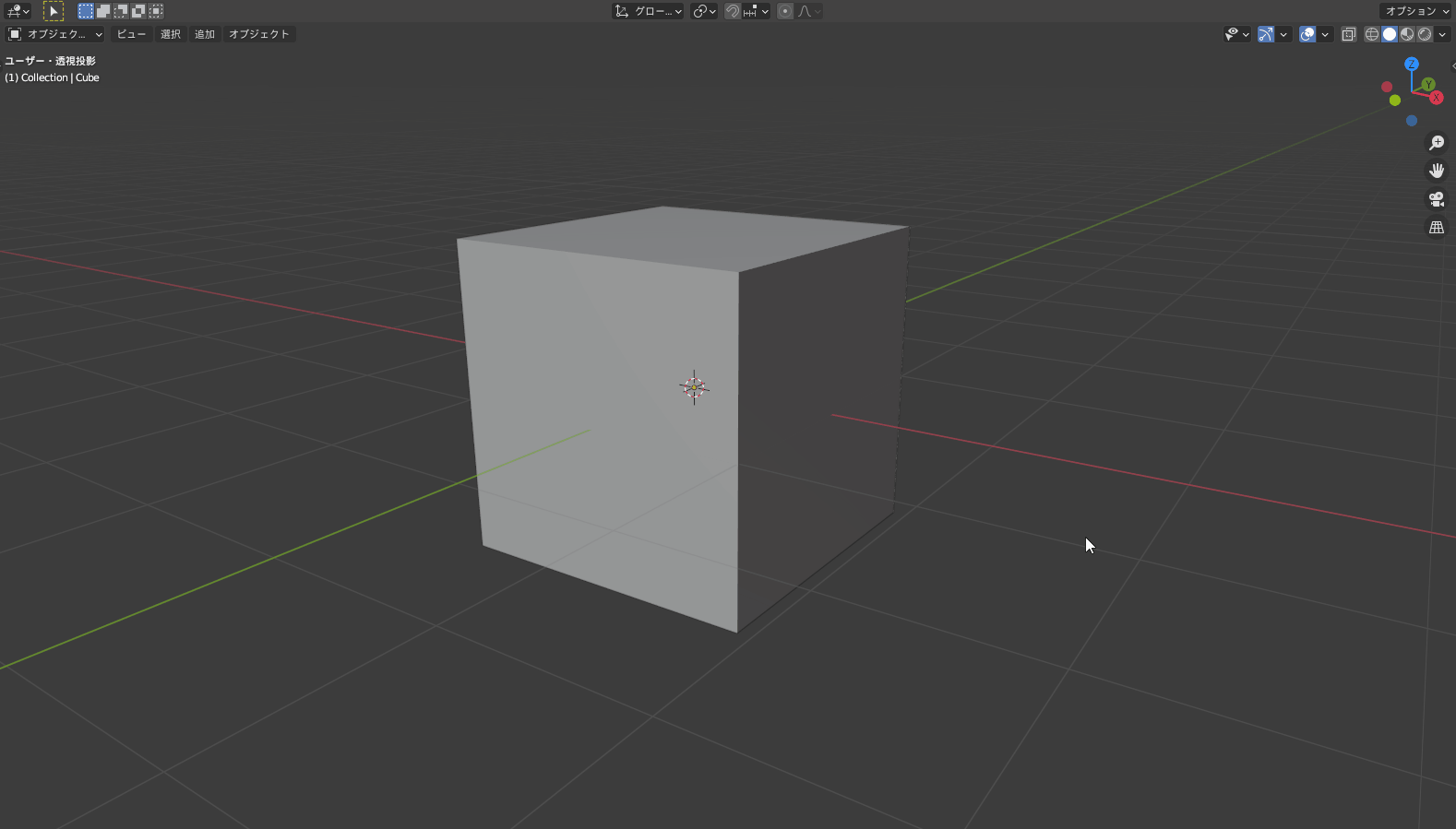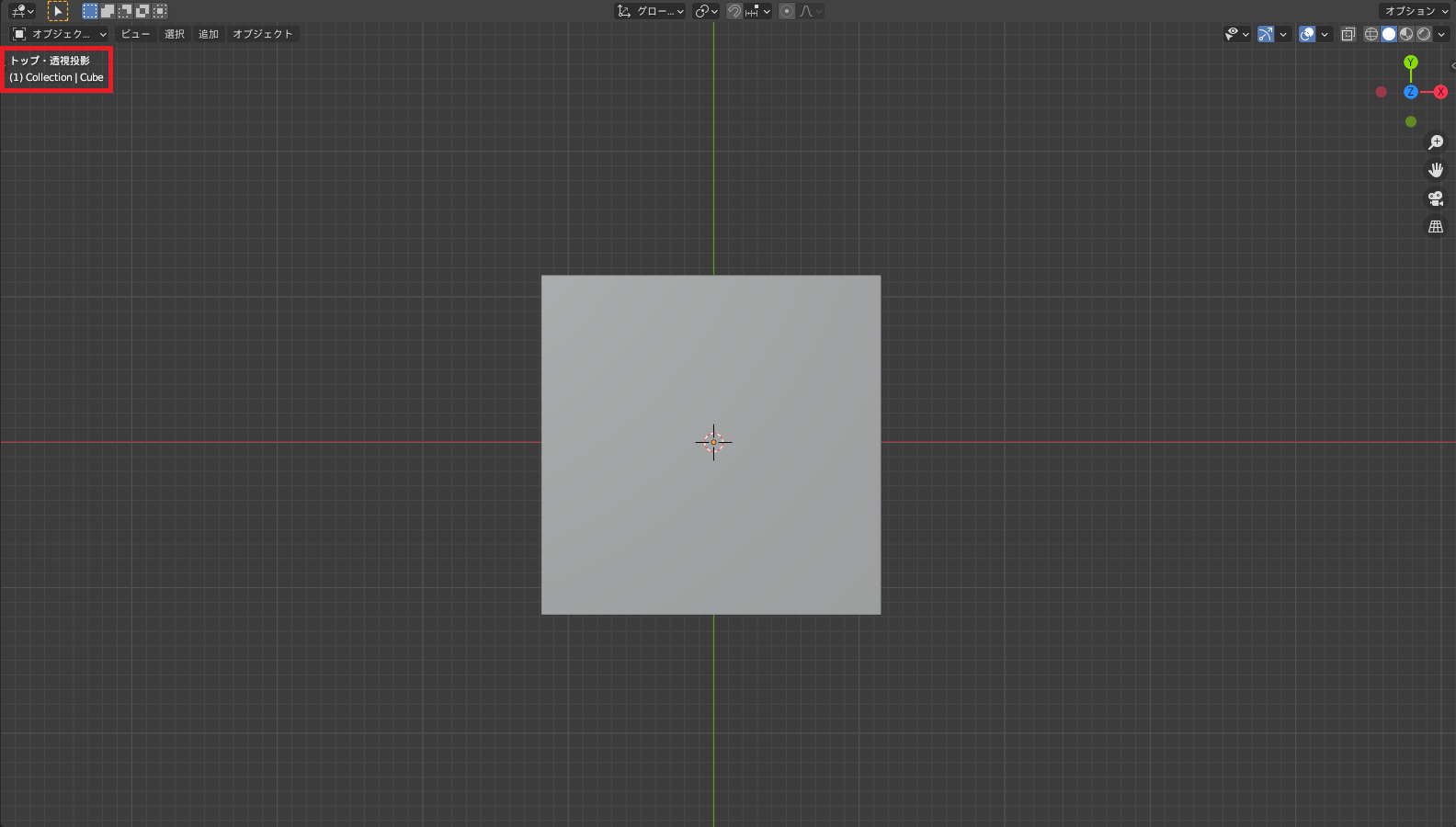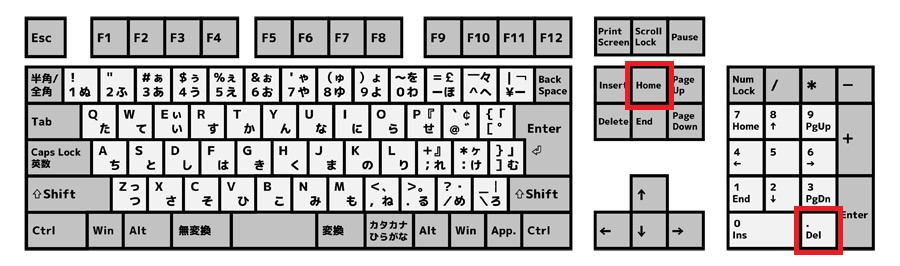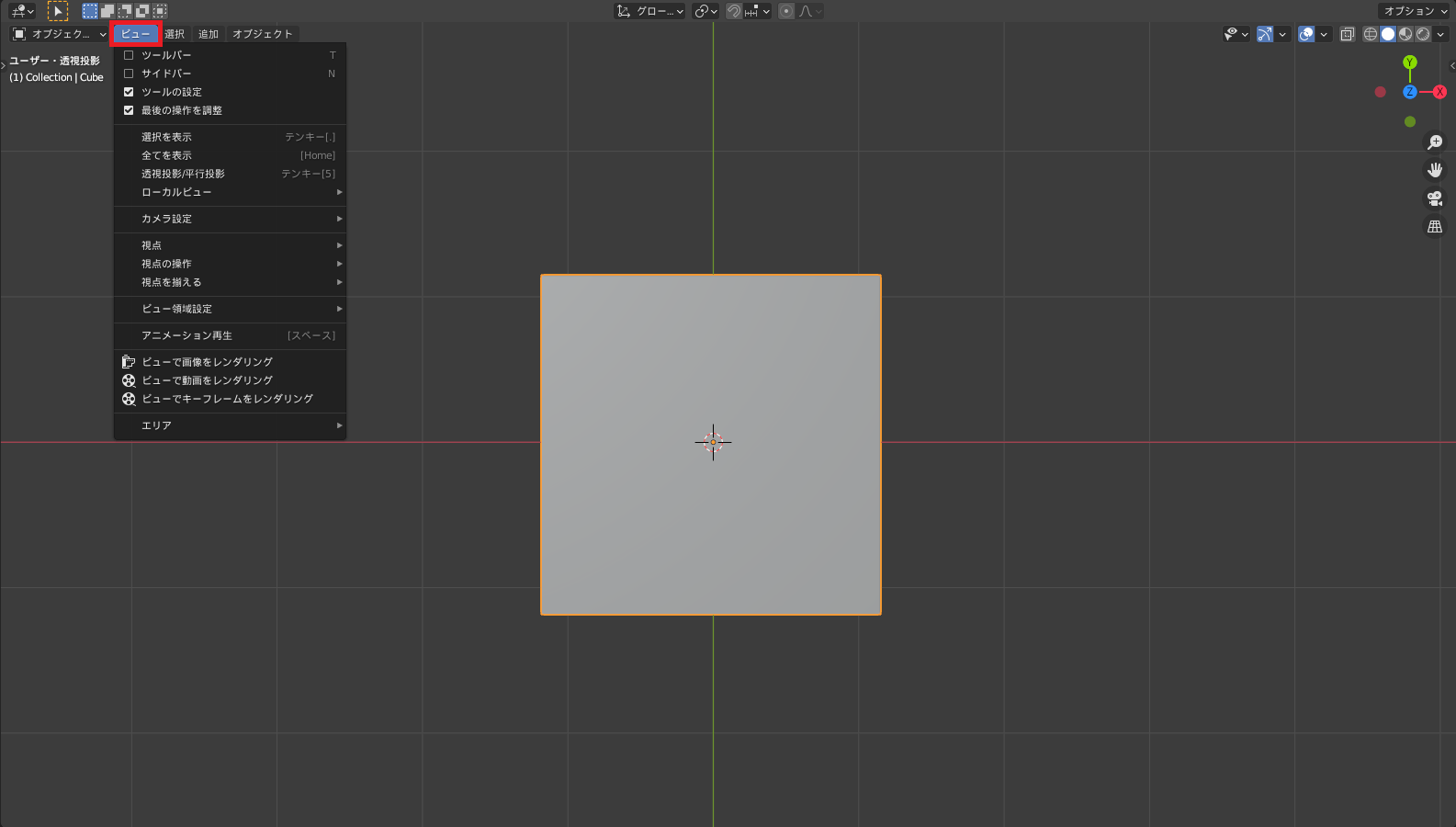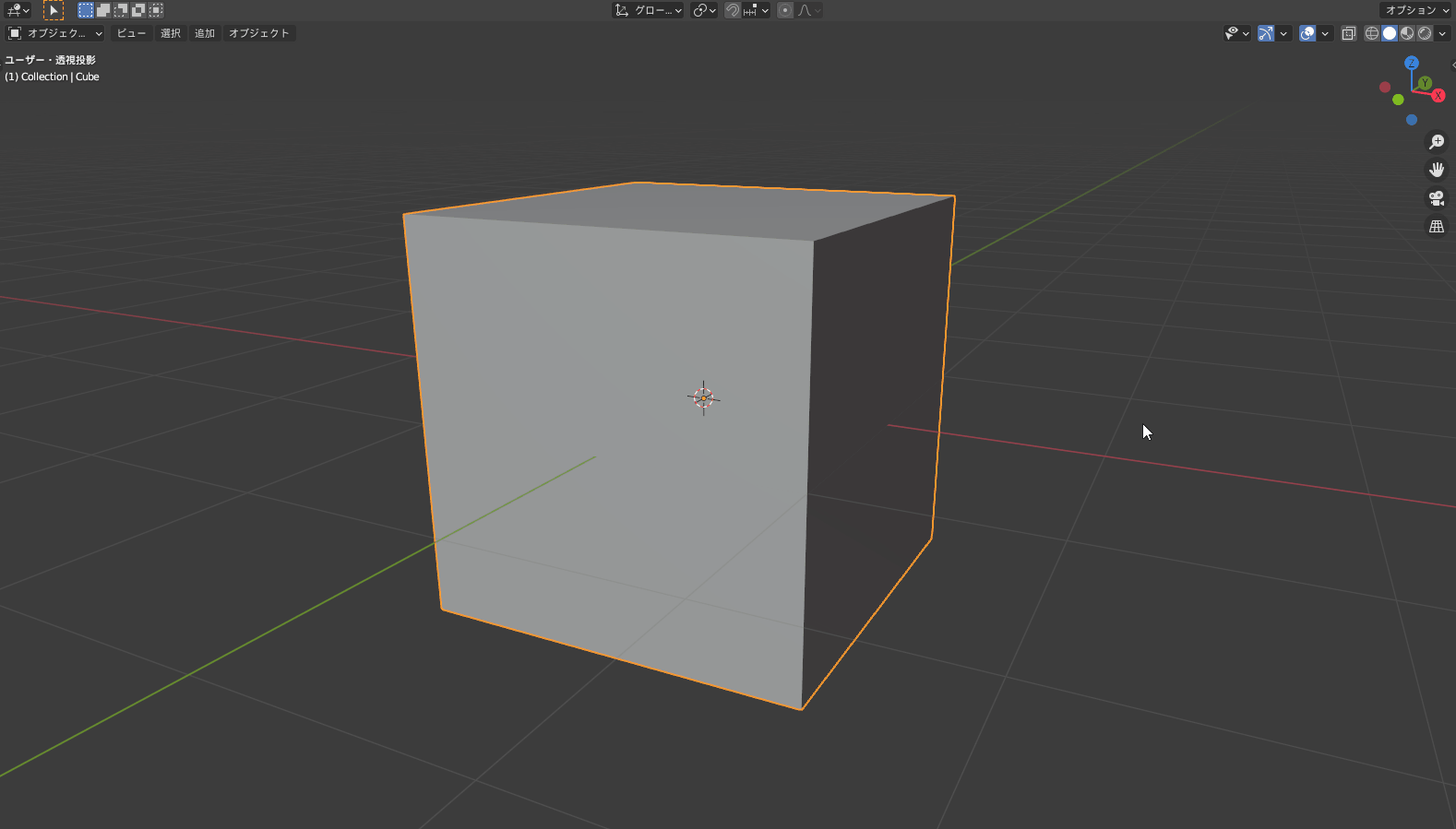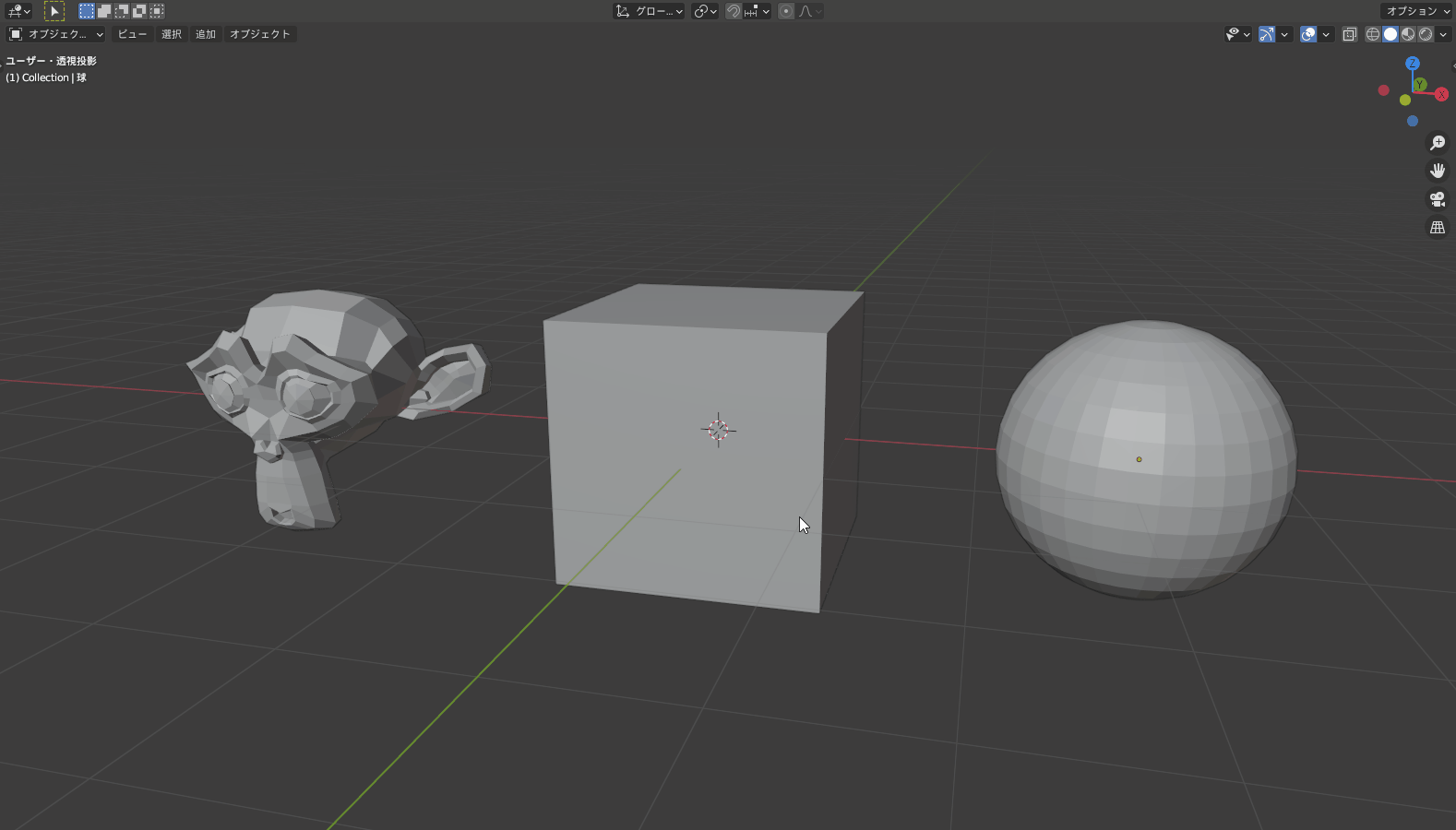CGBoxの一部の記事にはアフィリエイト広告が含まれております。
【Blender2.9】視点移動の使い方:いっぱい使ってすぐに覚えてしまおう!

こんにちは!
Blenderでの3DCG制作を勉強中のUEDAです。
Blenderを勉強して、アウトプットの場としてそれぞれの機能をまとめられればと思っています。参考にもなれば嬉しいです!
さて今回はBlenderでモデリングしていく上で欠かすことのできない、視点移動についてまとめていきます。
まだ始めたてだといっぱいあって覚えるのが大変だと感じるかもしれません。
ですがBlenderをやっていく上で何度も視点の操作を行うので、いつの間にか覚えていきます。
さっさと覚えてド忘れたときにまた見に来てください!
投影方法
まず視点操作を覚える前に画面の見え方について説明します。
3Dビューポートと呼ばれるモデリングを行う画面での見え方には、〔透視投影〕と〔平行投影〕の2種類の投影方法があります。
コチラの公式マニュアルで3Dビューポートと呼ばれる場所があります。
場所の名称を覚えると色々なチュートリアルなどをやっていく上で役立つかも。
この2種類にはそれぞれ特性があるので、しっかり使い分けていきましょう。
まず〔透視投影〕は、遠近法が適用され、近くのものは大きく、遠くのものは小さく映し出されます。
肉眼と同じように画面に映し出られる投影方法です。全体のバランスはコチラで整えたりするとよいですね。
次に〔平行投影〕は、近くのものも遠くのものも同じ大きさで映し出されます。
作業の際に、大きさの比較がしやすいという利点があります。下絵を用いたモデリングや、正確なモデリングに向いています。
下絵を用いたモデリングについて詳しくはコチラの記事でまとめているので、ぜひ読んでみてください。

透視投影・平行投影については以下の記事に詳しくまとめているので、参考にしてみてください。

この2種類は、”テンキーの5”で切り替えることができます。
テンキーは基本的に視点関連のショートカットキーになっているので後述します。
投影方法という概念について詳しく理解したい場合はコチラを読んでみてください!
ここまで説明してきましたが、考えすぎずに使ってみるのがいいと思います。
深く考えながらモデリングしたことないですね。
透視投影に戻ってしまう
デフォルトの設定では、中クリック視点を変えるたびに透視投影に戻ってしまいます。
Ver2.9からは〔自動パース〕がなくなり、デフォルトで変わらないようになりました。新規機能として、後述する〔透視投影〕が追加されました。
作業中に毎回、毎回”テンキーの5”を押して切り替えるのは非常に面倒くさいので設定を変更しましょう。
画面上部の編集から〔プリファレンス〕(ショートカットキーは”F4”)を開きましょう。
ファンクションキーは他にも便利なショートカットキーが設定されています。
全く使っていないという方は、ぜひコチラを読んでみてください。

開いたら、視点の操作の周回とパンの自動パースにチェックを入れましょう。
これで視点を変えても投影方法が自動で変更されなくなれます。
テンキーで変更しても投影方法が変更しない
Ver2.9からは〔プリファレンス〕に〔自動パース〕に代わって、〔透視投影〕という機能が追加されました。
この機能は、視点をテンキーで正面や側面、上に変更した時に自動で〔透視投影〕から〔平行投影〕に変更します。
逆もしかりで、〔平行投影〕から〔透視投影〕にも自動で変更します。
デフォルトでは自働で変更されませんが、この機能をオンにすることをオススメします。
なぜかというと多くの場合、正確な視点に変更する時は〔平行投影〕を使いたいことが多いからですね。
逆に普段の視点は〔透視投影〕を多用する機会が多いですね。
画面上部の編集から〔プリファレンス〕(ショートカットキーは”F4”)を開きましょう。
〔視点の操作〕から〔透視投影〕にチェックマークを付ければ完了です。
ファンクションキーは他にも便利なショートカットキーが設定されています。
全く使っていないという方は、ぜひコチラを読んでみてください。

パース
まずはこちらの4枚の画像をご覧ください。
それぞれの画像の印象を変えているのが〔パース〕になります。
〔パース〕には「遠近法」という意味があり、3次元空間にあるものを2次元で表現するための技法のことです。
調整することで、同じシーンでも違った印象を持たせることができます。
投影方法が分かったところで、より作品の質を上げるためにパースについて理解しておくとよいです!

視点操作
モデリング中に視点操作は欠かすことができません。
やっていれば嫌でもそのうち覚えるので、さっと読んで実際にモデリングをやってみましょう。
視点を移動
視点を移動する方法は、”中クリック + Shift”です。
中クリックを押し込みながら、Shiftを長押ししましょう。
その状態でマウスをドラッグすることで任意の視点に移動できます。
因みに中クリックとは、マウスホイールを押しこむ動作のことです。
知ってるよという方は読み飛ばしてください。
僕はパソコンに慣れ親しんでいない状態でBlenderを始めたので、このような用語が分かりませんでした。
多くのチュートリアル記事や動画で中クリックと出てくるので覚えておきましょう。
ホイールクリック
別名:センタークリック,中クリック,center click
【英】wheel click
ホイールクリックとは、マウスホイールでクリックする操作のことである。
マウスホイールは、上下に転がすことで画面をスクロールさせる用途で主に用いられるが、垂直に押し込むようにすることでクリック操作を行うことが可能となっている。対応するWebブラウザなどで左クリックや右クリックとは異なる操作が利用可能である場合が多い。
Internet ExplorerやFirefox、Google ChromeやOperaといった、最近の主要なWebブラウザでは、ハイパーリンクをホイールクリックによってクリックするとリンク先のコンテンツをバックグラウンドのタブで開くように設定されていることが多い。
出典:ホイールクリックとは何? わかりやすく解説 Weblio辞書 https://www.weblio.jp/content/%E3%83%9B%E3%82%A4%E3%83%BC%E3%83%AB%E3%82%AF%E3%83%AA%E3%83%83%E3%82%AF#:~:text=%E3%83%9E%E3%82%A6%E3%82%B9%E3%83%9B%E3%82%A4%E3%83%BC%E3%83%AB%E3%81%AF%E3%80%81%E4%B8%8A%E4%B8%8B%E3%81%AB,%E3%81%A7%E3%81%82%E3%82%8B%E5%A0%B4%E5%90%88%E3%81%8C%E5%A4%9A%E3%81%84%E3%80%82
視点をズーム
視点をズームする方法は、”マウスホイールを上下”です。
直感的に操作できます。
ズーム(拡大)できなくなる
作業中にもっとオブジェクトにズームしたいのに、一定距離からズームできなくなる現象になることがあります。
どのような状況か、まずはこの動画を見てみましょう。
視点を移動してオブジェクトにズームしていくと近寄れなくなっていることが分かります。
この現象の原因は、視点の原点がズレることにより発生します。
このズレが発生しても、ズームし続けてくれるのが〔深度〕という機能です。
僕はスタートアップファイルに保存して、デフォルトの設定にしています。
画面上部の編集から〔プリファレンス〕(ショートカットキーは”F4”)を開きましょう。
ファンクションキーは他にも便利なショートカットキーが設定されています。
全く使っていないという方は、ぜひコチラを読んでみてください。

開いたら、〔視点の操作〕の〔周回とパン〕の〔深度〕にチェックマークを入れましょう。
詳しくは後述しますが、”Home”と”.(ドット)”もそれぞれオブジェクトに視点を戻せるのでカメラの原点を戻すことができます。
この現象に初めて出くわした時にコチラのサイトにお世話になりました。
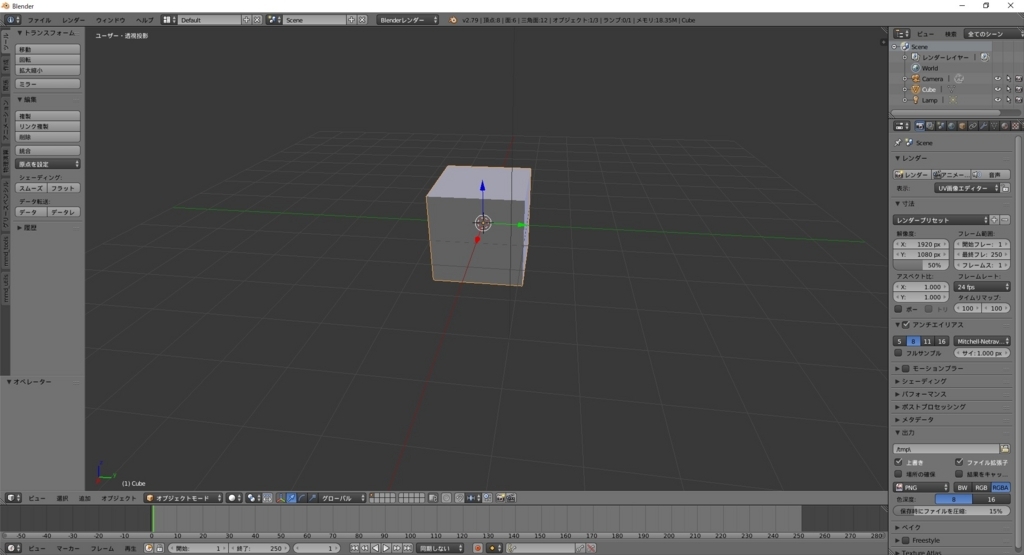
ズーム(拡大)すると見えなくなる
ズームする場合、近寄ると消えて見えなくなることがあります。
これは〔範囲の開始/終了〕のデフォルト設定で起こってしまいます。
〔範囲の開始〕を小さい値にすれば、小さいオブジェクトやオブジェクトの近くによってもしっかりと見ることができます。
視点の回転
視点の角度を変更する方法は、”中クリック”です。
中クリックをしながらマウスをドラッグすることで、視点の角度を変更できます。
テンキーでの視点変更
下絵を準備してモデリングする時などにも、テンキーでの操作が便利です。
テンキーでの操作を活用するにはコチラの記事をぜひ読んでみてください。
より局所的に簡単に実行できるオススメのショートカットキーも紹介しています。
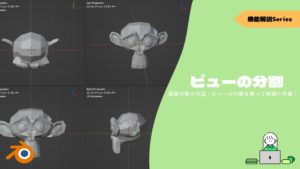
テンキーの”1”、”3”、”7”、”9”
”1”は真正面、”3”は右側、”7”は真上からの視点に切り替えます。
”9”は現在の視点の180度逆に切り替えます。
真後ろや左側、底を見たい場合などに使うことができます。
3Dビューポートの左上に今の視点が表示されているので参考にしてみてください。
〔透視投影〕と〔平行投影〕についても表記されています。
テンキーの”2”、”4”、”6”、”8”
”2”は下に、”4”は左に、”6”は右に、”8”は上に15度視点を移動させることができます。
あまり使うことはないですが、一応覚えておいても損はないでしょう。
”.(ドット)”
その他のキーにも視点操作関連のショートカットキーがあり、その中で”.(ドット)”が使い勝手がいいですね。
”.(ドット)”は、選択しているオブジェクトの原点に、視点の原点を合わせます。
似たようなものに”Home”があり、画面上の複数オブジェクトの中点に視点の原点を合わせます。
オブジェクトが1つの時は”.(ドット)”と同じようになります。
それぞれのキーの場所は画像で確認してください。
先ほど触れたズームができなくなった時の対処法としても活用でき、オブジェクトを見失った時にも活用できます。便利ですね。
因みに、3Dビューポートの左上の〔ビュー〕にも視点操作のコマンドが多くあります。
ローカル軸で視点を合わせる:テンキー + Shift
ローカル軸でも先ほどのように真正面や右側、真上に視点を合わせることができます。
方法は”テンキー + Shift”で、ローカル軸で先ほどと同じ視点変更ができます。
ローカル軸という概念を理解しておくと、色々な場面や機能を使う上で役立ちます。
ローカル軸について詳しくはコチラの記事でまとめているので、ぜひ読んでみてください。
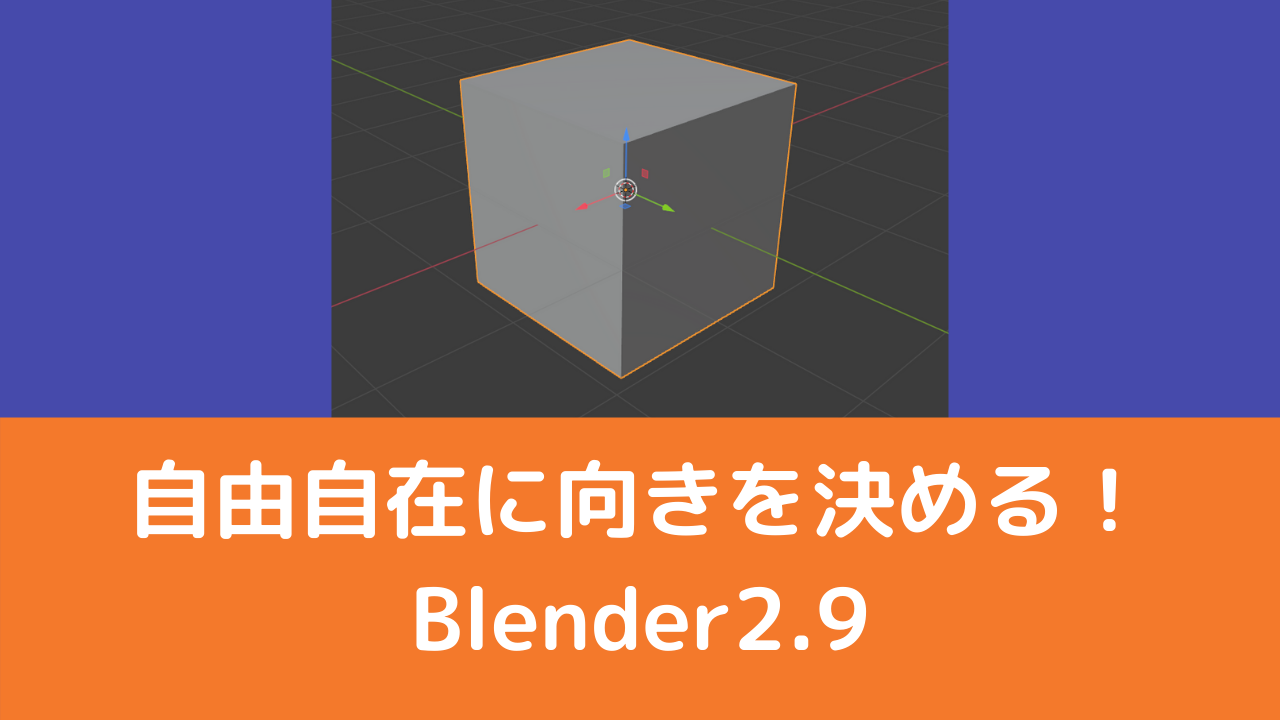
”Ctrl”を足す
それぞれのテンキーに”Ctrl”を足すと、”9”と同じようにそれぞれの反転した視点になります。
これは先ほどの”Shift”も一緒に実行することができます。
例えば”1 + Shift + Ctrl”では、オブジェクトのローカル軸で真後ろの視点になります。
選択物のみ表示:”/(スラッシュ)”
テンキーの”/(スラッシュ)”は、選択物のみ表示することができます。
もう一度実行すると非表示にしたオブジェクトを再表示します。
作業中に特定のオブジェクトだけ表示させることで、かなり作業が楽にできますよ。
逆に選択物を非表示にする”H”もありますね。
ノートパソコンでもテンキーを!
テンキーのついていないノートパソコンでもテンキーの機能を使うことができます。
フルキーのそれぞれの数字に、テンキーのそれぞれの数字を割り当てます。
方法はまずプリファレンスを開き(”F4”)、〔入力〕の〔キーボード〕から〔テンキーを模倣〕にチェックを入れます。
これでメインキーの”1~0”をテンキーとして使うことができます。
メインキーの”1~0”には選択モードのショートカットキーが使えなくなるのがデメリットですかね。
テンキーはだいぶ便利なので使ってみてください。
カメラ操作
カメラはレンダリングする際に使用しますね。
レンダリングの画角を決定するためにも視点操作が重要になってきます。
基本的には今まで紹介してきた視点操作が応用できます。
それ以外にもカメラの視点操作に便利なショートカットキーがあります。
詳しくはコチラの記事でまとめているので、ぜひ読んでみてください。
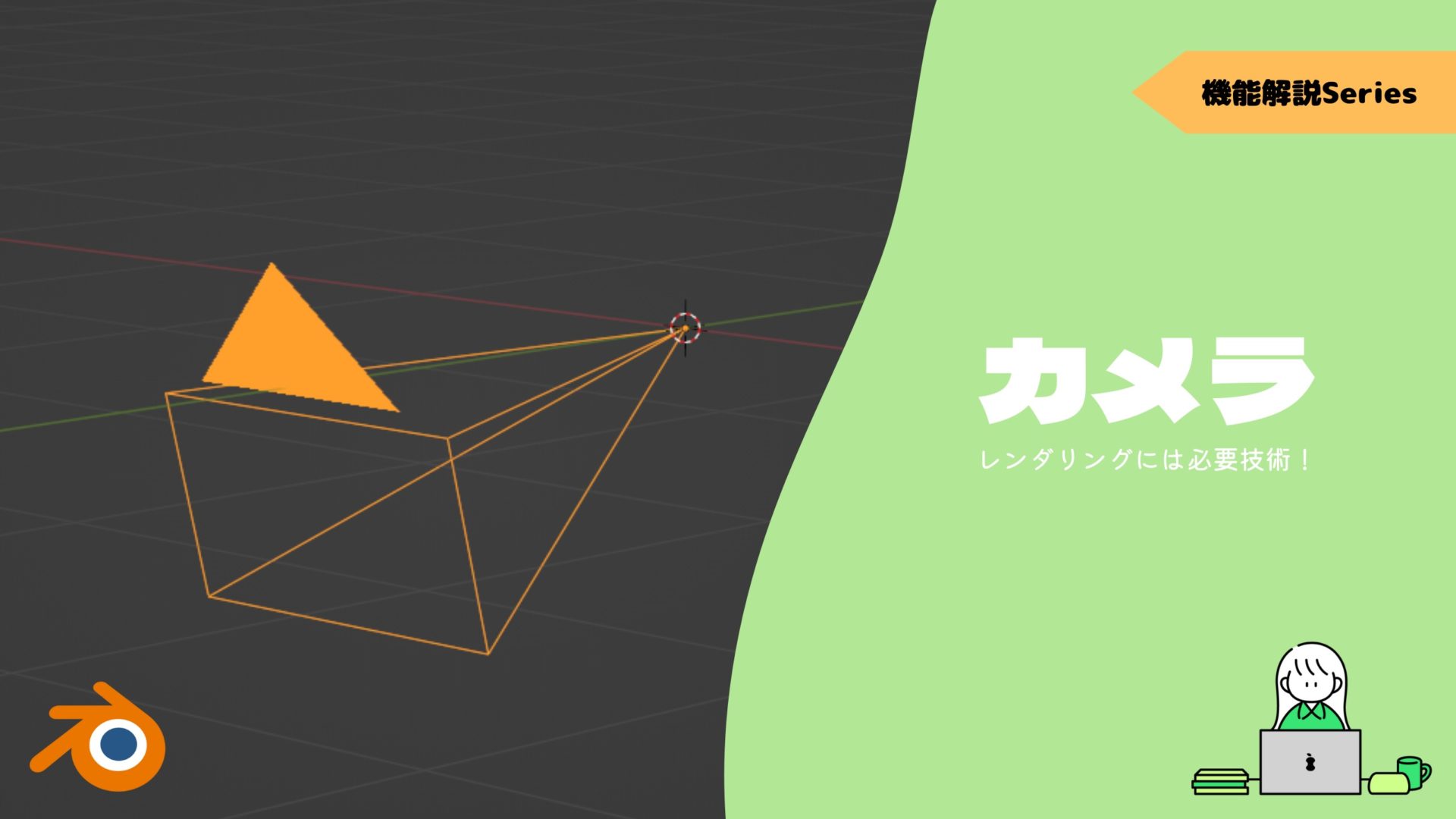
まとめ
基本的な視点操作はすぐに覚えるので当たり前ですが、この中で地味に”.(ドット)”と”Home”が使えるのでぜひ覚えておいてください。
今回まとめたおかげでローカル軸に視点を合わせることを知ることができました。
- 透視投影:肉眼と同じように画面に映し出られる
- 平行投影:作業の際に大きさの比較がしやすい
- 視点操作のショートカットキーは〔テンキー〕
- ”.(ドット)”はアクティブオブジェクトの原点に視点を合わせる
- ”Home”は複数オブジェクトの中点に視点を合わせる
- ”テンキー + Shift”はローカル軸で視点を合わせる