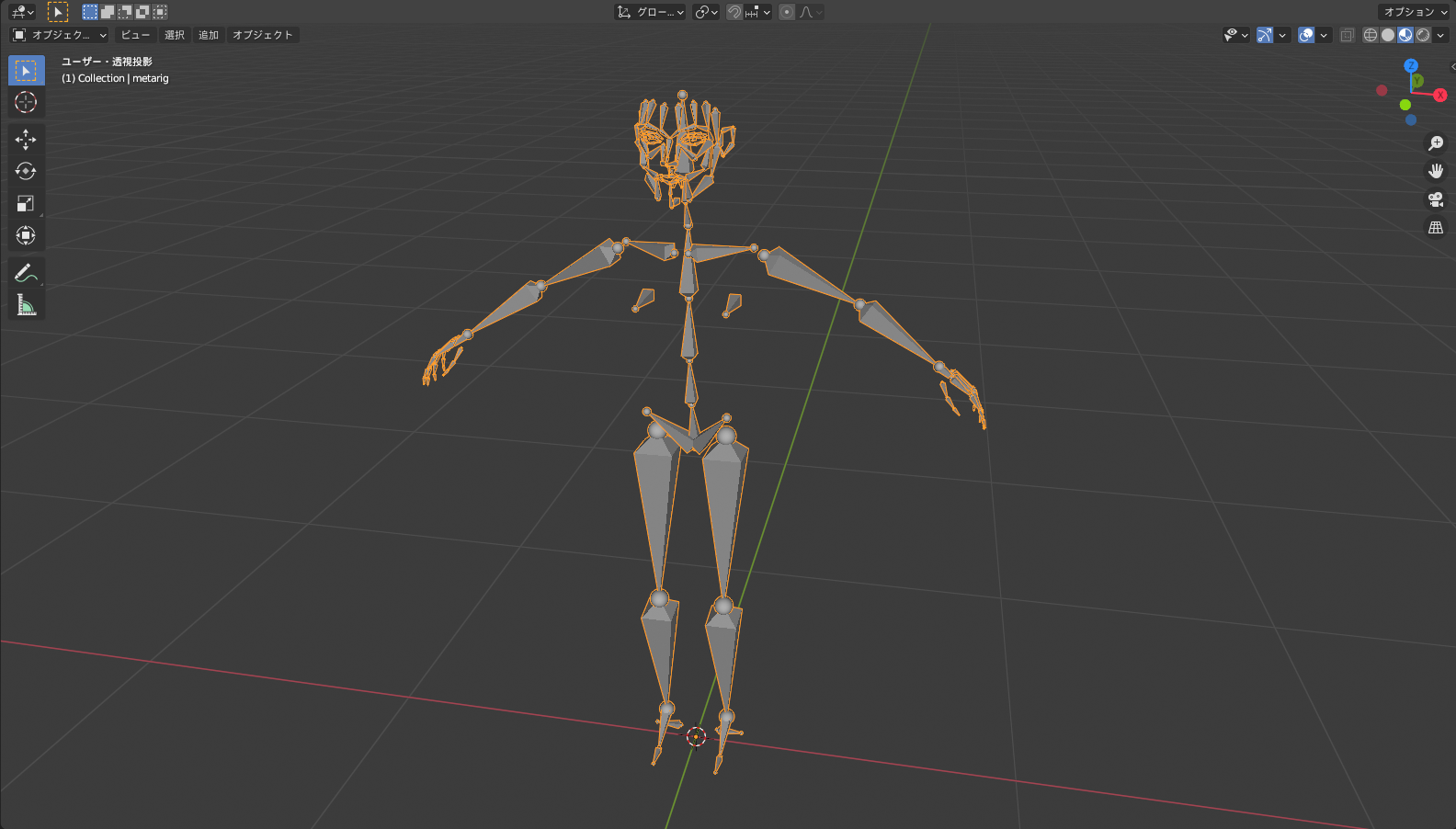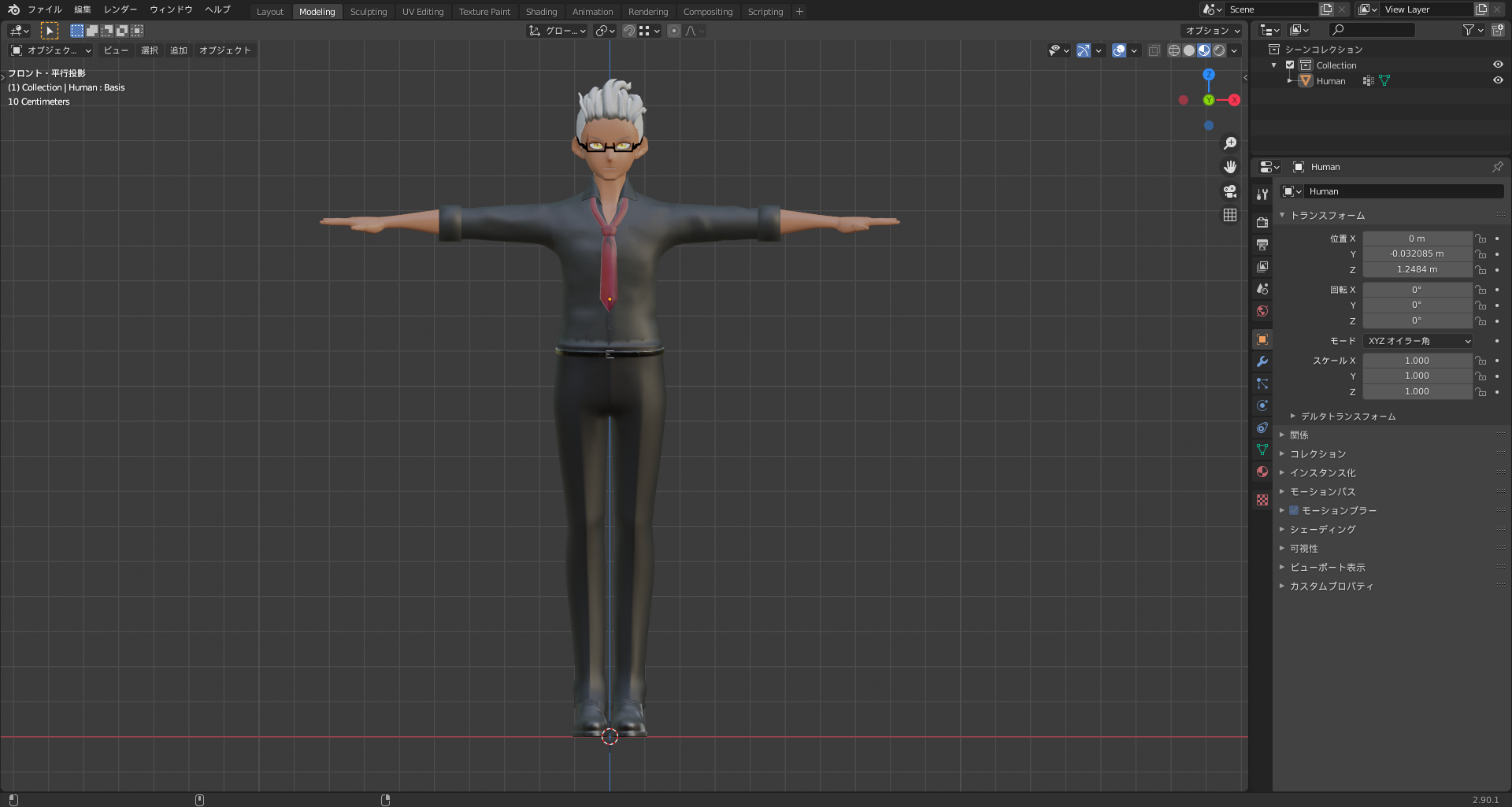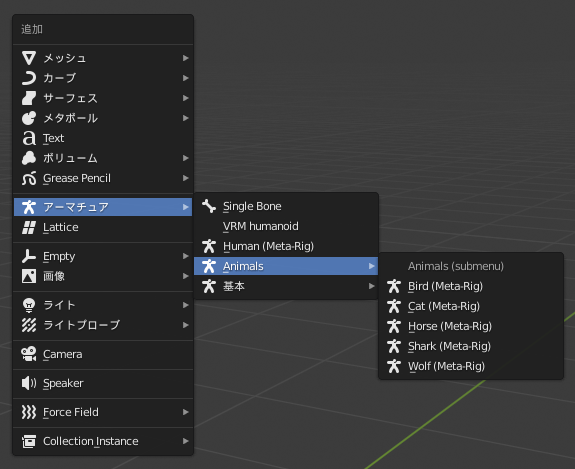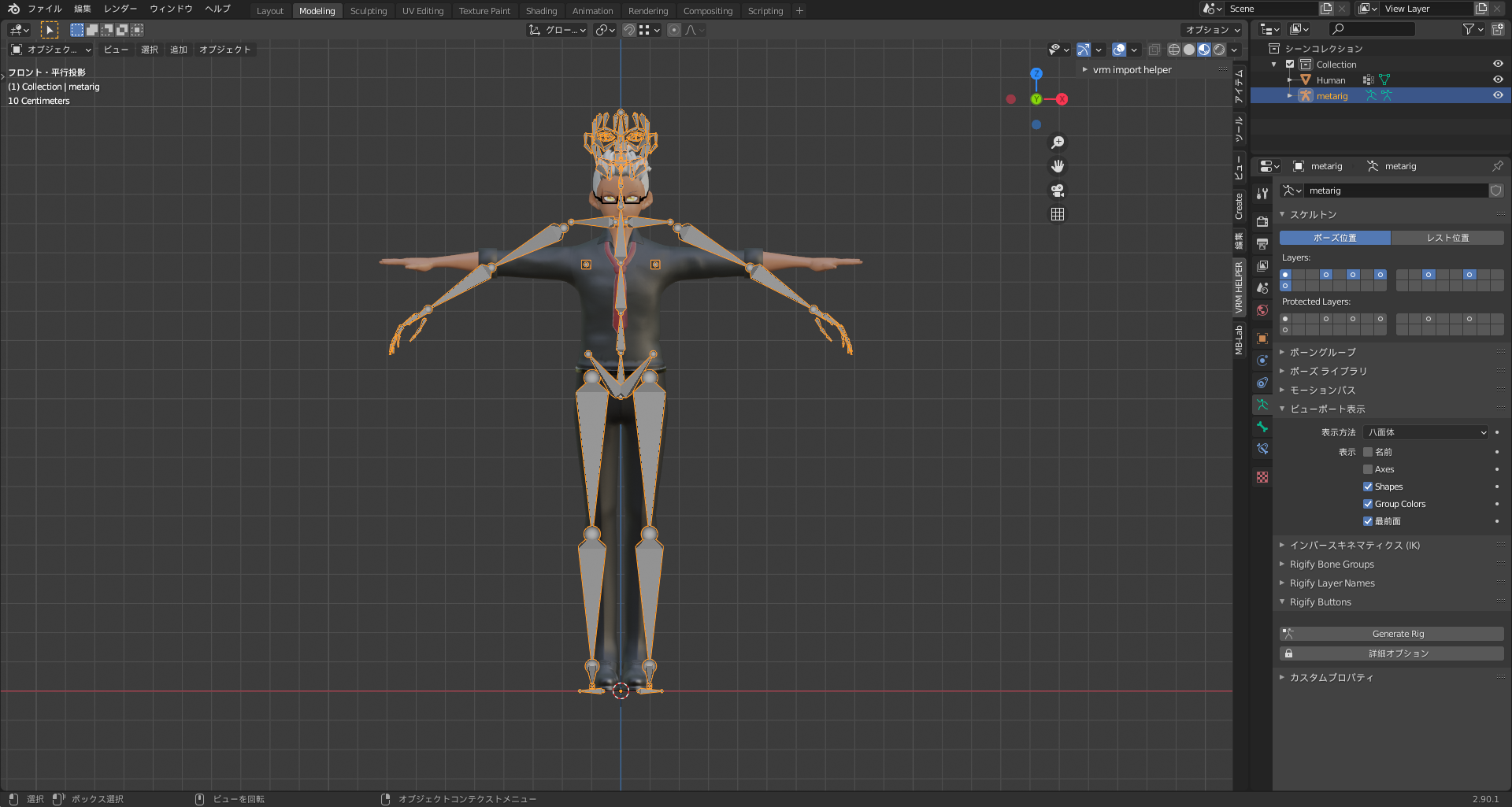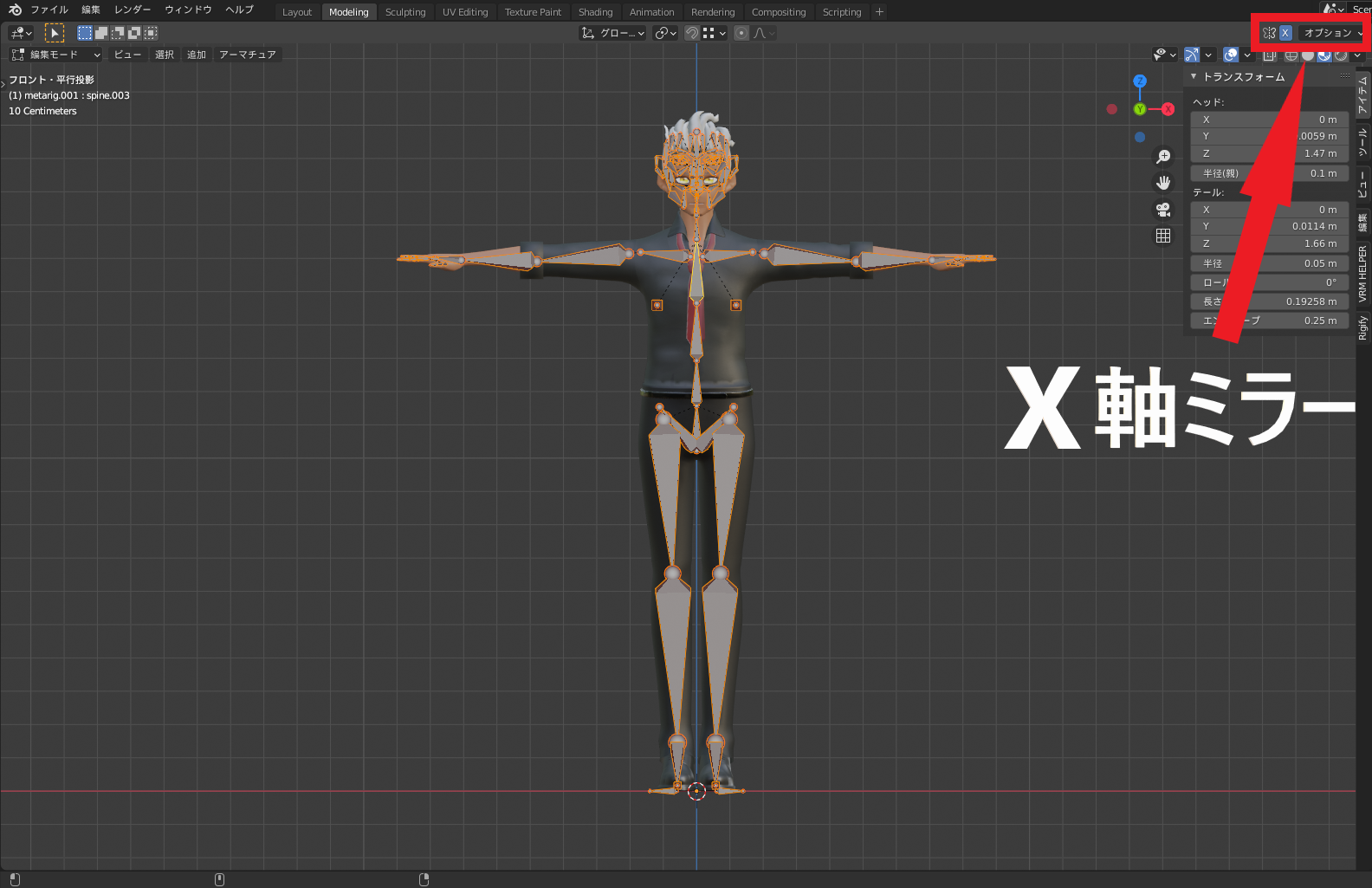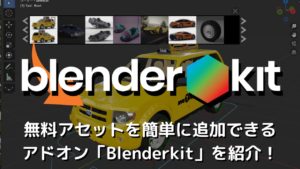CGBoxの一部の記事にはアフィリエイト広告が含まれております。
【Blender2.9】Rigify:アーマチュアを瞬時に追加
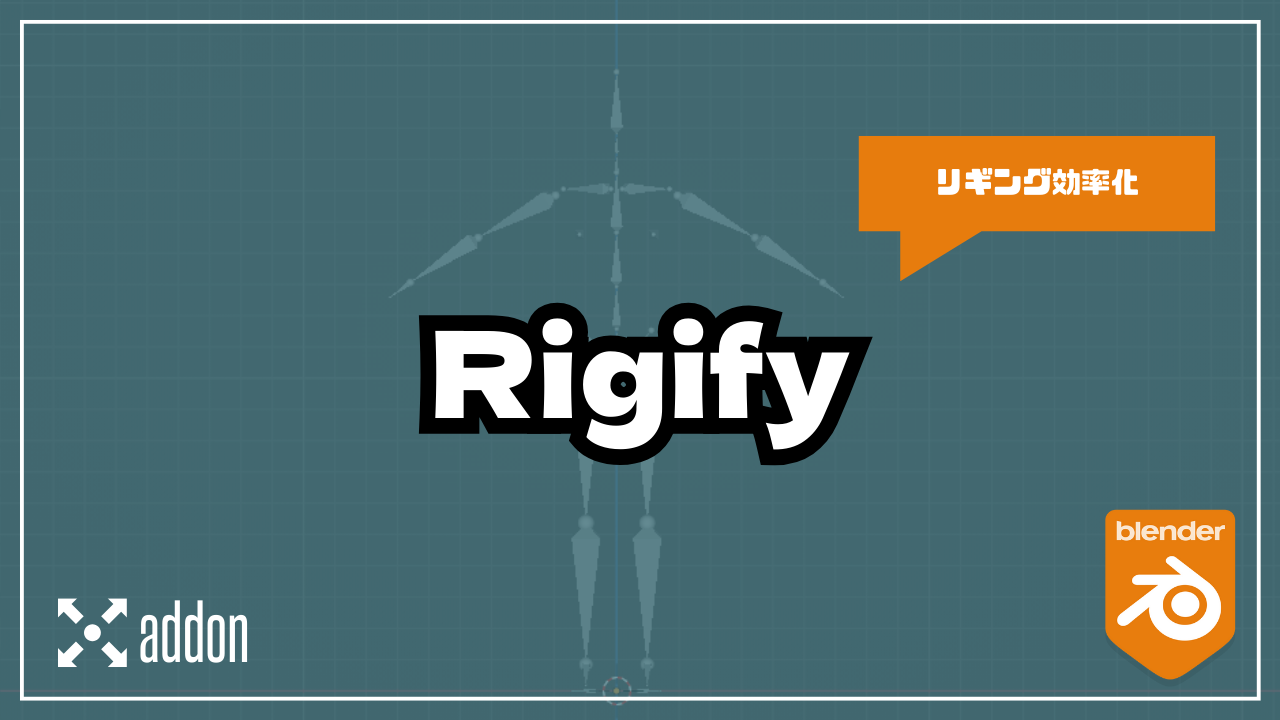
こんにちは!
Blenderでの3DCG制作を勉強中のUEDAです。
Blenderを勉強して、アウトプットの場としてそれぞれの機能をまとめられればと思っています。参考にもなれば嬉しいです!
今回は便利なアドオンの〔Rigify〕を紹介していきます。
アニメーションに興味のある方はもちろん使うと便利かと思いますが、モデルを作ってからのリギングがかなり楽になります。
コチラのチュートリアルシリーズが〔Rigify〕を理解する為にかなりいい動画でした。これを見ておけば大丈夫。
アドオン:Rigifyとは?
〔Rigify〕とは、アーマチュアとリグコントローラーを自動で作成できるアドオンです。
モデルに従ってボーンを配置する作業のみで、リギング作業がかなり楽になります。
またリグコントローラーは、複雑なIKとFKが設定されたモデルを動かすためのコントローラーになります。
以下のような細かい部分(胸部や指、顔のパーツなど)までボーンが組み立ったものが追加できます。
この人型のアーマチュア以外にも鳥と猫、馬、サメ、オオカミが用意されています。
ここからリグコントローラーを生成して、ウエイトを付けて調整することで、非常に高度なポーズを簡単に実現できるようになります。
アドオンを入れよう
デフォルトではオフになっているので使えるようにしましょう!
- ”F4”からプリファレンスを選択
- アドオンに移動
- 〔Rigify〕と検索
- チェックを付けて、右上の更新を押す
以上の手順で〔Rigify〕が追加されます。
Rigifyを使ってみよう
この記事では以下の人型モデルにアーマチュアを設定していきます。
早速使っていきましょう!
アーマチュアを追加
アーマチュアの追加方法は、ボーンの追加方法と同じで”Shift + A”です。
〔Single Bone〕以外にも、〔Human(Meta-Rig)〕と〔Animals〕、〔基本〕が増えています。
今回は〔Human(Meta-Rig)〕を使うので追加しましょう。
基本は〔Human(Meta-Rig)〕と〔Wolf(Meta-rig)〕の細部がないものになります。
ついでに作業がしやすいようにアーマチュアを最前面に持っていきましょう。
ボーンを最前面を持ってくる方法が分からない方は、コチラの記事でリギングについて理解してから〔Rigify〕を使うことをオススメします。
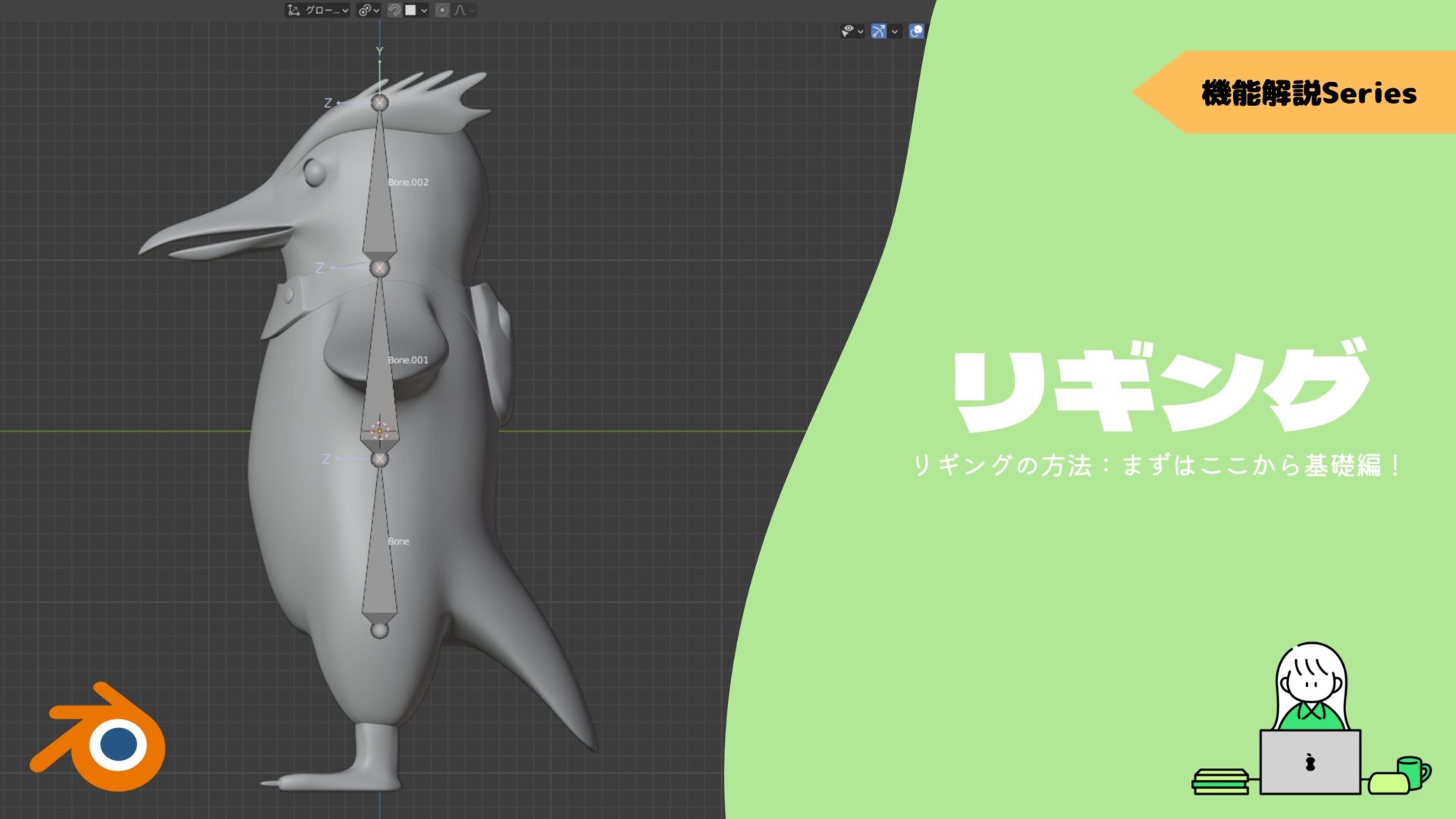
大きさを揃える
追加すると、恐らくアーマチュアとモデルの大きさが全く違うと思います。
なので、モデルの大きさをアーマチュアの大きさに合わせます。
この時、原点を足の裏(地面の高さ)に移動させると拡縮で簡単にアーマチュアに合わせることができます。
大体でよいのでこんな感じです。
ここで大きさを適用しましょう。(適用/Ctrl + A)
▼【重要な〔適用〕を解説】はコチラ!

拡縮を適用することが公式で言われているので、忘れずに行うことが後のエラーを防ぐことになると思われます。
キャラクターのジオメトリを拡大縮小する場合は、最初にオブジェクトモードでキャラクターを拡大縮小してから、[拡大縮小の適用]ツールを使用してジオメトリの拡大縮小を適用することをお勧めします。
リギング
ではアーマチュアのボーンをモデルに合わせて変更していきましょう。
リギングの記事で紹介したように、最終的に〔対称化〕を行う場合は左か右半分を消しましょう。
もしくは編集モードで右上の〔X軸ミラー〕を有効にすることで、片側を移動させると自動で反対側も同じように移動するようにできます。
体はこのようにボーンを配置しました。
次にリギングの記事では触れていない、顔のボーンを軽く見ていきましょう。
まず顔の中央部からです。
他のボーンもそれぞれ対応させる部位に沿わせます。
右上に選択中のボーンの名称が出てくるので、それを参考にしながら配置していきます。
では終わった部分は隠して、他のボーンも動かします。
次に唇と耳、おでこ、目、まつ毛、顔のラインに沿わせます。
〔Human(Meta-Rig)〕のボーンをよく見れば分かりやすいと思います。
これらのボーンは顔の表面に沿わせればいいので、面へのスナップを活用することで楽に綺麗にボーンを配置できます。
移動中に”Ctrl”を押すと、押している間スナップさせることができます。
このモデルに配置した横と正面の写真を参考にやってみてください。
最後にこれらの部分を全選択して〔対称化〕させましょう。
体のボーンもですが、特に顔のボーンは〔Rigify〕を使うとかなり楽ですね。
これで全てのボーンの配置が完了しました。
Generate Rig
リギングも終わったので、次はリグコントローラーを生成しましょう。
先ほどモデルに合わせてボーンを配置したアーマチュアを選択します。
その状態で右側の〔オブジェクトデータプロパティ〕内の〔Generate Rig〕を押してください。
そうすると”rig”という名称のリグコントローラーが追加されます。
”metarig”は今後使わないので隠しておきましょう。
このままではリグコントローラーが生成されただけで、これを使ってモデルを動かすことはできません。
次にスキニングをしていきます。自動でできるので簡単です。
リギングに関連する用語で、3DCGモデルとスケルトンを関連付けること。スキニングの際には、モデルの各頂点が、スケルトンに対してどのように追従するかを設定する。この時、スケルトンから各頂点への影響範囲を調整する作業(ウエイト調整)が必要となる。
自動ウエイト
いつもお世話になっている〔自動のウエイトで〕を使います。(ペアレント対象/Ctrl + P)
モデル → リグコントローラーの順で選択して〔自動のウエイトで〕を実行してください。
エラーが右下に出なければ完了です。
エラーがでた場合はコチラの記事を参考にしてみてください。

リグコントローラーを選択してポーズモードに入ると、各コントローラーを使ってモデルを動かすことができます。
このままでは恐らくウエイトが微妙な箇所があります。
かかとや瞼、おでこや髪の付近が特にひどいですかね。
このモデルの場合はかかとは地面から離れず、上手いこと動いてくれました。
IK・FKを手付け
〔Rigify〕は便利なアドオンですが、手付けでも同じように動かすことができます。
IK・FKを理解する為にも一度やってみるとよいです。
アドオンで上手くできない場合やオブジェクト自体が複雑な場合など、応用できるのも強みです。
▼【IK・FKを解説:下半身】はコチラ!

▼【IK・FKを解説:足元】はコチラ!

リギングに便利なアドオン
リギング・ウェイトペイントは他の作業と比べると少し作業が複雑で、難しい分野です。
自分でウェイトを付けることは勉強になるのですが、もし効率化したい場合はアドオンを導入してみるのもおすすめです。
以下では、ウェイトペイントに便利なアドオンをいくつか紹介していきます。
Voxel Heat Diffuse Skinning – ウェイトを自動で簡単追加!

ワンクリックで自動ウェイトを付けてくれるアドオン。
標準機能の「自動ウェイト」よりも精度が高く、複雑なデザインの服でも綺麗にウェイトを塗ってくれます。
詳細は以下の記事で書いているので、参考にしてみてください。

Armature Tools – 髪の毛の自動リギング!
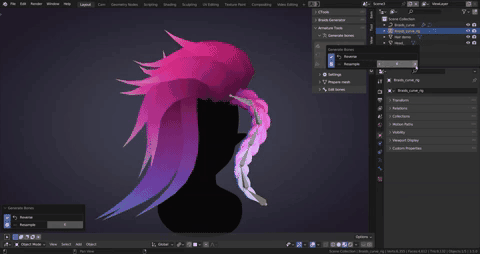
髪の毛のリギング・ウェイト付けをしてくれるアドオン。
メッシュを選択するだけで自動的に形状を認識し、リグが追加されます。ウェイトも付いているため簡単に髪の毛のリギングを行うことができます。
詳細は以下の記事で書いているので、参考にしてみてください。
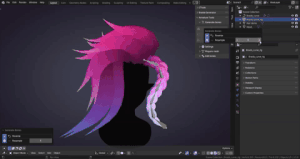
Auto Rig Pro
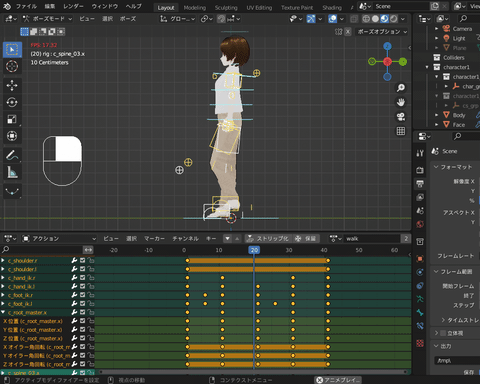
言わずと知れたリギングの王道アドオン。
マーカーを置くことでリグが自動的に生成されます。IK・FKも使えるようにコントーラーが生成されるので、自由自在にキャラクターを操作できます。
他にも表情コントローラー等、多種多様な機能が含まれております。
詳細は以下の記事で書いているので、参考にしてみてください。
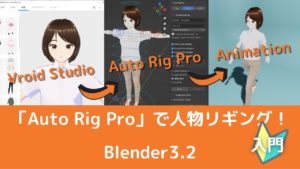
まとめ
〔Rigify〕は便利なアドオンですね。
最初はただ出来上がったアーマチュアを使えるだけだと思っていました。
ですがコントローラーを使うことができ、難しいIKとFKが簡単にモデルに反映できるのがよいですね。
次回の記事ではウエイトを直して、使いやすいようにコントローラーをカスタマイズしていきます!
・「ウエイト修正とコントローラのカスタム」の記事は準備中。。