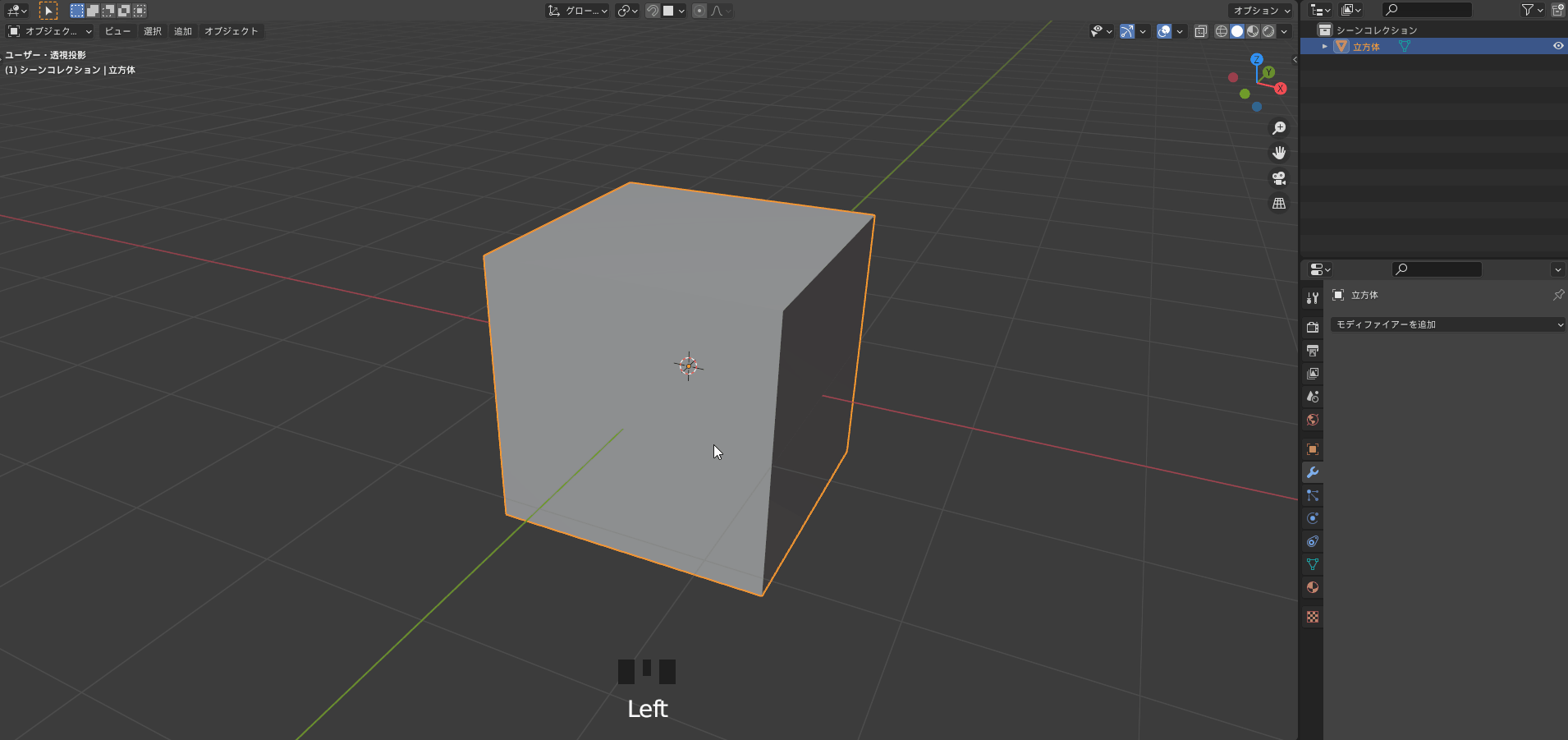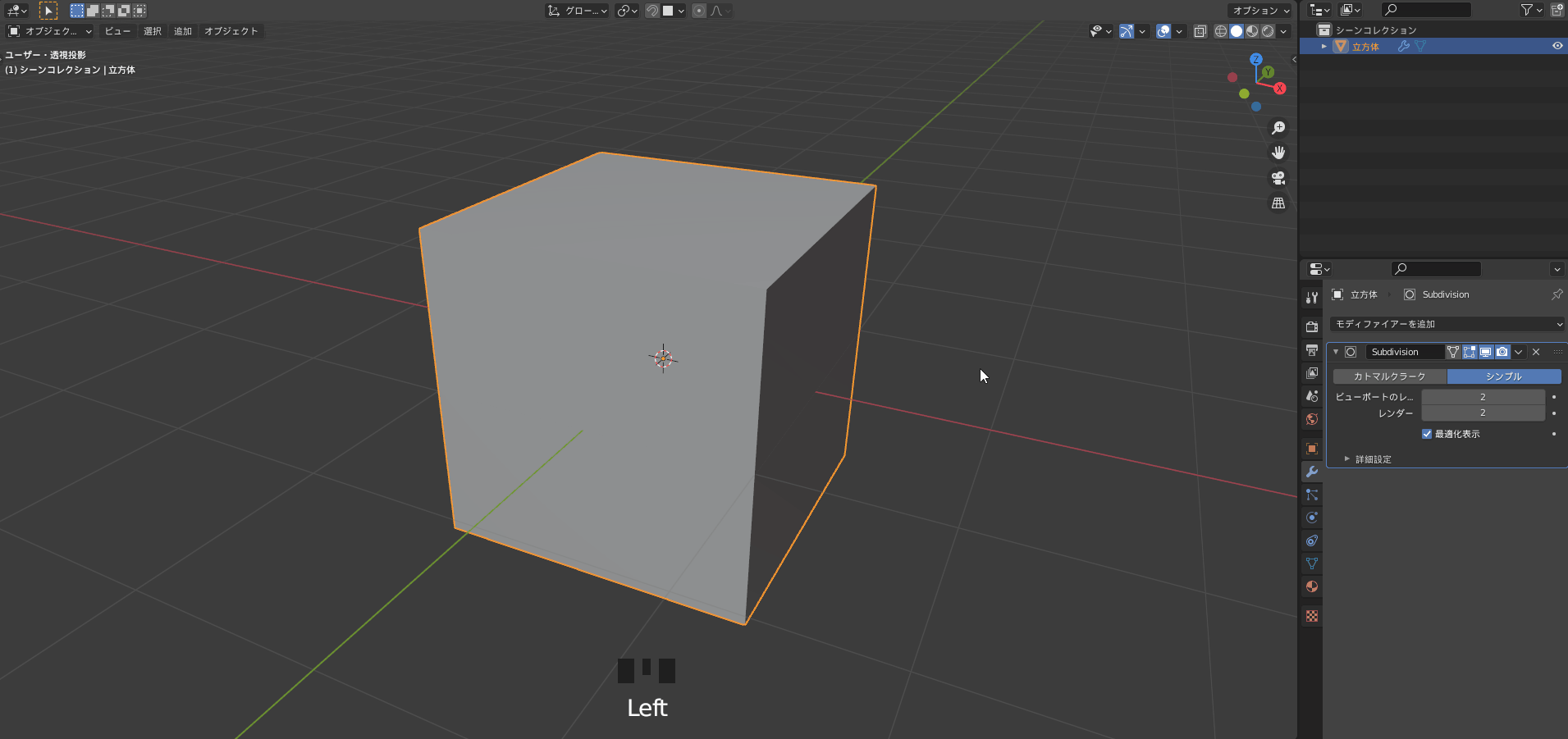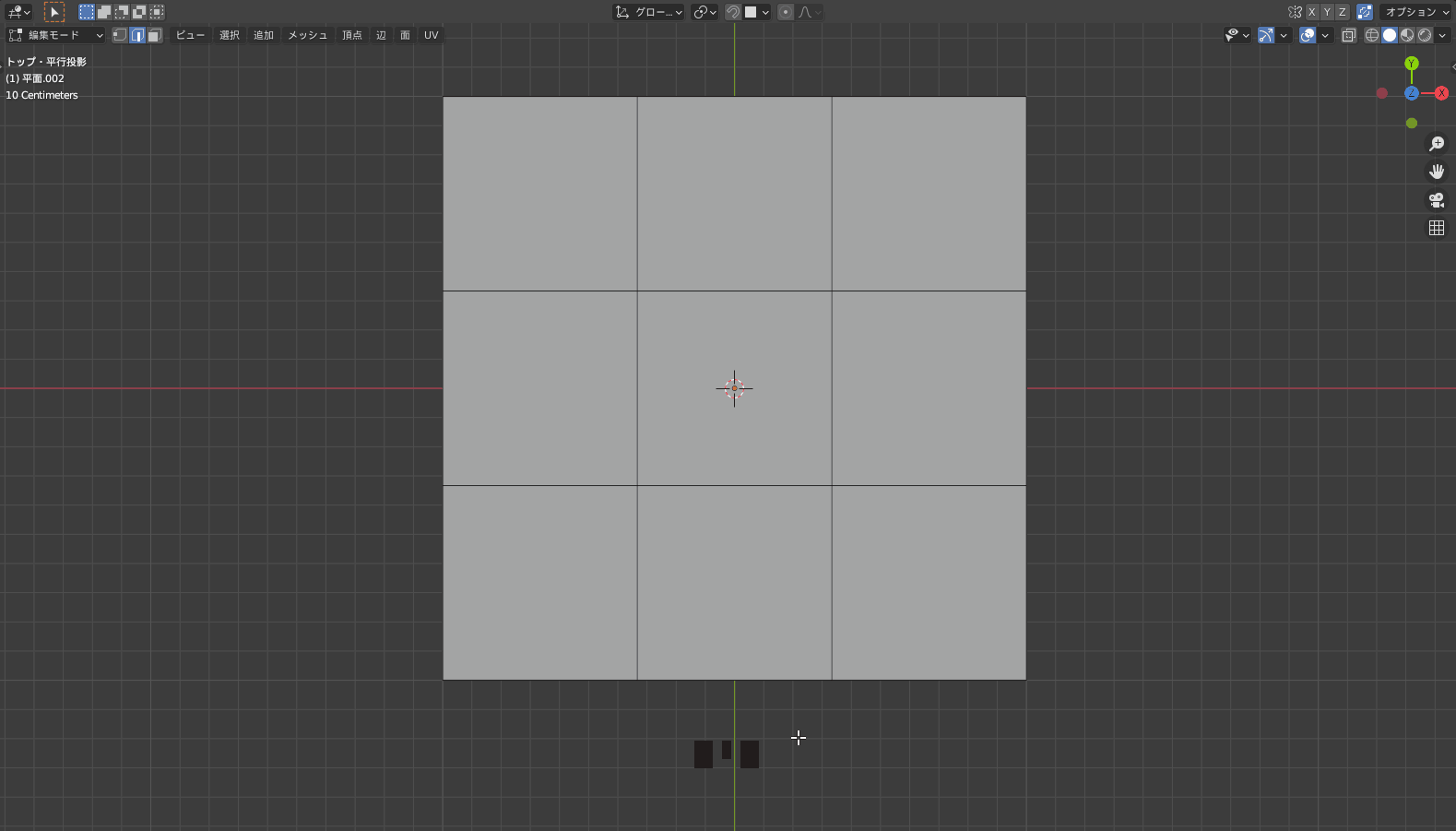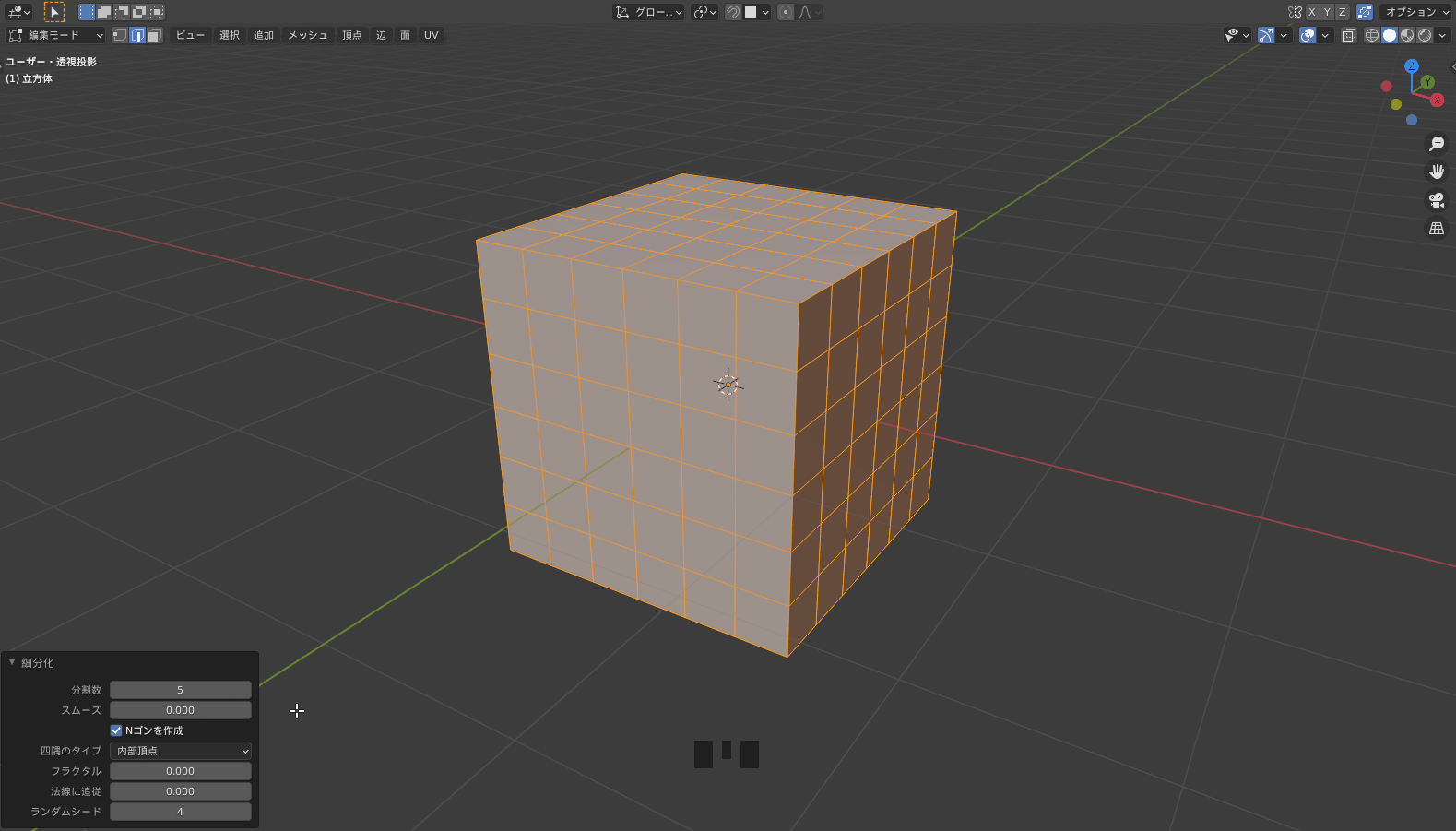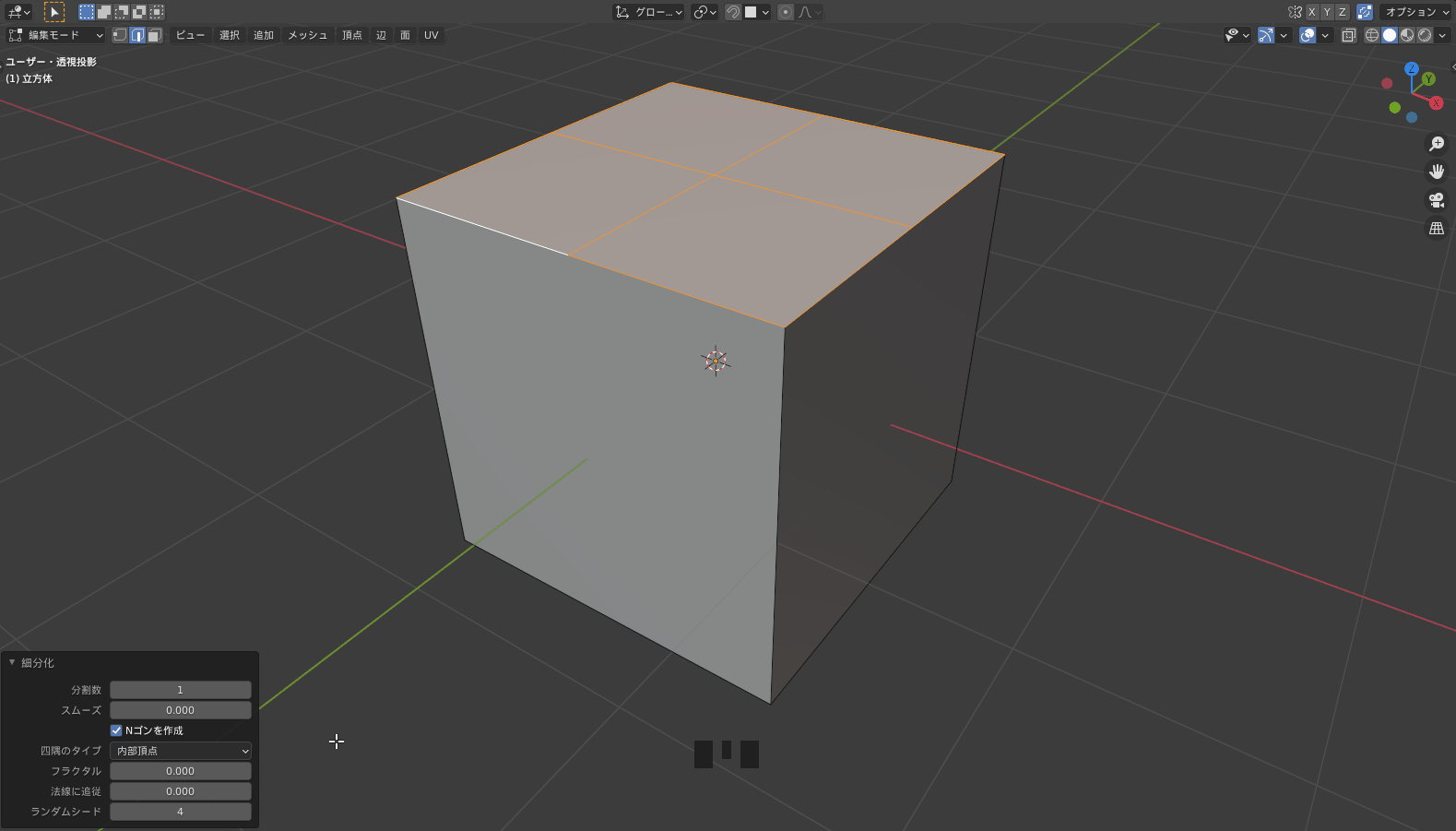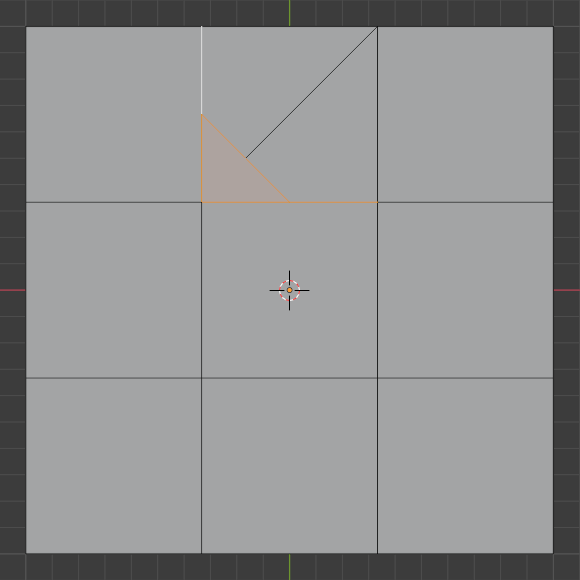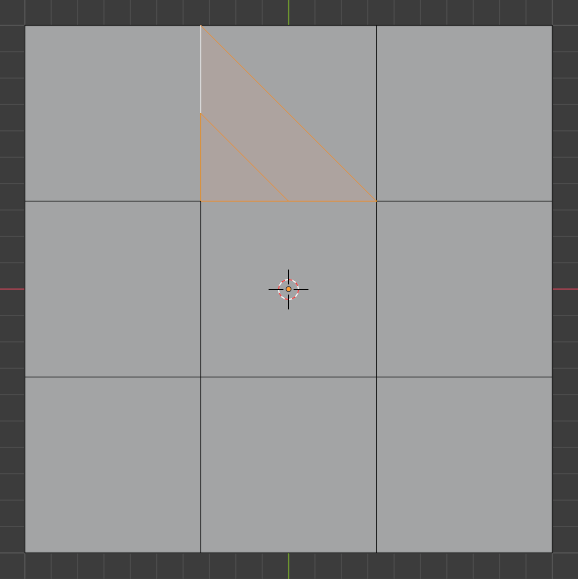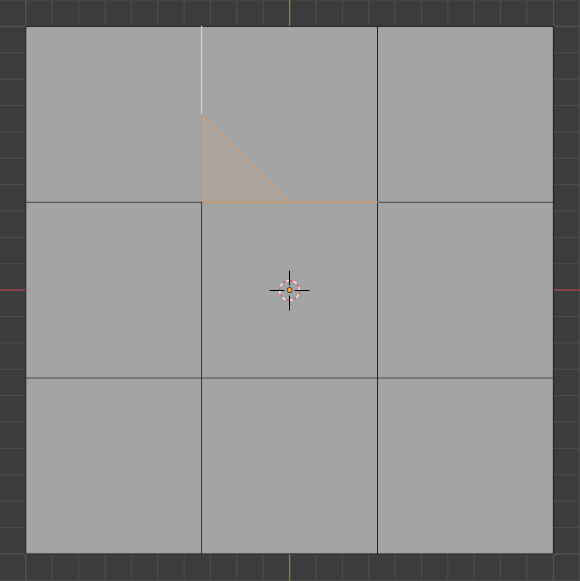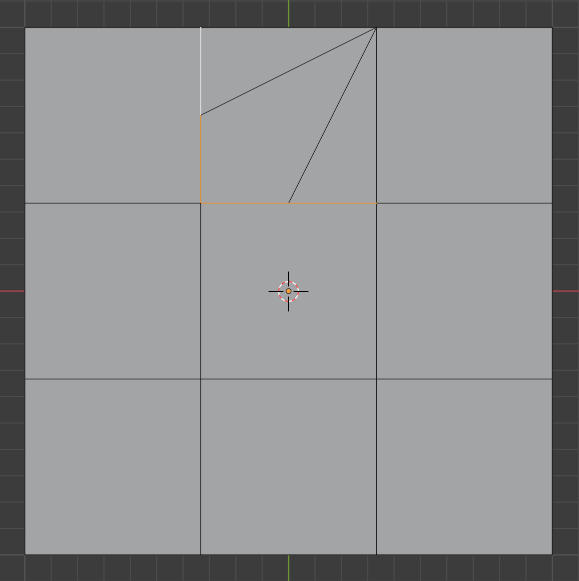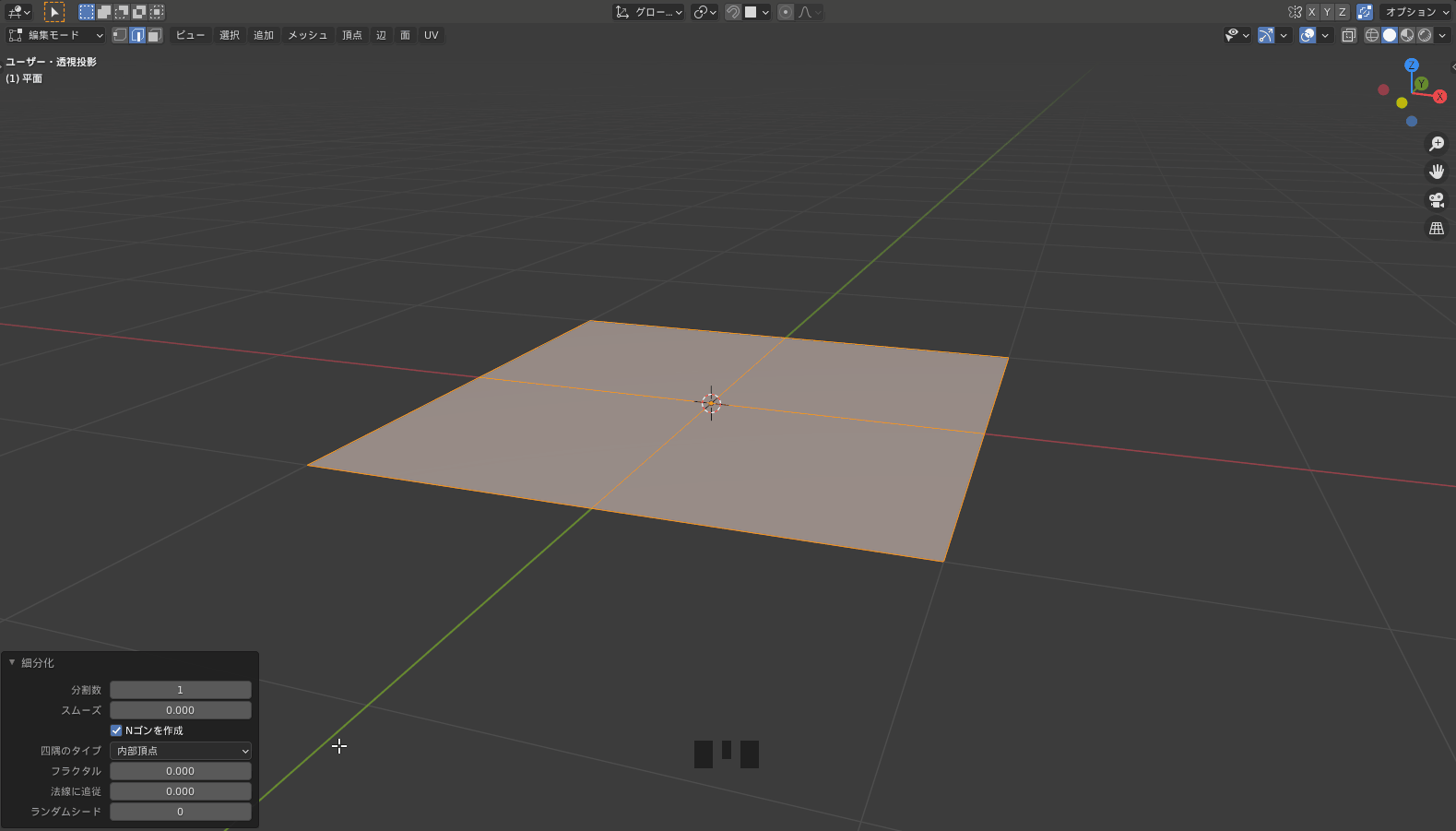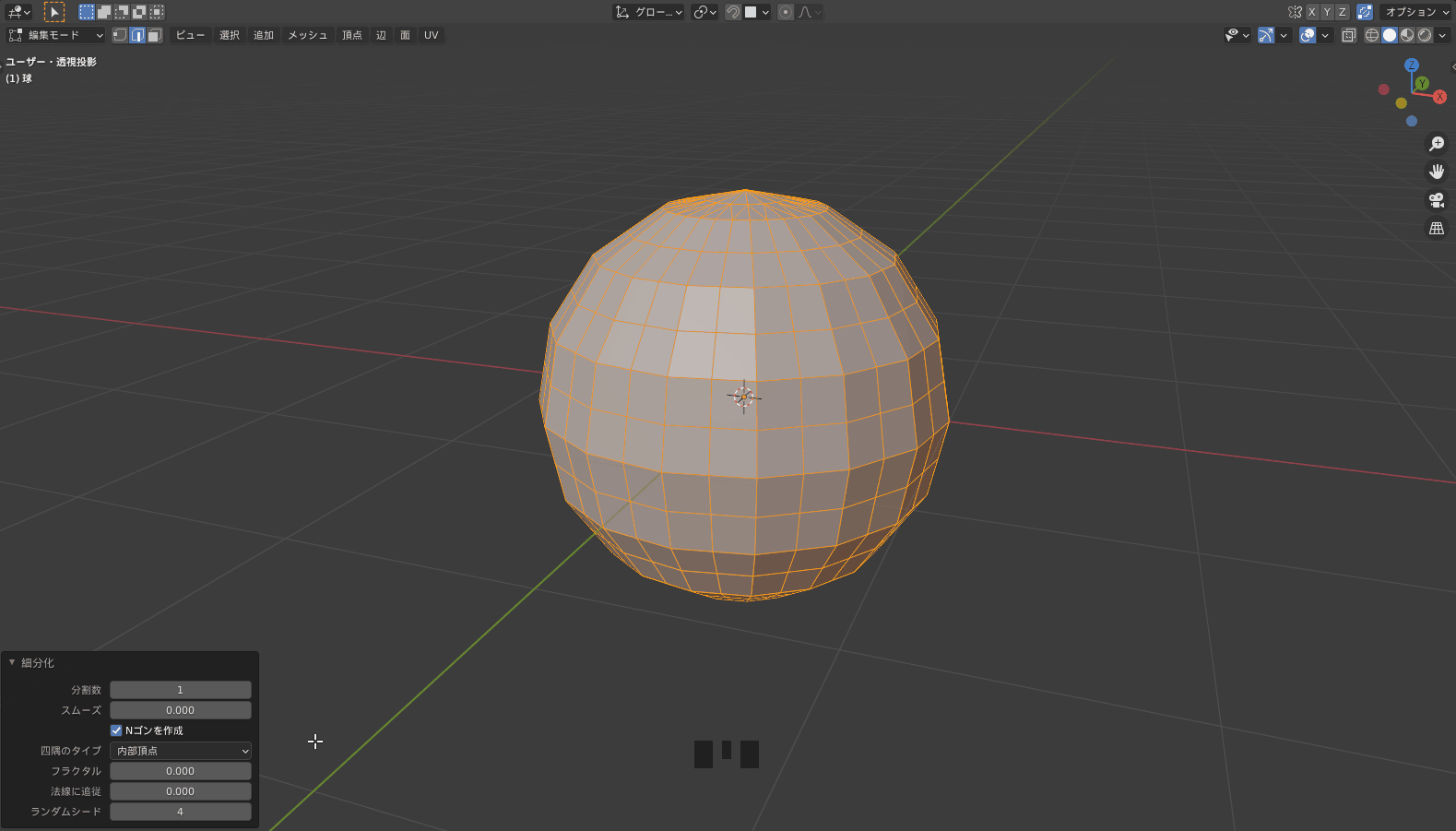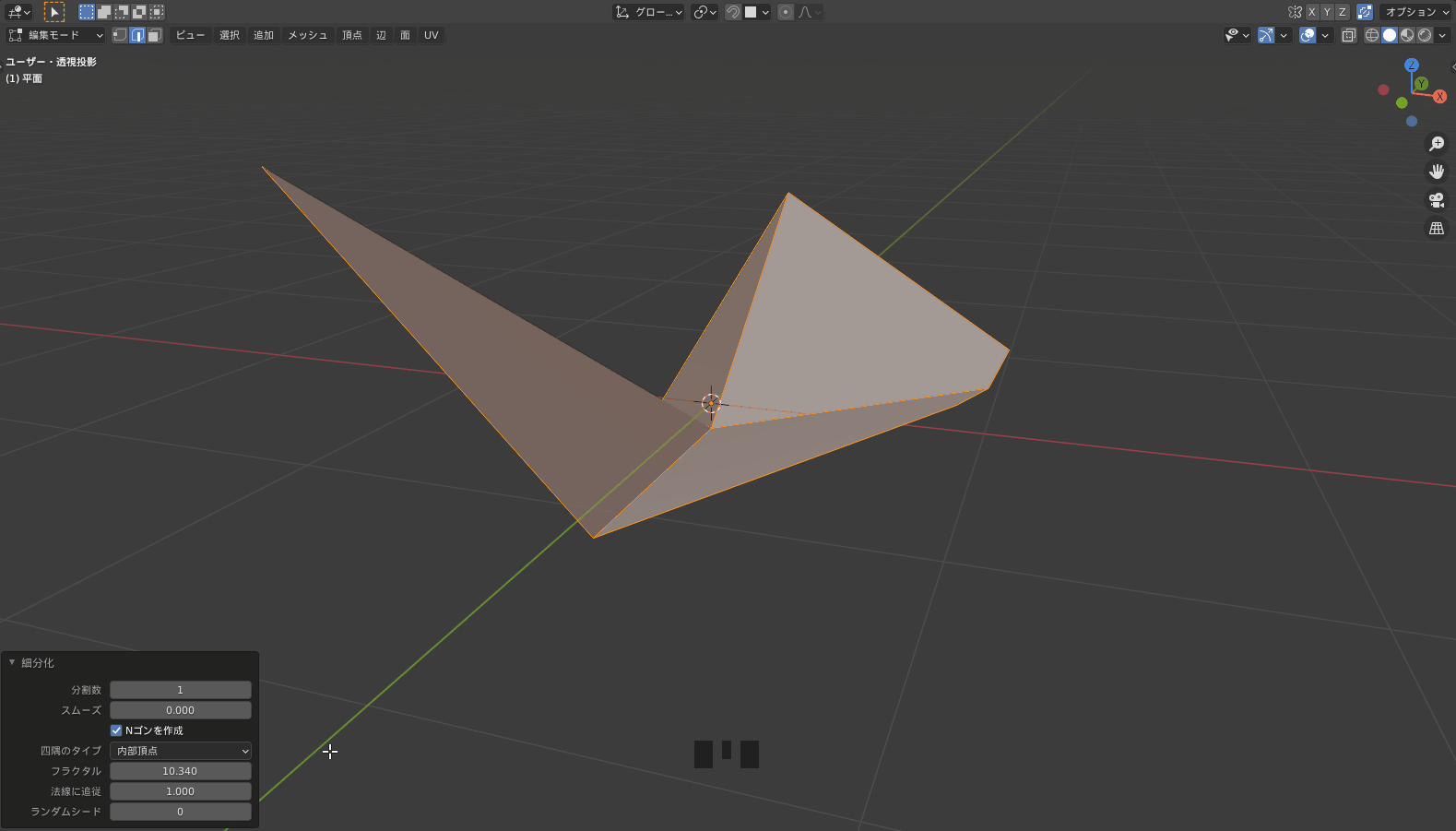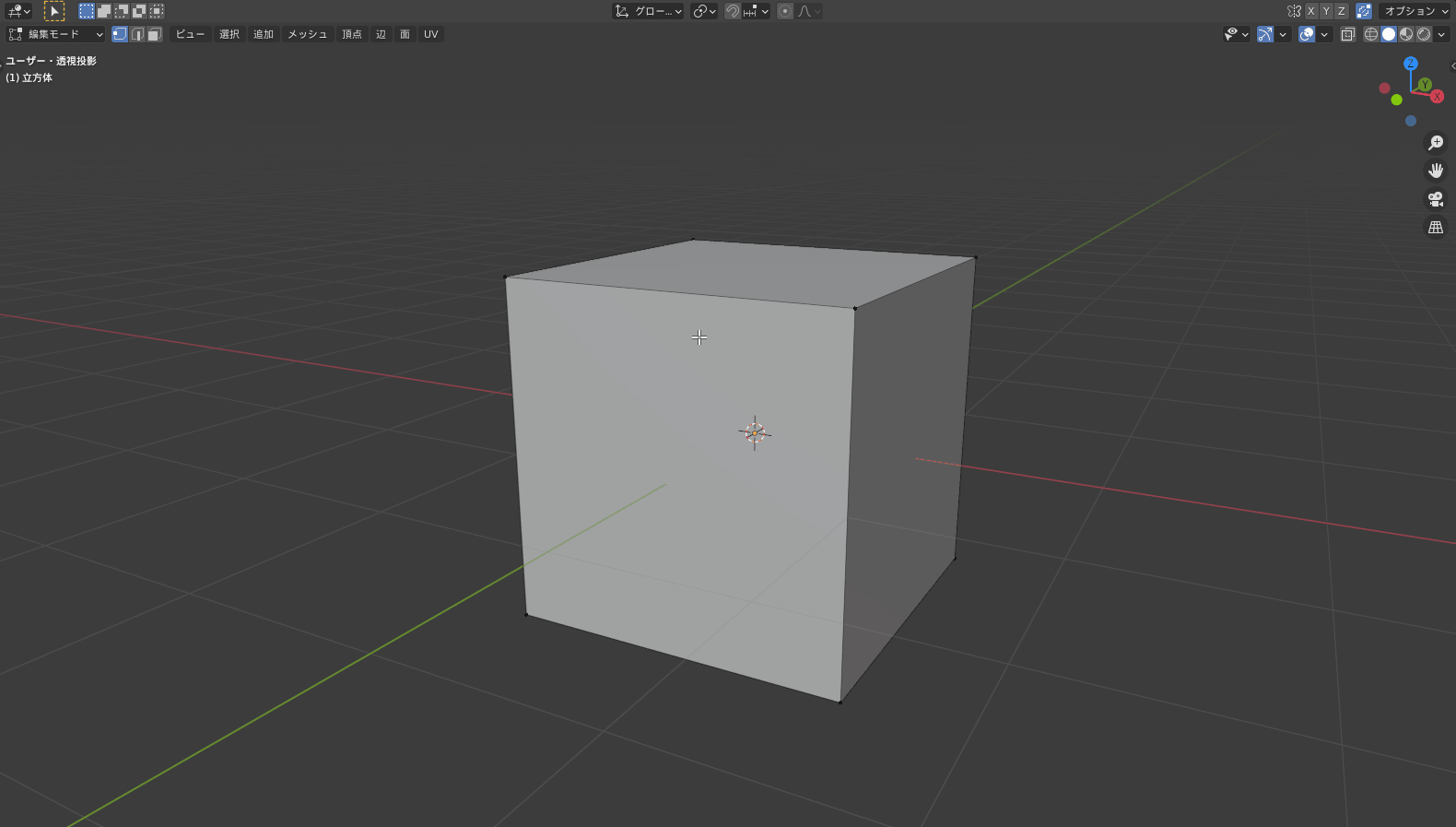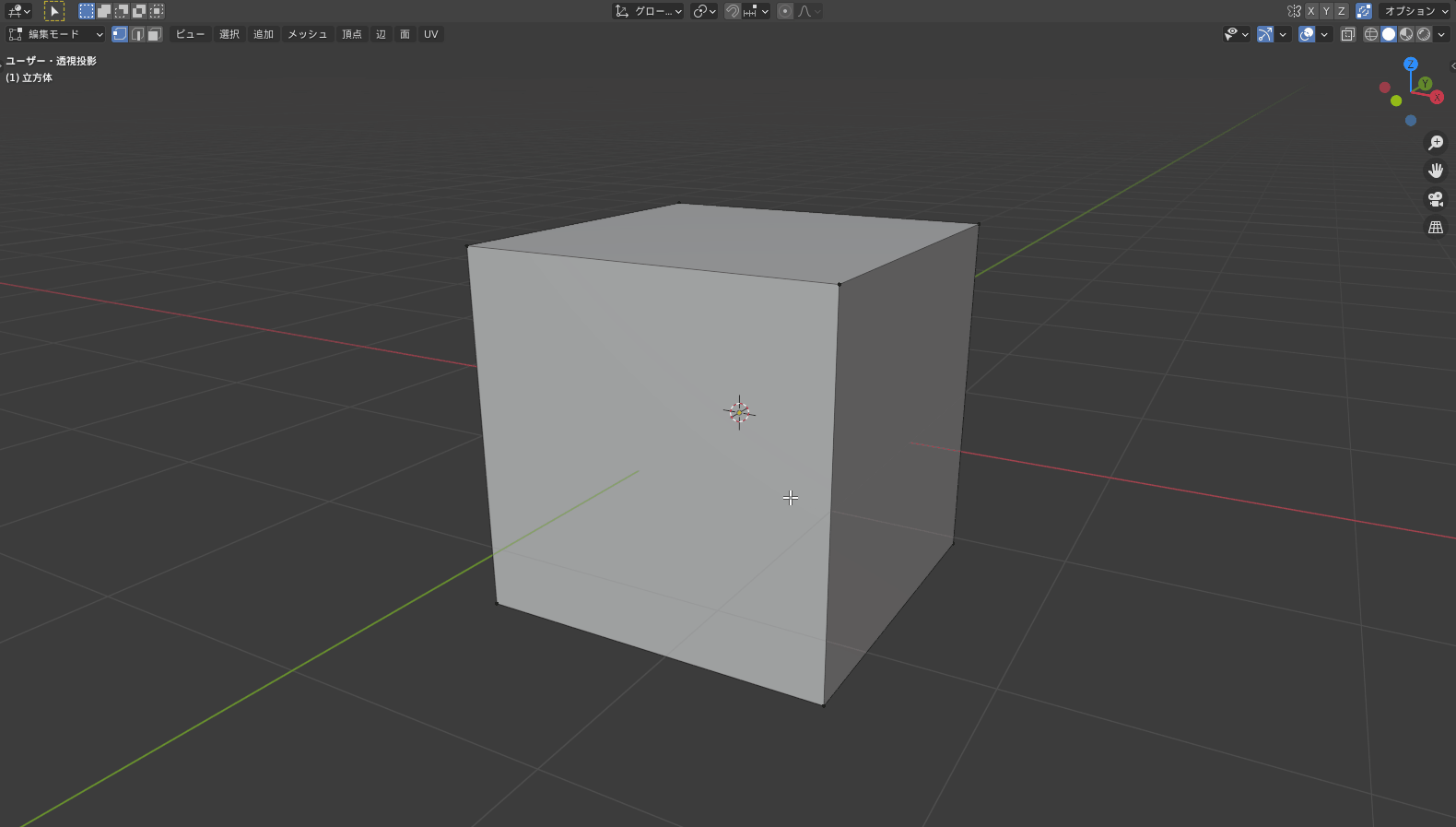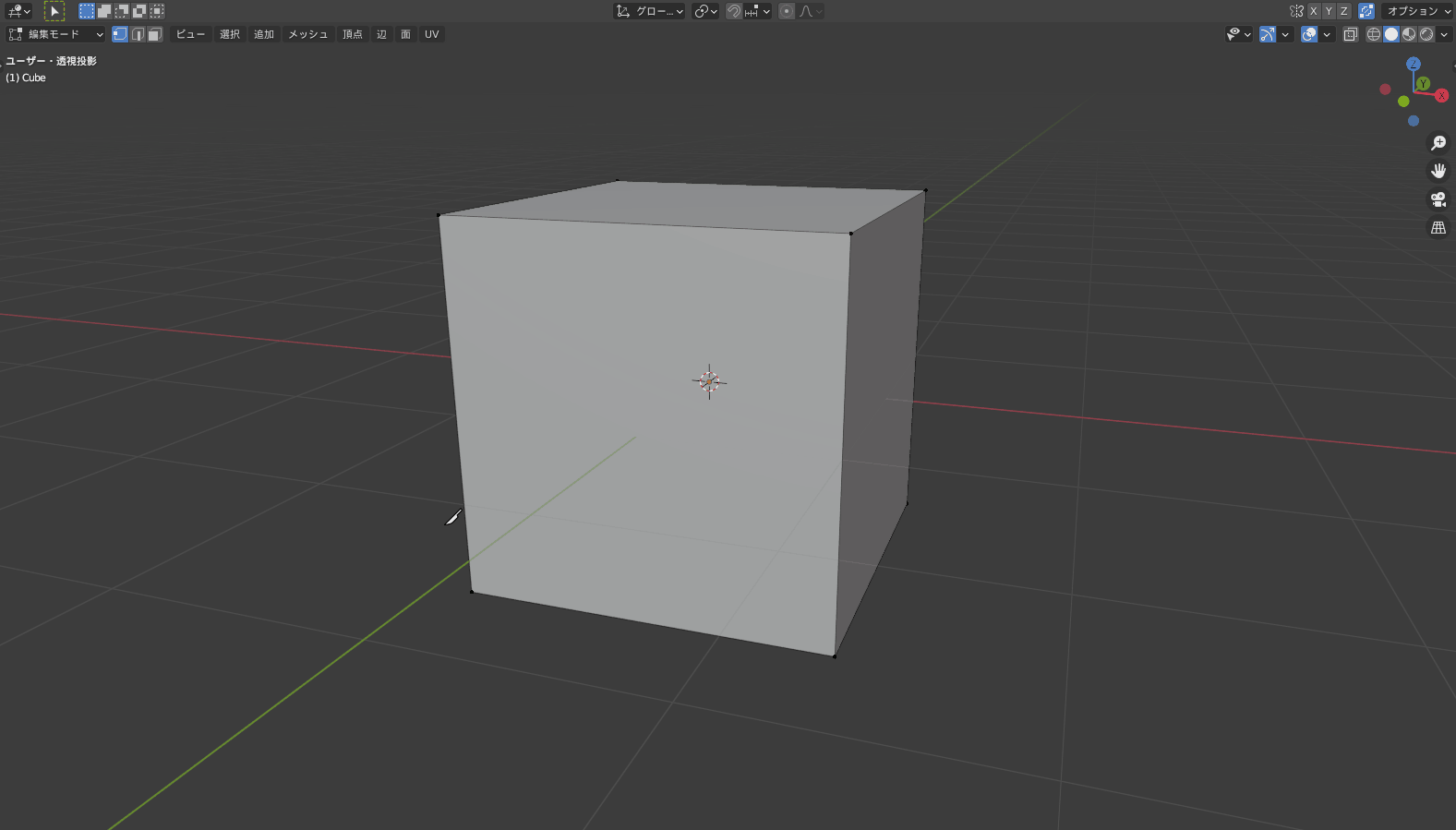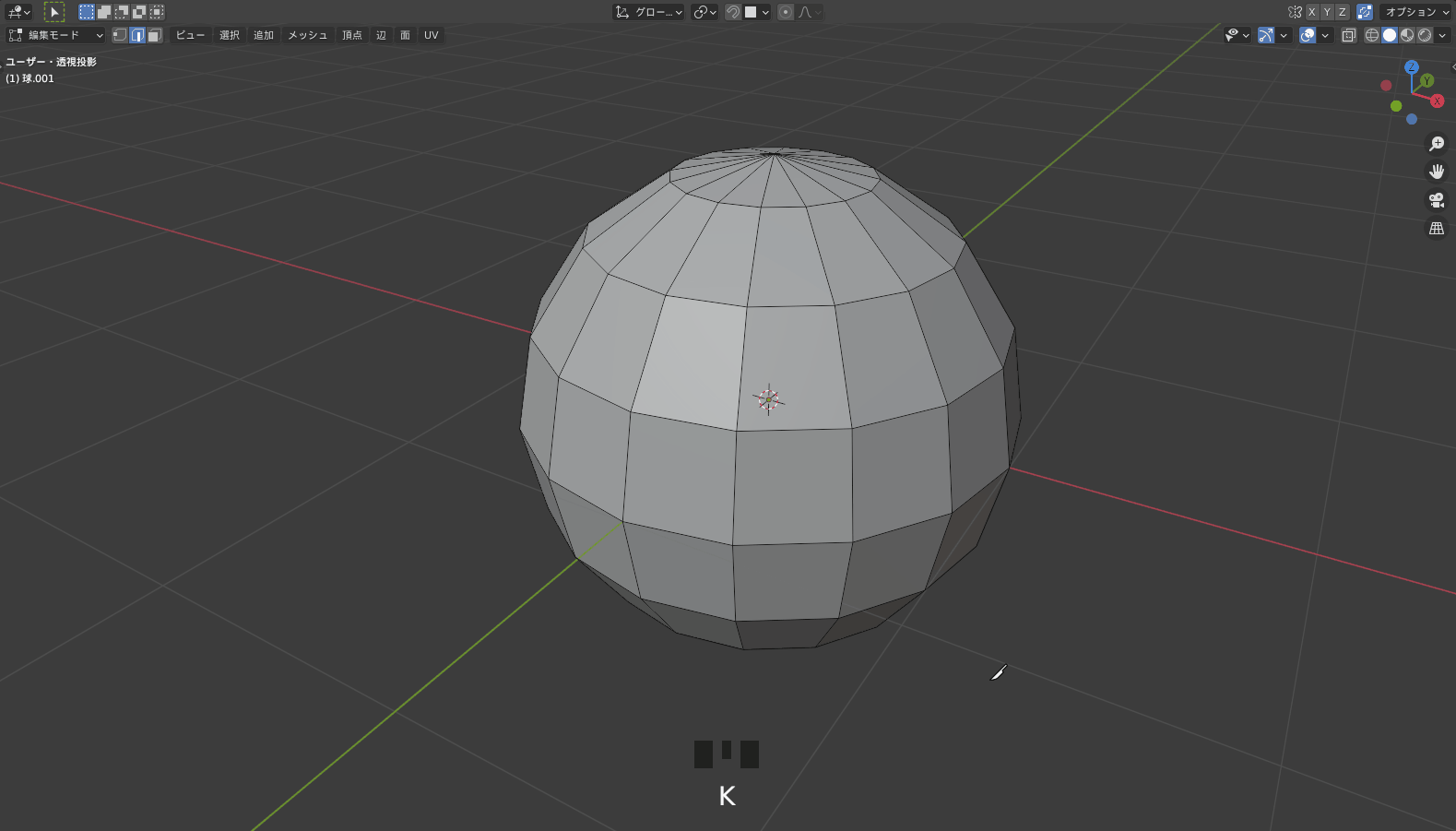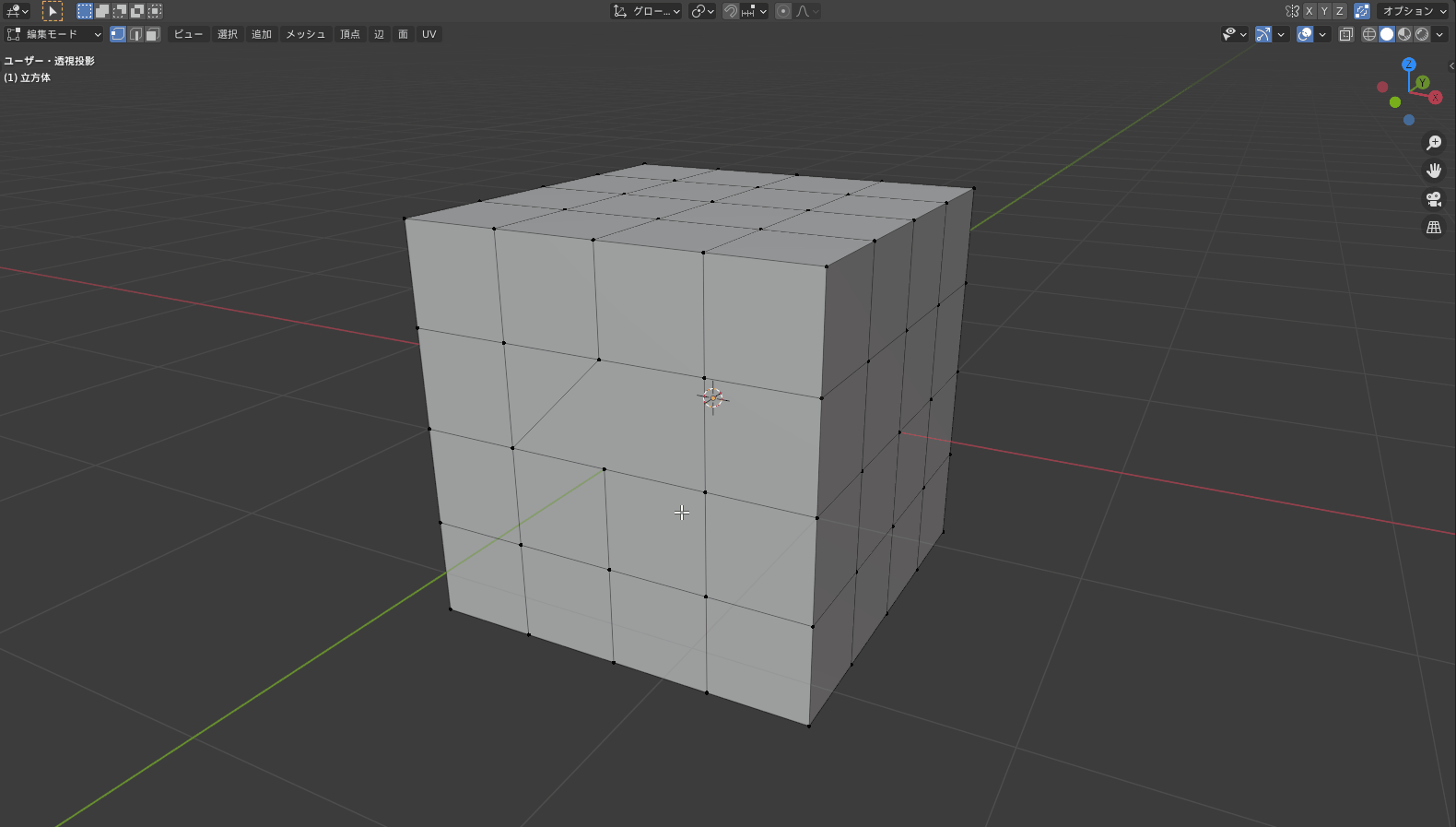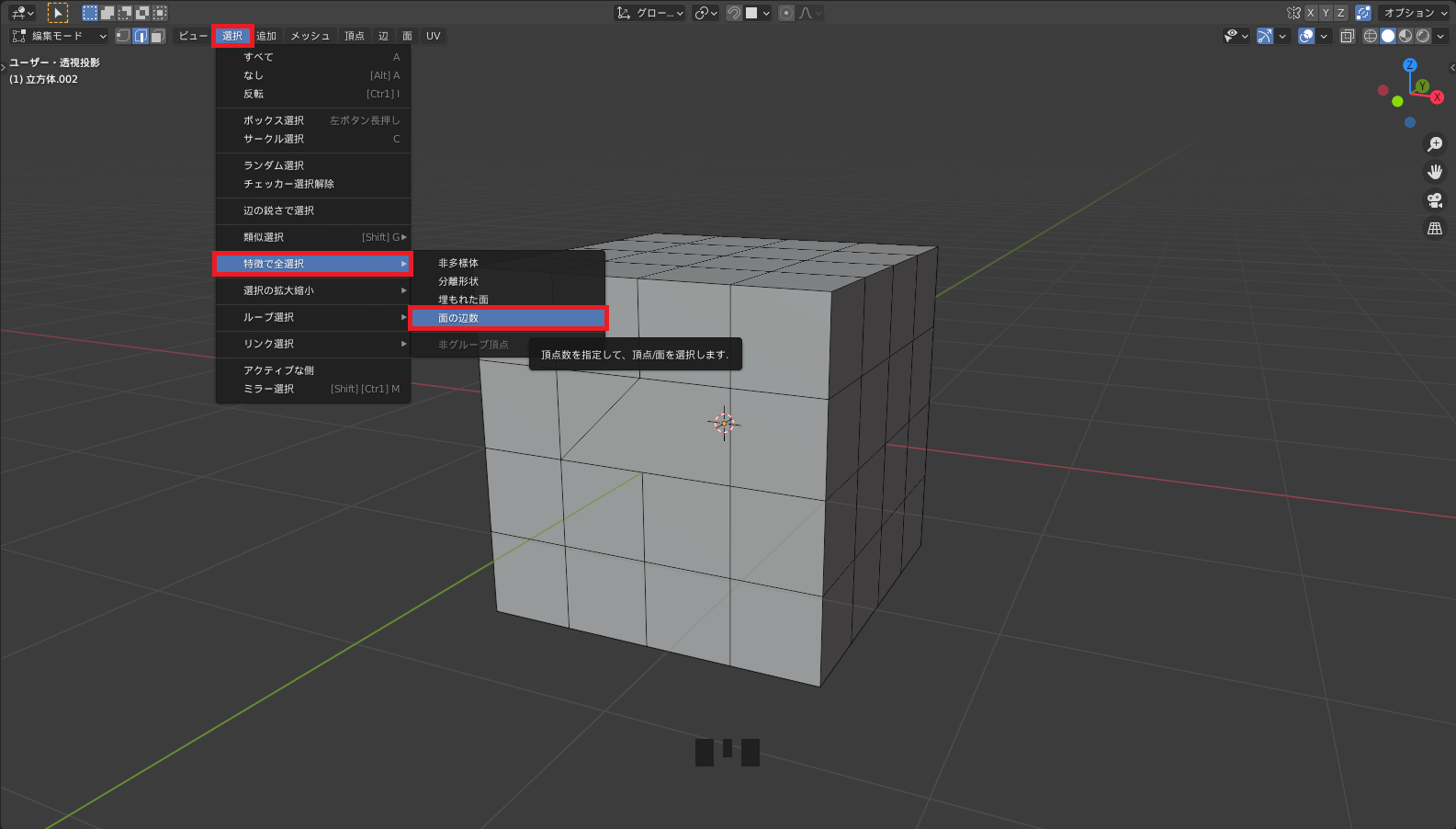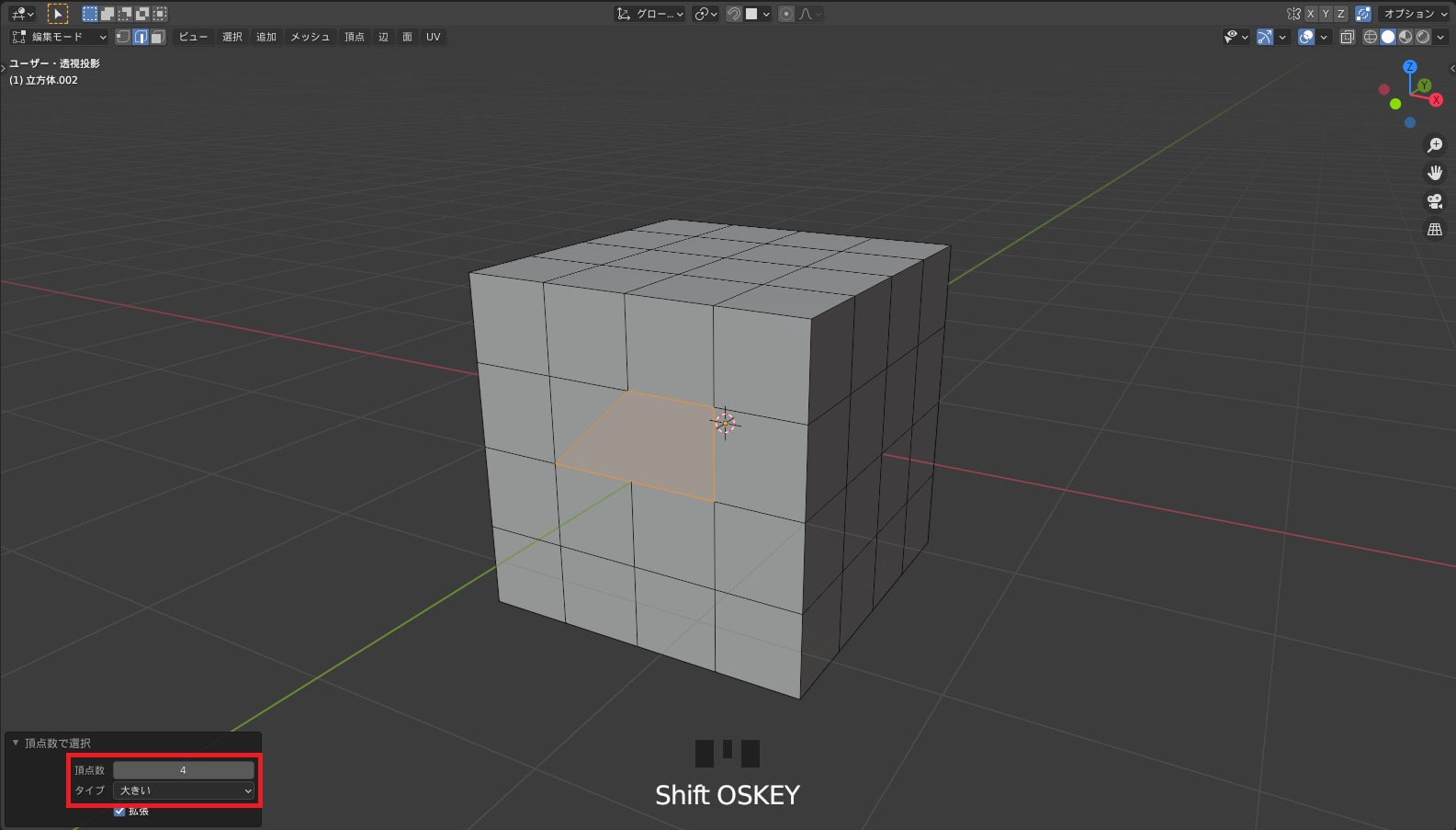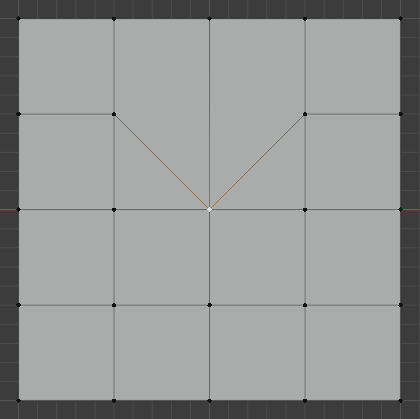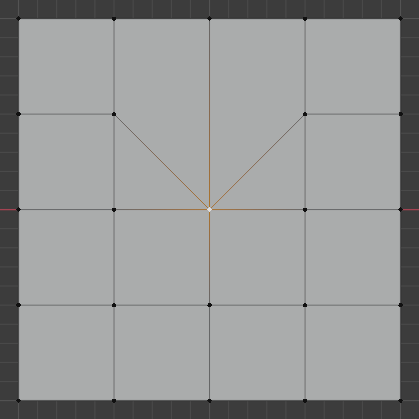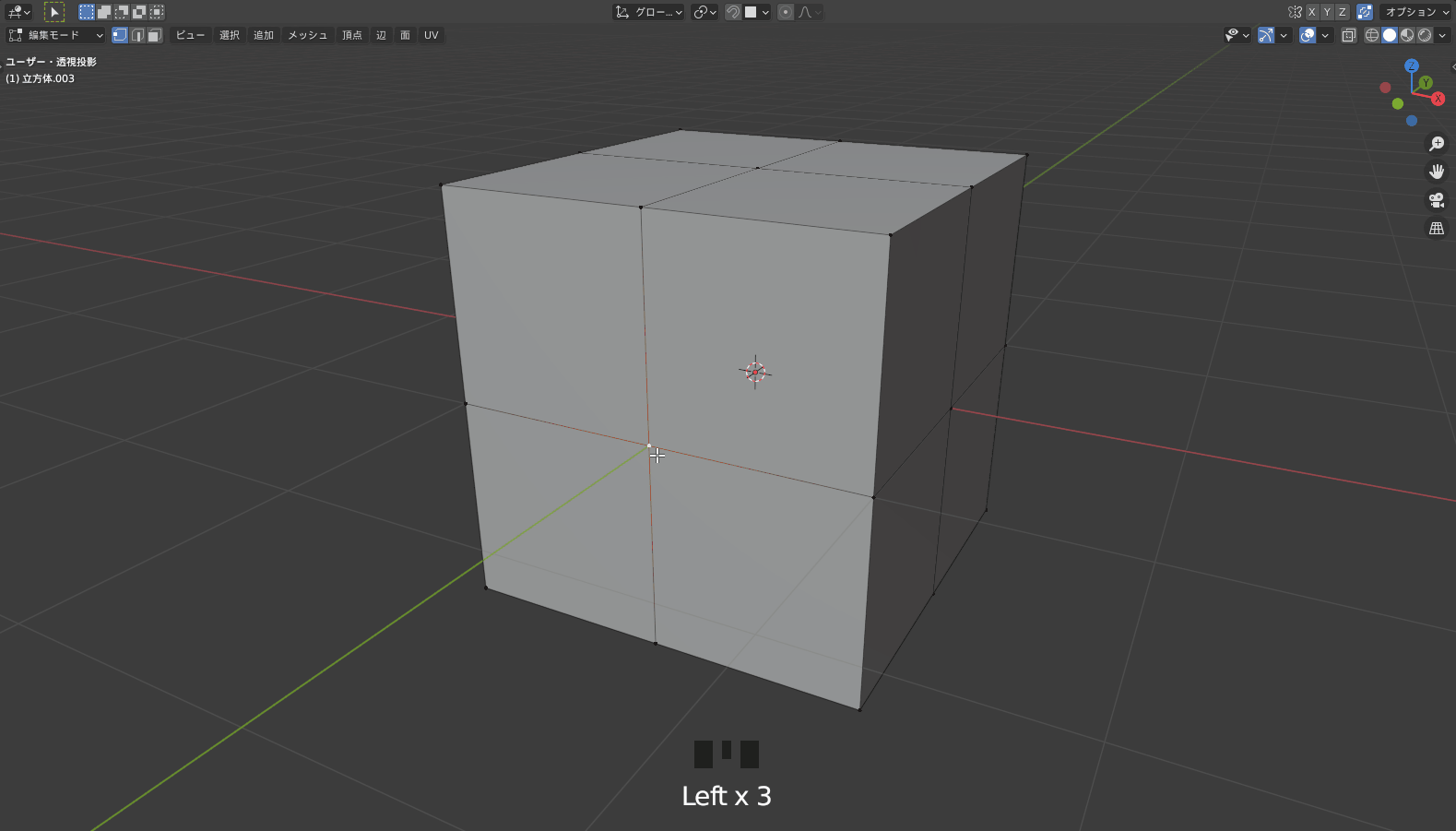CGBoxの一部の記事にはアフィリエイト広告が含まれております。
【Blender2.9】細分化(分割)する方法まとめ:モデリングの基礎技術

こんにちは!
Blenderの使い方や機能、ノウハウについてまとめているUEDAです。
自分のためのアウトプットの意味合いもありますが、読んだ方の参考になれば嬉しいです。
今回はオブジェクトの辺と面を分割する細分化の方法についてまとめていきます。
モデリングは徐々に頂点を増やして行うので、細分化する方法は必須です。
細分化の方法
Blenderでの細分化を行う方法は以下の4種類になります。
- サブディビジョンサーフェスモディファイアー
- 細分化
- ループカット
- ナイフ
サディビジョン以外の方法は気に入ったものを使えば問題ないかと思います。
ですが、それぞれの方法に特性はあるので確認しておきましょう。
サブディビジョンサーフェスモディファイアー
〔サブディビジョンサーフェスモディファイアー〕とは、追加したオブジェクトのメッシュをより小さなメッシュに分割して滑らかな外観を与えることができます。
後ほど紹介する3つの方法とは違い、形状を整えるために使うことが多いですね。
これはサブディビジョンの中の機能の〔カトマルクラーク〕になります。
今回はもう一つの〔シンプル〕に焦点を当てます。
モディファイアーなので後述する〔細分化〕と違い、後々の調整がしやすいという利点があります。

ショートカットキー:Ctrl + ナンバーキー
サブディビジョンサーフェスには、よく使うからかショートカットキーが割り振られています。
サブディビジョンサーフェスのショートカットキーは、”Ctrl + ナンバーキー”です。
ナンバーキーとはテンキーではない数字の付いていキーです。
オブジェクトを選択して実行すると、〔ビューポートのレベル数〕がナンバーキーの数字で設定されたサブディビジョンサーフェスを追加できます。
地味に便利なので、覚えておいて損はないでしょう。僕は使っています。
シンプル
〔シンプル〕は、オブジェクトの形状は変化せず、単純に分割します。
値を上げていくと分割数が上がっていきますが、処理が重たくなるので注意です。
モディファイアーを適用すると分かりやすく、等分でオブジェクトを分割しています。
他の機能と併用するのが基本となります。
例えば他のモディファイアー以前に追加することで、変形に必要な頂点を用意することができます。
〔ラティスモディファイアー〕の場合は、ラティスで行った変形がより滑らかに適用されます。

〔ディスプレイスモディファイアー〕の場合は、設定したテクスチャをより高度に再現することができます。

ノードの〔ディスプレイスメント〕を使用する場合にも有効です。
〔レンガテクスチャ〕を使用する際は、レンガとつなぎ目をよりくっきりと分けることができます。

細分化
〔細分化〕とは、選択した辺と面を半分以上に分割して関連する面に辺も追加します。
選択辺を〔細分化〕するとその中点を辺で結ぶので、部分的なループカットのような使い方もできます。
実行方法は以下の3種類があるので、好きな物を使ってください。
- 3Dビューポート上の〔辺〕
- 右クリック
- ショートカットキー”Ctrl + E”
機能面については、実行後に画面左下に出てくるプロパティから変更することができます。
詳しくは次の項から紹介していきます。
別の部分をクリックしてしまうと、プロパティが消えてしまうので注意しましょう。
この分割には色々なルールがあり、以下が公式マニュアルに記載されているルールになります。
完全に把握しなくても使っている間に何となく分かってきます。
どうしても上手くいかないという時には思い出して、見てみるのがいいでしょう。
面のエッジを 1 つだけ選択した場合(三角形モード)、三角形はd を 2 つの三角形に分割し、四角形を 3 つの三角形に分割します。
面の 2 つのエッジが選択されている場合:
面が三角形の場合、2 つの新しい頂点の間に新しいエッジが作成され、三角形と四角形の三角形がサブディバイドされます。
面が四角形で、エッジが隣接している場合は、[コーナーカット タイプ]([メッシュ ツール]パネルの[サブディバイド]ボタンの横にある選択メニュー)の設定に応じて、3 つの動作が可能です。詳細は下記をご覧ください。
面が四角形で、エッジが反対の場合、2 つの新しい頂点をリンクするエッジによって、2 つの四角形の分割が2 つの四角形に分割されます。
面の 3 つのエッジが選択されている場合:
面が三角形の場合、面全体が選択され、4 つの小さな三角形に分割されます。
面が四角形の場合、最初に 2 つの反対側のエッジが上述のようにサブディバイドになります。次に、「中間」エッジは細分化され、1つのエッジに対して前述したように、新しい「サブクワッド」に影響を与えます。
[四角形]の面を選択すると、面は 4 つの小さな四角形に分割されます。
N-gonの面を選択すると、個々のエッジはサブディバイドd になりますが、面は細分化されません。
出典:Subdivide(細分化) — Blender Manual https://docs.blender.org/manual/ja/latest/modeling/meshes/editing/edge/subdivide.html?highlight=subdivide
分割数
〔分割数〕とは、選択物の辺にいくつの頂点で分割するかを設定できます。
デフォルトでは”1”なので辺に1つの頂点ができ、”2”は2つ、”3”は3つと増えていきます。
スムーズ
〔スムーズ〕とは、分割だけでなく滑らかに曲面を作成するように調整できます。
サブディビジョンを使用した変形と同じ形状に近づけることができます。
Nゴンを作成
〔Nゴンを作成〕は、Nゴン(5つ以上の頂点を持つ面)ができても特に変更せずそのままにする機能です。
デフォルトでオンになっており、オフにするとNゴンを作成しないように既存の頂点と自動で接続します。
四隅のタイプ
〔四隅のタイプ〕とは、1つの面の隣接する辺が細分化された時の形状を変更する機能です。
四隅のタイプには以下の4種類があり、画像で確認してみてください。
文章での説明が読みたい方は以下の公式マニュアル(コーナーカットタイプの項)を読んでみてください。
フラクタル
〔フラクタル〕とは、サブディビジョンを行った後に生成した頂点をランダムな方向に移動させる機能です。
法線に追従
〔法線に追従〕とは、サブディビジョンを行った後に生成した頂点を法線の方向に移動させる機能です。
先ほどの〔フラクタル〕と組み合わせることで、ランダムに移動後に法線方向に整えることができます。
法線について詳しくはコチラの記事でまとめているので、ぜひ読んでみてください。
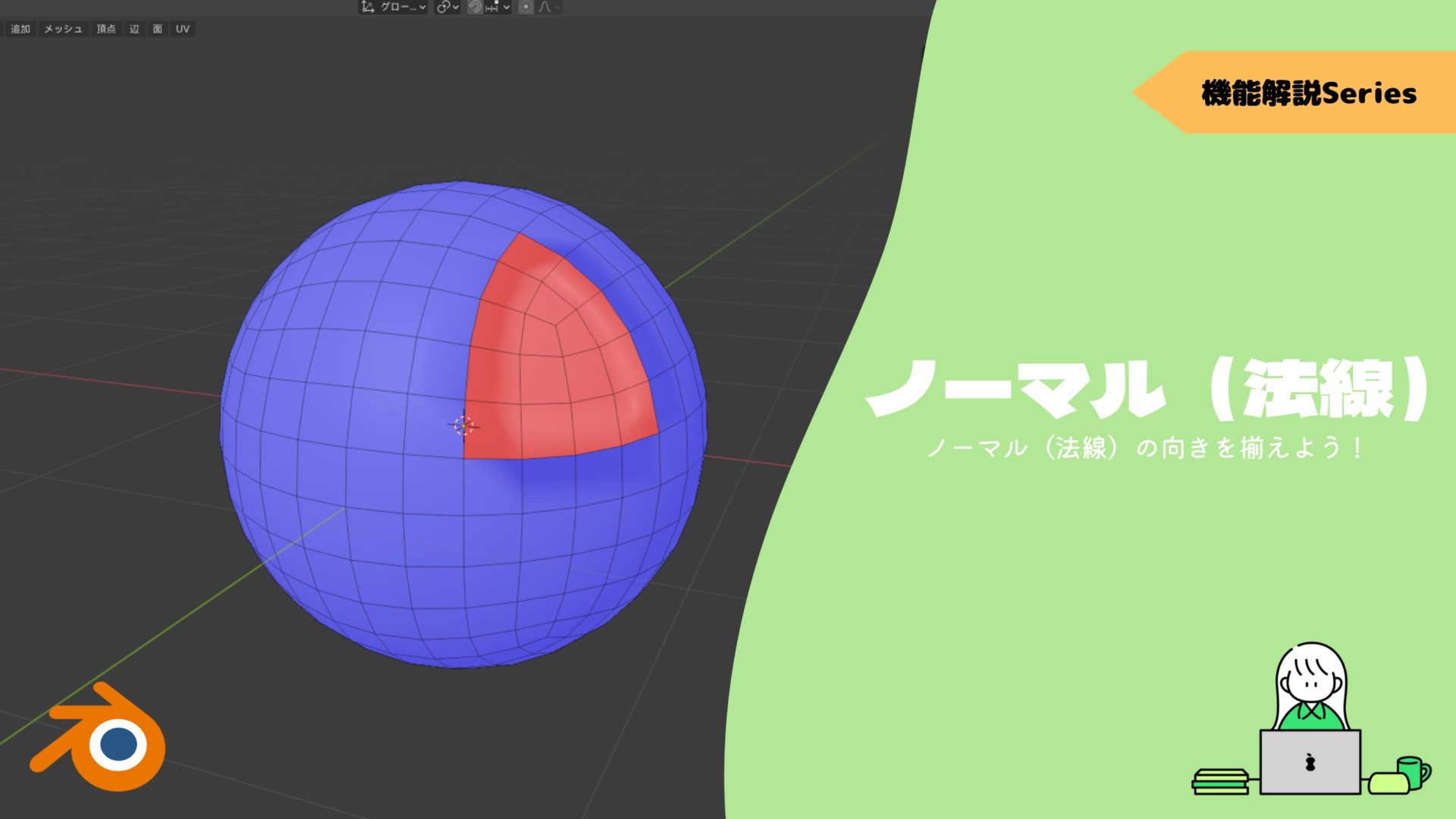
ランダムシード
〔ランダムシード〕とは、この値を変更することで〔フラクタル〕の変化を異なる結果で表示する機能です。
細分化を戻す:Ctrl + E
細分化した後で「やっぱり戻したい!」って時に使える機能を紹介します。
機能の名前は〔分割の復元〕で、ショートカットキー”Ctrl + E”を実行後に表示される一覧から使用可能です。
分割した部分を選択後に、〔分割数〕を調整して実行することで前の分割状態に戻すことができます。
一部のみの分割は正確に戻すことができないので、〔溶解〕を使いましょう!
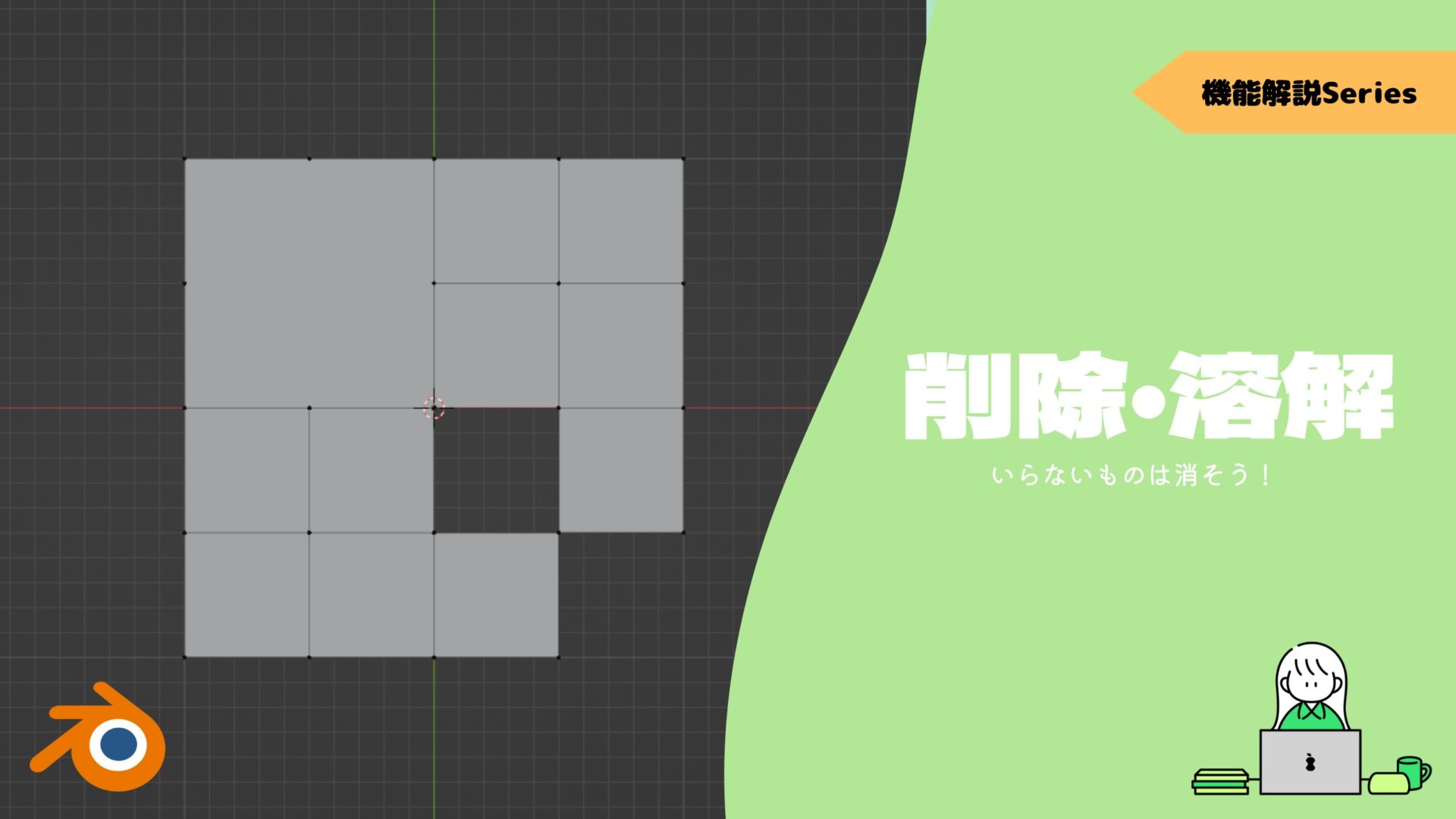
ループカット
〔ループカット〕とは、オブジェクトにぐるっと一周辺を入れることができる機能です。
マウスホイールでループカットの本数を変更でき、均等に追加することができます。
一部分だけでなく、オブジェクトの全体に辺を追加して分割するのに便利です。
分割だけでなく、サブディビジョン後のエッジ処理としても慣れ親しんでいますね。
より詳しい機能についてはコチラの記事でまとめているので、ぜひ読んでみてください。

ショートカットキー:Ctrl + R
〔ループカット〕のショートカットキーは”Ctrl + R”です。
ショートカットキーを実行すると黄色い線が出てくるので、ループカットの位置と辺数を決めます。
ナイフ
〔ナイフ〕とは、好きなところに頂点を打って辺を作ることができる機能です。
今まで紹介してきた中で一番自由自在に分割を行うことができます。
フリーハンドだけでなく、使用中に”Ctrl”を使うことで辺の中点に頂点を作成することもできます。
より詳しい機能についてはコチラの記事でまとめているので、ぜひ読んでみてください。
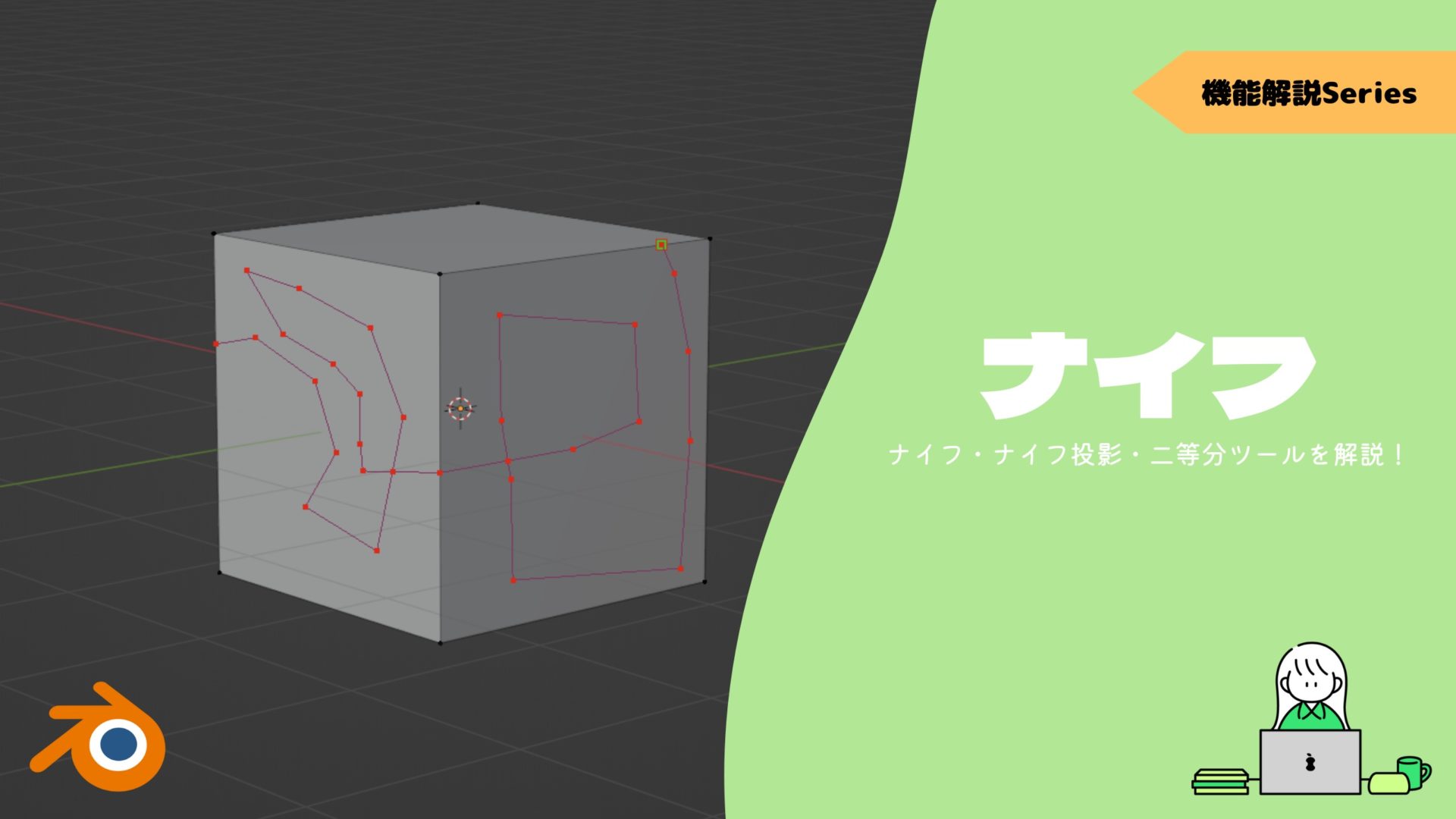
細分化がおかしい
細分化が意図した形状にできない場合の原因は2つ考えられます。
この2つがあるとループカットや細分化を正常に行うことができません。
- Nゴン
- 重複頂点
では1つずつ具体的に見ていきましょう。
Nゴン
まず〔Nゴン〕とは、5つ以上の頂点を持つ面です。
基本的に4頂点の面でモデリングを行っていきます(3つの場合も時としてある)。
なのでNゴンを作成すると面の様子がおかしかったり、今回の様に分割が上手くいかないことがあります。
解決方法はメッシュの分割を変更して、4つの頂点を持つメッシュに変更することです。
この場合は〔溶解・削除〕や〔細分化〕、自由の効く〔ナイフ〕を使って4つの頂点のメッシュに調整しましょう。
これはリメッシュやリトポロジーと呼ばれる作業になります。
いきなりは難しいので、色々なものを作っていく中で学んでいきしょう。

Nゴンの見つけ方
見つけ方は〔特徴で全選択〕→〔面の辺数〕から行えます。
実行後に画面左下に出てくるプロパティから選択する面の条件を調整できます。
今回の場合は5つ以上の頂点を持つ面を選択したいので、〔頂点数〕を”4”、〔タイプ〕を”大きい”に変更します。
その他Nゴンの見つけ方から整理方法は以下の記事でまとめてありますので、参考にしてみてください。
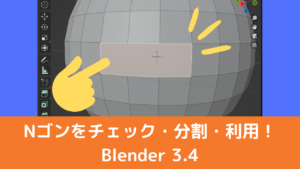
重複頂点
次に〔重複頂点〕とは、同じ位置に複数の頂点がある状態です。
重複頂点があるとエラーが起きて正常に動かないことがあるので、削除しておくことは重要です。
分割にはあまり関係ないかもしれませんが、余計なエラーの原因は省いておきましょう。
上の比較写真は超重要です!重複頂点を見分けられるようにこの違いを理解しておきましょう。
解決方法はマージの中の〔距離で〕を使用して、近接している頂点をマージしてしまいましょう。
オブジェクトを全選択(ショートカットキーは”A”)してマージを実行する癖を付けておいてもよいですね。未だに怖いのでチェックしています。
まとめ
以上が細分化(分割)の方法になります。
それぞれ適材適所なので使っていく内に慣れていきましょう。
チュートリアル動画を見ていると〔ナイフ〕を使っている方が多いですが、選択のやり方によっては〔細分化〕も便利なので工夫してみてください!