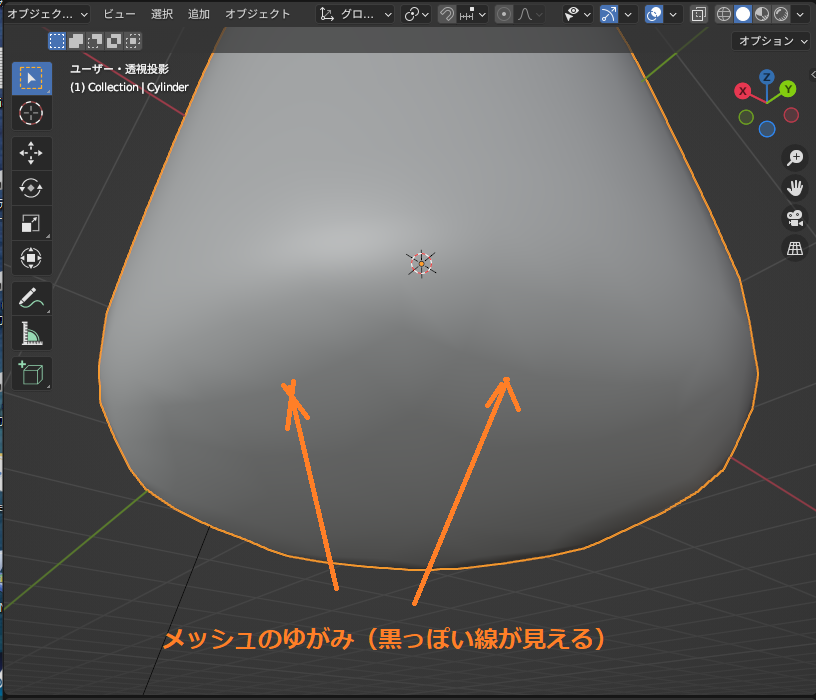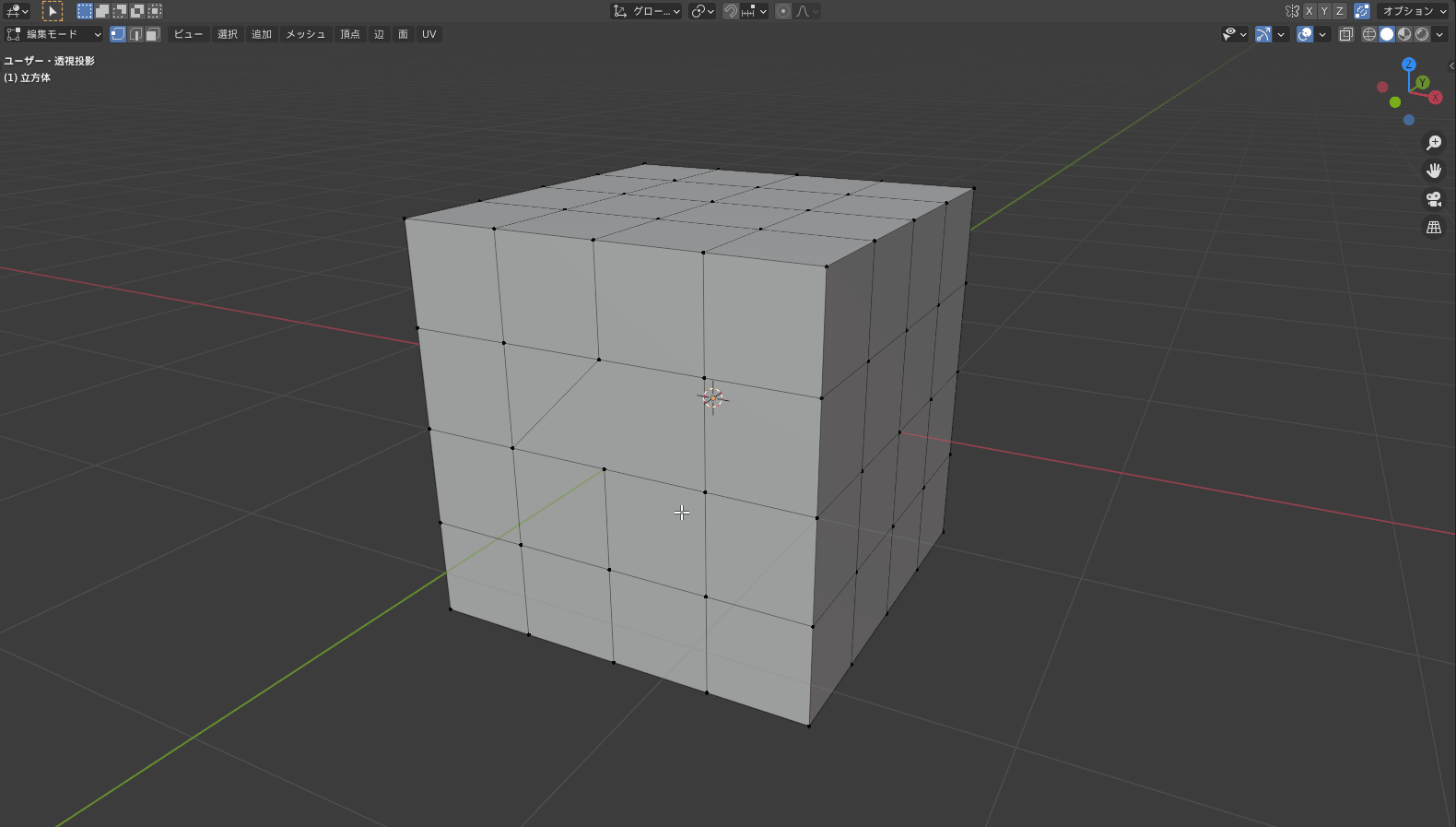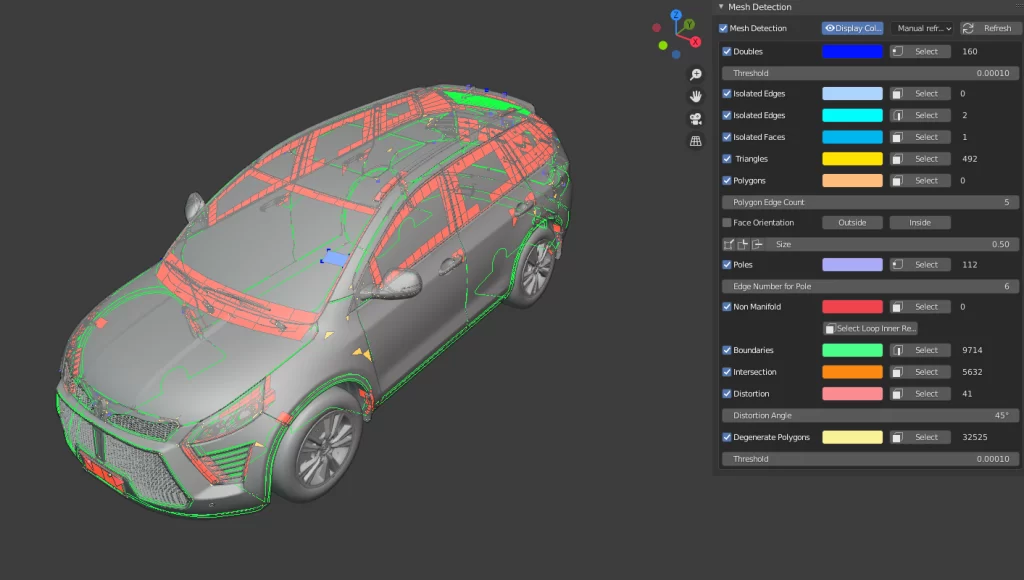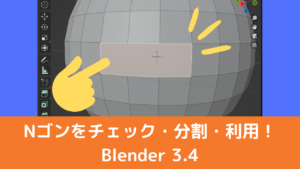CGBoxの一部の記事にはアフィリエイト広告が含まれております。
【Blender 3.4】Nゴンをチェック・分割・利用する方法まとめ

こんにちは!
コチラの記事では、フリーの3DCGソフト「Blender」を使う上でのヒントになる情報を発信しています。
今回は、モデリングするときにできてしまう「Nゴン」をチェックする方法や分割する方法について紹介します。
Nゴンについての知識を持っておくとモデリングする際に非常に重宝するので、ぜひコチラの記事を参考にしてみてください!
Nゴンとは?
Nゴンとは、「四角形よりも大きい(五角形・六角形またはそれ以上)多面体のメッシュ」のことです。
たとえば、以下のような頂点数6の円柱オブジェクトの天面と底面のメッシュは6角形のNゴンです。

モデリングをする際は、次に紹介するように「Nゴンが問題になる」場合があるので、基本的には四角ポリゴン(または三角)でモデリングする場合が一般的です。
Nゴンが問題になる場合・ならない場合
基本的に、モデルをBlenderのみで使う分には、Nゴンをそのままにしておいても問題にならないことが多いです。
しかし、モデルをFBX形式などに変換してUnity/Unreal Engine等のゲームエンジンやMMD等の外部ソフトにエクスポートする場合は、Nゴンを三角または四角メッシュに変換する必要があります。
また、Blenderのみで使う場合でも、以下の場合はNゴンを分割する必要があります。
- 頂点が同一平面上にない
Nゴンの同一平面上にない場合は、こんな風にメッシュにしわができてしまいます。
- サブディビジョンサーフェスモディファイアー(サブサーフ)を使う
コチラのように、Nゴンにサブサーフを追加すると、メッシュがゆがんで黒っぽい線が出てしまいます。
- 面を変形させたい場合
Nゴンは内部に頂点を持たないので、自由に変形させることができません。
こんな感じでNゴンを変形させたい場合は、Nゴンを分割する必要があります。
- ループカット・細分化したい場合
Nゴンがあるとこんな風にうまくループカットできないことがあります。
辺と面を分割する「細分化」の方法について、詳しくはコチラの記事を参考にしてみてください。

Nゴンをチェックする方法
モデルのどこかに隠れている、Nゴンを見つけ出す方法を紹介します。
Blender標準機能でチェックする方法
Blenderの標準機能を使って、以下のようにNゴンを全選択することができます。
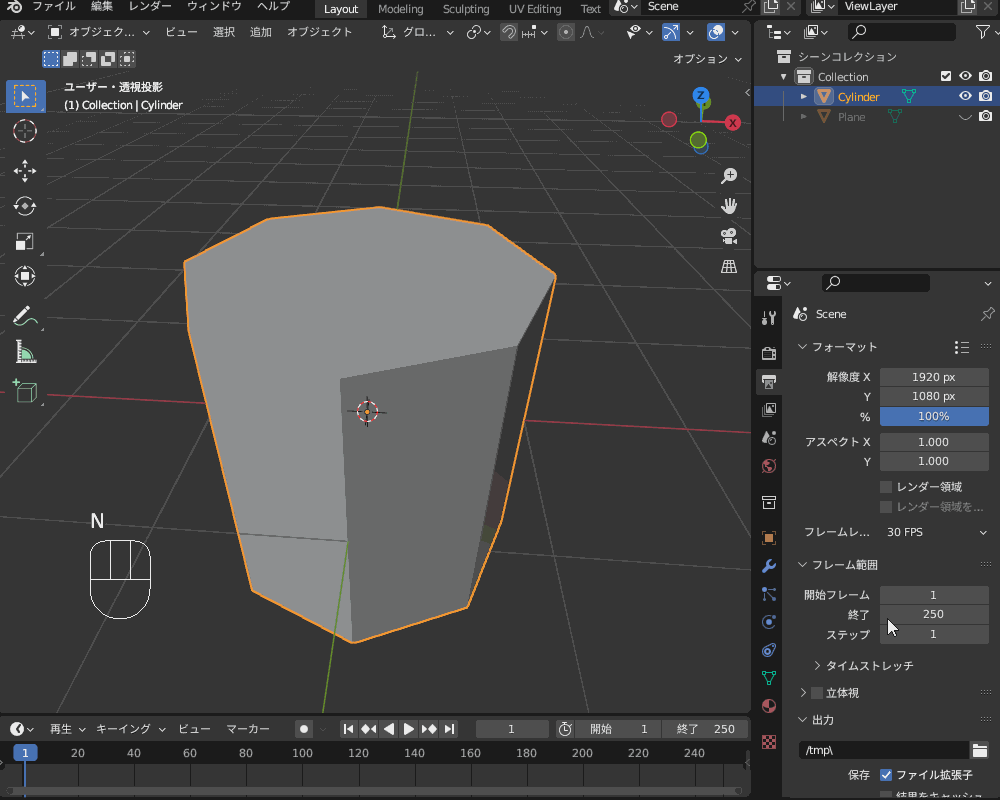
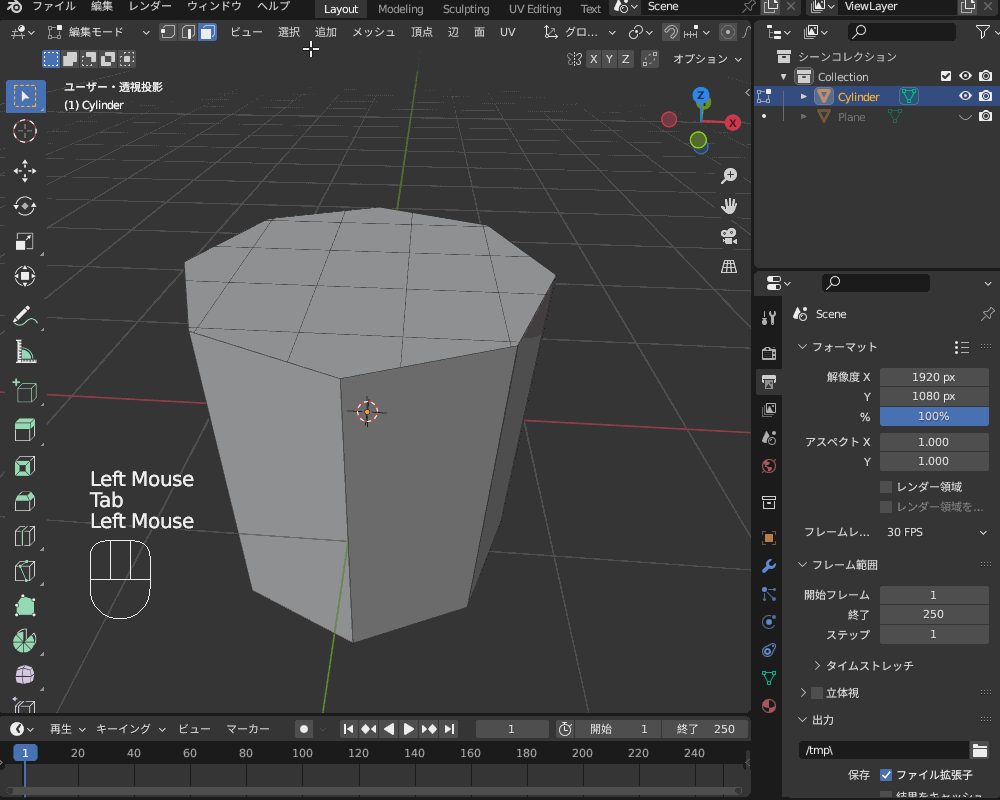

アドオンを使ってチェックする方法
Nゴンをチェックできるアドオンがあるので、必要に応じて使ってみてください。
Meshlint
オブジェクトに含まれるNゴンの個数をチェックできる無料のアドオンです。
コチラのリンク先から、「meshlint_2.80.zip」をクリックしてダウンロードしてください。
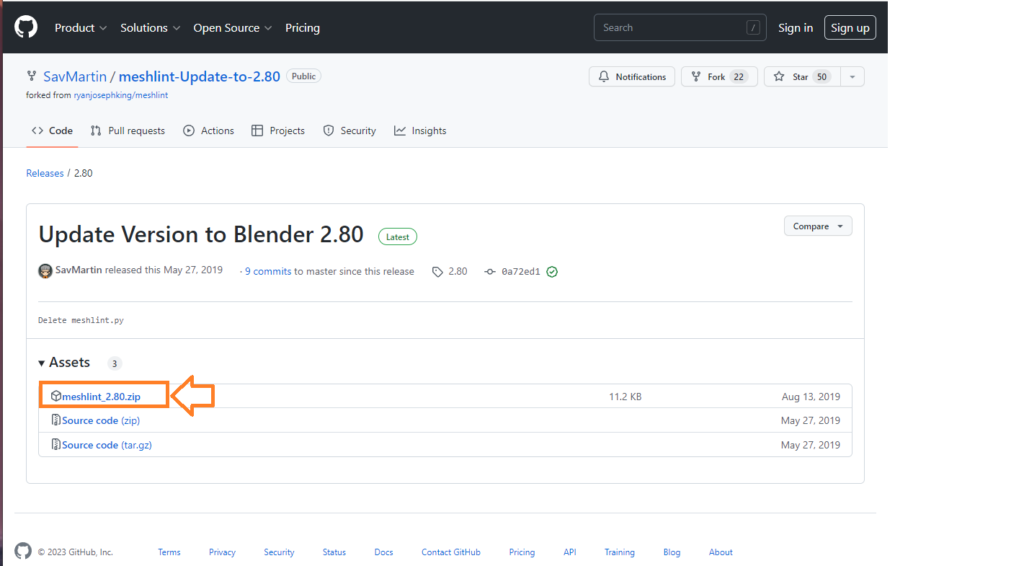
Blenderの「編集」→「プリファレンス」→「アドオン」→「インストール」から、ダウンロードしたZipファイルを選択してインストールしてください。
インストール後に「メッシュ:MeshLint: Like Spell-checking for your Meshes」というアドオンが表示されるので、チェックを入れて有効化してください。
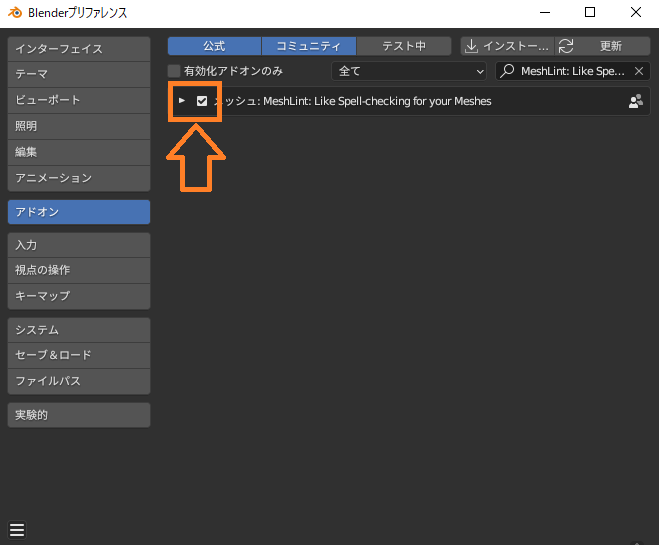
アドオンを有効化すると、オブジェクトを選択した状態でTabキーで編集モードに切り替え、オブジェクトデータプロパティを選択すると「MeshLint」というメニューが追加されています。
コチラのように、面選択モードで「Select Lint」をクリックすると、Nゴンが選択されます。
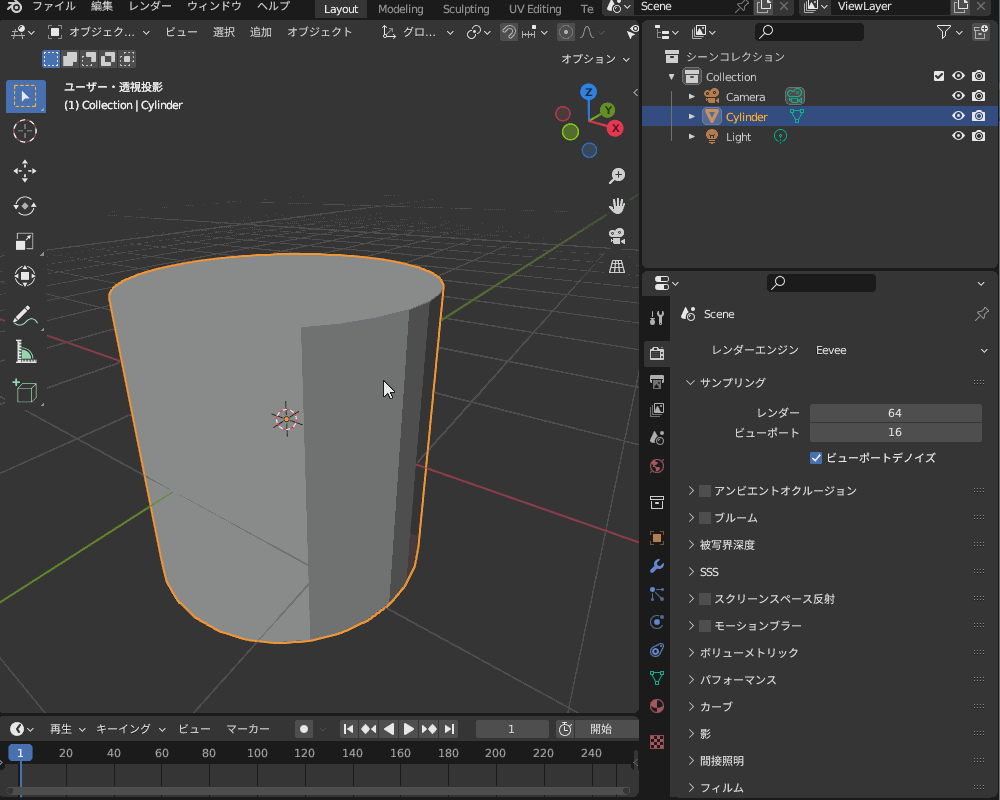
Blenderの機能を拡張するアドオンの使い方・インストール方法については、コチラの記事を参考にしてみてください。

CheckToolBox
Nゴンやエラーのあるメッシュをカラーで表示できるアドオンです。
コチラのように、三角面を黄色で、Nゴンをオレンジで、といった形で表示できます。
URL https://vfxgrace.gumroad.com/l/apny
詳しい説明は、コチラの動画を参照してください。
コチラのリンク先から購入(「$0」を入力することで無料で入手可能)できるので、ぜひ試してみてください。
Nゴンを分割する方法
先ほど紹介したように、Nゴンがそのまま使えず三角や四角ポリゴンに分割する必要が生じる場合があります。
Nゴンを三角や四角ポリゴンに分割する方法をいくつか紹介します!
面を三角化
Nゴンを自動で三角ポリゴンに分割してくれる機能です。
Tabキーで編集モードに切り替えて、ヘッダー左側のアイコン(またはキーボードの「3」キー)で面選択モードに切り替えたあと、ヘッダー「面」→「面を三角化」を選択します。
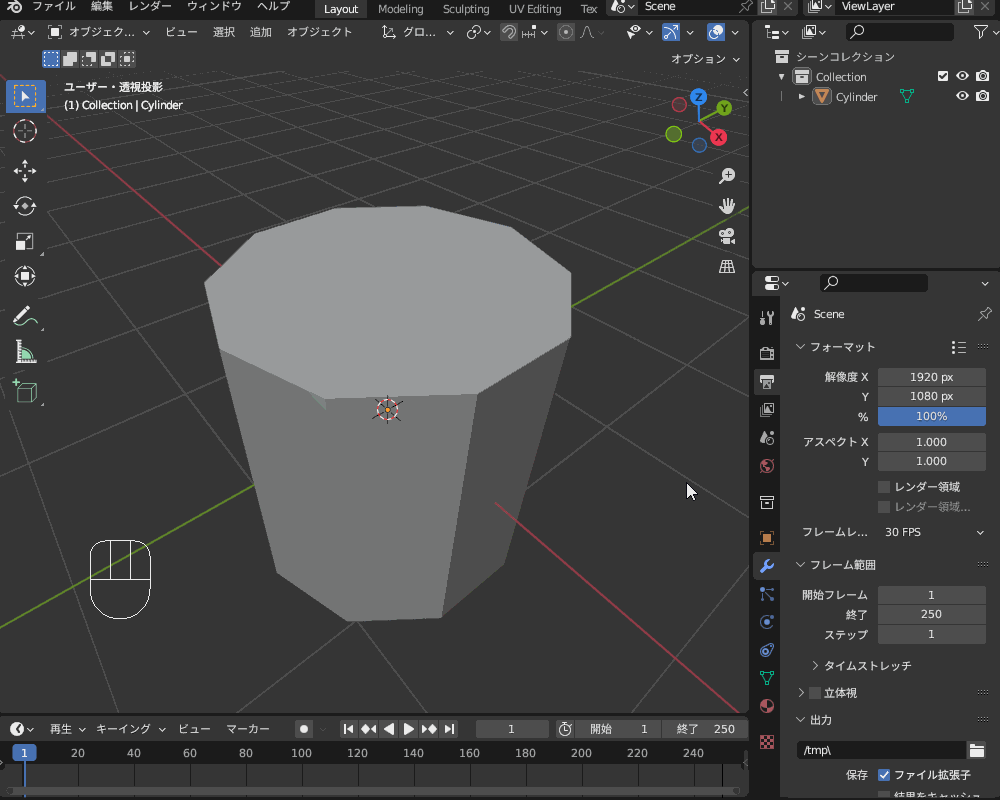
扇状に分離
Nゴンを、面の中心から放射状に自動で三角ポリゴンに分割してくれる機能です。
Tabキーで編集モードに切り替えてヘッダー左側のアイコン(またはキーボードの「3」キー)で面選択モードに切り替えたあと、ヘッダー「面」→「放射状に分離」を選択します。
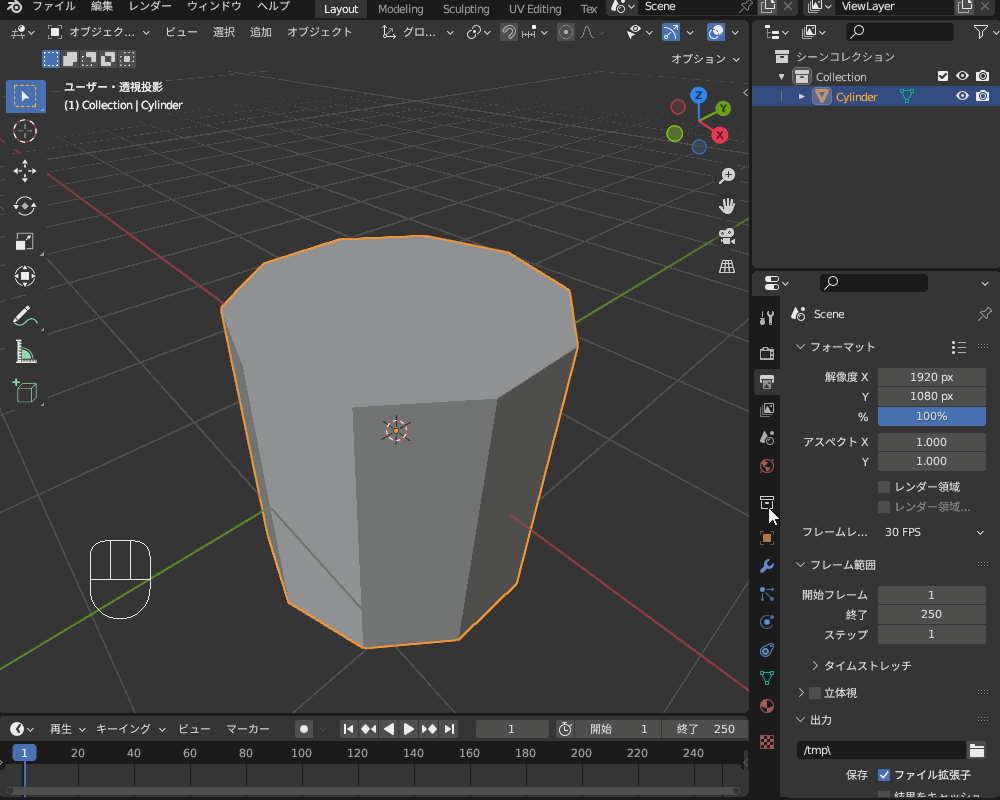
ビューポート左下に表示されるメニューから「中心のオフセット」の数値をいじると、扇の中心を出っ張らせたり凹ませたりできます。
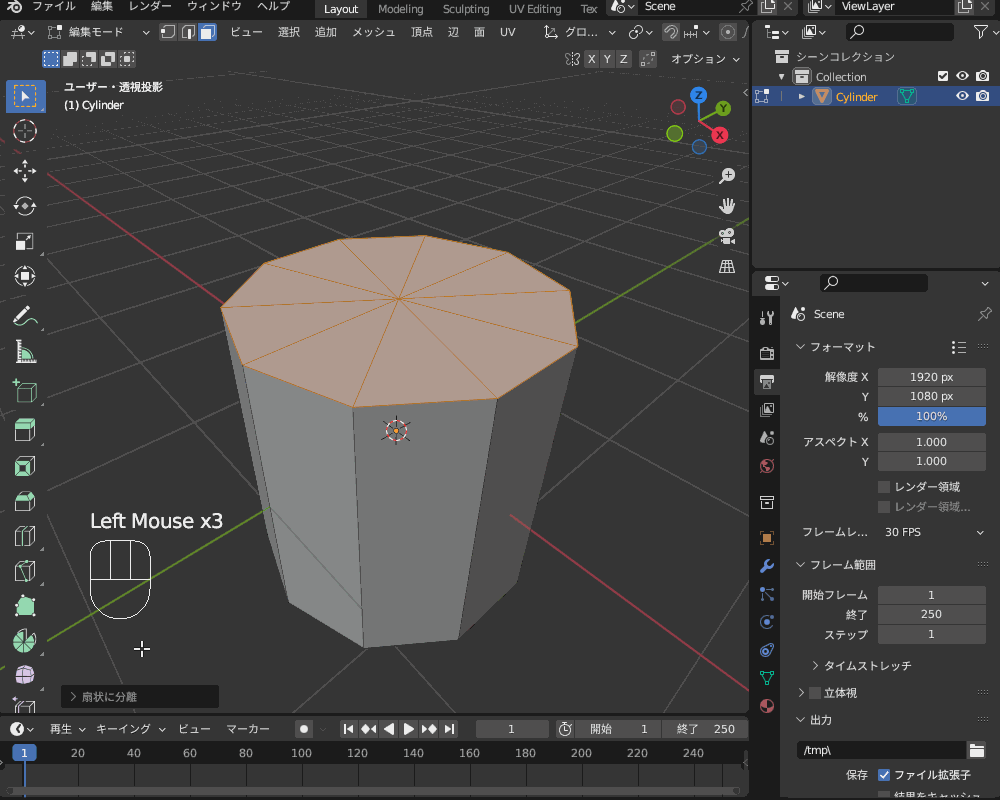
三角面を四角面に
「面を三角化」「扇状に分離」などで三角ポリゴンに変換した後に、三角ポリゴン同士を結合して四角ポリゴンに変換したい場合に使います。
編集モードで変換したい面を複数選択(「Shift」キーを押しながらクリック)した状態で、ヘッダー「面」→「三角面を四角面に」を選択します。
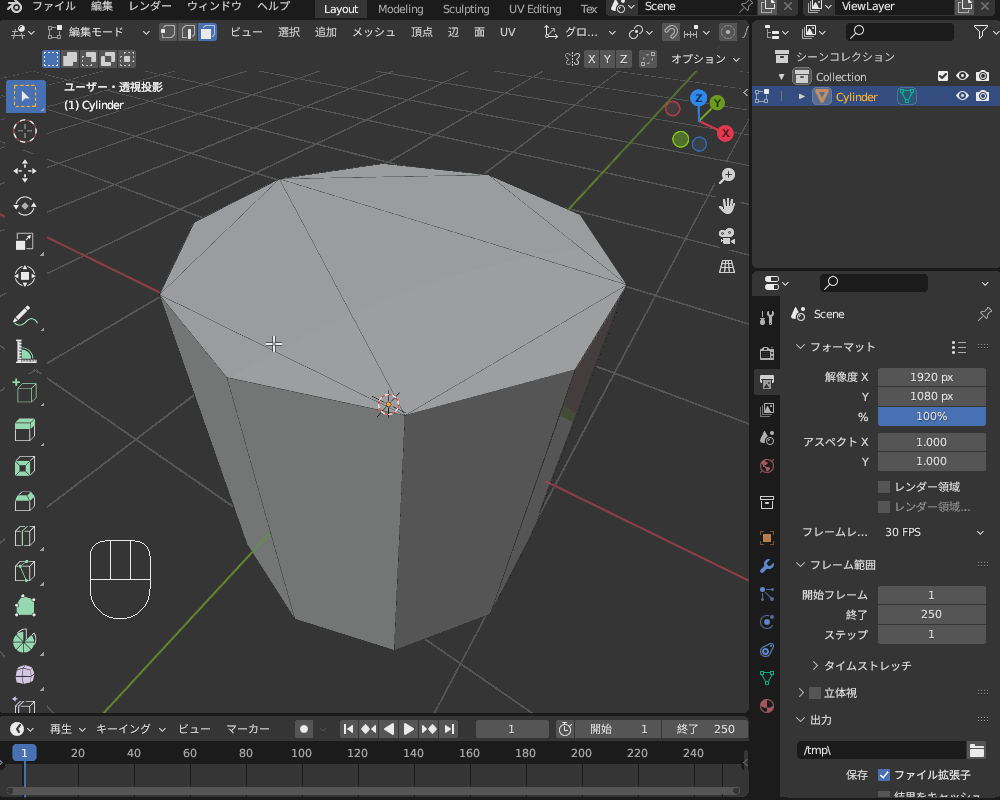
複数の三角ポリゴンを一気に四角ポリゴンに変換しようとすると三角ポリゴンが変換されずに残ることがありますが、ビューポート左下に表示されるメニューを選択して「形状の最大角度」の値を大きくすると四角ポリゴンに変換されます。
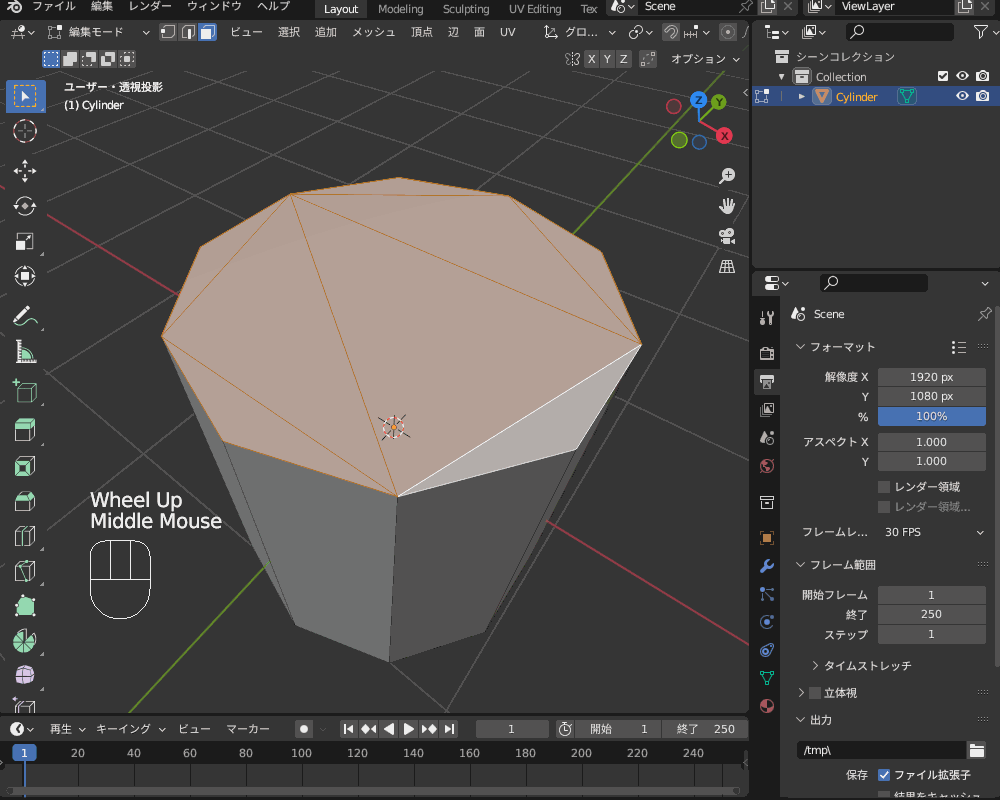
ナイフ投影
Nゴンを一様な四角ポリゴンで分割する場合に有効な方法です。
コチラのように、Nゴンを四角ポリゴンで分割できます。
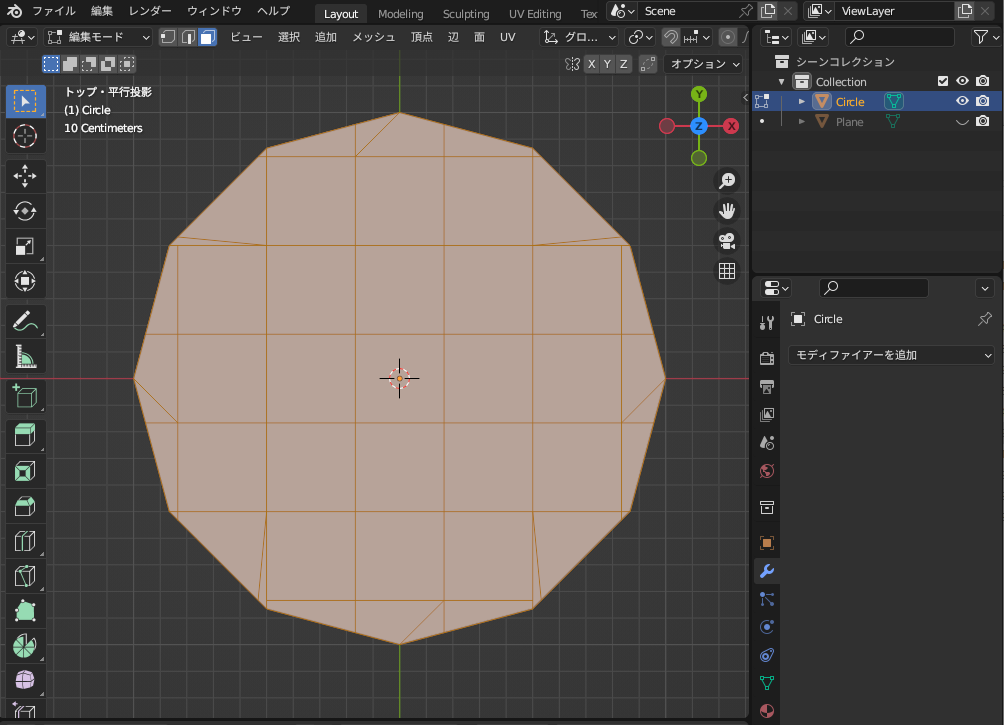
やり方を順を追って説明します。
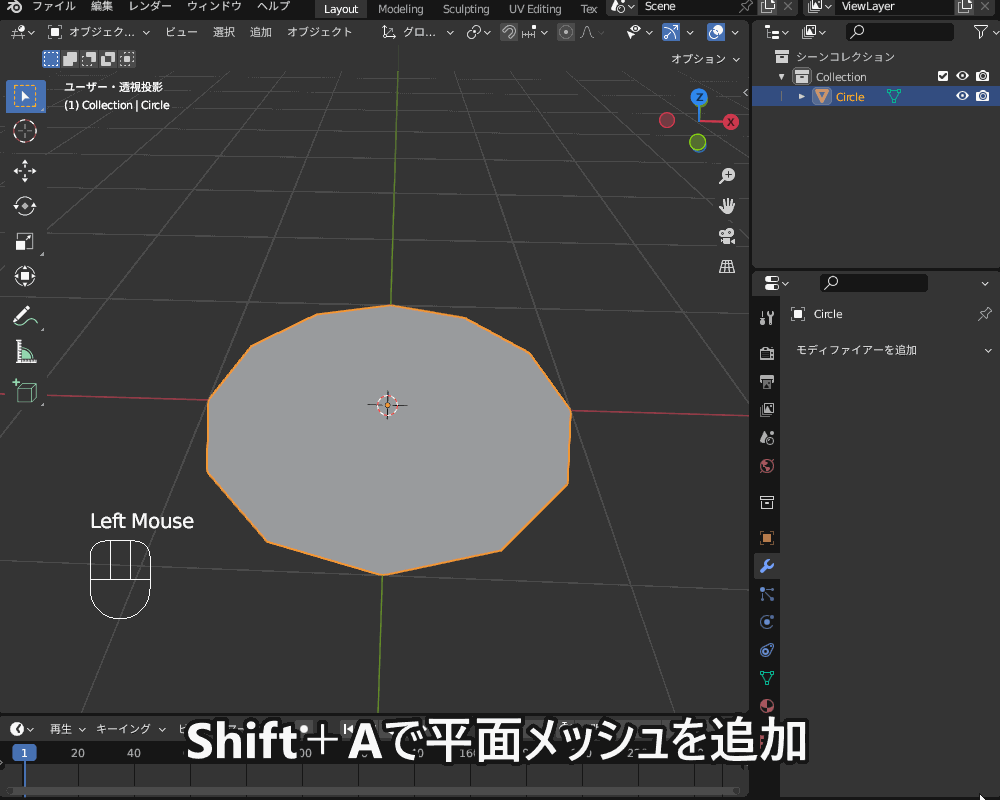
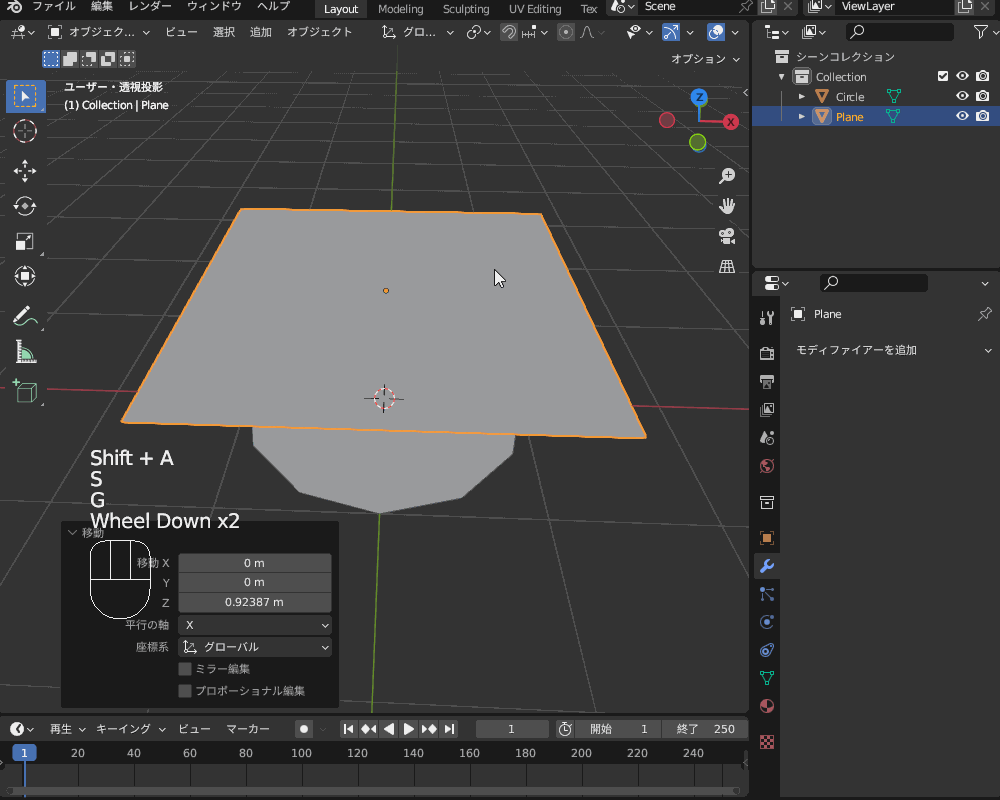
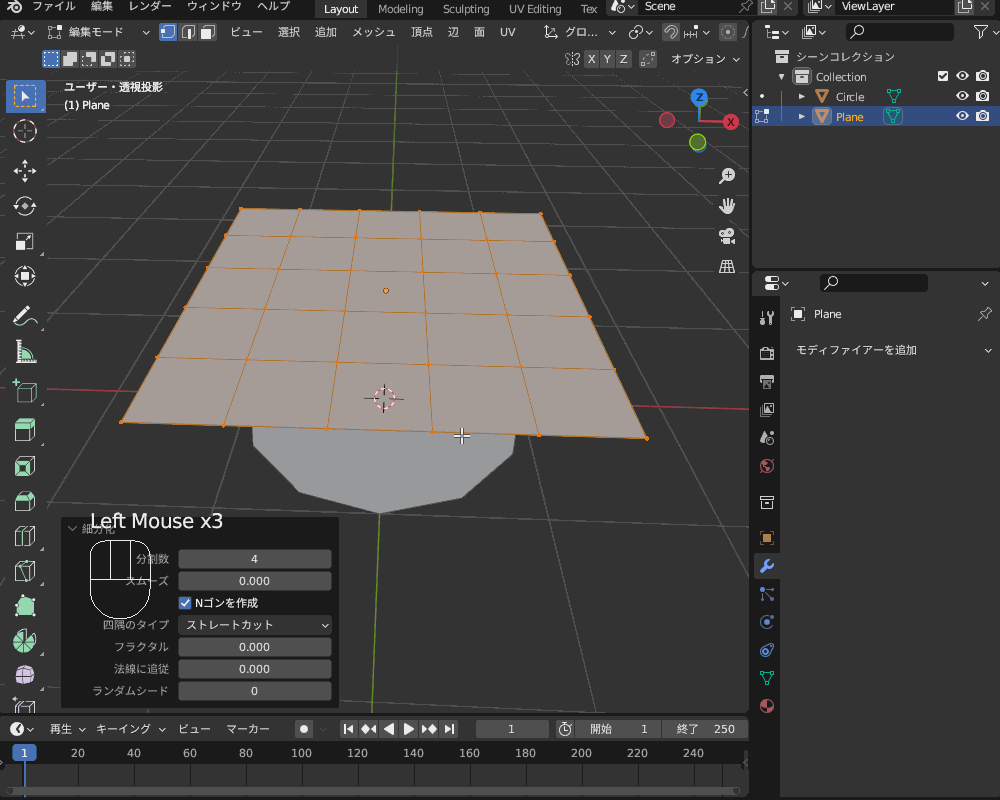
「Ctrl」キーをクリックしながら、面を削除した平面メッシュオブジェクトを選択します。
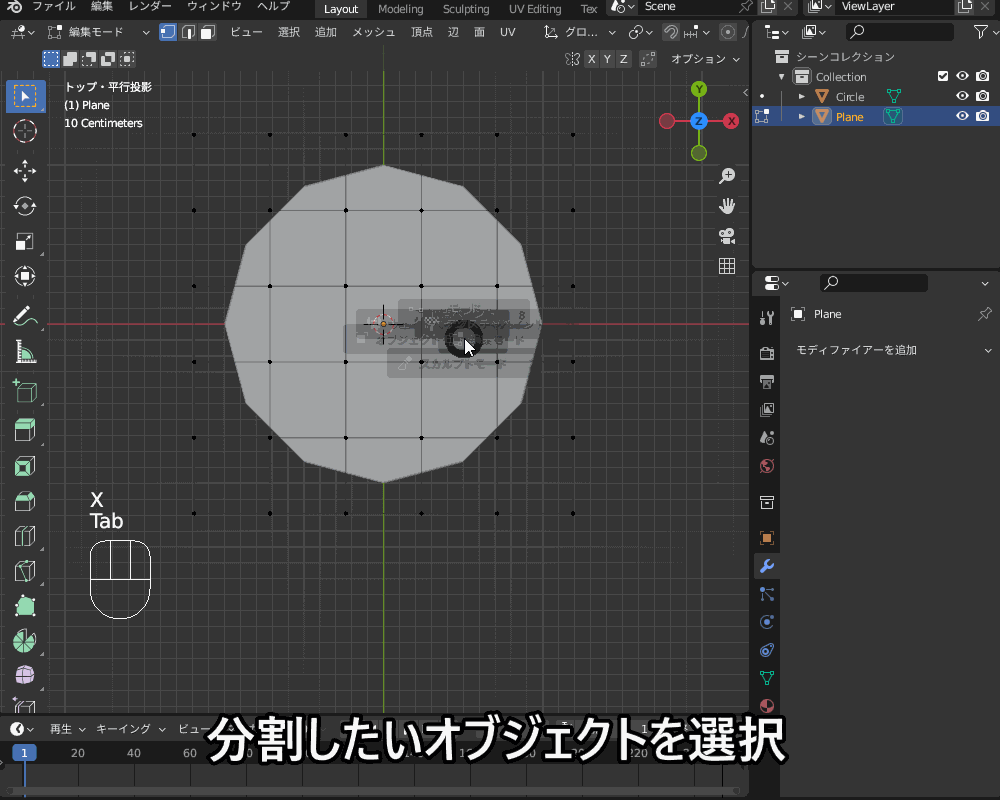
Nゴンに平面メッシュの辺が投影され、Nゴンが分割されます。

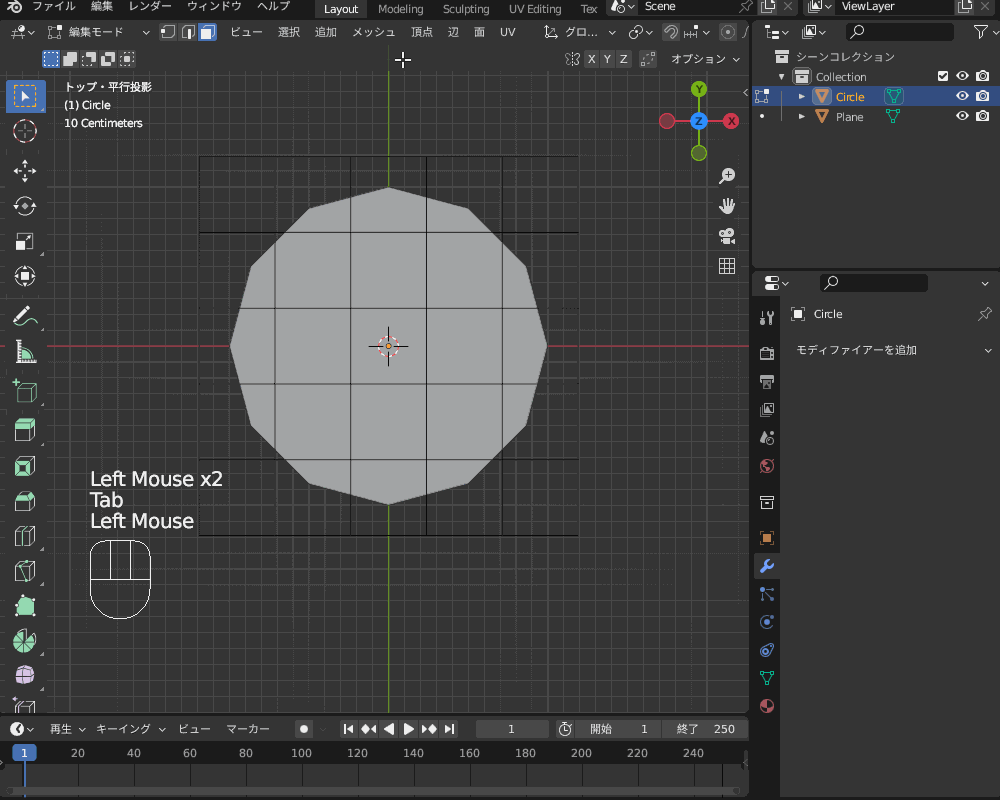
Blender 3.Xのナイフ投影のやり方は、Blender 2.9以前から変わっています。
以前のバージョンでのやり方を使おうとすると、「投影に使用する、ワイヤまたは境界の辺を持つオブジェクトが、他に選択されていません」というエラーメッセージが表示されます。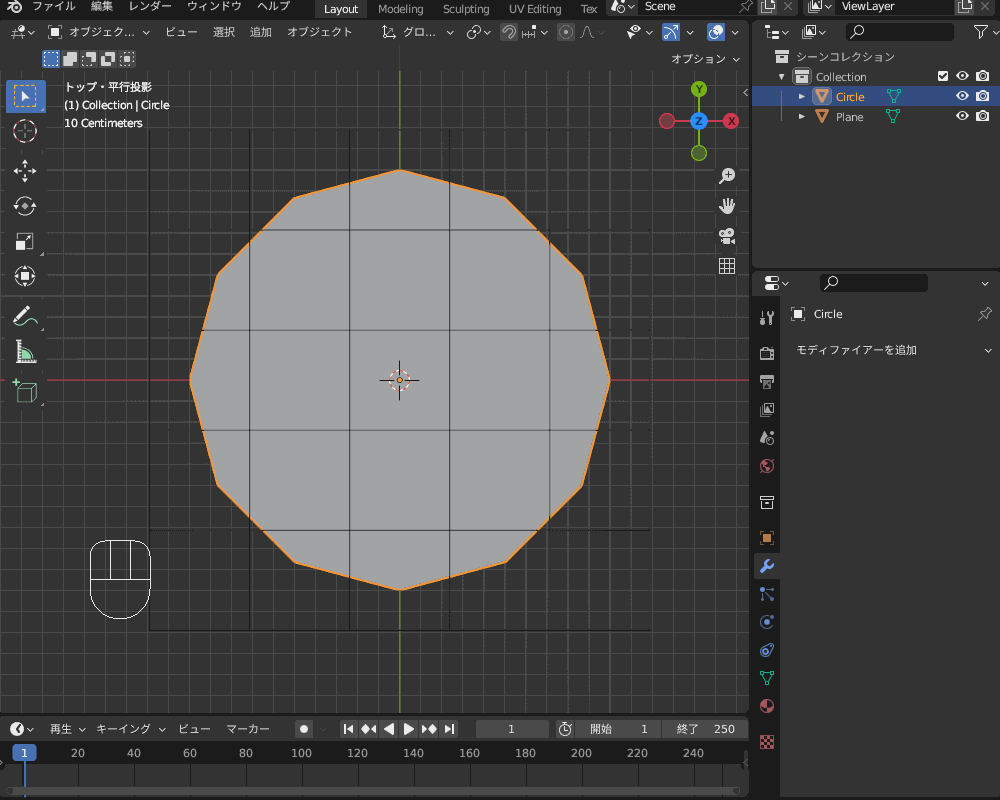
詳しくはコチラの記事を参考にしてみてください。

オブジェクトを投影して面を分割できる「ナイフ投影」や、好きなところに頂点・辺を作って面を分割できる「ナイフツール」の使い方については、コチラの記事を参考にしてみてください。

Nゴンを利用する方法
Nゴンを残しつつ、形を整えたりしてうまくモデリングに利用する方法を紹介します!
Nゴンで面張りする
こちらのように、編集モードで面を張りたい箇所の頂点または辺を選択して、「F」キーをクリックすることでNゴンを生成できます。
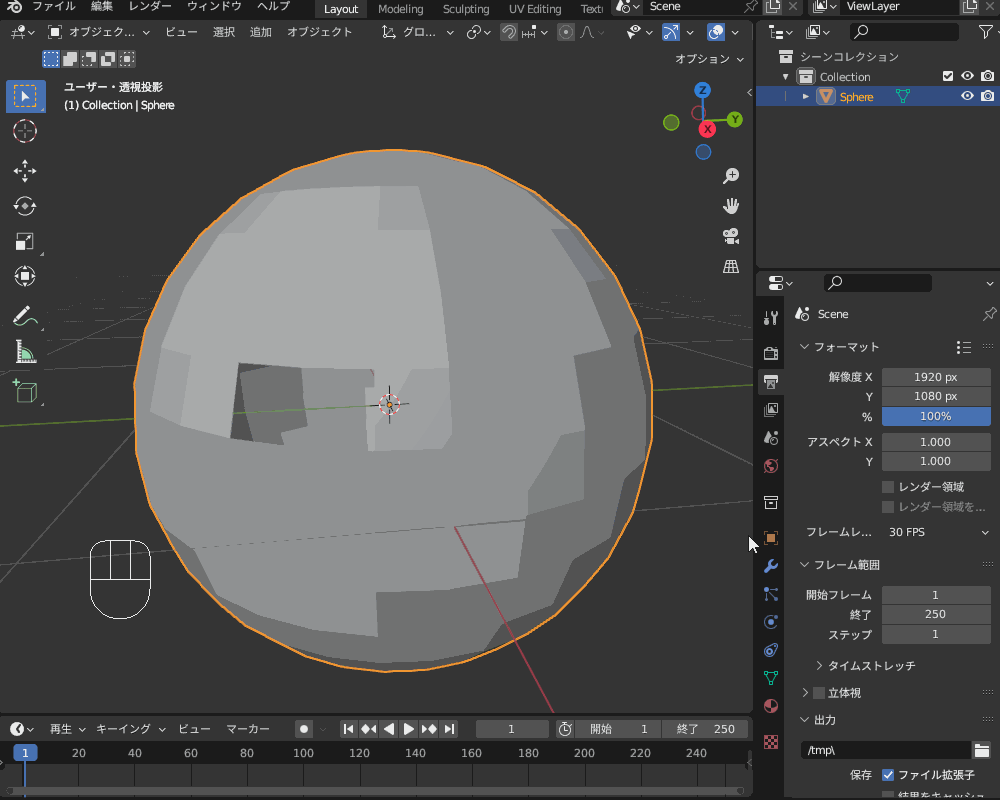
Nゴンに変換する
以下のいずれかの方法で、三角ポリゴンや四角ポリゴンをNゴンに変換できます。
- 辺を選択して「Ctrl+X」(または、Xキー→「辺を溶解」)
- 面を複数選択して「F」

Nゴンを平ら(フラット)にする
「LoopTools」というBlender標準搭載アドオンを使うことで、三次元的な形状のNゴンを平ら(フラット)にすることができます。
LoopToolsの有効化の方法や詳しい説明については、コチラの記事にまとめているので参考にしてみてください。
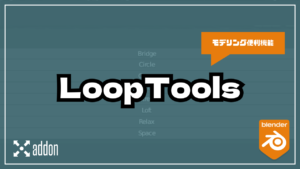
「編集」→「プリファレンス」→「アドオン」で「メッシュ:LoopTools」にチェックを入れて有効にしてください。
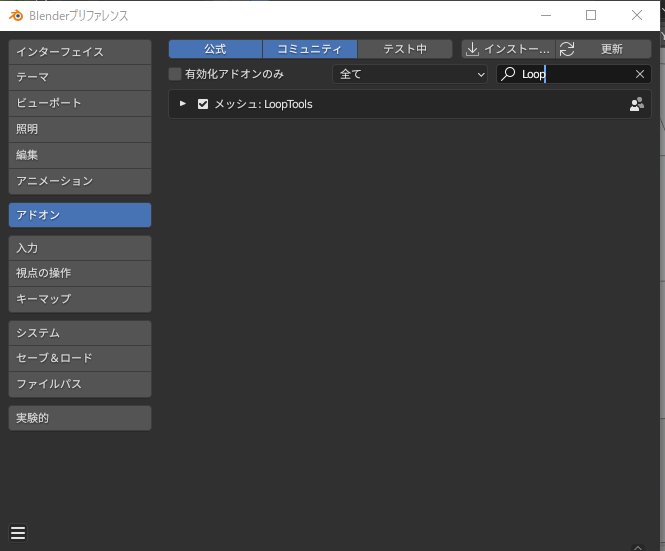
LoopToolsを有効にした状態で、編集モードでNゴンを右クリックし、「LoopTools→フラット化」を選択するとNゴンがフラットになるようにメッシュ形状が変化します。
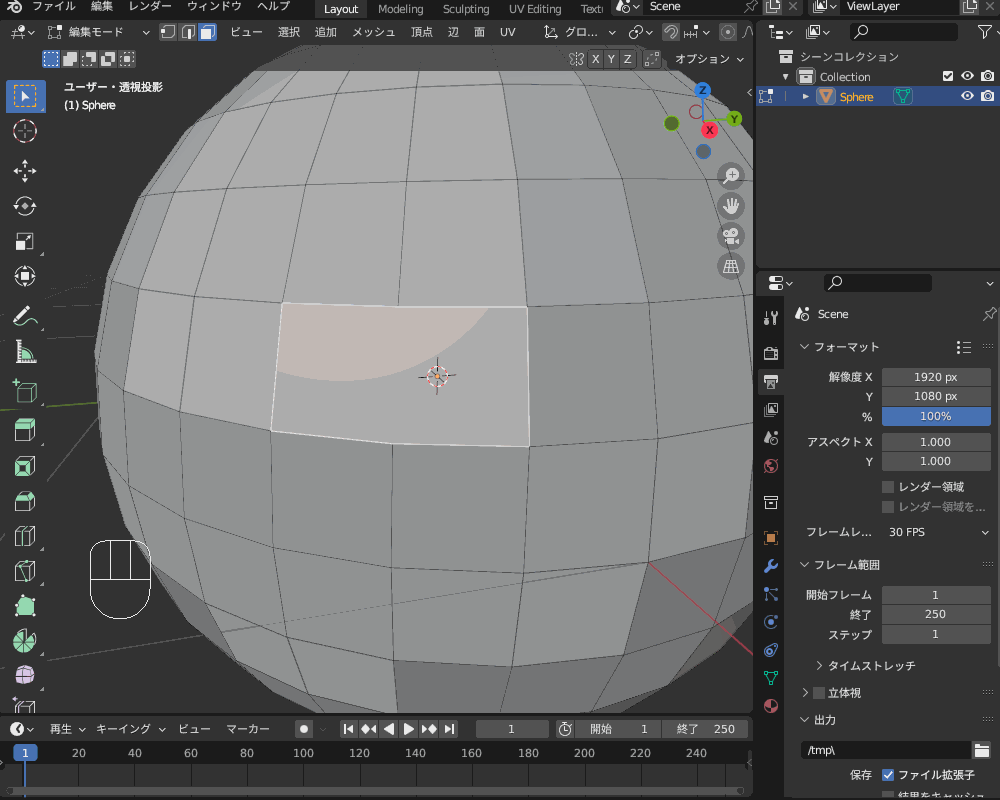
Nゴンをきれいな円にする
LoopToolsを使うことで、Nゴンを円形にすることもできます。
Nゴンを選択して、右クリック→「LoopTools→円」を選択すると、Nゴンが円形に変形します。
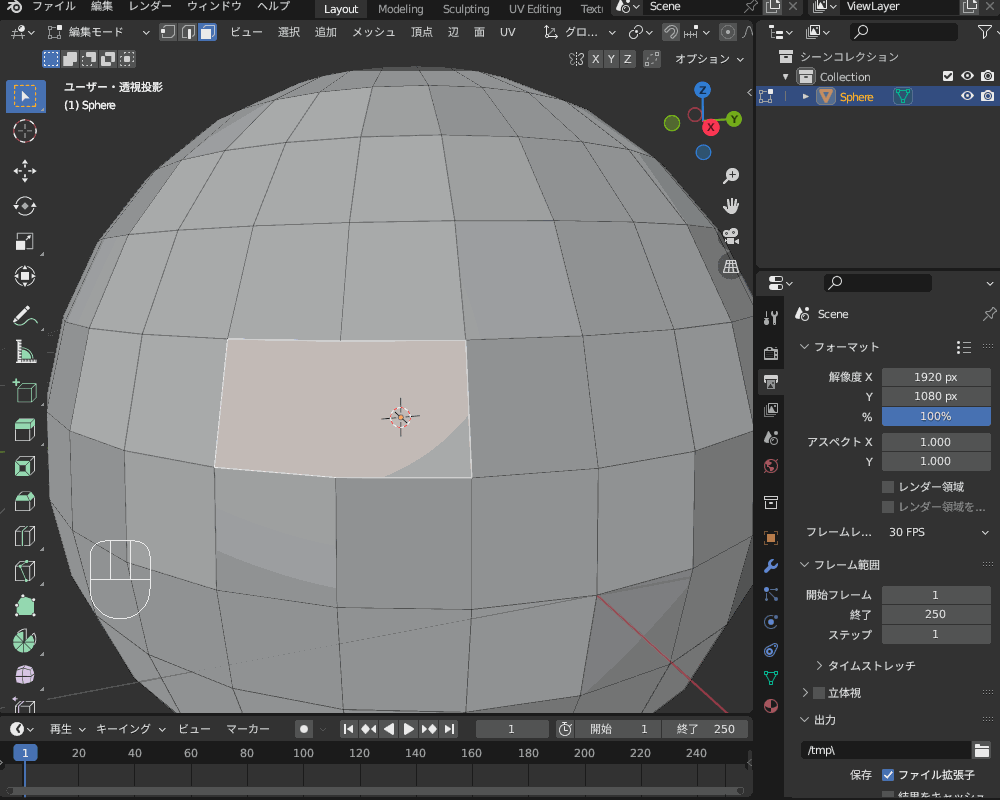
Nゴンにサブディビを追加したときのゆがみを修正する
Nゴンにサブディビジョンサーフェスモディファイアー(サブサーフ)を追加すると、コチラのようにNゴンの周囲がゆがんでギザギザした形状になってしまうことがあります。

このような場合は、Nゴンを選択した状態で「I」(アイ)キーをクリックし「インセット(差し込み)」を行いNゴンの内側に辺を追加することで、ゆがみを修正し滑らかな形状にできます。
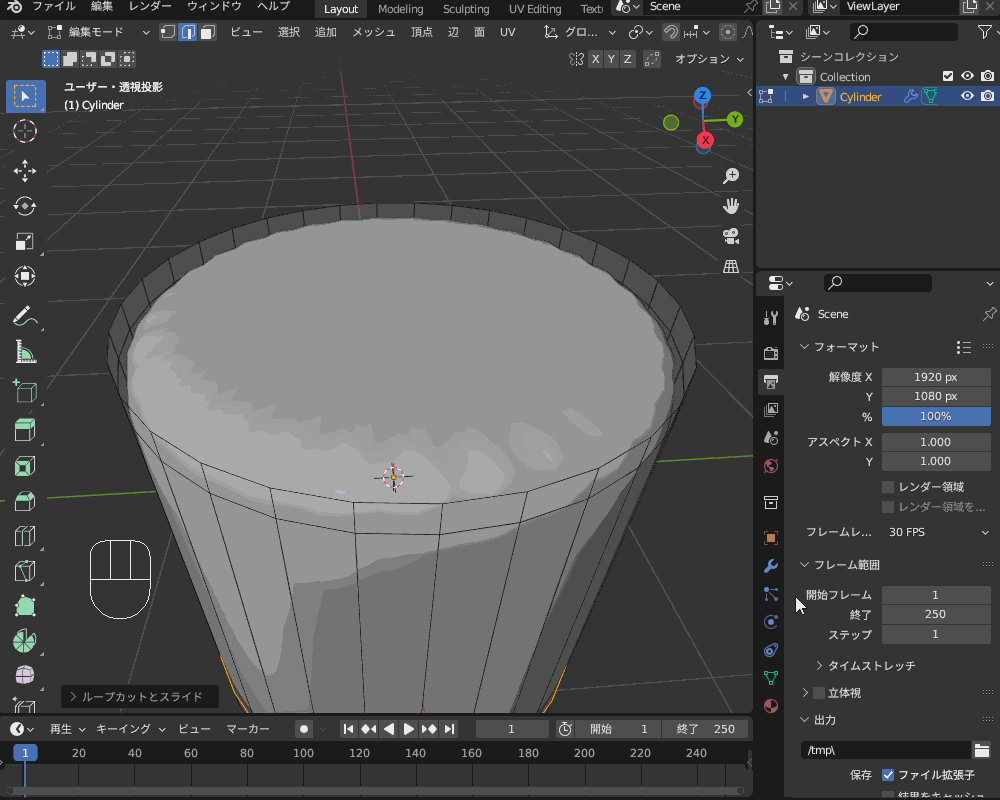
オブジェクトの形状を滑らかにしてくれる「サブディビジョンサーフェスモディファイアー」の詳しい説明については、コチラの記事を参考にしてみてください。

まとめ
「Nゴン」をチェック・分割・うまく扱う方法について紹介してみましたが、いかがだったでしょうか?
Blenderモデリングする上では、Nゴンにうまく対処することがかなり重要になってくるので、ぜひコチラの記事を参考にしていただければと思います。
最後に、今回のまとめです。
- Nゴンが問題になる場合
- 頂点が同一平面上にない
- サブディビジョンサーフェスモディファイアー(サブサーフ)を使う
- 面を変形させたい場合
- ループカット・細分化したい場合
- Nゴンをチェックする方法
- Blender標準機能でチェック:「特徴で全選択」
- アドオンを使ってチェック:「Meshlint」「CheckToolBox」など
- Nゴンを分割する方法
- 面を三角化
- 扇状に分離
- 三角面を四角面に
- ナイフ投影:ナイフオブジェクトを「Ctrl」+左クリックで選択
- Nゴンを利用する方法
- Nゴンで面張りする「F」
- Nゴンに変換する:「Ctrl+X」または「F」
- Nゴンを平ら(フラット)にする:LoopTools
- Nゴンをきれいな円にする:LoopTools
- Nゴンにサブディビを追加したときのゆがみを修正する:Iキーでインセット(差し込み)