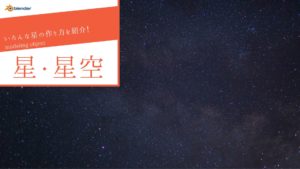CGBoxの一部の記事にはアフィリエイト広告が含まれております。
【Blender2.9】背景を簡単に作ろう!

はじめに
こんにちは!
本記事では、3DCGソフト「Blender」での背景の作り方を紹介します。
いきなりですが、背景で作品の印象はガラリと変わります!
たとえば、こちらの2枚のモンキーの画像(背景なし・あり)を比べてみましょう。
形状・マテリアルとカメラアングルは全く同じです。
「背景なし」は全体的に暗くて平面的に見えますが、「背景あり」は表面の影や映り込みによって立体感や金属光沢が出ていますね。
| 背景なし | 背景あり (HDRI画像を使用。DL先:Poly Haven https://polyhaven.com/a/lakeside) |
 |  |
このように、背景は作品の出来を大きく左右するので、ぜひ作り方を押さえておきましょう!
それでは、以下3通りの背景の作り方について紹介していきます!
- モデリングする
- ワールド背景を使用する
- 別画像と合成する
記事作成時のBlenderバージョンは2.9です。 レンダリングにはすべてCyclesレンダーを使用しています。
①モデリングする
1つ目の背景作成方法は、「モデリングする」です。
本記事では、簡単に作品の見栄えを良くできる、フォトスタジオのようなシンプルな背景の作り方を紹介します。
フォトスタジオの例(※CGではありません)

シンプルな背景の作り方
立方体オブジェクトから作る方法を紹介します。
作成手順についてはこちらの動画をご覧ください。
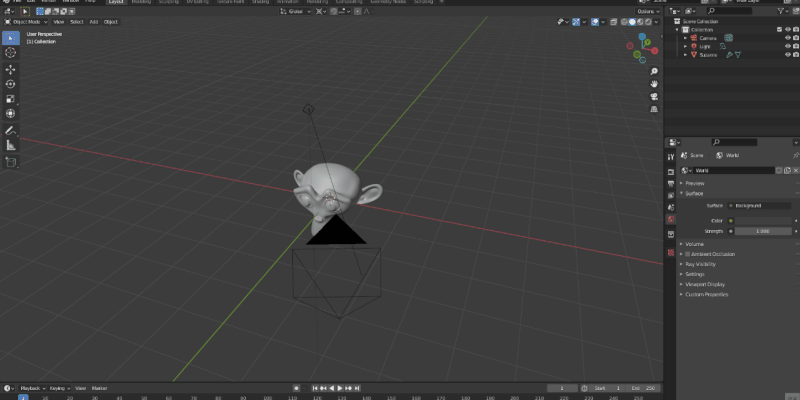
- オブジェクトモードから、ショートカットキー「Shift+A」で立方体オブジェクトを追加します。
- ショートカットキー「S」でカメラがすっぽり隠れるくらい拡大します。
- ショートカットキー「G→Z」で、影が落ちるように高さを調節します。
- Tabキーで編集モードに切り替え、手前側の頂点を削除します。
- 画面左上の選択切り替えボタン/キーボードの「2」で辺選択モードに切り替え、Shiftを押しながらクリックで辺を複数選択します。
- ショートカットキー「Ctrl+B」でベベルを追加し、マウスボタンスクロールで分割数を10程度に変更します。
- Tabキーでオブジェクトモードに切りかえ、右クリック→「スムーズシェード」を選択します。
- マテリアルプロパティで新規マテリアルを追加します(背景色はお好みで)。
ライトを追加して3点ライティングすることで、スタジオで撮影したようなきれいな見栄えになります!

3点ライティングの方法については、「Vtuberの解剖学」のこちらの記事を参照ください。

背景模様の付け方
作った背景に、テクスチャを使って模様をつけてみましょう!
作成手順についてはこちらの動画をご覧ください。
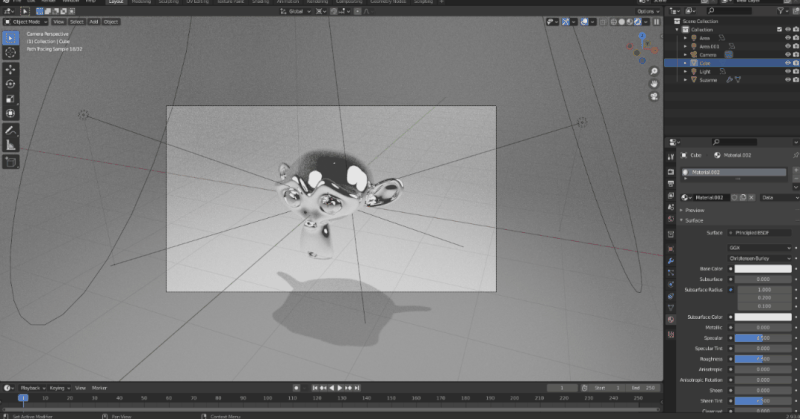
動画内の手順はこちらです。
- 画面分割します(右下にマウスカーソルを移動させると「+」が出るので左にドラッグ)。
- 背景オブジェクトを選択した状態で、右側画面の左上のメニューから「シェーダーエディター」に切り替えます。
- シェーダーエディター上で「Shift+A」で「テクスチャ(Texture)→市松模様テクスチャ(Checker Texture)」を選択します。
- テクスチャのノードの「カラー(Color)」とプリンシプルBSDFの「ベースカラー(Base Color)」を左クリック+ドラッグで接続します。
- 市松模様テクスチャのスケールや色を好みで設定します。
無地の背景とはまた違った印象になりますね!

市松模様の他にも、こちらのように「ボロノイ」や「スカイテクスチャ」など様々なテクスチャがありますので、ぜひ試してみてください!
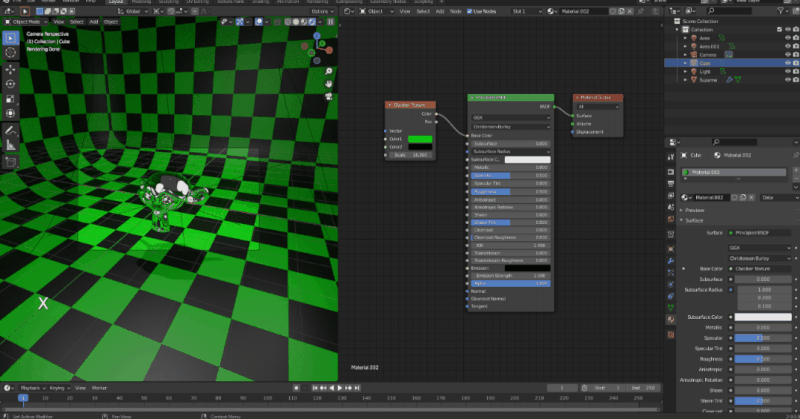
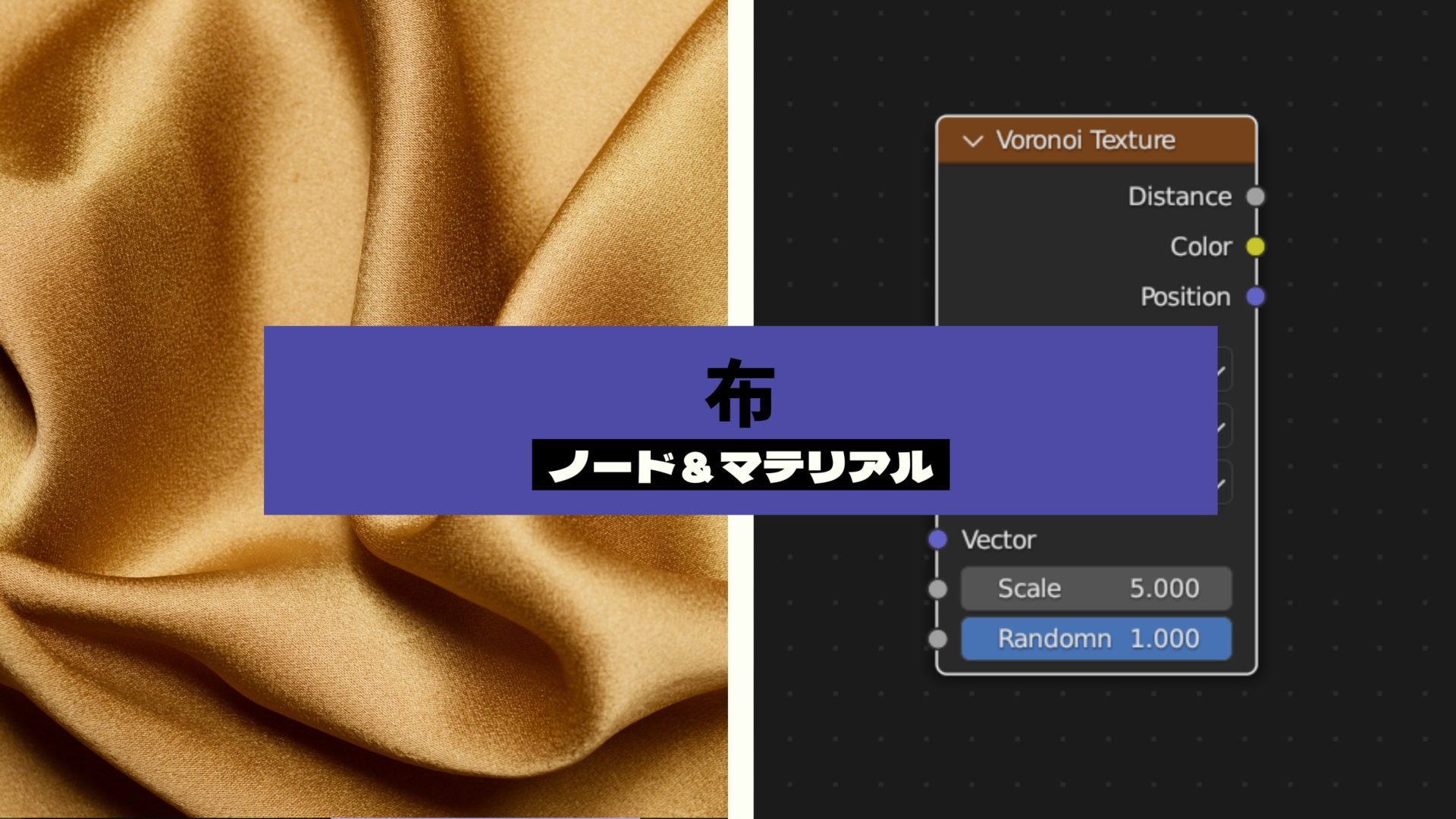
複雑な背景の作り方について
Blenderの扱いに慣れてきたら、より複雑な背景をモデリングしてみましょう!
作品のモチーフが屋外であれば地面・木・建物など、屋内であれば壁・天井・家具などがあるとよいですね。
オブジェクトを一つ一つ作るのは大変ですが、情報量が増えて作品がよりリアルに見えるようになります。
「Vtuberの解剖学」でもリアルな背景モデリングのための方法を紹介していますので、ぜひご覧ください!



②ワールド背景を使用する
2つめの背景作成方法「ワールド背景を使用する」について説明します。
「ワールド(World)」はBlender上の仮想空間で、下の図のような「ワールド原点を中心とする無限に大きな球体」のイメージです。
この球体の表面に背景色を付けたり360°画像を投影することで背景を設定することができます。
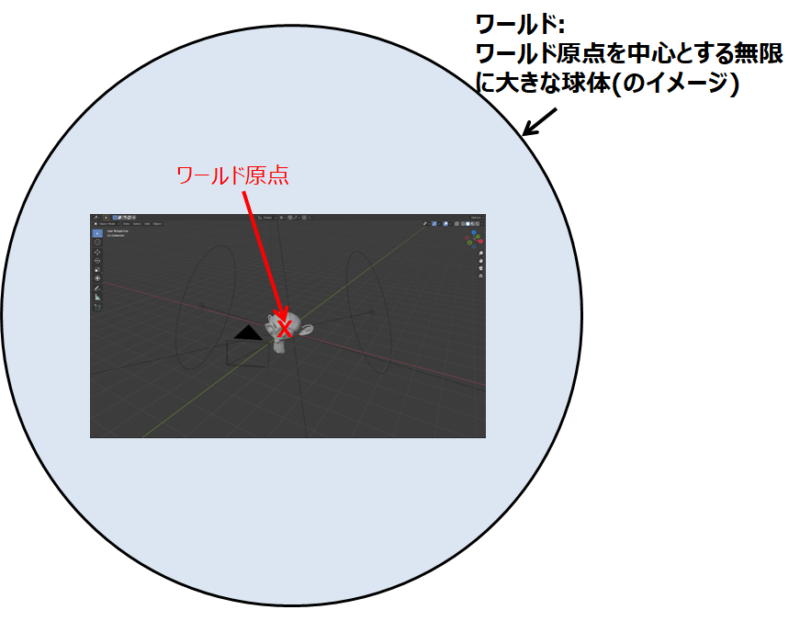
背景色を設定する
まず、背景色の設定方法を説明します。
画面右下の「ワールドプロパティ(地球儀のマーク)」から「サーフェス(Surface)→カラー(Color)」を選択することで簡単に背景の色を変えられます。

また、ワールド背景もオブジェクトと同様にテクスチャで模様をつけることができます。
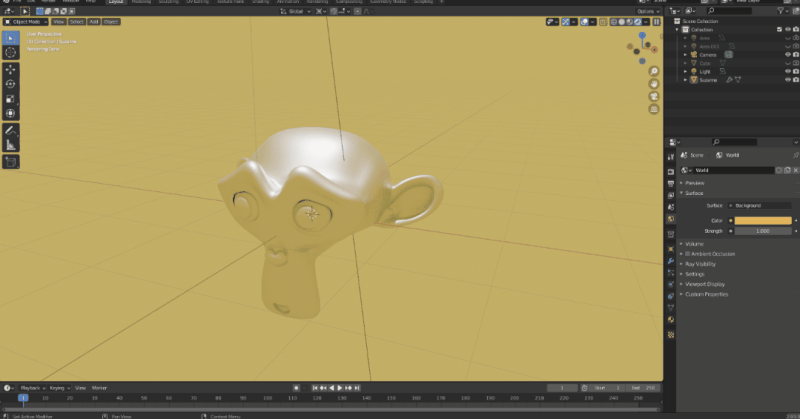
ワールド背景をシェーダーエディターで編集する場合は、左上のメニューで「ワールド(World)」を選択する必要があります。
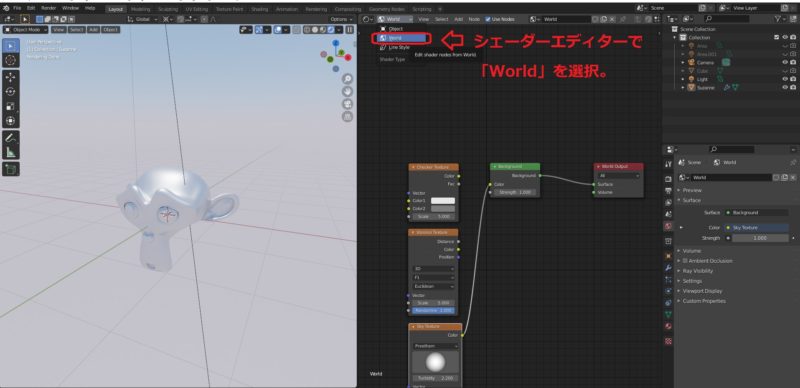
HDRI画像を使用する
こちらの動画のように、ワールドに360°画像(HDRI画像)を設定することで、簡単に自然や室内の背景を設定することができます。
また、HDRI画像にはライティングの情報が含まれているので、他に光源を置かなくても現実世界に近いライティング設定が簡単に出来てしまいます!
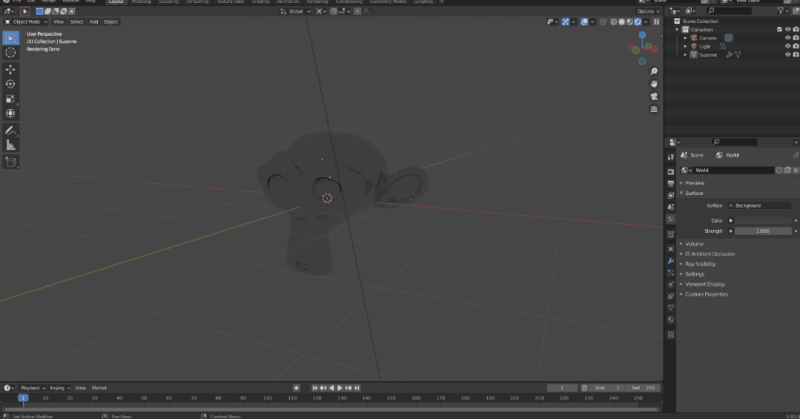
- 「ワールドプロパティ→サーフェス(Surface)→カラー(Color)」から「環境テクスチャ(Environmental Texture)」を選択する。
- 「開く(Open)」から、あらかじめ用意しておいたHDRI画像を読み込む。
HDRI画像の入手・設定方法については、こちらの記事を参照ください。

背景が表示されない場合
ワールド背景が表示されない場合は、こちらの動画のようにビューを切り替えてみてください!
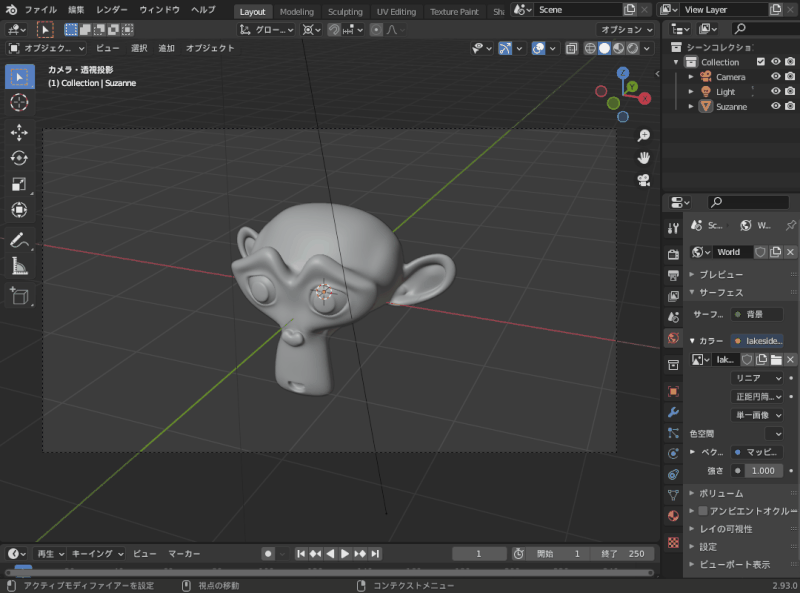
動画で紹介した手順はこちらです。
- 画面右上の「3Dビューのシェーディング」でビューを「マテリアルビュー」か「レンダービュー」に切り替える
- 「3Dビューのシェーディング」メニューで、ビューの切り替えボタンの「シーンのワールド」にチェックを入れる
アドオンを使って空を作る
Blender標準搭載アドオン「Dynamic Sky」でワールド背景上に空を作る方法を紹介します!
下の図のように「編集(Edit)→プリファレンス(Preferences)→アドオン(Add-ons)」からアドオン選択画面を開きます。
右上の検索バーで”Sky”と打ち込むと”Lighting: Dynamic Sky”のアドオンが表示されるので、チェックを入れて有効化します。
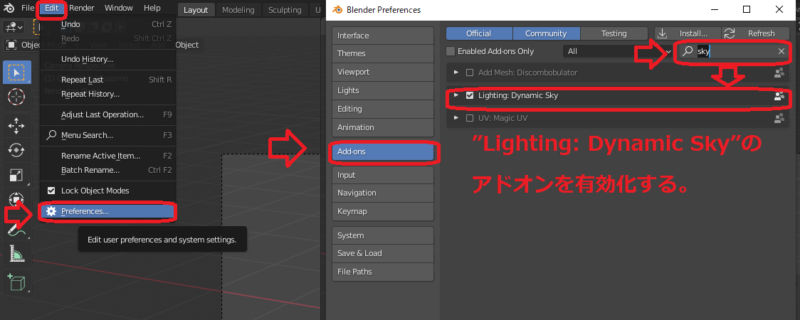
使用方法はこちらの動画で解説します。
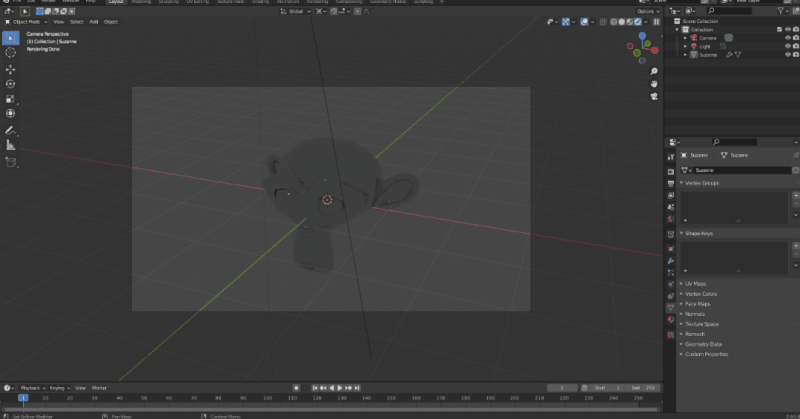
- ショートカットキー「N」でメニューを表示し「Create→Dynamic Sky」のメニューを開く。
- 「Create」を押す。
- 「ワールドプロパティ」上部の「World」の左側の地球儀マークを開き、「0 Dynamic_1」を選択する。
- レンダービュー上で空が表示される。
- 画面右に表示されるメニューから、雲の量(Cloud opacity)および空の色(Sky color)を調節する。
こちらのように簡単に空が作れます!

③別画像と合成する
いよいよ最後、3つ目の背景作成方法「別画像と合成する」について説明します。
こちらの宇宙の画像とモンキーを合成して「宇宙猿」を作りたいと思います!
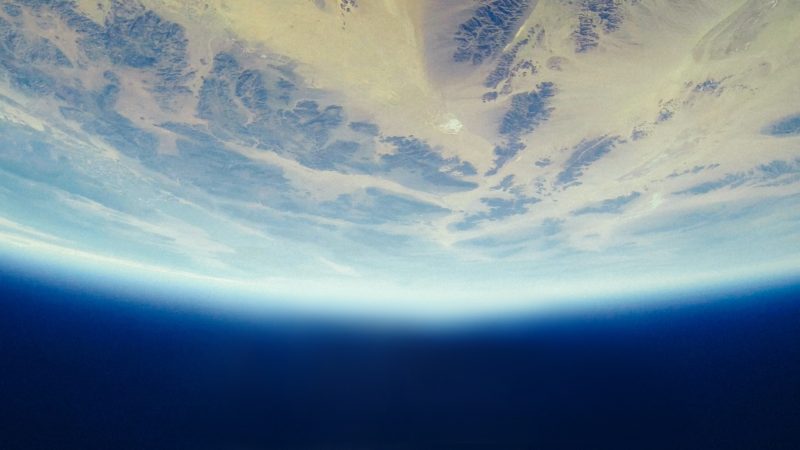
背景を透過させる方法
まず、「方法②」で説明したHDRI画像を読み込んだ状態からスタートします。
こちらのように「レンダープロパティ」→「フィルム(Film)」→「透過(Transparent)」にチェックを入れます。
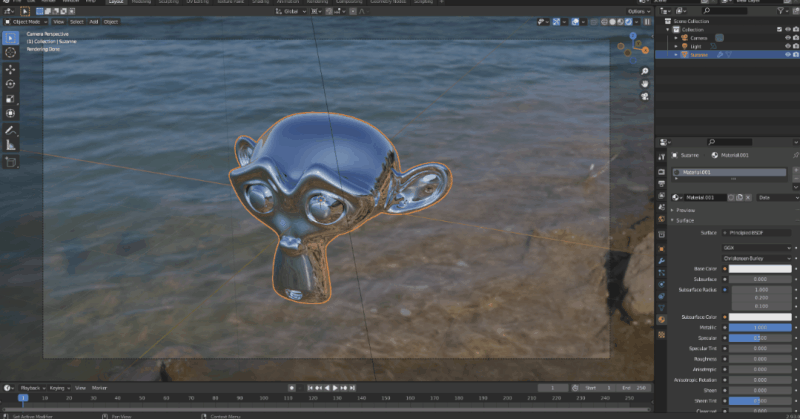
すると、HDRI画像が表示されなくなり、背景が透明になります。
レンダリング結果
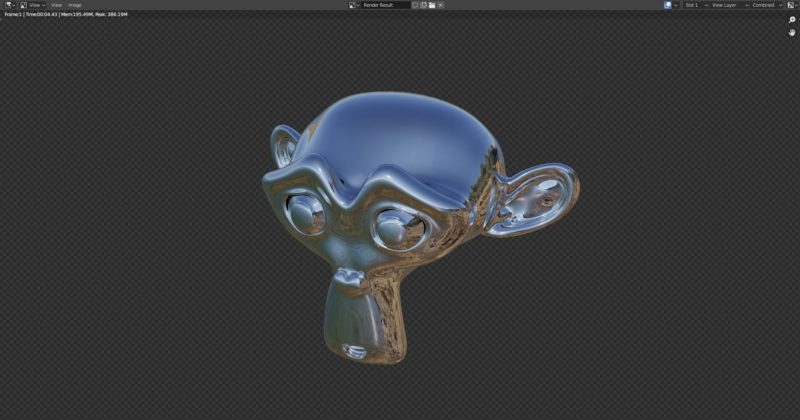
ただしモンキーに映り込んだHDRI画像はそのままです。
画像との合成方法
つぎに、Blenderの「コンポジット」の機能を使って背景画像と合成します。
先ほどの背景を透過したモンキーをレンダリングしたあと、「コンポジット(Compositing)」のタブを選ぶと「コンポジター(Compositer)」の画面が表示されます。
画面上部の「ノードを使用(Use Nodes)」にチェックを入れます。
すると、こちらの動画のように「レンダーレイヤー(Render Layers)」と「コンポジット(Composite)」の2つのノードが繋がった状態で表示されます。
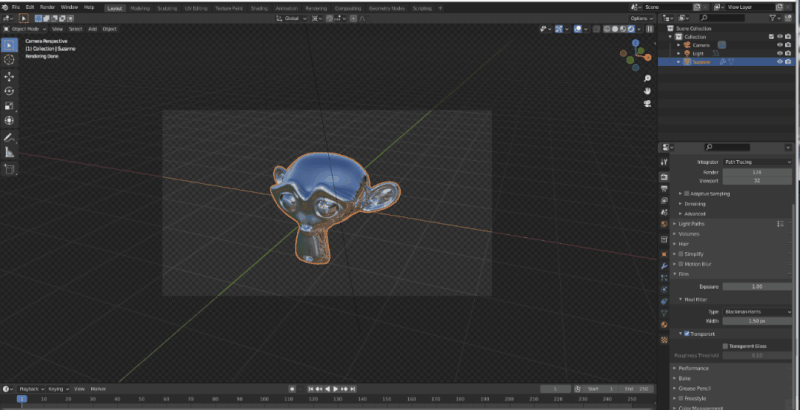
背景画像との合成をするために、コンポジター上で以下3つのノードを追加します。
| インプット(Input)→画像(Image) | 背景画像を読み込むノード |
| アウトプット(Output)→ビューワー(Viewer) | 合成結果を表示するためのノード |
| カラー(Color)→アルファオーバー(Alpha Over) | 画像を重ね合わせるためのノード |
画像ノードでダウンロードしておいた背景画像を開き、こちらの動画のようにノードをつなぎます。
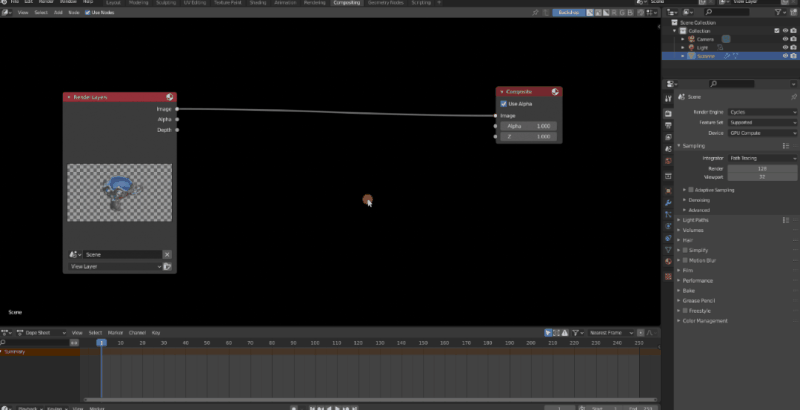
ノードをつないだ結果、モンキーと宇宙の合成画像が表示されました!
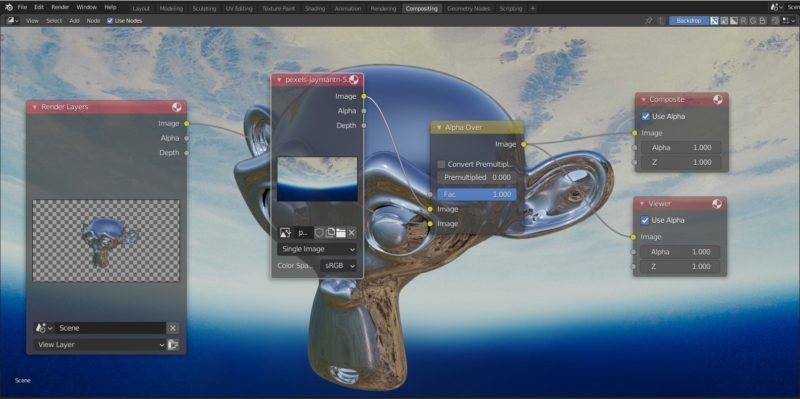
レンダリングした結果はこちらです!
背景画像が宇宙なのに、モンキーの表面に地上のHDRI画像が映り込んでいるので、ちょっと違和感がありますね…。

こちらの動画のように、ワールドプロパティで読み込んでいる画像を宇宙の画像に変更します。
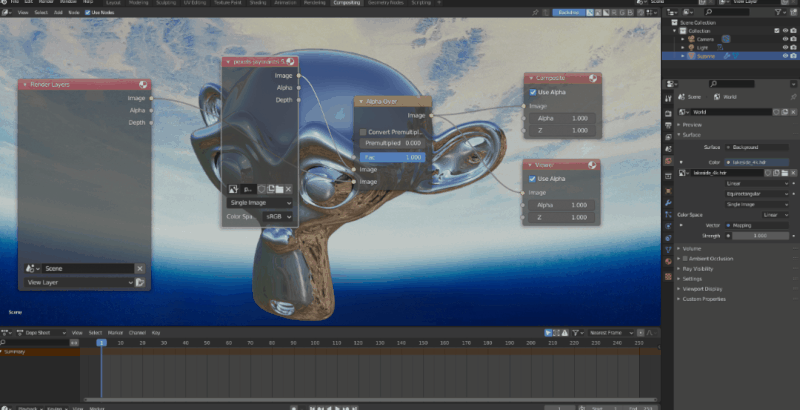
- 画面上部の「レイアウト(Layout)」タブでビューポート表示に切り替え、「ワールドプロパティ」から「画像テクスチャ(Image texture)」を設定します。
- 「開く(Open)」から、今回設定した背景画像を読み込みます。
- 読み込みのモードは「フラット(Flat)」から「球(Sphere)」に変更します。
最終的な「宇宙猿」のレンダリング結果はこちらです!
背景画像と映り込みが一致したので、違和感がなくなりましたね。

背景制作で使えるアドオン
最後に背景制作で便利なアドオンを紹介していきたいと思います。
Hdri Maker – リアルな照明&地形を追加!
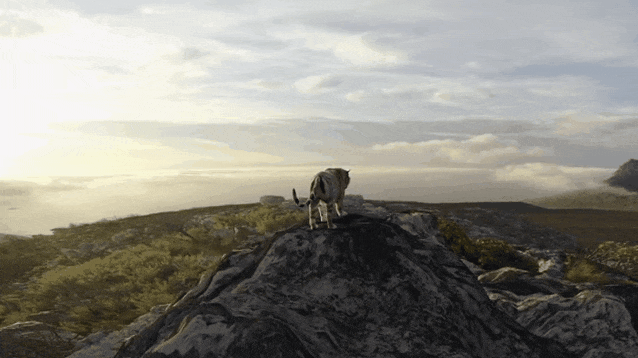
リアルな照明と環境を迅速かつ簡単に作成できるアドオンです。
“約500種”以上のHDR/EXR背景が含まれています。
詳しくは以下の記事を参考にしてみてください。

Procedural Hdr Lighting – カスタマイズしてHDRIを簡単作成!
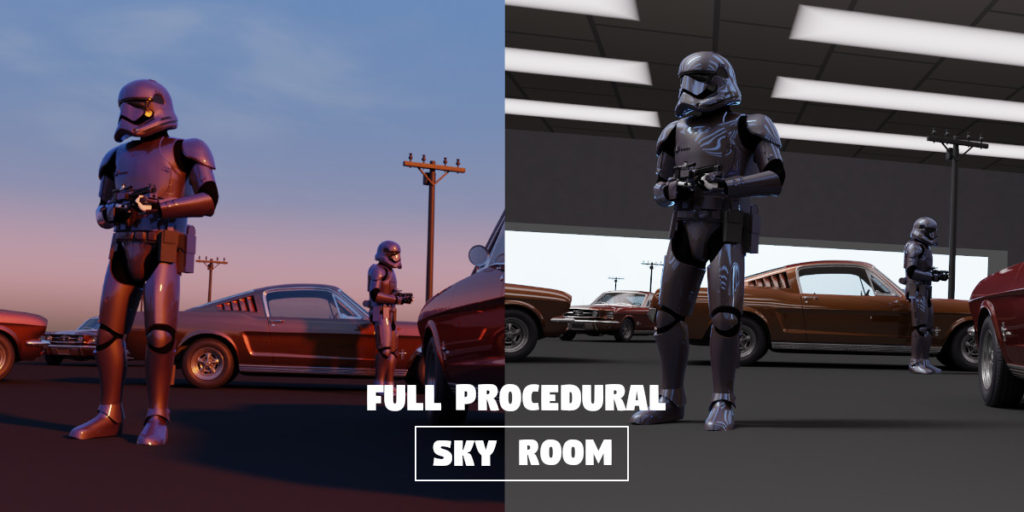
カスタマイズ可能なHDRIを作成して簡単にシーンをライトアップできるアドオンです。
ベースのプリセットは5つ用意されています。

まとめ
今回、以下3通りの背景作成方法を紹介しましたが、いかがでしょうか?
はじめに書いた通り、背景によって作品の印象がガラリと変わるので、作りたいシーンに合わせて作成方法を選んでいただければと思います!
- ①モデリングする:立方体オブジェクトを加工しRGB, テクスチャを設定
- ②ワールド背景を使用する:ワールド背景にRGB, HDRI画像, テクスチャを設定
- ③別画像と合成する:背景の透過とコンポジットを使用