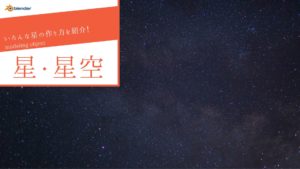CGBoxの一部の記事にはアフィリエイト広告が含まれております。
【Blender3.1】街の作り方!全体のワークフローを解説

こんにちは。
先日、ある温泉街をBlenderで制作しました。

大体制作期間は2週間弱ぐらいで、制作時間は100時間ぐらいですかね。
今回はRizomUVやSubstancePainterなど、新しいツールを導入したため、学習時間がかかりましたね…。
ほとんどアセットは使用せず、1からモデリングからテクスチャ作りをしました!
今回は忘備録的な感じで、全体なワークフローを解説しながら、街を作るときの注意点などを解説していきたいと思います。
まずは簡易オブジェクトで配置を決めよう!
背景制作で大切なのが、建物の配置です。
街のモデリングはデータ量が増えがちなので、僕の場合見えない部分は基本的に作りませんでした。
なので、最初に大体の建物の配置とカメラの位置を決めることで、効率的に制作できます。
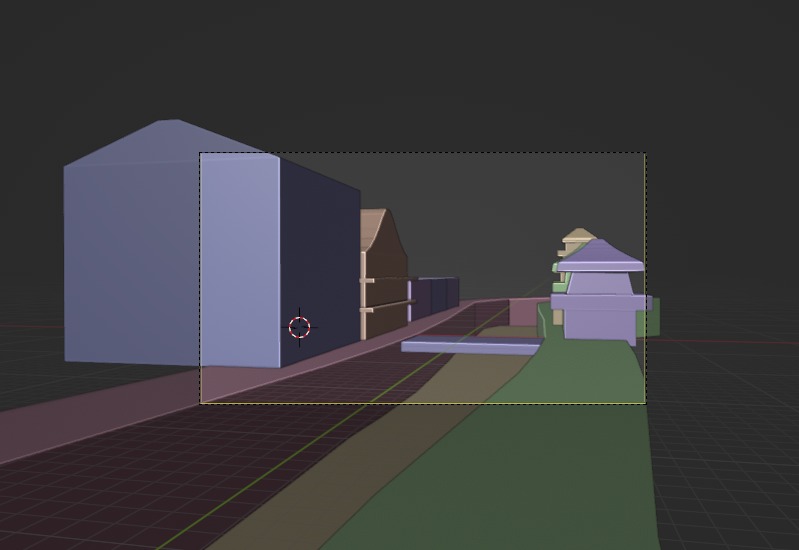
簡易的なオブジェクトでいいので、このように建物を配置して、街の構図を作っていきましょう。
カメラワークもここで決めておくといい!
なお、ここでカメラワークを決めておくのもいいかと思います。
理由は先ほど言ったように、見えない部分を作らないからです。
カメラを何種類か用意して、カメラワークの候補をいくつか決めておくといいと思います。
街をモデリングする際の注意点
さて、配置を決めたら街をモデリングしていきましょう!
僕自身、初めて背景モデリングをしたので、制作途中で「あの時こうしておけばよかった…」的なことが結構ありました。
以下、街モデリングの注意点・ノウハウなどをまとめていきます。
見えない部分は作らない!
先ほどから言い続けているように、見えない部分は作らないようにした方がいいかと思います。

例えば、色んな画角からとる場合は別ですが、見えない部分を作ってしまうと作業・データ量の両方増えるので、いいことがありません。
作品作りで大切なのは完成させることだと思っているので、途中で挫折するのを避けるためにもある程度、作業量は減らす必要があると個人的には思います!
ですので、見えない部分は作らないのがおすすめです。
配列・リンク複製を多用しよう!
1つの街を作る場合、似たような形状が並んでいるケースが多いかと思います。
例えば、今回の場合は窓が同じ形状のことが多かったので、こういうときは配列かリンク複製を使いましょう。
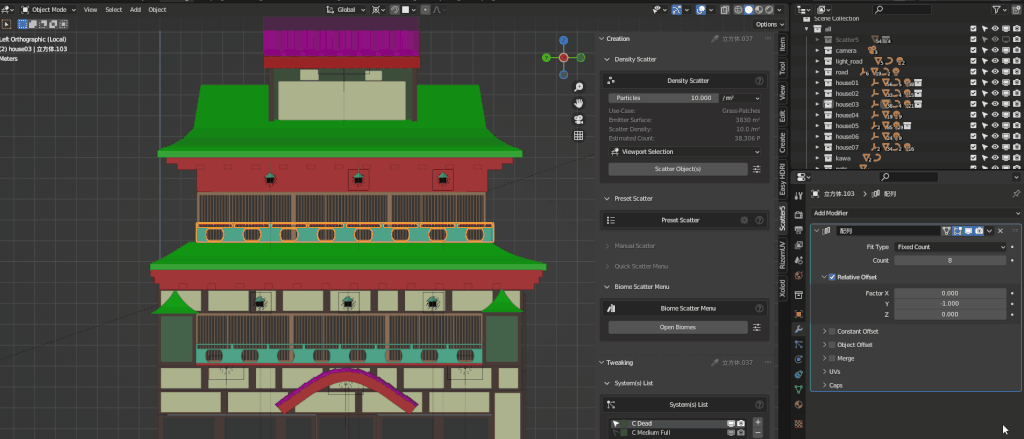
配列・リンク複製を使うメリットは当然、簡単に複製が可能ということですが、他にUV整理が楽というメリットがあります。
例えば、単純に複製して並べるだけだと1つ1つのオブジェクトでUV整理が必要になります。
配列・リンク複製の場合、元になるオブジェクトのみUV整理をすれば、配列・複製したものは同じUVになり時間短縮になります。
特に木造建築の場合、木目をそろえる必要があるので、すべてのオブジェクトをUV整理するのはめちゃくちゃめんどくさいです…。
ですので、配列・リンク複製をふんだんに使って、街を作りましょう!


コレクションインスタンスで物量を増やそう!
背景を作って思ったのが、背景モデリングにおいては細部のこだわりよりも物量が大切だということです。
物量が増えれば、それっぽく作ることが可能になります。
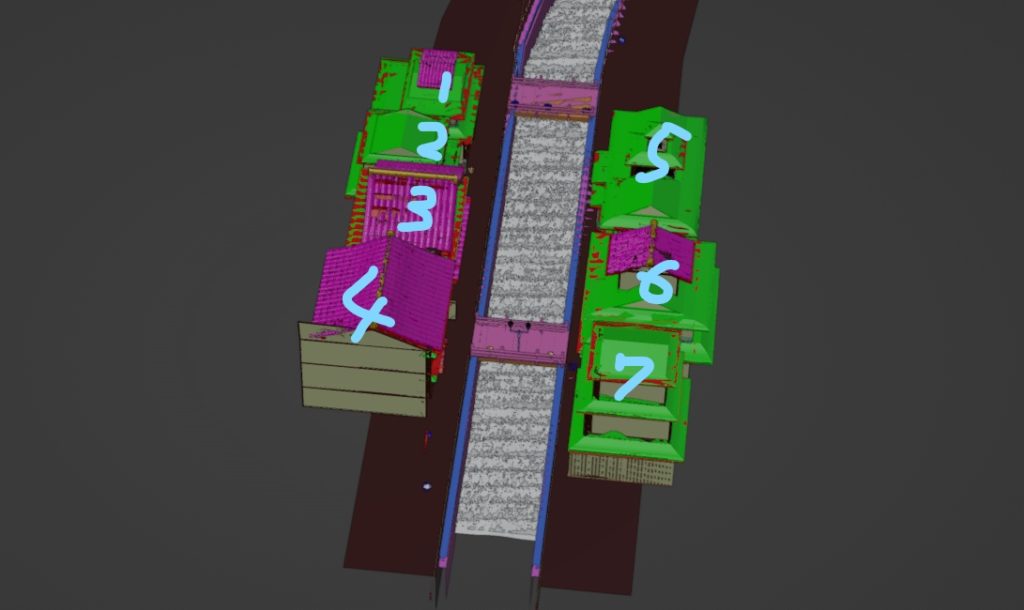
今回建物の種類は7種類しか作っていません。
あとはコレクションインスタンスを使って、建物を増やしています。
特に、奥にあるオブジェクトはそこまで目立たないので、インスタンスで増やしたものを配置しております。

特定のオブジェクトは単体で使用しよう!

ただし、特定のオブジェクトはインスタンスで作らない方がいいかと思います。
例えば、こちらの看板などはインスタンス化していません。これをインスタンス化してしまうと、複製感が出てしまいます。
複製感を出さないためにも、特定のオブジェクトをいくつか作っておくといいと思います!
街作りのUV展開ノウハウ・注意点
さて、モデリングが終わったらUV展開です。
個人的にUV展開が作業の中で地味で、疲れる作業になります。
これをいかに効率化していくかが、完成までの鍵になるかと思います。
RizomUVを使おう!
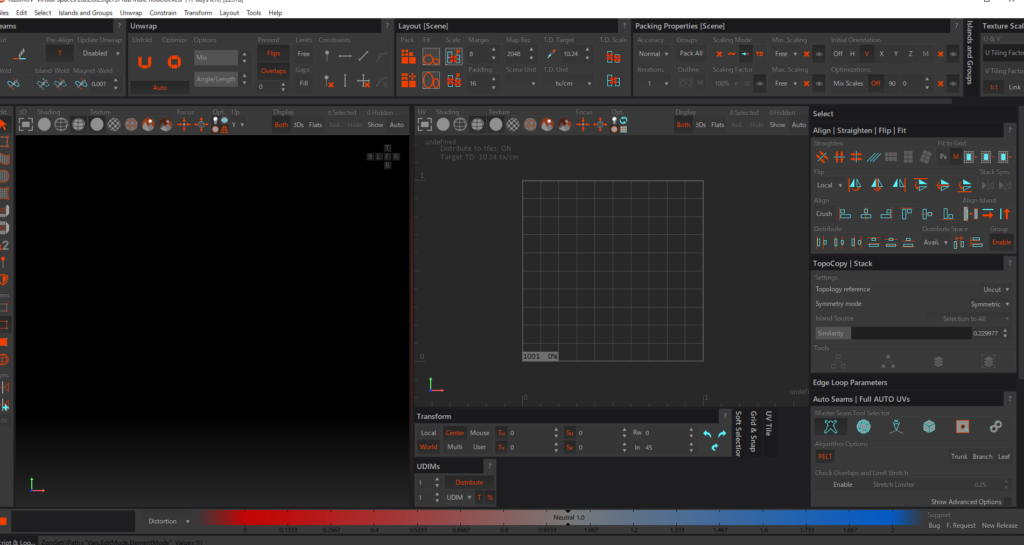
今回はBlenderでUV展開を行わずに、RizomUVという外部ソフトを使いました。
RizomUVはUV展開用の外部ツールで、UV展開関連の機能が豊富にそろっています。
特に今回は自動シーム・自動展開・自動パッキング機能が役に立ちました。
アドオンなどを使用すればBlender内でもUV展開はしやすいですが、このように建物が多い場合はRizomUVを使用するといいと思います。
また、UV展開専門ツールなので、UV展開の作業がしやすいです。
このツールに関しては後日記事にまとめるので、参考にしてみてください。
メッシュの密度を考えよう!

UV展開の時はメッシュの密度を考えるといいと思います。
この建物はちょっと密度が小さめですね…。
特に、同じマテリアルを使用するメッシュは密度が変わると、模様の大きさなどがオブジェクトごとで変わってしまいます。
ですので、チェッカーオブジェクトなどを貼って、メッシュの密度を調整しましょう。
メッシュの向きを考えよう!
メッシュの向きも重要です。
特に模様が一方向に入っているものは向きを気を揃えないと、模様が変になります。
例えば、木目はオブジェクトの向きに合わせて調整する必要があるので、メッシュの向きも調整する必要があるでしょう。

ただ、上の画像のようにヨーロッパの方の石造りの建物とかは向きは関係なので、こういう街を作るときは考えなくてもよさそうですね。
街作りのマテリアルノウハウ・注意点
UV展開が終わったら、マテリアル制作です。
今回はSubstance painterを使いました。
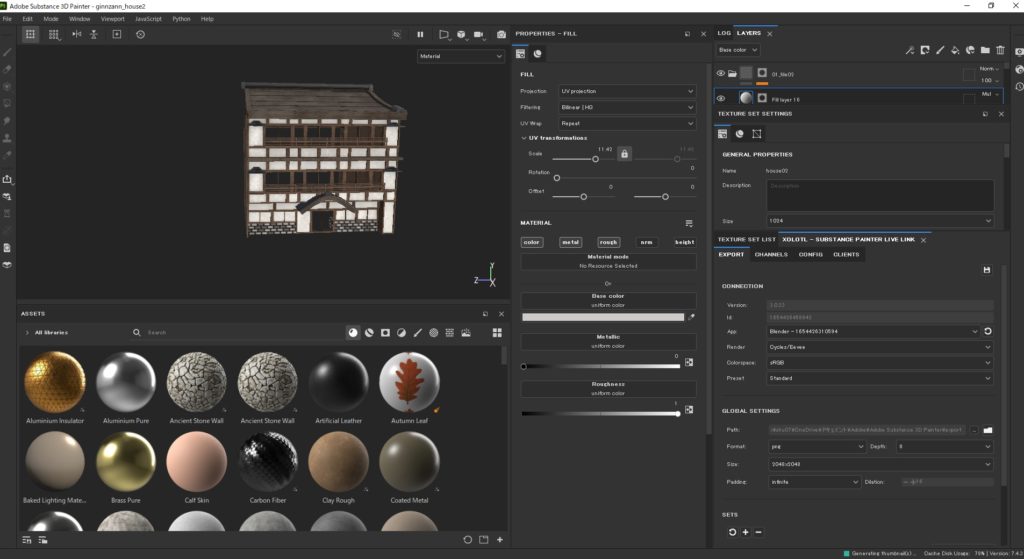
こちら初めて使ったので、時間かかりましたが、マテリアル制作を時短可能なソフトです。
また、アセットが豊富なので、Blenderで作るよりも複雑な模様なども作れちゃいます。
正直、マテリアルのノウハウとかは書いてくとキリがないので、今回は割愛させていただきます。
おすすめのチュートリアルとか、以下に貼っておくので、こちらを参考にしてみてください!
街作りのライティングノウハウ・注意点
最後にライティングになります。
今回は夜の街を作りたかったので、時間がかかりました…。
壁に光を当てよう!

光は反射するので、壁に光を当てても明るさを出すことが可能です。
こちらの壁際のライトは壁に向けて反射させることで、雰囲気が出たかなと思います。
室内からの光を作ろう!
室内からの光はこのようにボックスを作って、その中にポイントライトを配置してで照らしています。

ボックスを作ることで、光が反射して光量を増やすことが可能になります。

今回は中を作りませんでしたが、角度的にそこまで室内が見えないのであればこの方法でも何となくの雰囲気を出すことは可能です。
また、室内のライトは1500WとかなりW数が強いです。
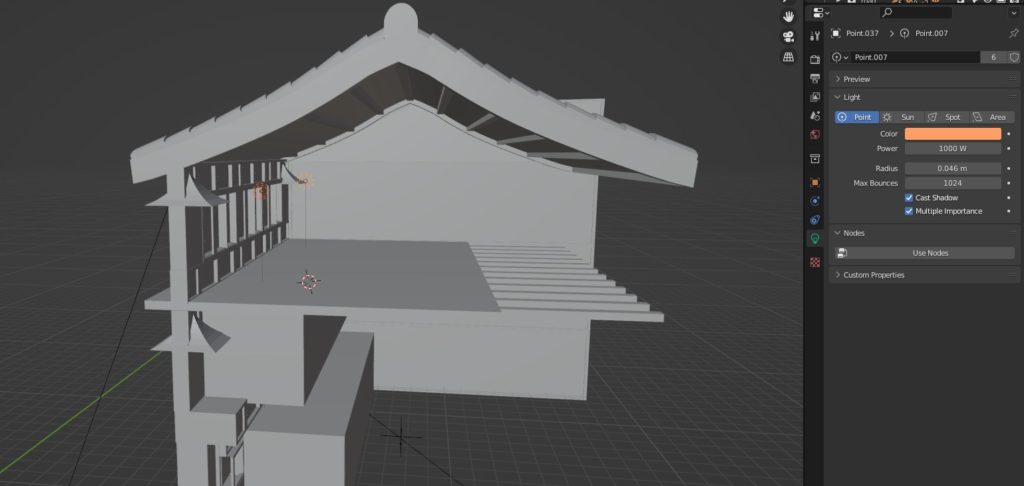
弱いと結構暗いので、これくらい強くして問題ないと思います。
街を効率的に作れるアドオン
最後に街を効率的に作れるアドオンを紹介していきます。
Urbaniac! – 都市作成のためのリアルなアセット集!
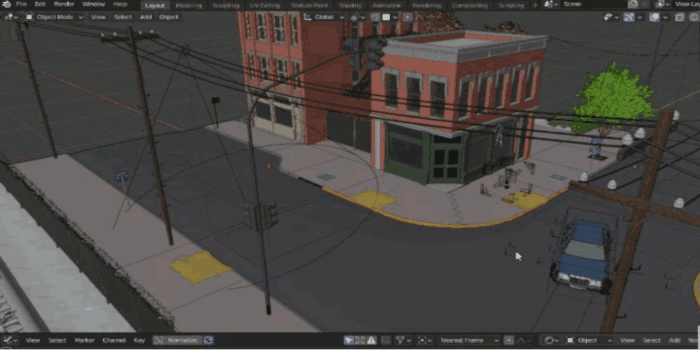
都市を作成するためのアセットが含まれるライブラリアドオンです。
それぞれのアセットはノードでマテリアルが設定してあり、シーンの雰囲気に合わせて細かい調整が可能です。
詳しくは以下の記事を参考にしてみてください。
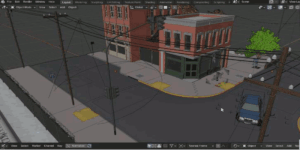
Next Street V 2 – 道路を描画で簡単生成&アセットで装飾!
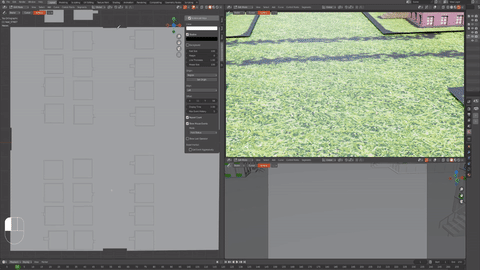
描画することで簡単に道路を生成できるアドオンです。
道路を交差するように描画すると、自動的に交差点ができる点も便利です。
詳しくは以下の記事を参考にしてみてください。

まとめ
以上、街のワークフローをざっくりまとめてみました!
街作りは初だったので、結構時間かかりましたが街作りは楽しかったです。
ぜひ街をつくってみましょ。