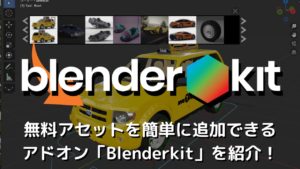CGBoxの一部の記事にはアフィリエイト広告が含まれております。
【Blender2.9】ベイク作業を効率化!アドオン:TexToolsを使ってみよう

こんにちは。
今回はBlenderのベイク作業を効率化できるアドオン「TexTools」を紹介します。
ベイク機能以外にも便利な機能満載のアドオンです。
ぜひ試してみて下さい!
当サイトが運営するYouTubeチャンネルでも紹介しています。
ぜひご覧ください。
▼【ベイクの方法】はコチラ!

TexToolsとは
TexToolsとは、ベイク作業やUV作業をサポートする機能が入ったアドオンです。
有志の方々によって制作されており、無料で使う事が出来ます。
BlenderにTexToolsをインストール
TexToolsは以下のURLからダウンロードしてアドオンで追加します。
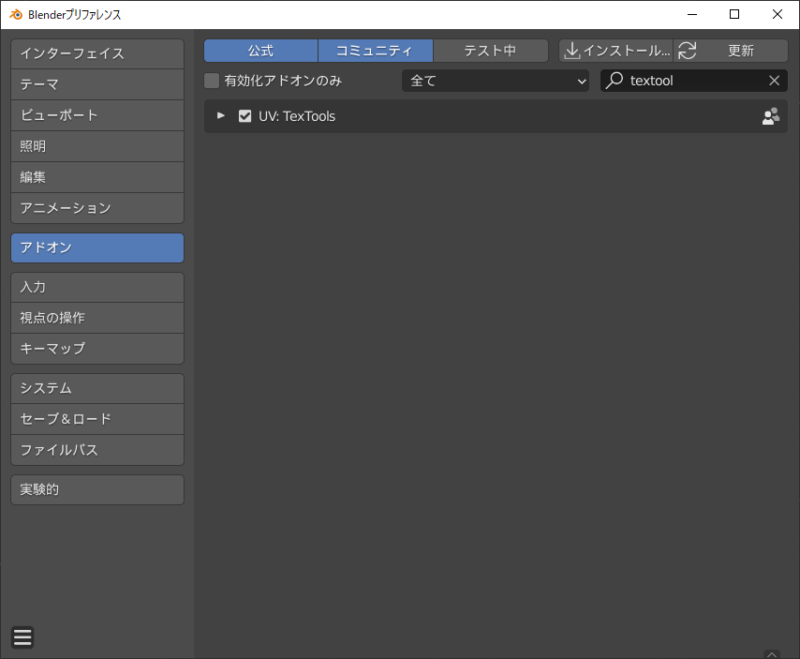
アドオンの追加方法は以下の記事の『外部アドオン』を参考にしてみてください。

アドオンを追加したら、UV Editingタブに移動します。
UVエディターのサイドパネルにTexToolsがあれば正常にインストール出来ています!
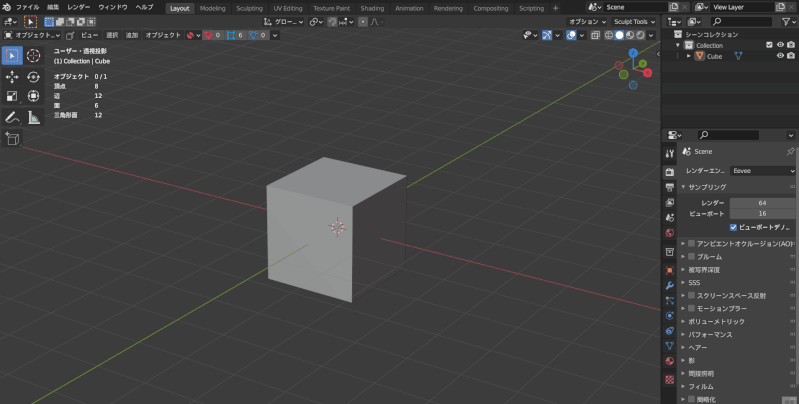
Textoolsの使い方
TexToolsは多機能なアドオンです。
したがって、まず初めに、TexToolsの全体像を把握しておきます。
Textoolsの全体像
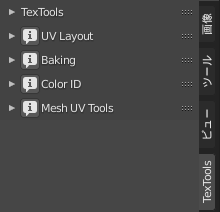
サイドパネルの【TexTools】をクリックすると5つのパネルが出てきます。
下記はそれぞれのパネルと主な機能を記した一覧です。
| TexTools | チェッカーマップの生成 |
| UV Layout | UVマップの整理整頓 |
| Baking | ベイク作業の効率化 |
| Color ID | カラーIDマップの生成 |
| Mesh UV Tools | パターンオブジェクトの生成 |
全体像が把握出来たら、それぞれの機能を見ていきます。
TexTools チェッカーマップの生成
TexToolsパネルではチェッカーマップの生成が1クリックで行えます。
チェッカーマップとは、UVの歪みを確認する際に用いるマップです。
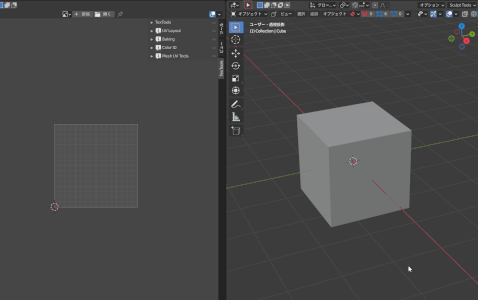
- チェッカーマップを設定したいオブジェクトを選択します。
- TexToolsパネルの【Checker Map】をクリックします。
- チェッカーマップが生成され、オブジェクトに割り当てられます。
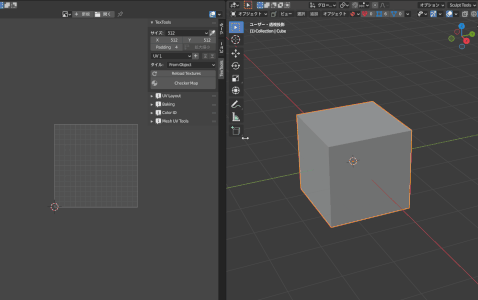
上の動画の様に【Checker Map】を再度クリックする事で種類の変更が出来ます。
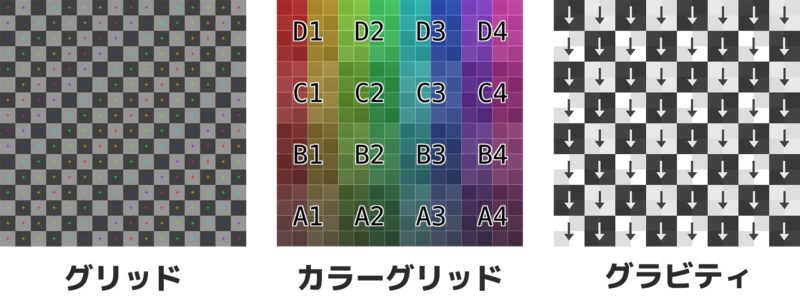
チェッカーマップはグリッド、カラーグリッド、グラビティの3種類から選べます。
カラーグリッドには文字が入っているので、歪みが発見しやすいです。
グラビティは矢印によってUVの方向を確認しやすいです。
2Dペイントでテクスチャを描いたら、上下逆だった! なんて事を防げます。
細かい機能は以下のようになります。
| サイズ | 生成するテクスチャのサイズ |
| スポイト | オブジェクトからサイズを取得 |
| Padding | Crop・ベイクする際の余白 |
| 拡大縮小 | UVエリアの拡大縮小 |
| UV1 | UVマップの追加と並び替え |
UV Layout UVマップの整理整頓
UVエリアは可能な限り、スペースを無駄なく使う事が大切です。
UV LayoutパネルではUVエリアを効率良く活用するための機能が沢山備わっています。
今回はその中でも、頻繁に使うオススメ機能を紹介します。
Rectify
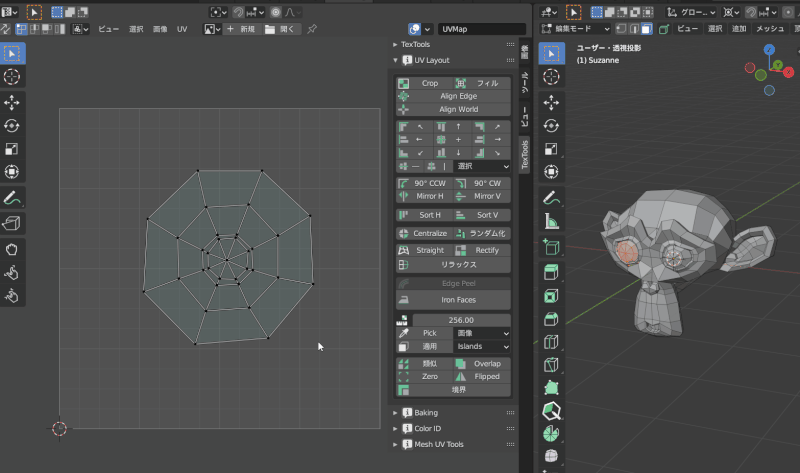
選択中のUVを矩形に変形させます。
UVが矩形になる事で得られるメリットは2つあります。
- UVエリアを隅々まで有効に使える
- 髪や洋服の2Dペイントが簡単になる
矩形にする事で上下左右が分からなくなった時は、チェッカーマップ【グラビティ】がオススメです!(『TexTools チェッカーマップの生成』を参照)
三角面は矩形にはなりません。
Crop
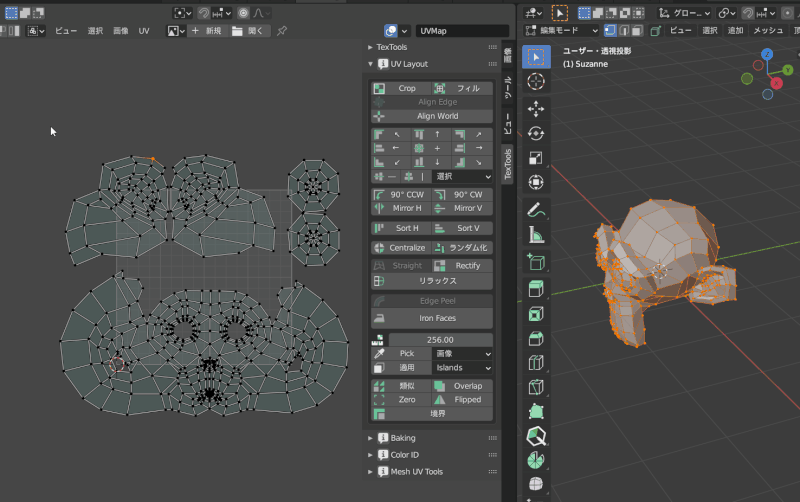
選択中のUVをUVエリア内に納めます。
UVを整理する際に、UVエリア外に一旦UVを置いておく事があると思います。
その際にCropを使うと、一瞬でUVエリア内に配置出来ます。
Align
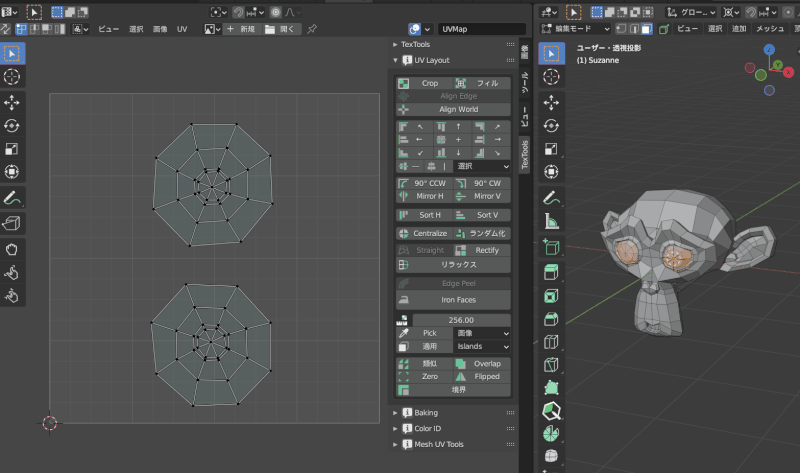
選択中の頂点を整列させる事が出来ます。
整列させる方向は11パターン用意されています。
Rectifyでは対処出来ない細かい箇所の矩形変形に有効です。
90°CCW 90°CW

選択中のUVを左右で90度回転させる事が出来ます。
90度回転は標準機能だと微妙にメンドクサイです。
特に、UVの配置を考えている時は、何回も90度回転したります。
その際にこの機能は、ワンクリックで左右に90度回転出来るの便利です。
リラックス
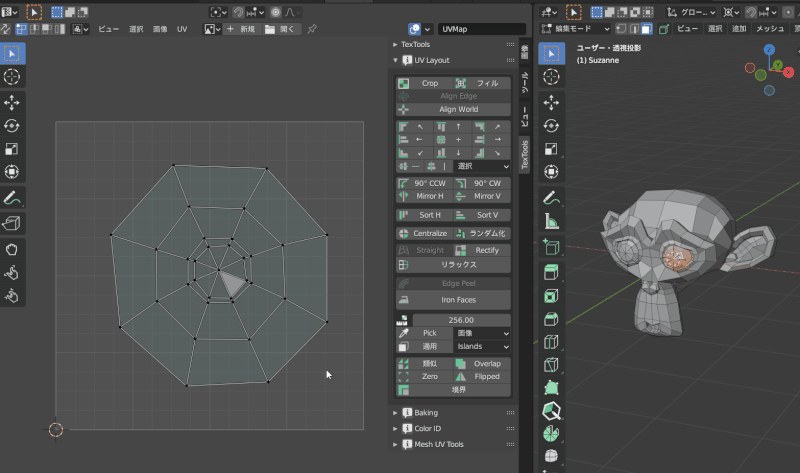
選択中の頂点の感覚が均等になる様に変形させます。
頂点同士が近すぎて、複雑になっているUVに使うと良さそうです。
他にも、2Dペイントで目や紋章等を描く際に使うと、デザインが楽に出来そうです。
Overlap
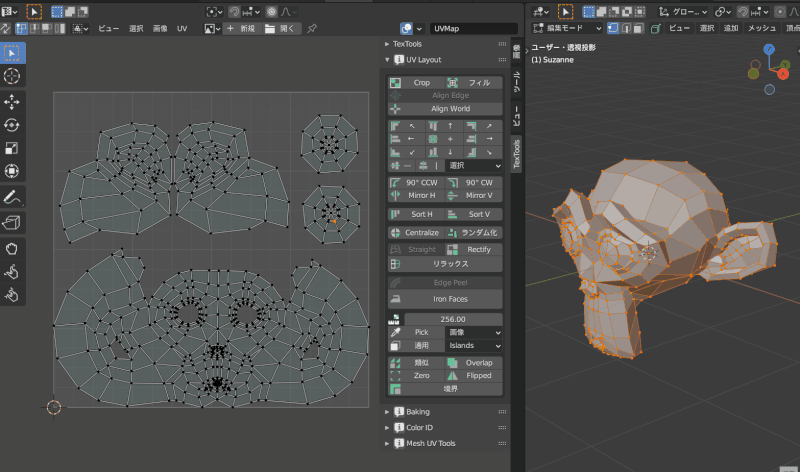
重なっているUVを選択します。
UVが重なっているとベイク結果に問題が出てきます。
上の動画の様に明らかに重なっているUVは目視でも確認出来ますが、
複雑なオブジェクトや微妙な重なりは目視では見逃してしまう事があります。
そんな時に、この機能を使うと一発で分かるので便利です。
Flipped
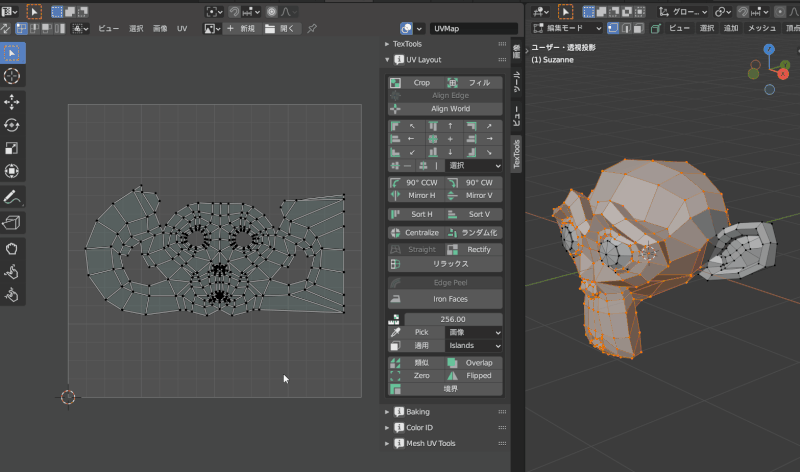
反転しているUVを選択します。
UVが反転していると、重なっている時と同様に、ベイク結果に問題が出てきます。
反転は特に目視では確認しにくいので、こちらの機能を使う事をオススメします。
その他の機能は以下のようになります。
| フィル | 選択中のUVをUVエリア内に拡大して納める |
| Align Edge | 選択したUVエッジのUVアイランドを、最も近い90度の角度に合わせる |
| Align Word | 選択中のUVを3Dビューポートの上下左右と合わせる |
| Mirror H Mirror V | 選択中のUVを水平、垂直に反転させ |
| Sort H Sort V | 選択中のUVを面積の大きい順に水平垂直に並べる |
| Centralize | UVエリア外にある選択中のUVをUVエリアの中に移動させる。 |
| ランダム化 | 選択中のUVをランダムに散らばらせる |
| Straight | 選択中の辺を直線にし、周りの頂点をリラックスさせる |
| Edge Peel | 3Dビューポートから使用 選択中の辺にシームをつけ、自動的に矩形でUV展開する |
| Iron Faces | 3Dビューポートから使用 選択中の面にシームをつけ、自動的にUV展開される |
| Texel Density | 3Dビューのオブジェクトのテクスチャ解像度を合わせる |
| 類似 | 選択中のUVと類似しているUVを選択する |
| 境界 | 選択中のUVの境界となる辺を選択する |
| Zero | 調べてみましたが、よく分かりませんでした |
Baking ベイク作業を効率化
Bakingパネルでは、ベイク作業が1クリックで行えます。
ベイクに関しては下記の記事を参考にしてください。

Blenderの標準ベイク機能が手数が多く、面倒な事で有名です。
TexToolsで作業効率を上げましょう!
まずは基本的なベイクの手順を紹介します。
AO(アンビエントオクルージョン)をベイクしよう
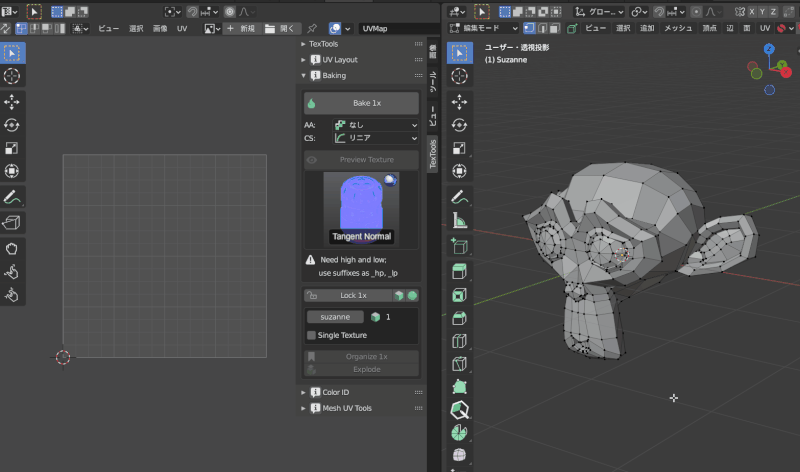
- ベイクしたいオブジェクト(UV展開済み)を選択します。
- ベイクモードを【AO】にします。【CS】(カラースペース)を【リニア】にします。
- 【Bake】をクリックすると、AOがベイクされた画像が出来ます。
【CS】リニアにて生成したマップは、保存する際にカラー『BW』にします。
そうでないと、正しいグレースケール画像が保存出来ません
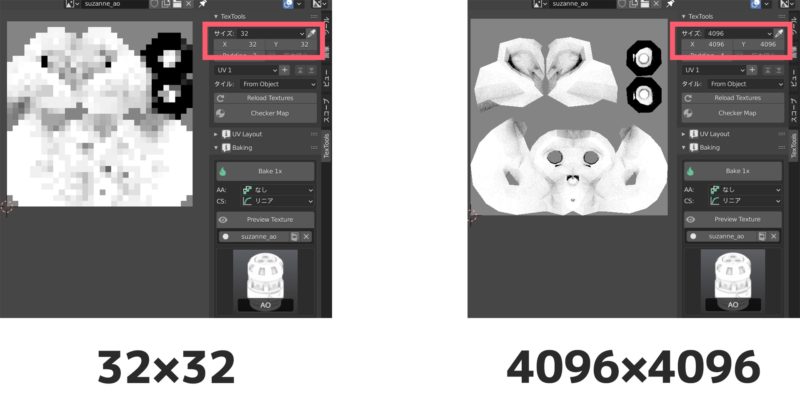
サイズが大きければ綺麗なベイク結果になりますが、容量も増えてベイク時間も長くなります。
一般的には1024×1024、2048×2048が使われます。
ベイクモード

TexToolsのベイクモードは全部で40種類あります。
Blenderは11種類です。
TexToolsを使えば、より多くのマップがベイク可能になります。
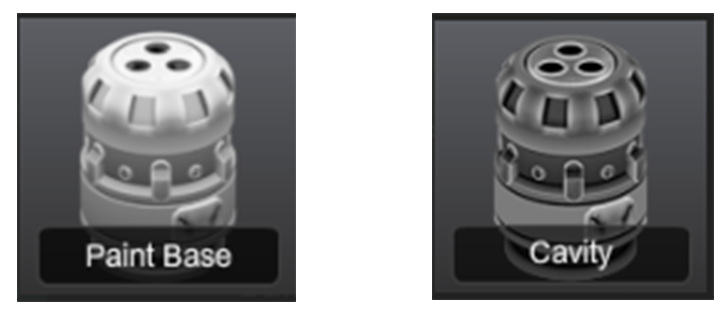
『PaintBase』や『Cavity』は、流行りのセルルックやアニメルック表現によく使用されます。
標準機能でこれらのマップをベイクするのは手間が掛かるので、TexToolsを使うのがオススメです。
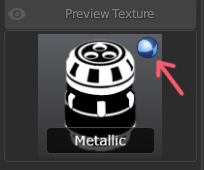
上の画像の様に、右上にマテリアルマークがあるモードは、設定されているマテリアルの数値をベイクします。
マテリアルが設定されていないとベイク出来ないので注意が必要です。
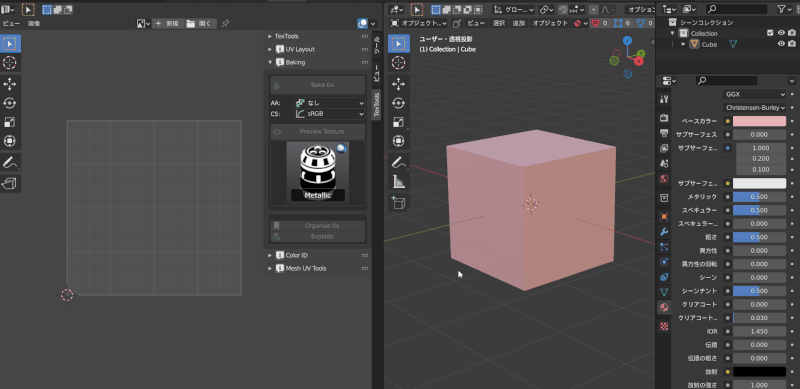
上の動画はメタリック0.5のマテリアルが設定されているオブジェクトをベイクした所です。
メタリック0.5の場合は明度50%の灰色がベイクされます。
その他の機能は以下になります。
| AA(アンチエイリアス) | 色の境目が滑らかになる |
| CS(カラースペース) | マップにより【SRGB】と【リニア】を切り替える |
| Preview Texture | ベイクした画像を3Dビューポートで確認出来る |
| サンプル数 | 数値を上げれば、より綺麗なベイク結果が得られる |
| Single Texture | 複数のオブジェクトを一つの画像にベイクする |
Baking ノーマルマップをベイクしよう
Bakingパネルを使えば、ハイポリからローポリへのノーマルマップベイクも簡単に行えます。
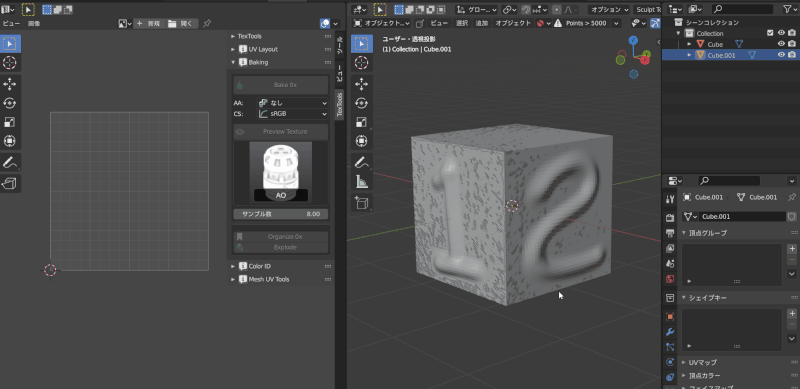
- ベイクモードを【Tangent Normal】にします。
- ローポリの名前の後ろに「_low」 ハイポリの名前の後ろに「_hi」とつけます。
- ローポリとハイポリのオブジェクトを選択。
- 【ケージの押し出し】の数値を上げて、【Bake】を押します。
立方体と球体のマークは、ローポリとハイポリが選択されている事を表しています。
【ケージの押し出し】の代わりにケージオブジェクトを使う事も出来ます。
ケージオブジェクトには名前の後ろに「_cage」とつけます。
下の動画はケージオブジェクトを使ったベイクです。
立方体と球体の他にケージマークがある事にも注目です。
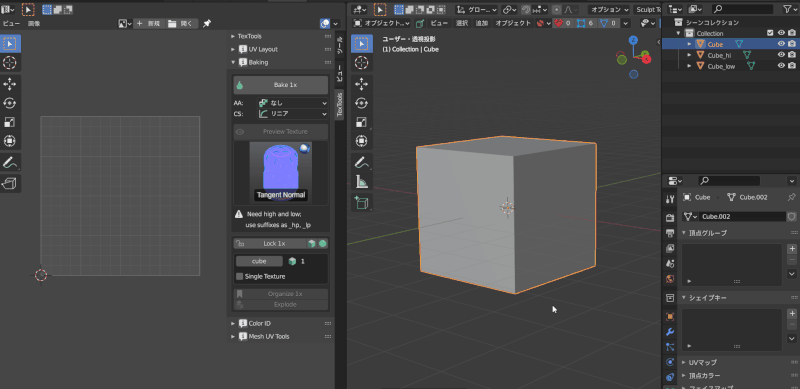
Color ID カラーIDマップの生成
ColorIDパネルではカラーIDマップを簡単に作る事が出来ます。
カラーIDマップはUnreal EngineやSubstance Painter等、外部ソフトで作業する時に活用できます。
カラーIDマップを作ろう
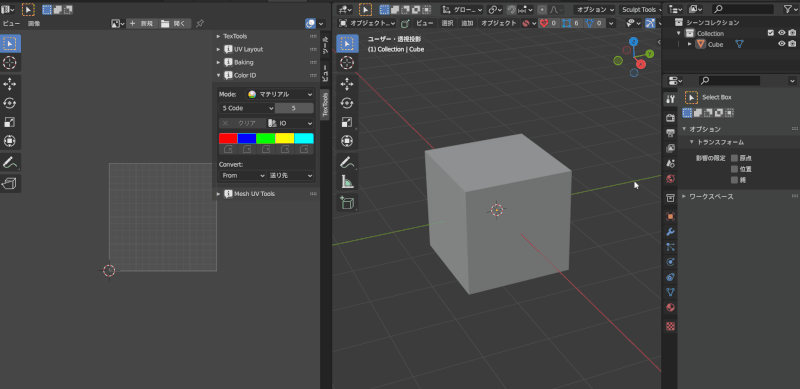
- レンダーエンジンを【Cycles】にします。
- 面を選択して、カラーパレットの好みの色の【適用】マークをクリックします。
- 色分けしたい他の面を選択して、他の色を【適用】します。
- ベイクモードを【Diffuse】にして、ベイクします。
Mode
モードは【マテリアル】と【頂点カラー】の2種類あります。
どちらでもカラーIDマップを作る事が出来ます。
頂点カラーのメリットはマテリアル数が1つで良いので管理が楽になる事です。
【マテリアル】での作成方法は先ほど説明致しましたので、
【頂点カラー】でカラーIDマップを作ってみましょう。
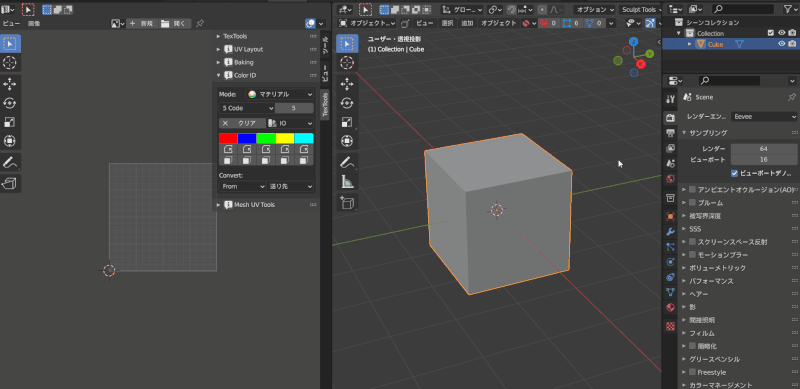
- レンダーエンジンを【Cycles】にして、Modeを【頂点カラー】にします。
- パレットの色を面に適用すると、頂点カラーレイヤーに『TexTools_colorID』が出来ます。
- マテリアルを作り、『ベースカラー』を『頂点カラー(TexTools_colorID)』にします。
- 【Diffuse】でベイクします。
カラープリセット
カラープリセットをメニューから選ぶことが出来ます。
横の数字を変える事で色の増減が出来ます。
色はクリックして変更出来ます。
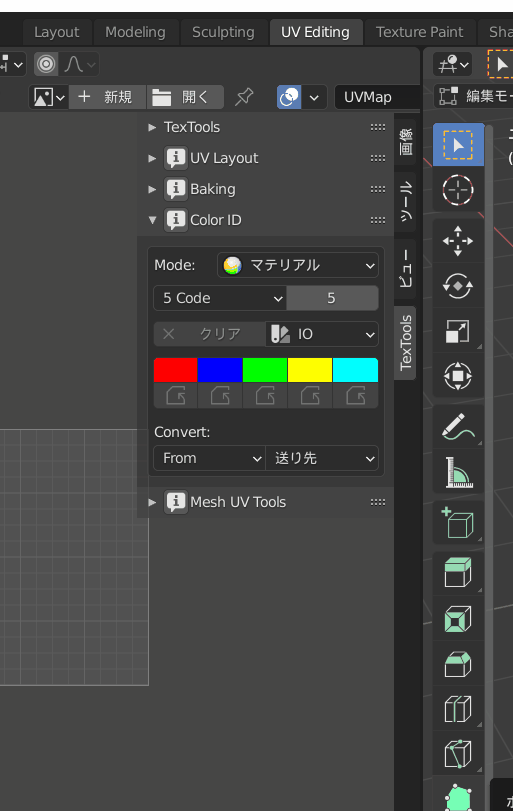
その他の機能は以下になります。
| クリア | マテリアルや頂点カラーをリセットする |
| From 【Mesh Elements】 | 構造的に分離しているメッシュにマテリアルを自動的に割り当てる |
| From 【マテリアル】 | マテリアルスロットにプリセットで設定されている色を割り当てる |
| From 【Directions】 | メッシュの法線方向によって色を自動的に割り当てる |
Mesh UV Tools パターンオブジェクトの生成
Mesh UV ToolsパネルではUVオブジェクトやパターンオブジェクトを作る事が出来ます。
パターンオブジェクトは幾何学的なオブジェクトの作成に役に立ちそうです。
Create Pattern
6種類のパターンオブジェクトを生成出来ます。
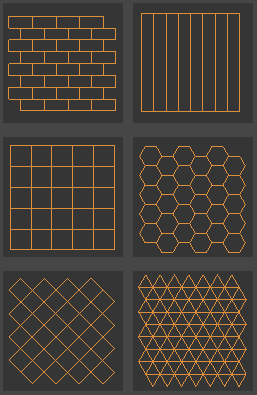
生成した直後はパターンが見えにくい状態になっています。
ワイヤーフレーム表示にするか、
ソリッド化モディファイア+ベベルモディファイアを加えるとパターンが見やすいです。
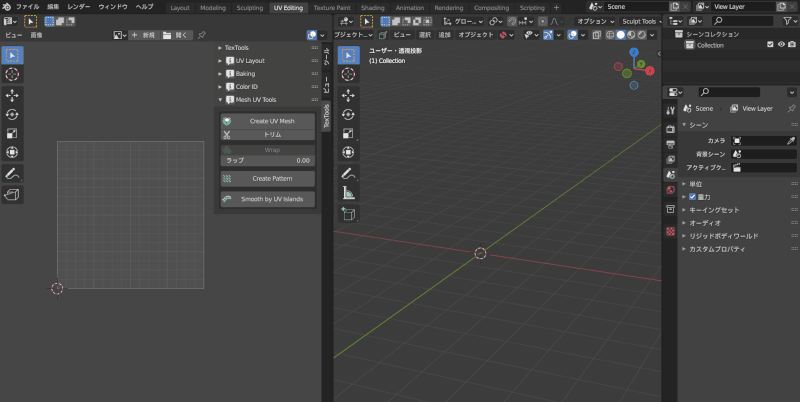
その他の機能は以下になります。
| Create UV Mesh | 選択中オブジェクトのUVをメッシュ化する |
| トリム | UVメッシュと選択中オブジェクトに【ブーリアンモディファイア― 交差】を適用する |
| Wrap | UVメッシュと選択中オブジェクトに【サーフェス変形モディファイア―】を適用する |
| Smomoth by UV Island | UVの境界にシェープを入れ、スムースシェードをかける。 |
Textoolsのエラー・注意点
TexToolsは有志の方々によって開発されているためサポートが万全ではありません。
以下では、よく起こるエラー・注意点を解説します。
UV Layoutの機能が使えない
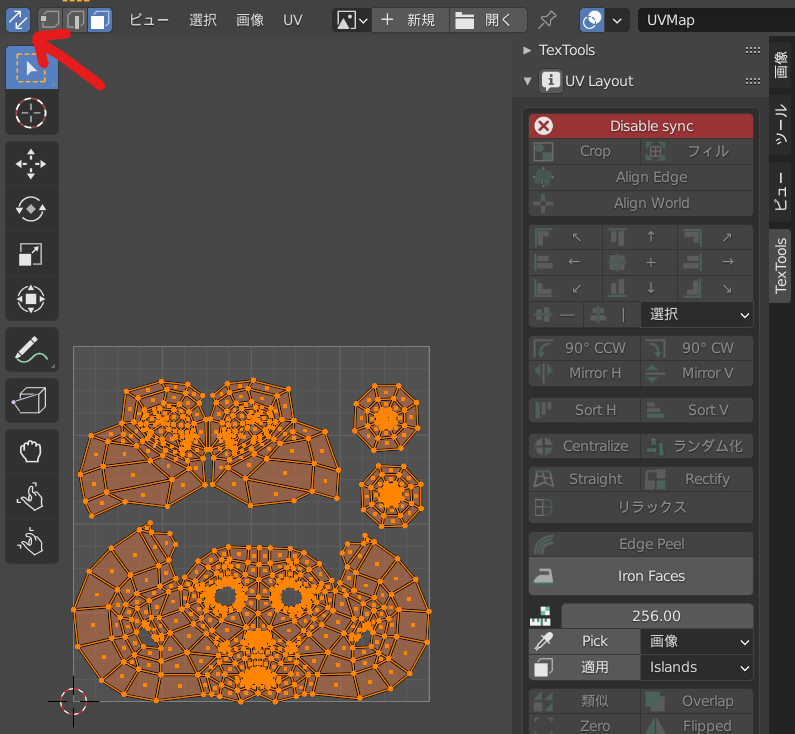
【UV選択同期】がONの状態では、UV Layout機能は使えません。
OFFになっているか確認しましょう。
Rectifyの挙動がおかしい
RectifyはUVが重なっていたり、三角面が多すぎると綺麗な矩形にならない場合があります。
複雑すぎるUVの場合はRectifyを使う前にリラックスやUVの分離を使い、
大雑把に形を整えるのも良いかもしれません。
スクリプトエラーが出る
Blenderの仕様が変わった時など、古いTexToolsではスクリプトエラーが出る時があります。
対処法としては以下の3つがあります。
- 最新版のTexToolsか確認する
- BlenderコミュニティサイトのTexToolsページにスクリプトエラー文を貼り付け相談する。
- 自分でTexToolsのコードを書き直す
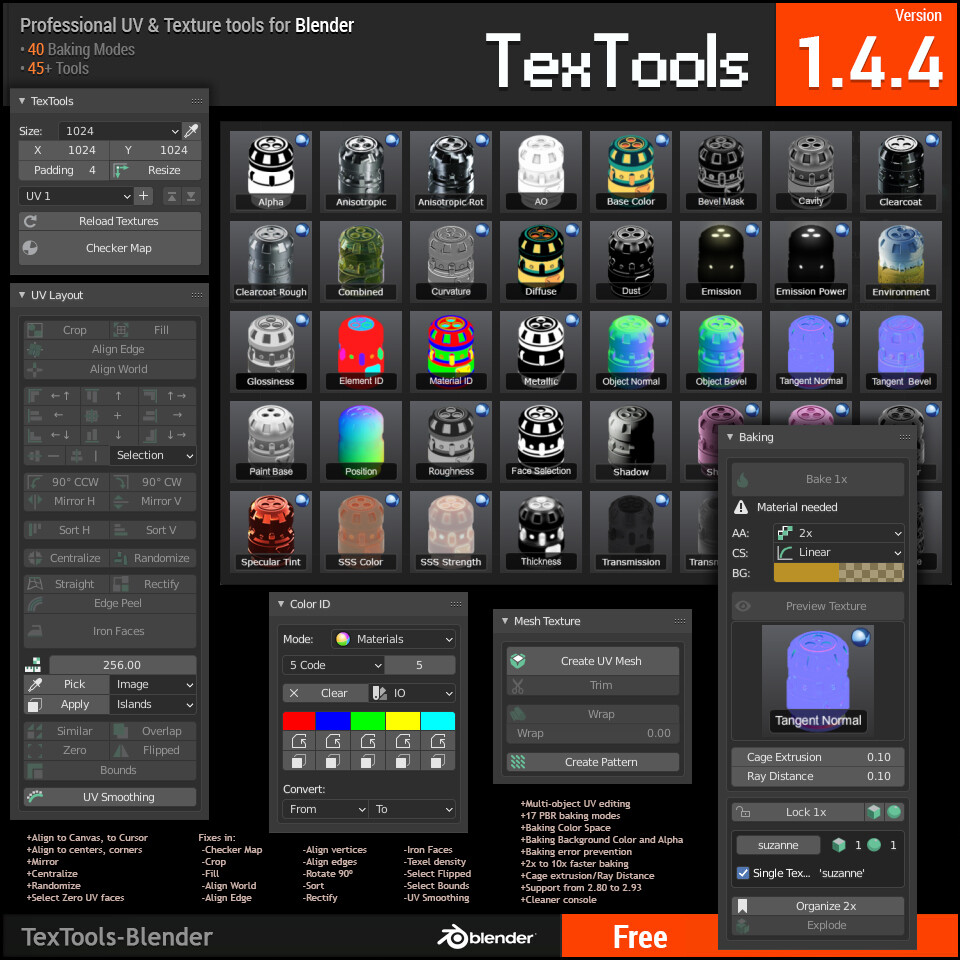
まとめ
TexToolsはベイク機能をメインとした、とても優れたアドオンです。
- チェッカーマップがワンクリック作成できる
- UV配置を助ける機能満載!
- ベイク作業が効率化し、ベイク出来るマップの種類も増える
Blender界隈では、その優秀さからとても有名です。
是非一度使ってみください。