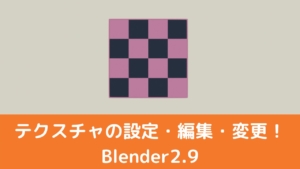CGBoxの一部の記事にはアフィリエイト広告が含まれております。
【Blender2.9】ベイクを使って効率化!焼きこみを行おう!

こんにちは!
今回はテクスチャのベイクを使用することでできることと、そのやり方を紹介します!
当サイトの運営するYouTubeチャンネルでも解説しています。
ぜひご覧ください。
ベイクとは?
ベイクとは、焼き付けを行う工程のことです。
外部ソフト(Unityなど)にBlenderのマテリアルデータを持っていく場合はノードで作った質感をテクスチャに焼き付ける必要があります。
他にもベイクをすることで以下のようなメリットがあります。
- マテリアル数の削減ができる
- Unityでの色設定が容易になる
- テクスチャから他テクスチャに転写する
Unityを使用してモデルを完成させる人にとっては重要度が高い情報なのでこのタイミングで覚えていきましょう!
ベイクする前の下準備
まずはベイクをする前にやっておくべきことをまとめていきます。
レンダリングエンジンはCycleのみ
Blender2.8から搭載されたレンダリングエンジンの「Eevee」にテクスチャをベイクする機能はありません。
そこでベイクをする場合、レンダリングエンジンはCyclesを使用します。
もしEEVEEを使用して制作している人はCycleに変更すればベイク可能ですが、見た目が少し変わる可能性があるので注意しましょう。
UV展開をしよう
ベイクはUVに対応してテクスチャに生成されているので、ベイクする前にUV展開を行いましょう。
UV展開をしないと、UVが重なった部分がぐちゃぐちゃにベイクされてしまいます。ベイク前にUV展開をしてUV整理をしましょう。
UV展開について知りたい人は以下の記事を参考にしてやってみてください。
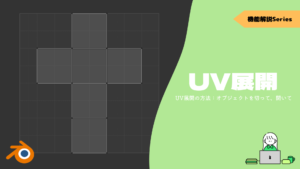
テクスチャにベイクする方法
実際に簡単なマテリアルをベイクしていきます。
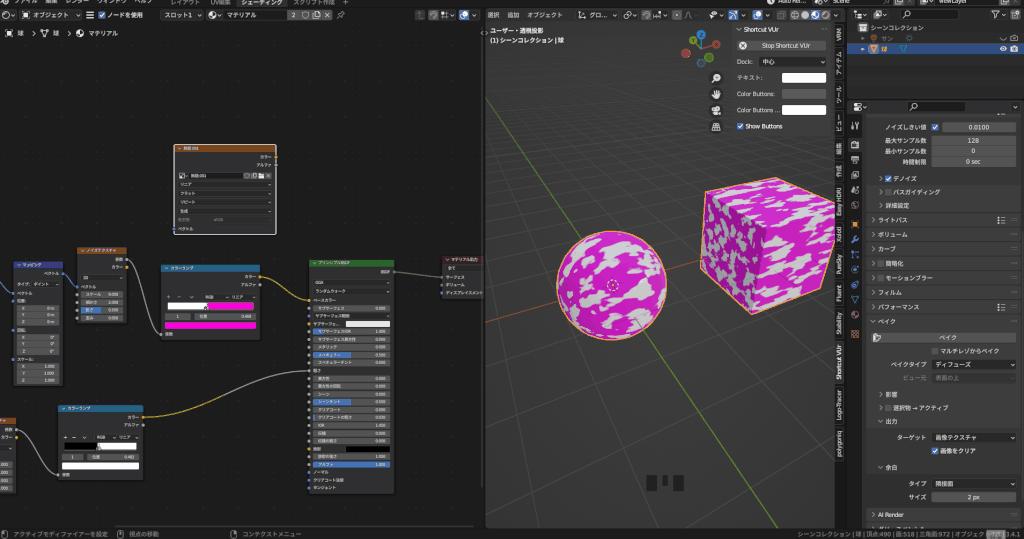
今回はノイズテクスチャで作ったこのようなノードをベイクしていきます。
画像テクスチャノードを追加
ベイクしたいマテリアルに画像テクスチャノードを追加しましょう。
n
「SHIFT+A」で画像テクスチャを選択すると追加可能です。
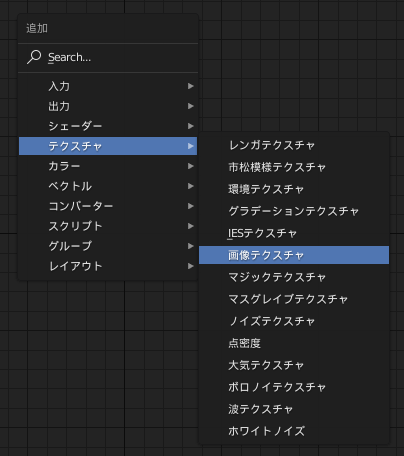
「画像テクスチャ」ノードが追加されました。
次に新規からテクスチャを生成して、設定をします。
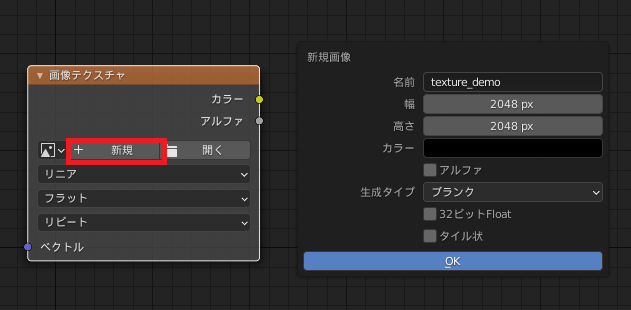
| 名前 | 分かりやすい名前 |
| 幅:高さ | 2048 px |
| アルファ | なし |
| 32ビットFloat | なし |
| タイル状 | なし |
アルファや32ビットFloatは必要になった場合にのみチェックを入れましょう。解像度は適宜調整してください。もしわからないという人はデフォルトのままで問題ありません。
ベイク先のテクスチャを保存する

ベイク用のテクスチャを生成したら、まず保存をしましょう。UV編集のタブから画像→名前を付けて保存で任意のフォルダに保存します。
当然ですが保存をしないとせっかくベイクした画像を使用することができないので、画像を作ったらまずは保存するという癖をつけましょう。
ベイク先のノードを選択する
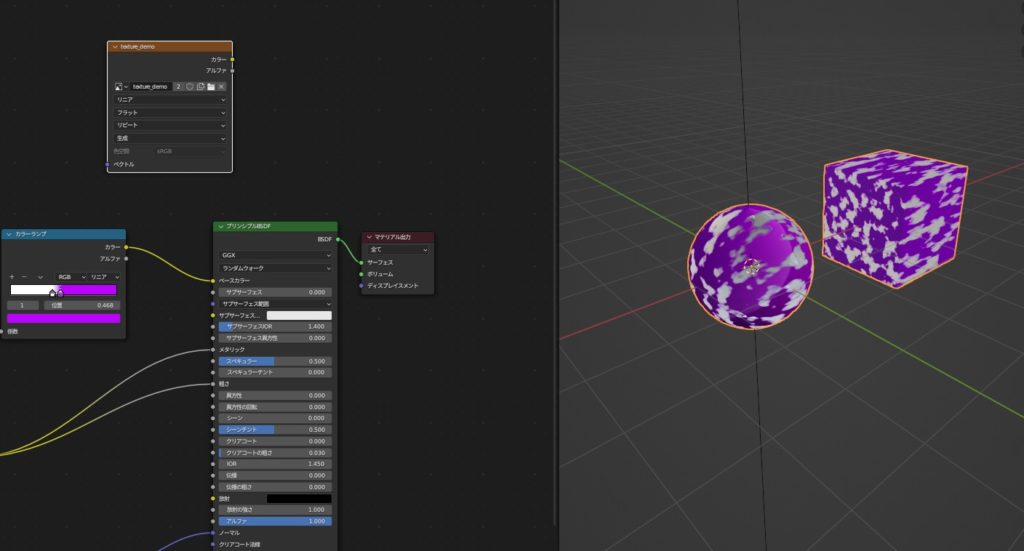
ベイク用の画像を作ったら、このように画像テクスチャのノードを選択します。
選択状態でベイクしないとベイクできないので注意しましょう(白い枠が出れいれば選択状態になっています)
画像テクスチャのノードはどこにも繋げなぐ必要はないです。ベイクしたいマテリアルのノードに生成してどこにも繋がずに選択だけしてください。
ベイクタイプを選択する
次にベイクを行っていきます。ベイクにはタイプがあり、どれをベイクしたいかによってタイプを変更する必要があります。
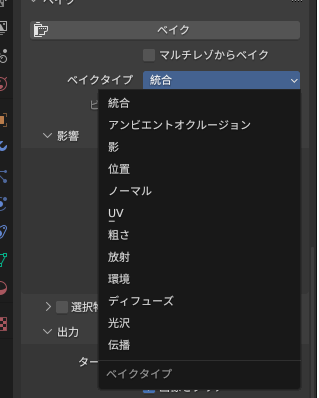
多くの場合は色情報・粗さ・ノーマルなど、それぞれ要素ごとにテクスチャを作ってベイクをします。
ですので、デフォルトだと統合になっていますが今回は統合を使用せずに個別にベイクをする方法を解説していきます。
以下はよく使用するベイクタイプになります。
- ディフゥーズ…カラー情報(主にベースカラー)のベイク
- 粗さ…粗さをベイク
- メタリック…メタリックのベイク
- ノーマル…ノーマルのベイク
今回はカラー情報(デフューズ)・粗さ・メタリックのベイクを行っていきます(粗さとメタリックはデフューズと同じ設定でベイク可能なので簡易的な説明になります)
以下の記事ではよく使用するベイクタイプごとにベイクの仕方を解説しているので、もし他のベイクタイプでベイクしたい人は参考にしてみてください。
アンビエントオクルージョン(AO)
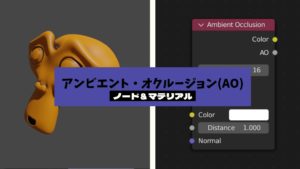
ノーマル
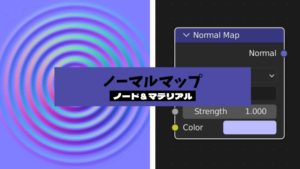
ベイクの設定
最後にベイクの設定を行っていきます。共通する項目があるので、まずはディフューズでの設定を例に説明していきます。
今回はベイクで頻繁に使用する影響と余白について解説します。この2つを設定すれば基本的にベイクは可能です。
影響
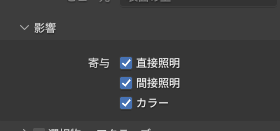
影響では照明の影響を設定できます。こんな感じで背景にサンライトを置いてライトの影響あり・なしでベイクしてみます。
| 直接照明+間接照明+カラー | カラーのみ |
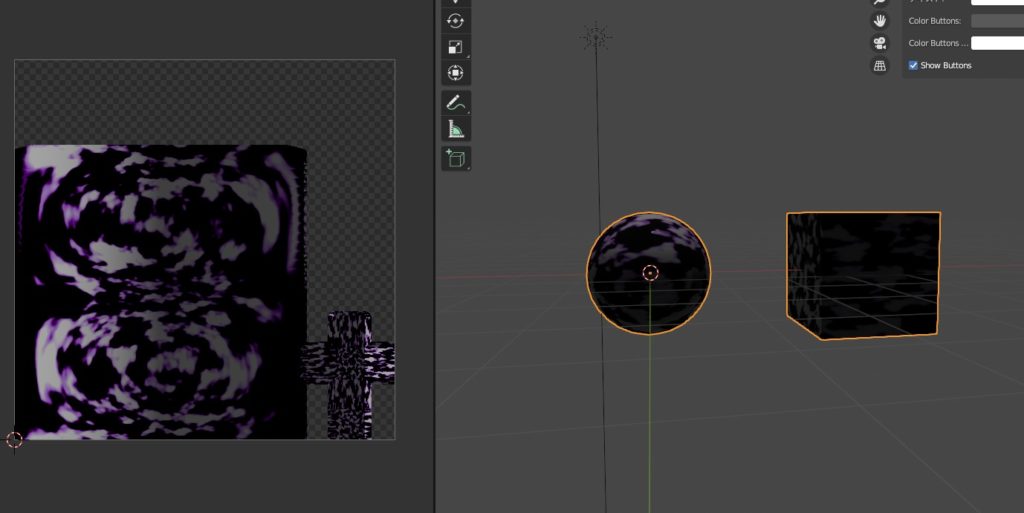 |
これはケースバイケースなので、照明の影響を入れたい場合は全部チェックを入れて、照明の影響が必要ない場合(カラー情報だけベイクしたい場合)は直接照明と間接照明のチェックを外しましょう。
余白
余白はUVの余白を調整できます。以下ピクセルを変更してベイクしてみました。
| 1px | 10px |
こんな感じで、ピクセル数を調整することでUVからどれくらいはみ出すかを変更できます。
UVをきっちり詰めて展開している場合は少な目の数値に設定しましょう。
ベイクしよう!
設定をしたらベイクをしましょう。

ベイクボタンを押すとベイクが開始され、テクスチャにマテリアルが焼き付きます。上記の動画ではディフューズをベイクしました。最後にベイクした画像を保存して終了です。
ディフューズをベイクするときはメタリックの数値を0にしてください。メタリックの数値が入っていると黒くベイクされてしまいます。
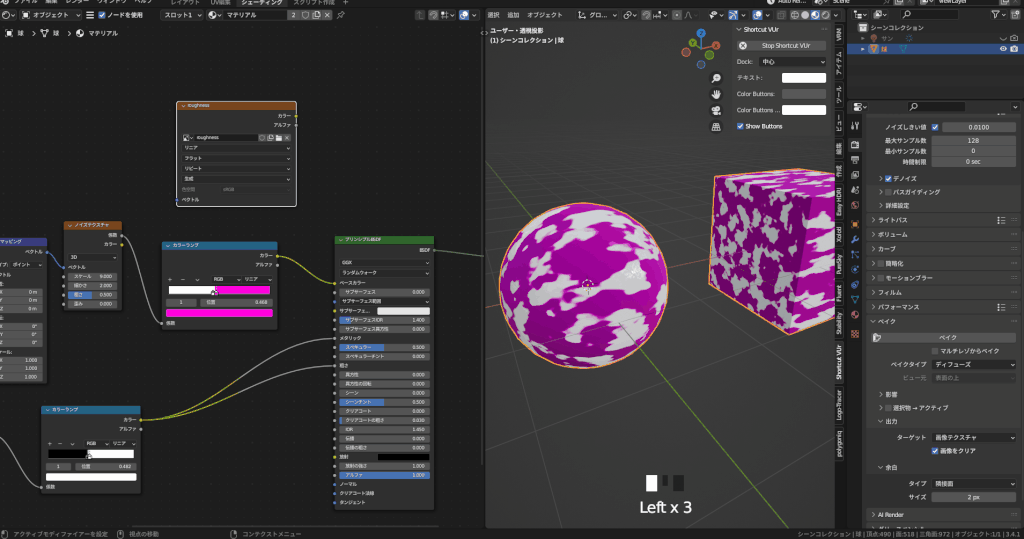
粗さもメタリックも手順は全く同じなので、新規画像を作り選択してベイクしましょう。
上手くいかない!?
以上がベイクに関する解説でした。
Blenderのベイクは使い勝手がよいとは言えず、様々な壁が立ち塞がります。
特に「ベイク結果が真っ黒になる」と「ベイク結果が変な模様になる」の2点が上げられます。
いくつかの原因が考えられるので、1つ1つ試して確認してみてください。
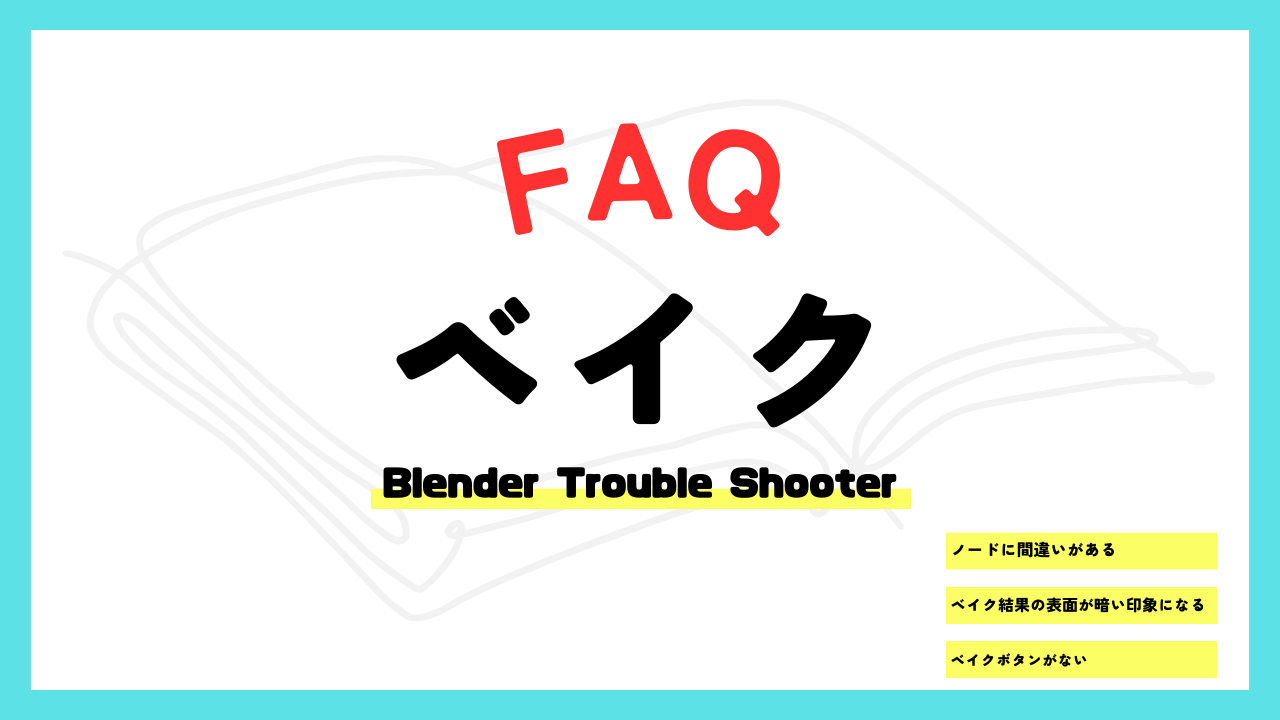
ベイク作業を効率化できるアドオン
最後にベイク作業を効率化できるアドオンをいくつか紹介していきます。
TexTools
〔TexTools〕とは、ベイク作業やUV作業をサポートする機能が入っているアドオンです。
これを使えば、ベイク作業も1クリックで行うことができます。
ダウンロードや詳しい使い方はコチラの記事でまとめています。

Baketool – 連続ベイクで時短可能!
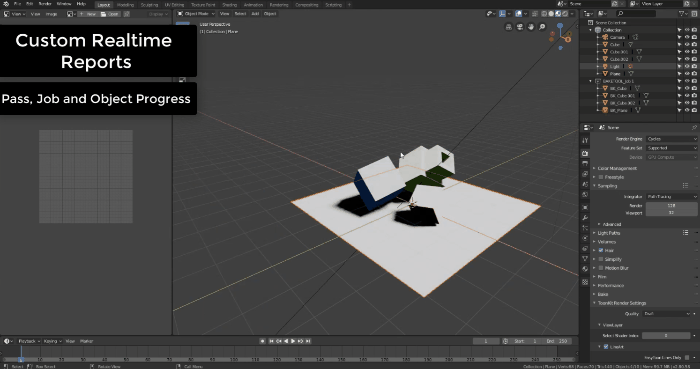
簡単なワークフローでベイクを実行できるアドオンです。
オブジェクト毎に個別のテクスチャにベイクしたり、異なるオブジェクトを同じテクスチャにベイクしたりすることができます。
詳しくは以下の記事を参考にしてみてください。
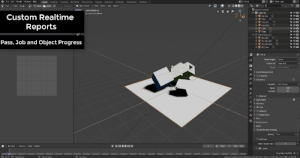
Simplebake – ベイクを素早く簡単に!
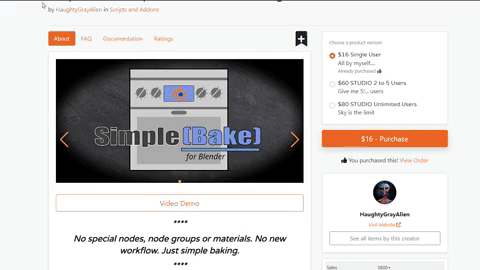
PBRやその他のテクスチャを簡単にベイクできるアドオンです。
UDIMでのベイクや自動エクスポートなど豊富な機能がシンプルにまとまっています。
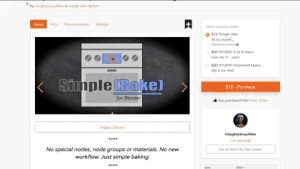
まとめ
手順さえ分かってさえいれば問題なく行えるようになるため、ベイクの方法と何を行っているのかを覚えましょう!
ゲームを制作するUnityなどでは複数のテクスチャを読み込みできない場合や、光沢の表現を他ソフトに持っていけない場合もあるためベイクを使用することが多いです。
また、データを減らすためにも使用されるので、ぜひベイクをマスターしましょう!