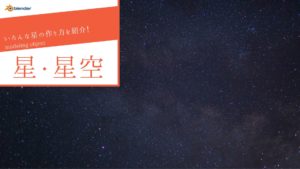CGBoxの一部の記事にはアフィリエイト広告が含まれております。
BlenderでMMDのステージの読み込み、作成を行う方法

こんにちは!
今回は、Blenderを使ってMMDステージを読み込み、作成する方法などについてまとめます。
MMDステージを自分で作成することで、表現の幅が大きく広がります!
キャラクターモデルをMMDに読み込む方法や、blender上でモデルの改造を行いたい方は、こちらの記事を参考にして下さい。

MMDステージとは
MMD(MikuMikuDance)で動画を作成する際には、キャラクターモデルやモーションのほかに、ステージが必須です。
今では、部屋を模したものや、海や街などの景色を持ったものや、夜空を再現したものなど、沢山のステージモデルが無料で公開されています。
公開されているMMDステージには大きく分けて二つの種類があります。
- アクセサリステージ(.xファイル)
- モデルステージ(.pmxファイル)
どちらもMMDに読み込むことでステージとしての利用ができますが、後者のモデルステージには以下の特徴があります。
- 表情操作モーフで変形が可能
- ボーンによる操作やアニメーションが可能
- 全体のサイズ変更にはエフェクトかPMXエディタが必要
今回は、モデルステージに焦点を当てて紹介していきます。
MMDステージを入手しよう
それではまず、MMDステージがどのようなものなのかを見てみましょう。
MMDステージが配布されている場所
MMDのステージはいろいろな場所で配布されています。
例として、ニコニコ静画でタグ「MMDステージ配布あり」で検索すると、5233件がヒットします。(2021年11月8日現在)
ただし、他人のステージをダウンロードして利用する場合は、利用規約などによく目を通すようにしましょう!
MMDでステージを読み込む
.pmxファイルや.xファイルをMMDの画面にドラッグ&ドロップすることで、ステージデータを読み込むことができます。

今回は、torisutsuki様が配布しているこちらのステージを利用させていただきました。

.pmxファイルをMMDに読み込んでみると、ボーンや表情操作モーフが存在していることがわかります。
このように、ギミックが組み込まれたステージも多く存在し、一つのステージでも様々な表現が可能です!
blenderでステージを読み込もう
mmd_toolsを使ってインポート
それでは、.pmxファイルをblenderで読み込んでみます。
BlenderでMMDモデルを扱う為には、mmd_toolsというアドオンが必要です。
インストールの方法や、blenderでのモデルの読み込み方法は以下の記事を参考にして下さい。

こちらで紹介している、MMDモデルの読み込みと同じ方法でステージモデルを読み込むことが可能です。

上の記事の方法でモデルの改造を行う方法を紹介しています。
ステージモデルについても同じ方法で改造が行えるので、是非試してみて下さい!
BlenderでMMDステージを作ろう
それでは、ここからはBlenderで新しくステージを作成する方法について紹介します。
ここでもアドオン〔mmd_tools〕が必要になるので、あらかじめインストールしておきましょう!

基本的なつくり方
今回は、Blenderを用いて以下のようなモデルを作成しました。

Blenderでのモデリングや、マテリアルの設定方法などは以下の記事を参考にして下さい!


それでは、mmd_toolsの機能を使って、このモデルをMMDで読み込める形にしていきます。
mmd_toolsが正常にインストールされている場合、3Dビューの〔MMD〕タブが表示されているはずです。
ここから、〔モデルを作成〕ボタンを押します。

今回は、〔風船ステージという名前にしました。〕
すると、モデル作成用のエンプティとアーマチュアが生成されます。
![]()
次に、モデルとして出力したい全てのメッシュと、エンプティ〔風船ステージ〕を選択した状態で〔メッシュをモデルに取付〕を押します。

こうすることで、メッシュの階層が変わり、.pmxファイルとして出力できる形になります。
次に、MMD用にマテリアルを設定します。
プロパティパネルのマテリアルタブの下の方に、〔MMDマテリアル〕〔MMDテクスチャ〕というタブが追加されているはずです。
今回は、ここから名前とテクスチャ、輪郭の色などを設定しました。
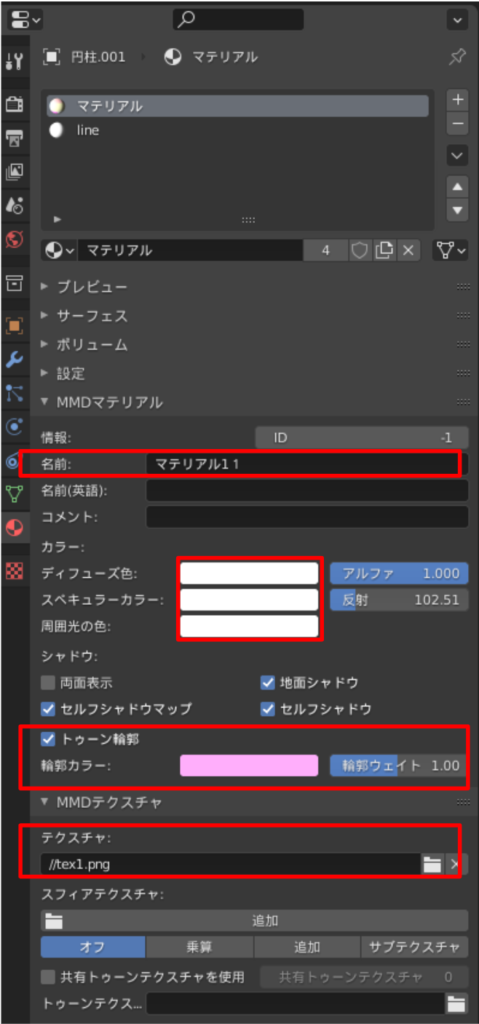
赤枠の項目以外にも、両面表示や影の様子なども設定できるので、お好きな値を設定してください!
エクスポートで状態確認
エンプティ〔風船ステージ〕を選択した状態で〔ファイル/エクスポート/MikuMikuDance Model(.pmx)〕からモデルをエクスポートができます。
一度この状態でエクスポートを行い、状態を確認しましょう

画像は、PMXエディタで表示した例です。
実際にMMDに読み込んで見て、サイズ感を確認することも大切です!
ギミックを作ろう
次に、ボーンで風船を動かすギミックを作っていきます。
アーマチュア〔風船ステージ_arm〕を編集し、以下のようにします。

全体を制御する〔すべての親〕ボーンのほかに、風船用のボーンを用意しました。
次に、それぞれのメッシュにアーマチュアモディファイアを追加し、適切にウエイトを設定します。

この状態でエクスポートを行うと、MMDで風船を動かせるようになっているはずです!

スクリーン/モニターを作ろう
次に、モデルの一部にaviファイルを再生するスクリーン(モニター)を作っていきます!

しかし、.pmxファイルではスクリーンを再現することができないので、PMXエディタを通して.xファイルに変換して作成します。
PMXエディタはこちらからダウンロードすることができます。
まず、適当なサイズでscreen.bmpという画像ファイルを作成します。
今回は720×480ピクセルで、真っ白の画像を用意しました。
これを、スクリーンに相当する部分のマテリアルに適用します。

次に、mmd_toolsのエクスポート機能を使って以下の二つのファイルを作ります。
- スクリーンの部分を削除した.pmxファイル
- スクリーン以外を削除した.pmxファイル
私は、blenderのプロジェクトファイルを複製し、片方はスクリーンを削除、もう片方はスクリーン以外を削除することで二つのモデルファイルを作成しました。

次に、後者のモデルデータscreen.pmxを〔PMXエディタ〕で開きます。

PMXエディタのファイル→エクスポートより、screen.xとして保存します。
それでは、MMDでスクリーンを表示していきます。
MMDに、stage.pmxとscreen.xを両方読み込みます。
この状態でMMDから〔背景→ON・モード1(全画面)(M)〕を選択することで、MMDに映っている画面をスクリーンに表示することができました。

他にも、〔背景→ON・モード3(背景AVI)(M)〕を選択し、〔背景AVIファイル読み込み(F)〕から.aviファイルを読み込むことで、自分の用意した動画ファイルを表示することができます。

スクリーンに映った画像が変化しているのがわかるでしょうか?
動画ファイルはこちらのサイトからお借りしました!
スカイドームを作ろう
これまで、Blenderを使って簡単にステージを作る方法を紹介してきました。
しかし、このままでは背景が真っ白になってしまいます!
MMDでは、背景を表現する方法として、〔スカイドーム〕を用意する場合が多いです。
スカイドームは、ステージ全体をテクスチャを張った巨大な球で囲うイメージです。
お好みのテクスチャを設定して素敵な背景を作りましょう!
今回は、以下の手順で作成しました。
- 球を追加
- 球を十分に拡大
- 面を反転
- 〔メッシュをモデルに取付〕を選択
- MMD用のマテリアルと、テクスチャを設定
- .pmxファイルとしてエクスポート

これを、MMDで表示したものが以下です!
グラデーションの背景が追加されていることがわかります。

まとめ
今回は、MMDで使えるステージの概要と、Blenderでの読み込み方法、Blenderを使った簡単なステージの作成方法を紹介しました。
紹介した方法を使えば、自分の思い通りのステージがきっと作れるはずです!
特に、スクリーンの表示は簡単に面白い表現ができるので、是非試してみて下さい!
それでは素敵なMMDライフを!