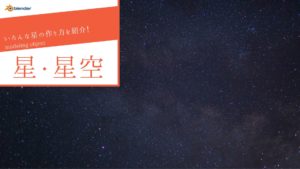CGBoxの一部の記事にはアフィリエイト広告が含まれております。
【Blender3.0】キャラモデリング『口』編
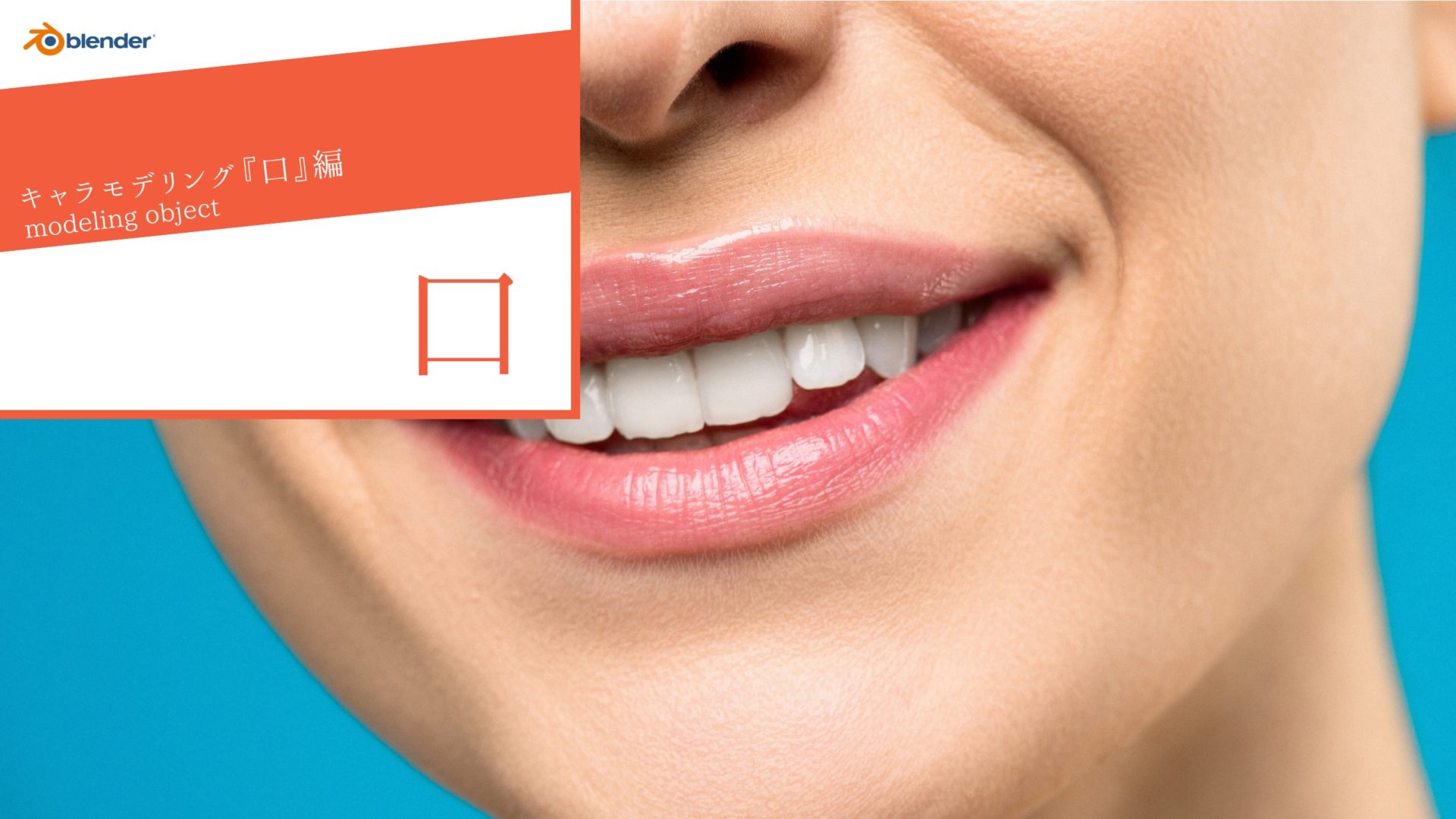
こんにちは!
皆さんはキャラクターモデルを作る際、「口」をどのように作っているでしょうか?
今回は、アニメ風のモデルについて、「口」を中心にモデリングの方法などを紹介していきます。
既に自分の作り方を確立している方も、もし新たな発見があると嬉しいです!
キャラモデリングにおける『口』
キャラクターにおいて、口は必要不可欠な存在です。
また、クオリティの高いモデルを作るためには、口のアニメーションは必須です。

口のアニメーションを行う為には、シェイプキーやリグを使う必要があります。
またこれらは、アニメ―ターが使いやすいものである必要があります。
口の作り方
それでは、口をモデリングする方法の一例を紹介します!
今回は、このモデルを使って説明していきます。

モデリング
口の輪郭を作る
下絵がある場合は、下絵に沿って、ない場合は自分のイメージで口の輪郭を作ります。
こちらは、下絵と、口以外が完成したモデルです。

口の輪郭に合わせて、〔押し出しツール〕などを使ってメッシュを作成します。
この際、四角ポリゴンを使い、頂点数は増やしすぎないことがおすすめです!
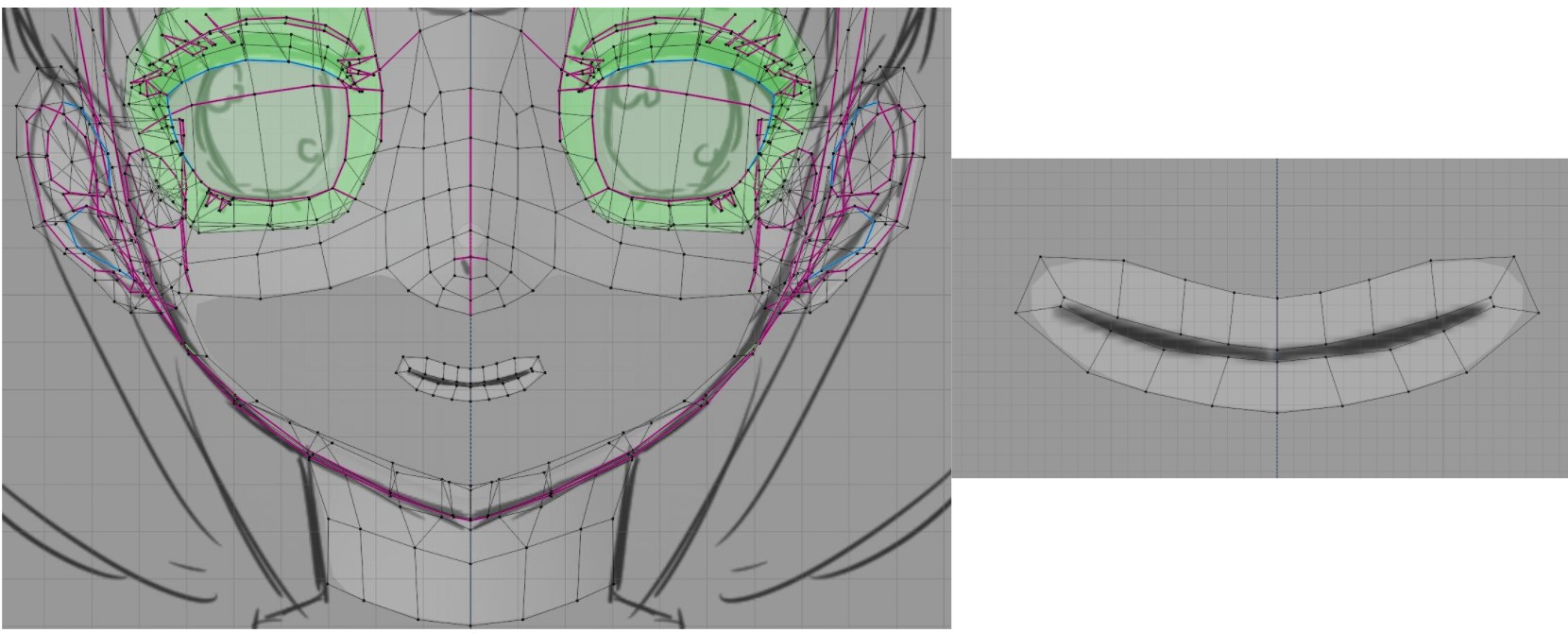
唇を作る
次に先ほど作成した口の輪郭を〔ループカット(Ctrl+R)〕を使って分割します。

これを、横から見ながら、下絵がある場合は下絵に沿って動かし、唇の形状を作っていきます。
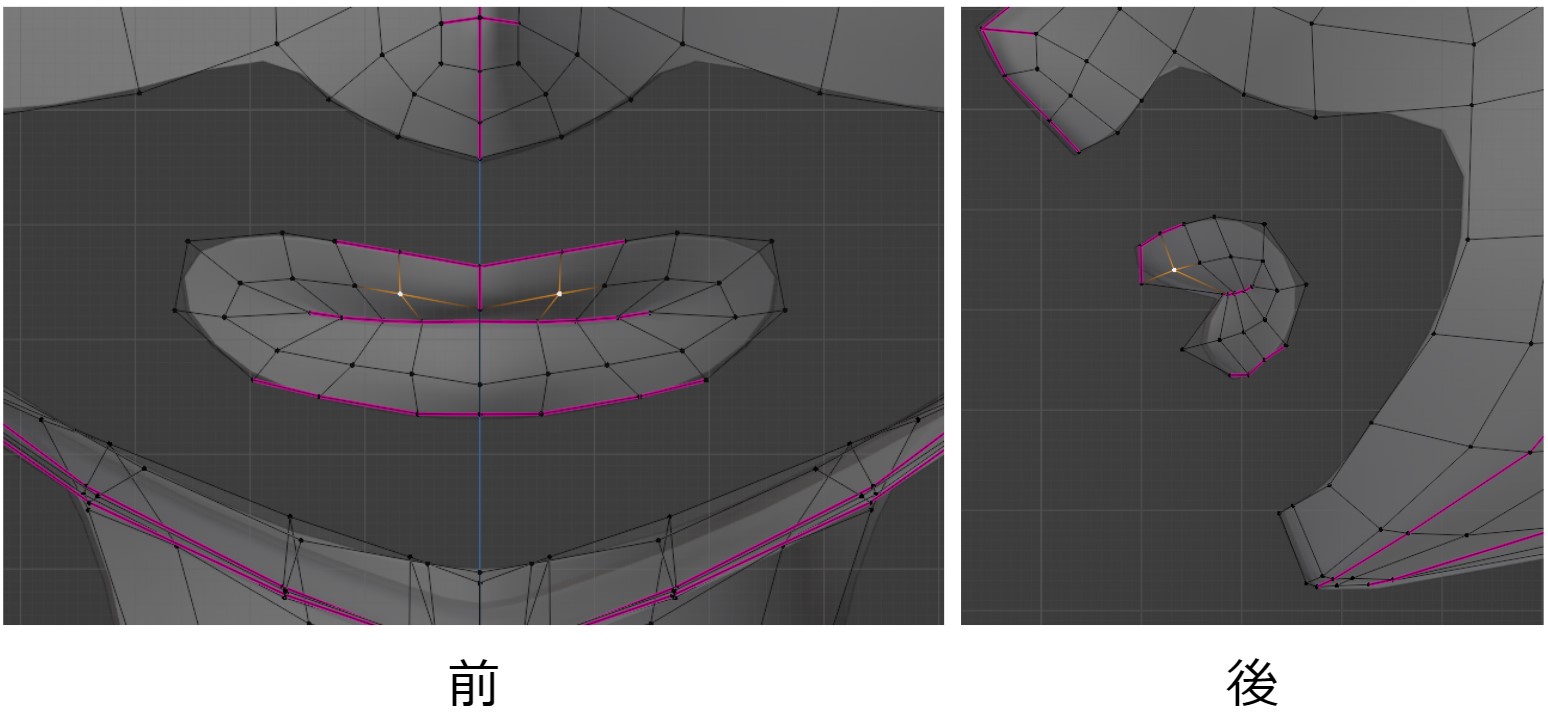
〔サブディビジョンサーフェス〕モディファイアを使っている方は、図のピンク色になっている部分に〔Shift+E〕キーを使って辺のクリ―スを付けることをお勧めします!
メッシュを違和感なくつなげる
次に、メッシュの流れを意識しながら他のメッシュと接続していきます。
この際、唇の構造もメッシュの流れに合うように調整していきます。
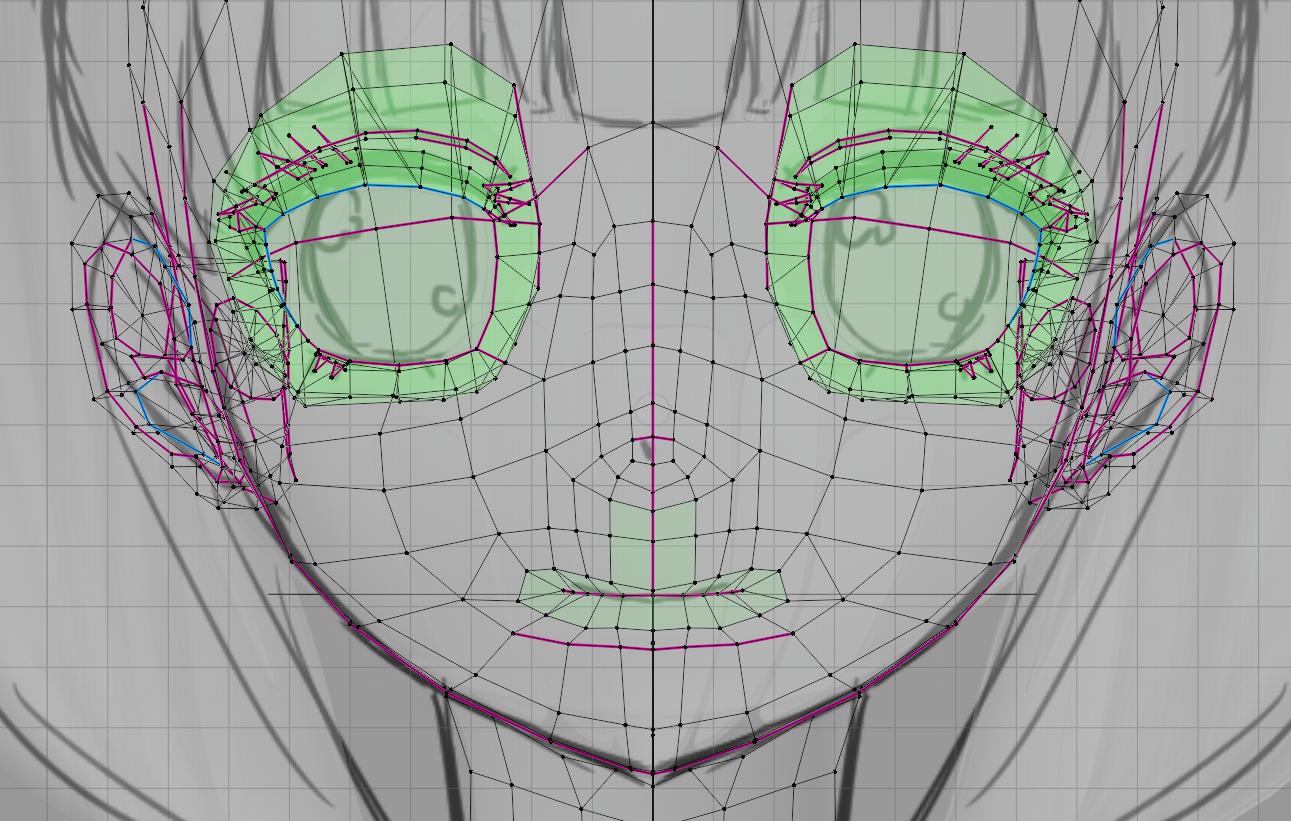
この際、あとから口を開いたりする編集がしやすいように、口の周りはできるだけ頂点数が多くならないように心掛けています!
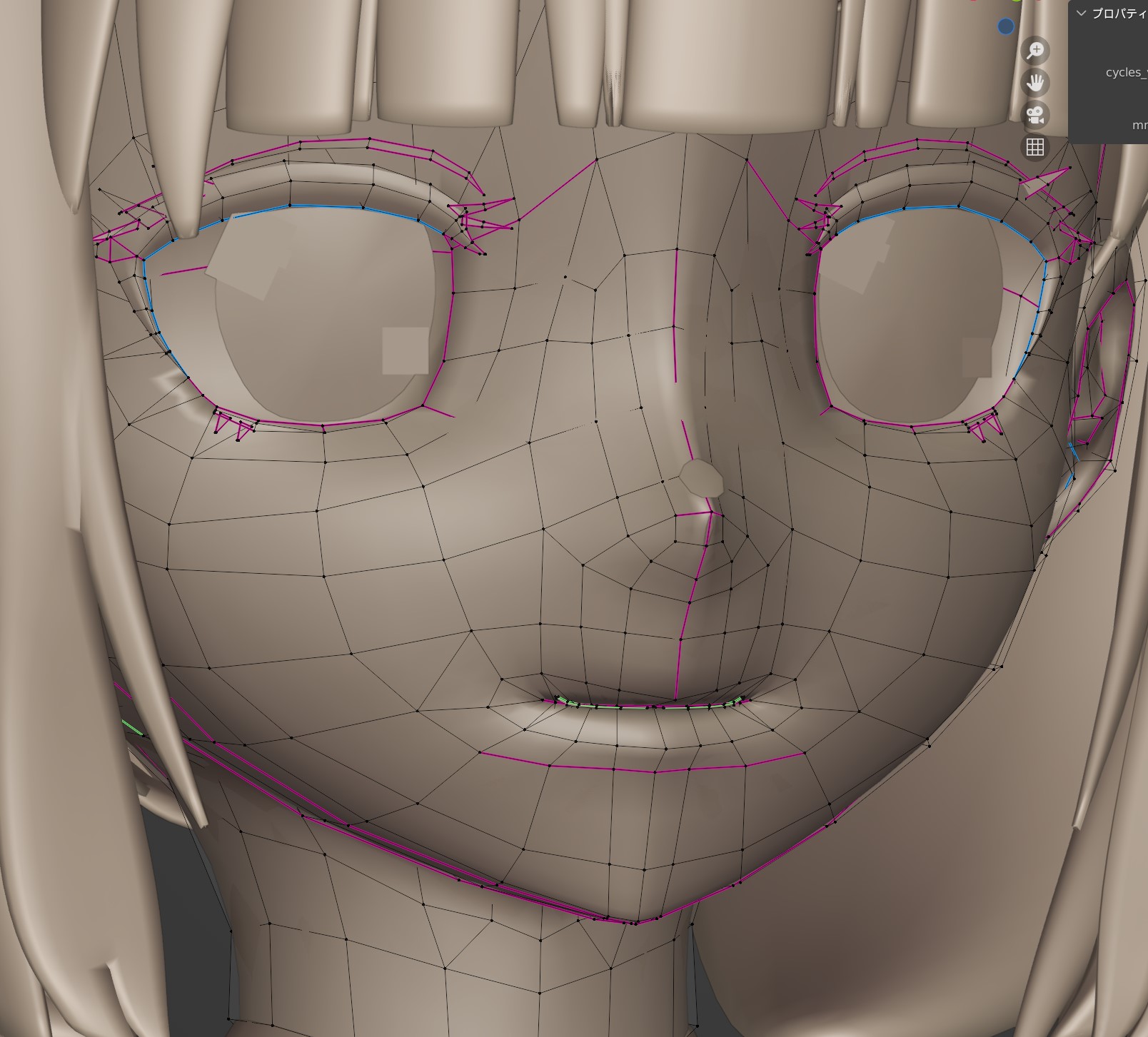
口の中を作る
次に、口を開いたときに見える口の内部を作っていきます。
今回は、リアルなものではなく、アニメ風の簡単な構造を作っていきます!
まず、こちらの口の輪郭の辺を口の内部側に押し出して、大きく広げます。
ポリゴンの押し出しは〔E〕キーを使って行います。

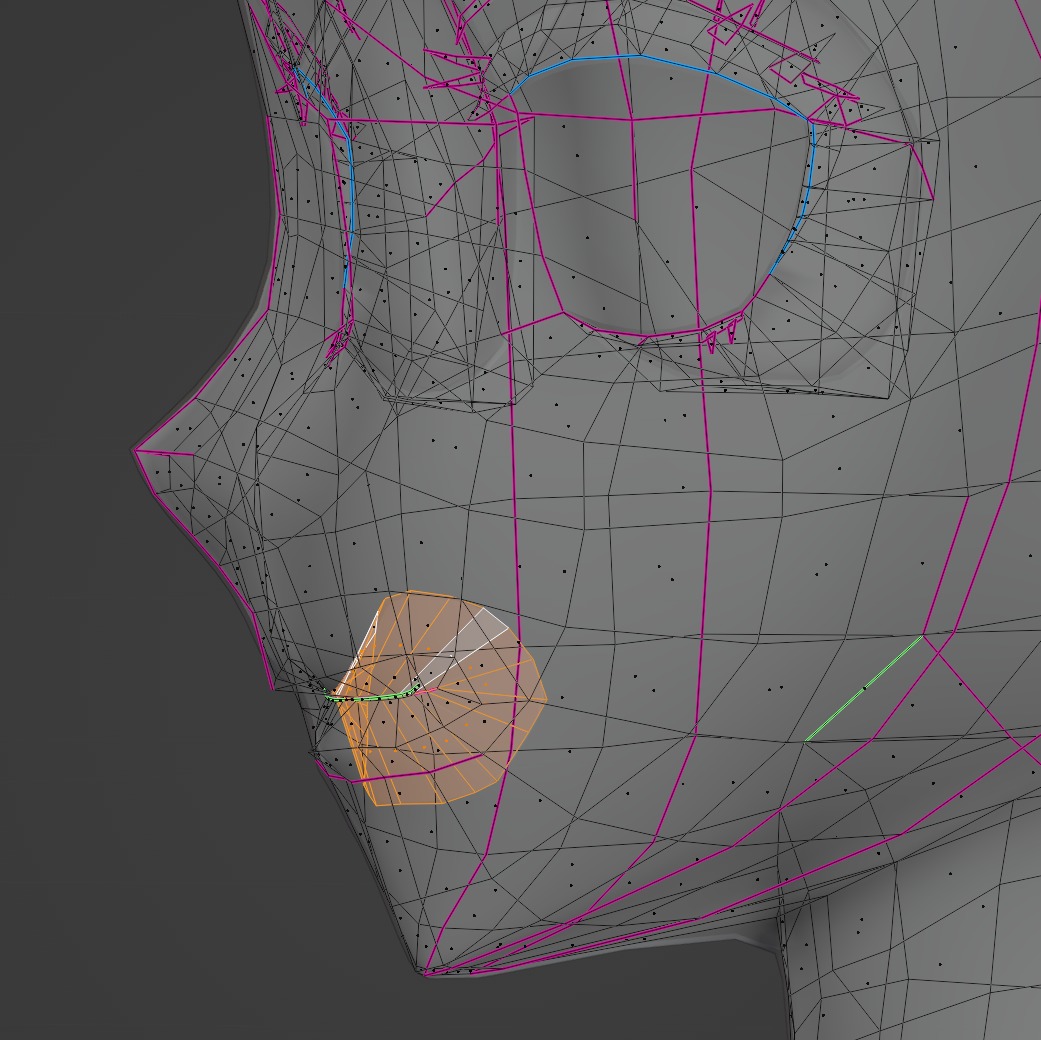
押し出した辺をさらに押し出し、袋のようにつなげます。
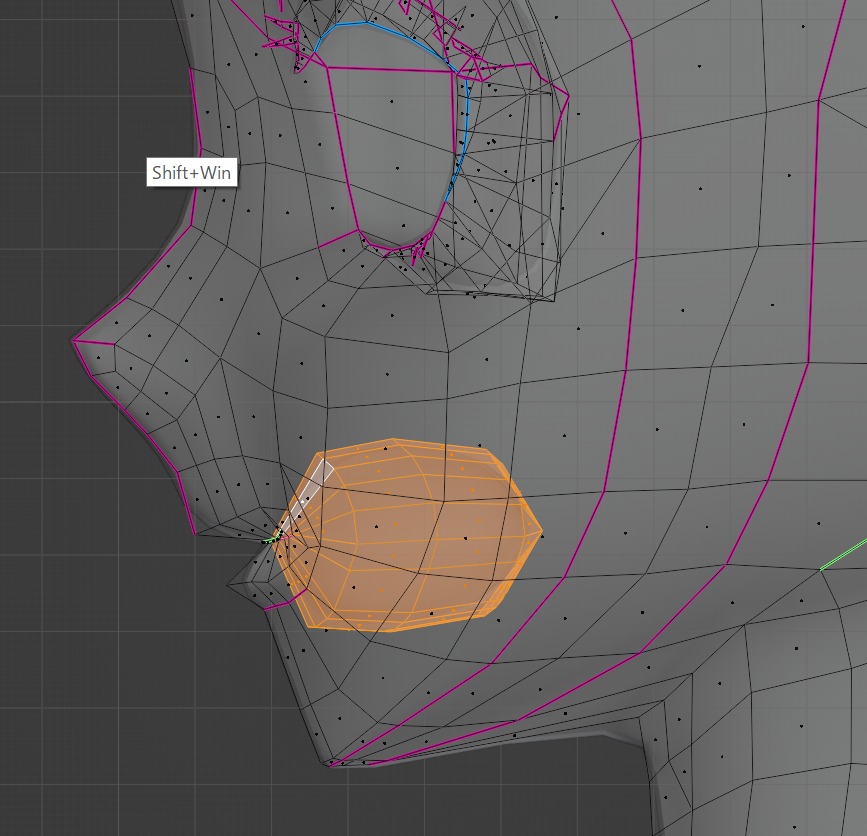
これを、頂点数を減らしメッシュを整えたものがこちらです。
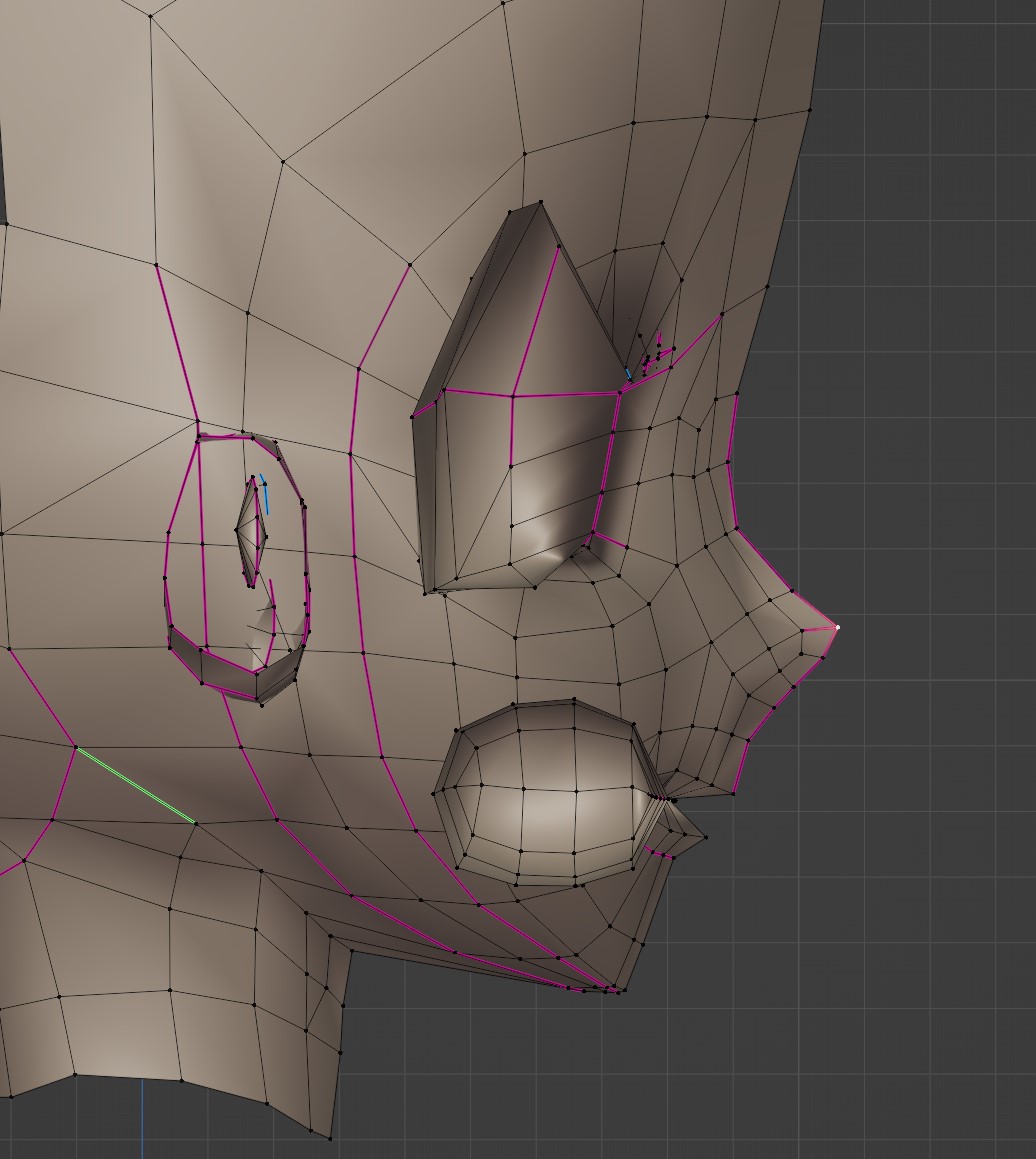
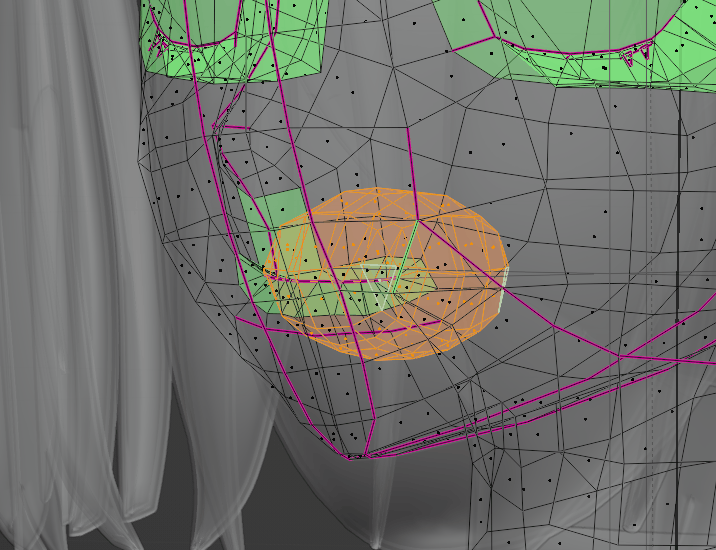
さらに、必要に応じて舌や歯を配置していきます。
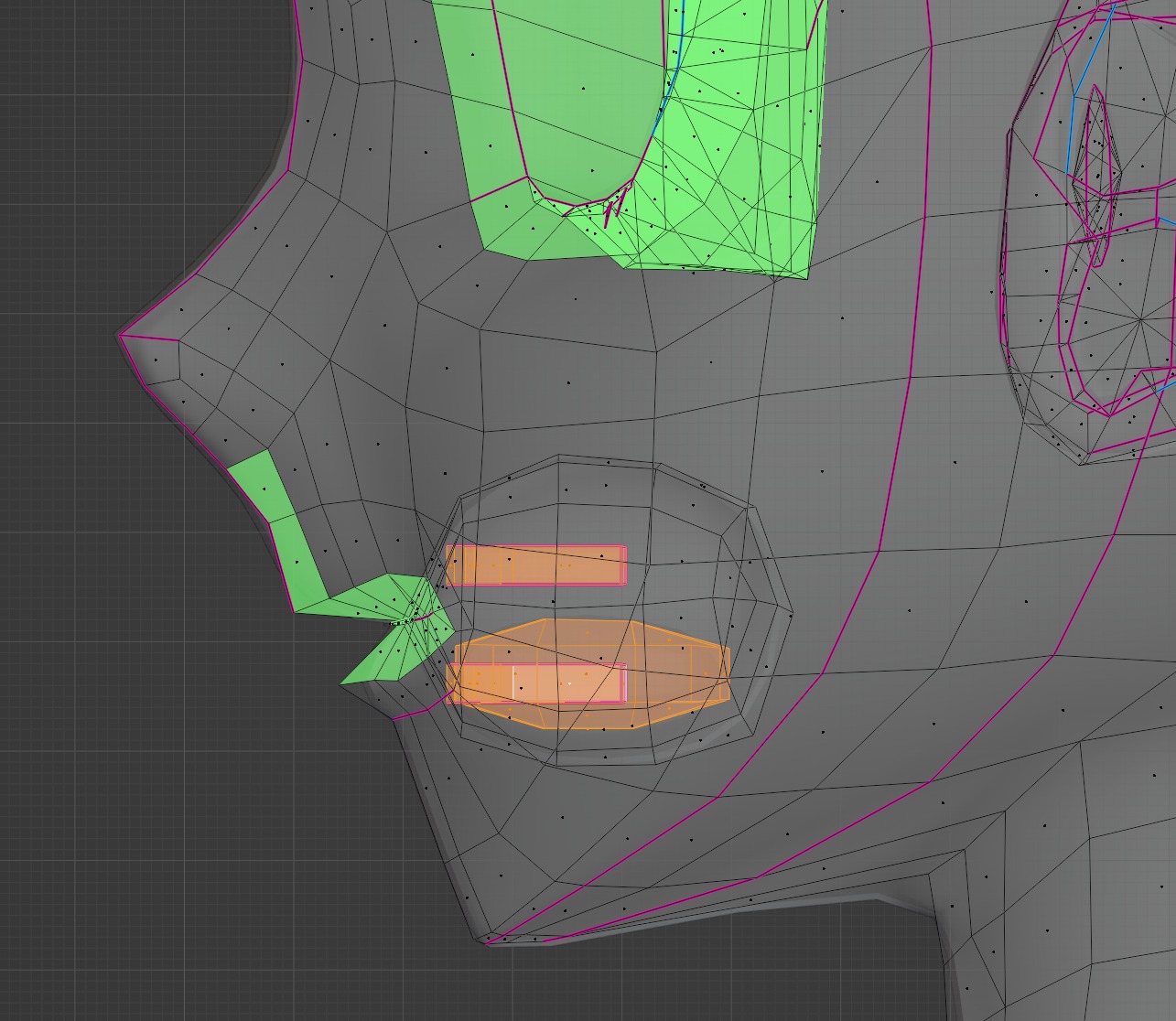
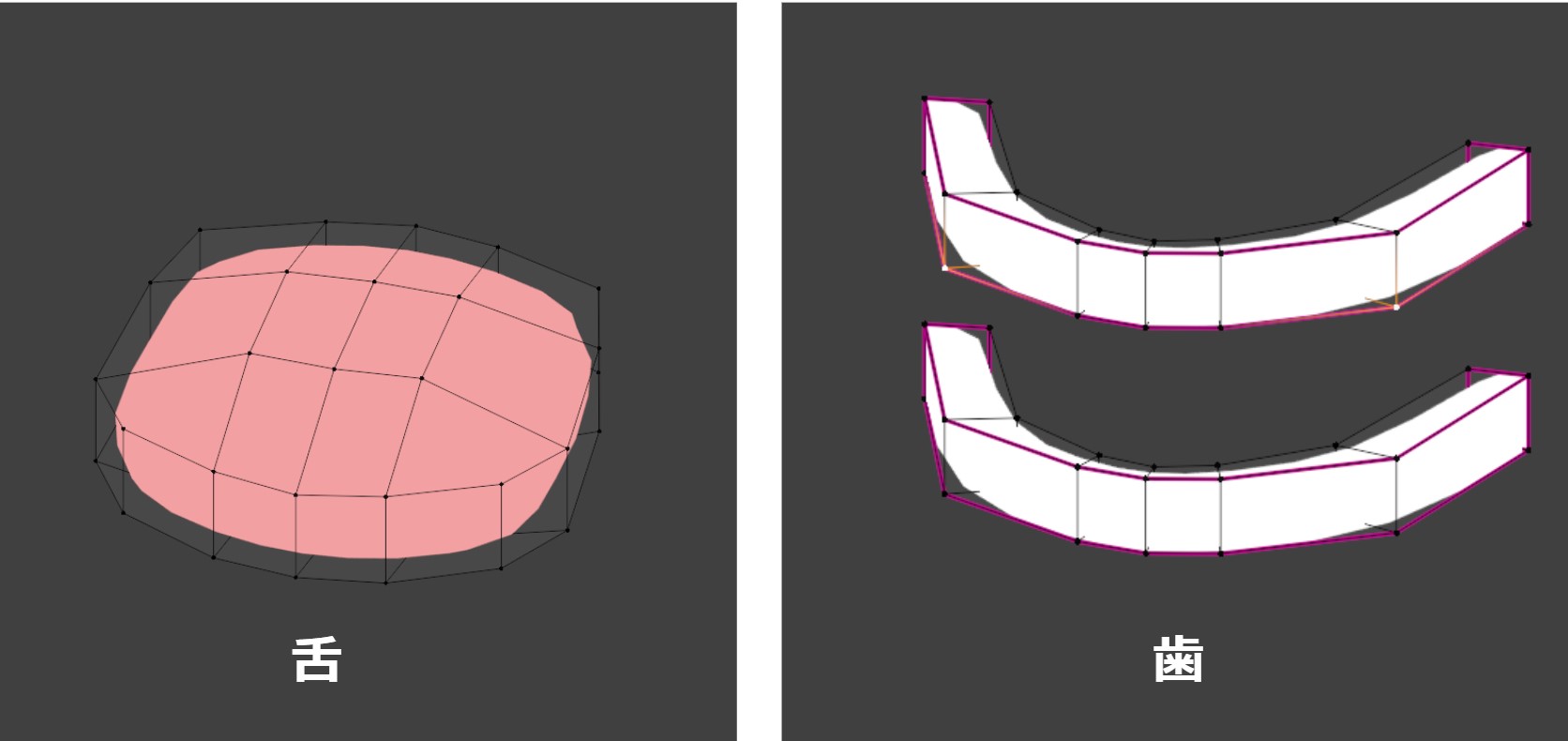
ウエイトペイント
作成したモデルにはウエイトペイントを行う必要があります。
シェイプキーのみで口を動かしたりする場合は複雑なウエイトペイントは必要ありませんが、舌や歯を独立して動かしたい場合は、口の内部に複雑なウエイトを設定する必要があります。
ウエイトペイントの基本的な方法については、こちらの記事を参考にして下さい!

ここでは、口の内部にウエイトペイントを行う方法について紹介します!
まずは、〔編集モード〕に入り、ウエイトを塗りたい口の中のメッシュを選択します。
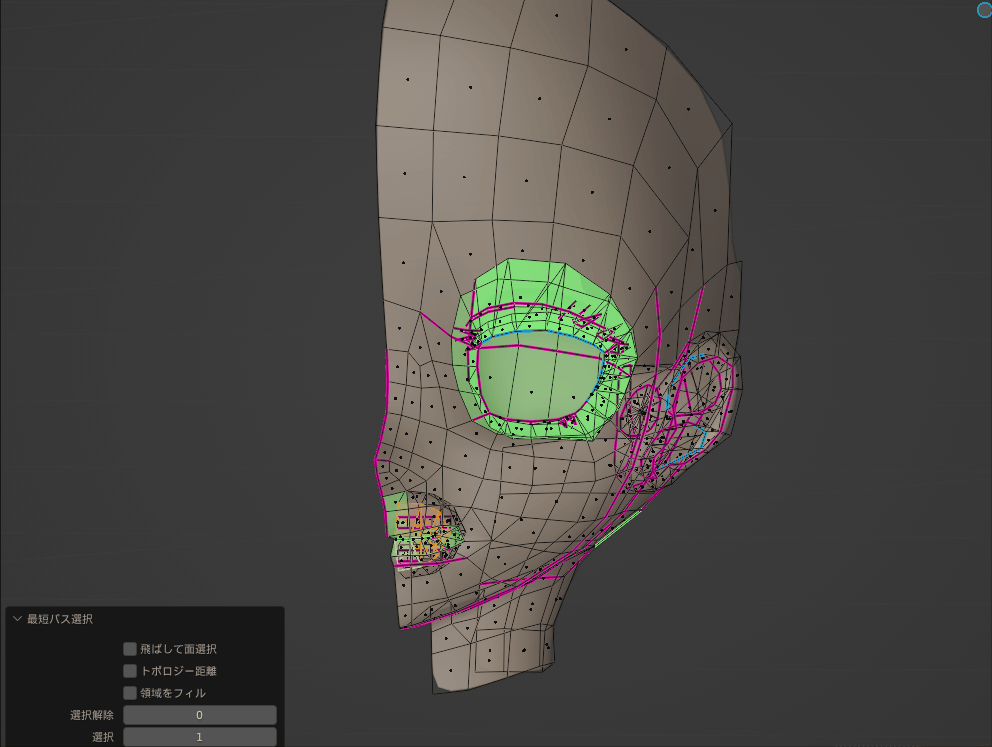
次に、ウエイトペイントモードに入ります。
ウエイトペイントモードのヘッダーに表示されているボタンから〔ペイントマスク〕を有効にします。

すると、先ほど選択した面のみが表示され、ウエイトペイントを行うことが出来るようになります。
ボーンを選択するためには、一度ペイントマスクを無効化してから選択し、もう一度有効化を行う必要があります。
シェイプキーで口パクを作る
「口を開ける」などの表情の変化を作るには、〔シェイプキー〕を用いることが有効です。
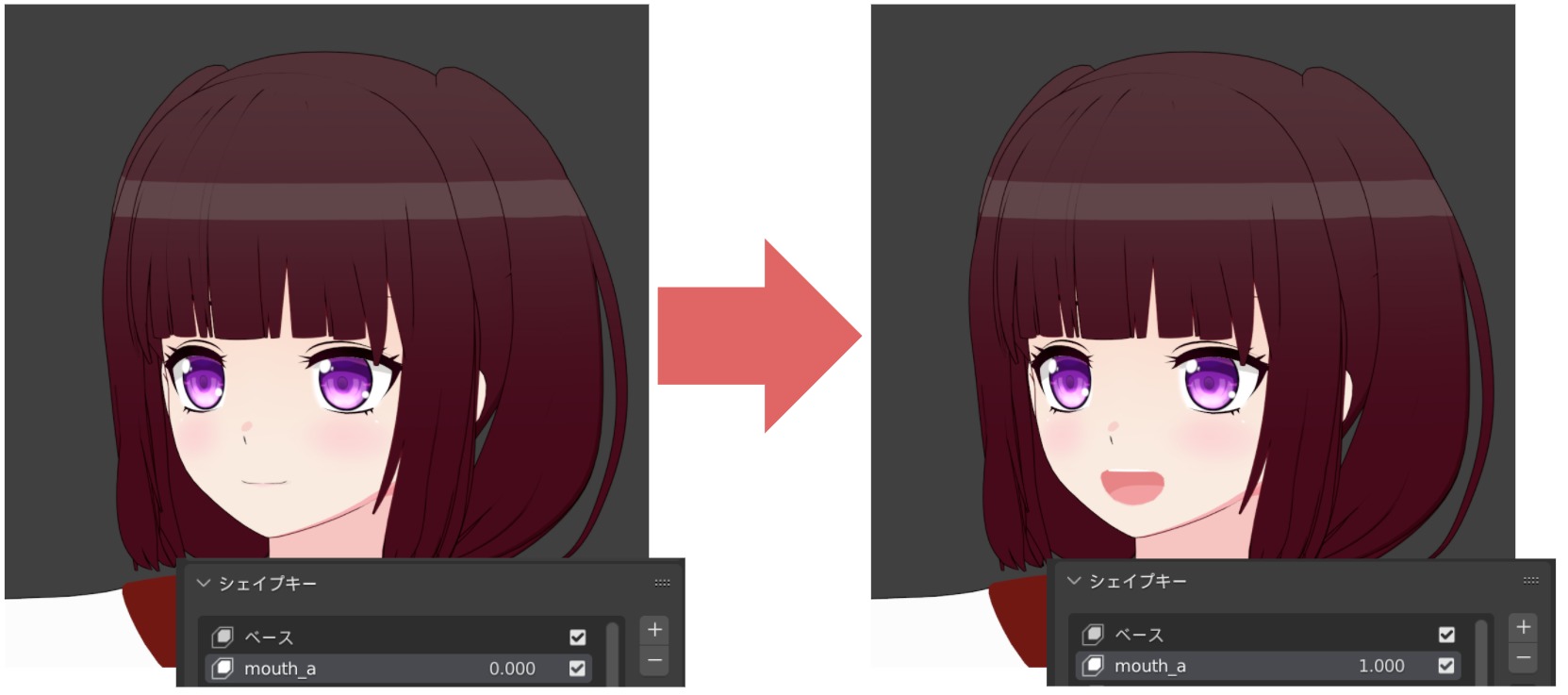
シェイプキーを用いることで、あらかじめ作成していた表情をすぐに呼び出すことが可能です。
また、複数のシェイプキーを組み合わせたり、シェイプキーのブレンド値を0.5など中間値に設定することで、無限に表情を作る事が可能です。
シェイプキーの作成方法はこちらの記事で詳しく解説されているので、参考にして下さい!

ボーンを使って自由度の高いリグを作る
シェイプキーでは無限に表情を作ることが可能であると言いましたが、これはあくまでシェイプキーで再現できる範囲での表情に限られます。
アニメーターがシェイプキーで想定されていない表情を作成したい場合には、メッシュを直接編集する必要が生じてしましいます。
これでは不便なので、あらかじめ口の周りにボーンを仕込み、ボーンを動かすことで表情を生成する方法について紹介します。
モデルの口の周りに、mouth1~mouth5のボーンを設置しました。
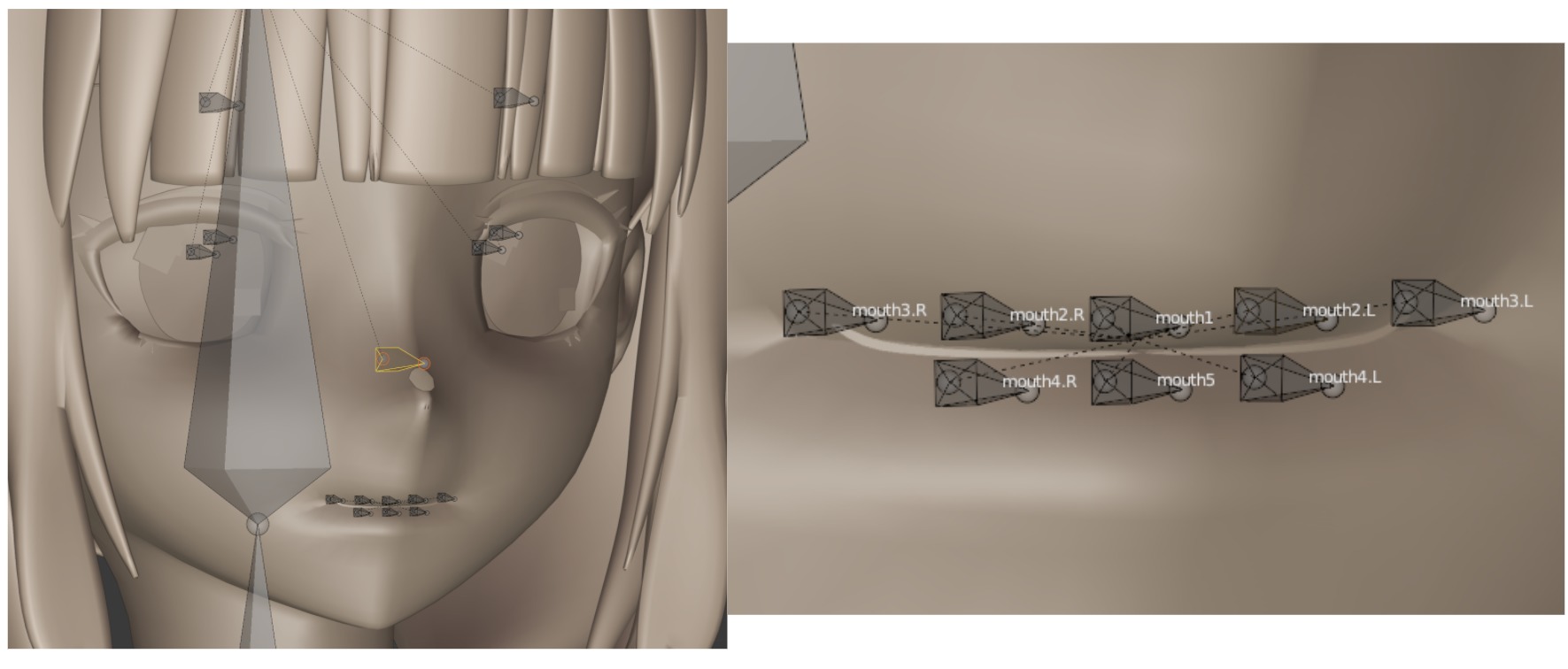
次に、ボーンを操作しやすくするために、コンストレイントの設定を行います。
コンストレイントの基本的な使い方については、こちらの記事で詳しく紹介されています。

今回は、mouth2.R、mouth2.L、mouth4.L、mouth4.Rの4つのボーンに〔位置コピー〕コンストレイントを設定することで、リグを動かしやすくします。
mouth2.Lには、次のように二つの〔位置コピー〕コンストレイントを追加します。
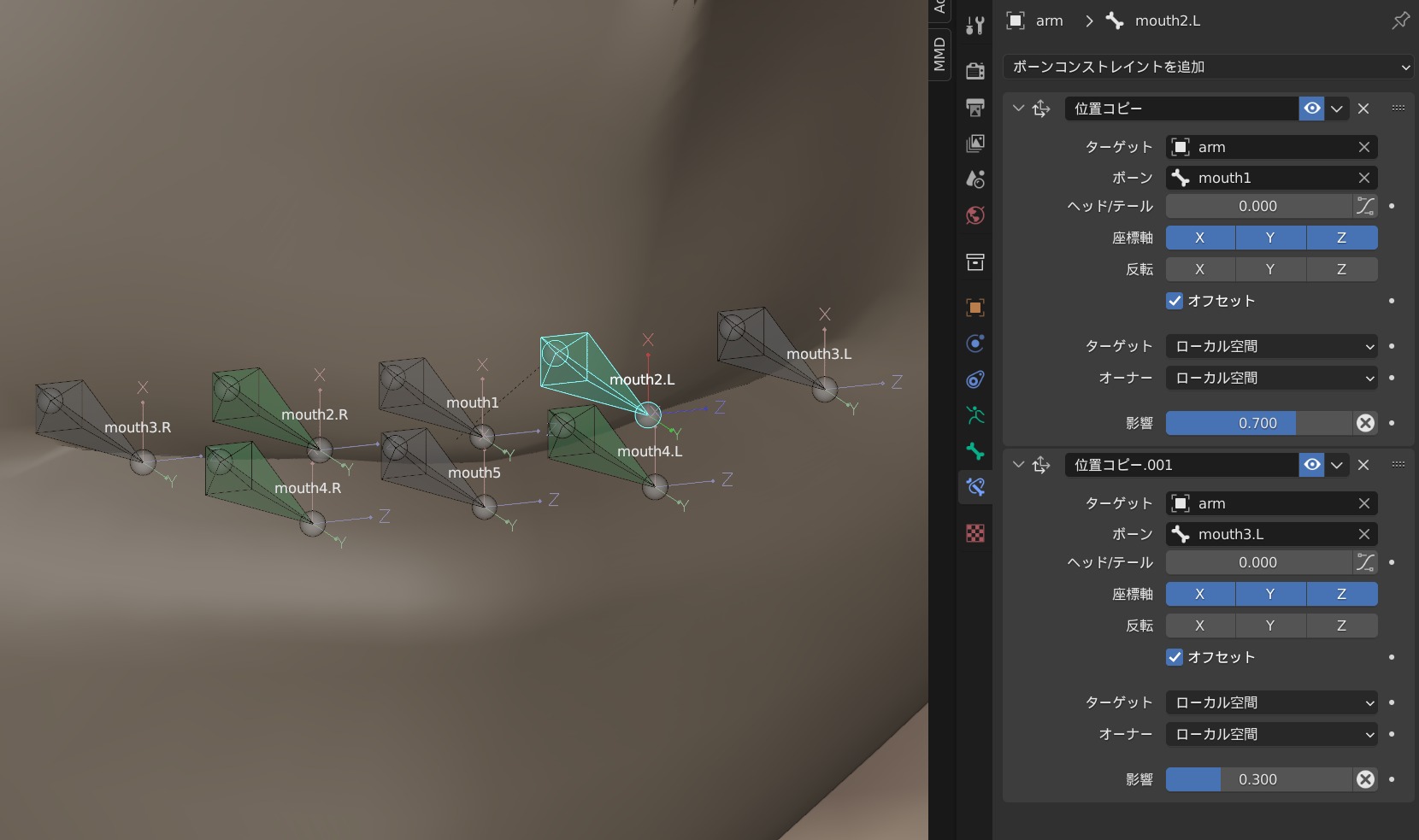
ターゲットボーンには、両端のボーンが設定されており、中心よりのボーンには影響度0.7、口角側のボーンには影響度0.3で追従するように設定しました。
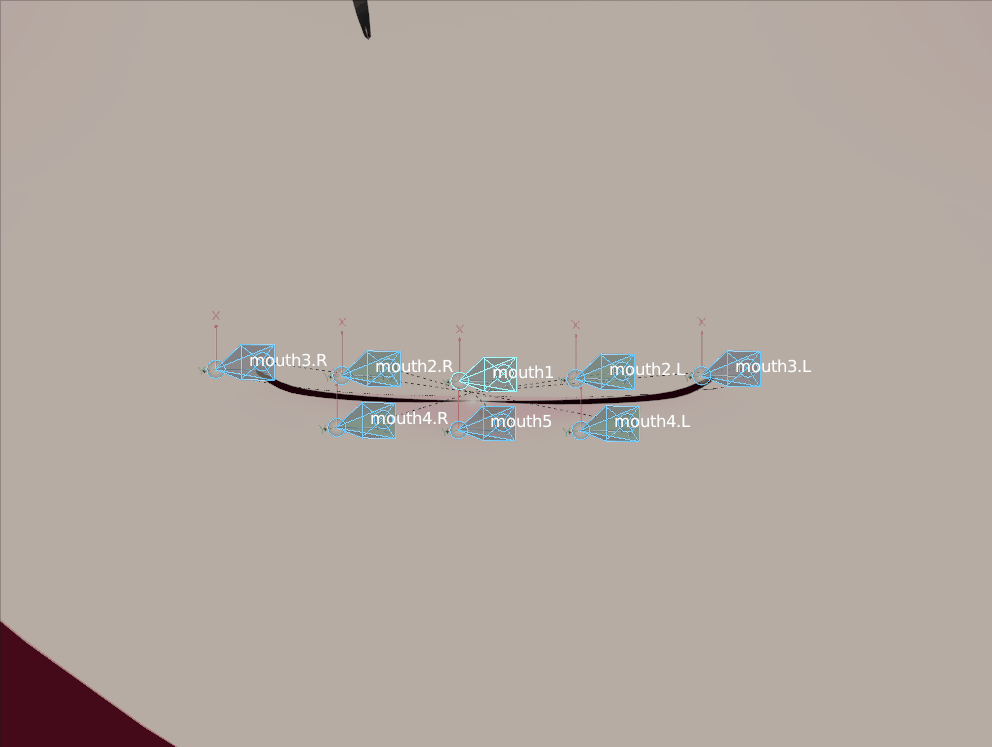
最後に、これらのボーンについて、モデルのウエイトペイントを行います。
下の画像はウエイトペイントの一例です。
〔自動ウエイト〕を用いることでもある程度のウエイトペイントが可能です。
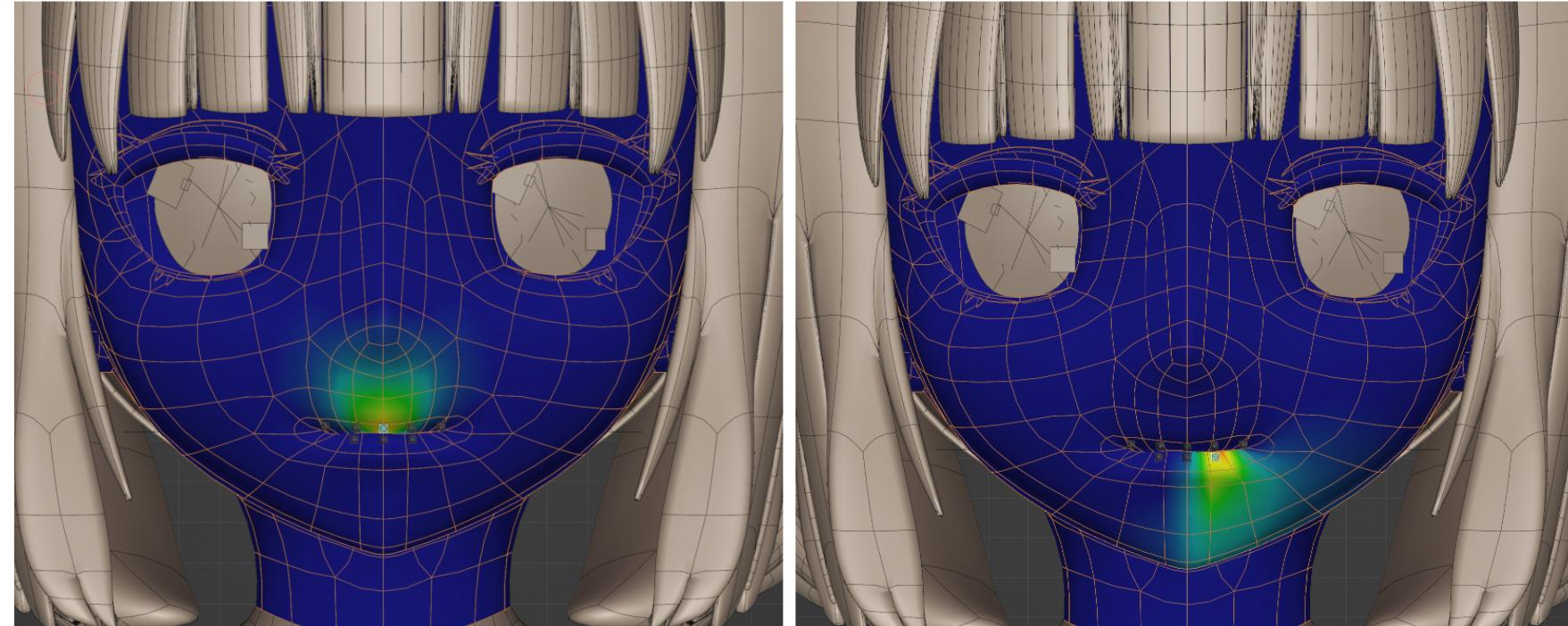
このほかにも、ドライバーを使ってシェイプキーを動かす方法などもあります。
ドライバーについては、こちらの記事を参考にして下さい!

アニメ風(セルルック)の口を作るテクニック
これまで、基本的なアニメ風の口を作る方法について紹介してきました。
しかし、手描きアニメーションの「口」の描き方は、2D的には違和感がないのですが、3D的には破綻している物が多くあります。

そういった「2次元の口」を再現するための、様々な工夫が存在します。
視点に応じてリグを使ってモデルの口を大きく変形する
顔のパーツを柔軟に動かせるリグを用いて、その視点からのみ成立する形状を作って2D的な表現を再現する方法があります。
別なアングルから見ると形状が破綻して見えるのですが、アニメの場合は何の問題もありません。
ただし、ゲームなど他アングルから見られる可能性がある場合には使えません。

透過マテリアルを利用して、どこから見ても3D風の口を作る
口を顔の中に埋めて、それを透過マテリアルで覆うことでも、2D的な口の表現が可能です。
口周りの法線を反転して2次元的にしています。舌や目の影などはAEで処理しています。 pic.twitter.com/H6jB1idJLF
— 百舌谷 (@mozuya_) July 17, 2016
詳しい作り方は、こちらのサイトで紹介されています!
手描きの口を張り付ける
3Dモデルで口を作るのではなく、手描きの口を顔モデルに張り付けて口を表現する方法もあります。
https://twitter.com/Ruynore/status/1348150219813187585?ref_src=twsrc%5Etfw%7Ctwcamp%5Etweetembed%7Ctwterm%5E1348150219813187585%7Ctwgr%5E%7Ctwcon%5Es1_&ref_url=https%3A%2F%2Fdskjal.com%2Fblender%2Fmouth-inside-face.html3Dモデルではどうしても表現できないデフォルメされた形状などは、この方法を使って再現することが出来ます。
ただし、陰影の計算などはできない場合が多いので、リアルなシェーダ―との併用には向いていません。
表情作成で便利なアドオン
最後に表情作成で便利なアドオンを紹介していきます。
AutoRigPro
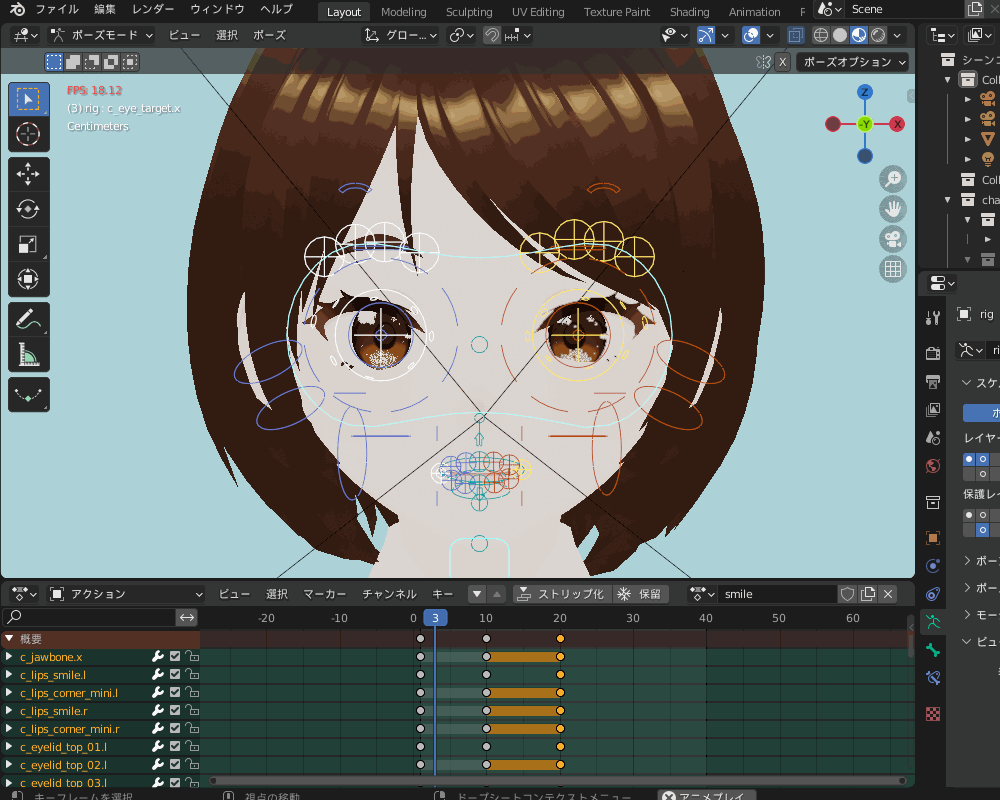
AutoRigProを使用すると顔に自動的にリグを入れてくれるので、表情作成が楽になります。
IK・FKも設定されるので、操作性がよくなります。このアドオンはBlenderでキャラクターアニメーションを作る人はかなり便利なアドオンので、ぜひ購入を検討してみましょう!
詳しい使い方は以下の記事を参照してください。

まとめ
今回は「口」の作り方に注目して解説を行いました!
基本的な口の作り方や、上級者の方向けに3Dを応用した二次元的な形状の制作方法を紹介しました。
口は3Dモデルをアニメーションさせる上で非常に重要なパーツです。
今回の記事の中で、自分の理想の3Dモデルに近い作り方があれば、是非試してみて下さい!