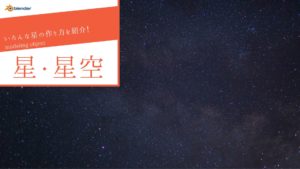CGBoxの一部の記事にはアフィリエイト広告が含まれております。
【Blender 3.1】窓の作り方・表現方法を紹介!

はじめに
今回は、無料の3DCGソフト「Blender」での、「窓」の作り方・さまざまな表現方法を紹介したいと思います!
建物の外観やインテリアを表現するのに役に立つと思いますので、ぜひご一読ください!
youtubeチャンネルでも窓ガラスの作り方を解説しておりますので、ぜひチェックしてみてください。
はじめに
今回は、無料の3DCGソフト「Blender」での、「窓」の作り方・さまざまな表現方法を紹介したいと思います!
建物の外観やインテリアを表現するのに役に立つと思いますので、ぜひご一読ください!
窓の作り方
まず、窓の作り方を以下2パターン紹介します。
- モデリングする
- Blender標準搭載アドオン「Archimesh」を使う
窓をモデリングしてみよう!
基本的なモデリング技術を使って、簡単な窓を作ってみましょう!
作成手順は大きく分けて以下4ステップです。
それぞれについて、動画で具体的なやり方を説明します。
- ループカットで四隅の辺を挿入する。
- インセット&押し出しで窓枠を作る。
- 「ソリッド化モディファイア」を追加して窓ガラスを作る。
- マテリアルを設定する。
1.ループカットで四隅の辺を挿入する。

上の動画の手順はコチラです。
1-1. 立方体オブジェクトを選択し、「Tab」で編集モードに切り替えます。
1-2. 「Ctrl+R」でループカットを追加します。
1-3. マウスの中ボタンホイールを回転させ、ループカットを2つに増やします。
1-4. ショートカットキー「S→X」で、辺ループ間の幅を広げます。
これで、窓の左右の辺ができました。
1-5. つぎに、同じように「Ctrl+R」で窓の上下の辺を追加します。
1-6. 最後に、もう一度「Ctrl+R」で、窓を左右に2分割します。
「ループカット」について、詳しくはコチラの記事で紹介しているのであわせて参照ください。

2.インセット&押し出して窓枠を作る。
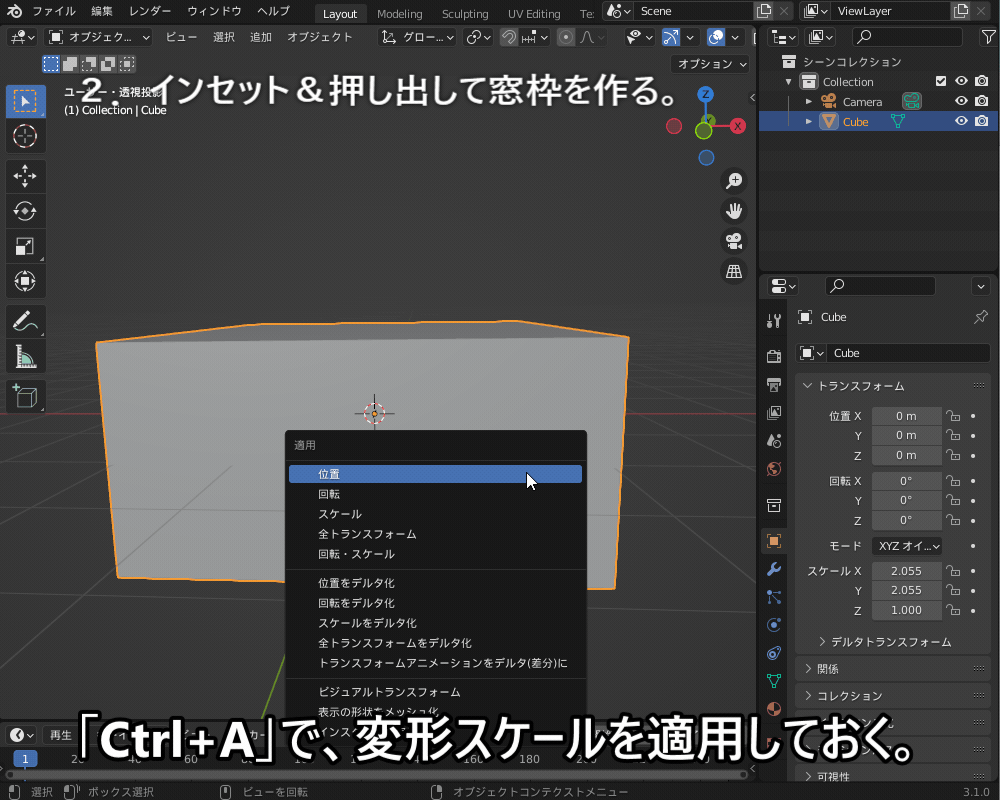
上の動画の手順はコチラです。
2-1. まずは「Tab」でオブジェクトモードに切り替え、「Ctrl+A」で変形スケールを適用しておきます。
2-2. 「Tab」で編集モードに切り替え、キーボードの「3」で面選択モードに切り替えます。
2-3. 窓を選択し、ショートカットキー「I」(アイ)でインセット(辺の差し込み)し、左下のメニューで「個別」にチェックを入れます。
2-4. 窓枠を面選択し、ショートカットキー「E」で押し出します。
「押し出し」「差し込み」について、詳しくはコチラの記事を参照ください。


3.「ソリッド化モディファイア」を追加して窓ガラスを作る。
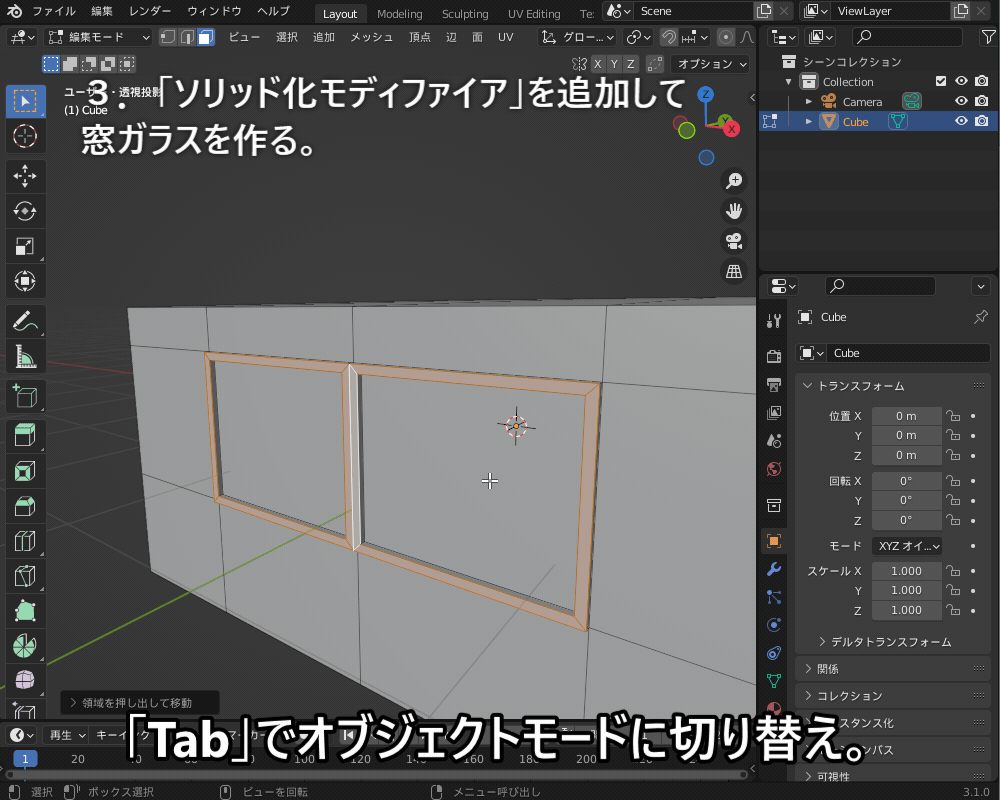
上の動画の手順はコチラです。
3-1. Tabでオブジェクトモードに切り替えます。
3-2. 「モディファイアプロパティ」から、「ソリッド化モディファイア」を追加します。
3-3. 「幅」の値を、窓ガラスの厚さ(0.005m = 5mm程度)に設定します。
「ソリッド化モディファイア」について、詳しくはコチラの記事で紹介しているので合わせて参考にしてみてください。

4.マテリアルを設定する。
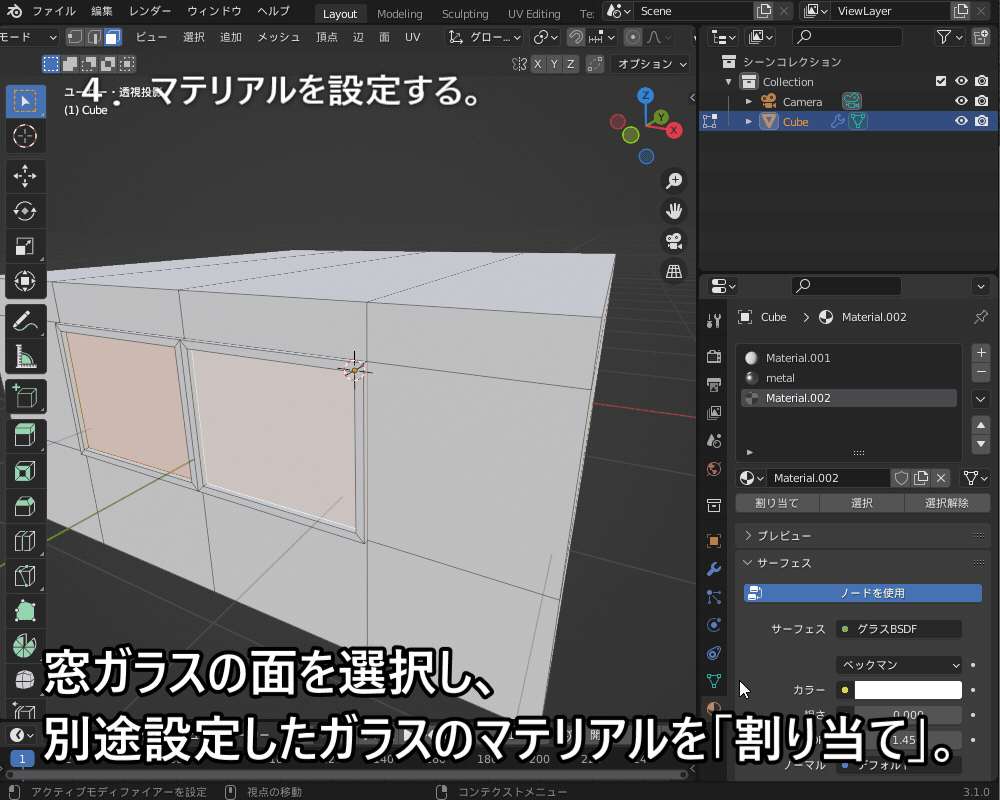
4-1. 「Tab」で編集モードに切り替えます。
4-2. 窓ガラスの面を選択し、「マテリアルプロパティ」で、別途設定したガラスのマテリアルを割り当てます。
4-3. 窓枠の面を選択し、同様に別途設定した金属のマテリアルを割り当てます。
窓のマテリアルの作成方法については、後ほど説明します。
以上の手順により、こちらのようなシンプルな窓であれば、慣れればすぐに作ることができます。

↑をベースに、窓のレールを追加して引き戸にしたり、クレセント(鍵)を追加したりすれば、こちらのようによりリアルな窓が作れるので、ぜひトライしてみてください!

アドオン「Archimesh」を使ってみよう!
Blender標準搭載の建築用アドオン「Archimesh」を使えば、モデリングせずにカンタンに窓を追加することができます。
やることは、「編集→プリファレンス」でArchimeshを有効化して、「Shift+A→メッシュ→Archimesh」で「Rail Window」(引き違い窓)を追加するだけです。
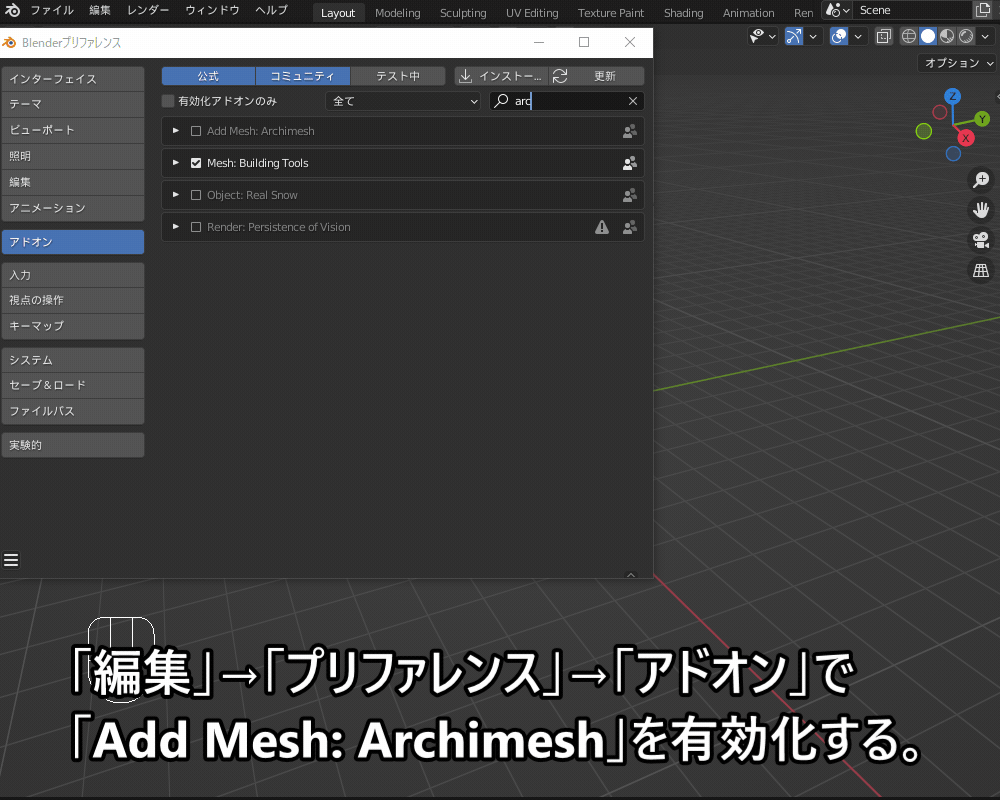
追加した窓には、ガラスやサッシのマテリアルがすでに設定されています。
コチラのように、サッシにレールがついていたり、窓に取っ手がついていたりなど、かなりリアルな窓ができます。

ちなみに、「N」キーで表示されるメニューの「Create」タブから、窓のタイプや形状パラメータを変更することもできます。

Archimeshの詳しい使い方については、コチラの記事で紹介されているので参考にしてみてください。

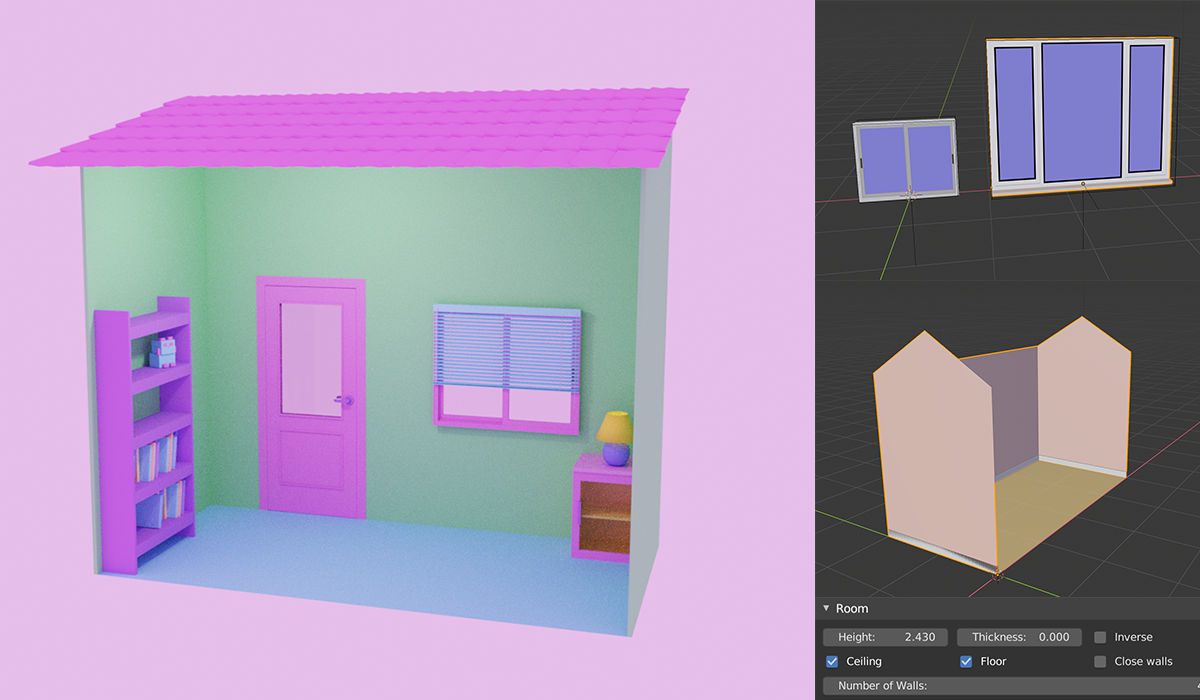
窓のマテリアル
窓のマテリアルの作成方法を紹介します!
反射するガラスのマテリアル
普通の窓ガラスであれば、基本的に「グラスBSDF」で、粗さ0にすればOKです。
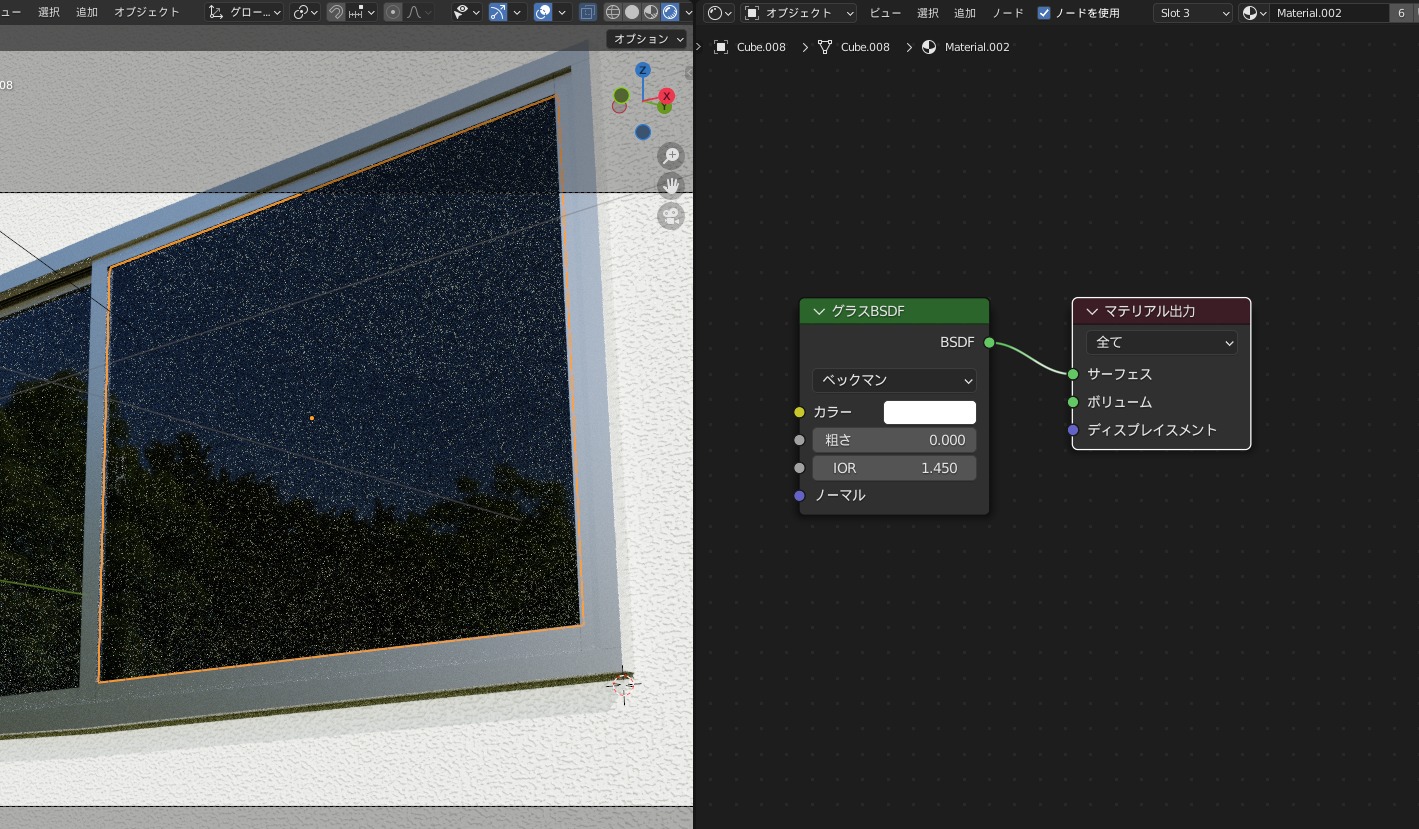
窓ガラスに鏡みたいに風景を反射させたい場合もあると思いますが、それを表現したい場合は「プリンシプルBSDF」を使用し、「粗さ0」「メタリック1.0」にすればできます。
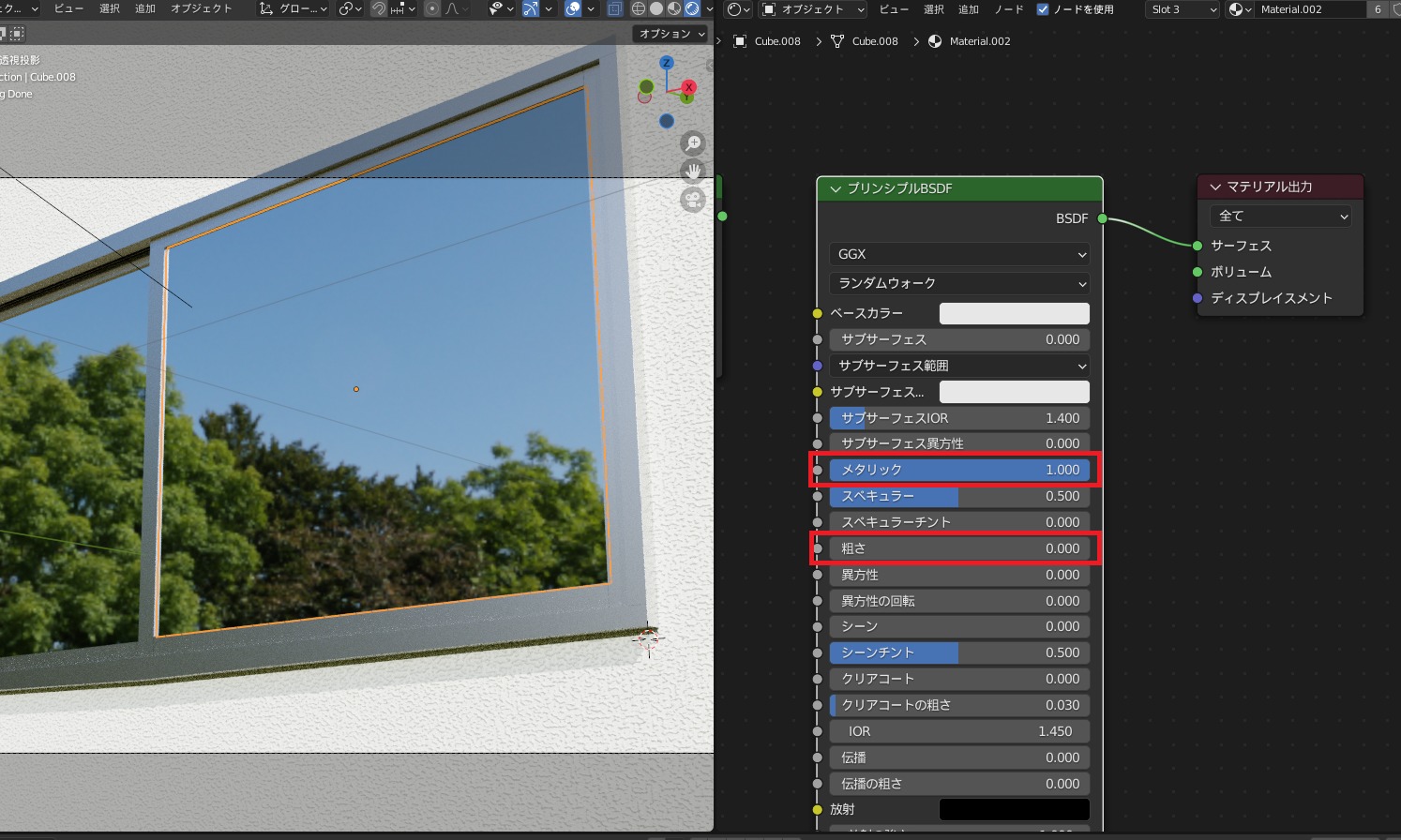
ちなみに、コチラのように「シェーダーミックス」を使用することで、光の透過と反射の割合を調節することもできます。
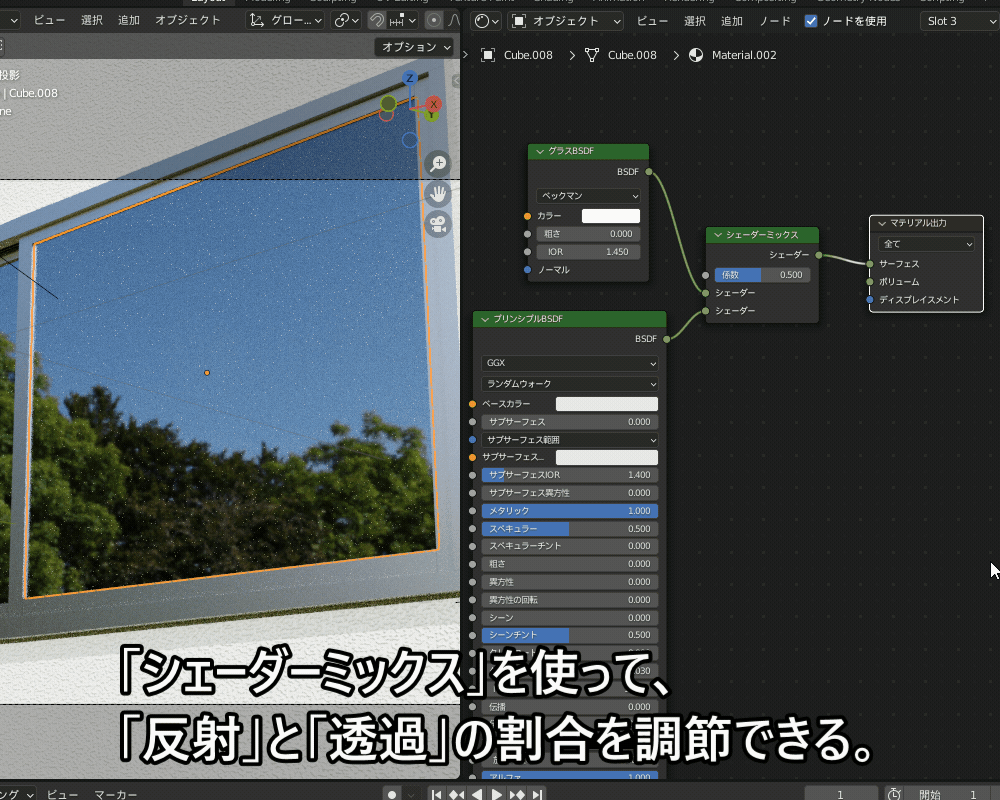
なお、↑の例はCyclesでのレンダリングを前提としていますが、Eeveeで透過を表現したい場合は少々設定が必要になります。
詳しくは以前コチラの記事で紹介したのであわせて参照ください。

さまざまなガラスのマテリアルの作成方法については、以前コチラの記事でも紹介しているので、ぜひ参考にしてみてください!


テクスチャを使って窓の外の風景を表現しよう!
コチラのように、窓に画像テクスチャを貼り付けることで窓の外の風景を表現できます。

先ほど紹介した例の応用で、画像テクスチャノードをシェーダーミックスの係数につなぎ、画像の明るい部分は透過、暗い部分は反射するようにしています。
(上の例でも、少し部屋の中のライトや本棚が反射して写っているのがわかると思います。)
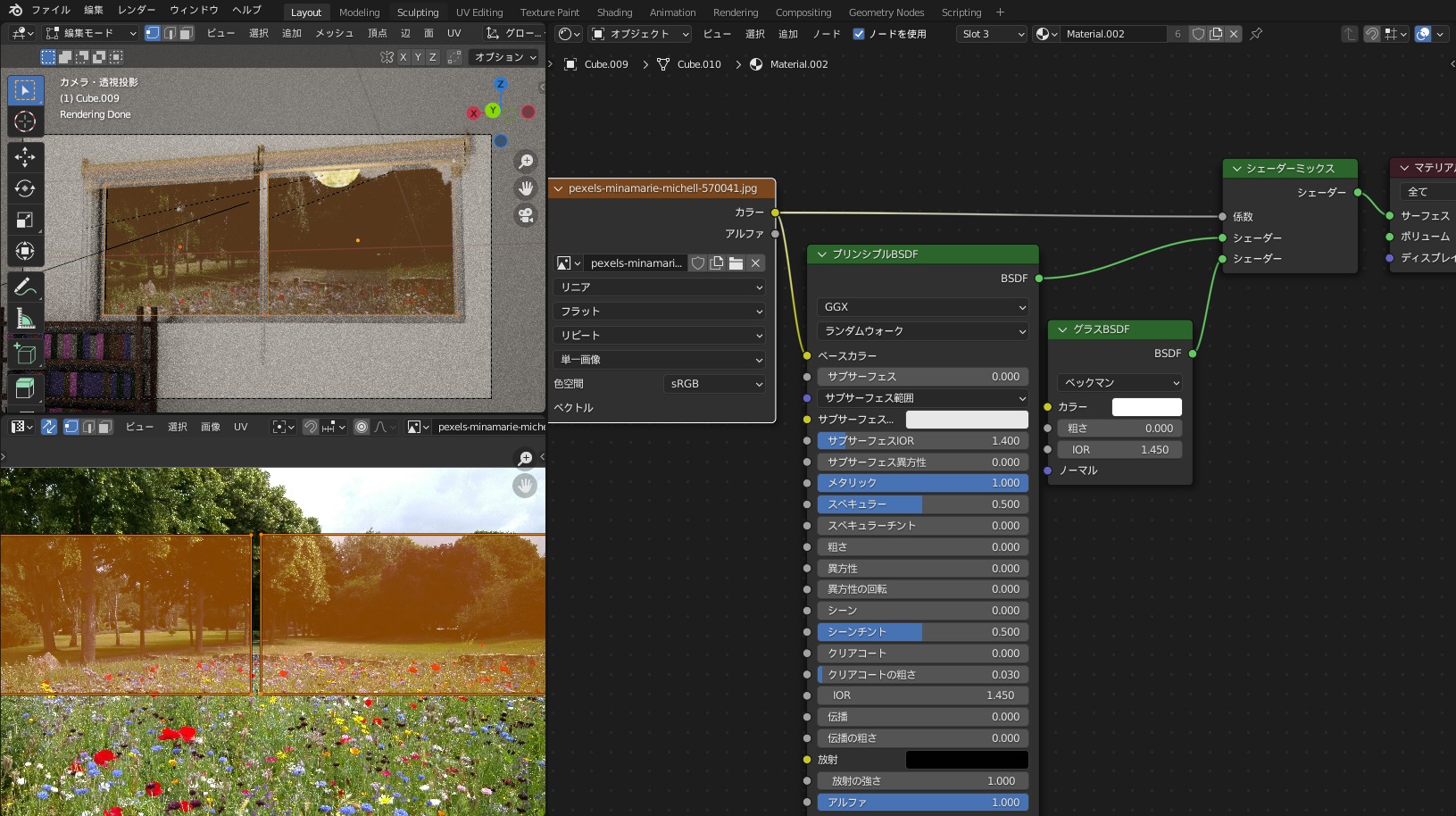
画像テクスチャをマッピングする方法については、こちらの記事にまとめましたので、あわせて参照ください!

窓ガラスから差し込む光の表現方法
窓から光が差し込んでいる様子を表現する方法を2パターン紹介します!
- ボリュームを使う
- コンポジットを使う
ボリュームを使う
「ボリュームライト」といって、「ボリュームの散乱」などを追加した空間をライトで照らすことで、窓から日が差し込むときにできる、サンビーム(光芒・ゴッドレイ)を表現することができます。
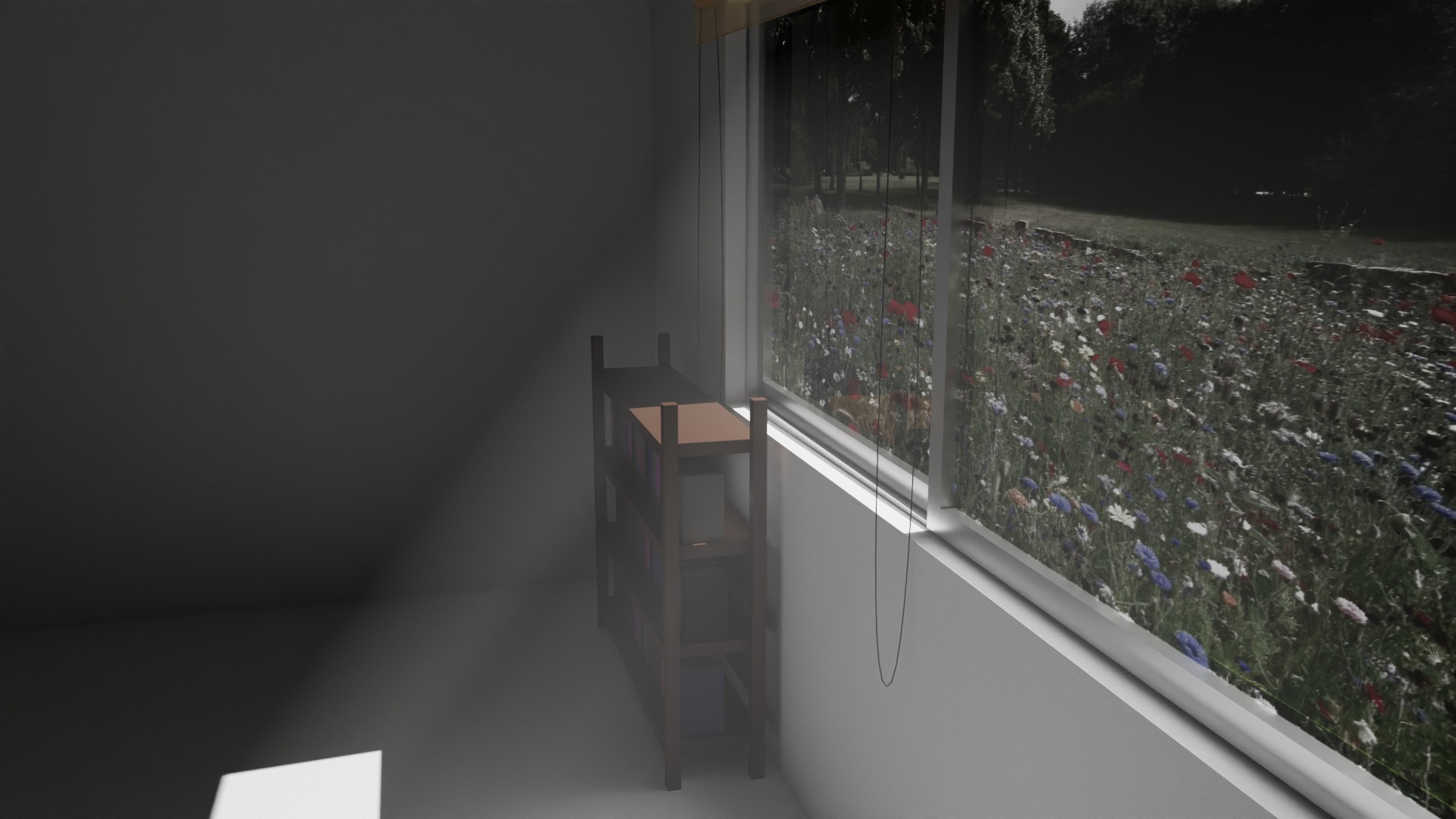
コチラのように、窓を外側からサンライトで照らし、部屋を覆うように配置した立方体オブジェクトに「ボリュームの散乱」(密度0.1)を追加しました。
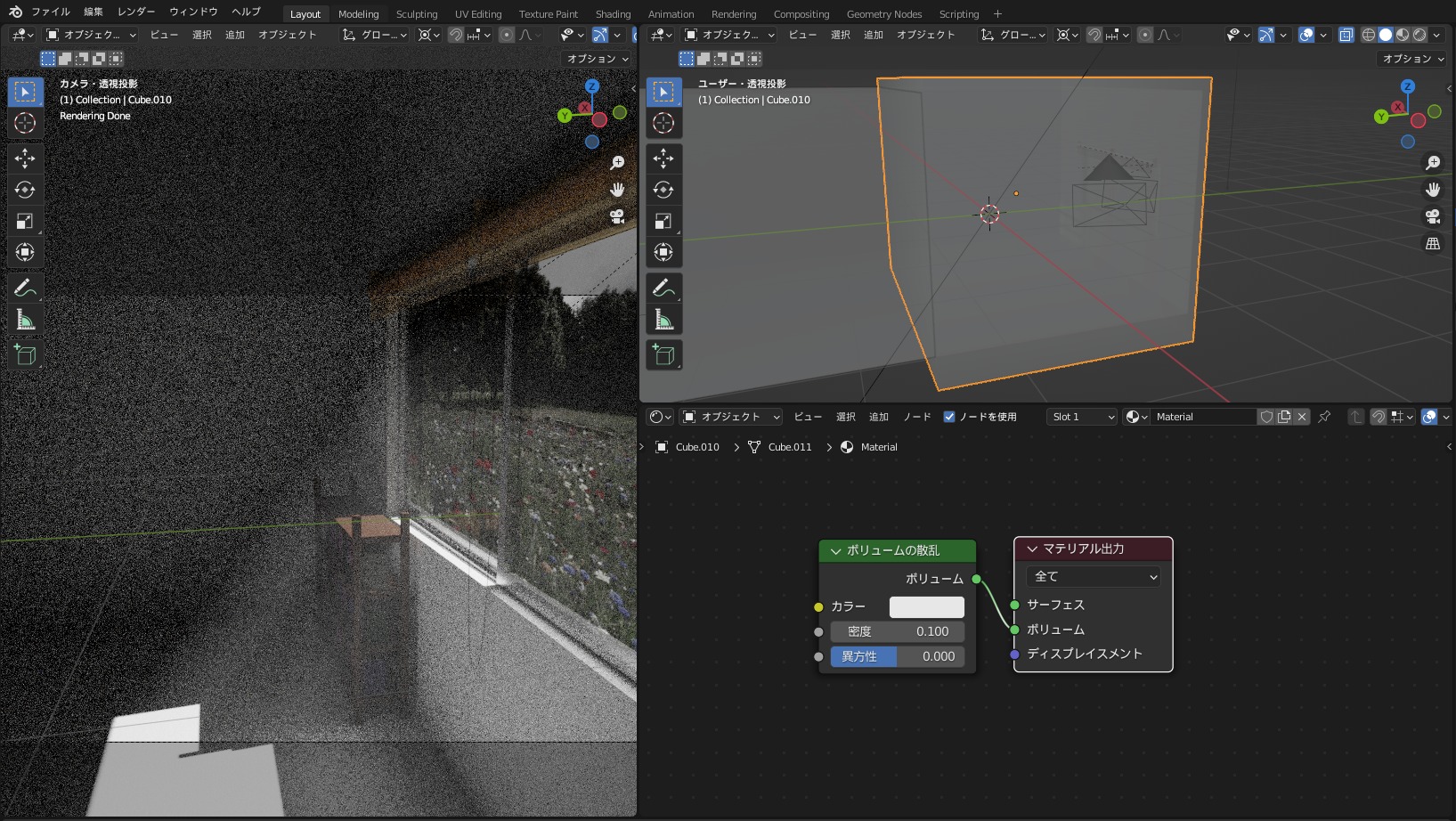
「ボリュームライト」の詳しい作成方法は、コチラの記事で紹介しているので、あわせて参照ください!
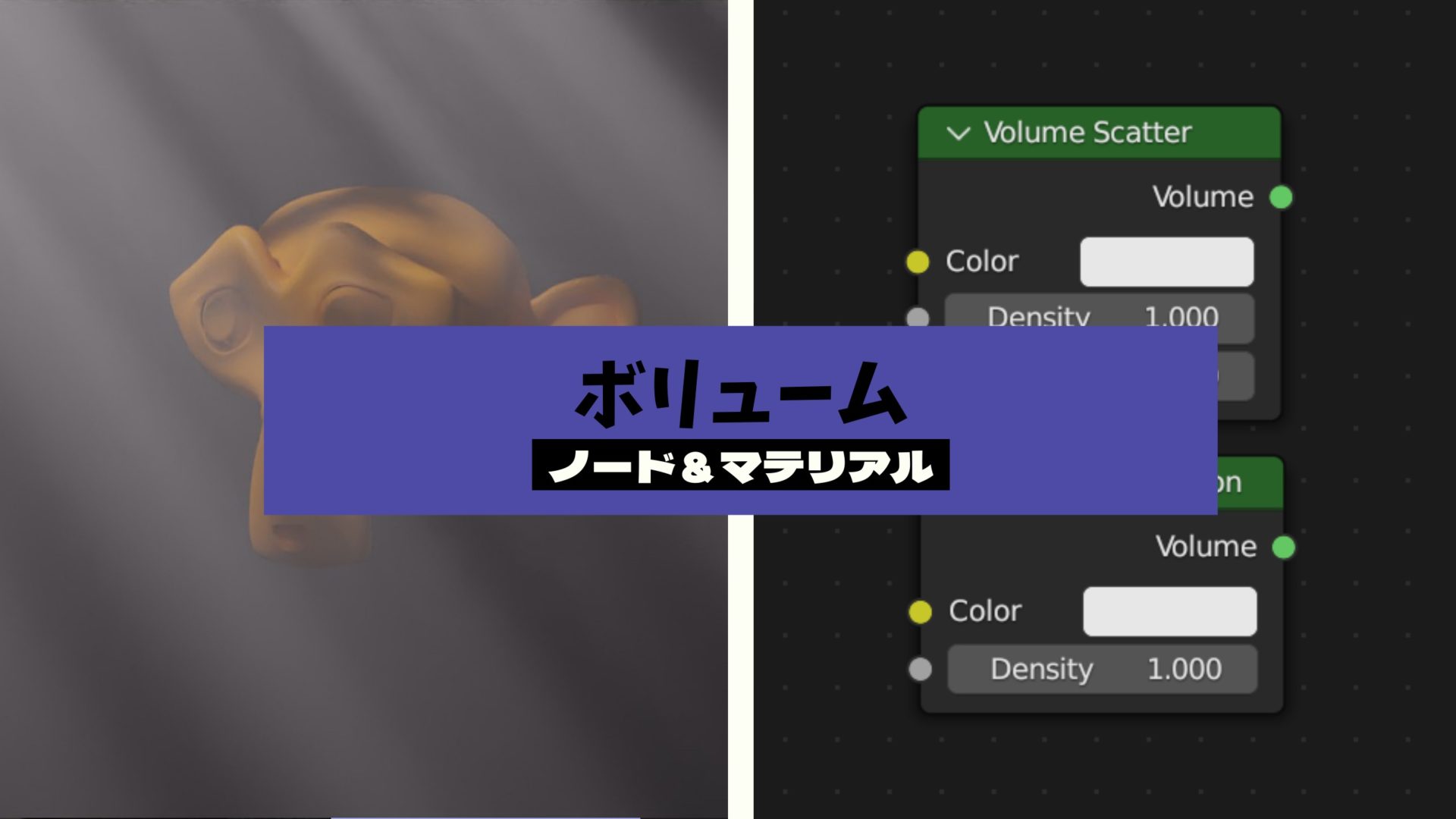
以下のように「コンポジット」で光の筋を表現することもできますが、「ボリューム」を使うことで光の散乱や吸収を表現できるので、よりリアルな表現ができます。
コンポジットを使う
「コンポジット」の機能を使っても、コチラのように窓から日が差し込むサンビームを表現することができます。
後処理なので、「ボリュームライト」を使う場合に比べてレンダリング負荷を軽くできるメリットがあります。
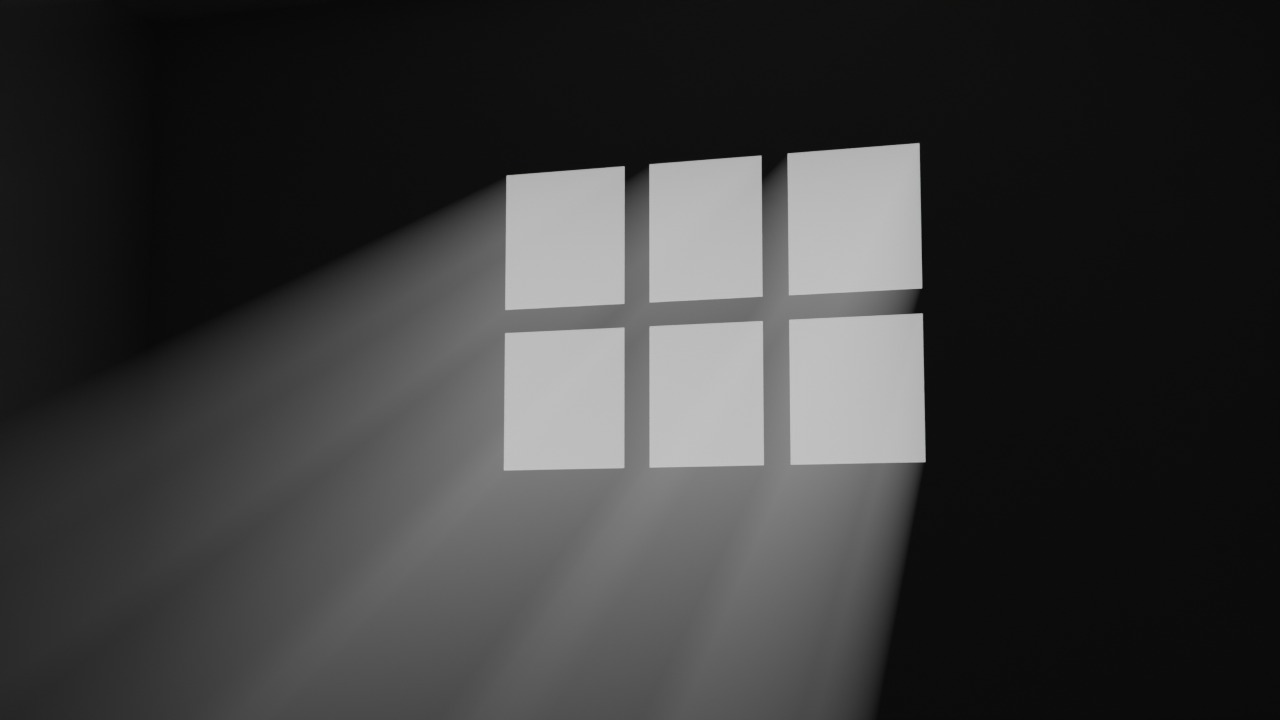
詳しい方法は、コチラの記事で紹介しているのでぜひご覧ください!

まとめ
「窓」の作り方・表現するさまざまな方法を紹介してみましたが、いかがだったでしょうか?
街や部屋の中を表現するときに、窓を描くことは多いと思いますので、こちらの記事が参考になれば幸いです。
最後に、今回のまとめです。
- 窓の作り方
- モデリングする
- Blender標準搭載アドオン「Archimesh」を使う
- 窓のマテリアル
- 反射するガラスのマテリアル→ガラスBSDF、またはプリンシプルBSDF(粗さ0,メタリック1)を使う
- テクスチャを使って窓の外の風景を表現しよう!→画像テクスチャとシェーダーミックスを使う
- 窓ガラスから差し込む光の表現方法
- ボリュームを使う→光の散乱や吸収を表現できる
- コンポジットを使う→レンダリング負荷を軽くできる
はじめに
今回は、無料の3DCGソフト「Blender」での、「窓」の作り方・さまざまな表現方法を紹介したいと思います!
建物の外観やインテリアを表現するのに役に立つと思いますので、ぜひご一読ください!
窓の作り方
まず、窓の作り方を以下2パターン紹介します。
- モデリングする
- Blender標準搭載アドオン「Archimesh」を使う
窓をモデリングしてみよう!
基本的なモデリング技術を使って、簡単な窓を作ってみましょう!
作成手順は大きく分けて以下4ステップです。
それぞれについて、動画で具体的なやり方を説明します。
- ループカットで四隅の辺を挿入する。
- インセット&押し出しで窓枠を作る。
- 「ソリッド化モディファイア」を追加して窓ガラスを作る。
- マテリアルを設定する。
1.ループカットで四隅の辺を挿入する。

上の動画の手順はコチラです。
1-1. 立方体オブジェクトを選択し、「Tab」で編集モードに切り替えます。
1-2. 「Ctrl+R」でループカットを追加します。
1-3. マウスの中ボタンホイールを回転させ、ループカットを2つに増やします。
1-4. ショートカットキー「S→X」で、辺ループ間の幅を広げます。
これで、窓の左右の辺ができました。
1-5. つぎに、同じように「Ctrl+R」で窓の上下の辺を追加します。
1-6. 最後に、もう一度「Ctrl+R」で、窓を左右に2分割します。
「ループカット」について、詳しくはコチラの記事で紹介しているのであわせて参照ください。

2.インセット&押し出して窓枠を作る。
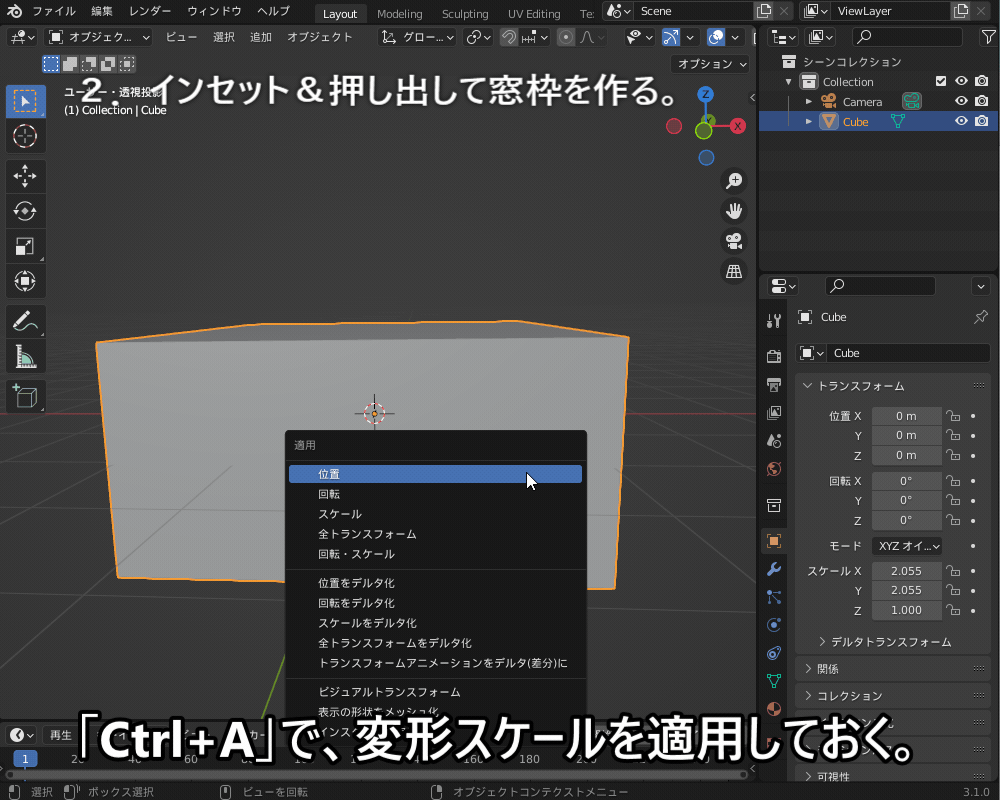
上の動画の手順はコチラです。
2-1. まずは「Tab」でオブジェクトモードに切り替え、「Ctrl+A」で変形スケールを適用しておきます。
2-2. 「Tab」で編集モードに切り替え、キーボードの「3」で面選択モードに切り替えます。
2-3. 窓を選択し、ショートカットキー「I」(アイ)でインセット(辺の差し込み)し、左下のメニューで「個別」にチェックを入れます。
2-4. 窓枠を面選択し、ショートカットキー「E」で押し出します。
「押し出し」「差し込み」について、詳しくはコチラの記事を参照ください。


3.「ソリッド化モディファイア」を追加して窓ガラスを作る。
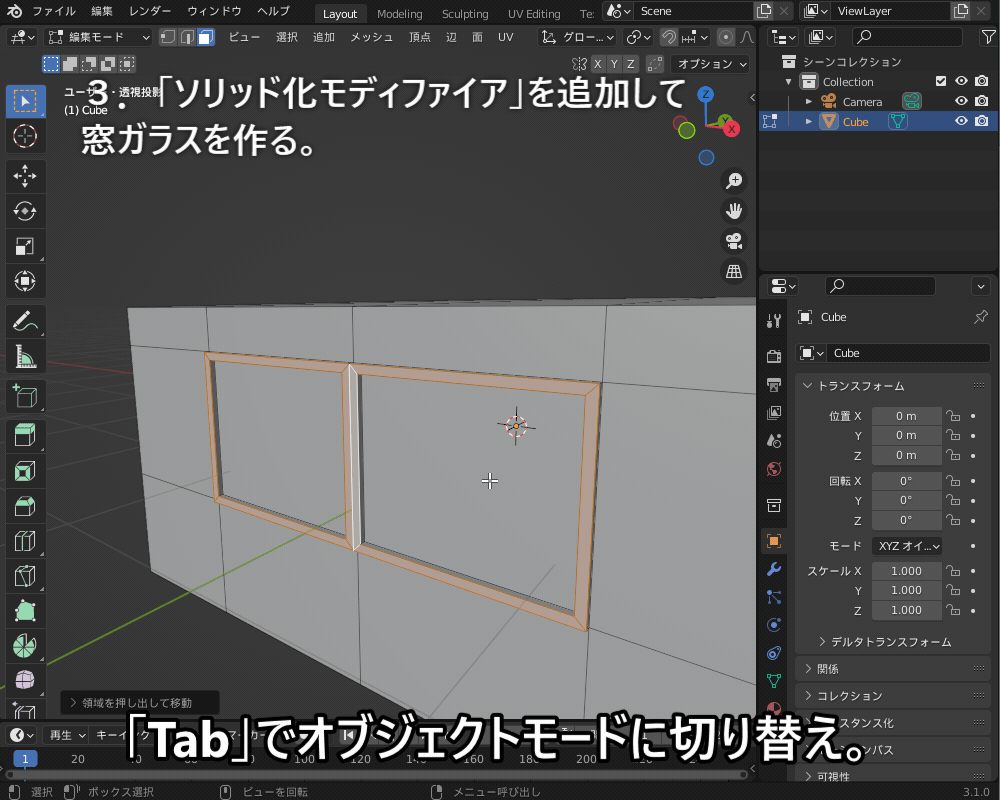
上の動画の手順はコチラです。
3-1. Tabでオブジェクトモードに切り替えます。
3-2. 「モディファイアプロパティ」から、「ソリッド化モディファイア」を追加します。
3-3. 「幅」の値を、窓ガラスの厚さ(0.005m = 5mm程度)に設定します。
「ソリッド化モディファイア」について、詳しくはコチラの記事で紹介しているので合わせて参考にしてみてください。

4.マテリアルを設定する。
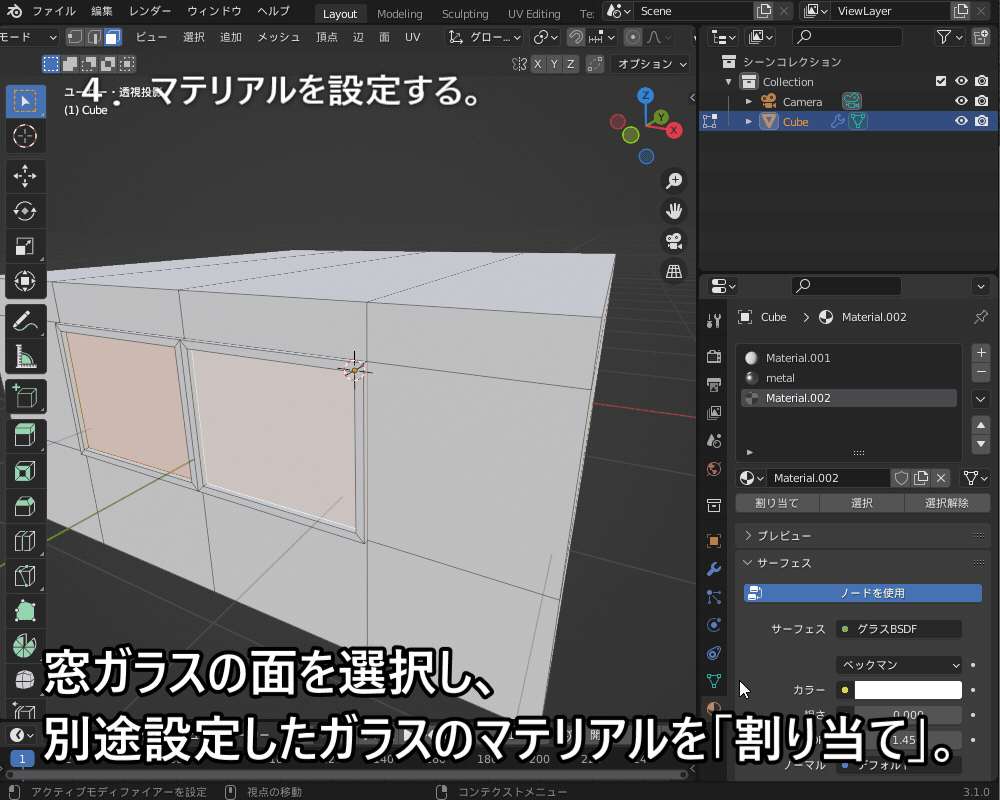
4-1. 「Tab」で編集モードに切り替えます。
4-2. 窓ガラスの面を選択し、「マテリアルプロパティ」で、別途設定したガラスのマテリアルを割り当てます。
4-3. 窓枠の面を選択し、同様に別途設定した金属のマテリアルを割り当てます。
窓のマテリアルの作成方法については、後ほど説明します。
以上の手順により、こちらのようなシンプルな窓であれば、慣れればすぐに作ることができます。

↑をベースに、窓のレールを追加して引き戸にしたり、クレセント(鍵)を追加したりすれば、こちらのようによりリアルな窓が作れるので、ぜひトライしてみてください!

アドオン「Archimesh」を使ってみよう!
Blender標準搭載の建築用アドオン「Archimesh」を使えば、モデリングせずにカンタンに窓を追加することができます。
やることは、「編集→プリファレンス」でArchimeshを有効化して、「Shift+A→メッシュ→Archimesh」で「Rail Window」(引き違い窓)を追加するだけです。
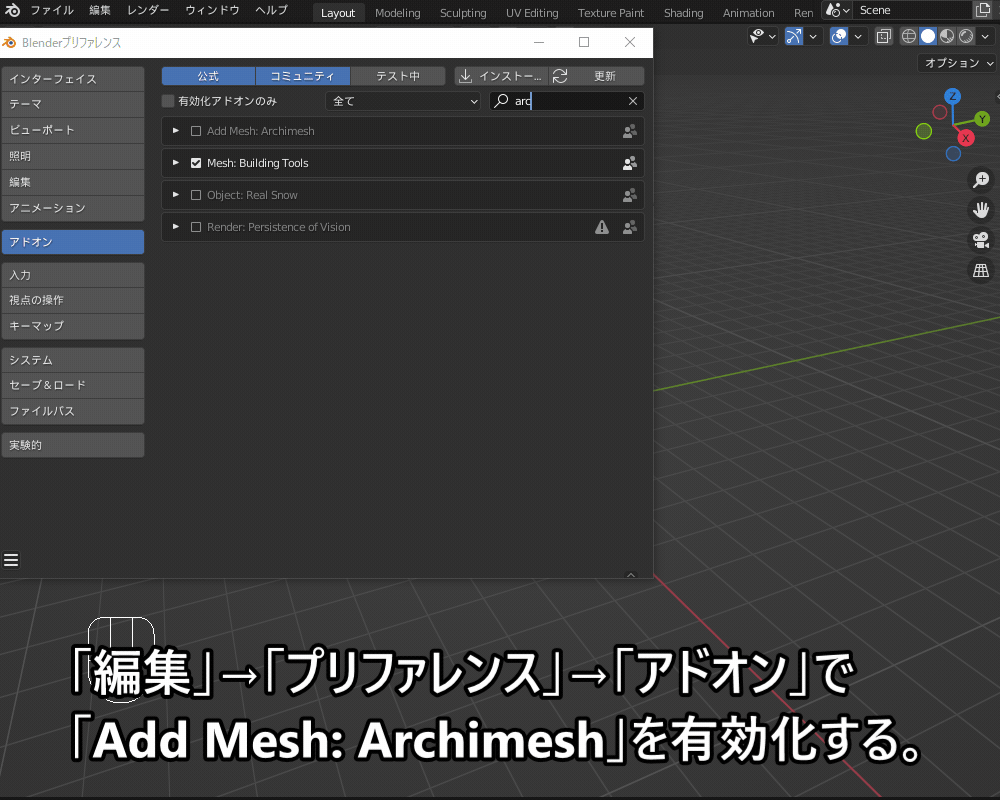
追加した窓には、ガラスやサッシのマテリアルがすでに設定されています。
コチラのように、サッシにレールがついていたり、窓に取っ手がついていたりなど、かなりリアルな窓ができます。

ちなみに、「N」キーで表示されるメニューの「Create」タブから、窓のタイプや形状パラメータを変更することもできます。

Archimeshの詳しい使い方については、コチラの記事で紹介されているので参考にしてみてください。

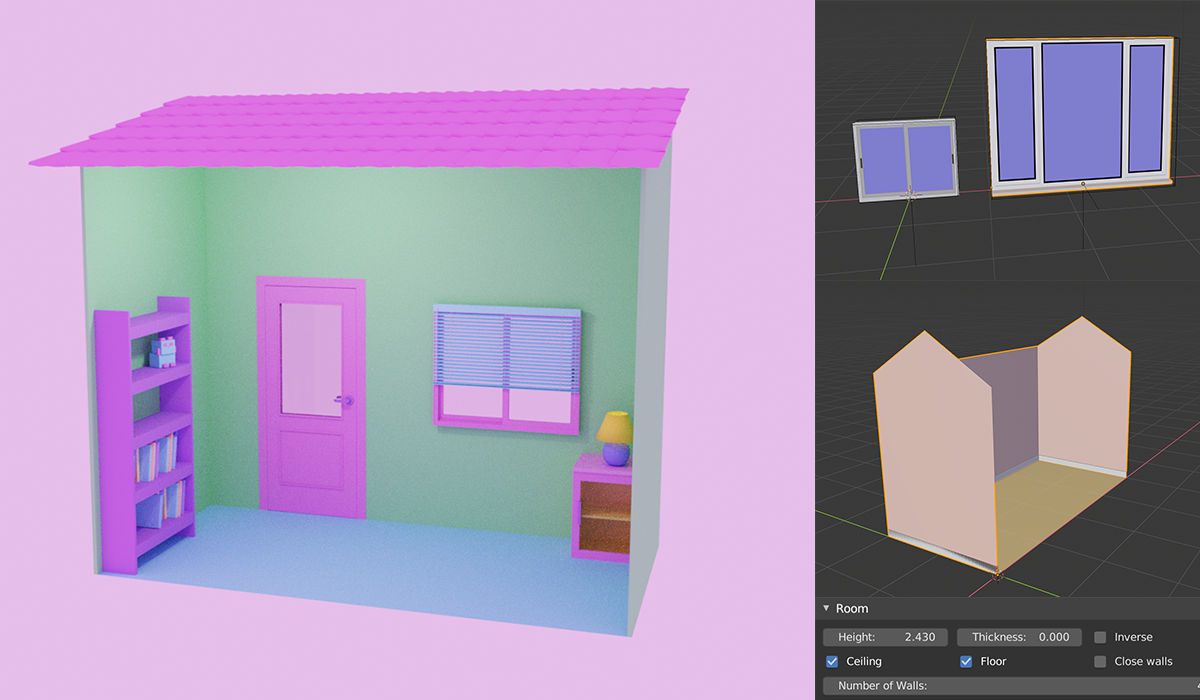
窓のマテリアル
窓のマテリアルの作成方法を紹介します!
反射するガラスのマテリアル
普通の窓ガラスであれば、基本的に「グラスBSDF」で、粗さ0にすればOKです。
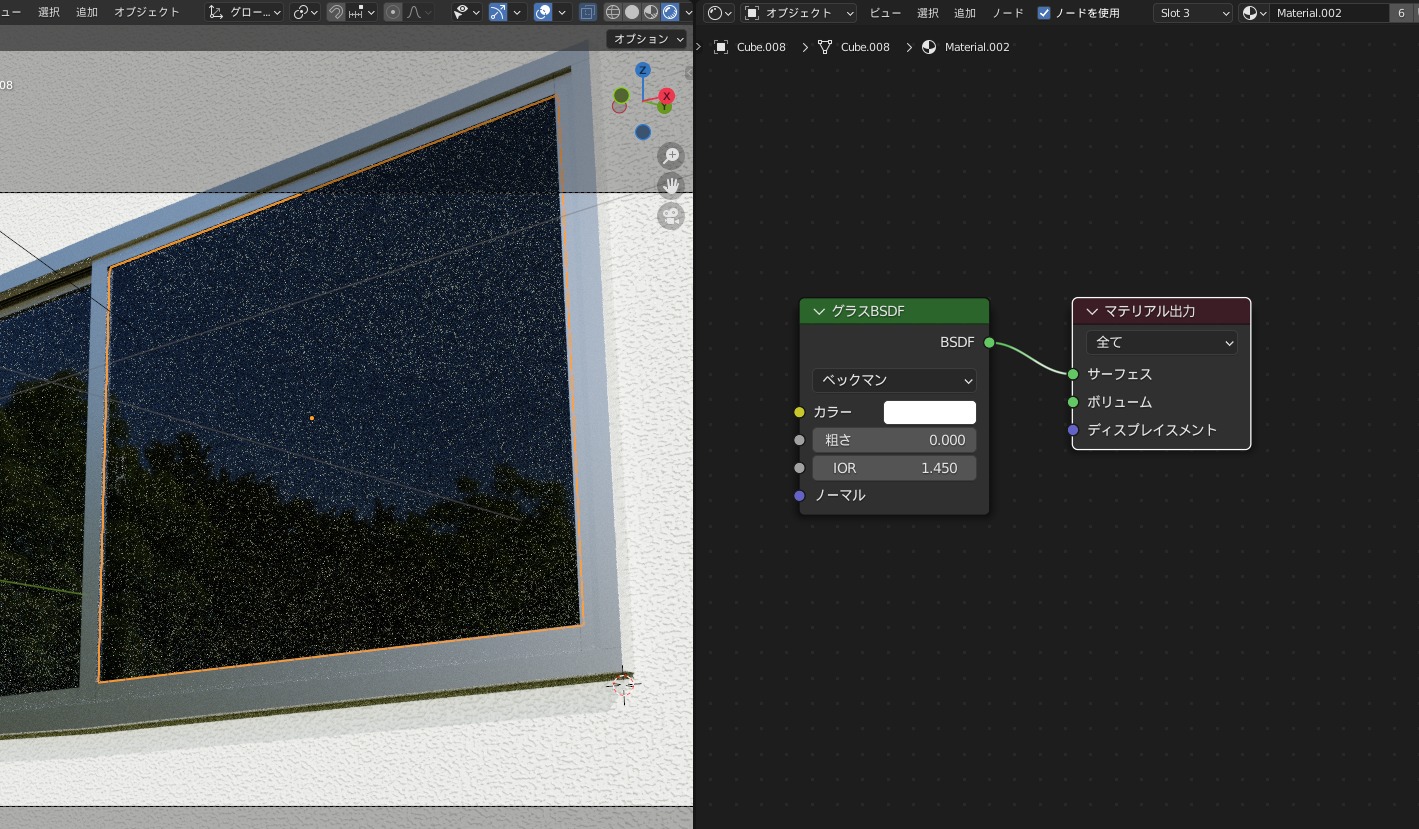
窓ガラスに鏡みたいに風景を反射させたい場合もあると思いますが、それを表現したい場合は「プリンシプルBSDF」を使用し、「粗さ0」「メタリック1.0」にすればできます。
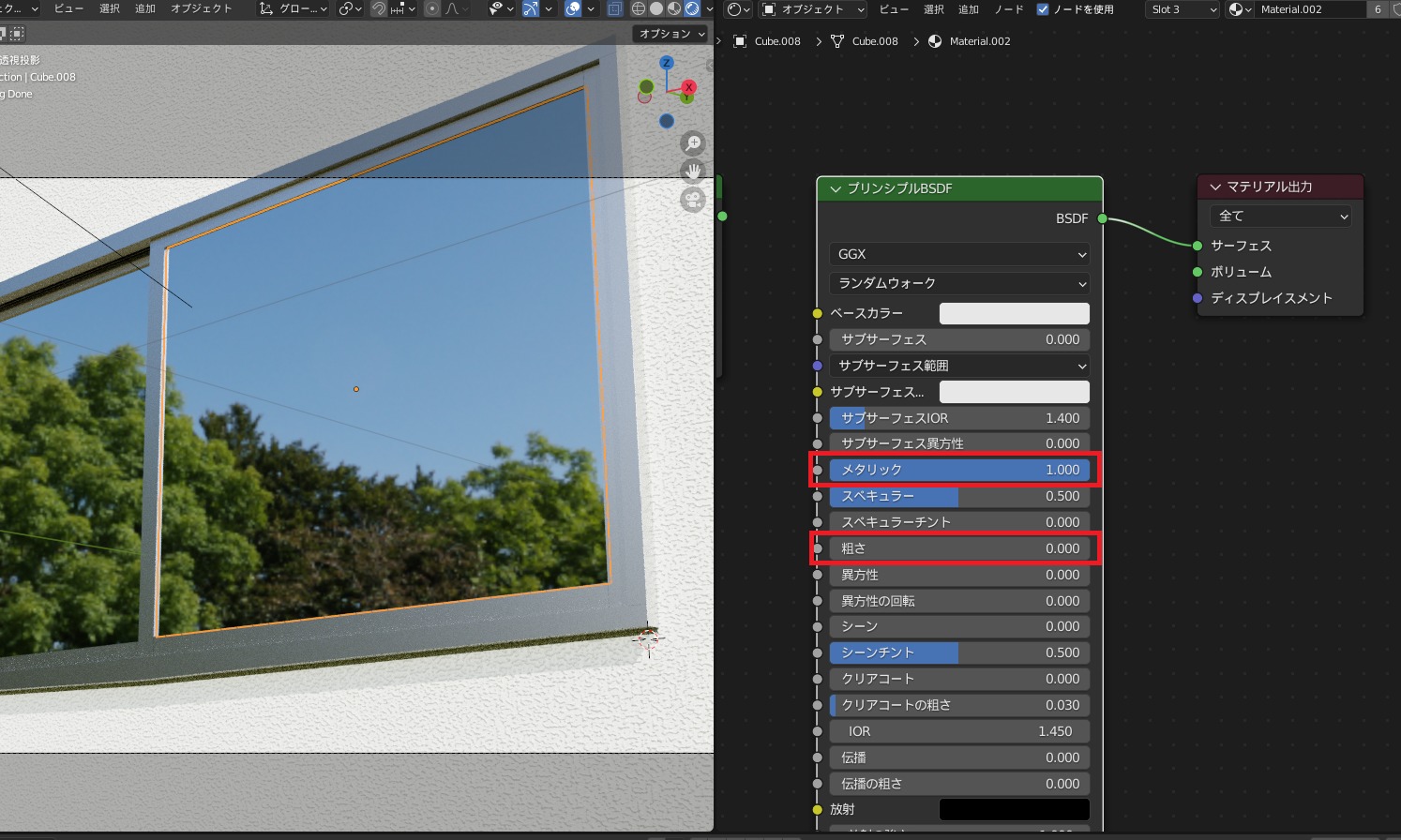
ちなみに、コチラのように「シェーダーミックス」を使用することで、光の透過と反射の割合を調節することもできます。
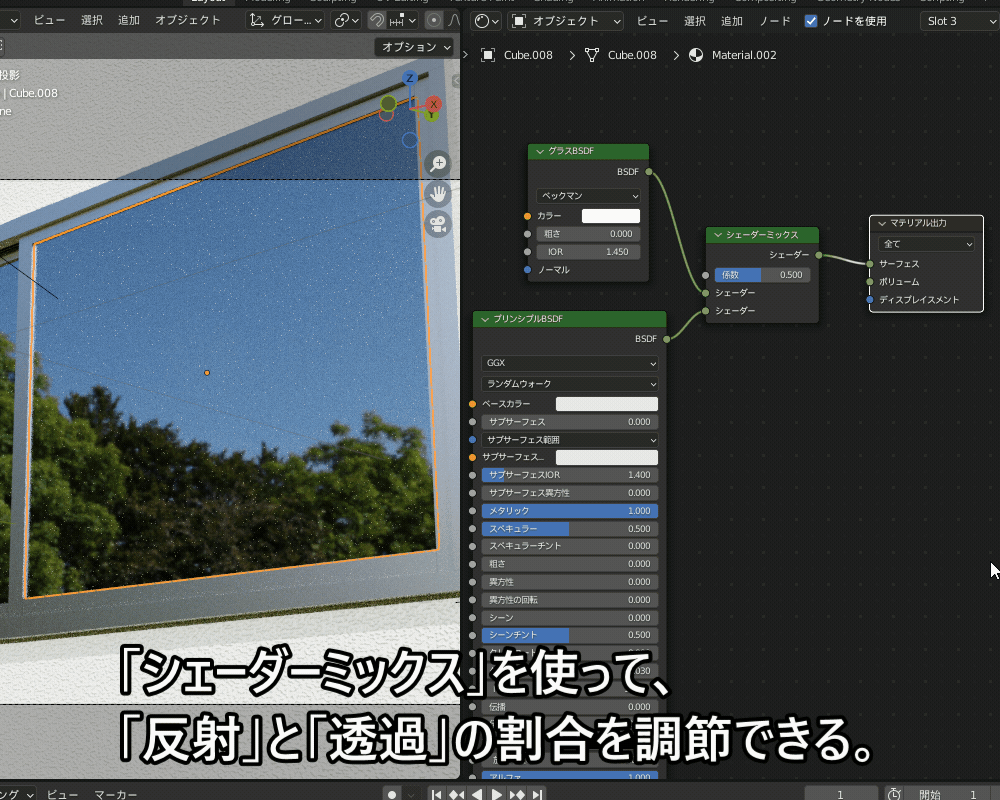
なお、↑の例はCyclesでのレンダリングを前提としていますが、Eeveeで透過を表現したい場合は少々設定が必要になります。
詳しくは以前コチラの記事で紹介したのであわせて参照ください。

さまざまなガラスのマテリアルの作成方法については、以前コチラの記事でも紹介しているので、ぜひ参考にしてみてください!


テクスチャを使って窓の外の風景を表現しよう!
コチラのように、窓に画像テクスチャを貼り付けることで窓の外の風景を表現できます。

先ほど紹介した例の応用で、画像テクスチャノードをシェーダーミックスの係数につなぎ、画像の明るい部分は透過、暗い部分は反射するようにしています。
(上の例でも、少し部屋の中のライトや本棚が反射して写っているのがわかると思います。)
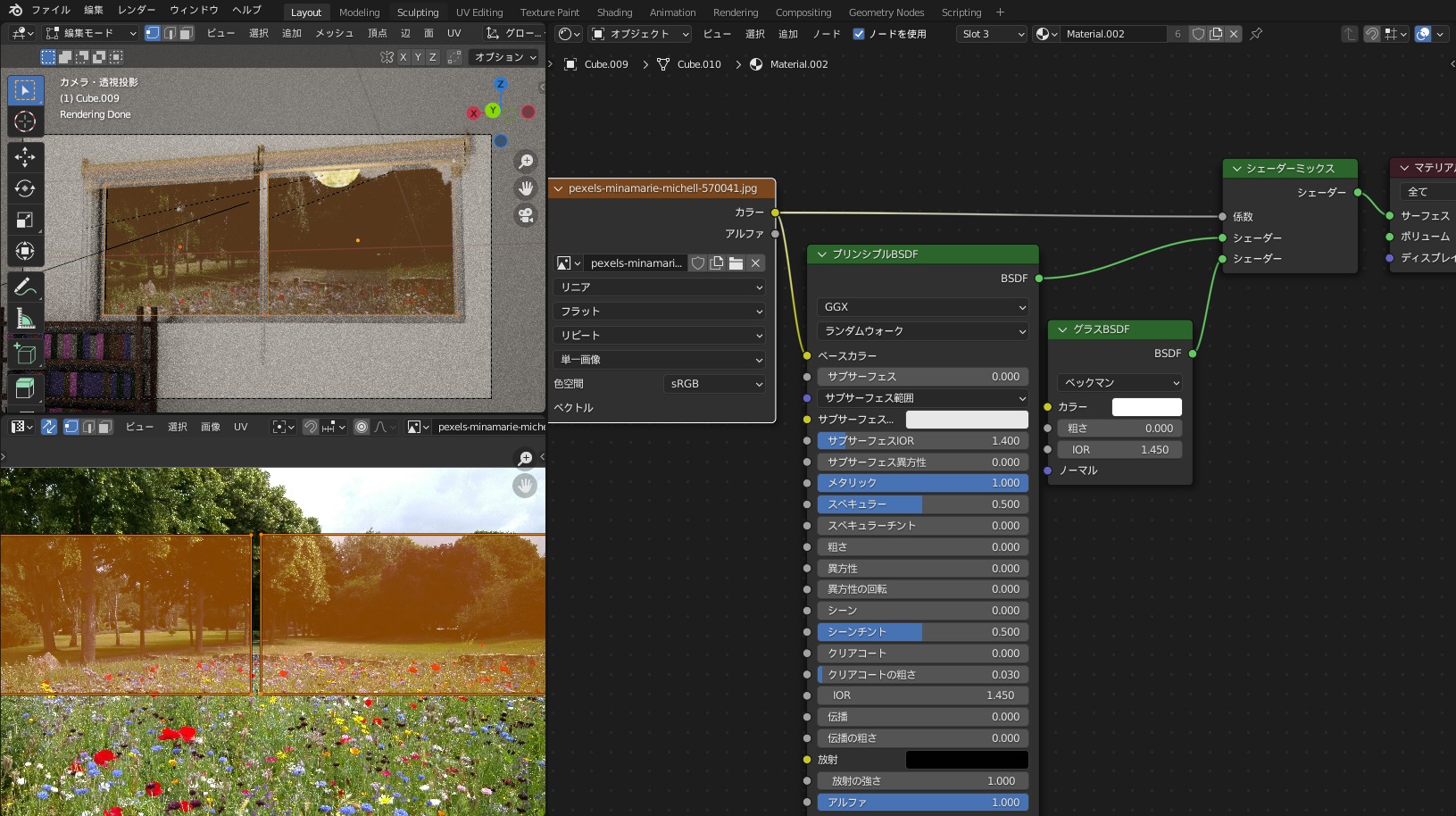
画像テクスチャをマッピングする方法については、こちらの記事にまとめましたので、あわせて参照ください!

窓ガラスから差し込む光の表現方法
窓から光が差し込んでいる様子を表現する方法を2パターン紹介します!
- ボリュームを使う
- コンポジットを使う
ボリュームを使う
「ボリュームライト」といって、「ボリュームの散乱」などを追加した空間をライトで照らすことで、窓から日が差し込むときにできる、サンビーム(光芒・ゴッドレイ)を表現することができます。
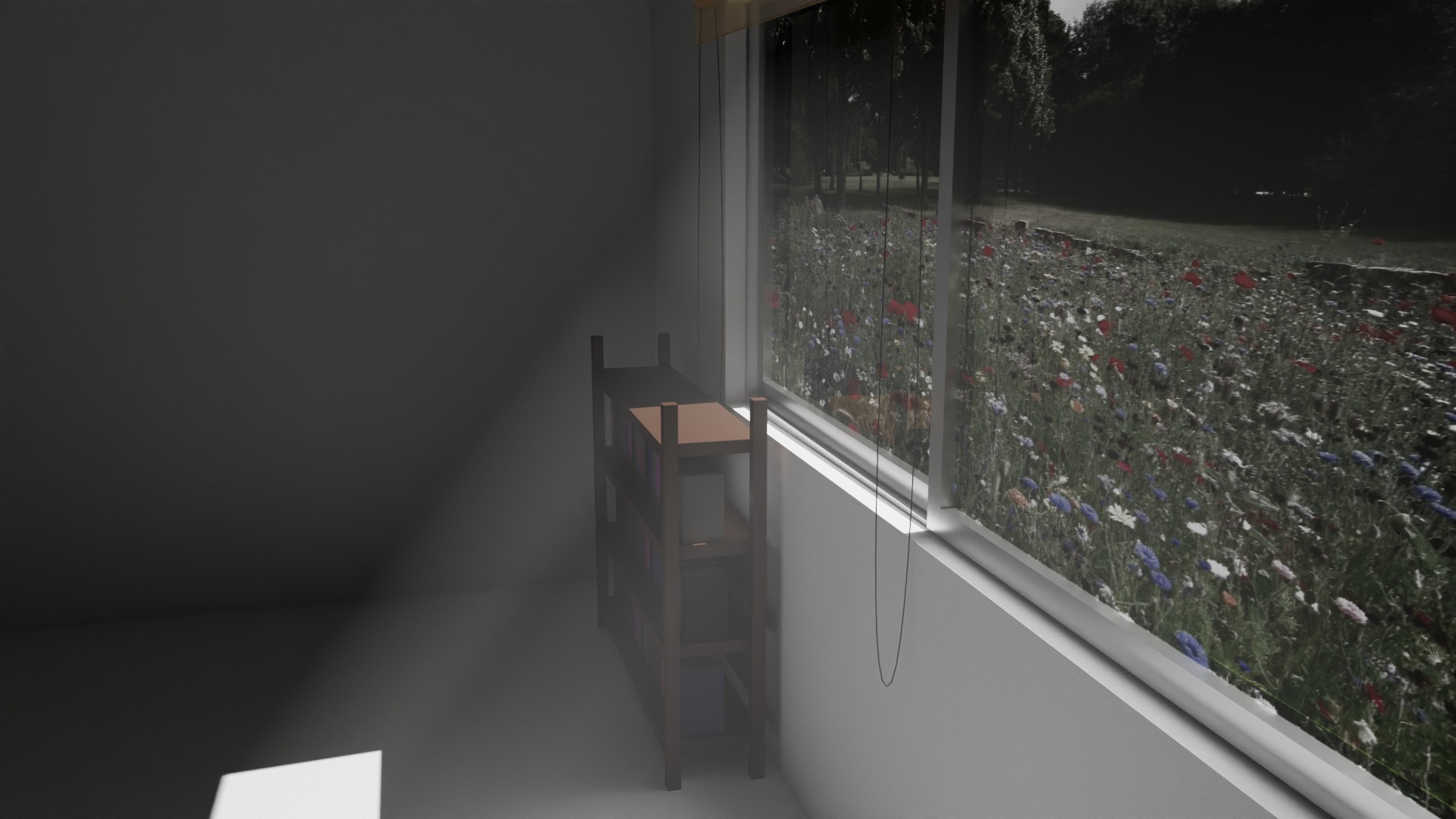
コチラのように、窓を外側からサンライトで照らし、部屋を覆うように配置した立方体オブジェクトに「ボリュームの散乱」(密度0.1)を追加しました。
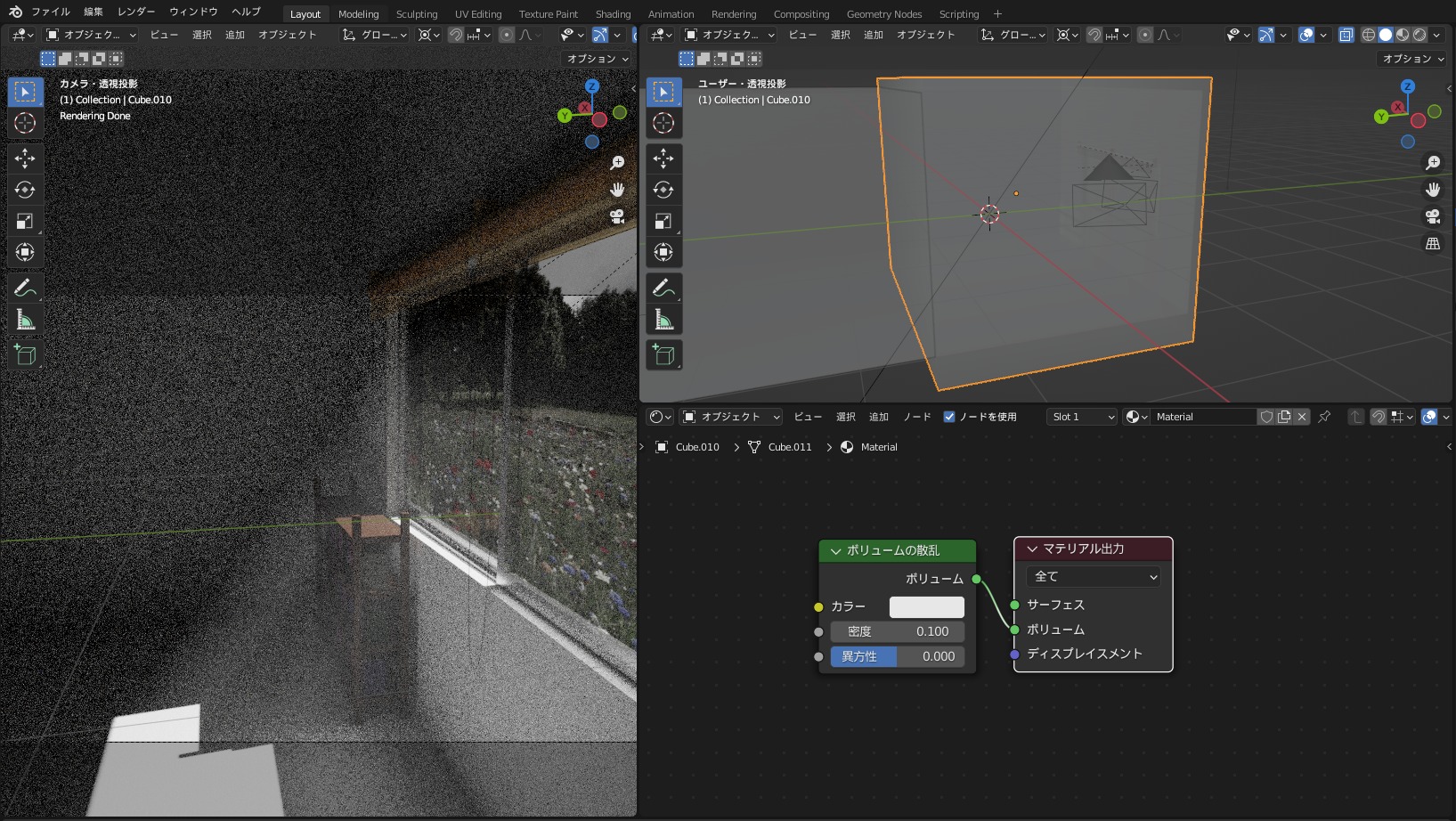
「ボリュームライト」の詳しい作成方法は、コチラの記事で紹介しているので、あわせて参照ください!
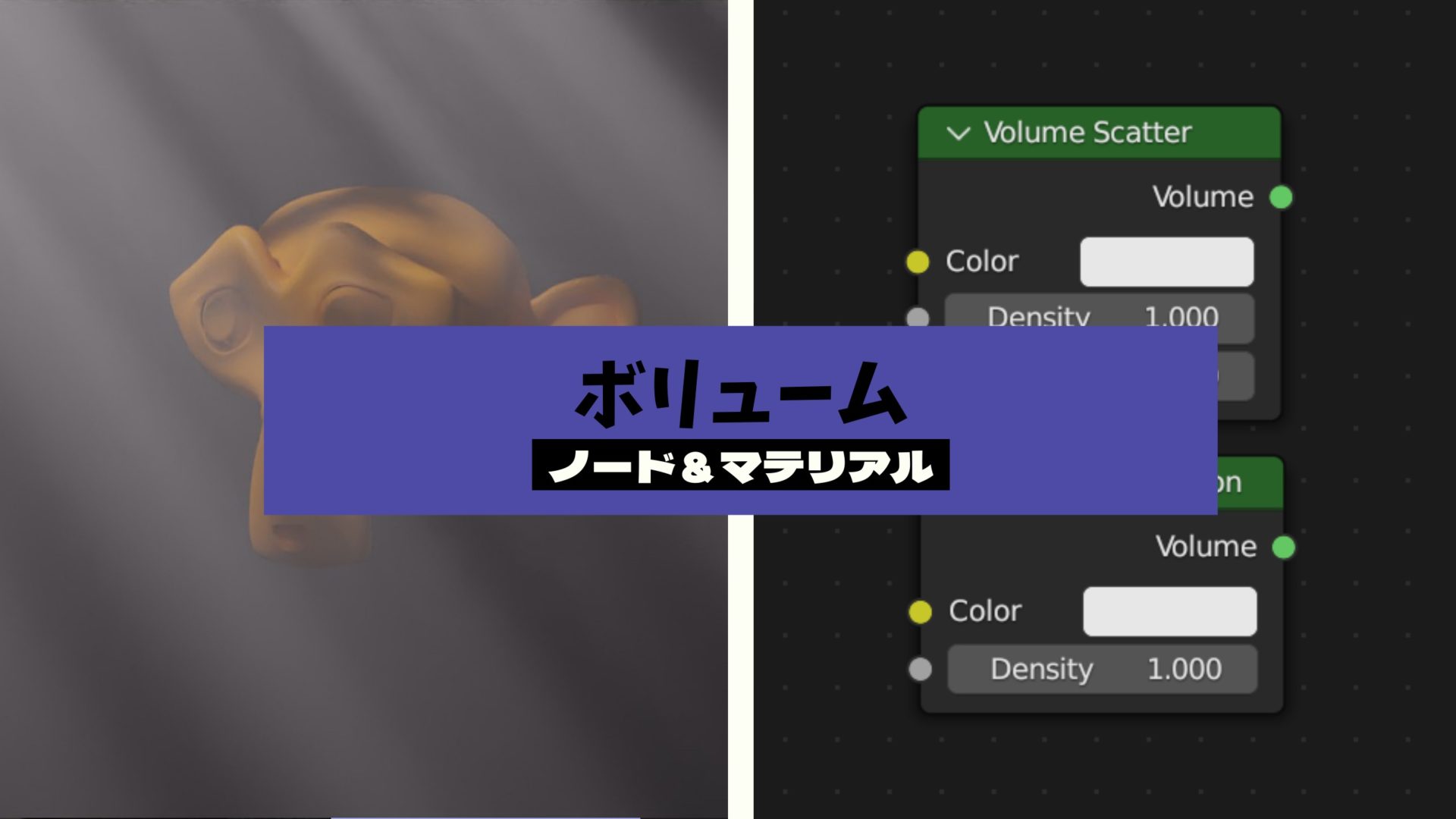
以下のように「コンポジット」で光の筋を表現することもできますが、「ボリューム」を使うことで光の散乱や吸収を表現できるので、よりリアルな表現ができます。
コンポジットを使う
「コンポジット」の機能を使っても、コチラのように窓から日が差し込むサンビームを表現することができます。
後処理なので、「ボリュームライト」を使う場合に比べてレンダリング負荷を軽くできるメリットがあります。
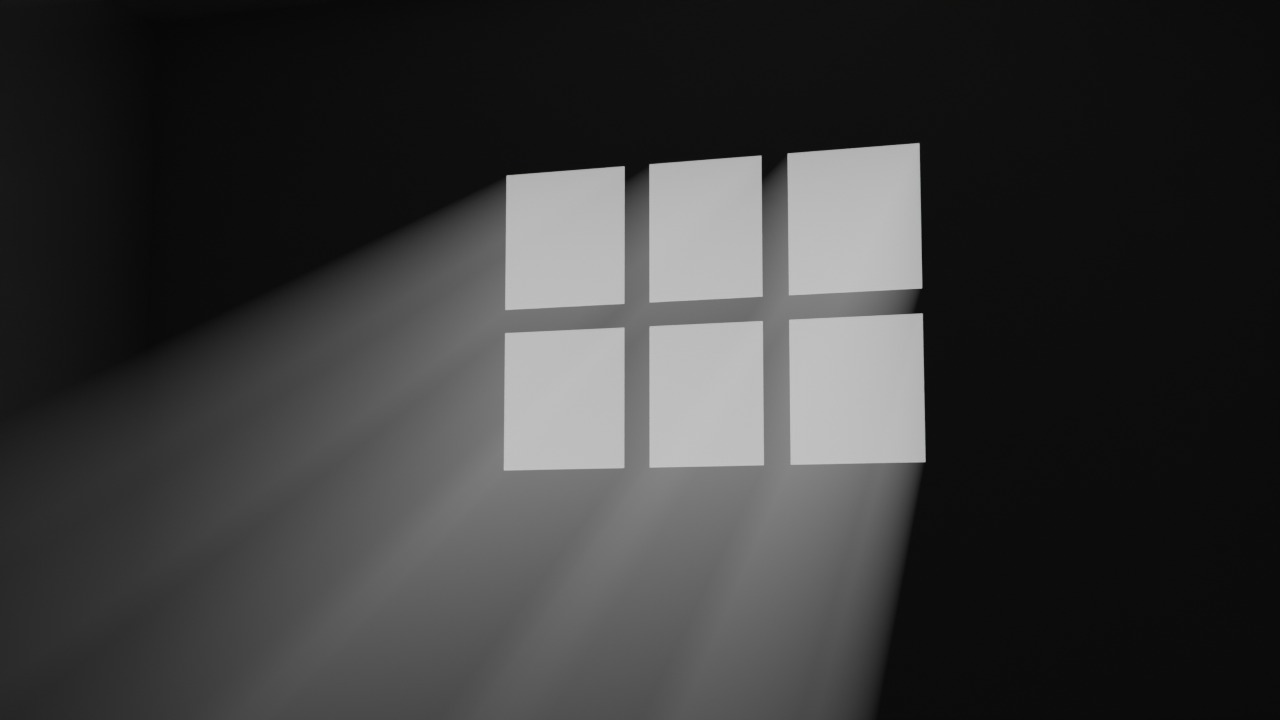
詳しい方法は、コチラの記事で紹介しているのでぜひご覧ください!

まとめ
「窓」の作り方・表現するさまざまな方法を紹介してみましたが、いかがだったでしょうか?
街や部屋の中を表現するときに、窓を描くことは多いと思いますので、こちらの記事が参考になれば幸いです。
最後に、今回のまとめです。
- 窓の作り方
- モデリングする
- Blender標準搭載アドオン「Archimesh」を使う
- 窓のマテリアル
- 反射するガラスのマテリアル→ガラスBSDF、またはプリンシプルBSDF(粗さ0,メタリック1)を使う
- テクスチャを使って窓の外の風景を表現しよう!→画像テクスチャとシェーダーミックスを使う
- 窓ガラスから差し込む光の表現方法
- ボリュームを使う→光の散乱や吸収を表現できる
- コンポジットを使う→レンダリング負荷を軽くできる
はじめに
今回は、無料の3DCGソフト「Blender」での、「窓」の作り方・さまざまな表現方法を紹介したいと思います!
建物の外観やインテリアを表現するのに役に立つと思いますので、ぜひご一読ください!
窓の作り方
まず、窓の作り方を以下2パターン紹介します。
- モデリングする
- Blender標準搭載アドオン「Archimesh」を使う
窓をモデリングしてみよう!
基本的なモデリング技術を使って、簡単な窓を作ってみましょう!
作成手順は大きく分けて以下4ステップです。
それぞれについて、動画で具体的なやり方を説明します。
- ループカットで四隅の辺を挿入する。
- インセット&押し出しで窓枠を作る。
- 「ソリッド化モディファイア」を追加して窓ガラスを作る。
- マテリアルを設定する。
1.ループカットで四隅の辺を挿入する。

上の動画の手順はコチラです。
1-1. 立方体オブジェクトを選択し、「Tab」で編集モードに切り替えます。
1-2. 「Ctrl+R」でループカットを追加します。
1-3. マウスの中ボタンホイールを回転させ、ループカットを2つに増やします。
1-4. ショートカットキー「S→X」で、辺ループ間の幅を広げます。
これで、窓の左右の辺ができました。
1-5. つぎに、同じように「Ctrl+R」で窓の上下の辺を追加します。
1-6. 最後に、もう一度「Ctrl+R」で、窓を左右に2分割します。
「ループカット」について、詳しくはコチラの記事で紹介しているのであわせて参照ください。

2.インセット&押し出して窓枠を作る。
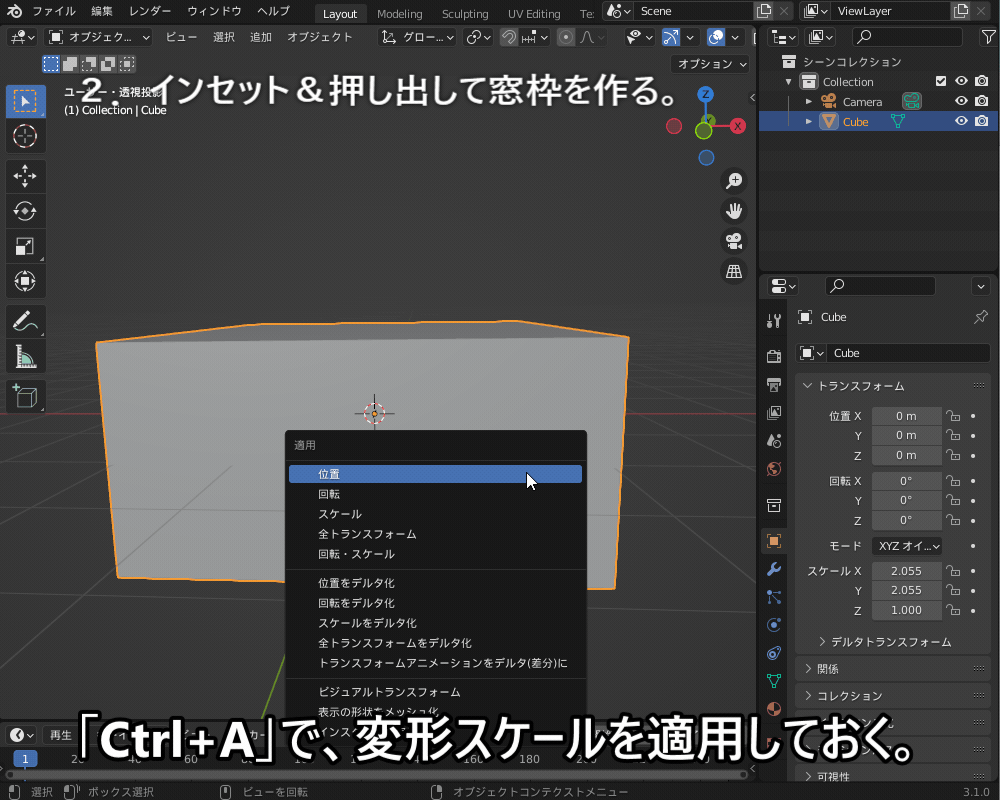
上の動画の手順はコチラです。
2-1. まずは「Tab」でオブジェクトモードに切り替え、「Ctrl+A」で変形スケールを適用しておきます。
2-2. 「Tab」で編集モードに切り替え、キーボードの「3」で面選択モードに切り替えます。
2-3. 窓を選択し、ショートカットキー「I」(アイ)でインセット(辺の差し込み)し、左下のメニューで「個別」にチェックを入れます。
2-4. 窓枠を面選択し、ショートカットキー「E」で押し出します。
「押し出し」「差し込み」について、詳しくはコチラの記事を参照ください。


3.「ソリッド化モディファイア」を追加して窓ガラスを作る。
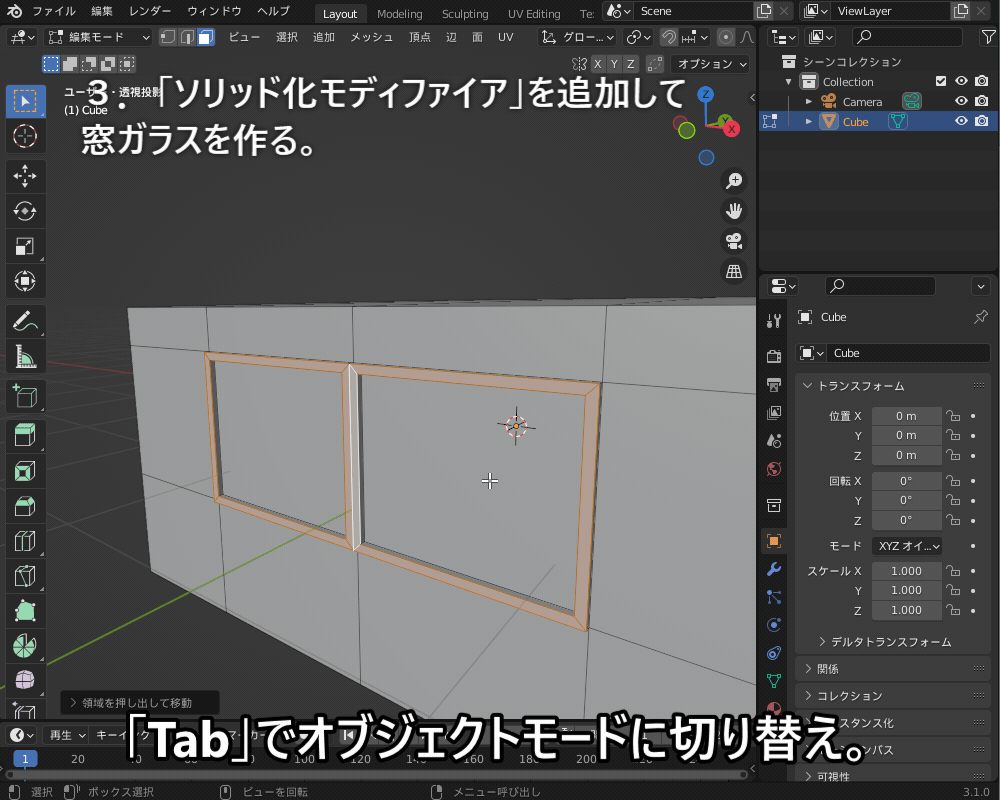
上の動画の手順はコチラです。
3-1. Tabでオブジェクトモードに切り替えます。
3-2. 「モディファイアプロパティ」から、「ソリッド化モディファイア」を追加します。
3-3. 「幅」の値を、窓ガラスの厚さ(0.005m = 5mm程度)に設定します。
「ソリッド化モディファイア」について、詳しくはコチラの記事で紹介しているので合わせて参考にしてみてください。

4.マテリアルを設定する。
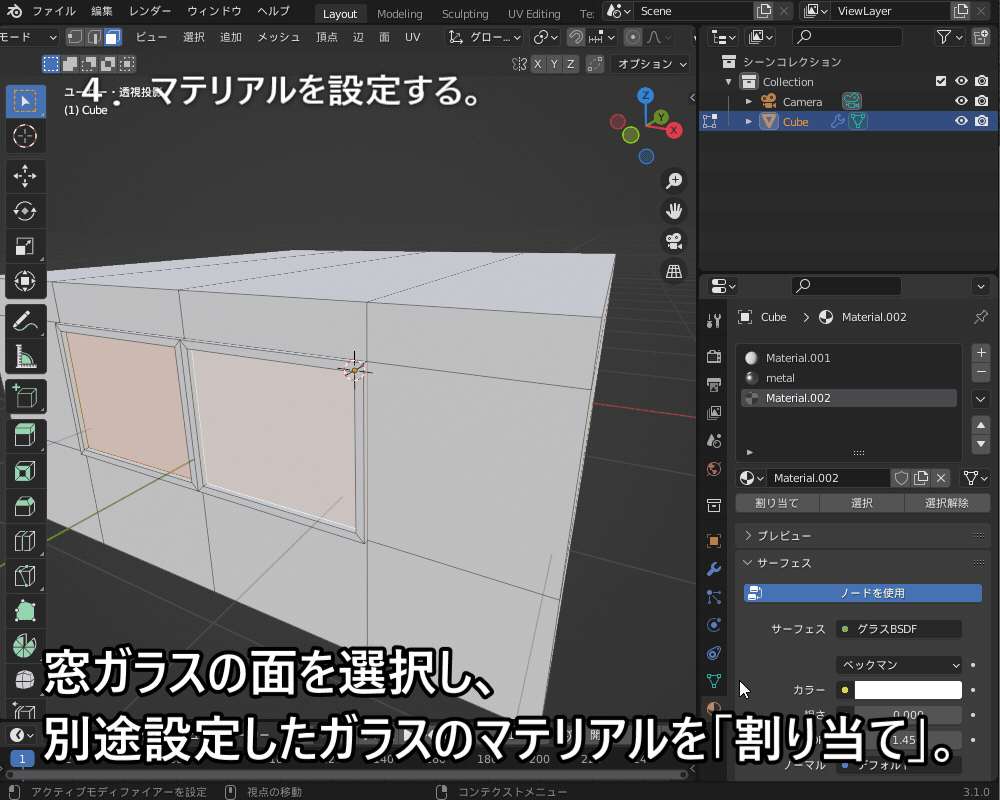
4-1. 「Tab」で編集モードに切り替えます。
4-2. 窓ガラスの面を選択し、「マテリアルプロパティ」で、別途設定したガラスのマテリアルを割り当てます。
4-3. 窓枠の面を選択し、同様に別途設定した金属のマテリアルを割り当てます。
窓のマテリアルの作成方法については、後ほど説明します。
以上の手順により、こちらのようなシンプルな窓であれば、慣れればすぐに作ることができます。

↑をベースに、窓のレールを追加して引き戸にしたり、クレセント(鍵)を追加したりすれば、こちらのようによりリアルな窓が作れるので、ぜひトライしてみてください!

アドオン「Archimesh」を使ってみよう!
Blender標準搭載の建築用アドオン「Archimesh」を使えば、モデリングせずにカンタンに窓を追加することができます。
やることは、「編集→プリファレンス」でArchimeshを有効化して、「Shift+A→メッシュ→Archimesh」で「Rail Window」(引き違い窓)を追加するだけです。
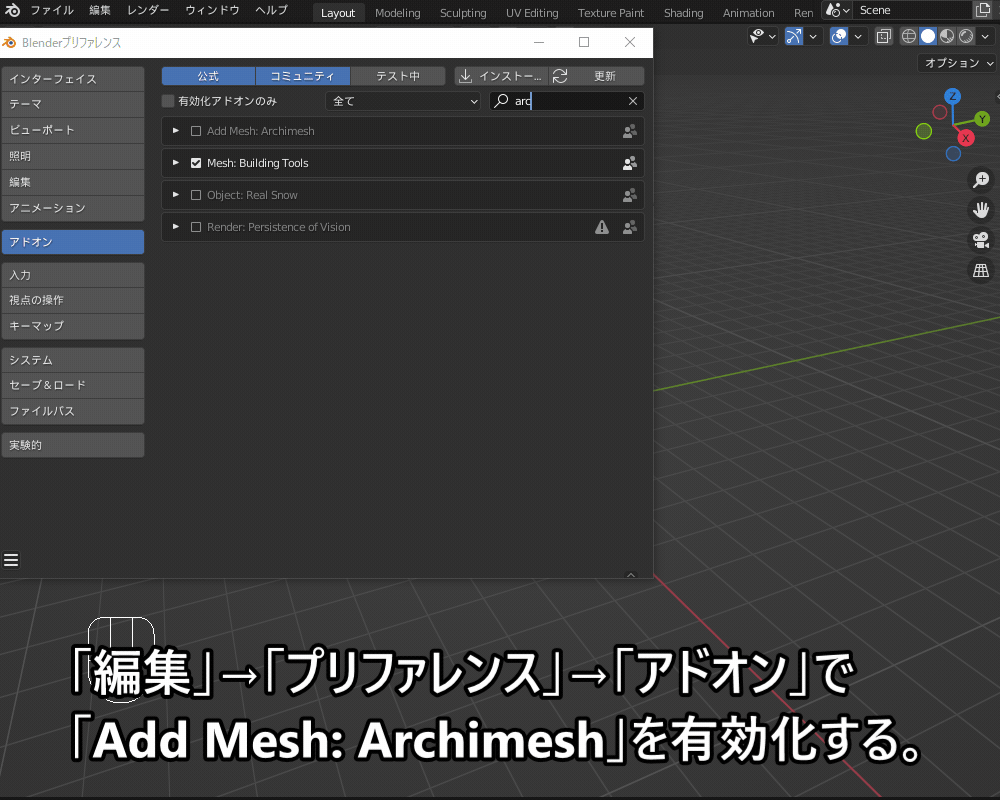
追加した窓には、ガラスやサッシのマテリアルがすでに設定されています。
コチラのように、サッシにレールがついていたり、窓に取っ手がついていたりなど、かなりリアルな窓ができます。

ちなみに、「N」キーで表示されるメニューの「Create」タブから、窓のタイプや形状パラメータを変更することもできます。

Archimeshの詳しい使い方については、コチラの記事で紹介されているので参考にしてみてください。

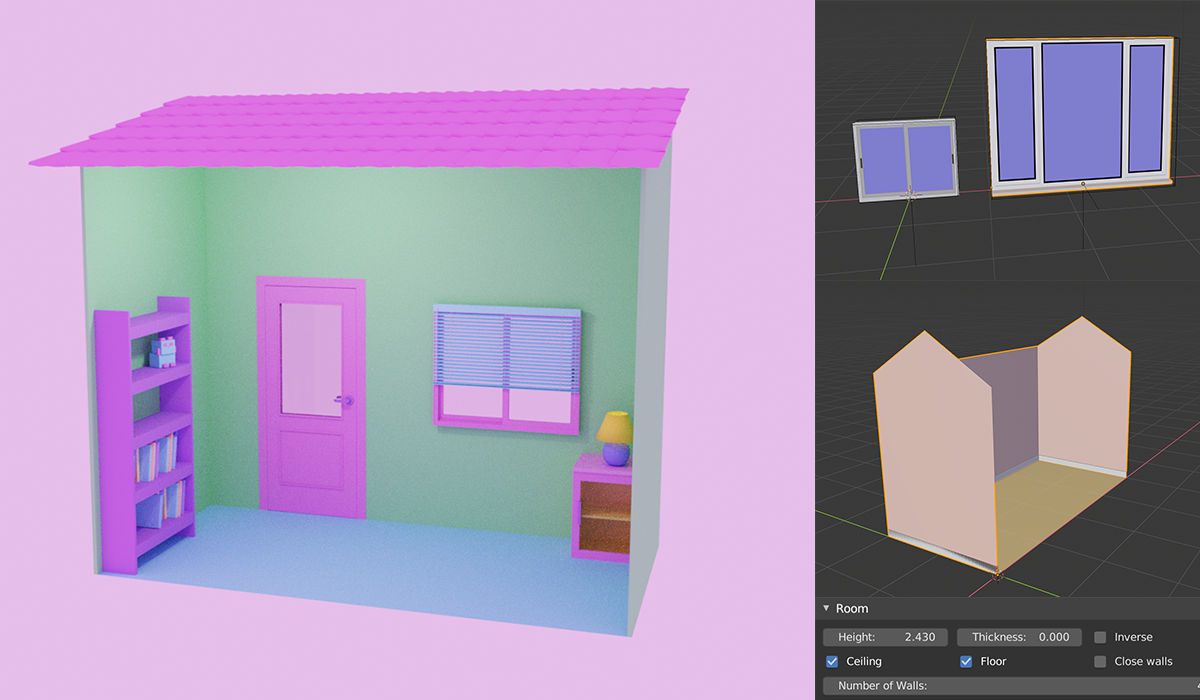
窓のマテリアル
窓のマテリアルの作成方法を紹介します!
反射するガラスのマテリアル
普通の窓ガラスであれば、基本的に「グラスBSDF」で、粗さ0にすればOKです。
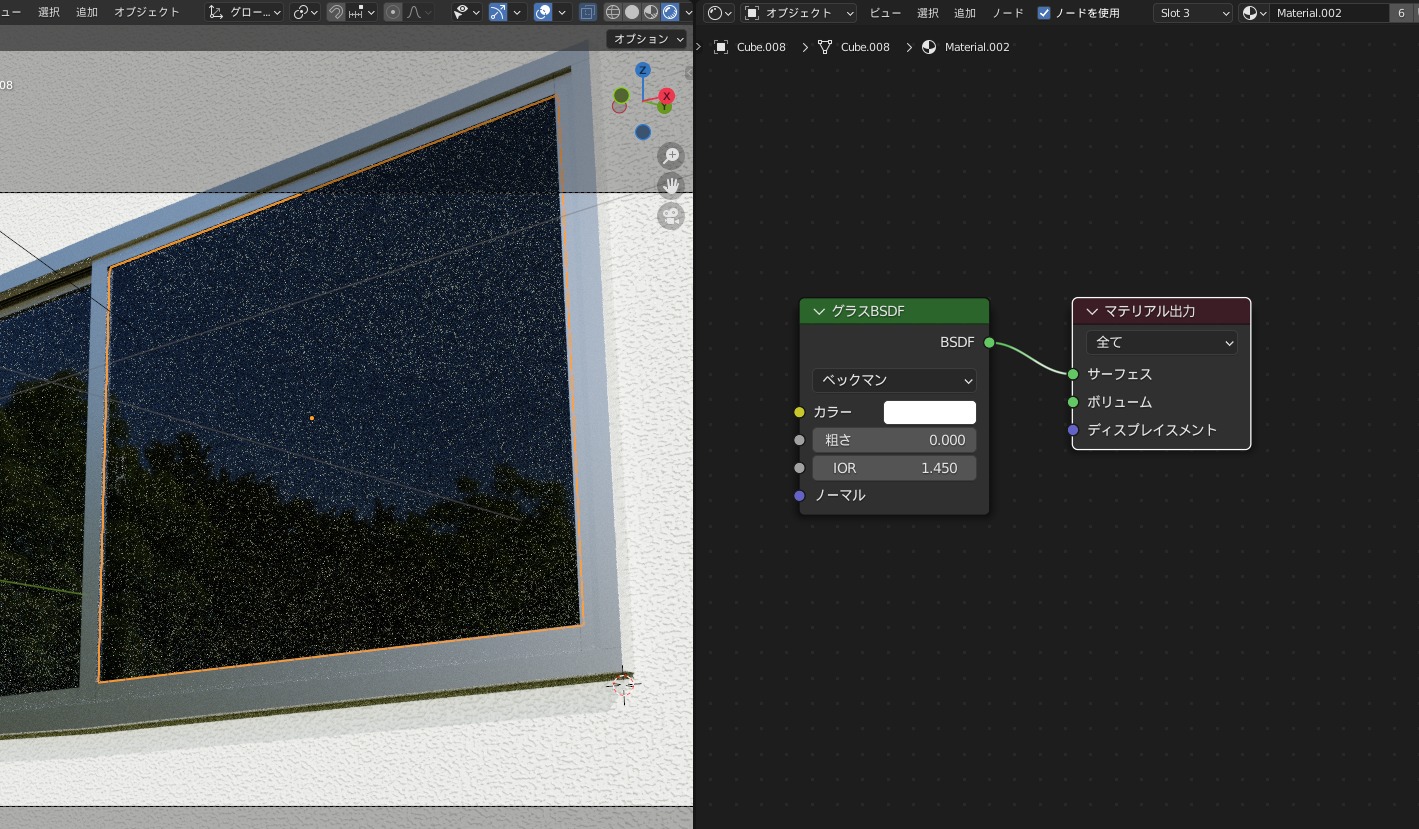
窓ガラスに鏡みたいに風景を反射させたい場合もあると思いますが、それを表現したい場合は「プリンシプルBSDF」を使用し、「粗さ0」「メタリック1.0」にすればできます。
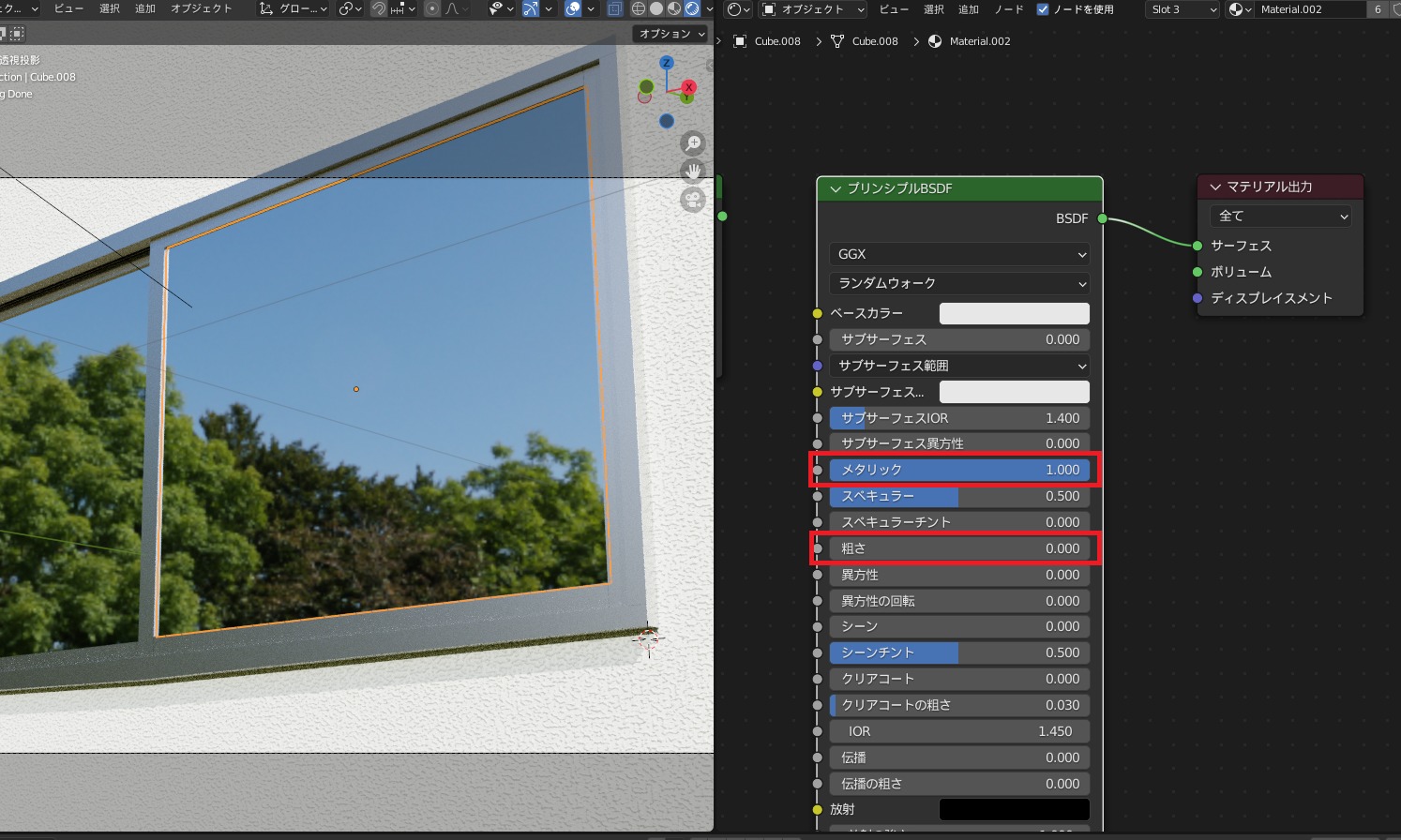
ちなみに、コチラのように「シェーダーミックス」を使用することで、光の透過と反射の割合を調節することもできます。
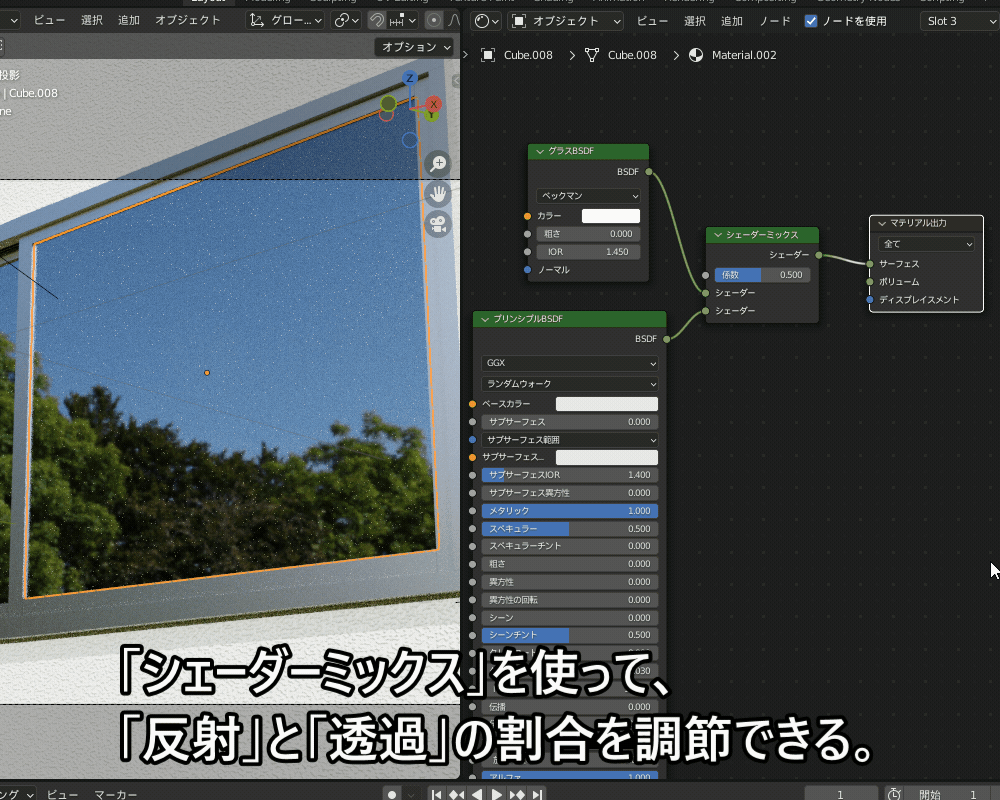
なお、↑の例はCyclesでのレンダリングを前提としていますが、Eeveeで透過を表現したい場合は少々設定が必要になります。
詳しくは以前コチラの記事で紹介したのであわせて参照ください。

さまざまなガラスのマテリアルの作成方法については、以前コチラの記事でも紹介しているので、ぜひ参考にしてみてください!


テクスチャを使って窓の外の風景を表現しよう!
コチラのように、窓に画像テクスチャを貼り付けることで窓の外の風景を表現できます。

先ほど紹介した例の応用で、画像テクスチャノードをシェーダーミックスの係数につなぎ、画像の明るい部分は透過、暗い部分は反射するようにしています。
(上の例でも、少し部屋の中のライトや本棚が反射して写っているのがわかると思います。)
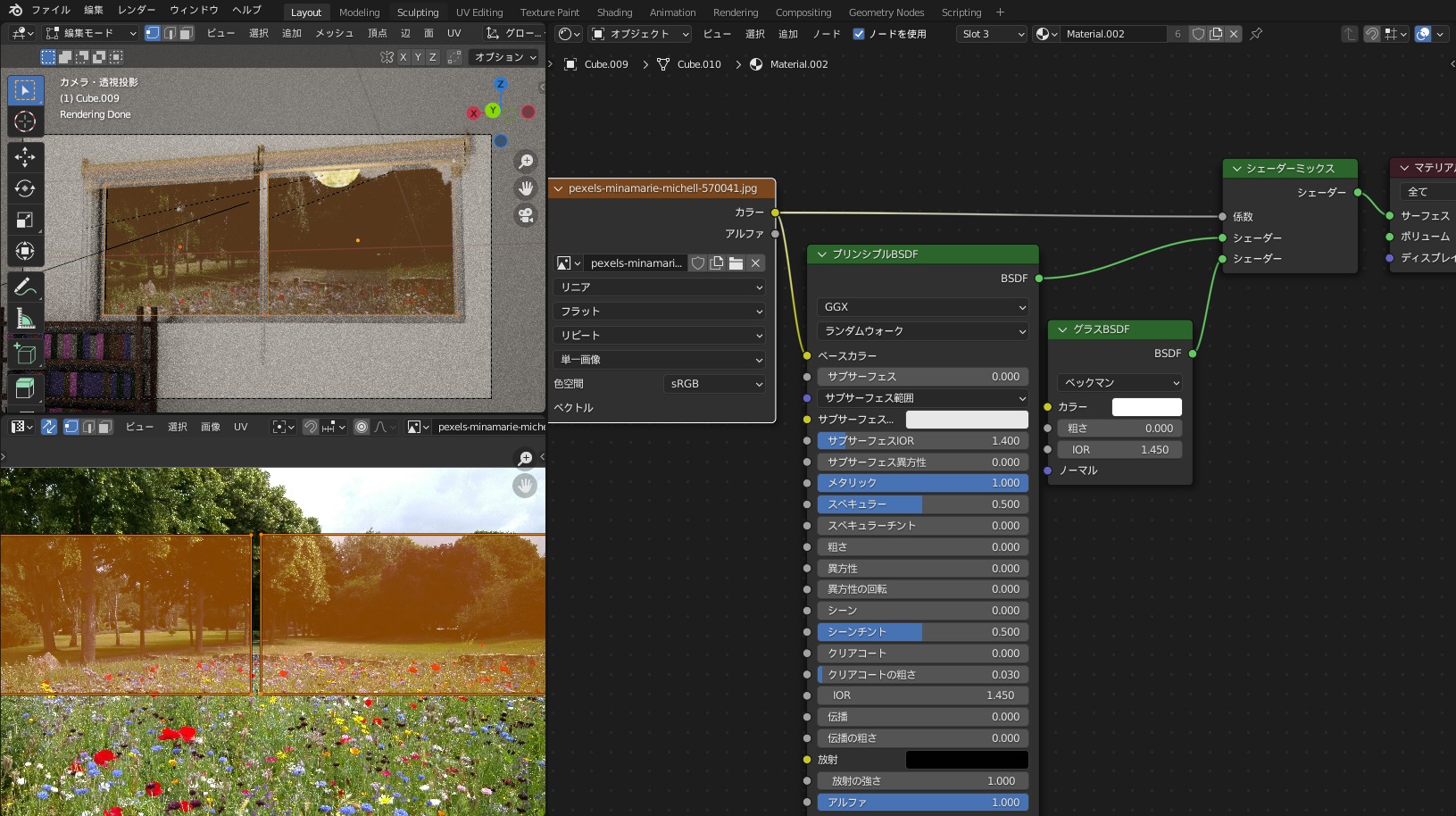
画像テクスチャをマッピングする方法については、こちらの記事にまとめましたので、あわせて参照ください!

窓ガラスから差し込む光の表現方法
窓から光が差し込んでいる様子を表現する方法を2パターン紹介します!
- ボリュームを使う
- コンポジットを使う
ボリュームを使う
「ボリュームライト」といって、「ボリュームの散乱」などを追加した空間をライトで照らすことで、窓から日が差し込むときにできる、サンビーム(光芒・ゴッドレイ)を表現することができます。
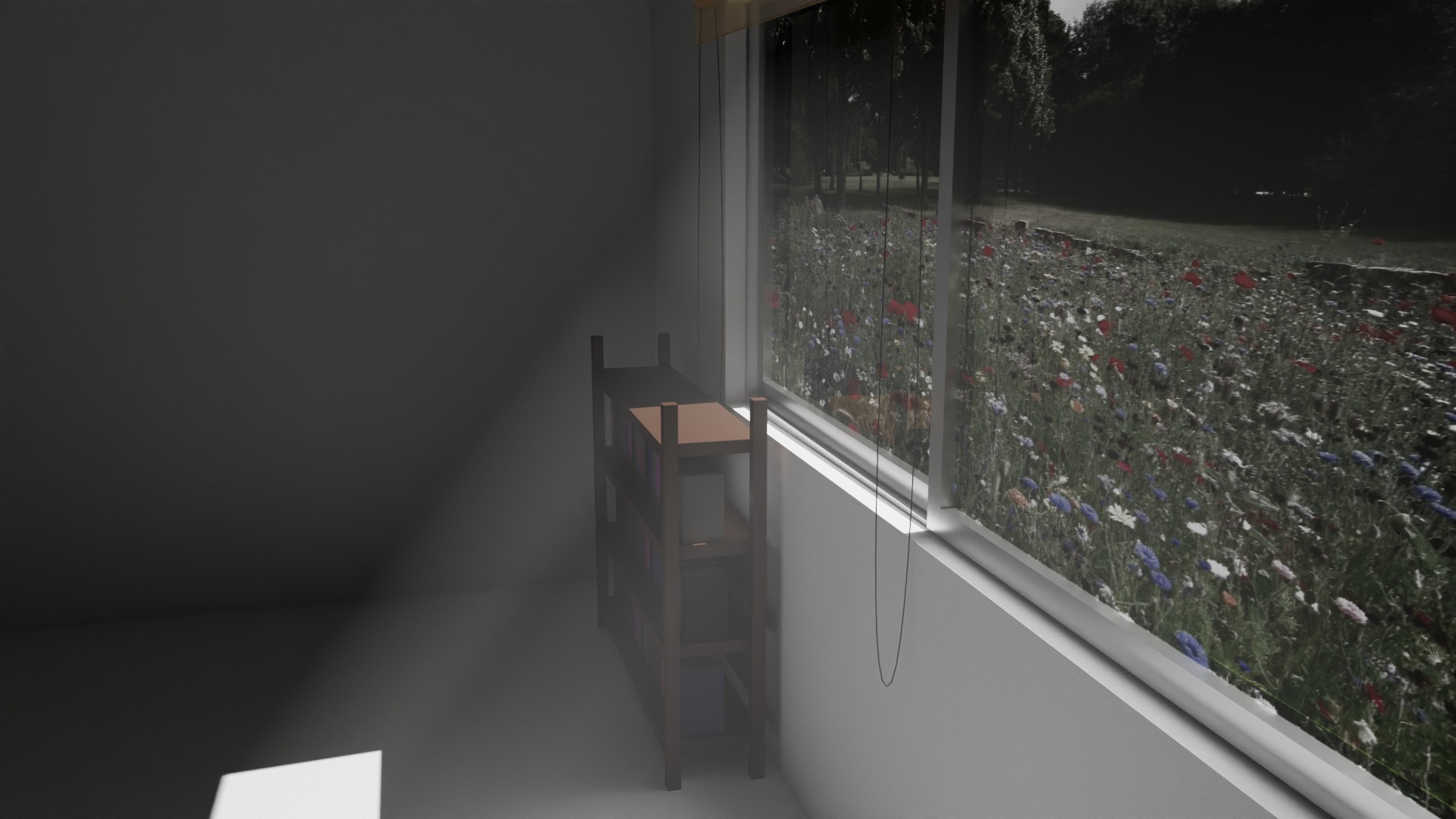
コチラのように、窓を外側からサンライトで照らし、部屋を覆うように配置した立方体オブジェクトに「ボリュームの散乱」(密度0.1)を追加しました。
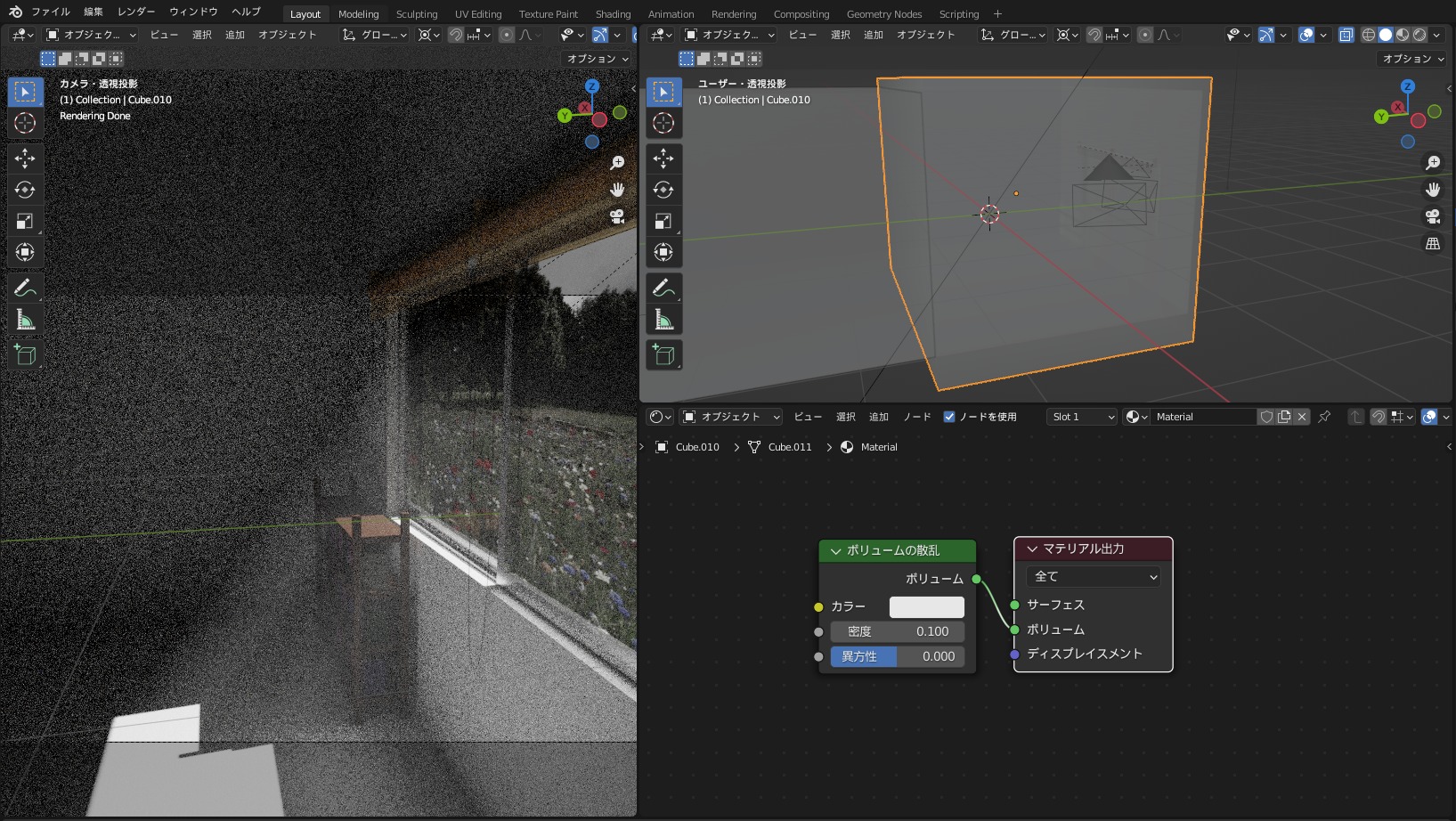
「ボリュームライト」の詳しい作成方法は、コチラの記事で紹介しているので、あわせて参照ください!
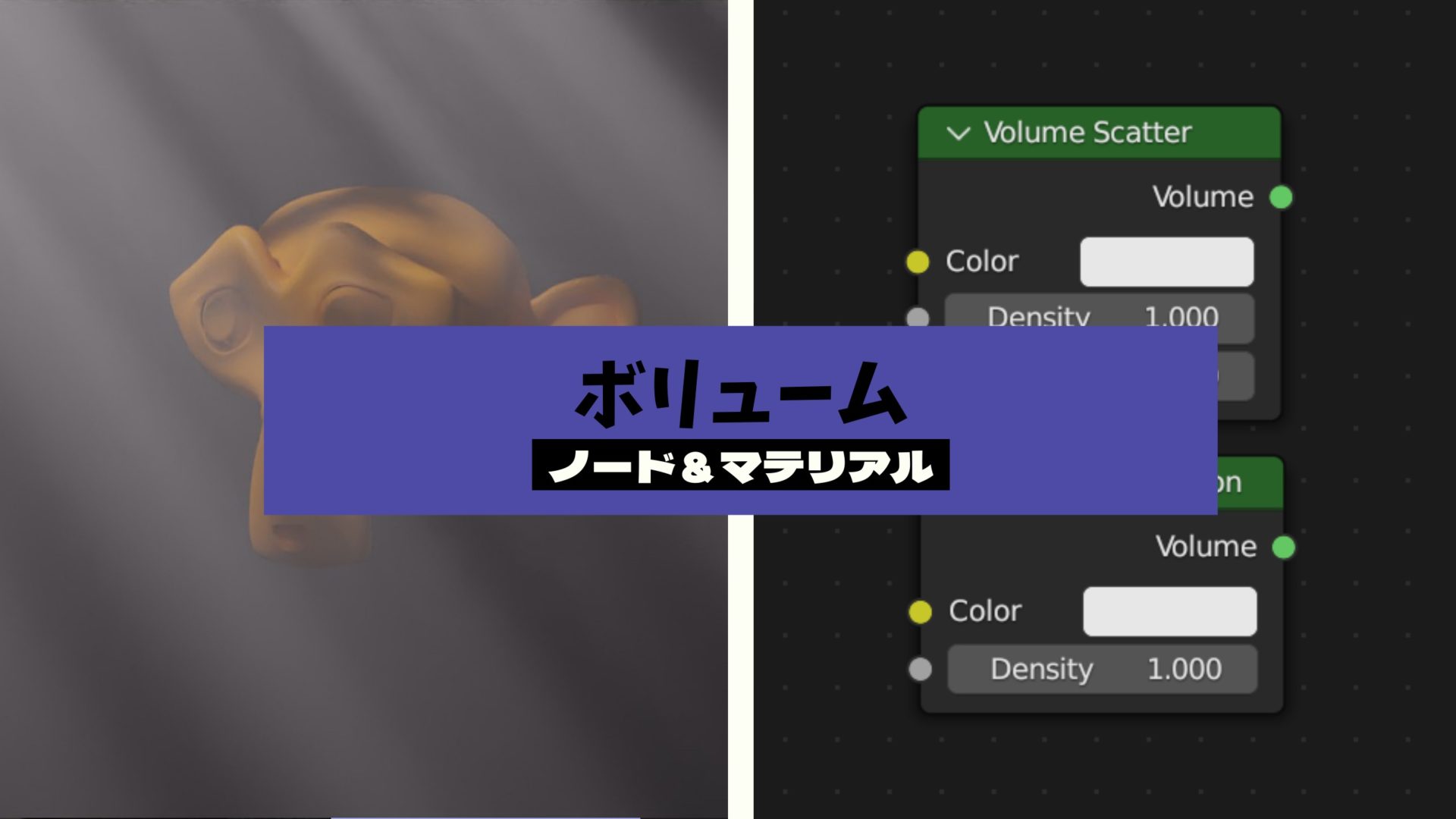
以下のように「コンポジット」で光の筋を表現することもできますが、「ボリューム」を使うことで光の散乱や吸収を表現できるので、よりリアルな表現ができます。
コンポジットを使う
「コンポジット」の機能を使っても、コチラのように窓から日が差し込むサンビームを表現することができます。
後処理なので、「ボリュームライト」を使う場合に比べてレンダリング負荷を軽くできるメリットがあります。
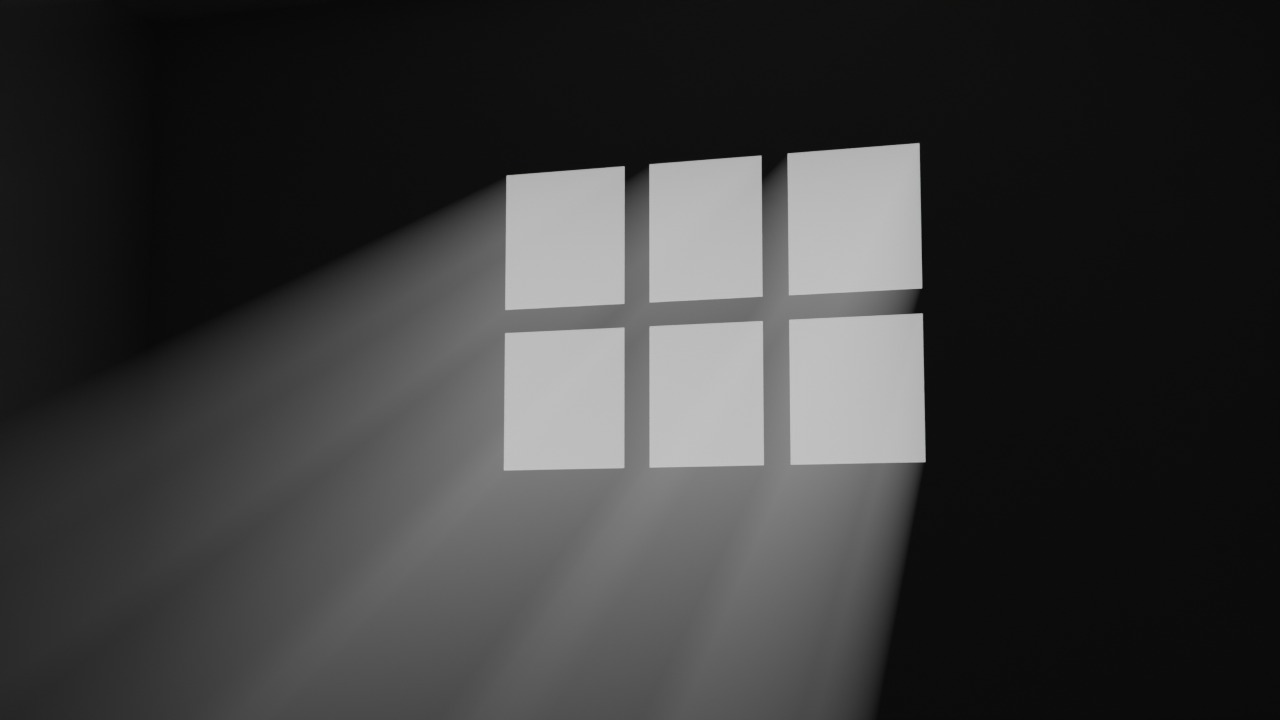
詳しい方法は、コチラの記事で紹介しているのでぜひご覧ください!

まとめ
「窓」の作り方・表現するさまざまな方法を紹介してみましたが、いかがだったでしょうか?
街や部屋の中を表現するときに、窓を描くことは多いと思いますので、こちらの記事が参考になれば幸いです。
最後に、今回のまとめです。
- 窓の作り方
- モデリングする
- Blender標準搭載アドオン「Archimesh」を使う
- 窓のマテリアル
- 反射するガラスのマテリアル→ガラスBSDF、またはプリンシプルBSDF(粗さ0,メタリック1)を使う
- テクスチャを使って窓の外の風景を表現しよう!→画像テクスチャとシェーダーミックスを使う
- 窓ガラスから差し込む光の表現方法
- ボリュームを使う→光の散乱や吸収を表現できる
- コンポジットを使う→レンダリング負荷を軽くできる
窓の作り方
まず、窓の作り方を以下2パターン紹介します。
- モデリングする
- Blender標準搭載アドオン「Archimesh」を使う
窓をモデリングしてみよう!
基本的なモデリング技術を使って、簡単な窓を作ってみましょう!
作成手順は大きく分けて以下4ステップです。
それぞれについて、動画で具体的なやり方を説明します。
- ループカットで四隅の辺を挿入する。
- インセット&押し出しで窓枠を作る。
- 「ソリッド化モディファイア」を追加して窓ガラスを作る。
- マテリアルを設定する。
1.ループカットで四隅の辺を挿入する。

上の動画の手順はコチラです。
1-1. 立方体オブジェクトを選択し、「Tab」で編集モードに切り替えます。
1-2. 「Ctrl+R」でループカットを追加します。
1-3. マウスの中ボタンホイールを回転させ、ループカットを2つに増やします。
1-4. ショートカットキー「S→X」で、辺ループ間の幅を広げます。
これで、窓の左右の辺ができました。
1-5. つぎに、同じように「Ctrl+R」で窓の上下の辺を追加します。
1-6. 最後に、もう一度「Ctrl+R」で、窓を左右に2分割します。
「ループカット」について、詳しくはコチラの記事で紹介しているのであわせて参照ください。

2.インセット&押し出して窓枠を作る。
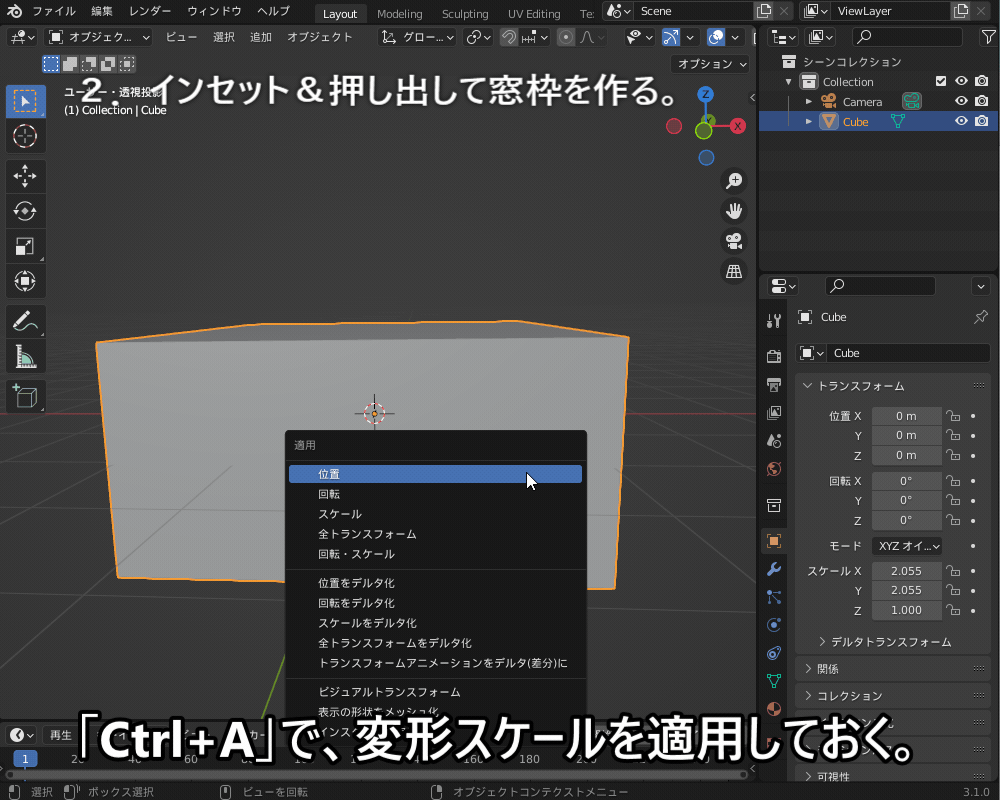
上の動画の手順はコチラです。
2-1. まずは「Tab」でオブジェクトモードに切り替え、「Ctrl+A」で変形スケールを適用しておきます。
2-2. 「Tab」で編集モードに切り替え、キーボードの「3」で面選択モードに切り替えます。
2-3. 窓を選択し、ショートカットキー「I」(アイ)でインセット(辺の差し込み)し、左下のメニューで「個別」にチェックを入れます。
2-4. 窓枠を面選択し、ショートカットキー「E」で押し出します。
「押し出し」「差し込み」について、詳しくはコチラの記事を参照ください。


3.「ソリッド化モディファイア」を追加して窓ガラスを作る。
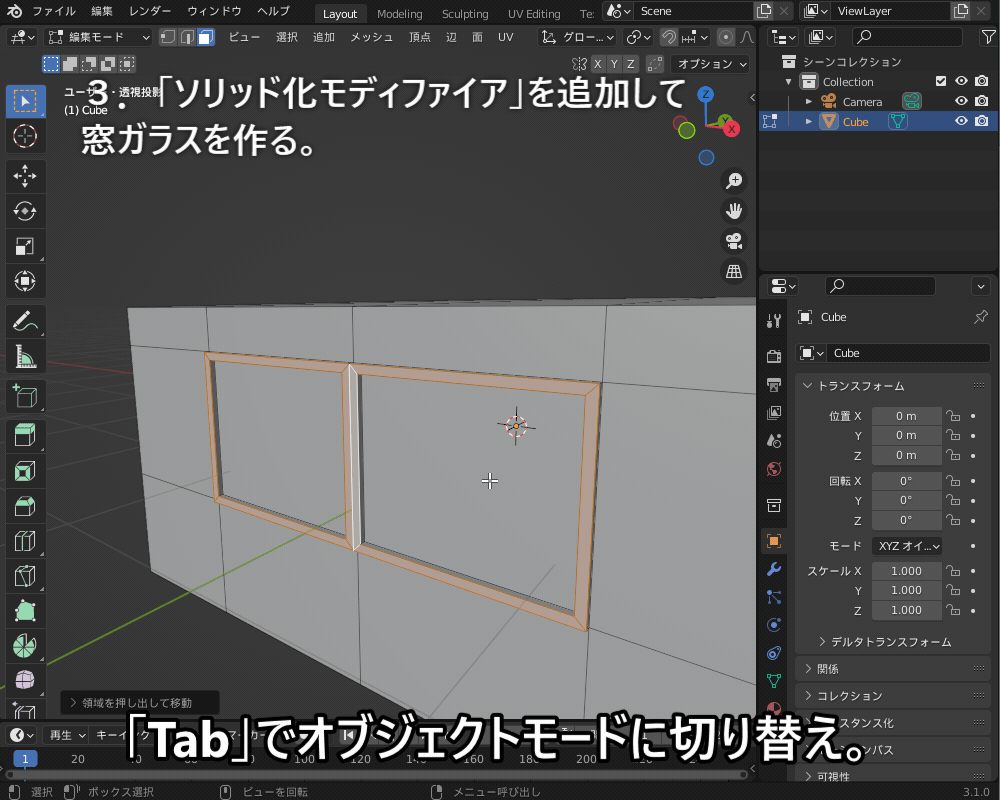
上の動画の手順はコチラです。
3-1. Tabでオブジェクトモードに切り替えます。
3-2. 「モディファイアプロパティ」から、「ソリッド化モディファイア」を追加します。
3-3. 「幅」の値を、窓ガラスの厚さ(0.005m = 5mm程度)に設定します。
「ソリッド化モディファイア」について、詳しくはコチラの記事で紹介しているので合わせて参考にしてみてください。

4.マテリアルを設定する。
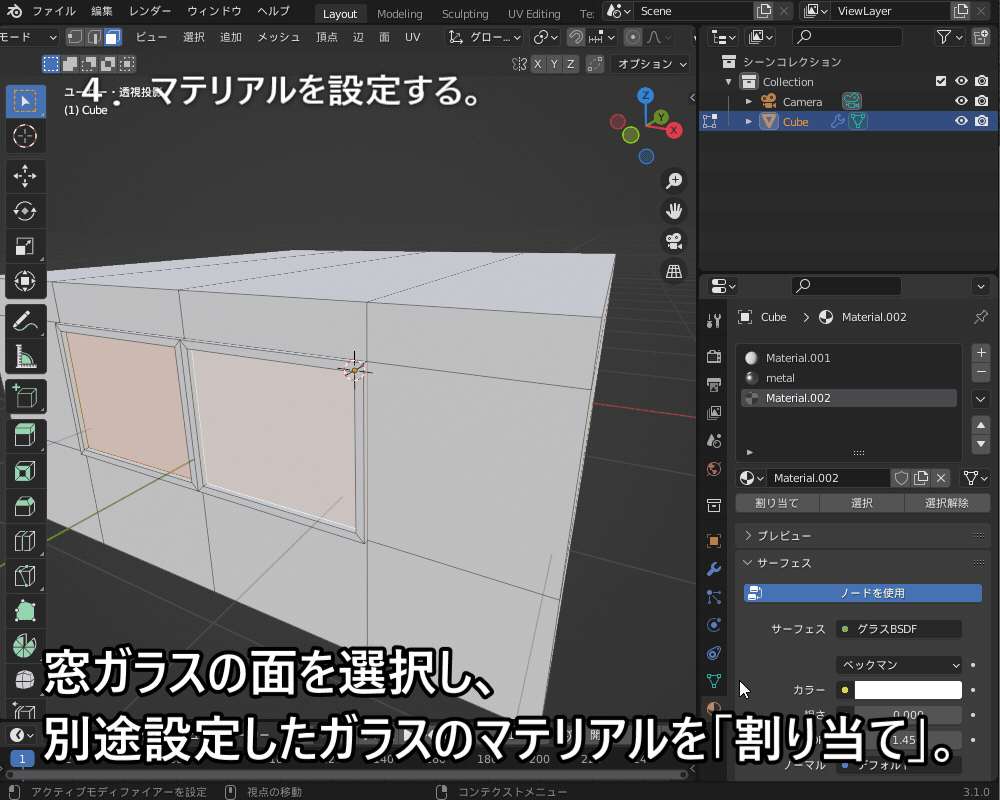
4-1. 「Tab」で編集モードに切り替えます。
4-2. 窓ガラスの面を選択し、「マテリアルプロパティ」で、別途設定したガラスのマテリアルを割り当てます。
4-3. 窓枠の面を選択し、同様に別途設定した金属のマテリアルを割り当てます。
窓のマテリアルの作成方法については、後ほど説明します。
以上の手順により、こちらのようなシンプルな窓であれば、慣れればすぐに作ることができます。

↑をベースに、窓のレールを追加して引き戸にしたり、クレセント(鍵)を追加したりすれば、こちらのようによりリアルな窓が作れるので、ぜひトライしてみてください!

アドオン「Archimesh」を使ってみよう!
Blender標準搭載の建築用アドオン「Archimesh」を使えば、モデリングせずにカンタンに窓を追加することができます。
やることは、「編集→プリファレンス」でArchimeshを有効化して、「Shift+A→メッシュ→Archimesh」で「Rail Window」(引き違い窓)を追加するだけです。
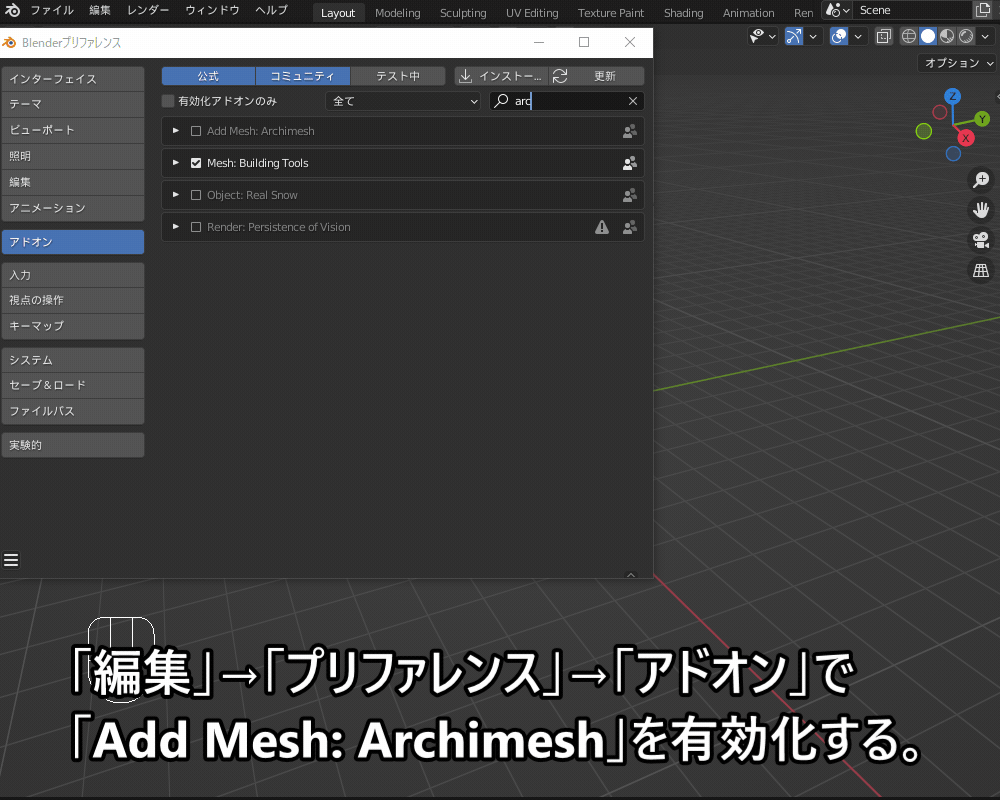
追加した窓には、ガラスやサッシのマテリアルがすでに設定されています。
コチラのように、サッシにレールがついていたり、窓に取っ手がついていたりなど、かなりリアルな窓ができます。

ちなみに、「N」キーで表示されるメニューの「Create」タブから、窓のタイプや形状パラメータを変更することもできます。

Archimeshの詳しい使い方については、コチラの記事で紹介されているので参考にしてみてください。

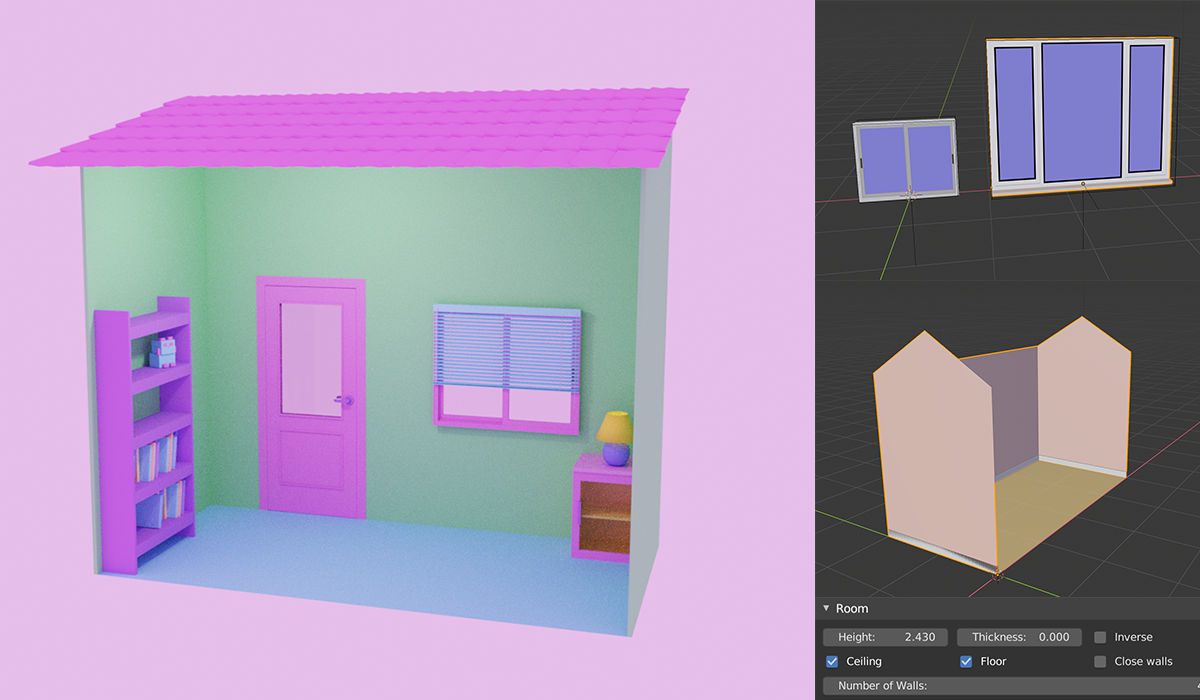
窓のマテリアル
窓のマテリアルの作成方法を紹介します!
反射するガラスのマテリアル
普通の窓ガラスであれば、基本的に「グラスBSDF」で、粗さ0にすればOKです。
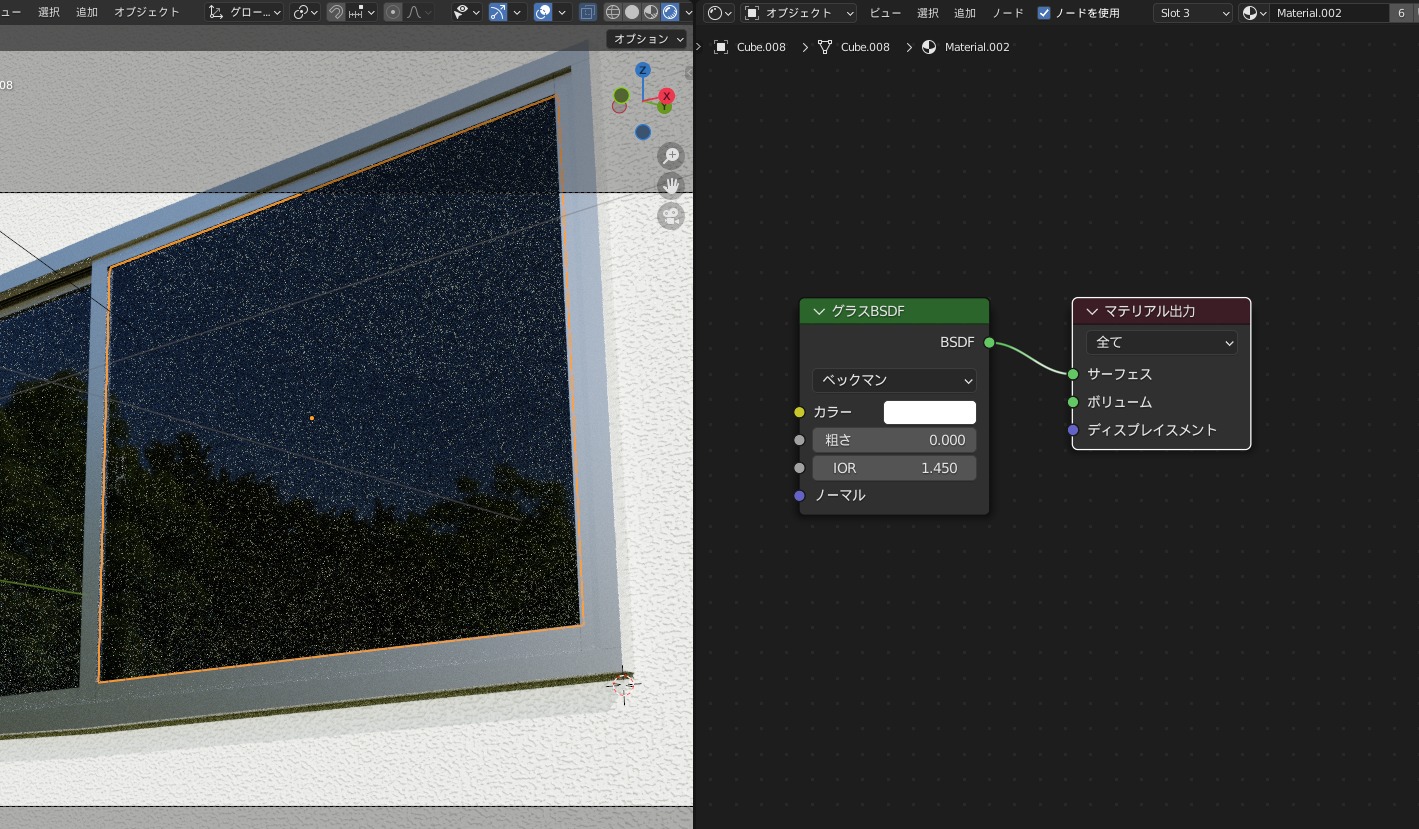
窓ガラスに鏡みたいに風景を反射させたい場合もあると思いますが、それを表現したい場合は「プリンシプルBSDF」を使用し、「粗さ0」「メタリック1.0」にすればできます。
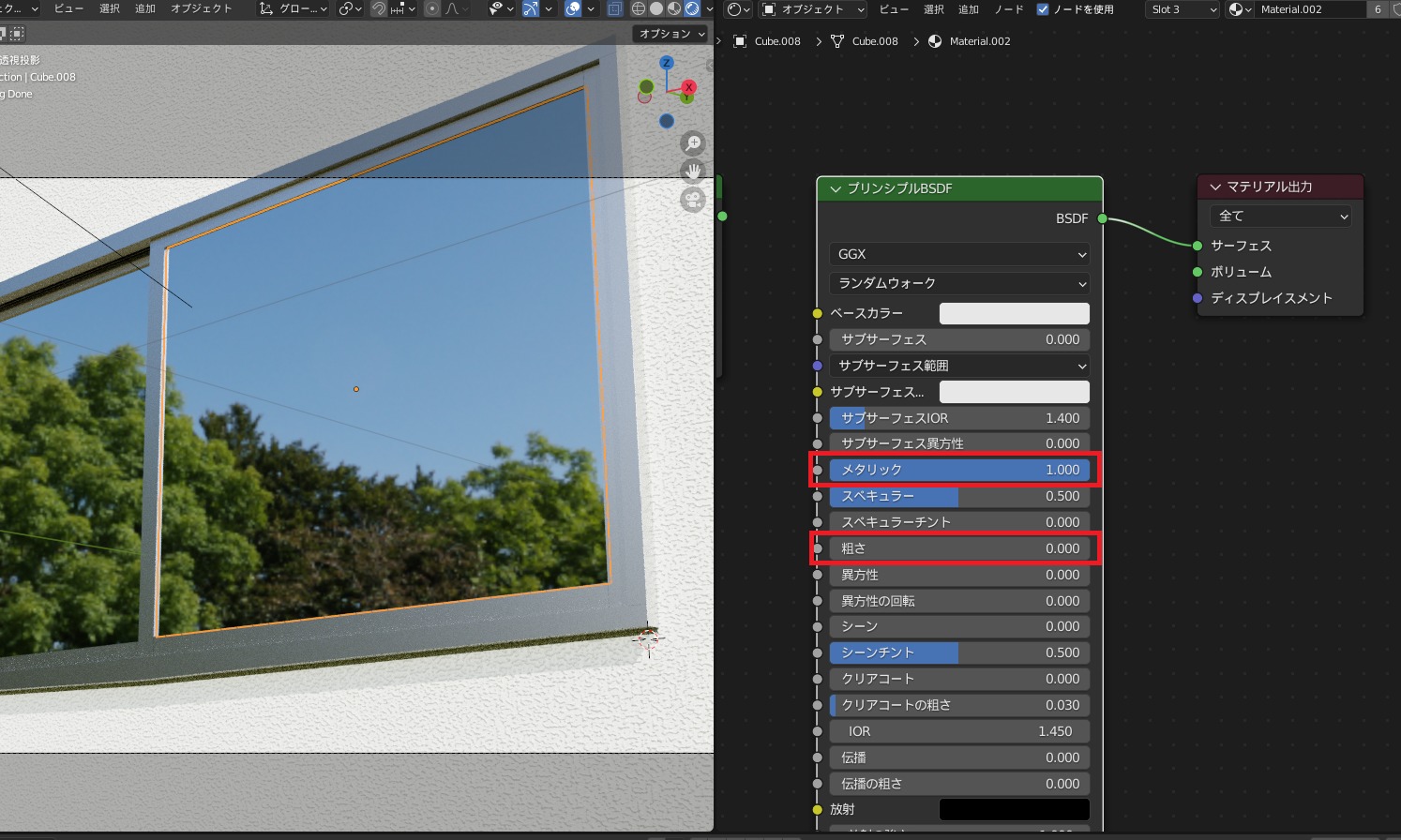
ちなみに、コチラのように「シェーダーミックス」を使用することで、光の透過と反射の割合を調節することもできます。
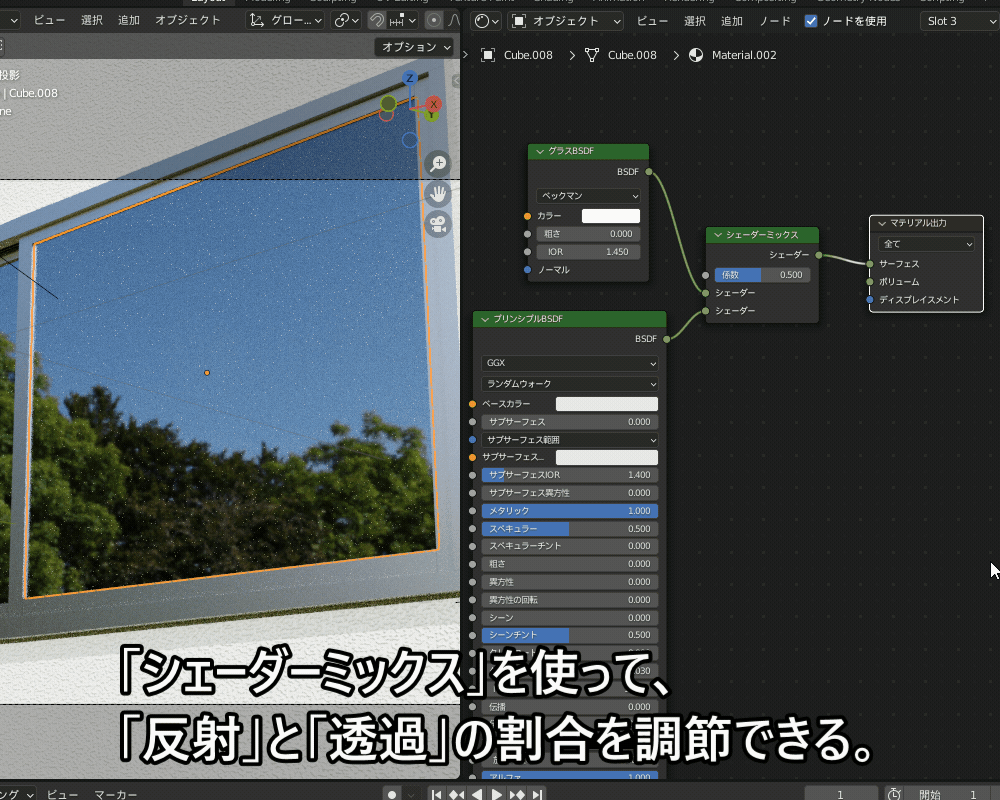
なお、↑の例はCyclesでのレンダリングを前提としていますが、Eeveeで透過を表現したい場合は少々設定が必要になります。
詳しくは以前コチラの記事で紹介したのであわせて参照ください。

さまざまなガラスのマテリアルの作成方法については、以前コチラの記事でも紹介しているので、ぜひ参考にしてみてください!


テクスチャを使って窓の外の風景を表現しよう!
コチラのように、窓に画像テクスチャを貼り付けることで窓の外の風景を表現できます。

先ほど紹介した例の応用で、画像テクスチャノードをシェーダーミックスの係数につなぎ、画像の明るい部分は透過、暗い部分は反射するようにしています。
(上の例でも、少し部屋の中のライトや本棚が反射して写っているのがわかると思います。)
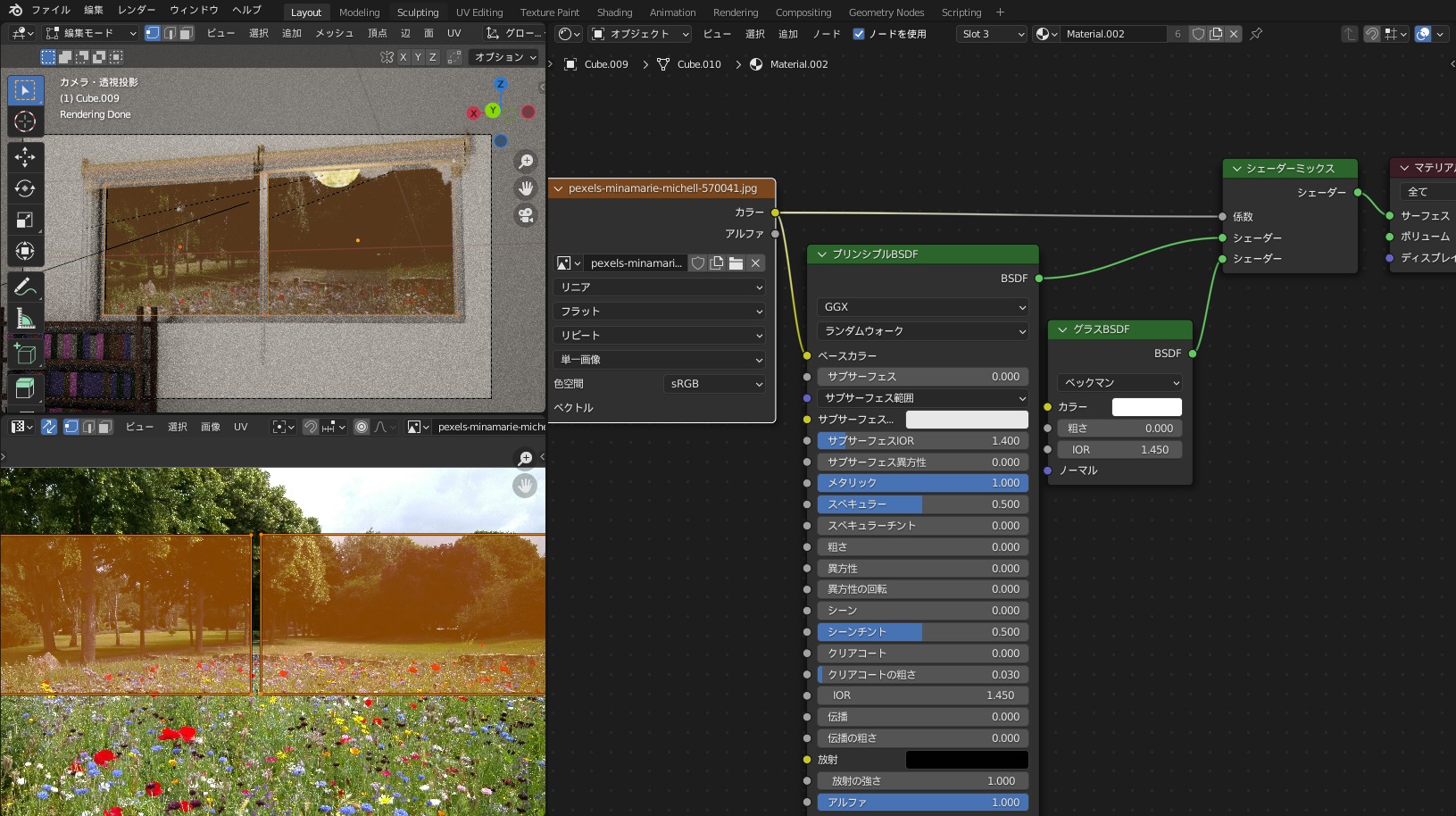
画像テクスチャをマッピングする方法については、こちらの記事にまとめましたので、あわせて参照ください!

窓ガラスから差し込む光の表現方法
窓から光が差し込んでいる様子を表現する方法を2パターン紹介します!
- ボリュームを使う
- コンポジットを使う
ボリュームを使う
「ボリュームライト」といって、「ボリュームの散乱」などを追加した空間をライトで照らすことで、窓から日が差し込むときにできる、サンビーム(光芒・ゴッドレイ)を表現することができます。
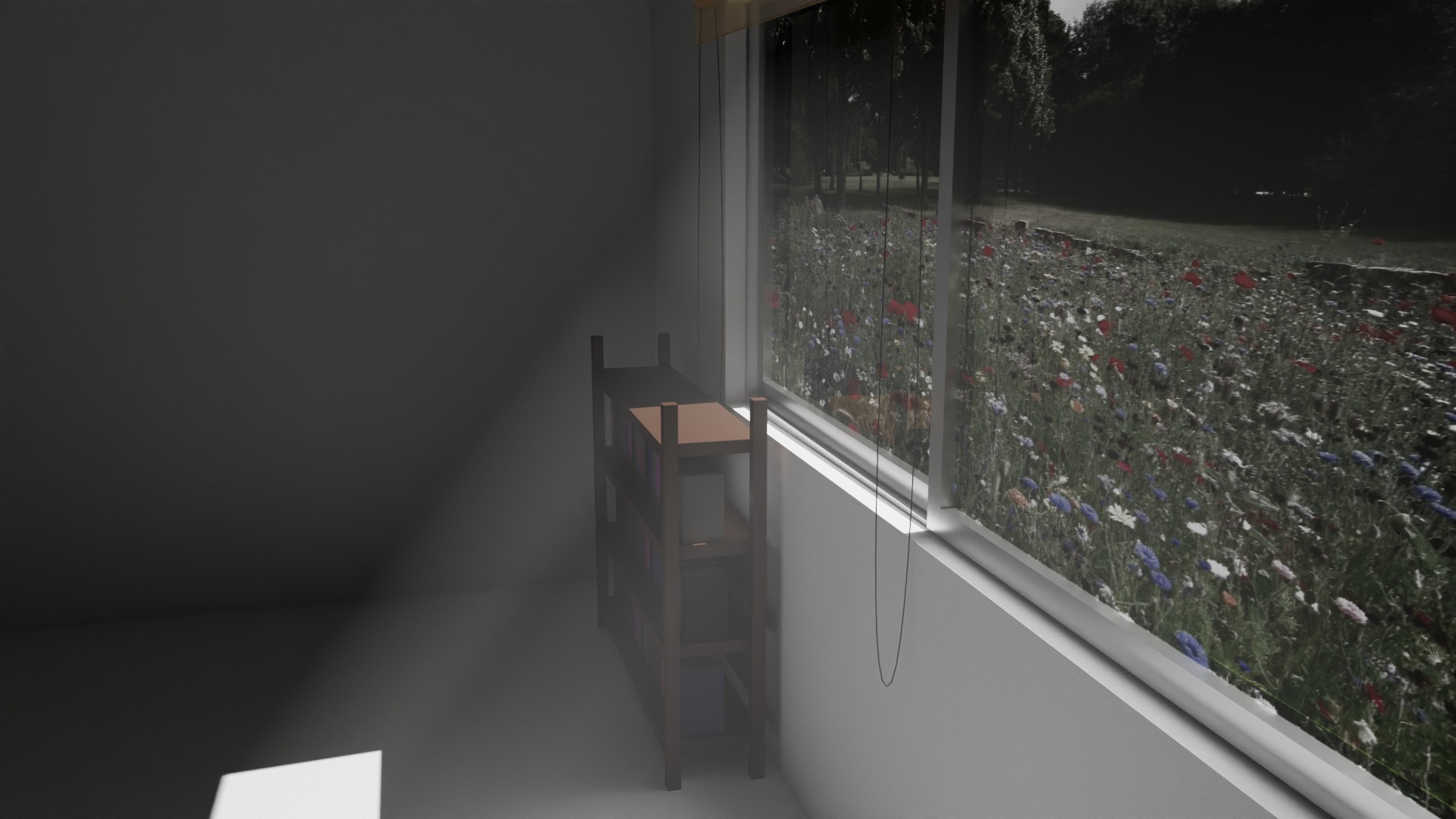
コチラのように、窓を外側からサンライトで照らし、部屋を覆うように配置した立方体オブジェクトに「ボリュームの散乱」(密度0.1)を追加しました。
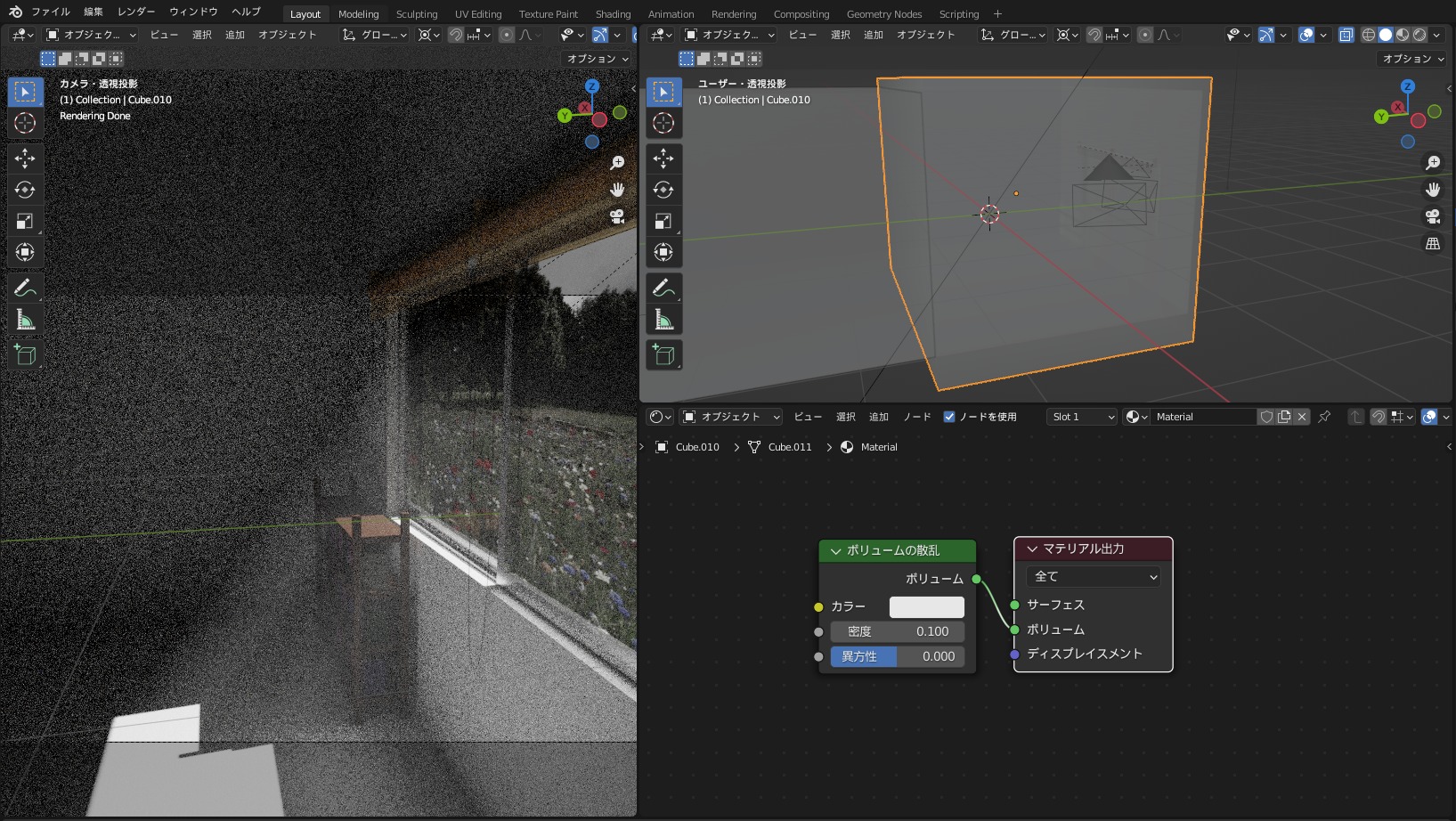
「ボリュームライト」の詳しい作成方法は、コチラの記事で紹介しているので、あわせて参照ください!
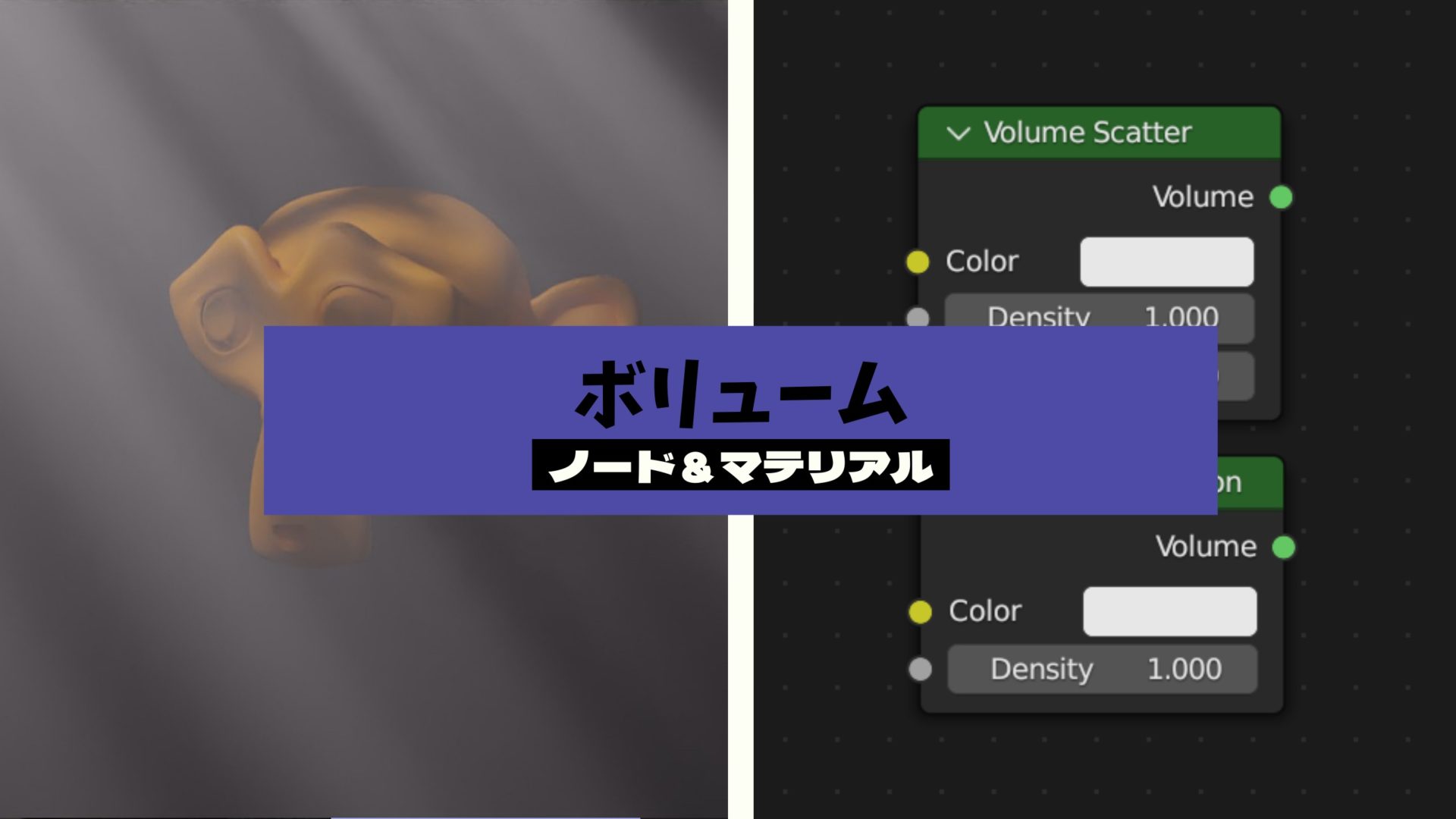
以下のように「コンポジット」で光の筋を表現することもできますが、「ボリューム」を使うことで光の散乱や吸収を表現できるので、よりリアルな表現ができます。
コンポジットを使う
「コンポジット」の機能を使っても、コチラのように窓から日が差し込むサンビームを表現することができます。
後処理なので、「ボリュームライト」を使う場合に比べてレンダリング負荷を軽くできるメリットがあります。
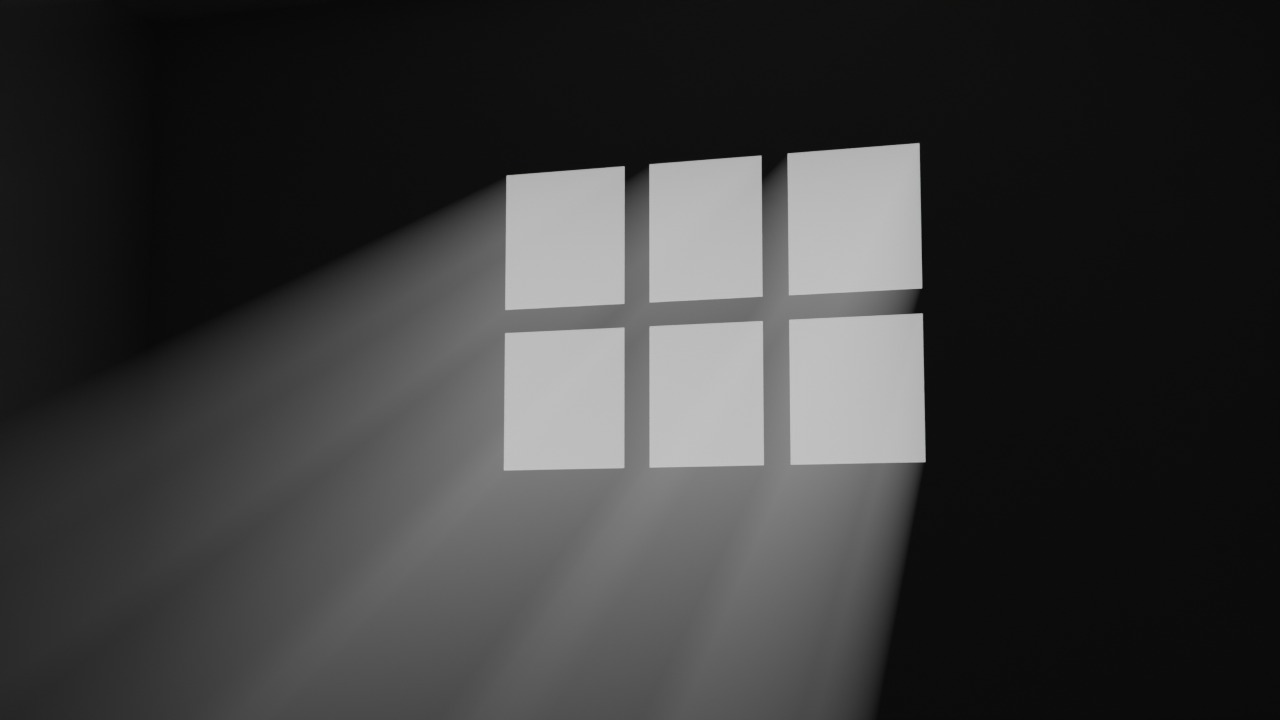
詳しい方法は、コチラの記事で紹介しているのでぜひご覧ください!

まとめ
「窓」の作り方・表現するさまざまな方法を紹介してみましたが、いかがだったでしょうか?
街や部屋の中を表現するときに、窓を描くことは多いと思いますので、こちらの記事が参考になれば幸いです。
最後に、今回のまとめです。
- 窓の作り方
- モデリングする
- Blender標準搭載アドオン「Archimesh」を使う
- 窓のマテリアル
- 反射するガラスのマテリアル→ガラスBSDF、またはプリンシプルBSDF(粗さ0,メタリック1)を使う
- テクスチャを使って窓の外の風景を表現しよう!→画像テクスチャとシェーダーミックスを使う
- 窓ガラスから差し込む光の表現方法
- ボリュームを使う→光の散乱や吸収を表現できる
- コンポジットを使う→レンダリング負荷を軽くできる