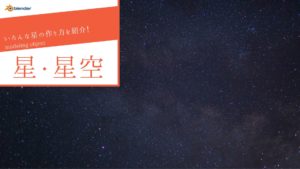CGBoxの一部の記事にはアフィリエイト広告が含まれております。
【blender3.1】砂のテクスチャ、砂丘や砂利の作り方を解説!

blenderで砂のテクスチャを作る方法
こんにちは!
今回は、「Blenderで砂のテクスチャや砂漠、砂岳、砂利」などの作り方を紹介していきます。
砂のテクスチャや砂漠などは、細かい作業が多いため、モデリングするのは大変ですよね。
しかし、今回ご紹介する方法を使用すれば、誰でも簡単に砂のテクスチャや砂漠などが作れるようになります。
本記事の内容を実践すると、あなたのBlenderスキルが上達すること間違いなしです!
それでは、早速解説していきます。
blenderで砂のテクスチャを作る方法
まずは、砂のテクスチャを作る方法について解説します。
砂のテクスチャを簡単に作る方法は、以下の通りです。
- アドオンを追加する
- テクスチャを適応する
たったの上記2つだけです!
順番に見ていきましょう。
アドオンを追加する
砂のテクスチャを簡単に作るには、[Brenderkit]というアドオンの追加が必要です。
Brenderkitとは、Web上にあるマテリアル・HDRI・シーン・ブラシなどのBrenderに必要な素材を自動で集めるアドオンです。
Brenderkitを使用することで、自分で素材を集めてPCにダウンロードしてBrenderにインポートして…などのような、時間のかかる作業を削減できます。
それでは、Brenderkitの追加方法を見ていきましょう。
手順は、以下の2ステップです。
- Brenderkitをダウンロードする
- アドオンを適応する
Brenderkitをダウンロードする
Brenderkitは、Brender3.0以降から自らダウンロードする必要があります。
Blender3.0以前のを使用している方は、ダウンロードは大丈夫です。
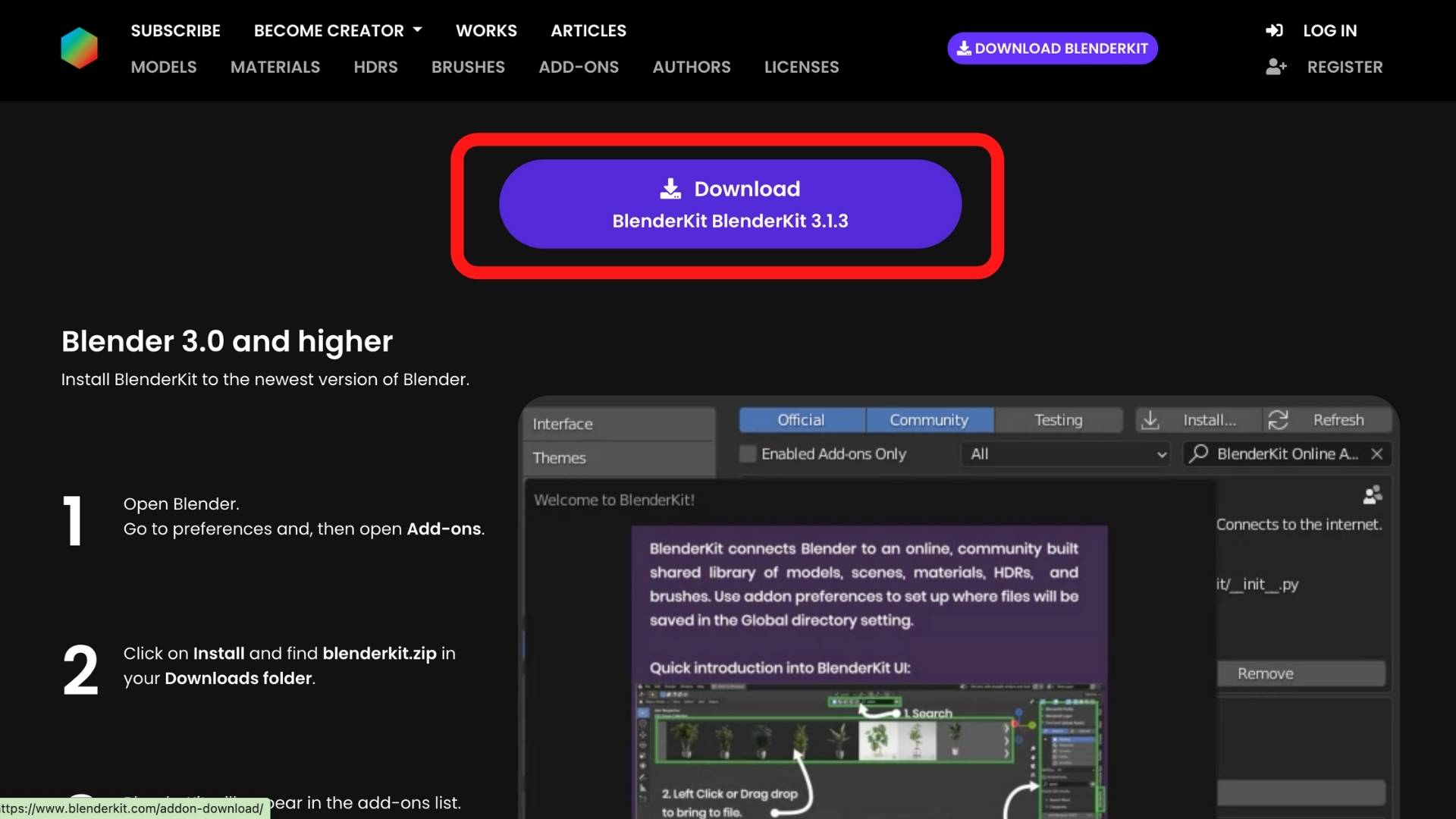
まずは、Brenderkitから、必要なファイルをダウンロードします。
ダウンロードが完了したら、Brenderにインポートします。
Blenderにアドオンを追加する際は、zipファイルの状態でインポートします。誤って解凍しないよう注意してください!
アドオンの詳しい導入方法は、以下の記事を参考にしてください。

テクスチャを適応する
アドオンを追加できたら、テクスチャを作ってみましょう!
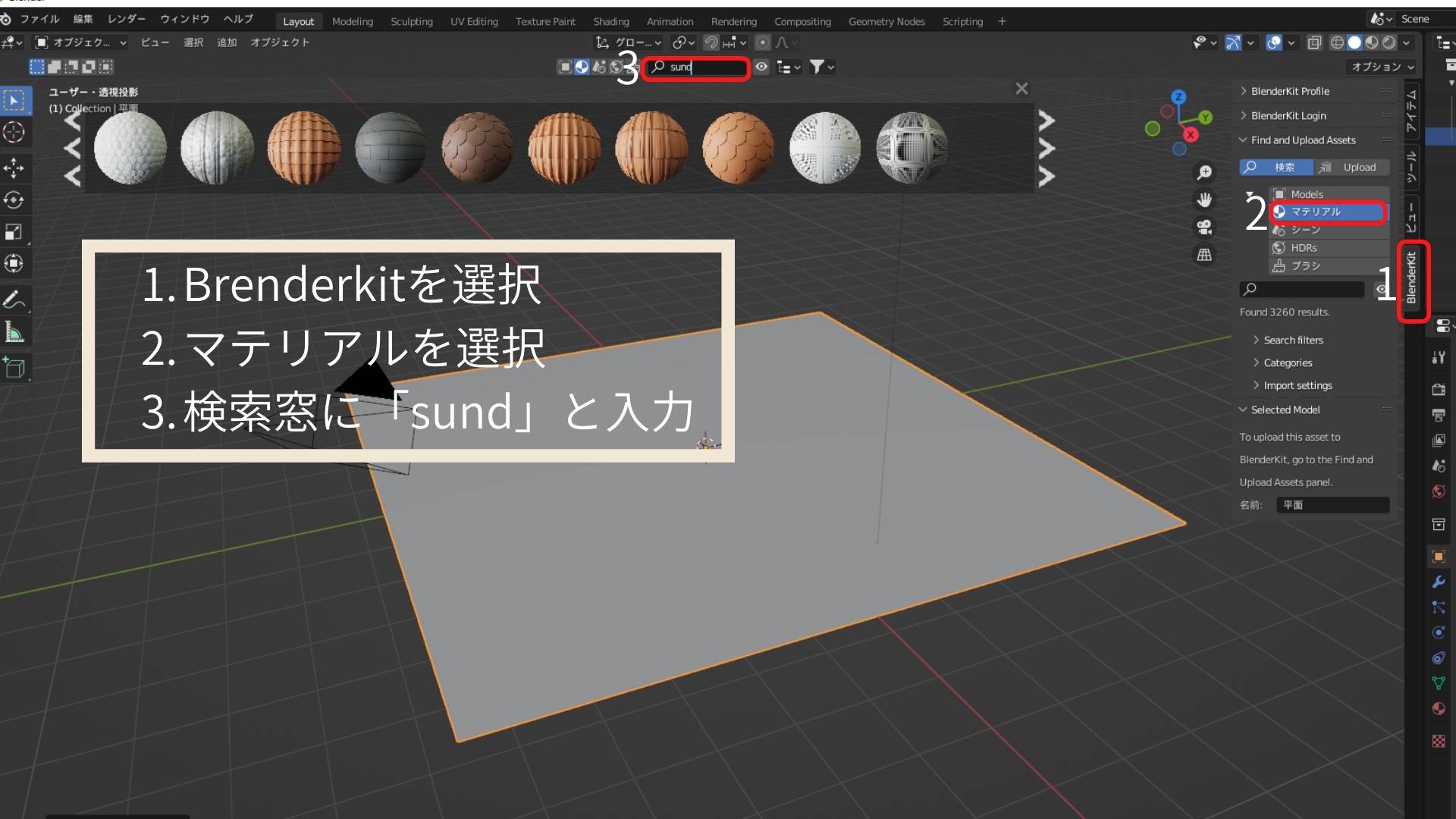
プロパティタブのBrenderkitを選択し、マテリアルをクリックします。
すると、上に画像のように、様々なテクスチャが表示されます。
テクスチャの上の検索窓に、[sand]と入力してください。
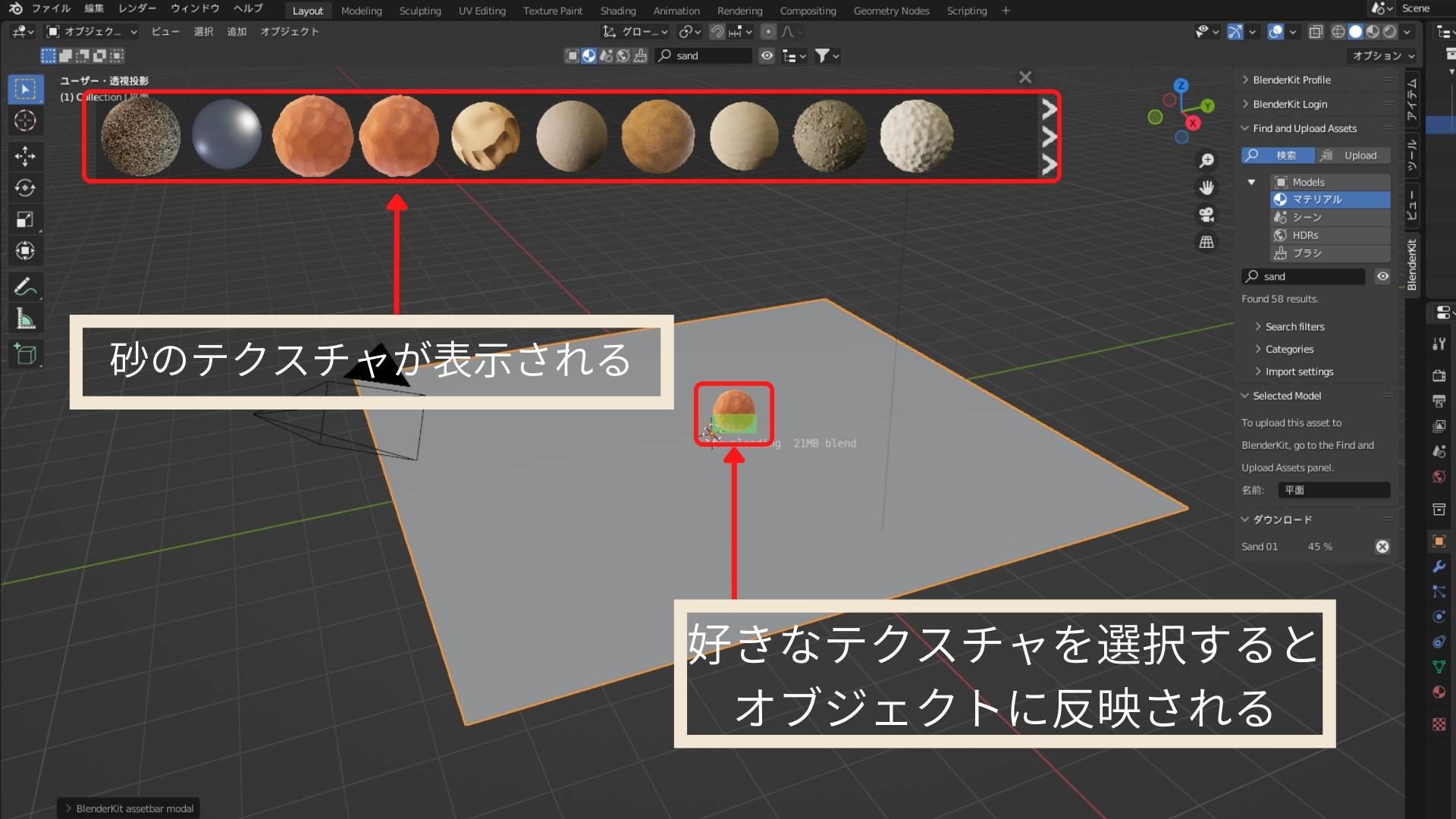
[sund]と入力すると、web上で配布されている様々な砂のテクスチャが、画面上部に表示されます。
表示されたテクスチャの中から、好きな素材を選択しましょう。
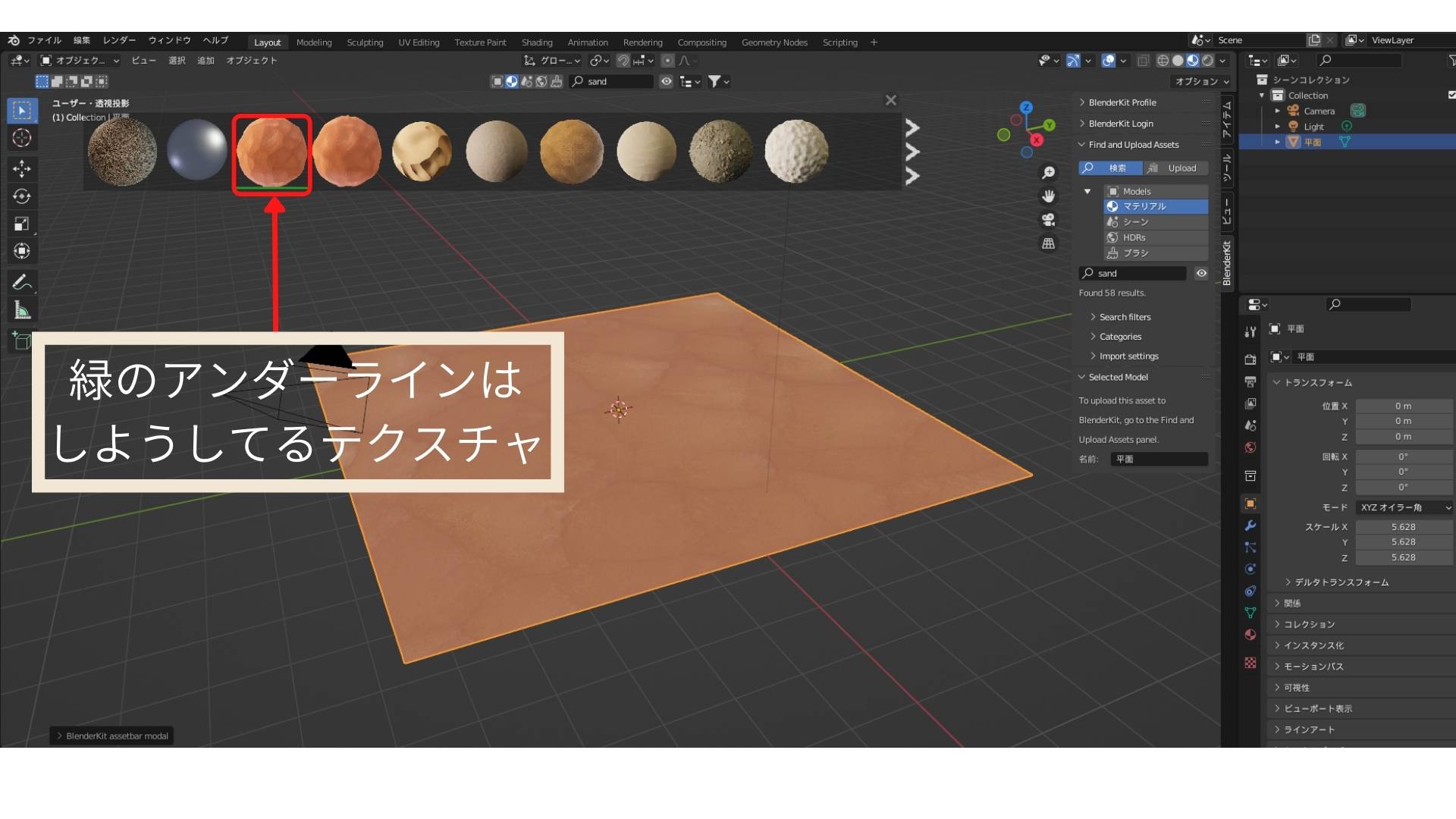
上の画像に様に、選択したテクスチャがオブジェクトに反映されました。
適用されているテクスチャの下には、緑のアンダーラインが表示されます。
テクスチャの種類はたくさんあるので、作品の世界観に合う素材を発見してください!
これで、砂のテクスチャを作る方法は終了です。
blenderで砂丘・砂漠を作る方法
砂丘・砂漠を作る方法は、砂のテクスチャ同様、アドオンを追加すれば一発で作ることができます!
砂丘・砂漠を作る手順は、以下の2ステップです。
- アドオンを追加する
- 好きな砂丘・砂漠を選択する
順番に解説します。
アドオンを追加する
砂丘・砂漠を一発で作るには、[Landscape]というアドオンの追加が必要です。
Landscapeは、Brenderkitと違いBrender内に導入されているアドオンのため、外部でダウンロードする必要はありません。
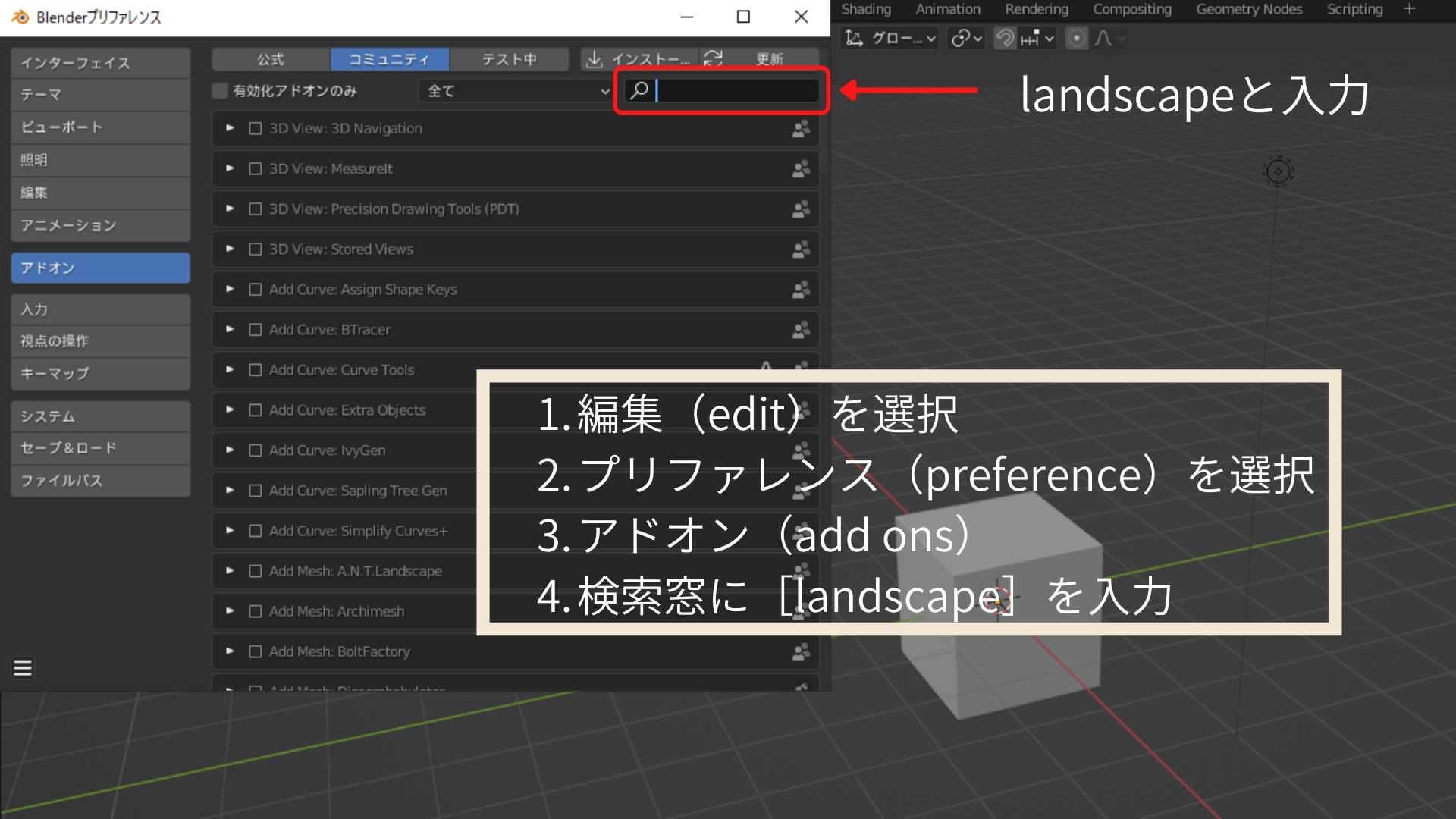
まずは、編集(edit)→プリファレンス(Preference)から、アドオン(Add ons)を開きます。
そこから、プリファレンス(Preference)画面右上にある検索窓に[Landscape]を入力します。
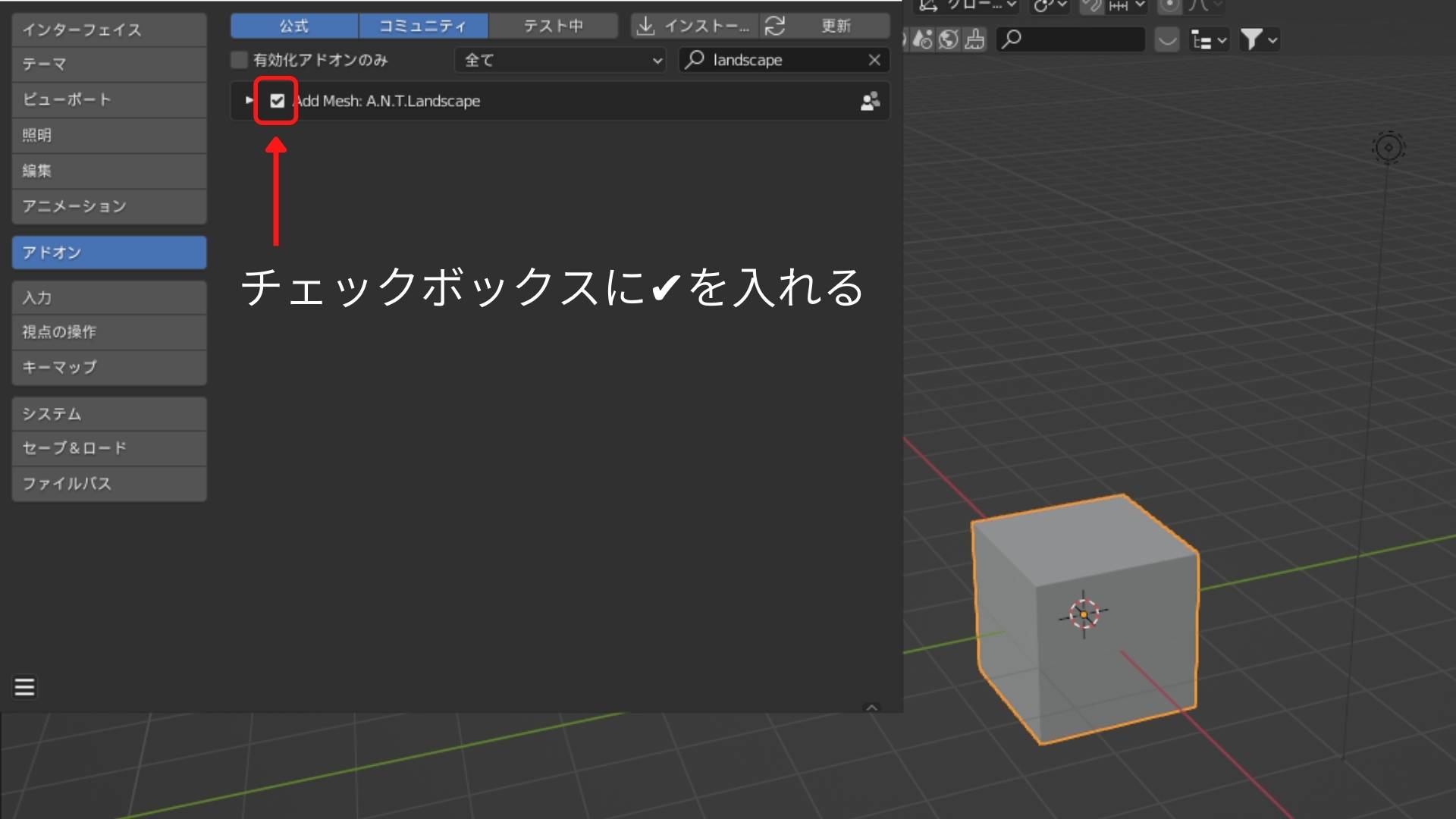
検索窓に[Landscape]を入力すると、[Add Mesh:A.N.T.Landscape]というアドオンが表示されます。
こちらがLandscapeなので、アドオン左側にあるチェックボックをクリックして、アドオンを有効にしましょう。
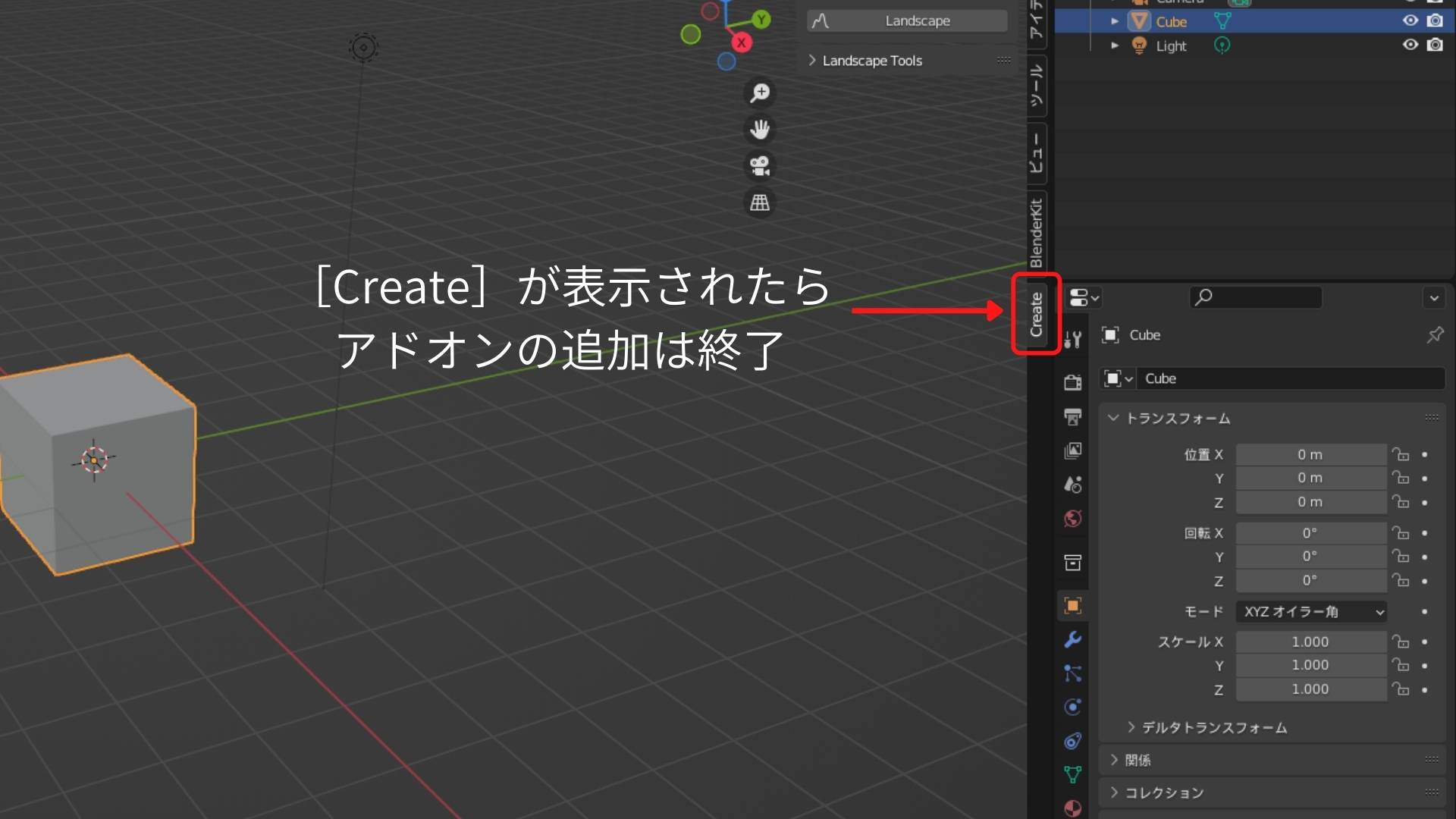
プロパティタブに、[Create]という項目が追加されれば、Landscapeアドオンの追加は完了です。
好きな砂丘・砂漠を選択する
Landscapeアドオンを追加できたら、砂丘や砂漠を実際に作っていきましょう!
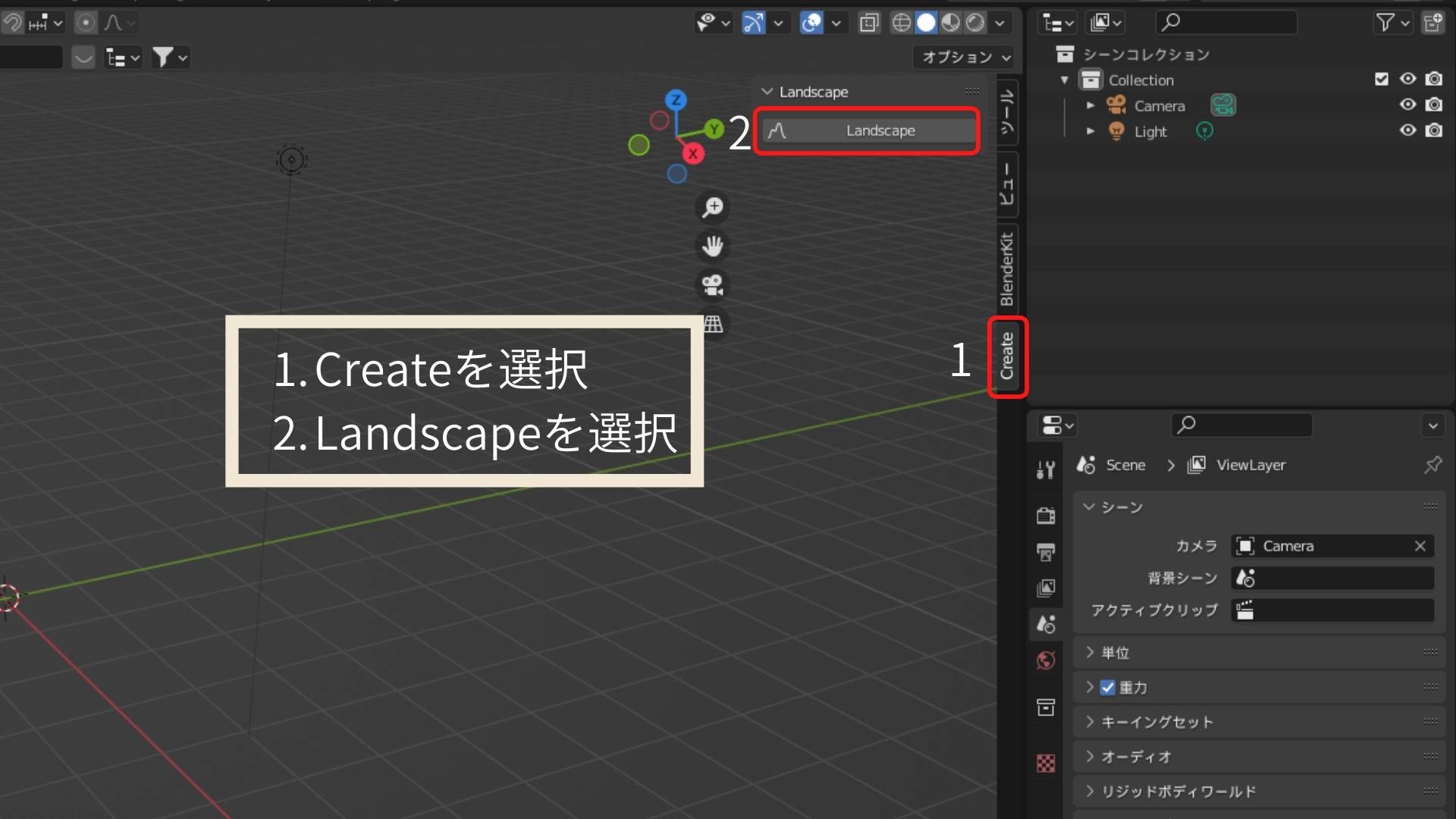
プロパティタブにある[Create]を選択して、Landscapeをクリックします。
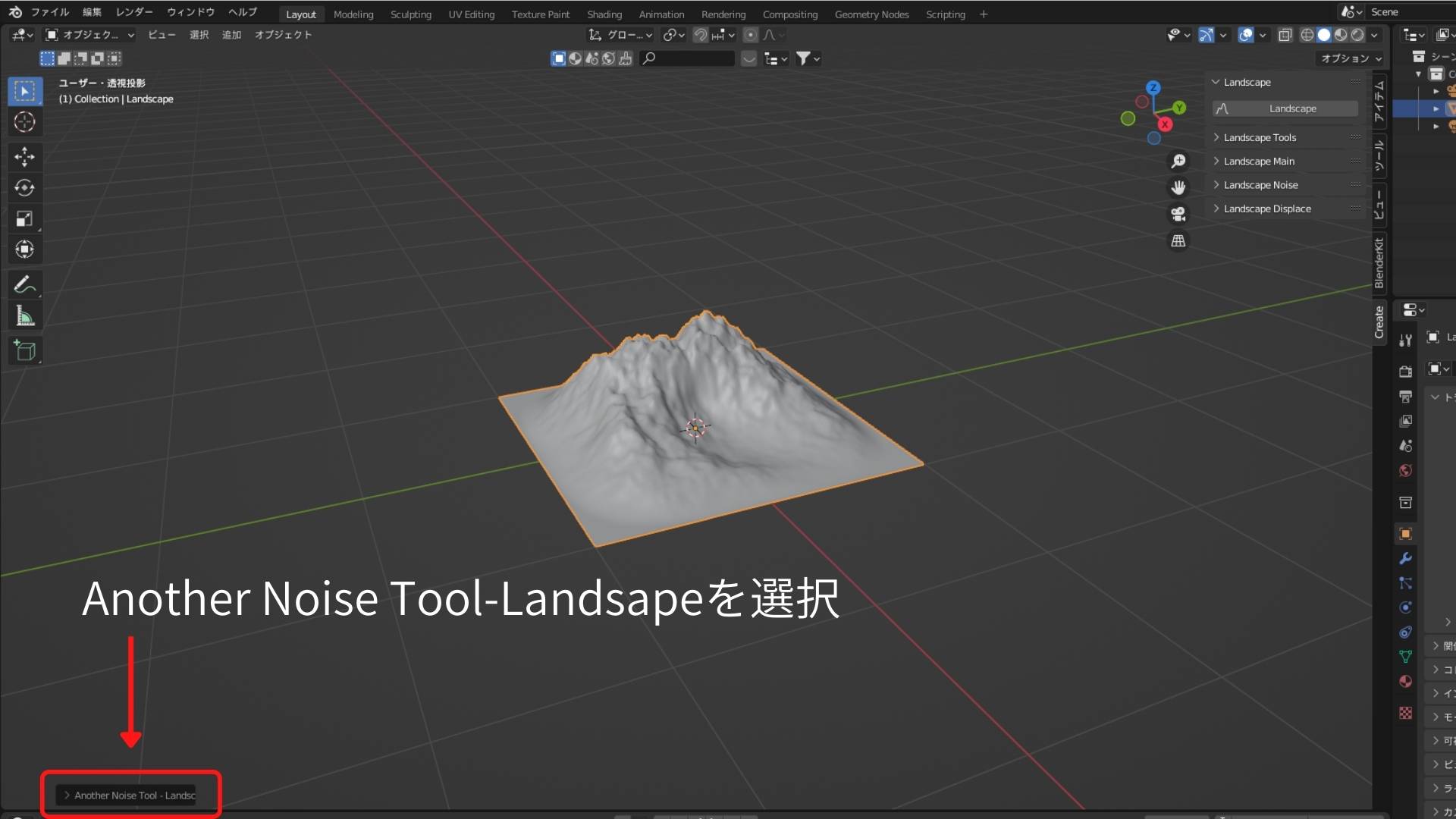
Landscapeをクリックすると、山のようなオブジェクトが表示されます。
画面左下にある、[Another Noise Tool-Landscape]を開きましょう。
Landscapeを表示する際は、オブジェクトを選択していない状態で使用しましょう。
別のオブジェクトを選択している状態でLandscapeを使用すると、選択しているオブジェクトを中心に、Landscapeオブジェクトが表示されてしまいます!

オペレータプリセットを開き、dunes(砂丘)を選択します。
すると、上の画像のように、表示されていたオブジェクトが砂丘に変わります。
オペレータプリセット内には、様々なオブジェクトが用意されているので、あなたの好みのプリセットを発見してください!
これで、砂丘・砂漠を作る方法は完了です。
Landscapで砂丘を編集する方法
砂丘をつくれても、自分のつくりたい形ではない可能性があります。
そのような場合は、砂丘の高さを自分で編集しましょう。
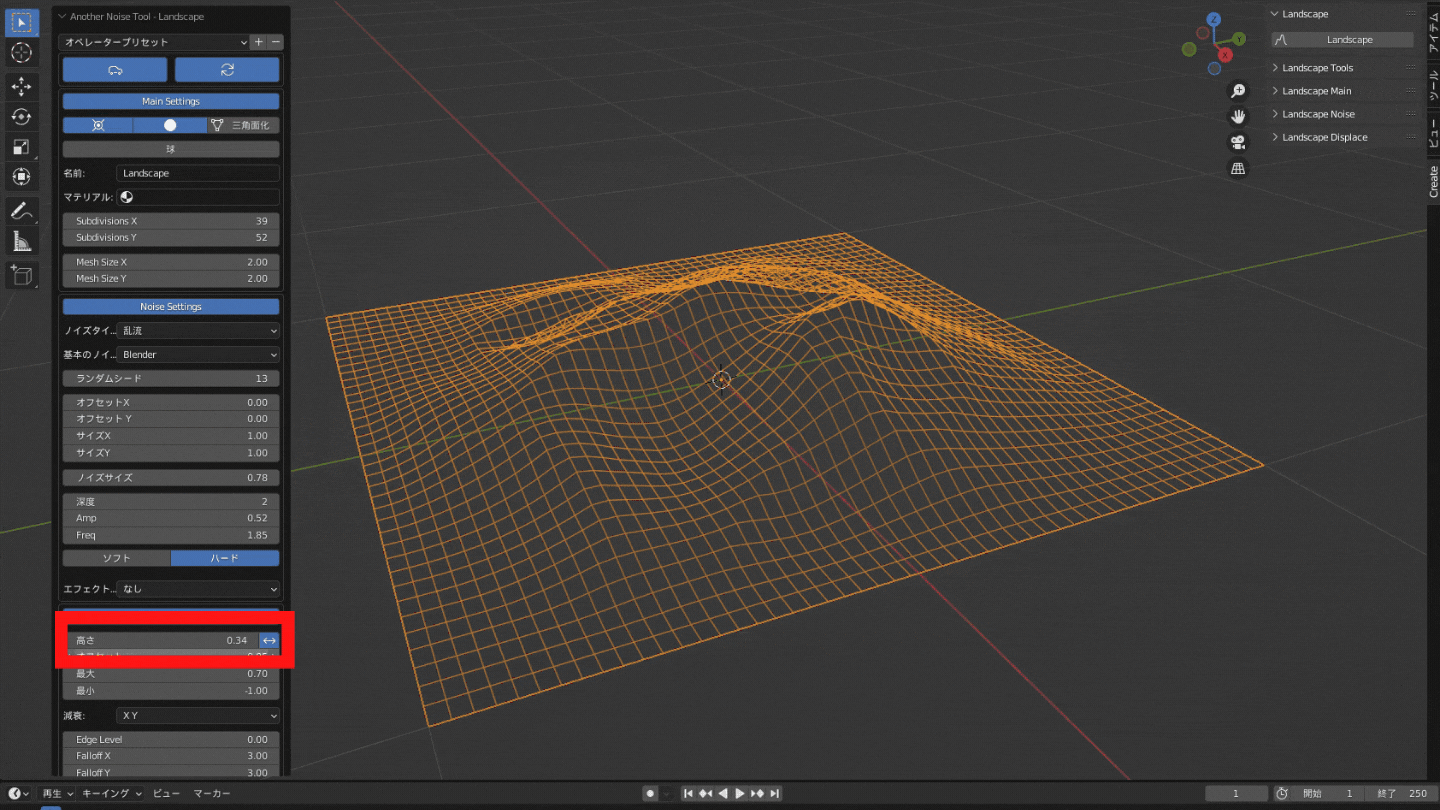
設定メニューにある「高さ」の数値を変更すると、砂の高さを変えることができます。
Landscapの注意点
Landscapeは、簡単に砂漠や砂丘のをつくれるアドオンですが、メッシュが細かすぎるため、パソコンへの負荷が大きいです。
そのため、なるべくメッシュを大きくする必要があります。
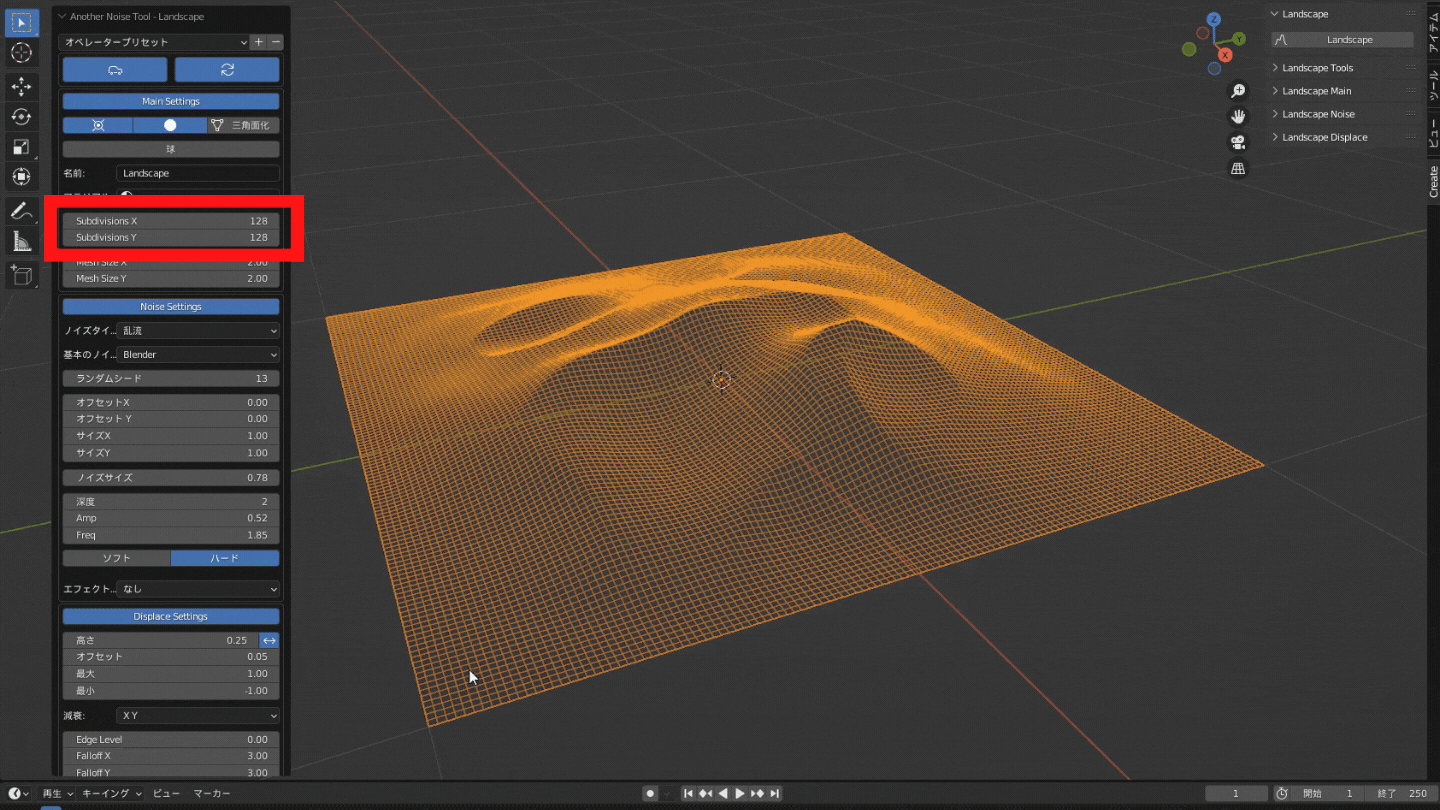
subbdivisions X・Yの数値を下げて、オブジェクトを軽くしておきましょう。
Landscapeの詳しい使い方については、下記の記事を参考にしてください!

Blenderで砂利を作る方法
Blenderで砂利を作る方法は、以下の通りです。
- 砂利になる小石を作る
- パーティクルシステムで小石を散らす
- 小石の量を調整する
それぞれ順番に解説します。
砂利になるオブジェクトを作る
まずは、砂利にするための小石のオブジェクトを作ります。
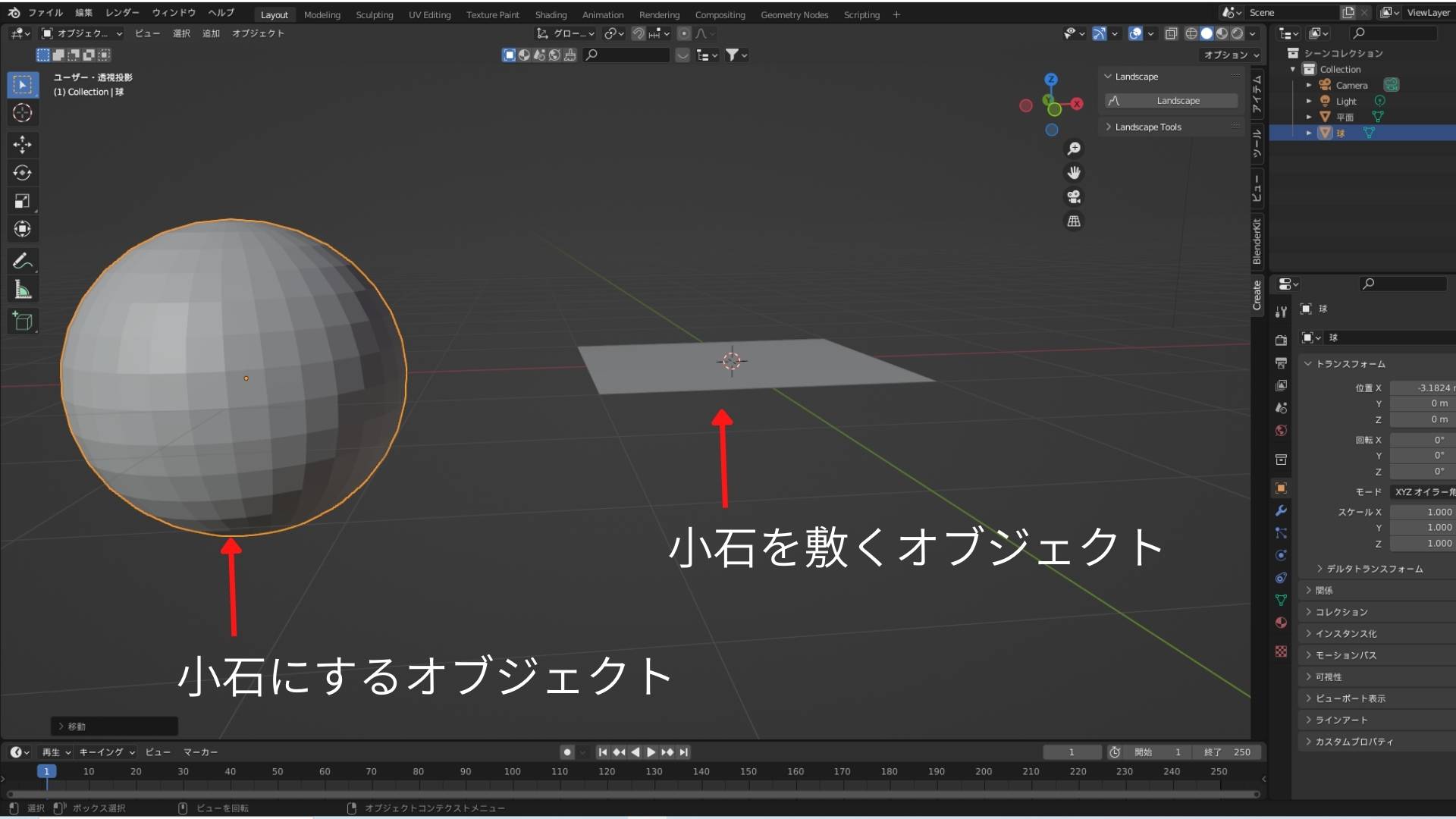
shift+Aキーから、平面とUV球の2つのオブジェクトを用意します。
この時に、2つのオブジェクトが重ならない様に、Gキーで移動させておきましょう。
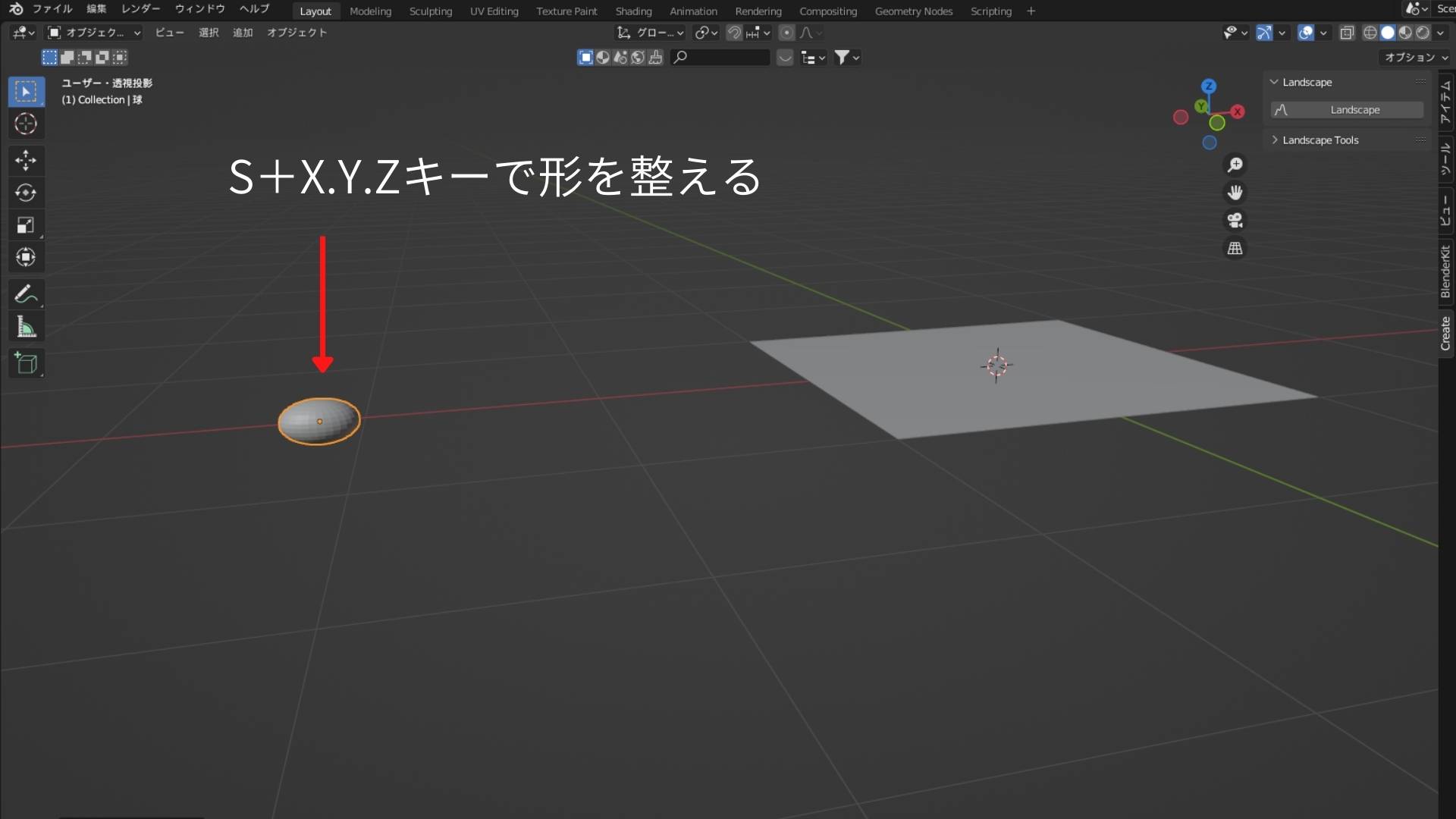
Sキーを使用して、小石の形を作ります。
後ほど調整はできるので、ここではサクッと形を整える程度で大丈夫です。
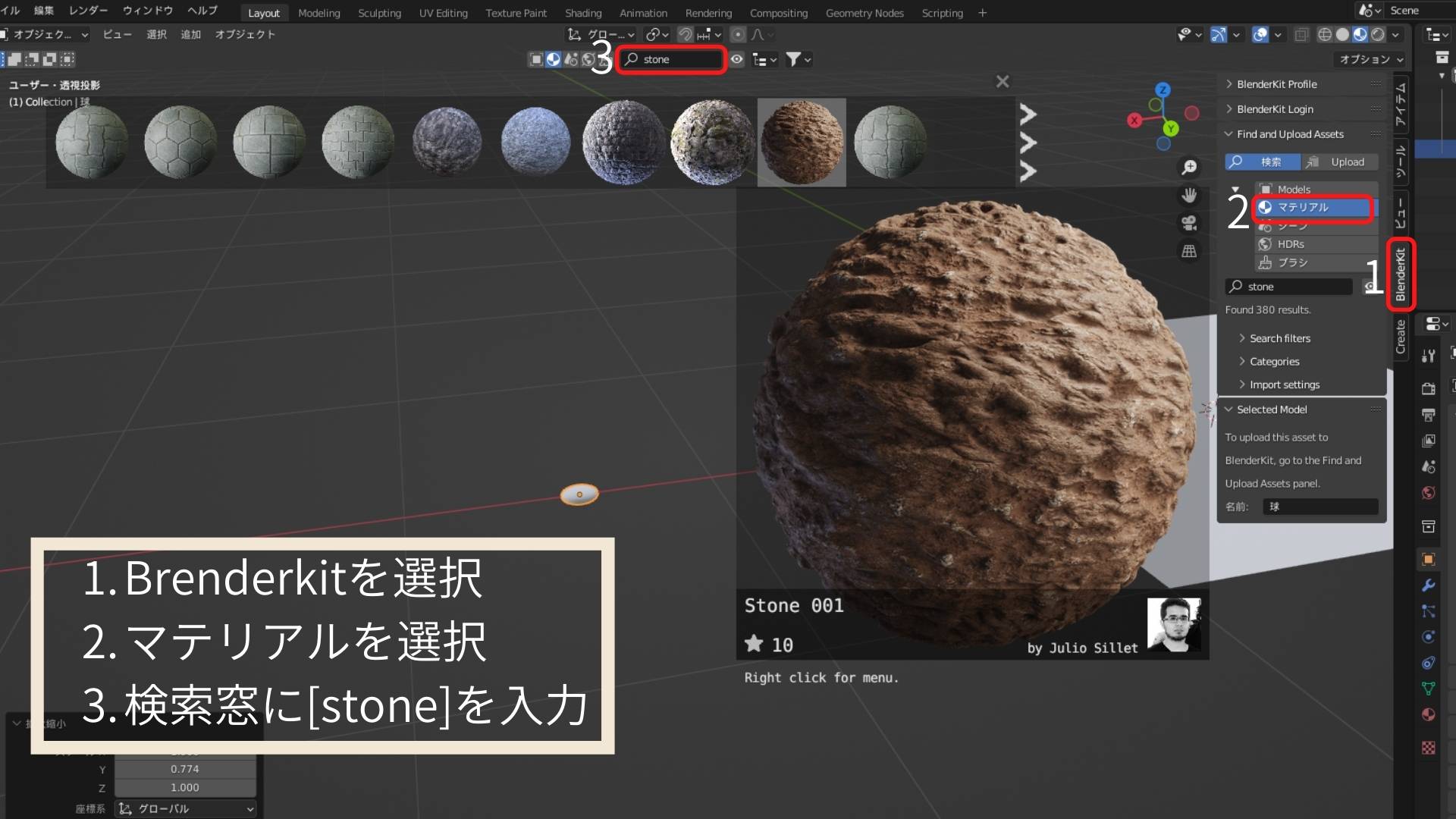
形を整えたら、石のテクスチャを作ります。
前述した、Brenderkitを使用して、石のテクスチャを作りましょう。
まず、Brenderkitを選択して、マテリアルをクリックします。
そして画面上んぶの検索窓に[stone]と入力すると、石のテクスチャが表示されます。
好みのテクスチャを、石のオブジェクトに適応させしまょう。
また、Brenderkitに好みのテクスチャがない場合、textures.comやpolyhavenなどからダウンロードしてください!
パーティクルで小石を散らす
次に、作った小石を別のオブジェクトの上に散らす設定を行います。

小石を散らすオブジェクトを選択して、以下の順番で各項目を選択します。
- パーティクルシステムを選択
- +ボタンを選択
- ヘアーを選択
すると、上の画像の様に、直線の縦棒がオブジェクトに表示されます。

- レンダリング方法を[オブジェクトに変更]
- インスタンスオブジェクトに、小石のオブジェクトを選択
上記の手順で設定すると、オブジェクトに小石が散りばめられている状態になります。
複数の小石を使いたい場合
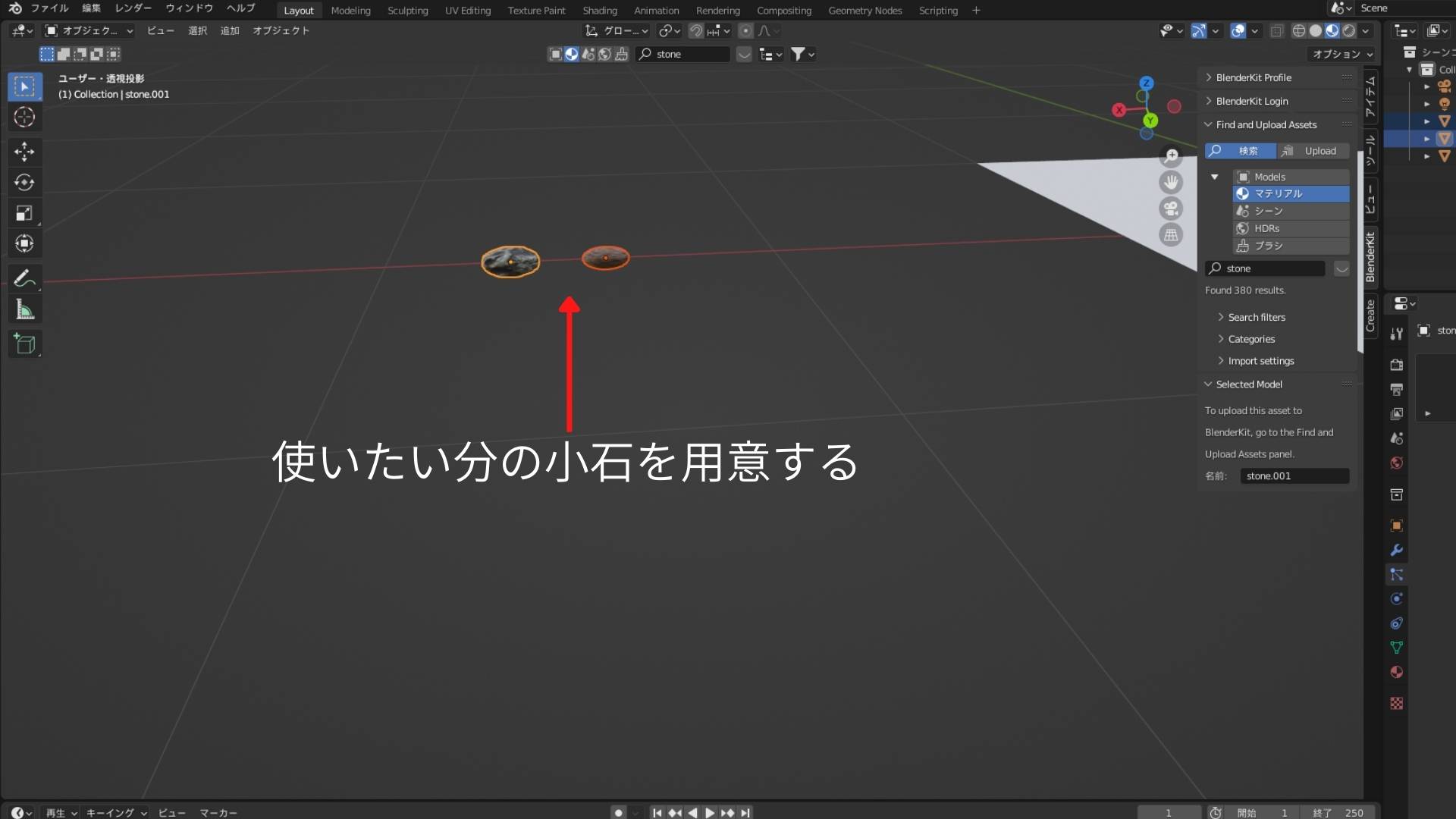
まずは、使いたい数の小石を作ります。
この段階で、テクスチャまで完了しておきましょう。
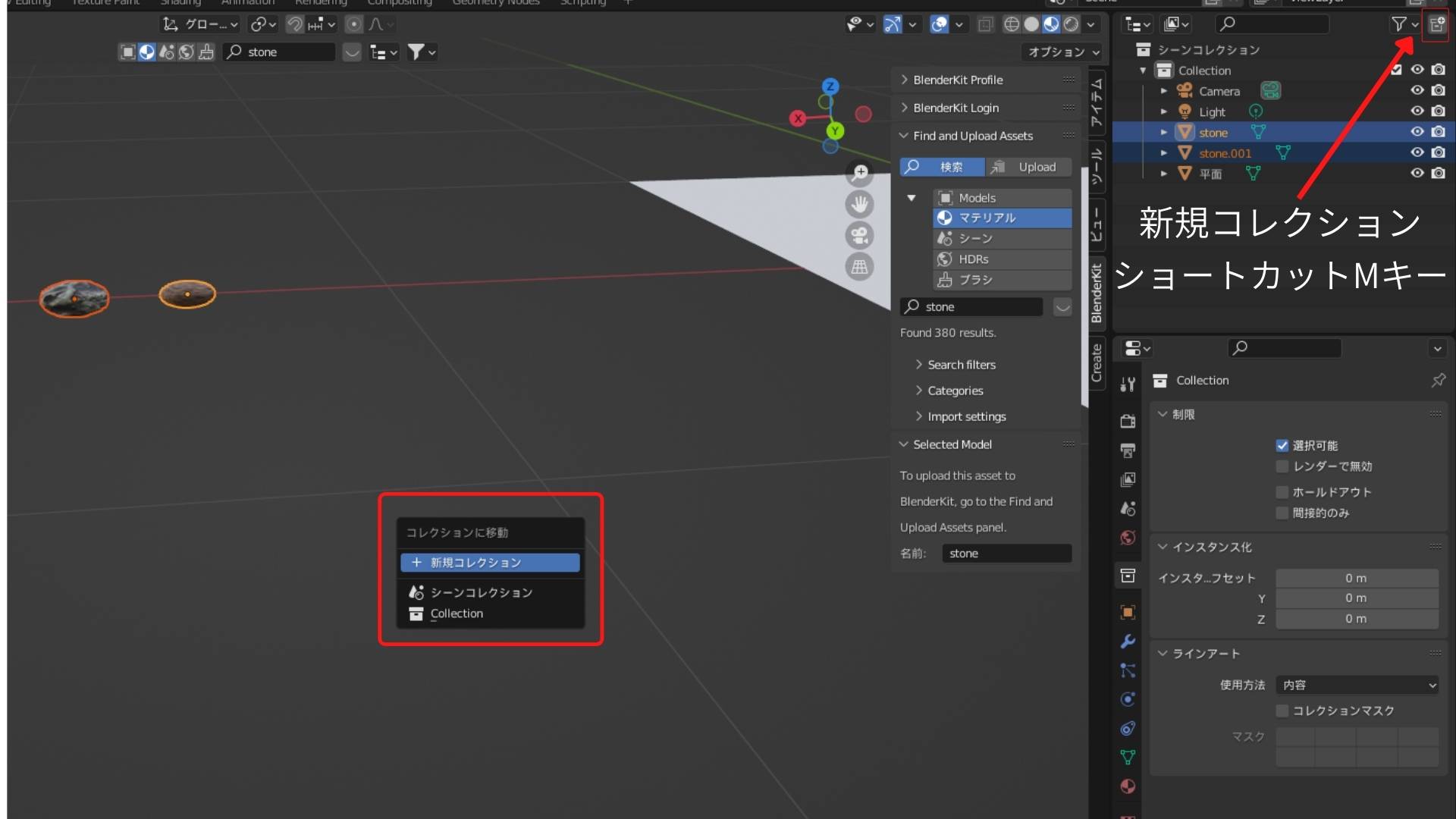
次に、小石だけのコレクションを作成します。
2つの小石のオブジェクトを選択して、ショートカットMキーまたは、画面右上の[新規コレクション]を選択します。
コレクションを新しくする際に、コレクション名を[stone]などに変更すると、後ほどの作業が楽になります !
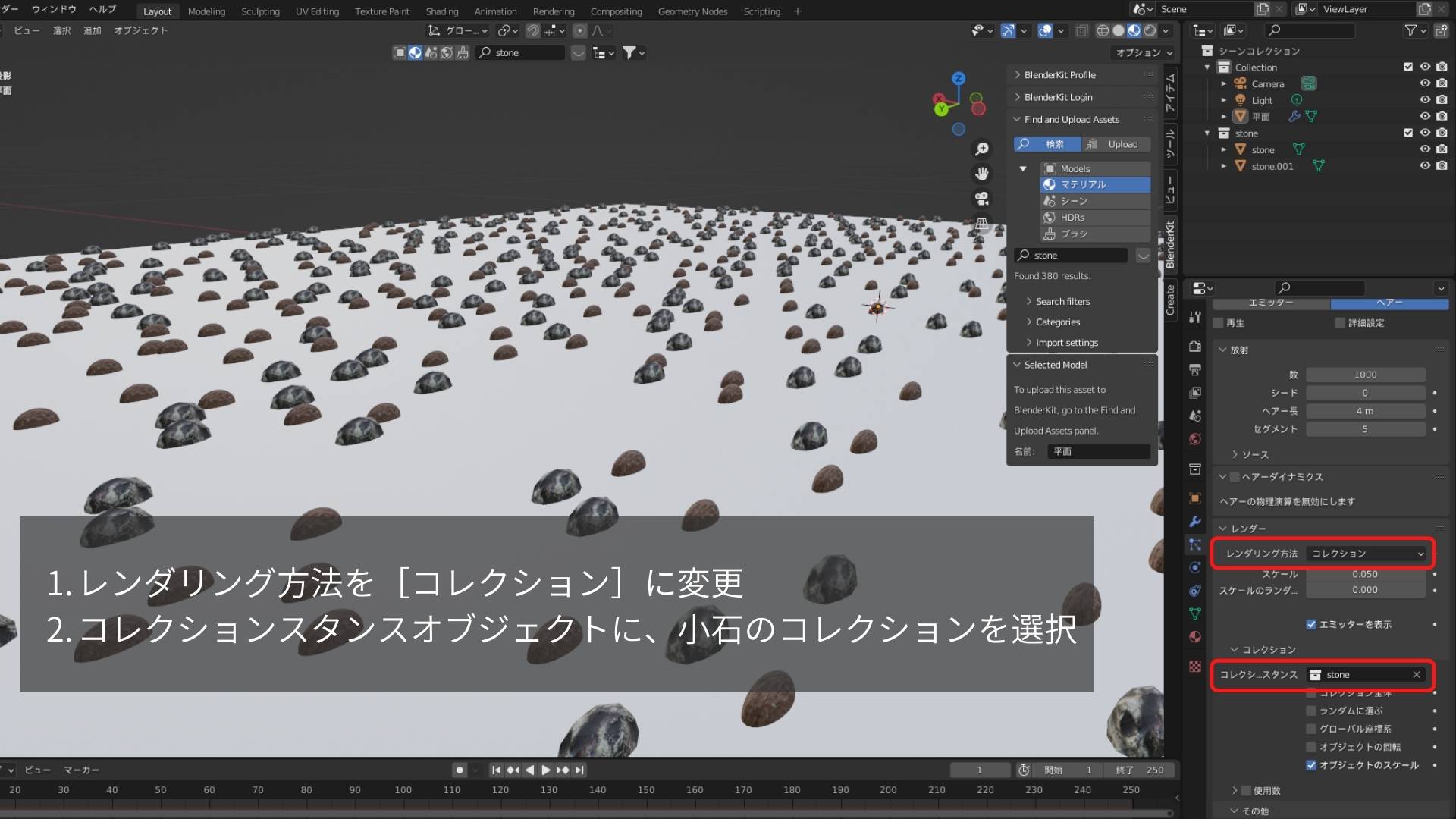
小石を敷き詰める方法は、前述と同じです。
まずは、石を散らすオブジェクトを選択して、パーティクルシステムのヘアーを適応します。
複数の小石を使用する場合は、以下の設定に変更しましょう。
- レンダリング方法をコレクションに変更
- コレクションスタンスをstoneに変更
上記の設定で、設定したコレクション内全てのオブジェクトが適応されます。
砂利の量や大きさを調整する
最後に、砂利の量や大きさを調整しましょう。
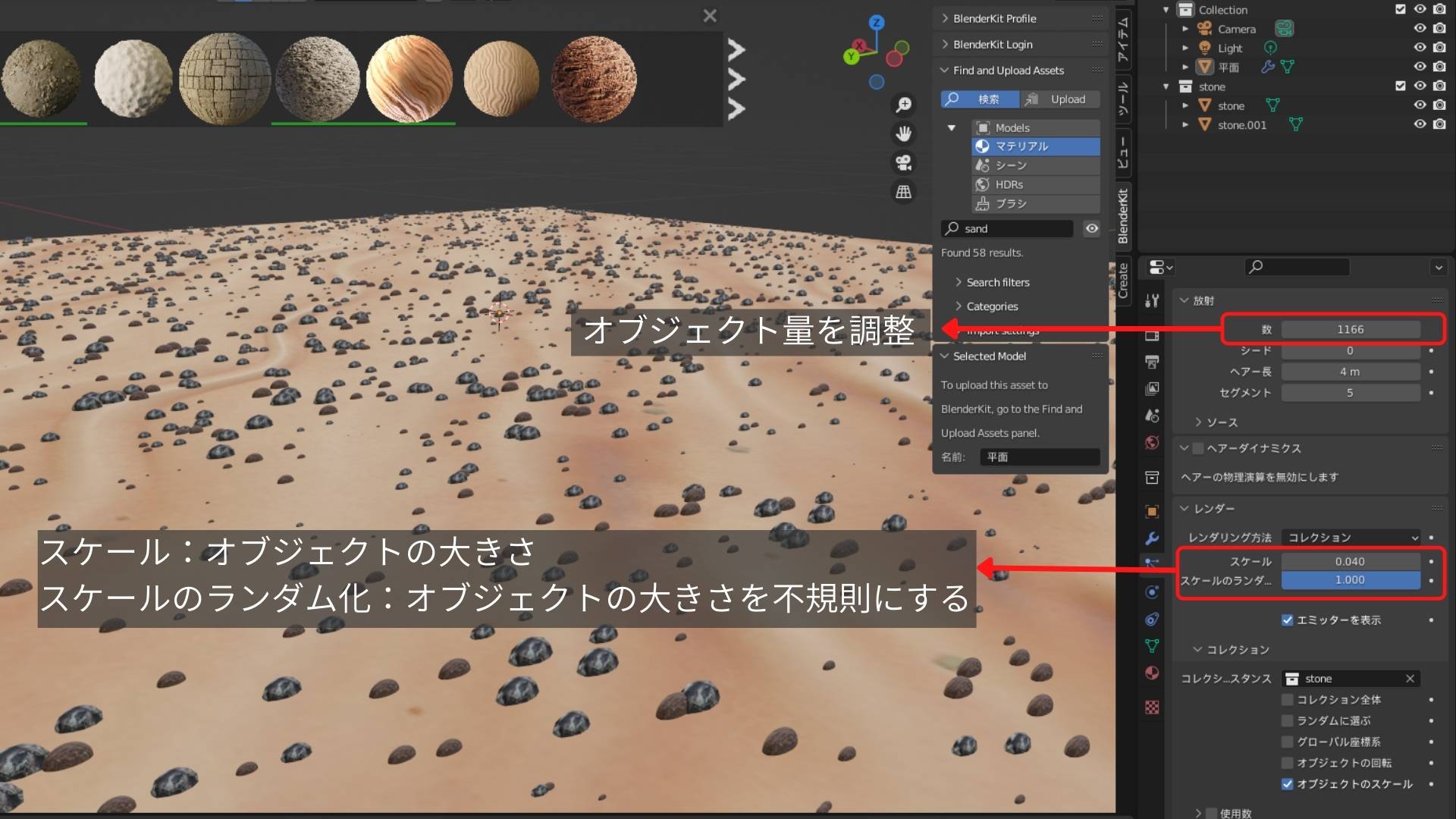
数を多くすれば、より細かな砂利を作ることができます。
しかし、パソコンへの負荷も大きくなるため、オブジェクトの量には注意しましょう。
最後に、小石を敷き詰めるオブジェクトにテクスチャを追加すれば、砂利の完成です。
小石を簡単に作るアドオン
小石を作るのが面倒な方は、Extra Objectsがおすすめです。
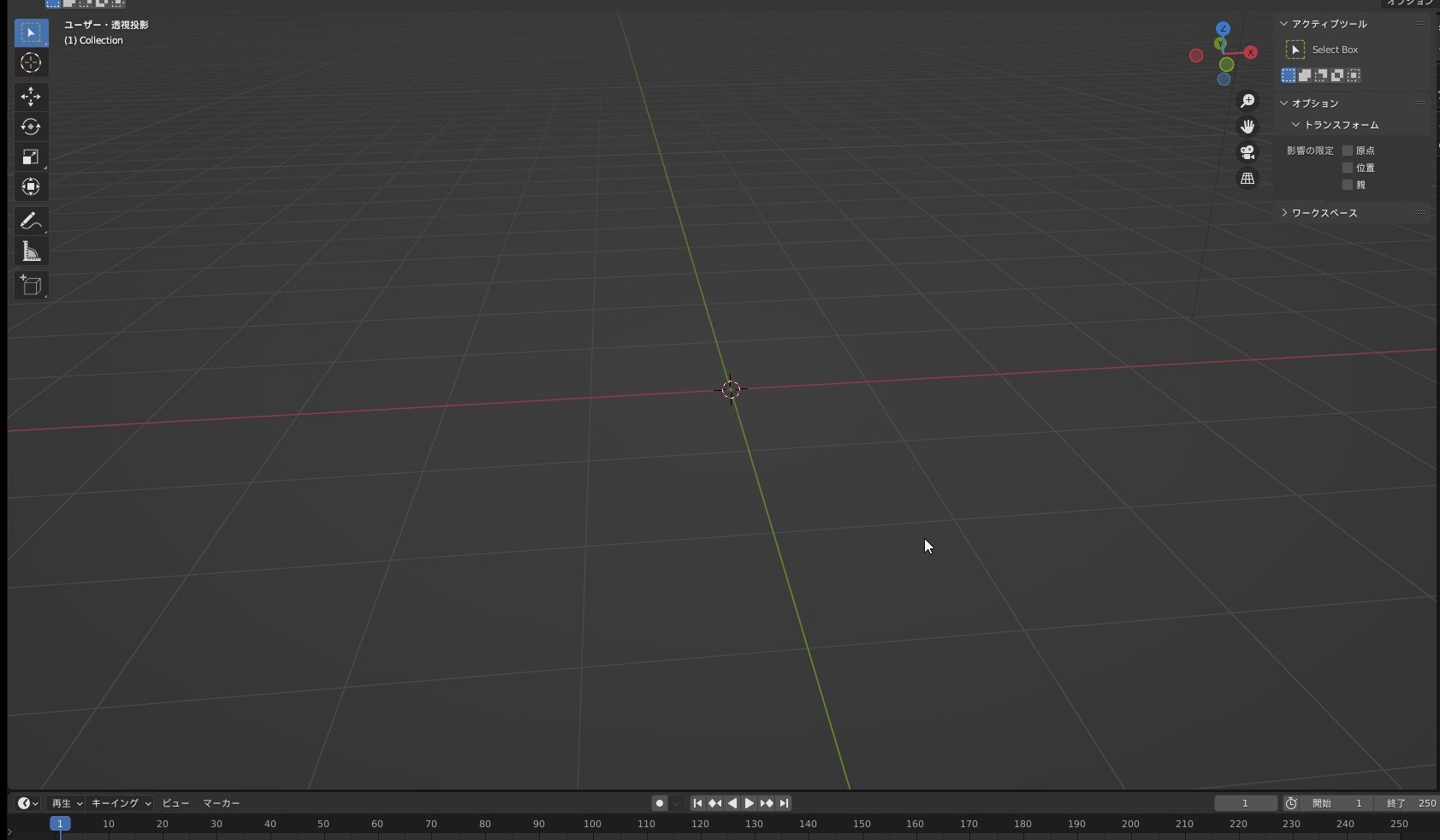
Extra Objectsは、小物を簡単に作れるアドオンです。
石に素材も多いため、モデリングが苦手な方はぜひ利用してください!
Extra Objectsについては、【Blender2.9】Extra Objects:様々なオブジェクトを追加を参考にしてください。
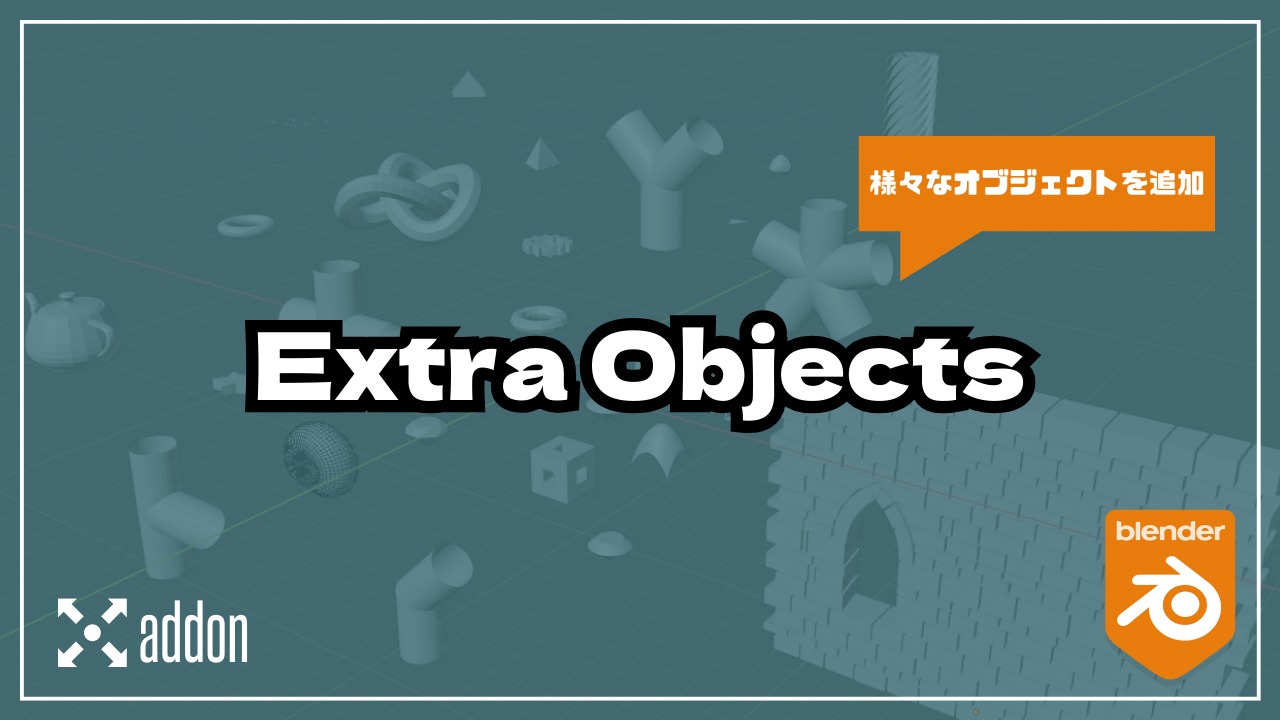
まとめ
本記事では、砂のテクスチャ、砂丘・砂漠や砂利の作り方はについて解説しました。
アドオンを使用すれば、誰でも簡単に砂を使った作品を作ることができます。
アクセントに小石を使い方は、パーティクルシステムを使用して、いい感じの砂利道を作っても良いでしょう。
アドオンを使用すれば、作業時間がグッと短くなるので、ぜひ使用してください!
- Brenderkitアドオンを追加する
- Landscapeアドオンを追加する
- パーティクルシステムで小石を作る