CGBoxの一部の記事にはアフィリエイト広告が含まれております。
【Blender 3.2】いろんなエッジを作る方法を紹介!
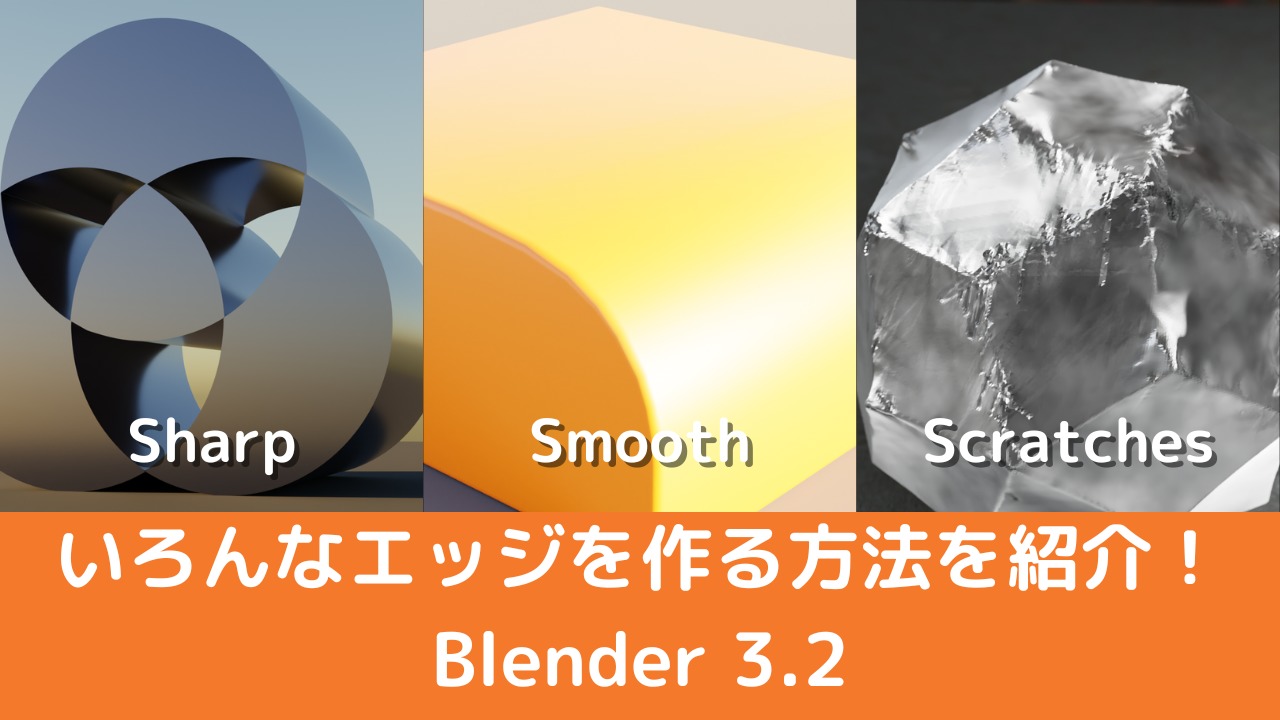
こんにちは!
今回は、フリーの3DCGソフト「Blender」で、鋭いエッジや丸いエッジなど、さまざまなエッジを作る方法を紹介します!
また、エッジに傷を追加することで、よりリアルに見せる方法なども紹介したいと思います。
エッジを立てる・シャープにする
まずは、人工物などをモデリングするのに使う、シャープなエッジを表現する方法について紹介します。
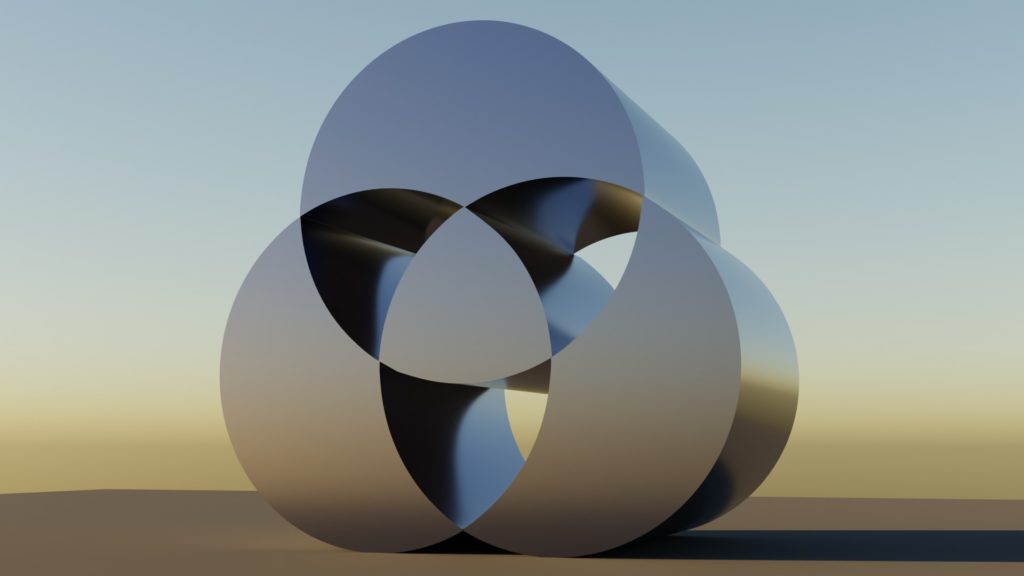
「スムーズシェード」を使った場合にシャープなエッジを表示する方法は、コチラの記事でも紹介しているので、あわせて参考にしてみてください。

ループカット
円柱オブジェクトなどを「スムーズシェード」で表示した場合に、エッジが表示されなくなってしまうことがあります。
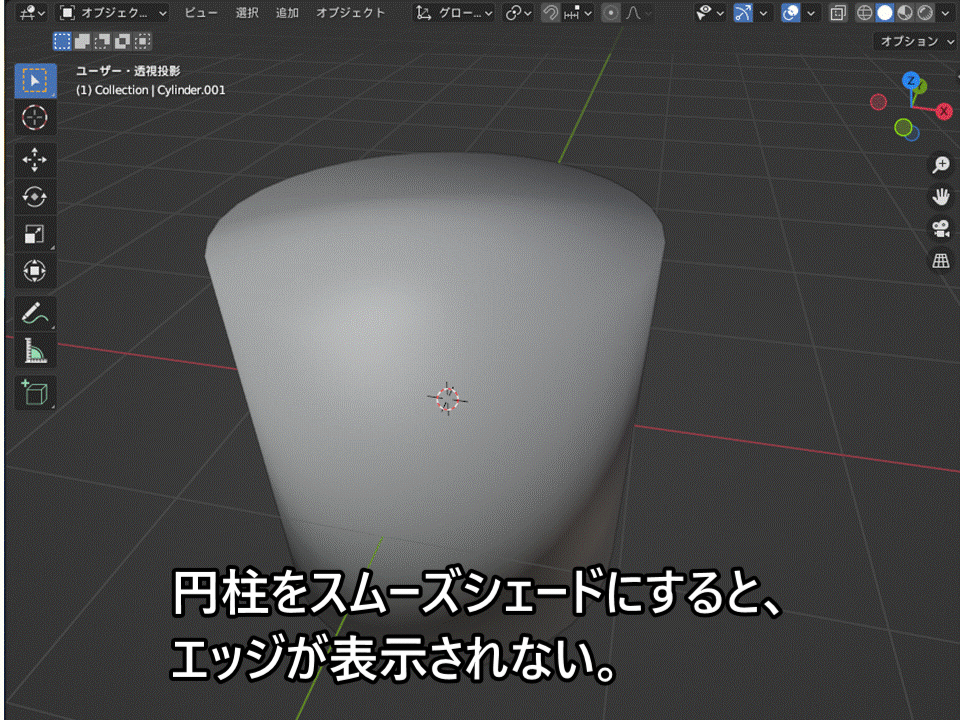
コチラのように、編集モードでショートカットキー「Ctrl+R」でループカットし辺を挿入することで、簡単にエッジを表示することができます。
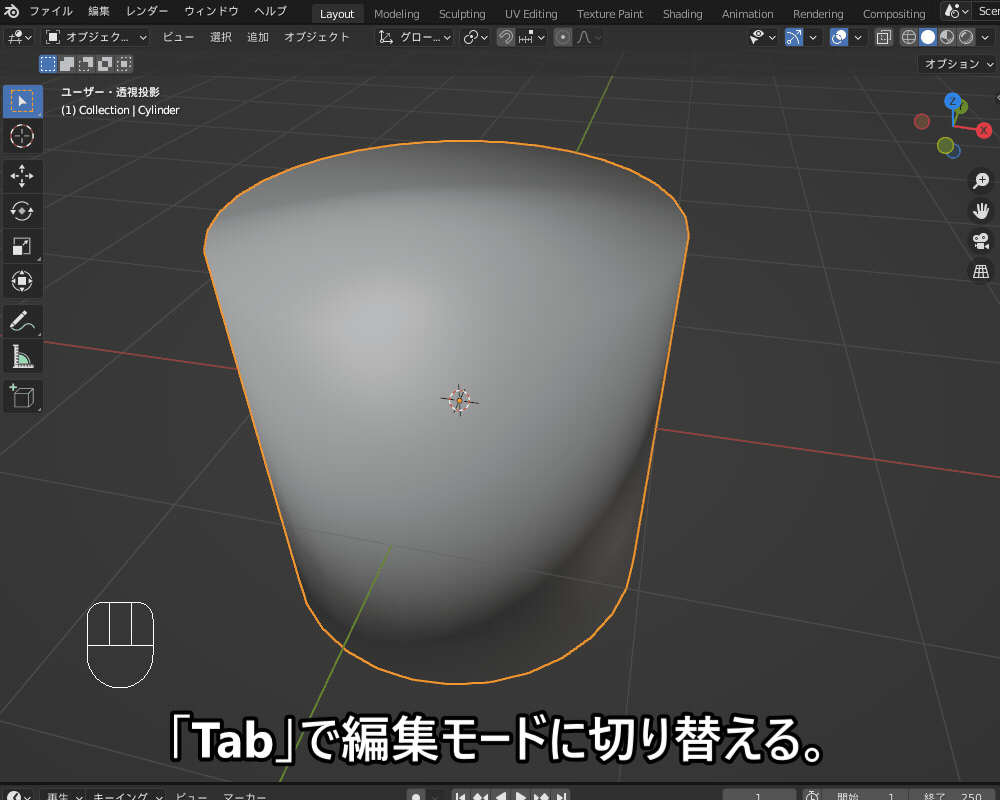
「ループカット」についての詳しい説明は、コチラの記事を参考にしてみてください。

自動スムーズを設定する
頂点の個数を増やさずにエッジを表示できる方法があります。
「オブジェクトデータプロパティ」→「ノーマル」から、「自動スムーズ」にチェックを入れるとエッジが表示されます。

辺分離モディファイアー&シャープを使う
「辺分離モディファイアー」を使うことで、コチラのように辺を境にメッシュを分離し、スムーズシェードでエッジを表示することができます。
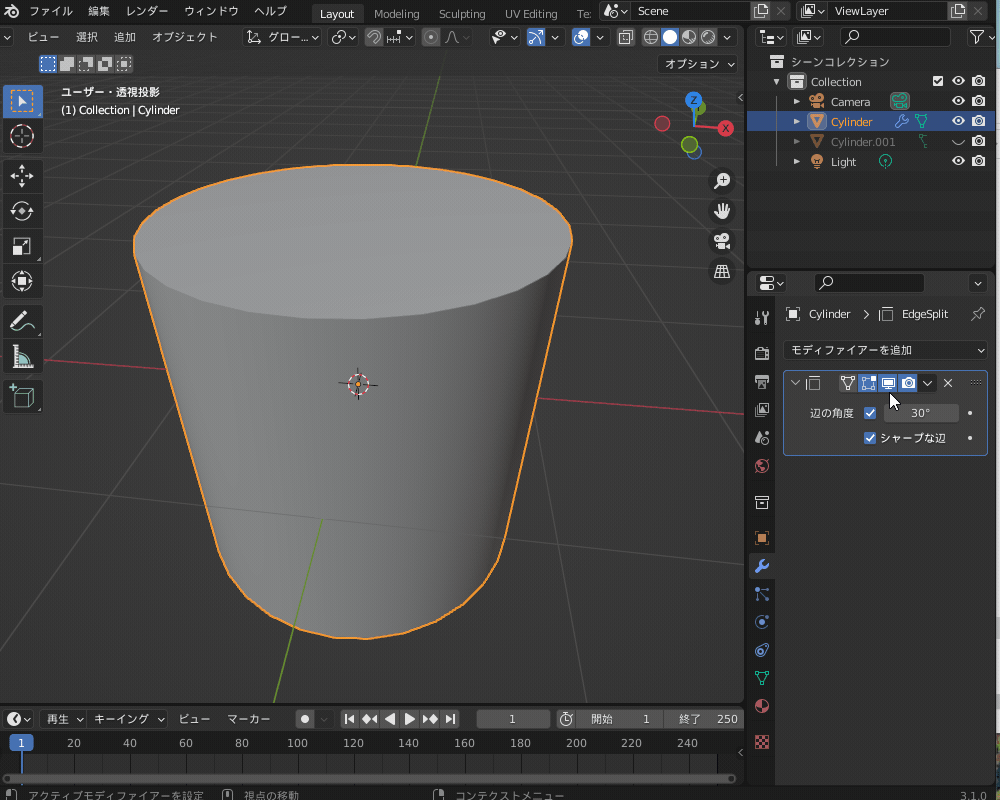
「モディファイアー」(Modifier, モディファイア)とは、「オブジェクトのメッシュには変形を加えずに、形状を変形することができる機能」のことです。
モディファイアーの使い方・機能について、詳しくはコチラの記事で紹介しているので参考にしてください。
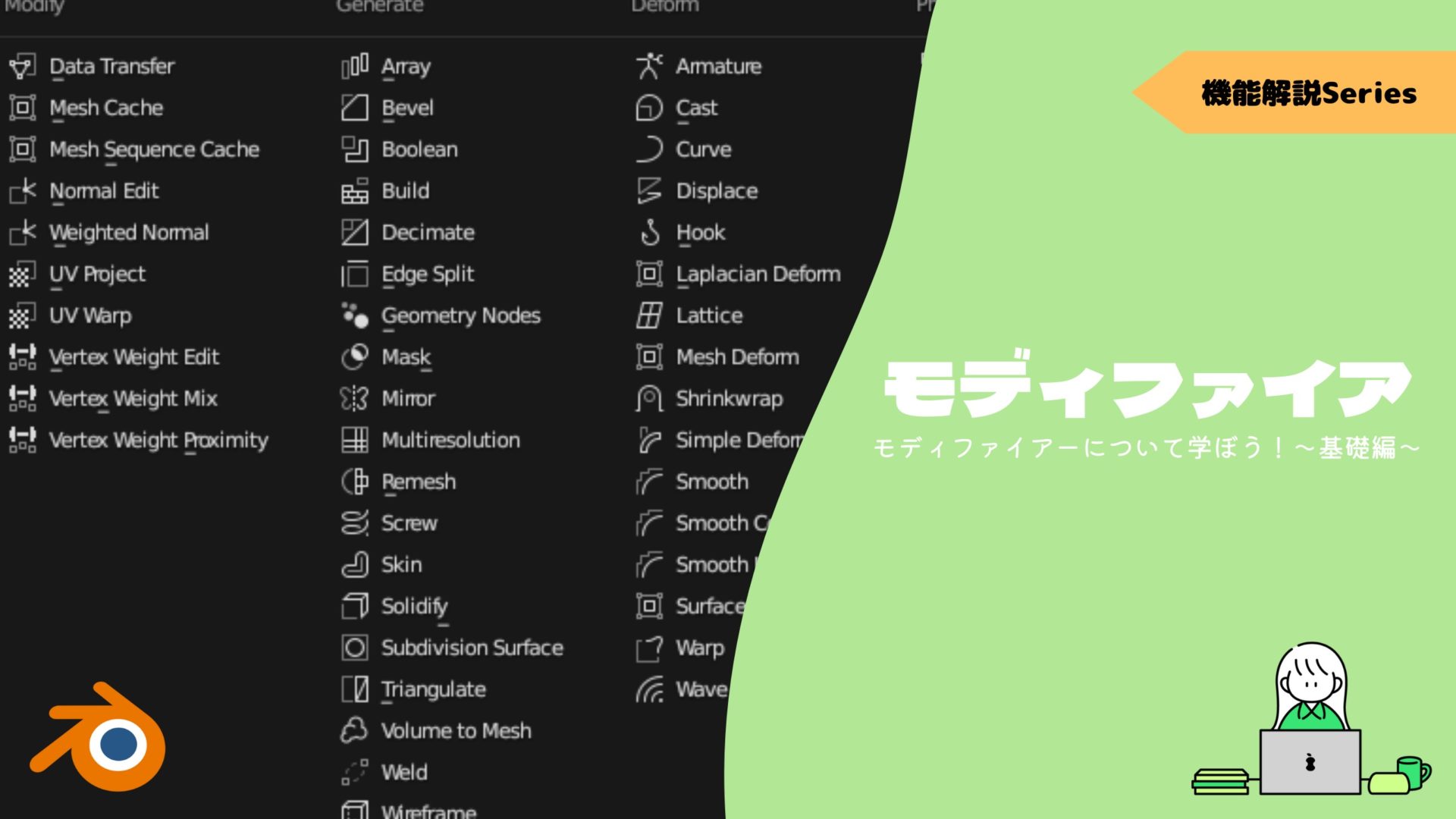
辺分離モディファイアーには、コチラのように2つのパラメータがあります。
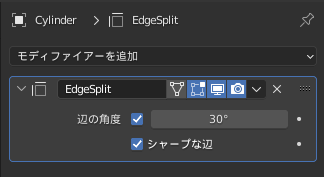
- 辺の角度:エッジの頂点法線同士の角度がこのしきい値より大きい場合は、エッジを分離する。
- シャープな辺:「シャープをマーク」したエッジを分離する。
「シャープな辺」にチェックを入れておくことで、編集モードで辺を選択して、ヘッダーの「辺」→「シャープをマーク」を選択すると、任意のエッジを分離・表示することができます。
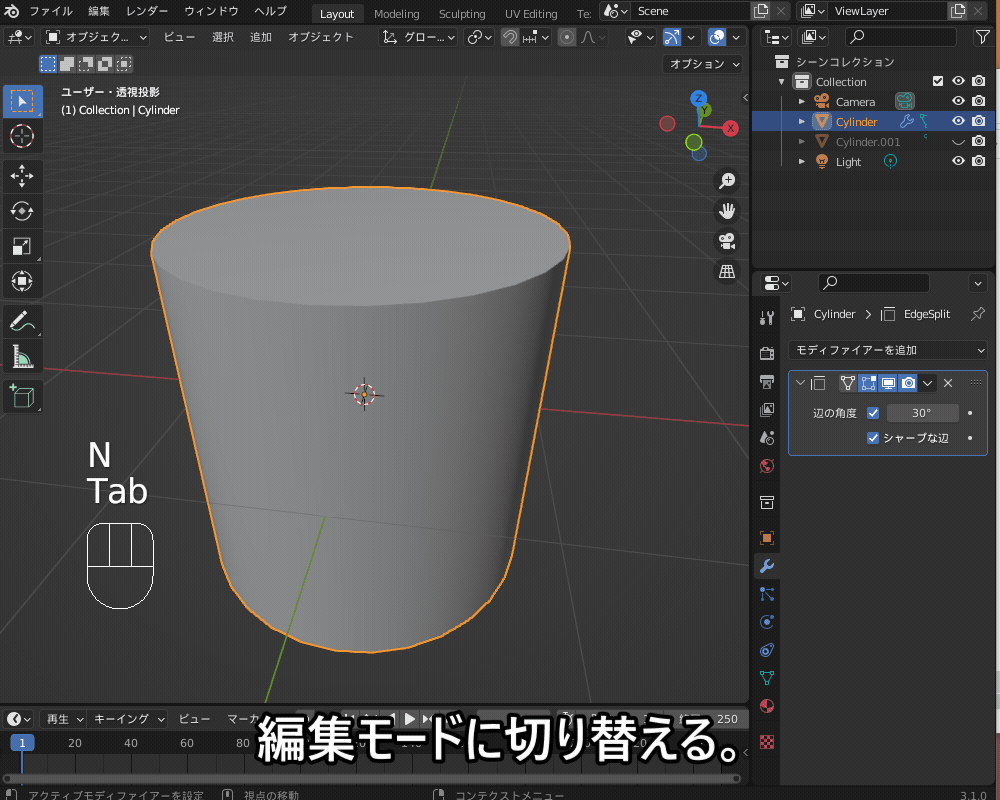
「辺分離モディファイアー」について、詳しい説明はコチラの記事を参考にしてみてください。

クリース
メッシュを滑らかに補間する「サブディビジョンサーフェスモディファイアー」を追加すると、コチラのようにエッジが丸くなってしまうことがあります。
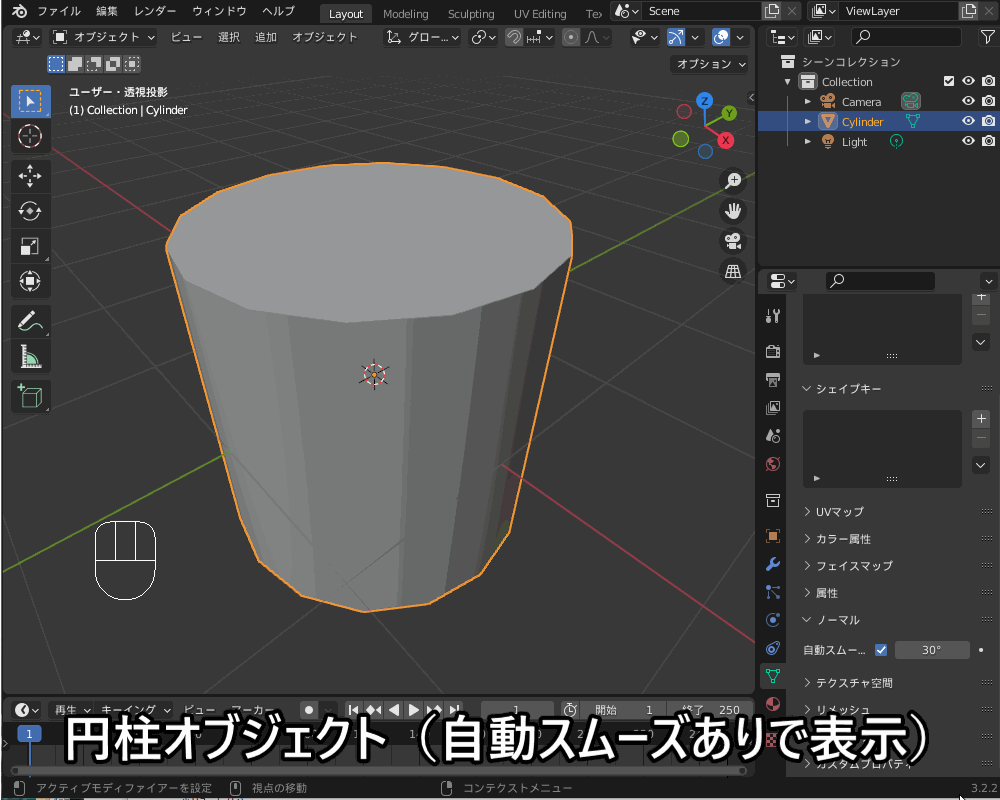
編集モードで辺を選択して、サイドメニュー→「辺データ」→「平均クリース」を1に設定すると、コチラのようにエッジがシャープになります。
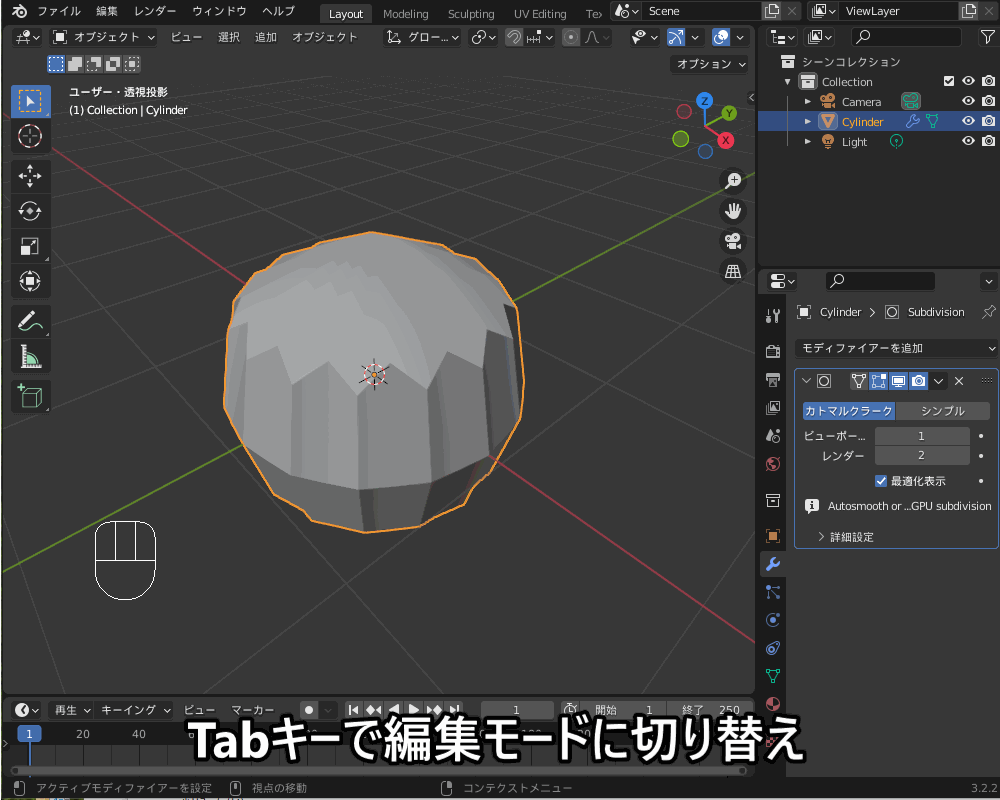
ループカットを追加してエッジをシャープにするのに比べて、頂点の個数が少なく済みます。
エッジをシャープにする「クリース」について、詳しくはコチラの記事を参考にしてみてください。
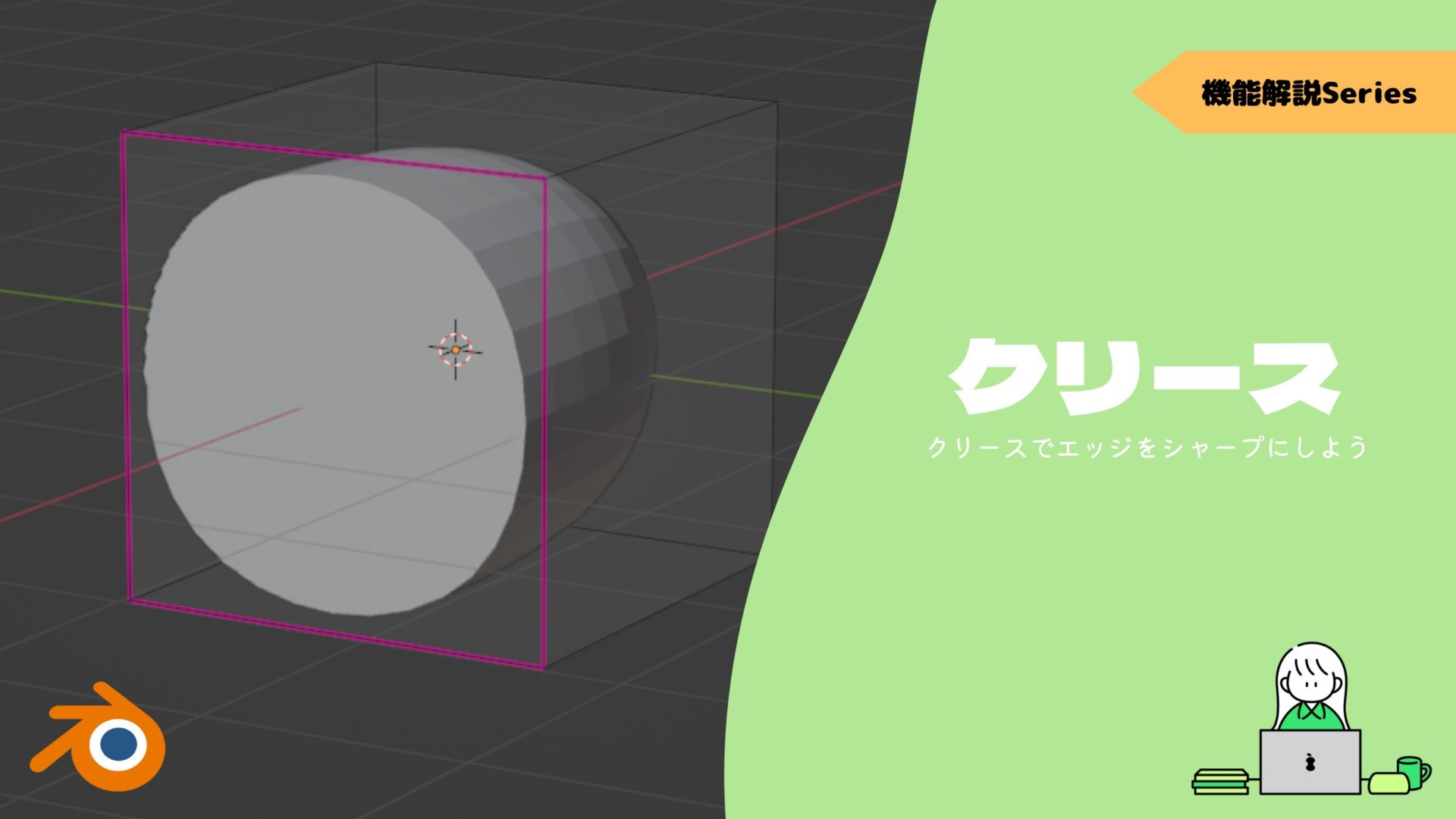
ちなみに、細分割曲面を追加してメッシュを滑らかに補間する「サブディビジョンサーフェスモディファイアー」については、コチラの記事を参考にしてみてください。

シャープとクリースの違いについて
「シャープ(辺分離)」と「クリース」は似ているので混同してしまう方もいらっしゃるかもしれませんが、先ほど紹介したように使用用途が違います。
- シャープ(辺分離):スムーズシェードをかけたときにエッジをシャープに表示する
- クリース:サブディビジョンサーフェスモディファイアーなどをかけたときにエッジの形状をシャープにする。
サブディビジョンサーフェスモディファイアーをかけた立方体オブジェクトをスムーズシェードで表示し、「シャープ(辺分離」を追加したものと、クリースを追加したものを比較するとコチラのようになります。
「シャープ(辺分離)」はオブジェクトの形は丸いままで辺がはっきりと表示されるようになりますが、「クリース」は形自体がシャープになります。
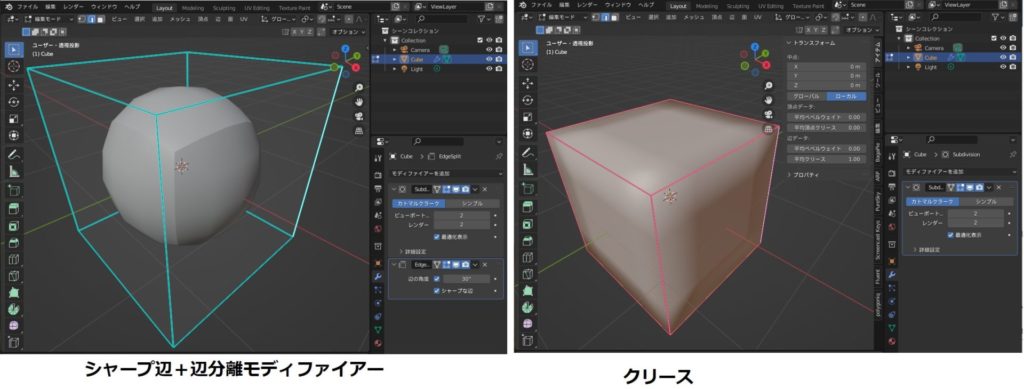
エッジ・辺を滑らかにする
つぎに、エッジに丸みを持たせたり、エッジが目立たないように滑らかにする方法を紹介します。
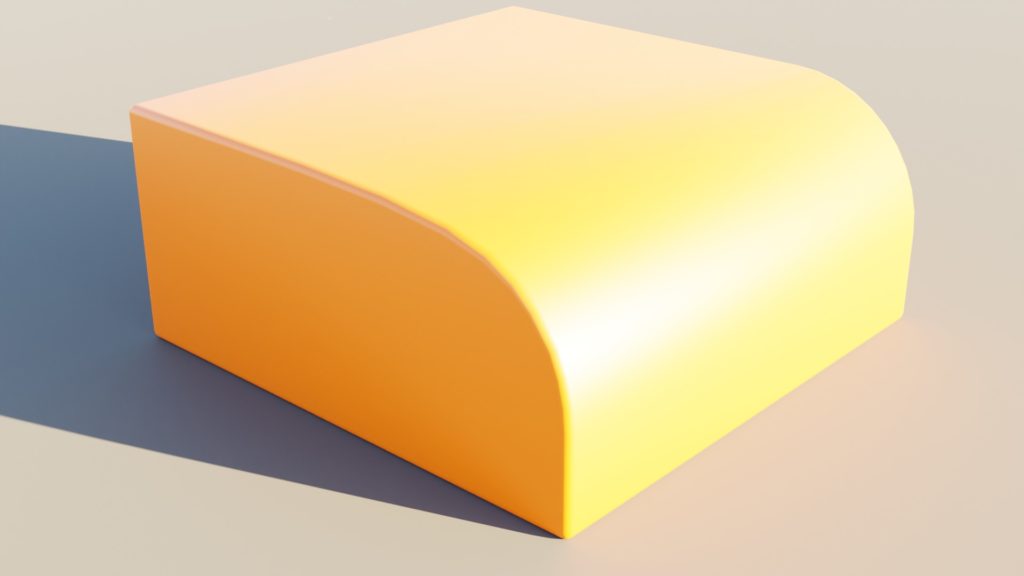
スムーズシェーディング
まず、オブジェクトのシェーディング方法を「フラットシェード」から「スムーズシェード」(スムーズシェーディング)に切り替えることで、コチラのように形状は変えずにエッジの見た目だけを滑らかにできます。

オブジェクトモードで右クリックすることで、「スムーズシェード」と「フラットシェード」を切り替えられます。
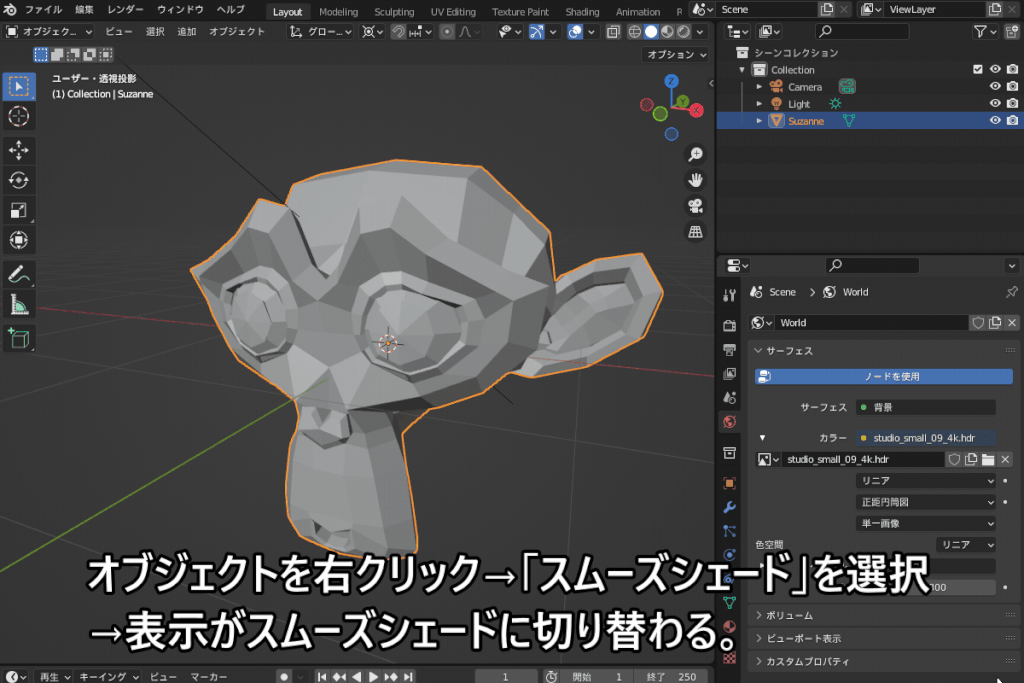
「スムーズシェード」は、コチラのように各頂点での法線が1方向にまとめられます。
そのため、面の境界線をまたいでも法線の向きが変わらないため、面と面との境界線ははっきりと表示されません。

「スムーズシェード」と「フラットシェード」の違いについては、コチラの記事で詳しく説明しているので、あわせて参考にしてみてください。
ベベル
「ベベル」を使うことで、コチラのようにエッジの角を斜めにカットする「面取り」や、「丸み」をつけることができます。
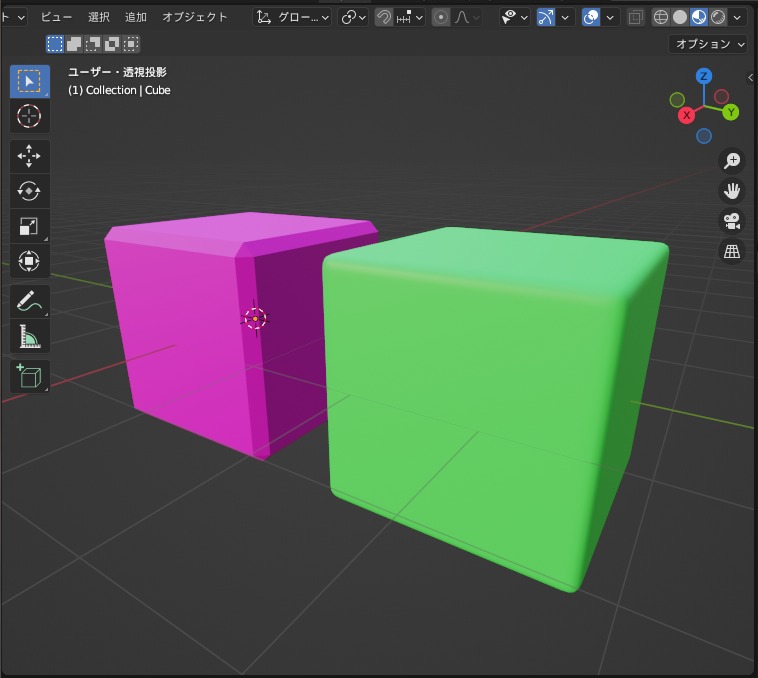
ベベルを追加する方法は以下の2通りあります。
- 編集モードで辺を選択して、「辺をベベル」(ショートカットキー「Ctrl+B」)を行う
- オブジェクトモードで「ベベルモディファイアー」を追加する。
こちらのように、ベベルのセグメント数やシェイプの数値を調節することで、好みの形状のベベルを追加することができます。
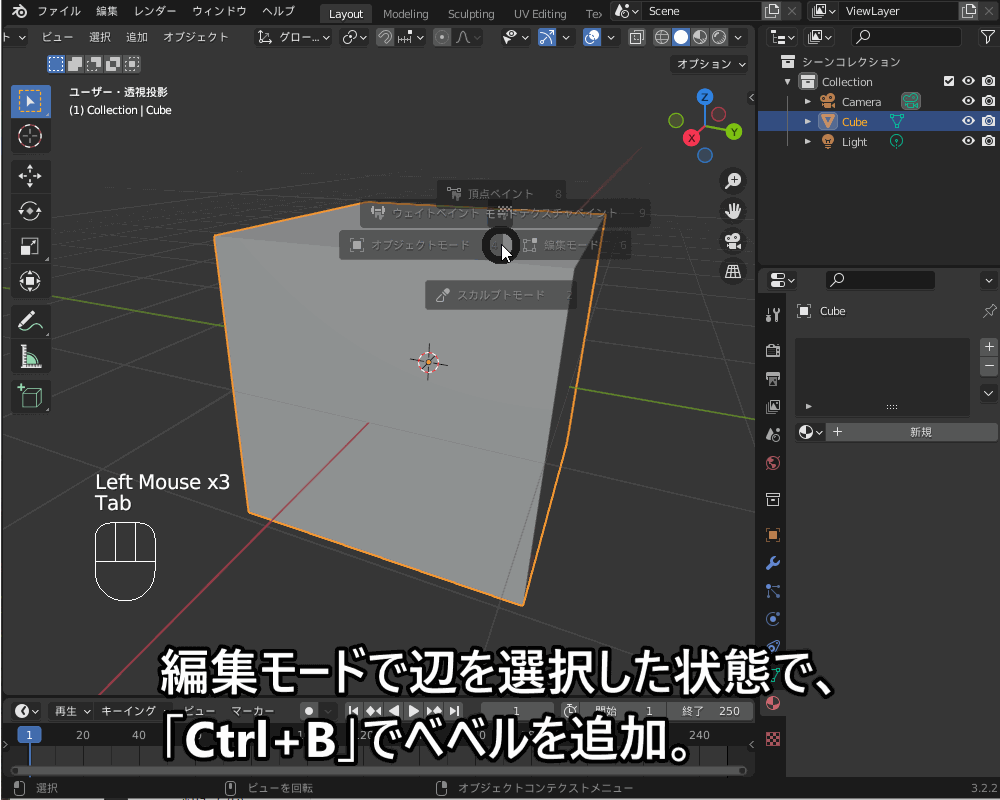
また、ベベルモディファイアーの「断面」を「カスタム」にすることで、コチラのように変わった形のエッジを作ることができます。
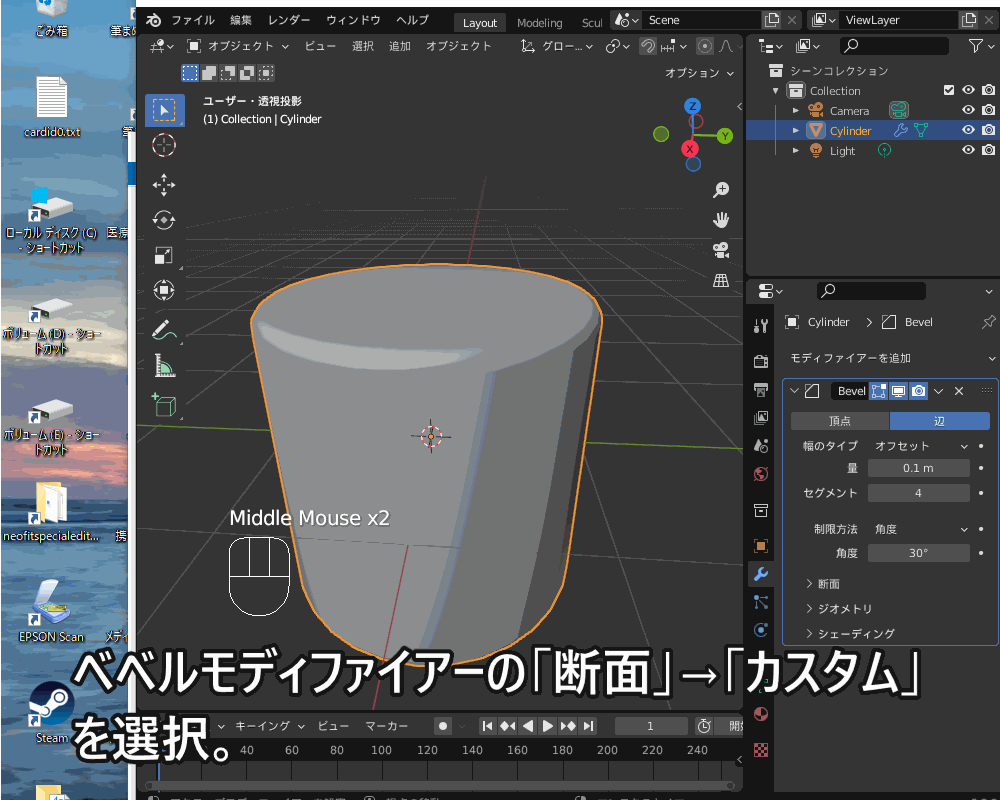
さらに、こちらのようにスムースシェーディングをかけたときにベベルを設定すると、簡単にエッジを出すことができます。
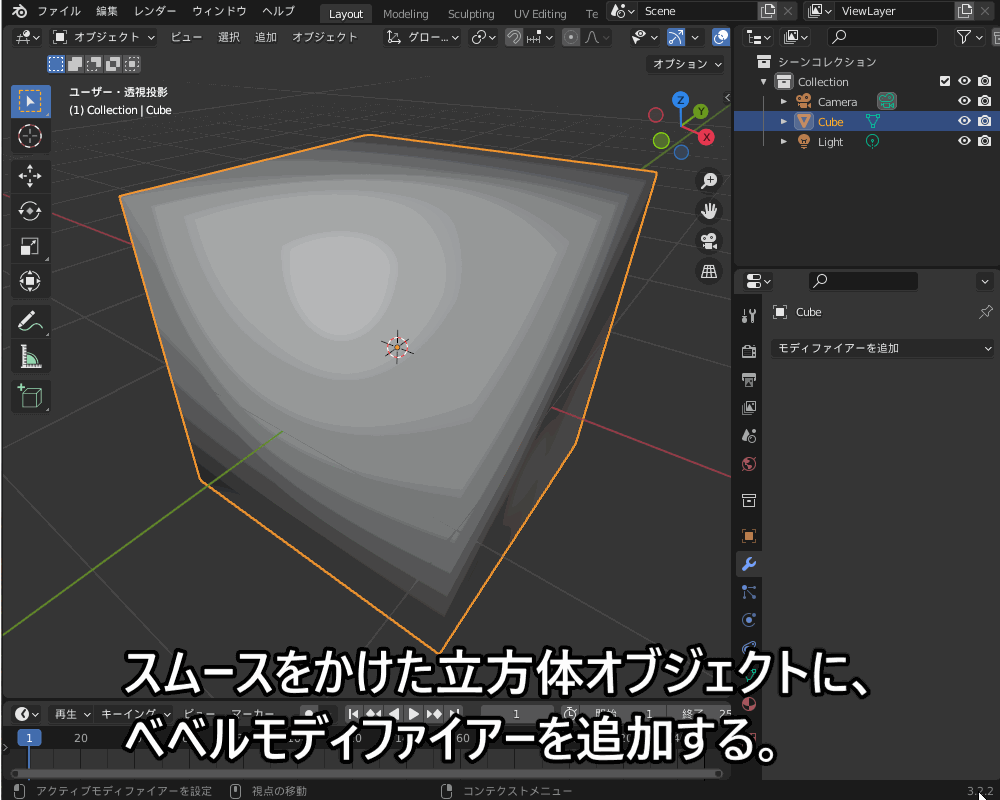
「ベベルツール」の詳しい使い方・設定についてはコチラの記事で紹介しているので、あわせて参考にしてみてください。

エッジスライド
ショートカットキー「G→G」を使うことで、コチラのように頂点を辺に沿って移動(エッジスライド)させることができます。
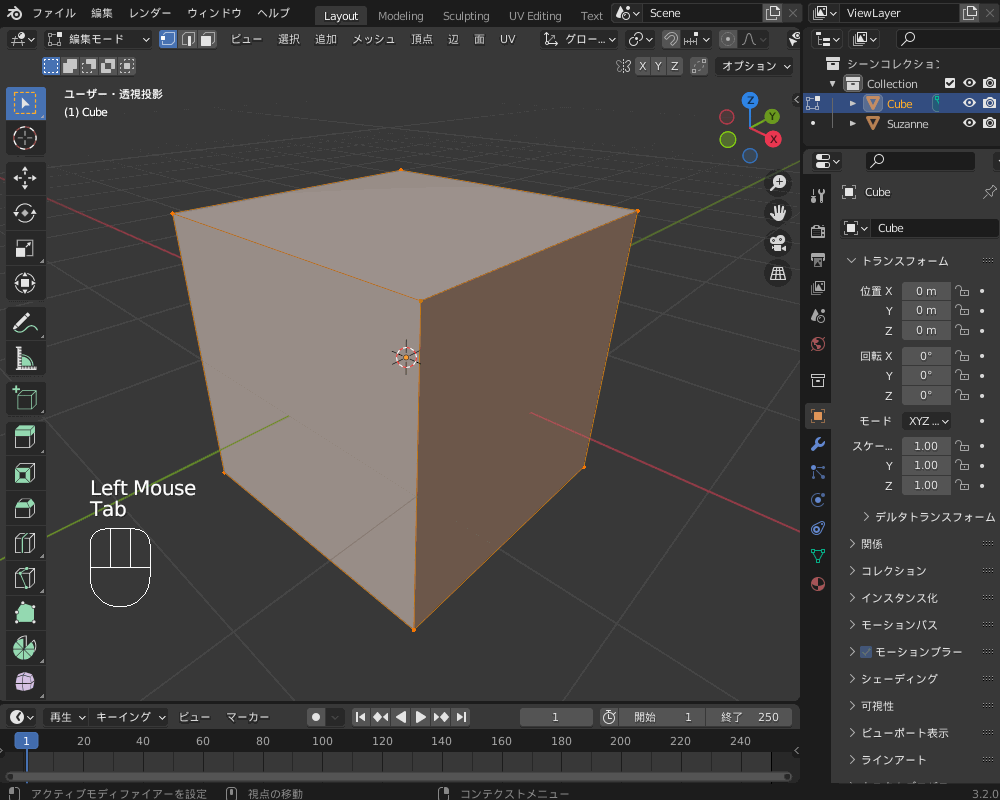
こんな感じで、オブジェクトの形状を崩さずにエッジの位置を調節したり、ループカットの位置を調節できるので、エッジの微調整に便利です。

ちなみに、「エッジスライド」以外にも、色んなオブジェクトや頂点などを「移動」させるときに役に立つ方法があります。
詳しくはコチラの記事で紹介しているので、参考にしてみてください。

頂点スムーズをかける
編集モードで右クリック→「頂点をスムーズに」を選択することで、オブジェクトの形状を全体的に滑らかにして、エッジを目立たなくすることができます。
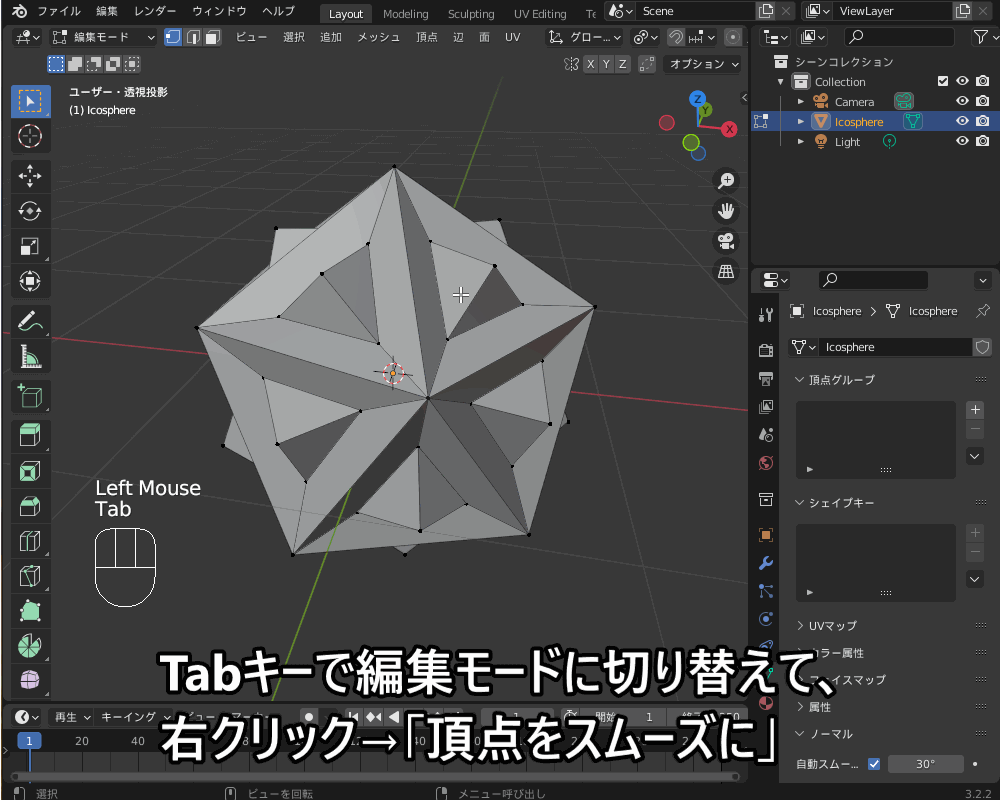
「頂点スムーズ」のやり方について、詳しくはコチラの記事を参考にしてみてください。
エッジに傷をつける
金属製品などのエッジに傷をつけることで、使用感などを表現することができます。

コチラのように、テクスチャペイントでエッジをペイントすることで、エッジの傷を表現することができます。
(あらかじめマテリアルノードを設定しています。)
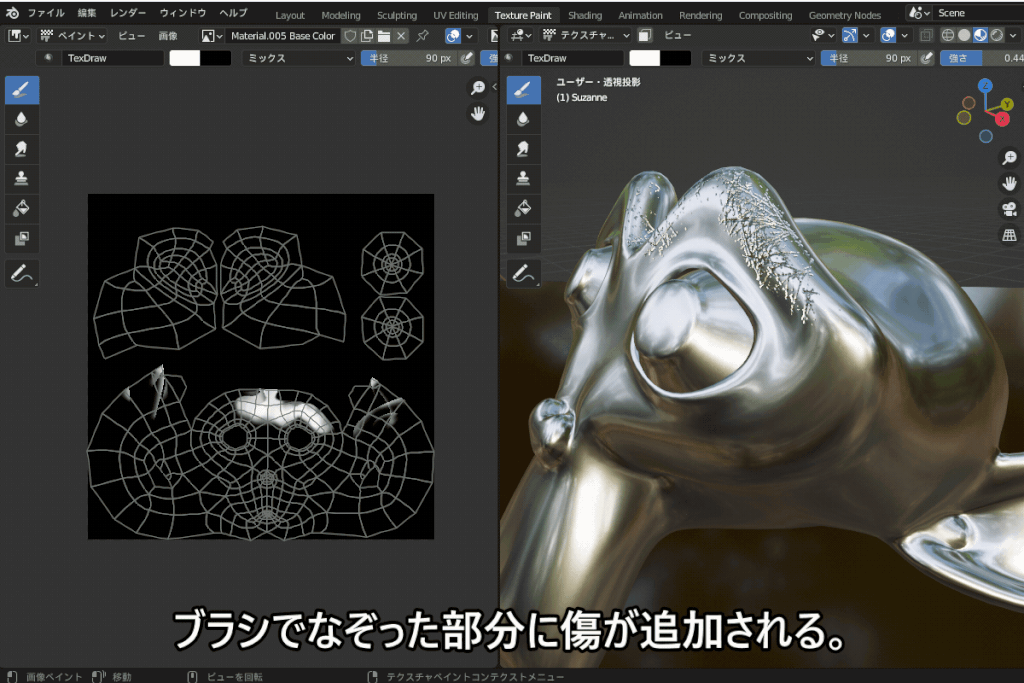
テクスチャペイントで傷を表現する方法については、コチラの記事で紹介しているので、参考にしてみてください。
また、コチラの例のように、スカルプトモードでエッジに擦り傷をつけることもできます。

こんな感じで「クリースブラシ」を使うと刃物で削ったような細く深い傷が、「クレイストリップブラシ」を使うと擦り傷を表現できます。

スカルプトモードでの傷の作り方について、詳しくはコチラの記事を参照してみてください。
まとめ
さまざまなエッジを作る方法を紹介してみましたが、いかがだったでしょうか?
コチラの記事がみなさんの作品作りの参考になれば嬉しいです!
最後に、今回のまとめです。
- エッジを立てる・シャープにする
- ループカット:ショートカットキー「Ctrl+R」
- 自動スムーズを設定する
- 辺分離モディファイアー&シャープを使う
- クリース:サイドメニュー→「辺データ」→「平均クリース」
- シャープ(辺分離)とクリースの違い
- シャープ(辺分離):スムーズシェードをかけたときにエッジをシャープに表示する
- クリース:サブディビジョンサーフェスモディファイアーなどをかけたときにエッジの形状をシャープにする。
- エッジ・辺を滑らかにする
- スムーズシェーディング
- ベベル:ショートカットキー「Ctrl+B」またはベベルモディファイアーを使う
- エッジスライド:ショートカットキー「G→G」
- 頂点スムーズをかける
- エッジに傷をつける
- テクスチャペイントやスカルプトなどを使う













