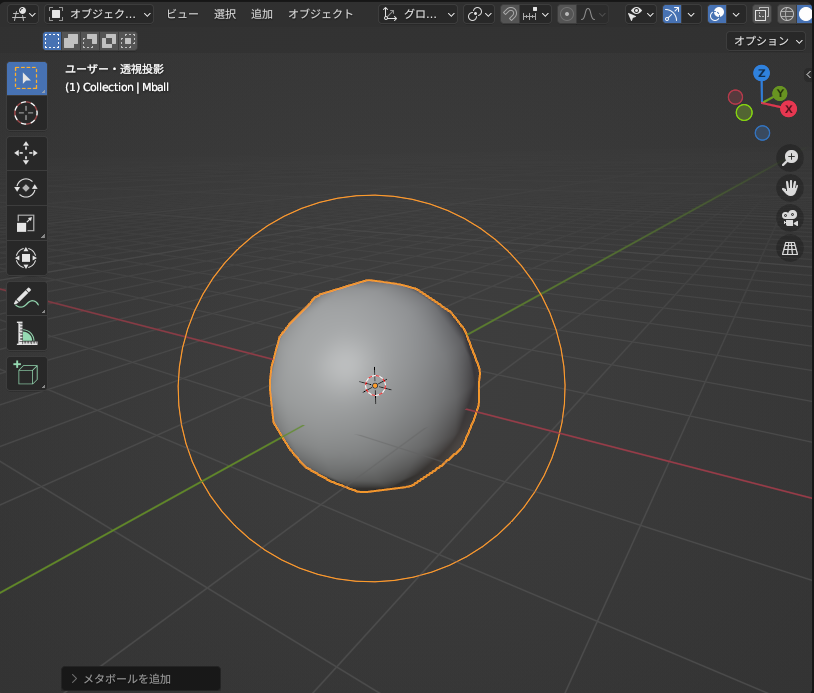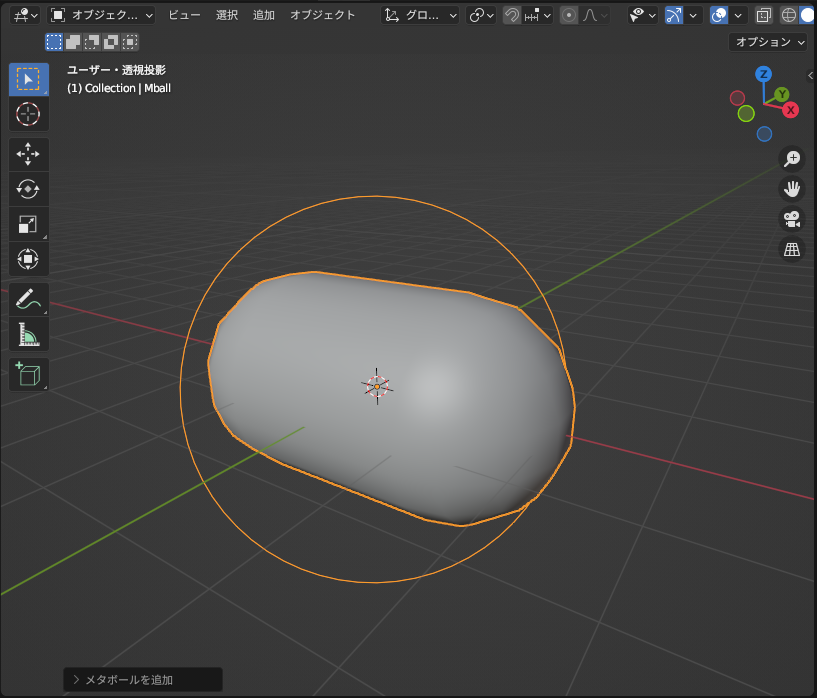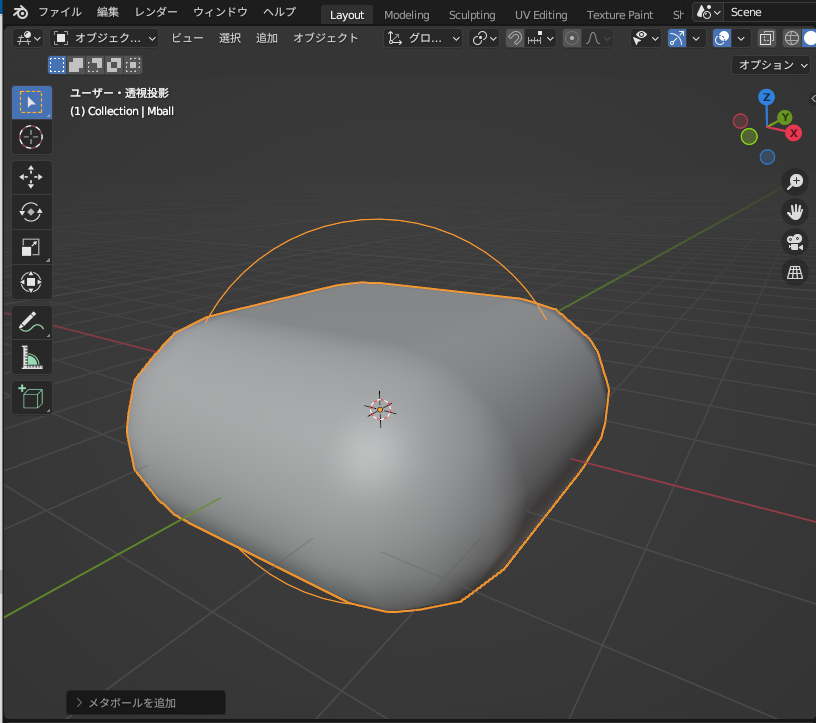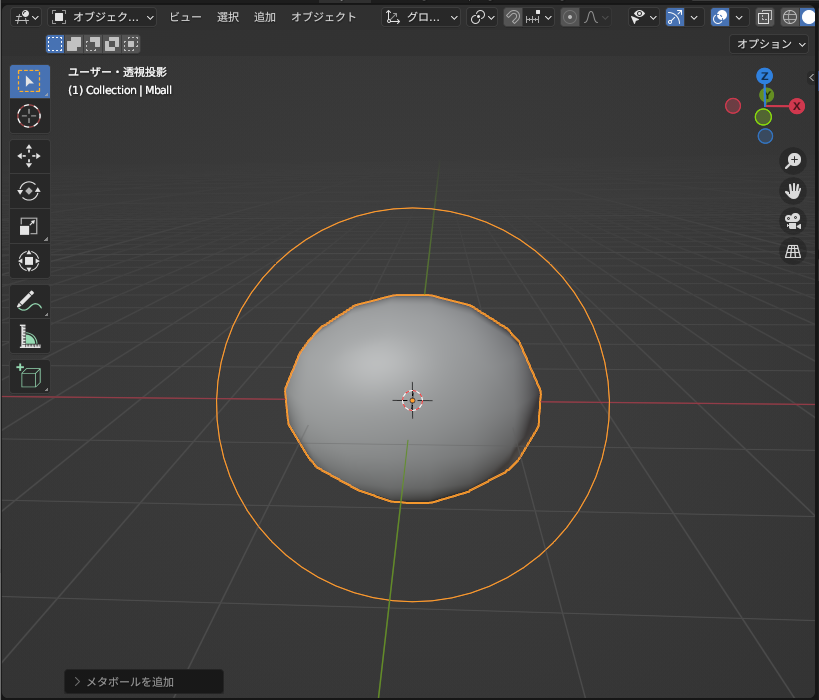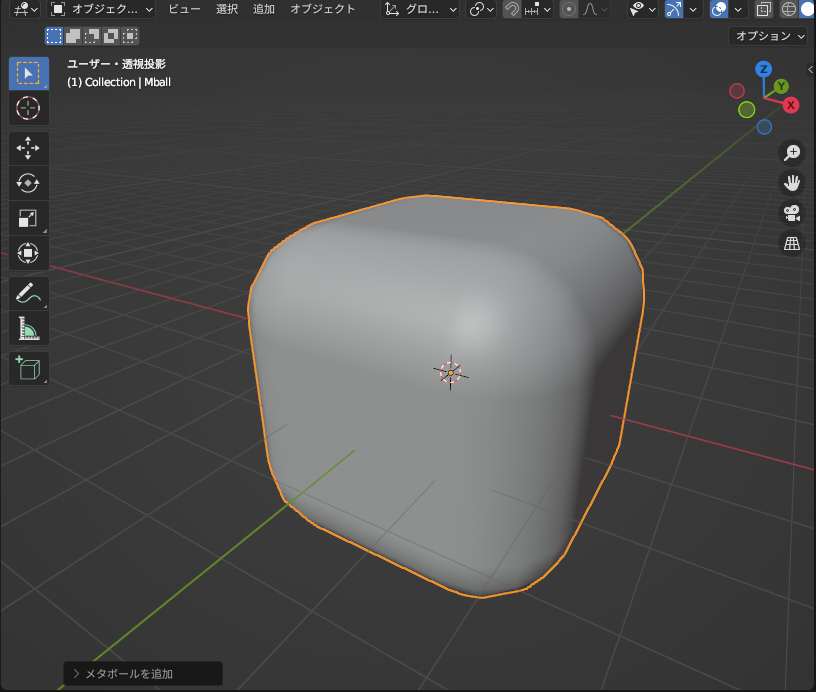CGBoxの一部の記事にはアフィリエイト広告が含まれております。
【Blender 3.4】「メタボール」の設定方法・使い方を紹介!

こんにちは!
コチラの記事では、フリーの3DCGソフト「Blender」を使うヒントとなる情報を発信しています。
今回は「メタボール」の設定方法や使い方を紹介します。
メタボールを使いこなすことで、水しぶきや雲などを物理シミュレーションを使わなくても疑似的に表現したりできるので、ぜひ参考にしてみてください!
メタボールとは?
「メタボール」とは、「近づけると相互作用でくっつくように変形するオブジェクト」です。
例えば以下のように、2つのメタボール同士を近づけると、くっつきます。
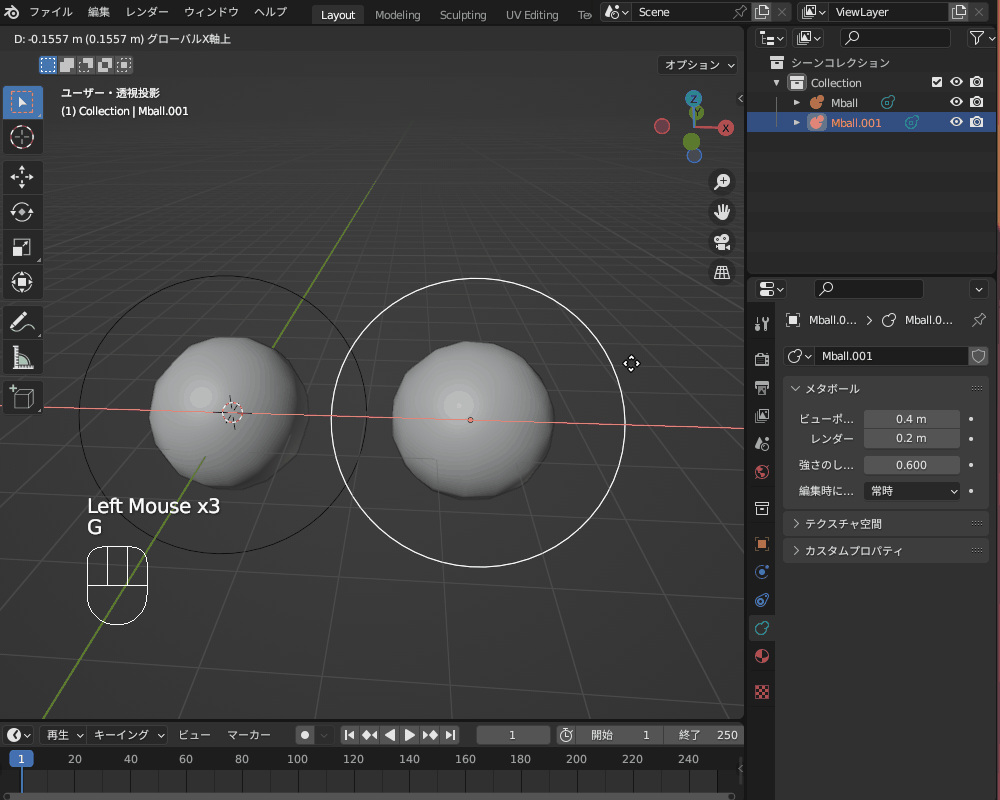
メタボールは、上のような球体(ボール)を含めて、以下のような5種類の形状を設定できます。
- ボール

- カプセル

- 平面

- 楕円体

- 立方体

メタボールの「互いにくっつく」性質は水の表面張力に似ているので、メタボールを使うことでこちらのような「水しぶき」を表現することができます(作成方法は後ほど紹介します)。

また、メタボールを使って作った形状をメッシュオブジェクトに変換することで、入道雲を作ることもできます(作成方法は後ほど紹介します)。
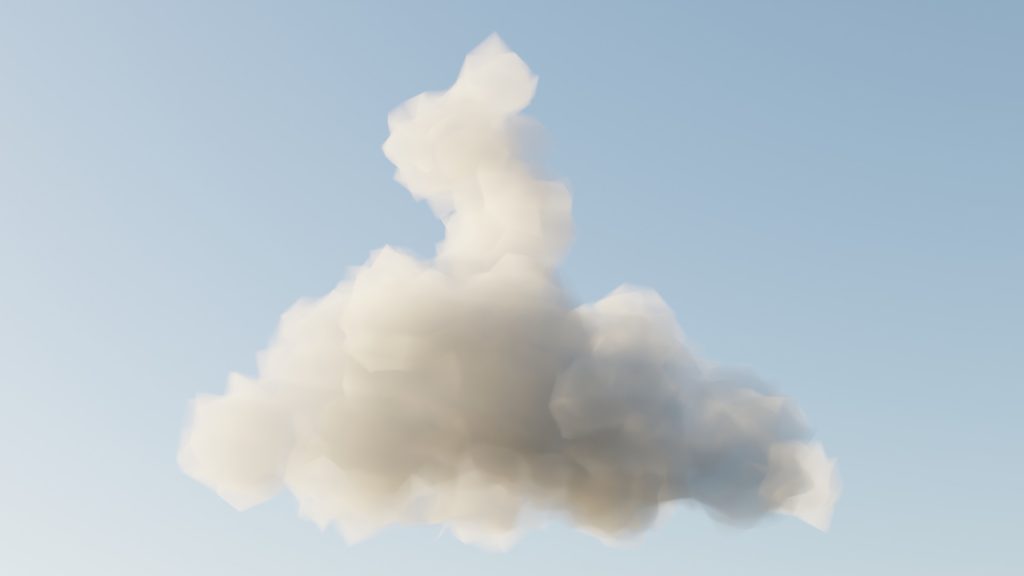
メタボールの設定方法
メタボールの設定方法について紹介します。
メタボールの追加・選択方法
メタボールは、「Shift+A」→「メタボール」で追加できます。
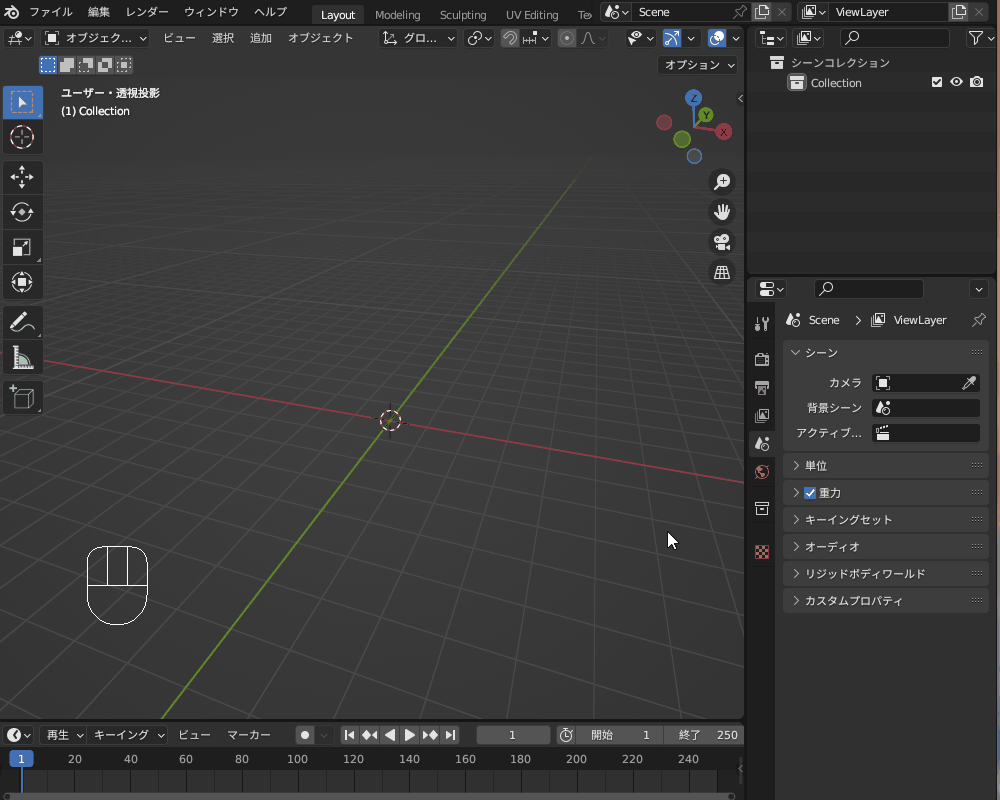
複数のメタボールを追加し、コチラのように近づけると互いに引っ付きます。
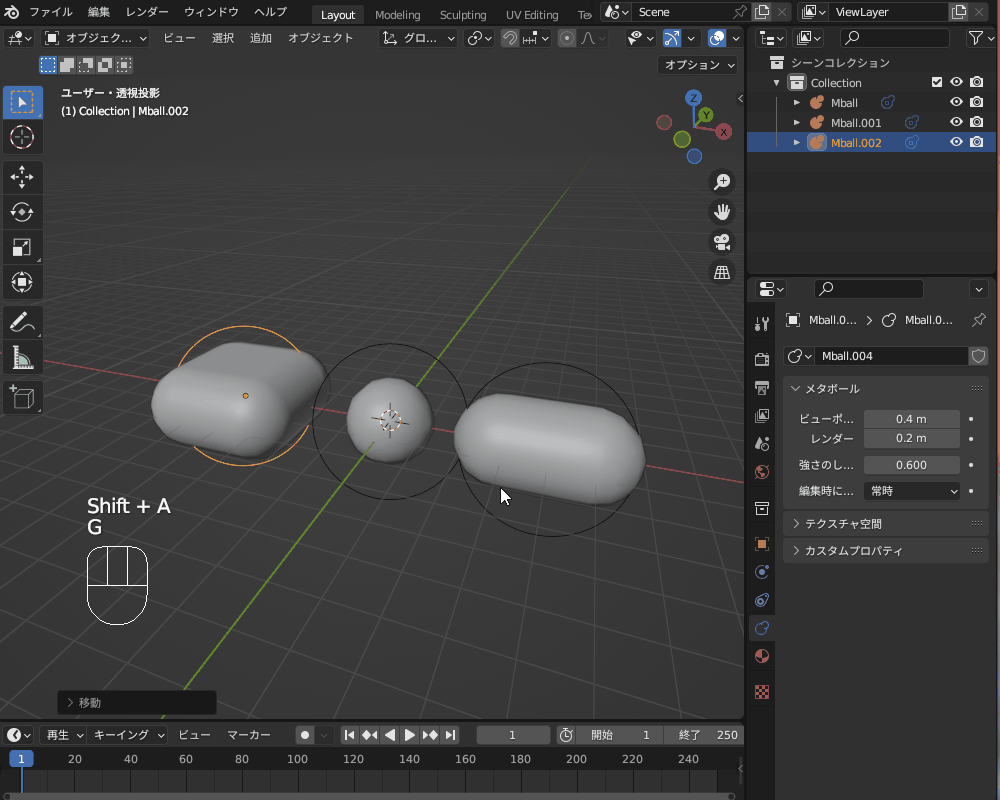
メタボールを複数追加した状態でメタボールの表面をクリックすると、すべてのメタボールがオレンジ色に表示されます。
ただし、このときアウトライナーでは、一番上にある「Mball」というオブジェクトしかアクティブになっておらず、移動できるのは一番上にあるオブジェクトのみです。

メタボールの回りに円形の「選択リング」が表示されていますが、この選択リングをクリック選択すると任意のメタボールを移動できます(メタボール形状が「立方体」以外の場合)。
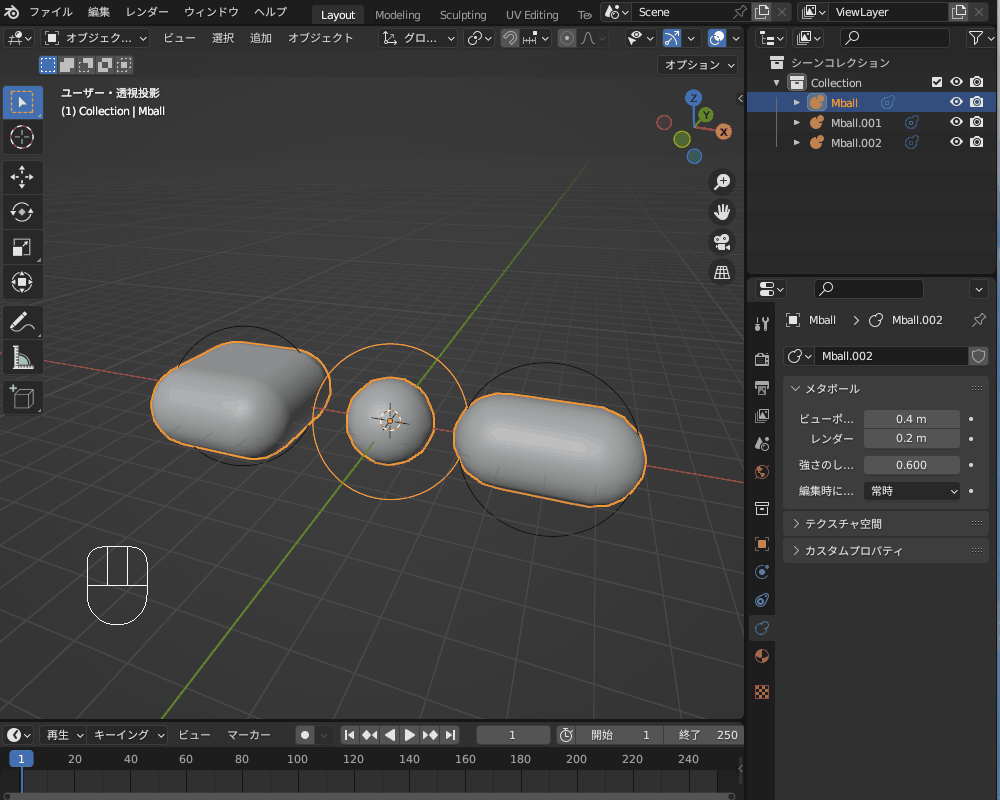
立方体メタボールの場合は、選択リングがサーフェスに隠れてしまっている場合があるので、その場合は、コチラのようにアウトライナー上で選択すると動かせます(立方体メタボールを選択すると、中心がオレンジ色に表示されます。)
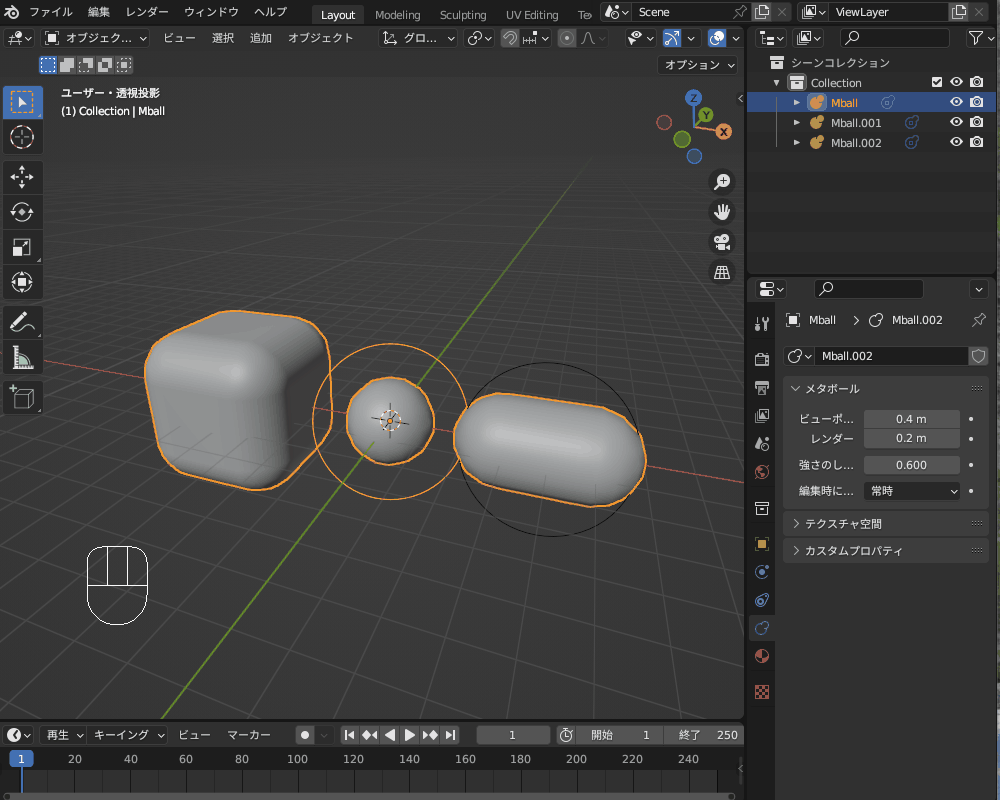
メタボールのオブジェクトファミリーについて
メタボールを複数追加すると、自動的に「Mball」「Mball.001」「Mball.002」…と「Mball.(数字)」という名前が付けられます。
この時、これらのオブジェクトはすべて「Mball」のオブジェクトファミリーとして相互に関連付けられています。
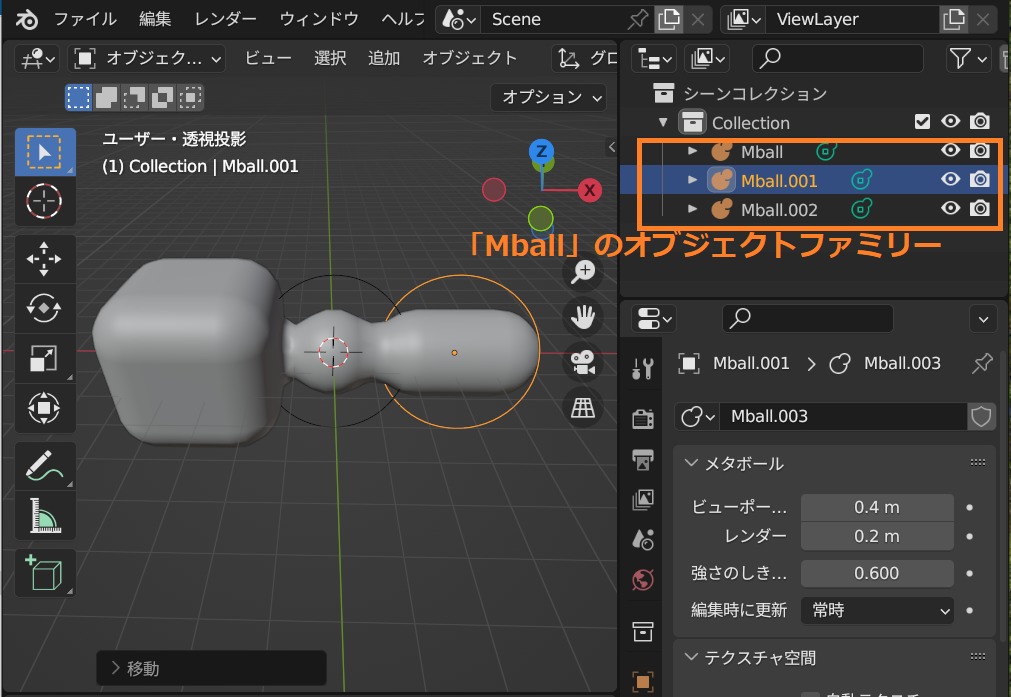
オブジェクトファミリーから切り離したい場合は、アウトライナー上で「F2」キーをクリックしてメタボールの名前を変更します。
するとコチラのように、名前を変更したメタボールはオブジェクトファミリーから切り離されて、他のメタボールとの相互作用がなくなります。
(再び名前を変更し「Mball.002」に戻すと、元のオブジェクトファミリーに戻ります。)
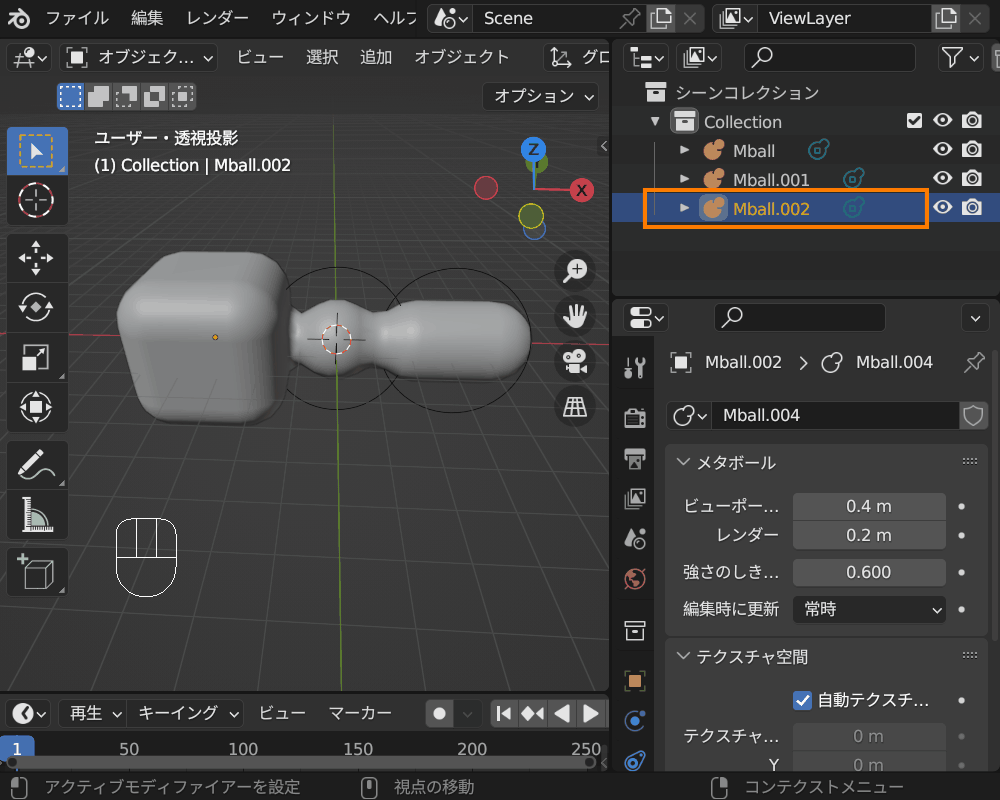
オブジェクトデータプロパティの設定
メタボールの解像度や、メタボール同士の相互作用の強さなどのプロパティの設定方法を紹介します。
メタボールのプロパティは、「オブジェクトデータプロパティ」で設定できます。
オブジェクトモードで「オブジェクトデータプロパティ」を開くと、以下を設定できます。
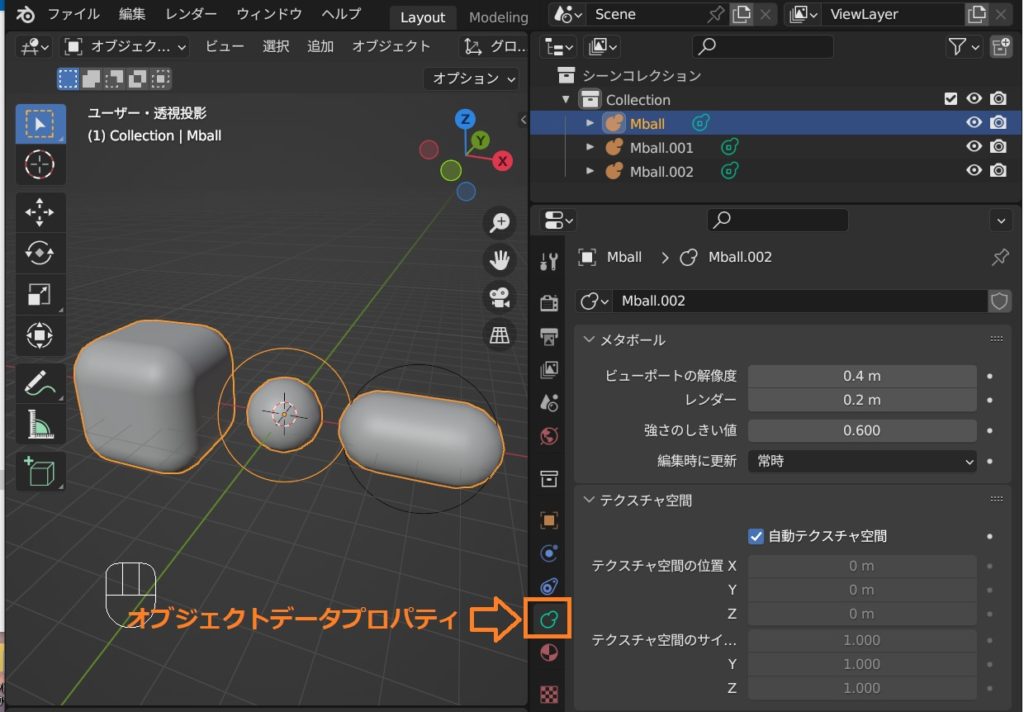
- メタボール
- ビューポートの解像度:ビューポート上でのメタボールの解像度を設定します。
- レンダー解像度:レンダリング結果でのメタボールの解像度を設定します。
- 強さのしきい値:メタボール同士の影響の強さを設定します。
- 編集時に更新:メタボールを移動・拡大など編集する際の表示方法を設定します。
(カクつくようでなければ、デフォルトの「常時」のままで問題ありません。)- 常時:編集中常にメタボールを表示します。
- ハーフ:編集中はメタボールを半分の解像度で表示します。
- 高速:編集中はメタボールを表示しません。
- 更新なし:ビューポート上でメタボールを全く表示しません。
「Tab」キーで編集モードに切り替え、アクティブになっているメタボールをクリックすると、オブジェクトデータプロパティで「アクティブ要素」の項目が表示されます。
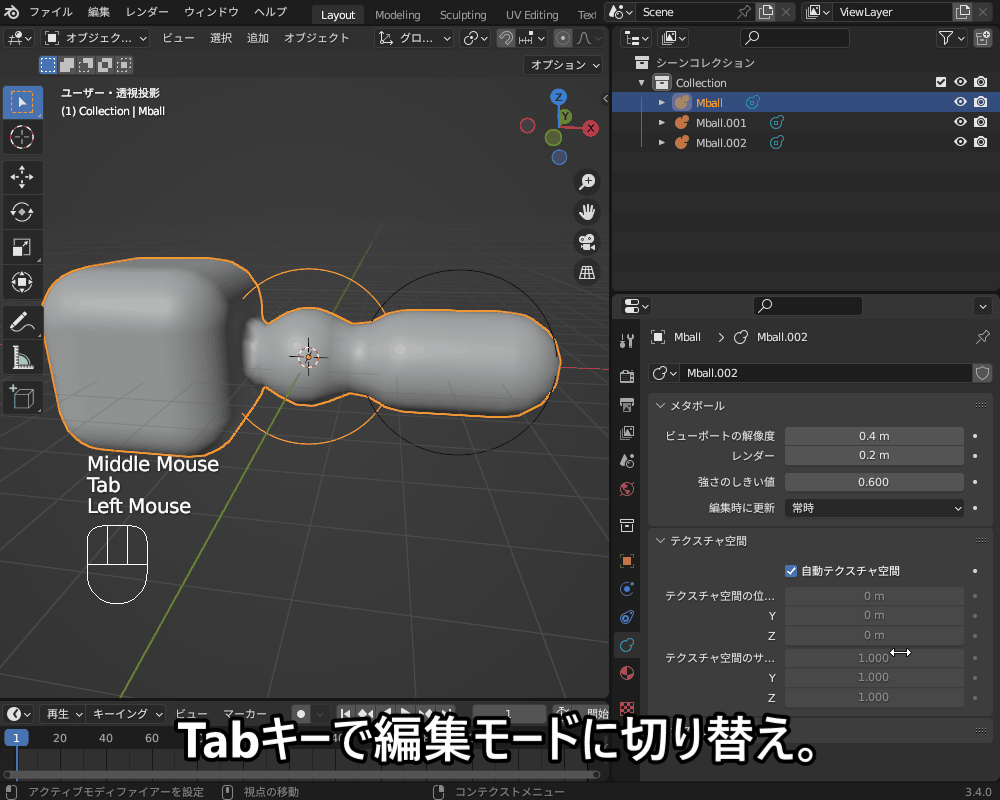
この項目では、アクティブになっているメタボールを個別に編集することができます。
- アクティブ要素
- タイプ:メタボールのタイプを変更できます。
- 剛性:選択したメタボールの剛性を設定します。
- 半径:選択したメタボールの半径を設定します。
- 負:選択したメタボールを負の値で使用します。
- 隠す:選択したメタボールを隠します。
- サイズ(ボール以外の場合):メタボールの長さ・幅などを調節します。
アクティブ要素で「負」を設定した場合、コチラのように設定したメタボールは表示されず、他のメタボールの一部を隠すように影響を及ぼします。

メタボールのメッシュ化
メタボールを右クリックし、「変換」→「メッシュ」を選択すると、すべてのメタボールがメッシュオブジェクトに変換されます。
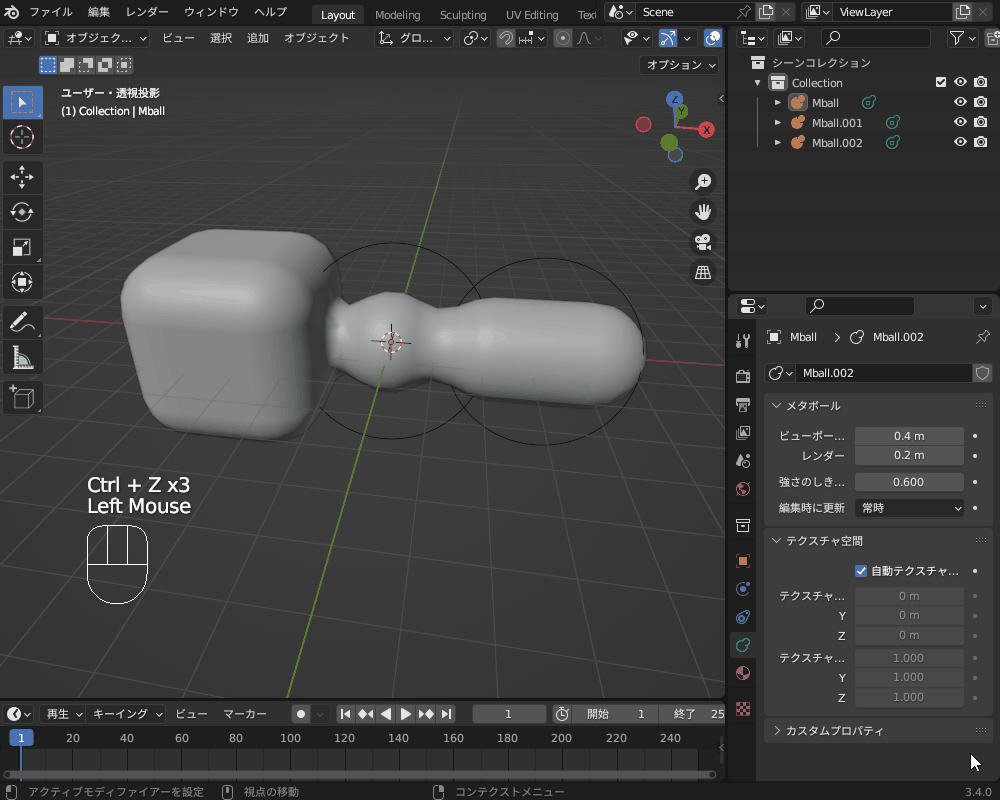
ちなみに、メッシュオブジェクト以外にも「カーブ」「グリースペンシル」「ヘアーカーブ」の変換メニューは表示されますが、いくつかのパターンで試してみたもののうまく変換できませんでした。
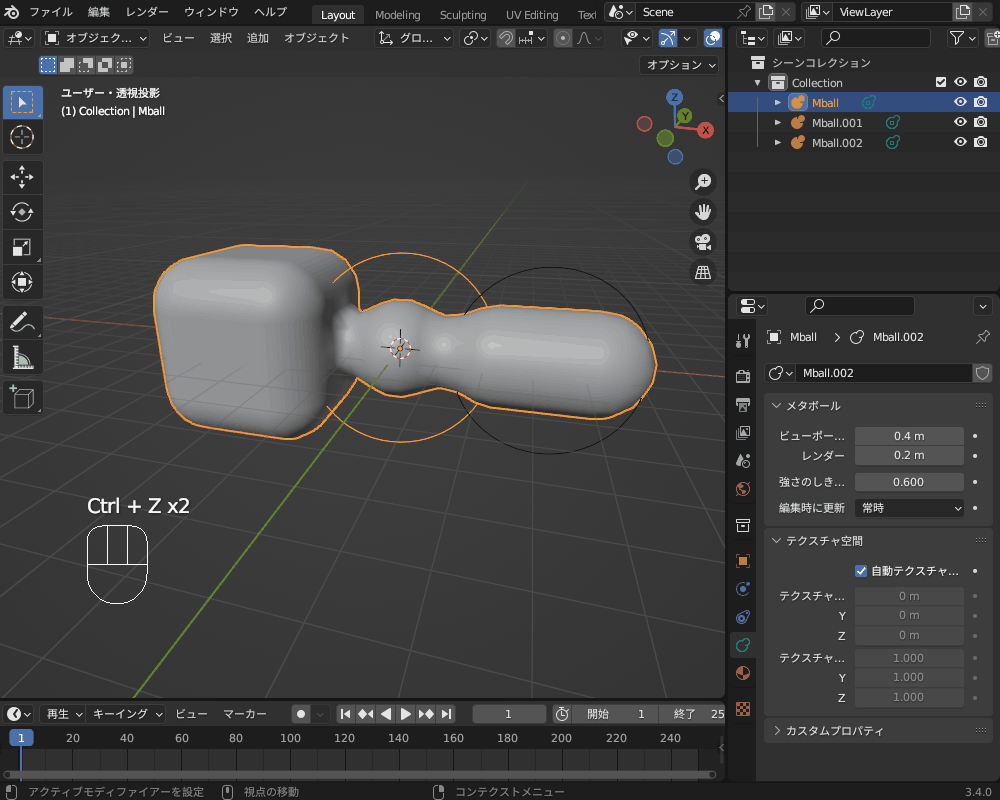
メタボールの色んな使い方を紹介!
メタボールを使うと「水」や「雲」といった決まった形を持たないものをモデリングすることができます。
以下の具体例について、モデリング方法を紹介します。
メタボールを使った水しぶきの作り方
こちらのように、メタボールを使うと蛇口から流れ出す水流・水しぶきを表現できます。

作り方(手順)を紹介します。
「メッシュ」→「円」を追加します。
「Tab」キーで編集モードに切り替えて、「F」キーで面を張ります。
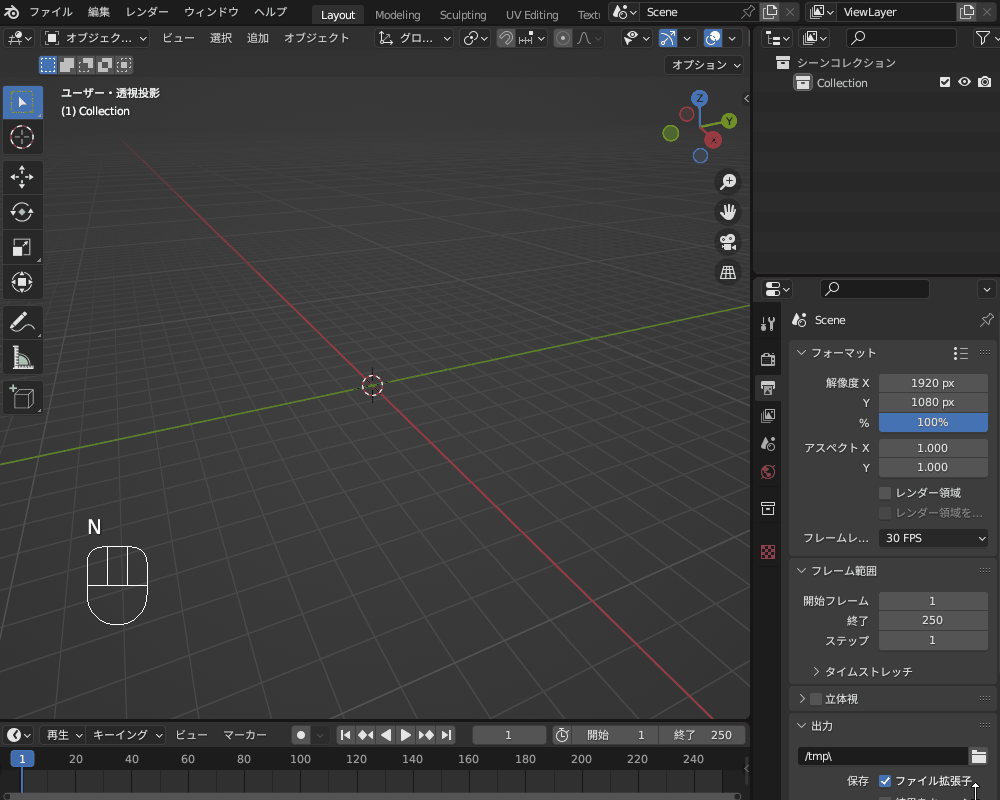
メタボールは、ショートカットキー「G→Z」でエミッターから離れた個所に移動します。
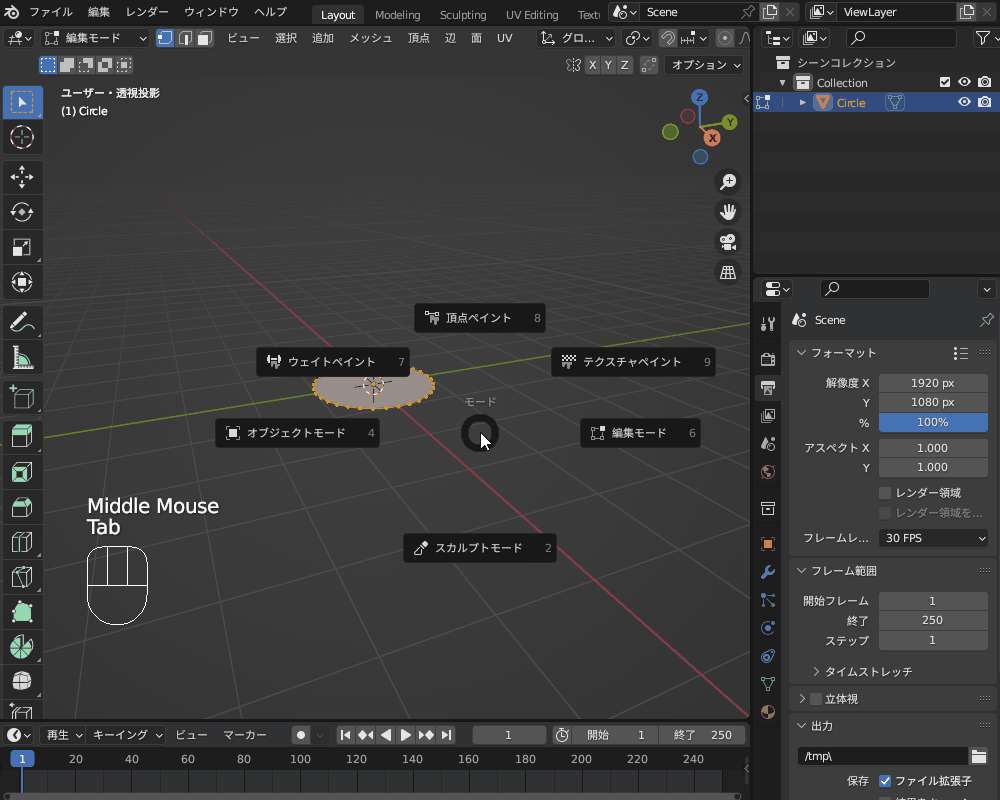
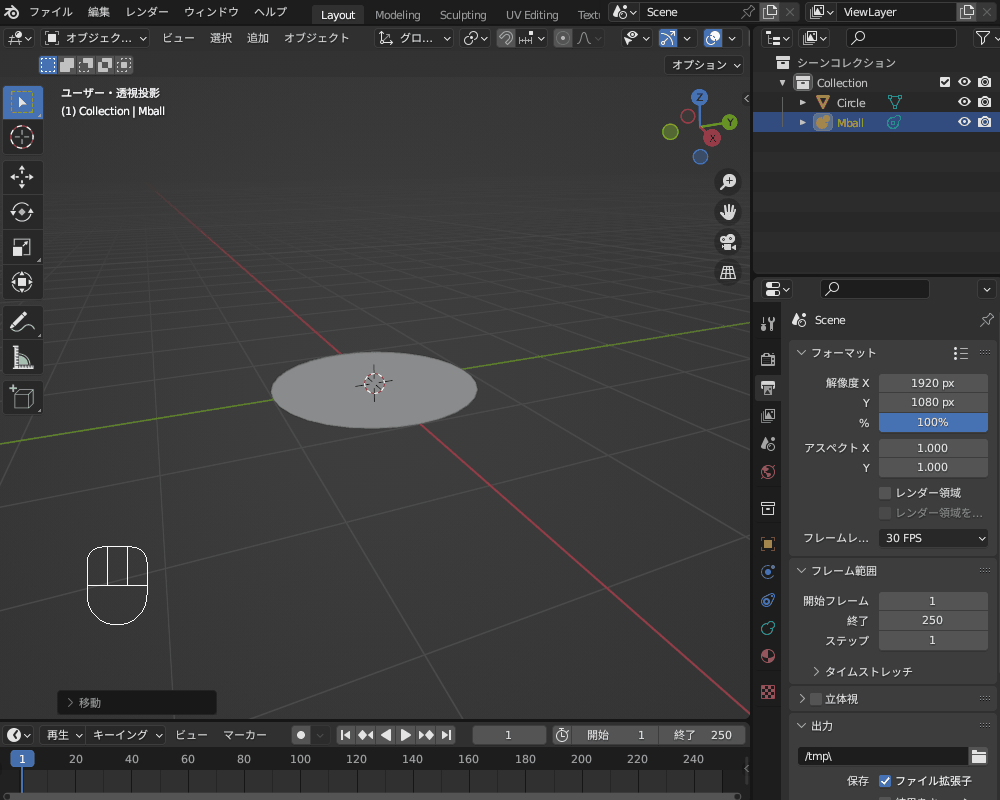
タイムラインを再生すると、エミッターから小さいメタボールが放射されるようになります。
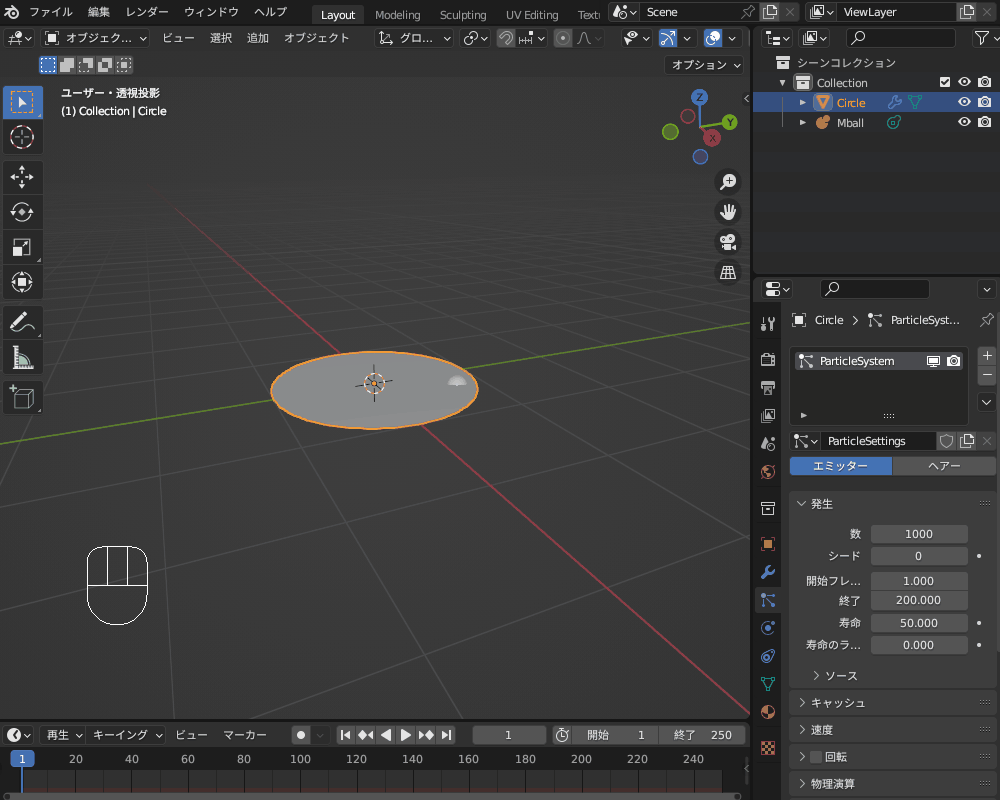
今回は「速度→ノーマル」を-20m/s、「レンダー→スケール」を0.7~0.8程度、「レンダー→スケールのランダム化」の項目を0.8に設定しました。
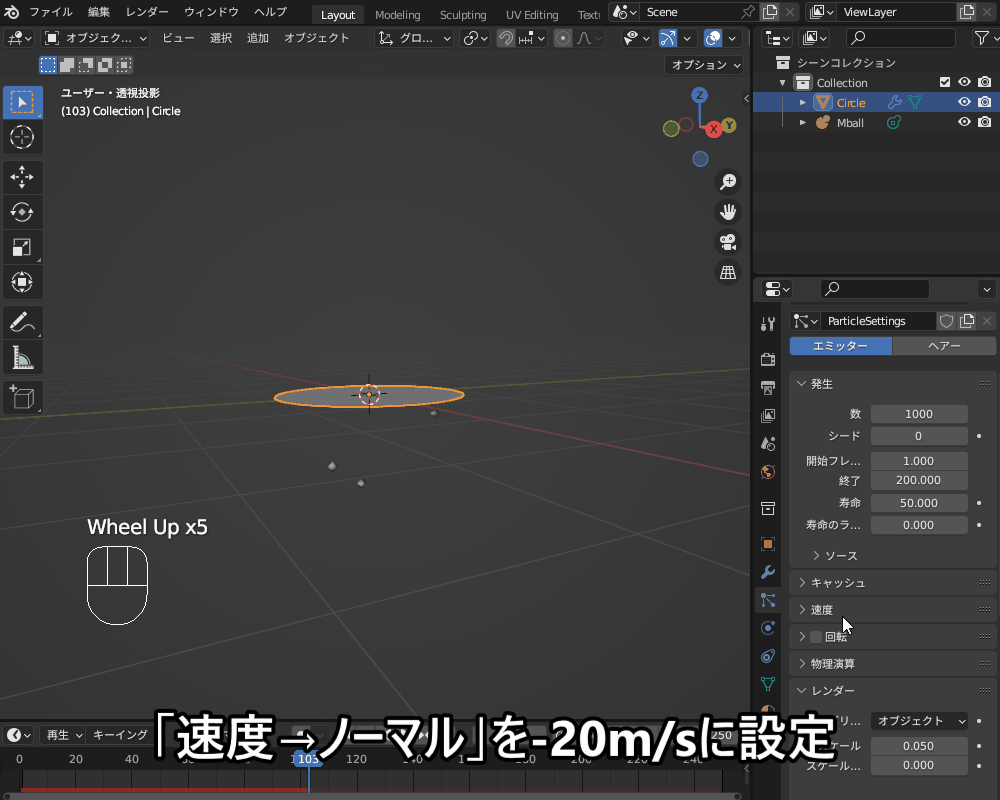
「マテリアルプロパティ」から、「サーフェス」を「グラスBSDF」に設定し、「粗さ」を0、「IOR」を「1.33」程度に設定すると水のマテリアルを表現できます。
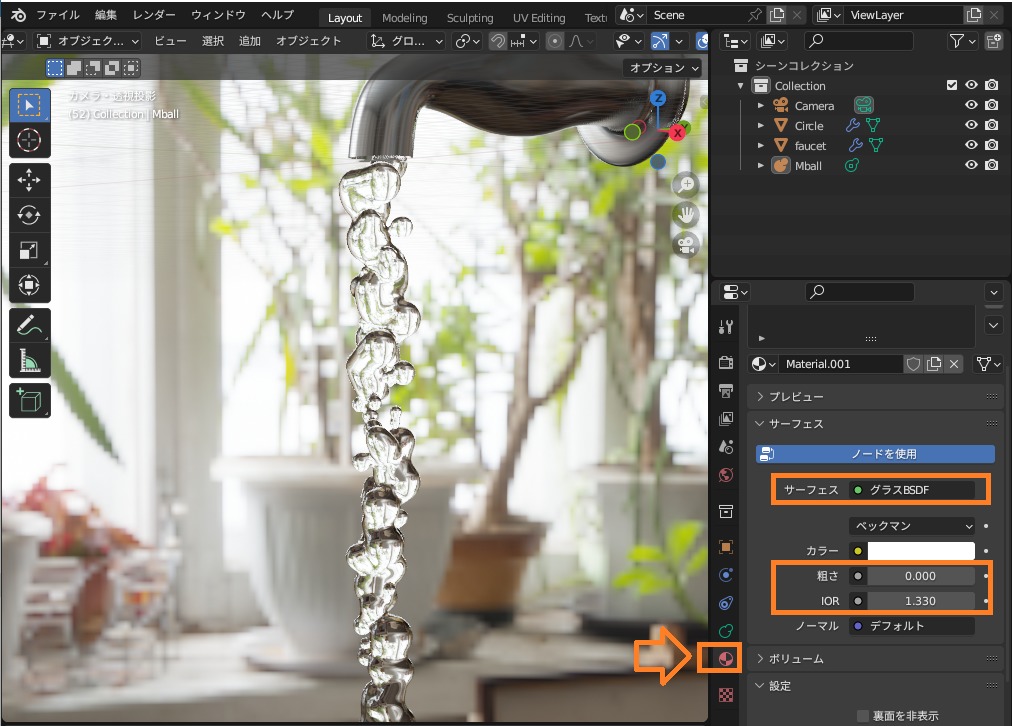
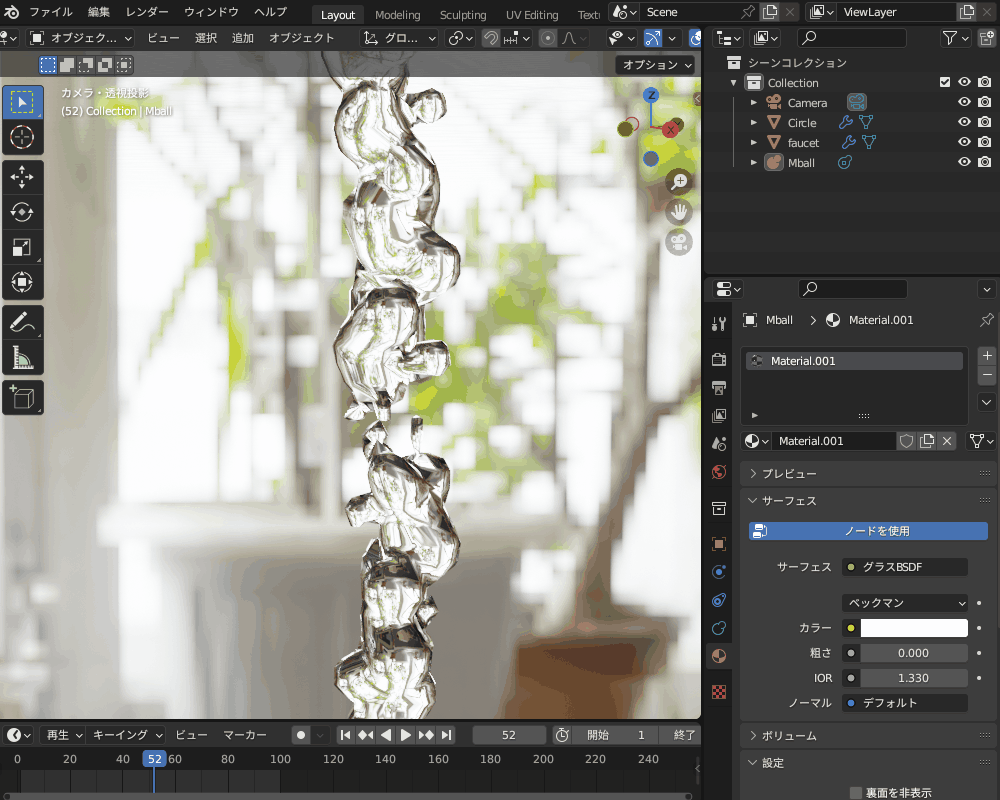
アニメーションのレンダリング
アニメーションをMP4形式でレンダリングする手順も載せておきます。
「ファイルフォーマット」を「FFmpeg動画」に、「エンコーディング→コンテナ」を「MPEG-4」に設定します。

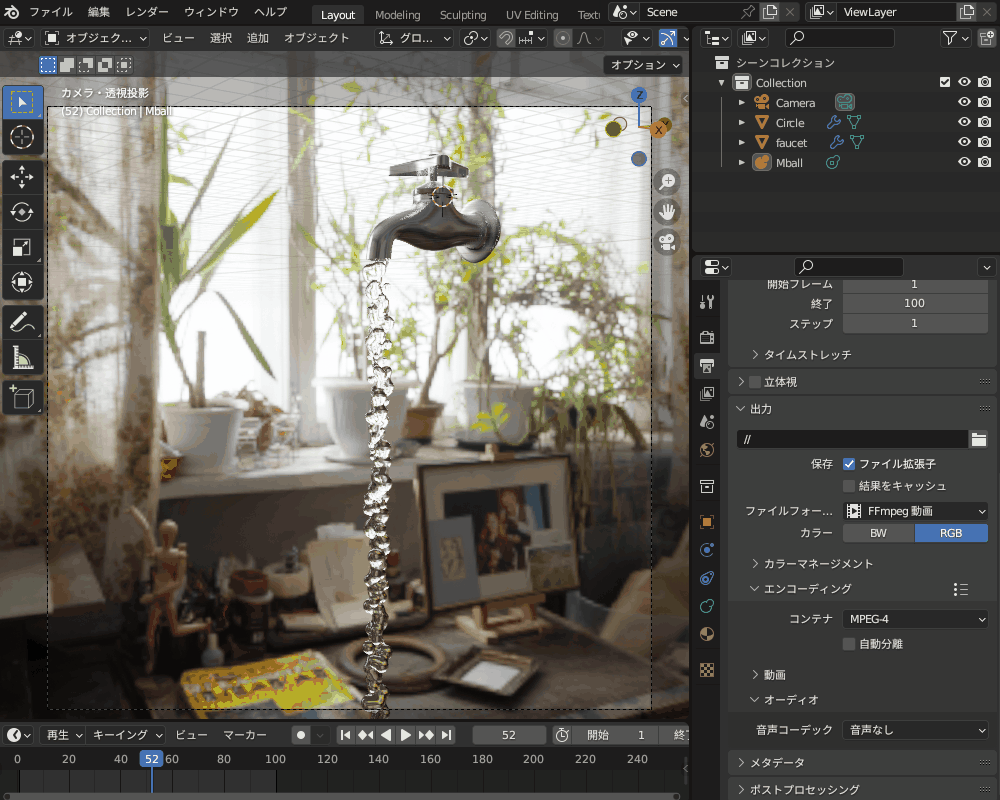
デフォルトの設定では、Cドライブ直下の「tmp」というフォルダに保存されます。
「出力パス」を「//」(スラッシュ2個)で設定すると、Blendファイルと同じフォルダに出力されます。
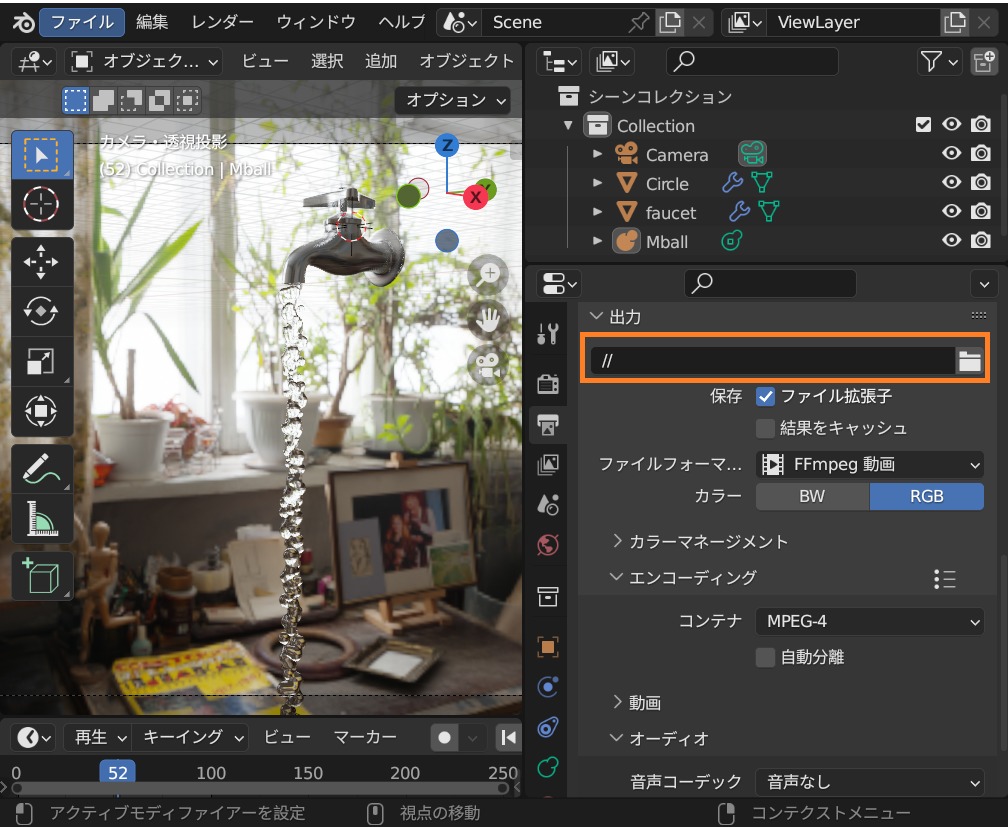
アニメーションレンダリングの詳しいやり方については、コチラの記事で紹介しているので、あわせて参考にしてみてください。

メタボールを使った雲の作り方
メタボールを使って、コチラのような入道雲を作る方法を紹介します。
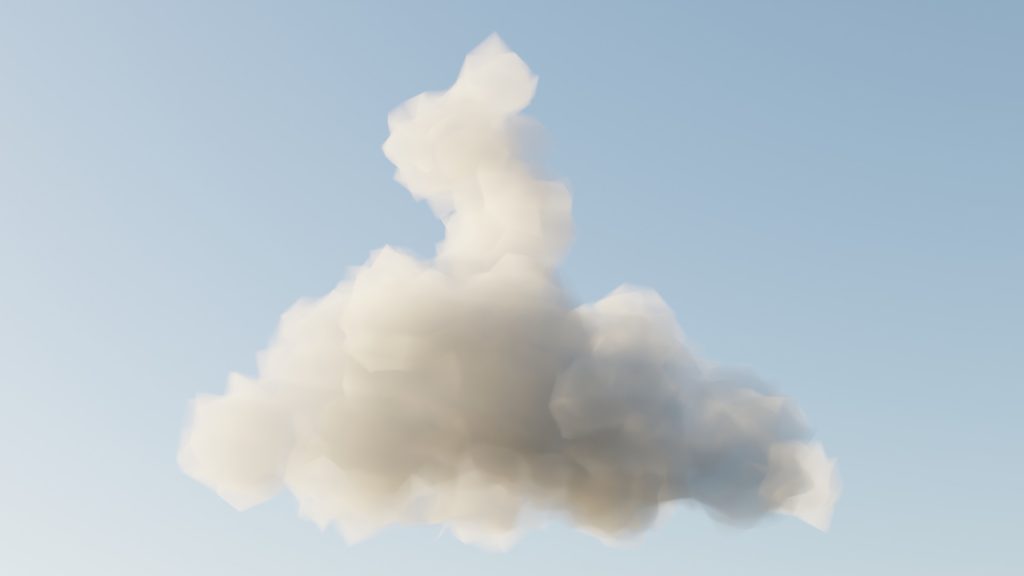
複製→拡大・縮小を繰り返して、互いにくっつくように並べていきます。
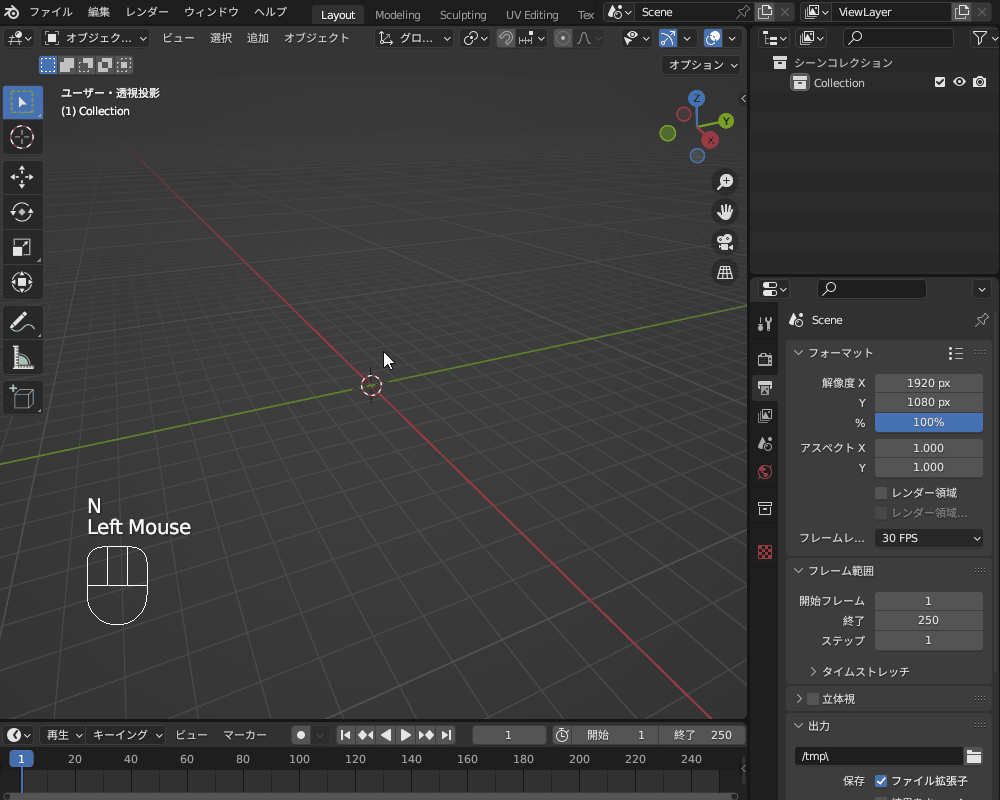
入道雲の写真を見ながら、実物をイメージして追加していくと良いかと思います。
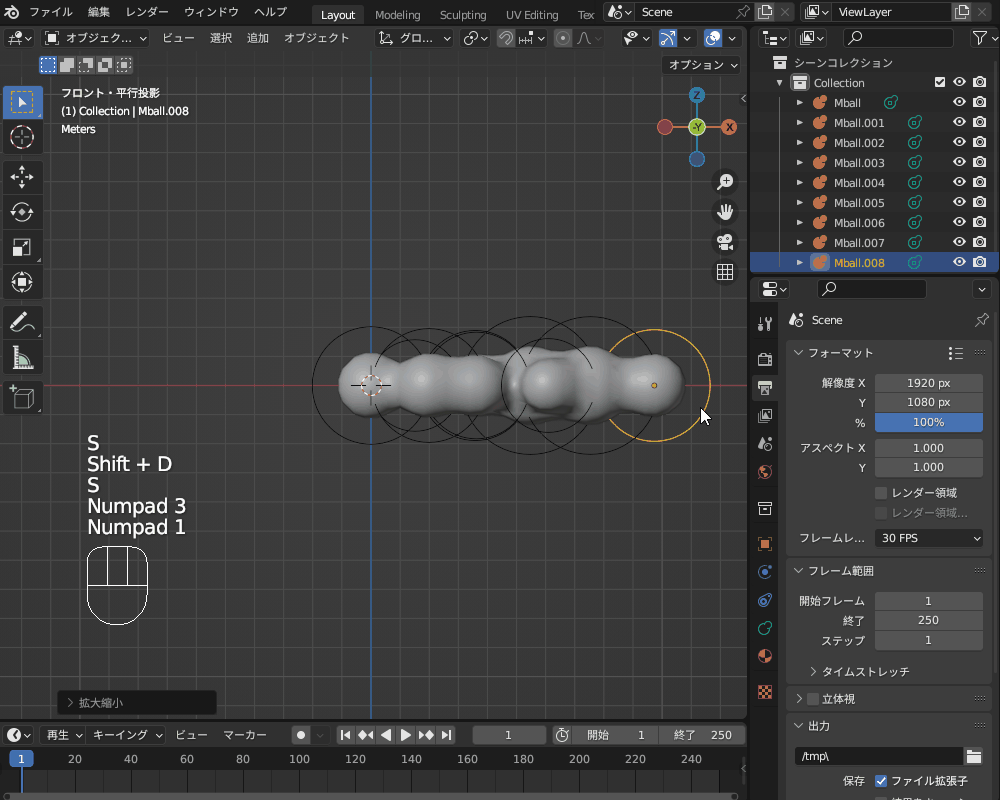
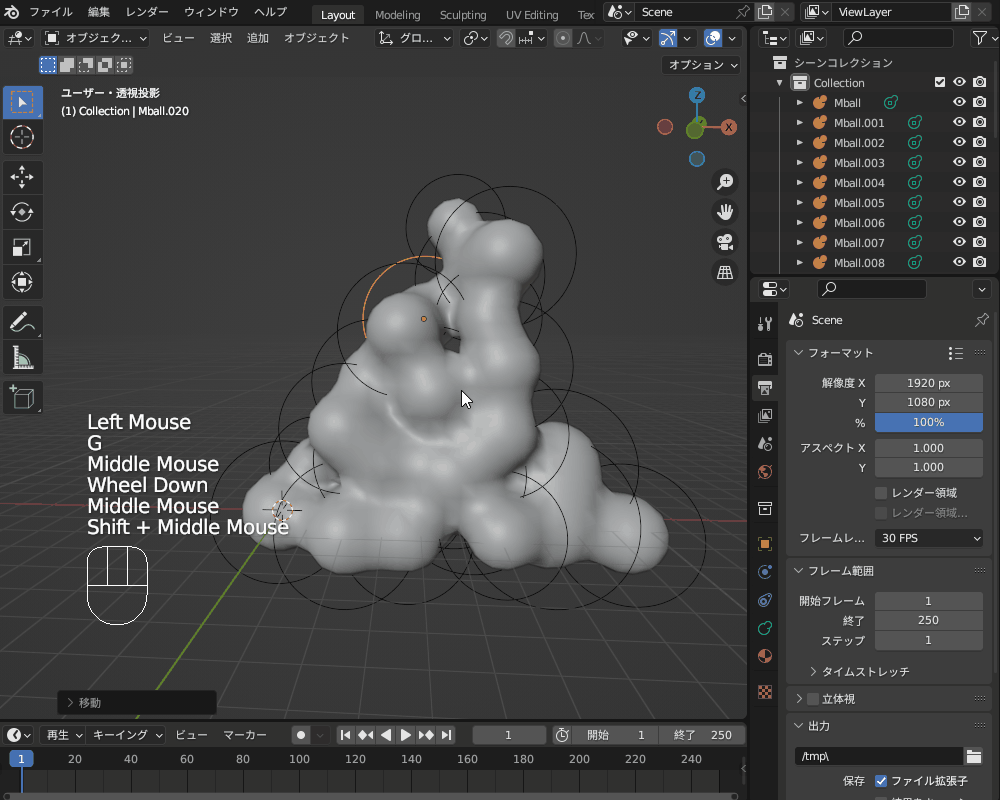
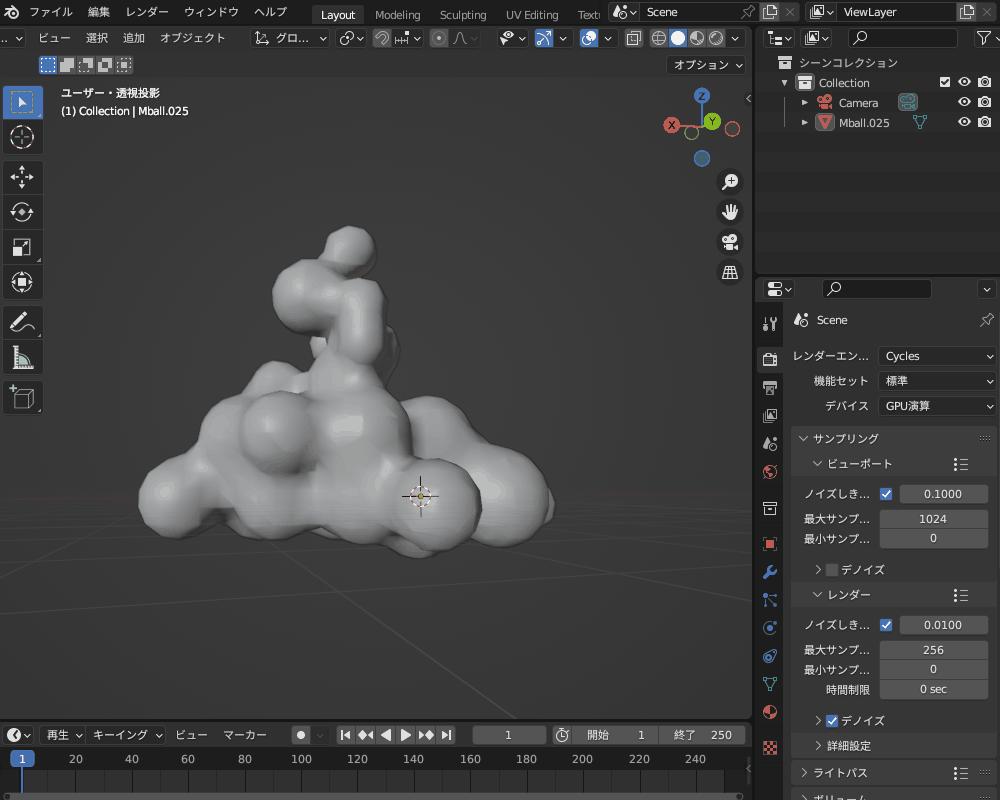
テクスチャプロパティで、コチラのように「サイズ」をやや小さめ(0.1~0.2程度)に設定します。
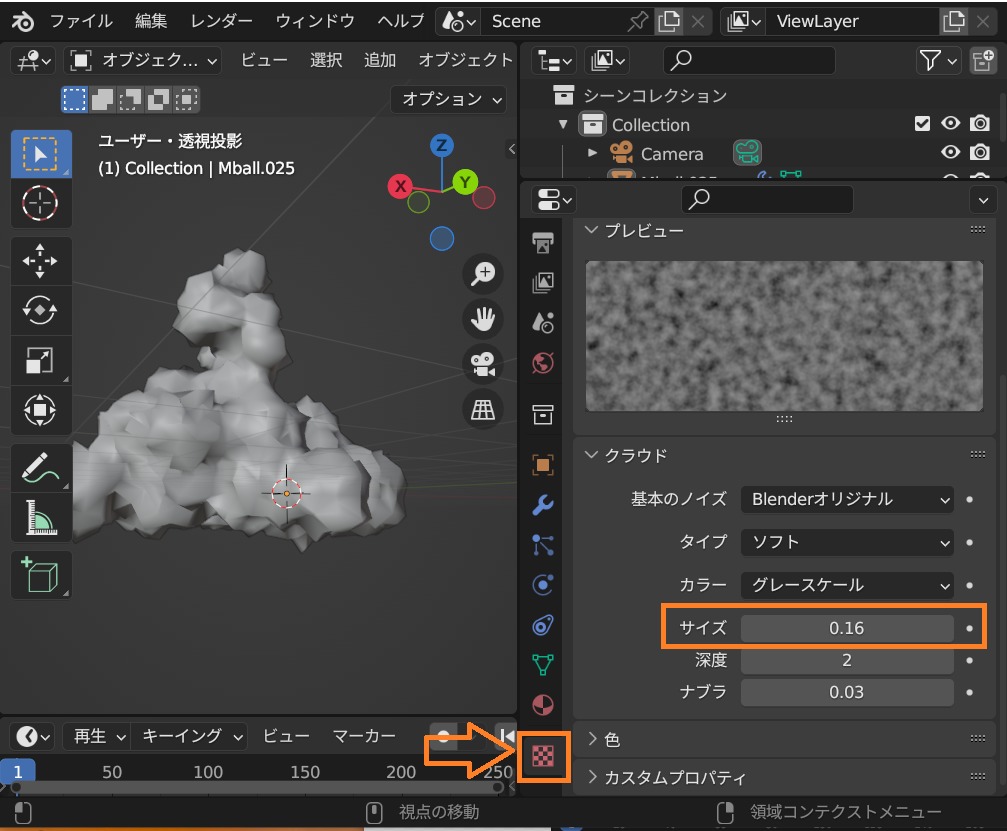
「モディファイアープロパティ」に戻り、テクスチャの強さを1.3程度に設定します。

コチラのように、「ボリュームの散乱」を使います。
「密度」・「異方性」の値は、レンダービュー上でリアルに見えるような値に調節してみてください。
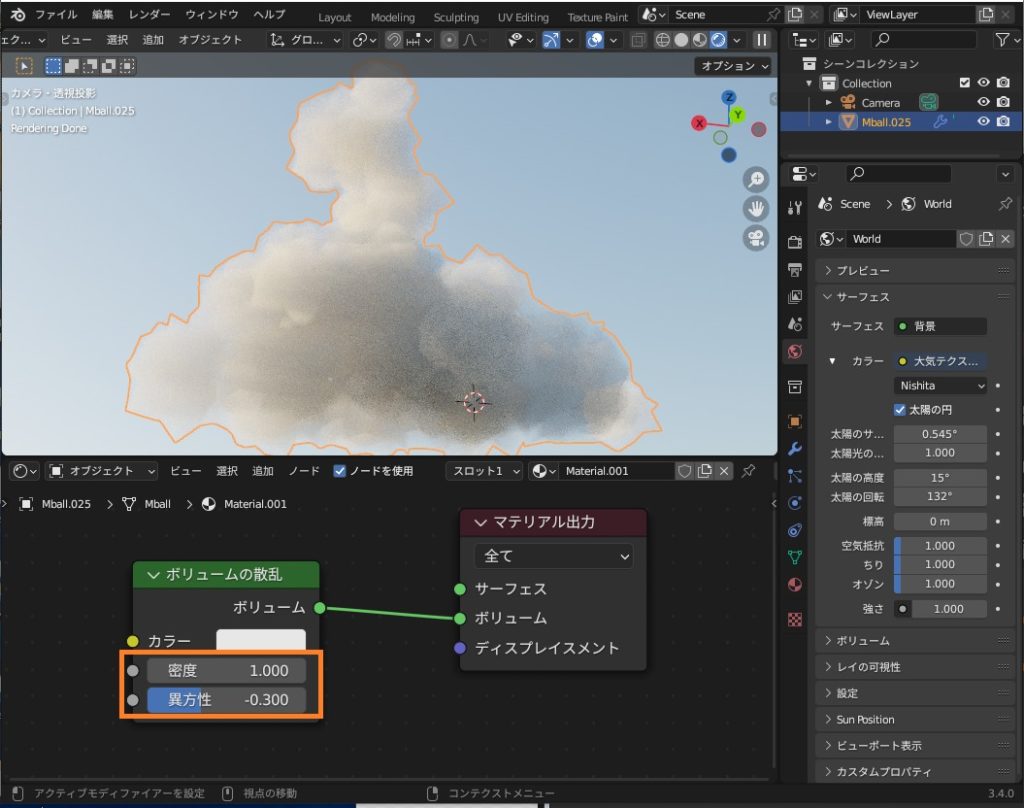
ボリュームやセルルックなど、いろんな雲の作り方についてコチラの記事で詳しく紹介しているので、あわせて参考にしてみてください。

メタボールで困ったときのFAQ
最後に、メタボールを使う上でよくある困りごとと、その対策方法を紹介します。
重い
メタボールをパーティクルなどで大量に表示する場合は、Blenderの動作が重くなります。
そのような場合は、メタボールのオブジェクトプロパティで「ビューの解像度」の値を大きくするか、「編集時に更新」を「常時」から「ハーフ」「高速」に変更してみてください。
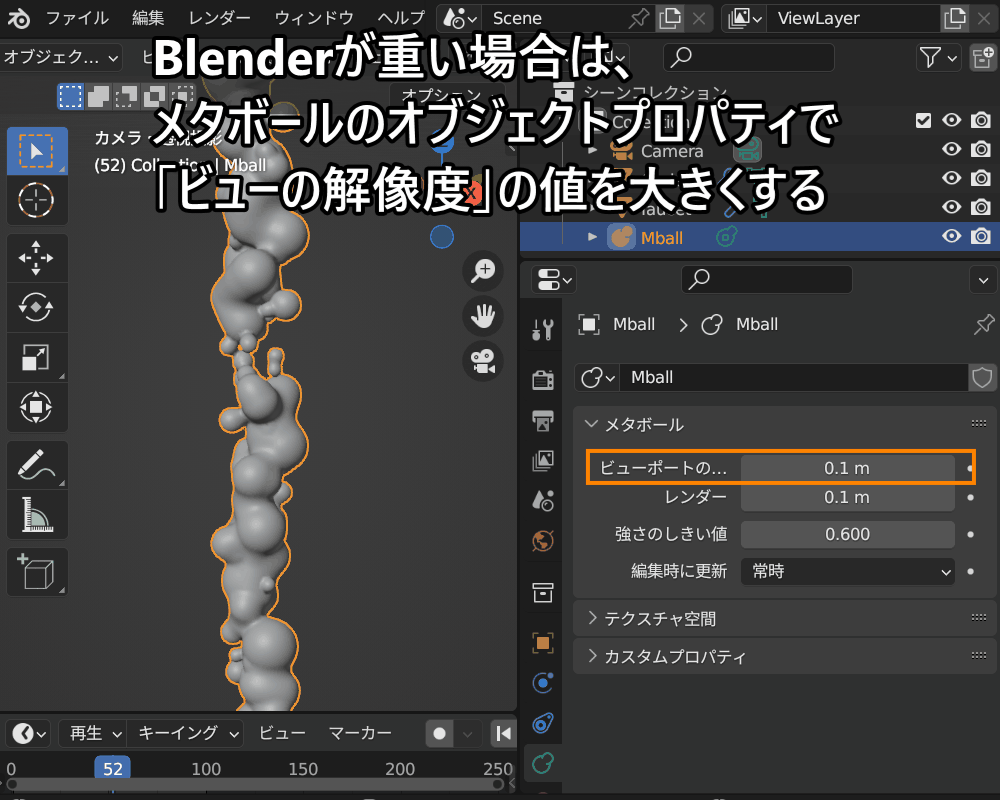
「Blenderが重い」時の対処法については、コチラの記事でも紹介しているので、あわせて参考にしてみてください。

表示されない
メタボールが表示されない場合は、以下の設定をいじってしまっている可能性があるので確認してみてください。
「オブジェクトデータプロパティ」→「強さのしきい値」の値が「0」になっている場合はメタボールが全く表示されません。
また、「5」など大きい値になっているときもほとんど表示されなくなります。
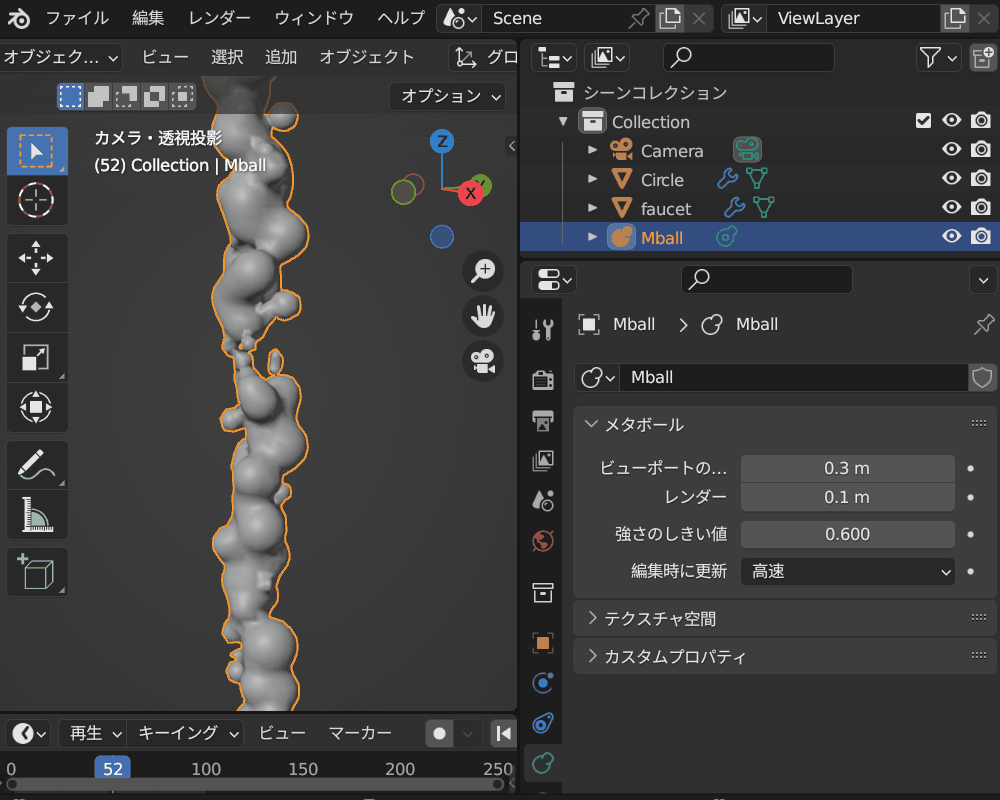
特定のメタボールが表示されない場合は、先ほど紹介したように編集モードで「オブジェクトデータプロパティ」→「アクティブ要素」→「負」にチェックが入っていないか確認してみてください。

まとめ
「メタボール」の設定方法や使い方を紹介してみましたが、いかがだったでしょうか?
メタボールを使いこなすことで流体シミュレーションしなくても、今回紹介した方法で水や雲(煙)などを表現できるので、ぜひ試してみてください。
最後に、今回のまとめです!
- メタボールとは?:近づけると相互作用でくっつくように変形するオブジェクト
- メタボールの設定方法
- メタボールの追加・選択方法:「選択リング」またはアウトライナー上で選択
- メタボールのオブジェクトファミリーについて:アウトライナー上で同じ名前のオブジェクトは相互に関連付け
- オブジェクトデータプロパティの設定
- メタボールのメッシュ化:右クリック→「変換」→「メッシュ」
- メタボールの色んな使い方を紹介!
- メタボールを使った水しぶきの作り方:パーティクルオブジェクトにメタボールを設定
- メタボールを使った雲の作り方:メタボールをメッシュ化し、ディスプレイスメントとボリュームマテリアルを設定
- メタボールで困ったときのFAQ
- 重い:「ビューの解像度」を下げる、「編集時に更新」を「ハーフ」「高速」に変更
- 表示されない:「強さのしきい値」「負」を確認