CGBoxの一部の記事にはアフィリエイト広告が含まれております。
【Blender3.4】飛行機のモデリング方法を紹介!

こんにちは!
コチラの記事では、フリーの3DCGソフト「Blender」での作品制作・スキルアップに役立つ情報を紹介しています。
今回は、Blenderで飛行機のモデリングをする作業手順を紹介します。
飛行機モデリングは、ポリゴンモデリングやテクスチャの技術を身に付けるのに良い練習になると思います。
ぜひコチラの記事を片手に、モデリングの技術向上のきっかけとして飛行機のモデリングに挑戦していただければと思います。
飛行機の作り方
今回は、実際にコチラのような飛行機のモデルを作りながら、作成手順を紹介していきたいと思います。

以下7つの手順に分けられますが、一つ一つ詳しくやり方を説明していきます。
- 三面図・リファレンス画像の入手
- テクスチャテンプレートを入手する
- 下絵のセッティング
- 胴体の作成
- 翼の作成
- その他パーツの作成
- テクスチャペイント
今回紹介する飛行機のモデリング方法は、「Hawk Graphics」さんのチュートリアル動画を参考にしています。
タイムラプス動画ですが、再生速度を遅くすれば十分ついていける内容になっているので、あわせて参考にしてみてください。
三面図・リファレンス画像の入手
自動車のモデリングを行う前に、まずは製作対象の飛行機について以下の情報を入手します。
- 三面図
- リファレンス画像
三面図は、モデルを作成する際の下絵として使います。
「Drawingdatabase.com」や「 the-blueprints.com」などのサイトなどから入手することができます。
機種ごとにカテゴリ分けされているので、欲しい三面図をすぐに選ぶことができます。
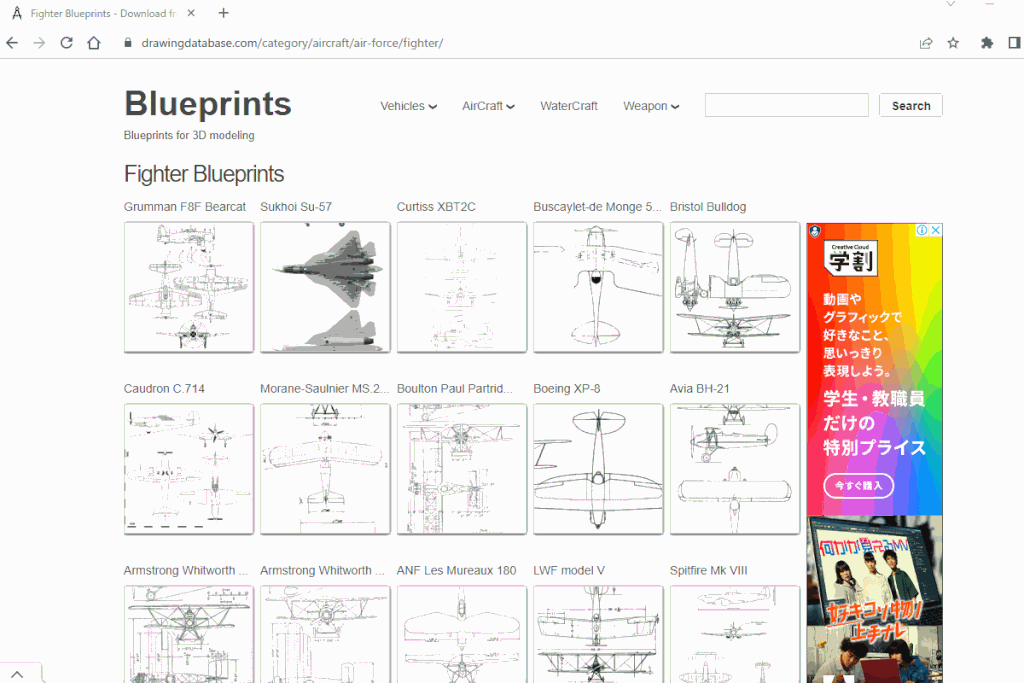
リファレンス画像は、ブラウザで画像検索したり、コチラのように「Pinterest」などのサイトから入手します。
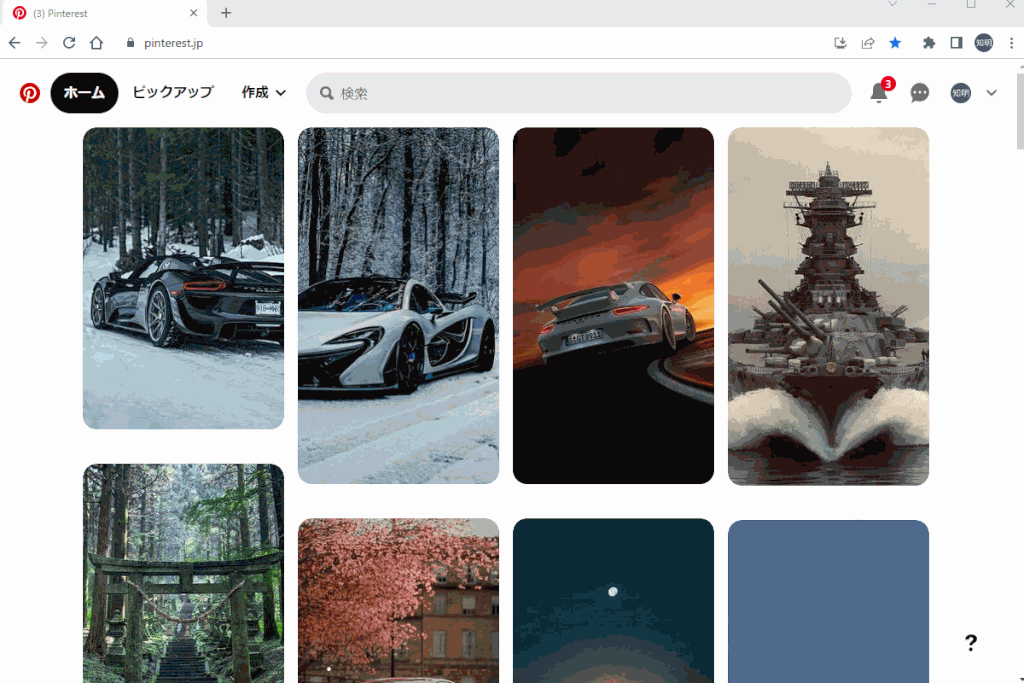
入手したリファレンス画像を、Blender内の「画像ビューアー」で表示したり、コチラのようにリファレンス画像を表示・管理することができるフリーソフト「PureRef」などで参照しながらモデリングするのをおすすめします。
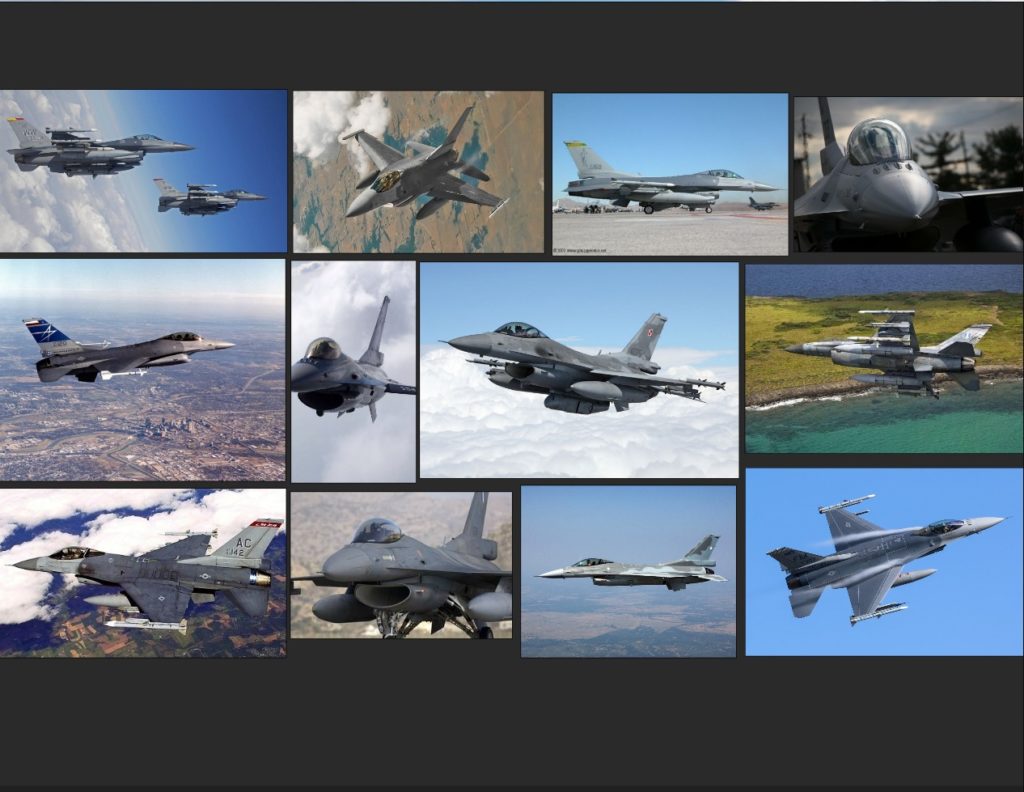
リファレンス収集の方法や、「Pureref」などリファレンス画像を収集・表示・管理するのに役立つサイト・ソフトについては、コチラの記事でまとめていますので、あわせて参考にしてみてください。

テクスチャテンプレートを入手する
今回製作する「ロッキード・マーチンF-16C」は、「DCS(Digital Combat Simulator) World」という、3D対戦ゲームの公式ホームページから無料でダウンロードできるテクスチャを使います。
さまざまな軍用のジェット機やヘリコプターのテクスチャを入手できます。
パネルラインや汚れも作りこまれており、クオリティが高いテクスチャなので、おススメです(おそらく再配布や、商用モデルへの使用はできないので、ご注意ください)。
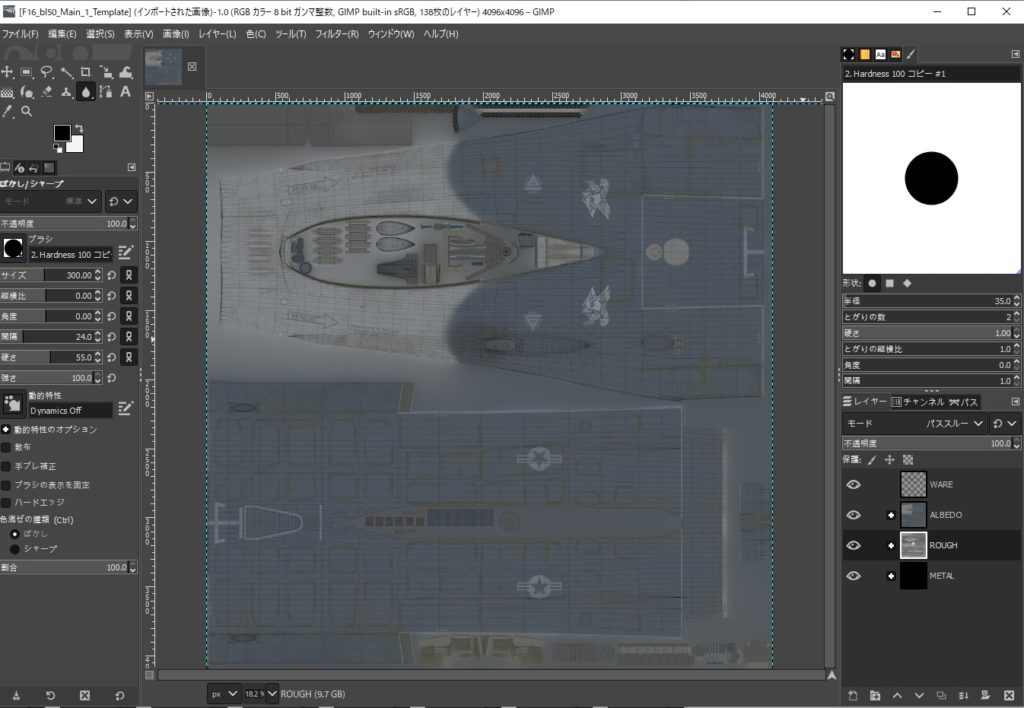
「Download」をクリックするとzipファイルのダウンロードが始まります(かなり時間がかかります)。
解凍すると、コチラのようにいくつかのパーツに分かれたpsdファイルが含まれています。
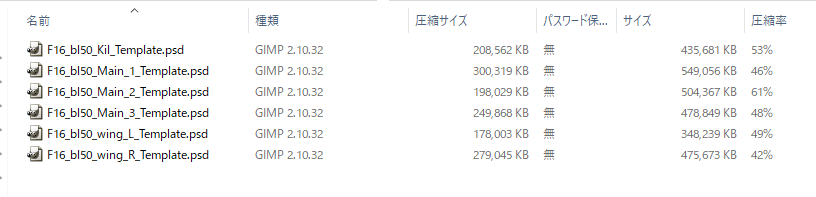
psdファイルから「GIMP」等の画像編集ソフトを使って、テクスチャ画像を作成してモデルに貼り付けます。
テクスチャ画像の作成方法・モデルへの貼り付け方は後で紹介します。
下絵のセッティング
三面図を手に入れたら、モデリングの準備のために下絵をBlenderに表示させてましょう!
下絵のセッティング方法は以前作成した「自動車のモデリング」の記事で紹介したので、コチラを参照してください。
F-16Cの諸元は、全幅(X)=9.45m、全長(Y)=15.04m、全高(Z)=5.09mなので(Wikipediaより)、立方体オブジェクトを元に三面図のスケールを合わせます。
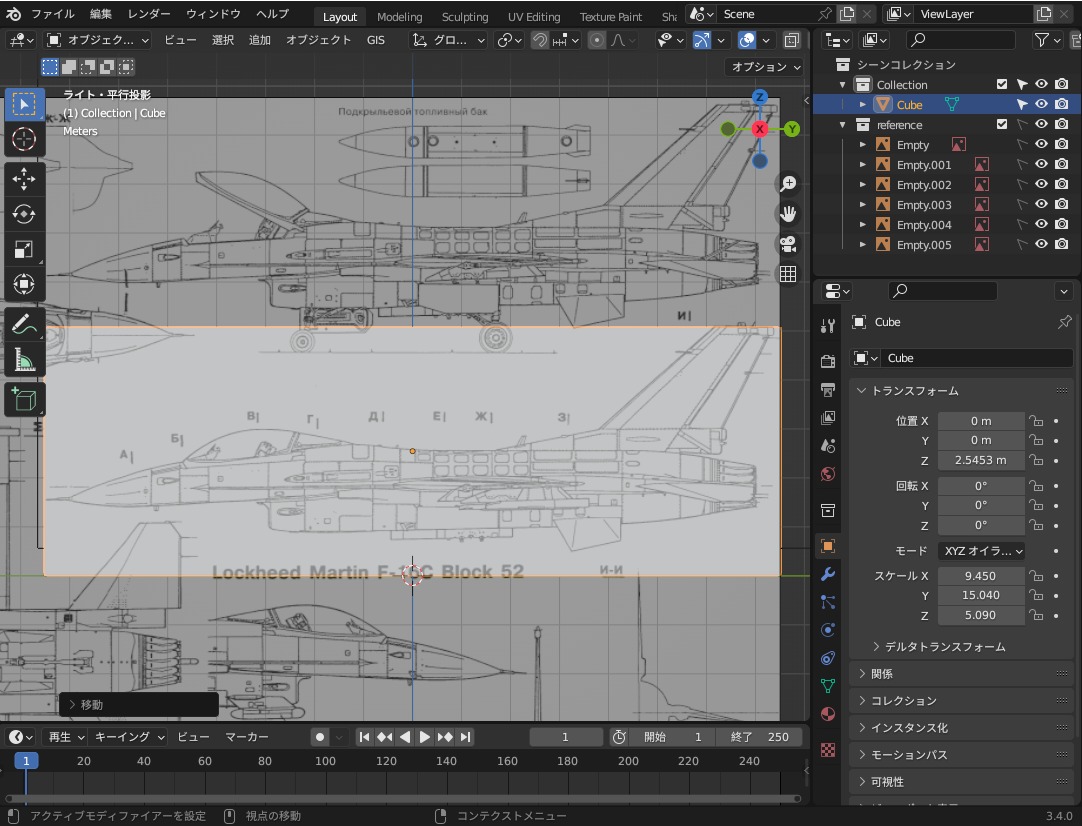
最終的に、コチラのように下絵を配置します。

胴体の作成
下絵のセッティングができたら、モデリングをしていきましょう!
飛行機の胴体は基本的に円筒形状がベースになっているので、円柱オブジェクトから作っていきます。
コチラのように、ショートカットキー「Shift+A」で円柱オブジェクトを追加し、左下に表示されるメニューで「ふたのフィルタイプ」で「なし」を選択します。

ショートカットキー「R→90」で回転させて、Gで移動・S→Yでスケール・位置を下絵に合わせます。

「Tab」キーで編集モードに切り替え、「Alt+Z」で透過をONにした後、機体後ろ側の頂点をボックス選択します。
S→「Shift+Y」で、選択した頂点のスケールを合わせます。

機体前側の頂点を選択して、下絵に合わせて「E→Yで押し出し」「S・Gで位置・スケール合わせ」を繰り返して押し出していきます。
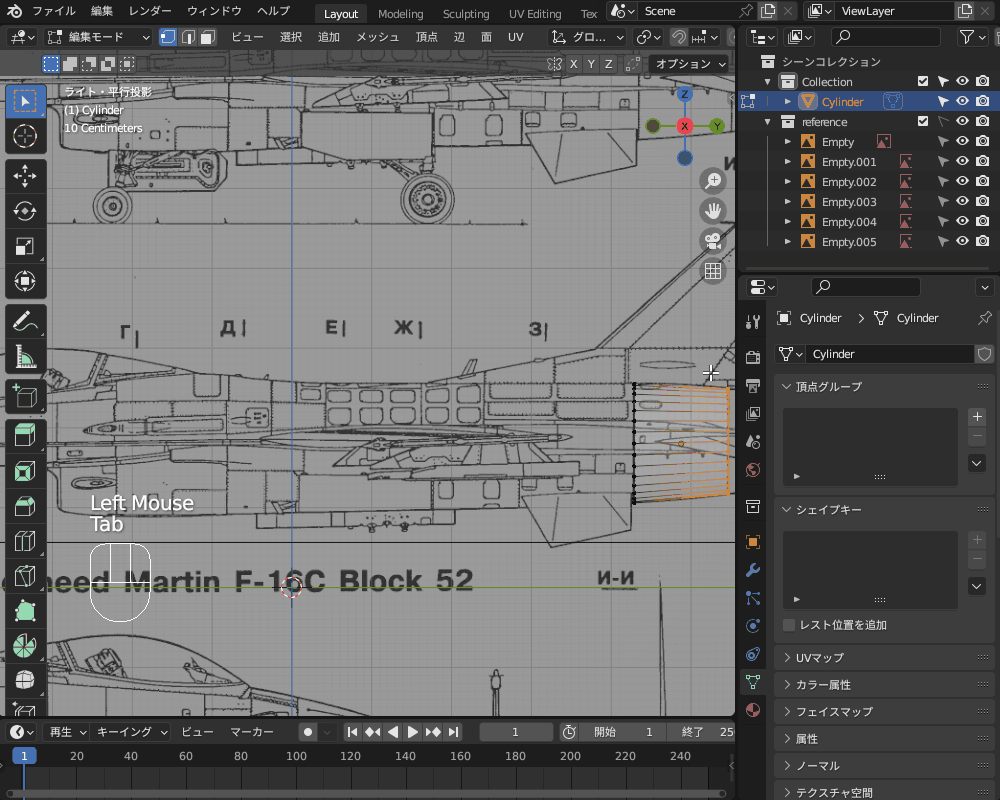
正面から見ても下絵と重なるように、SキーやGキーで形状を調整します。
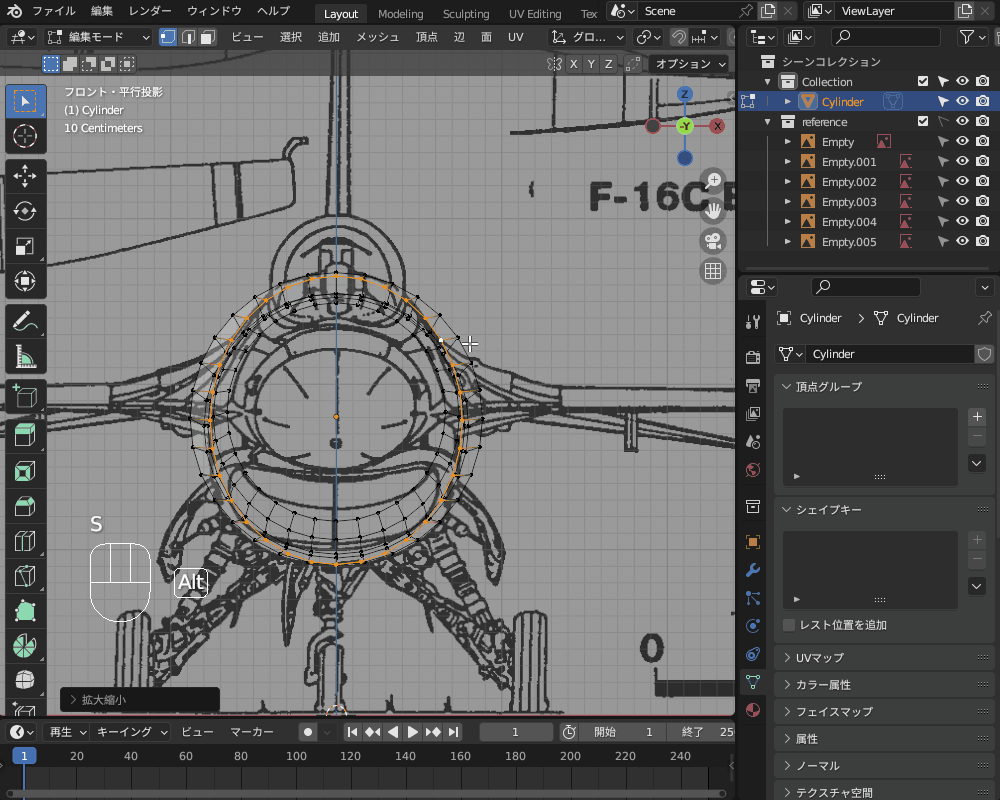
飛行機は左右対称な形状なので、左右対称な形状を作るのに便利な「ミラーモディファイアー」を追加します。
ミラーモディファイアーを追加することで、常に左右対称になるように頂点を編集できます。
正面から見て左側の頂点をボックス選択・削除した後、画面右の「モディファイアープロパティ」から「ミラー」を追加します。

左右対称な形状を作るのに便利な「ミラーモディファイアー」について、詳細はコチラの記事で紹介しているので、あわせて参考にしてみてください。

機体下部のインテーク(エンジンへの空気吸入口)を、頂点を押し出して作ります。
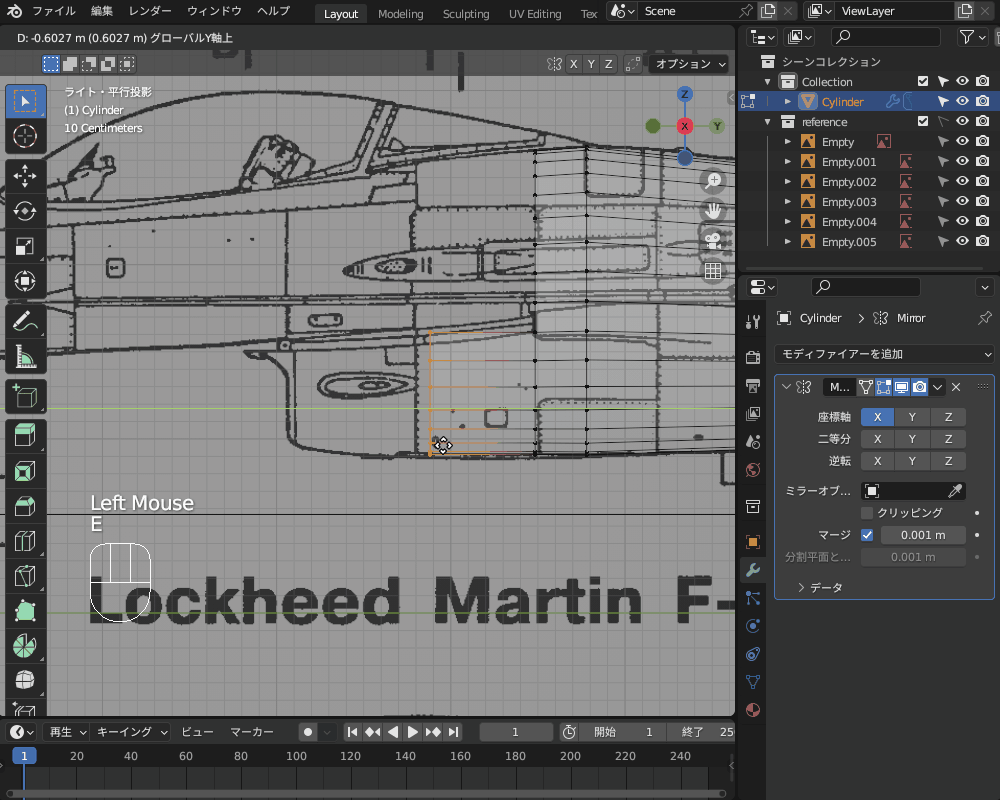
ミラーモディファイアーの「クリッピング」をONにすると、左右から押し出した頂点を自動でマージ(合体)することができます。
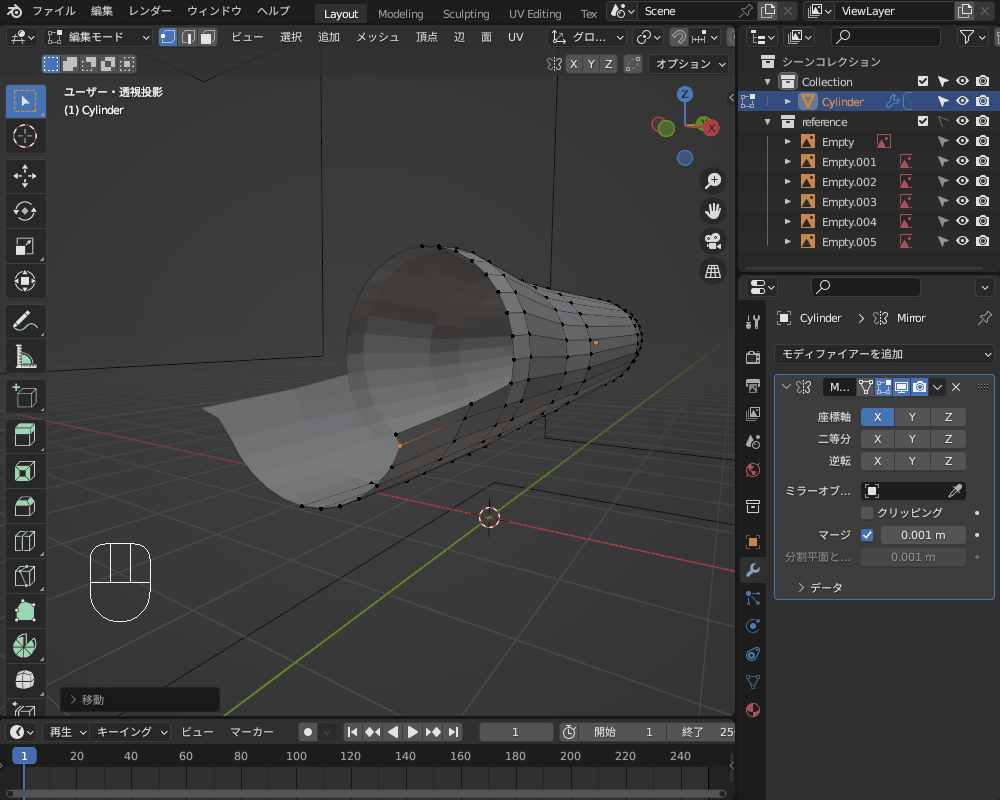
さらに、メッシュ形状を滑らかにする「サブディビジョンサーフェスモディファイアー」(サブサーフ)を追加します。
細分化レベルは2に設定します。
オブジェクトモードに切り替えて右クリックし、「スムーズシェード」を選択するとメッシュが滑らかに表示されます。
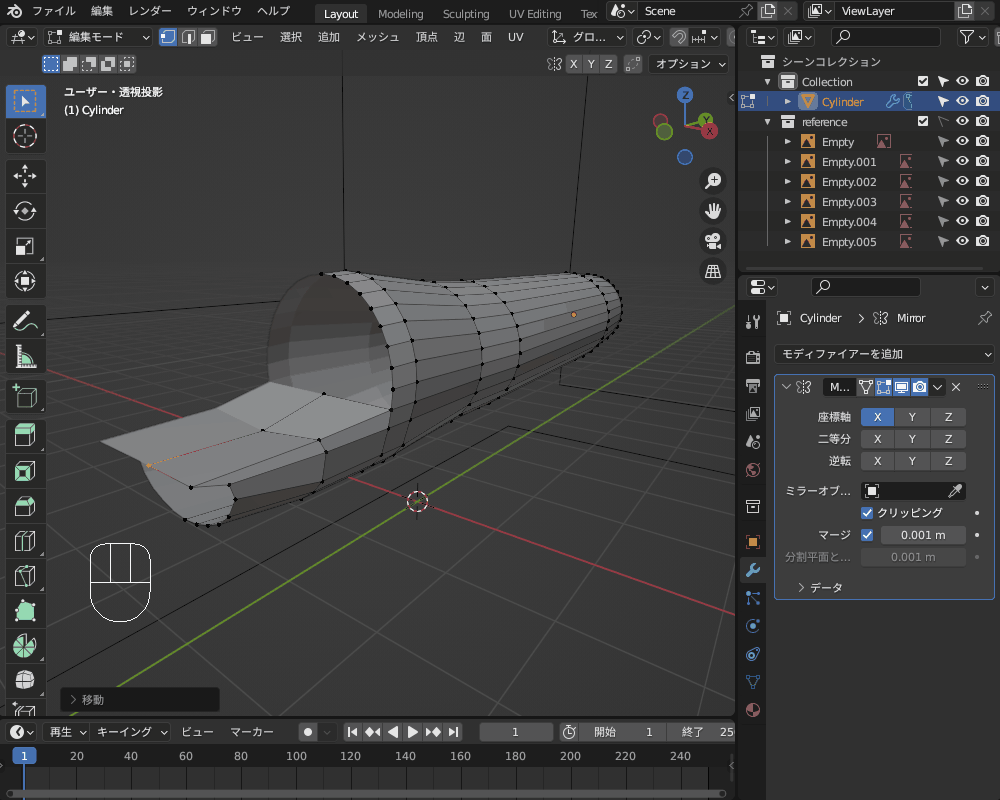
メッシュ形状を滑らかにする「サブディビジョンサーフェスモディファイアー」について、詳しくはコチラの記事で紹介しているので、あわせて参考にしてみてください。

再びTabキーで編集モードに戻り、胴体の前面上半分の頂点を選択して押し出し、機体の前側を作っていきます。
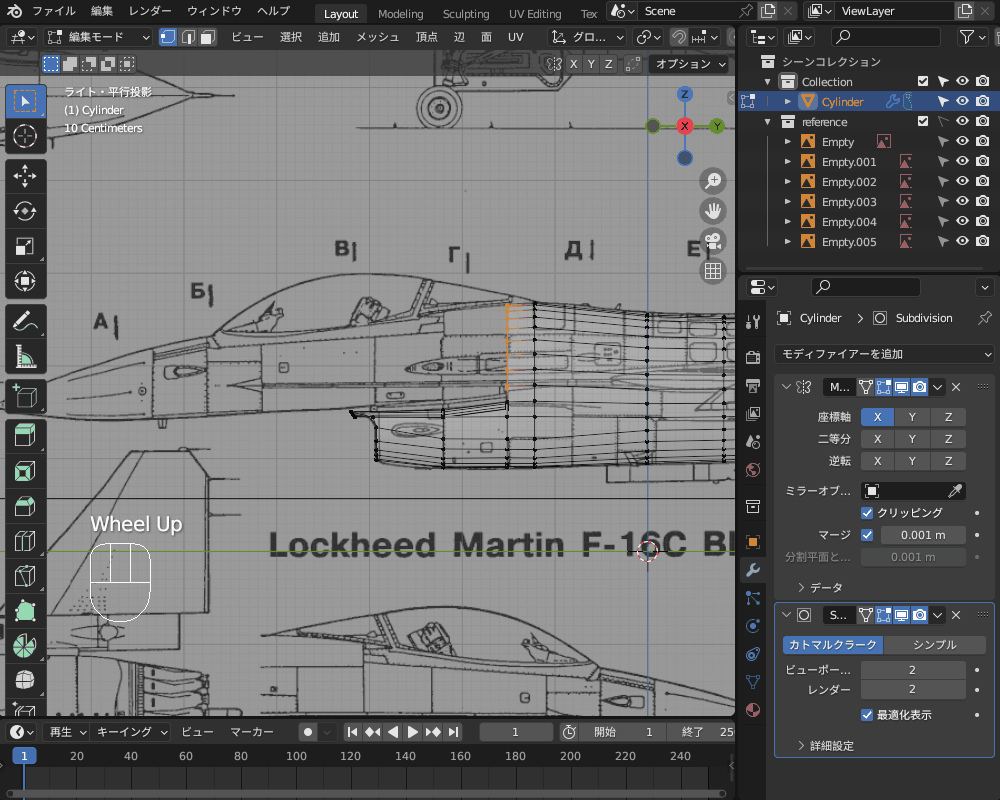
インテークと同様に、ミラーモディファイアーの「クリッピング」の機能を利用して、下側の面を作ります。
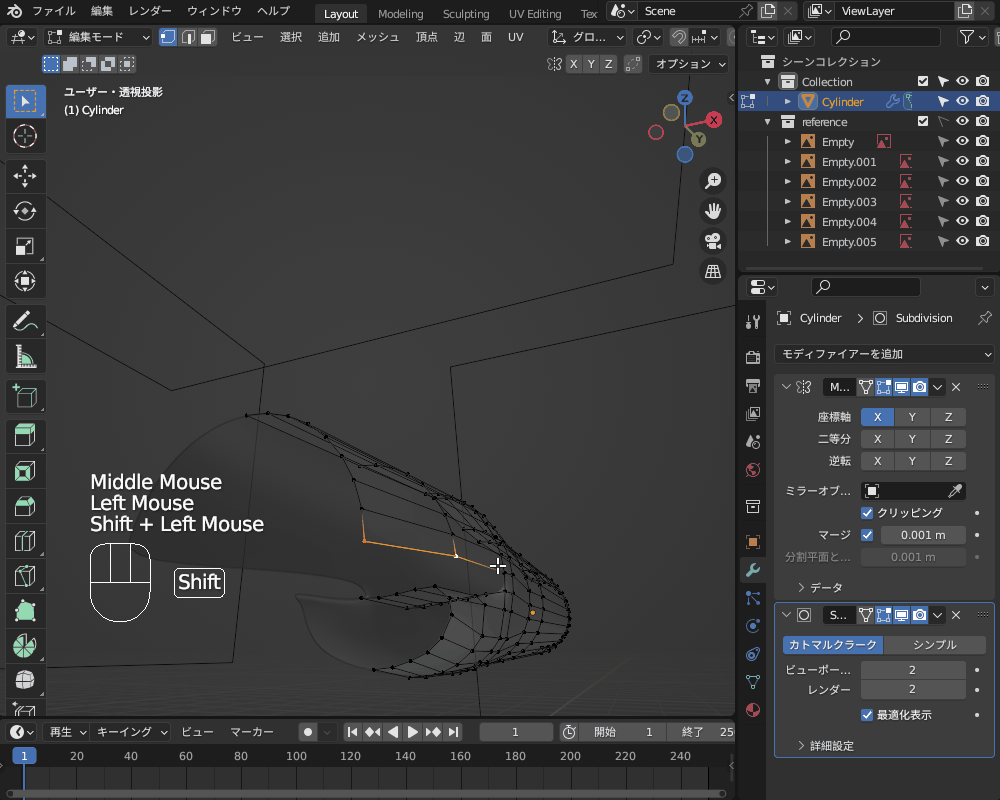
三面図で分かりにくい箇所は、リファレンス画像を参考にして作っていきます。
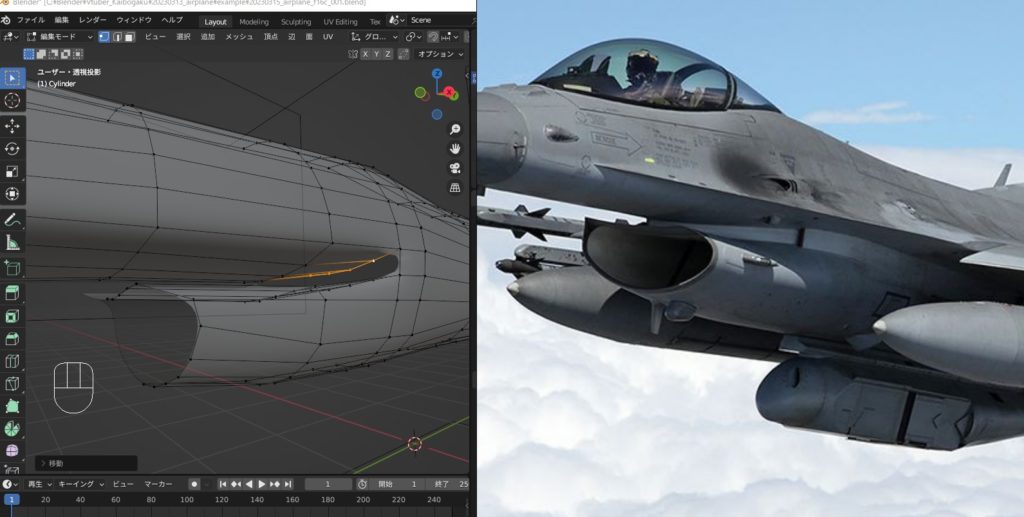
機体とインテークと間の部分は、コチラのように頂点を選択して「F」キーで面を張った後で押し出して作ります。
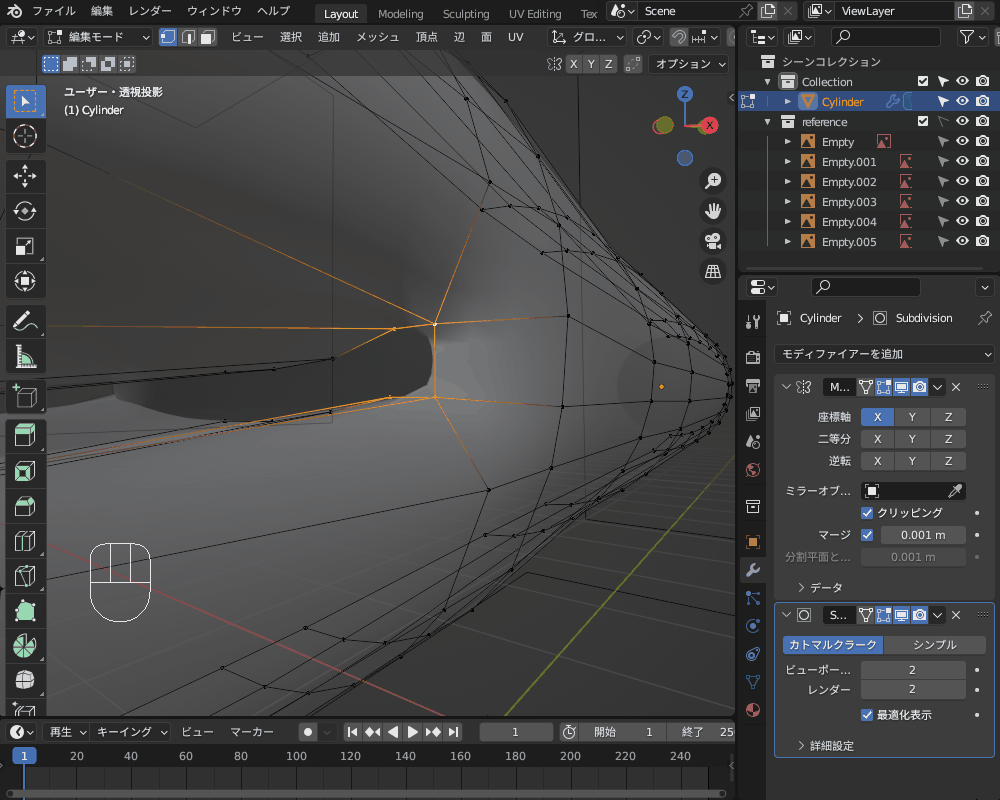
インテーク入り口の辺は、コチラのようにサイドメニューから「平均クリース」を1に設定することで、鋭いエッジを表現することができます。
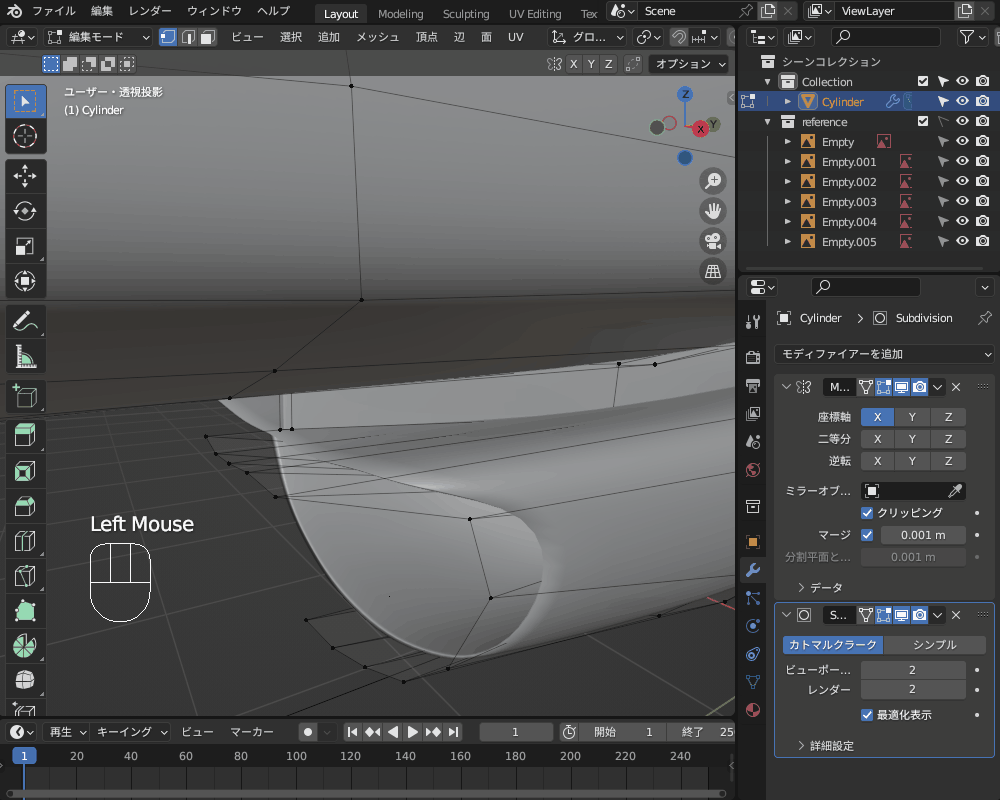
エッジをシャープに出来る「クリース」について、詳しくはコチラの記事で紹介しているので、あわせて参考にしてみてください。
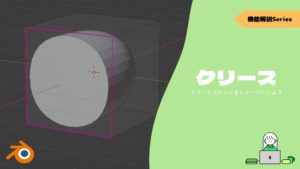
こんな感じで、機体の前から後ろまでメッシュが貼れたら、モデリングの第一段階クリアです!
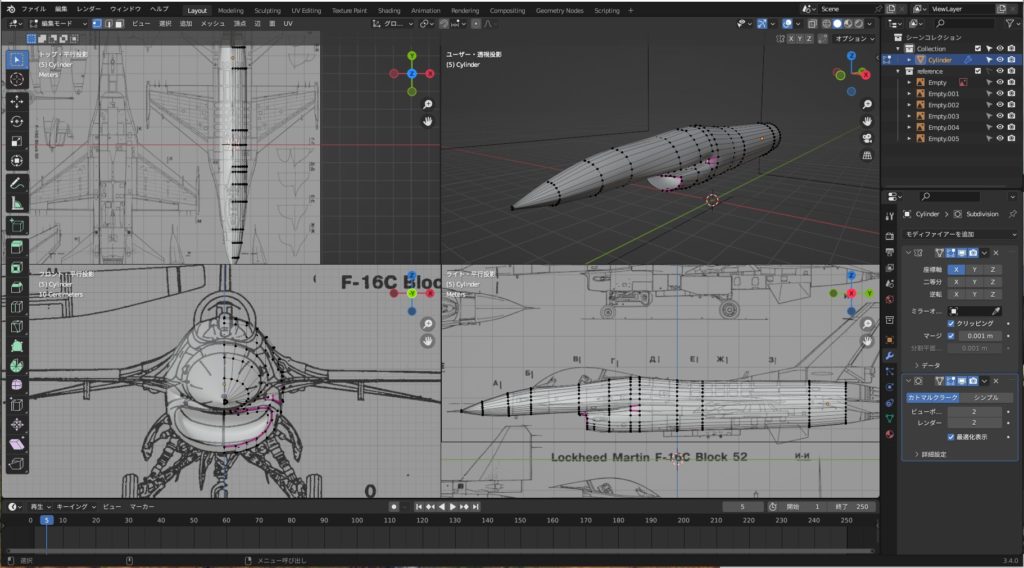
翼の作成
飛行機の左右に伸びる主翼を作っていきます。
Tabキーで編集モードに切り替え、キーボードの「3」で面選択モードにして、翼の付け根部分のメッシュを選択し、「E→X」で押し出します。

下絵に合わせて形状を調節します。

胴体の翼付け根との接続部分の辺(下図のピンク色の辺)には、エッジが立つように平均クリースをを1に設定しておきます。
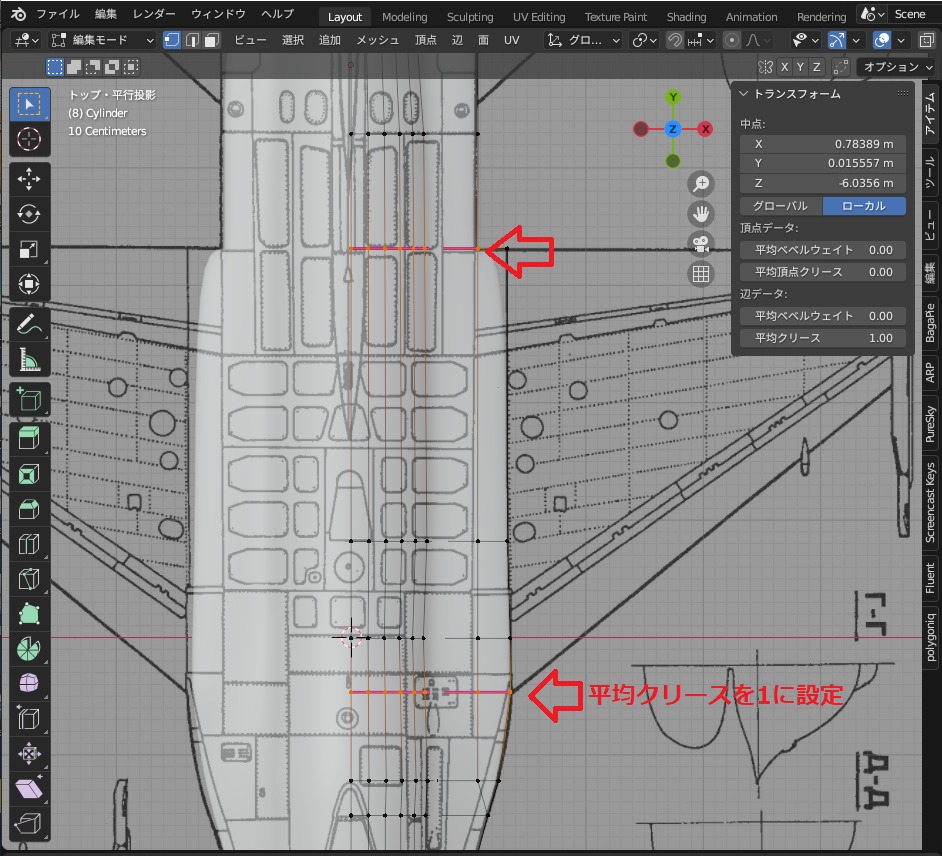
更に頂点を翼の先端まで押し出し、形を整えます。
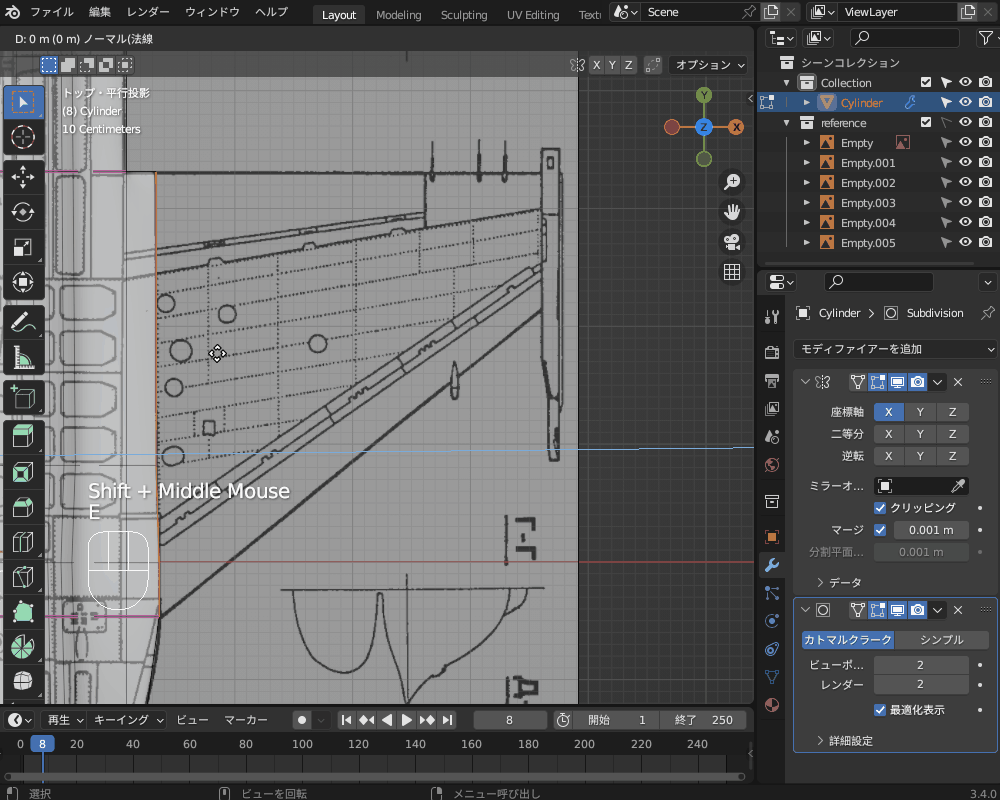
翼の形状が出来たら、翼の前後のエッジと、先端・付け根の辺を選択して、平均クリースを1に設定してエッジを作ります。
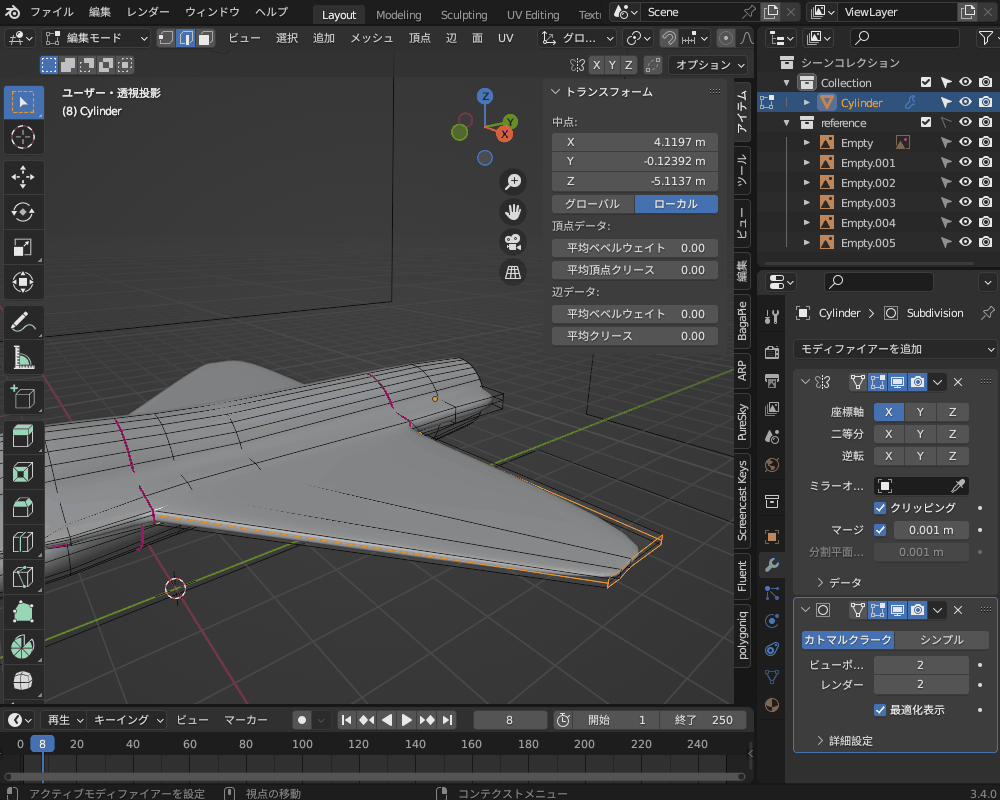
水平尾翼・垂直尾翼も、主翼と同様にメッシュを押し出して形を整えます。
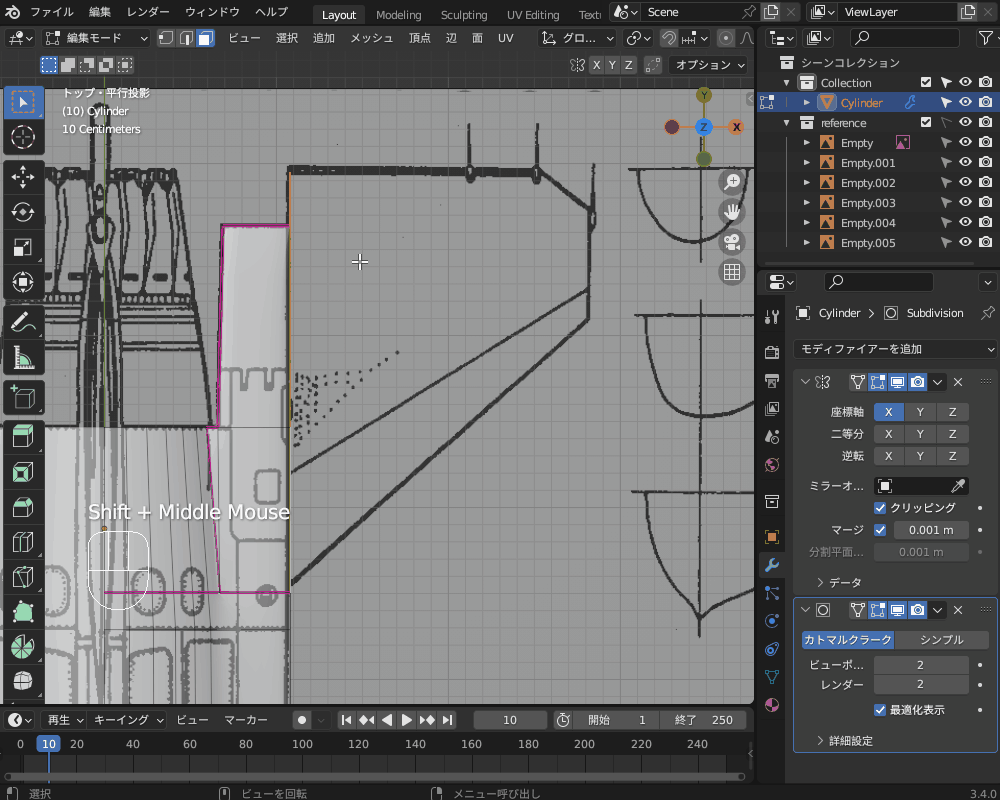
三面図やリファレンス画像を参考に、コチラのように仕上げてみてください。

その他パーツの作成
パーツを作っていきます。
今回は排気ノズル・キャノピー・燃料タンクの作り方を紹介します。
排気ノズル(アフターバーナー)
胴体後部の頂点を押し出して、排気ノズル(アフターバーナー)を作ります。
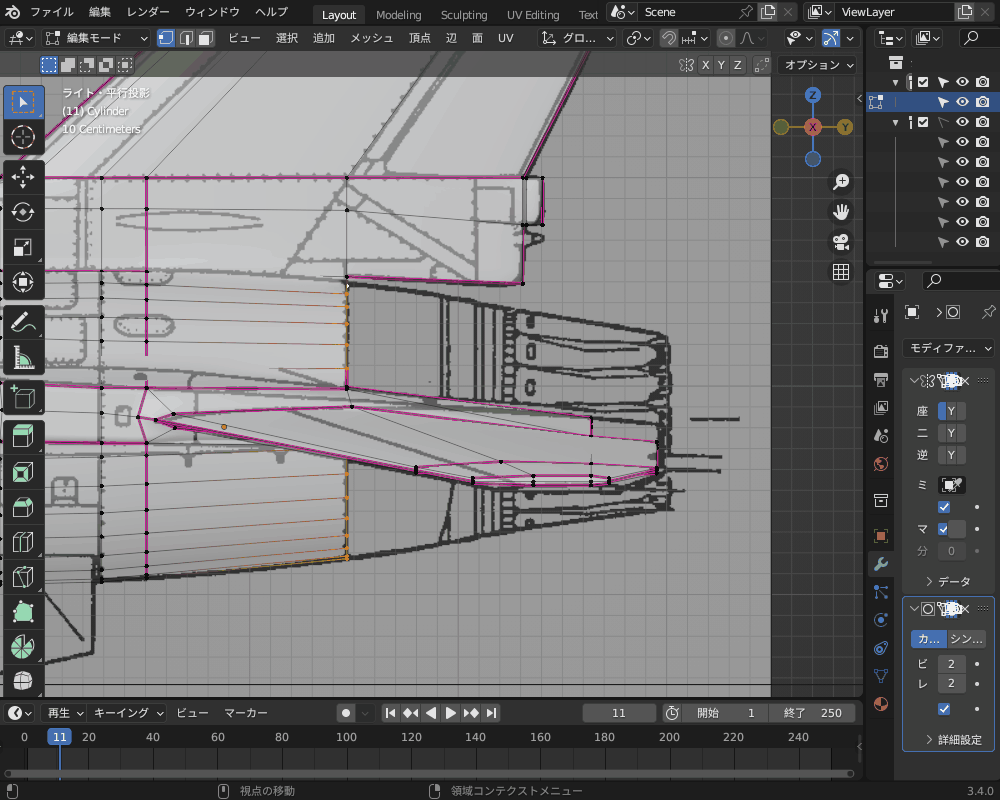
キャノピー(風防)
コックピットを保護する「キャノピー(風防)」を作ります。
コックピット回りの辺を選択し、平均クリースを1に設定します。
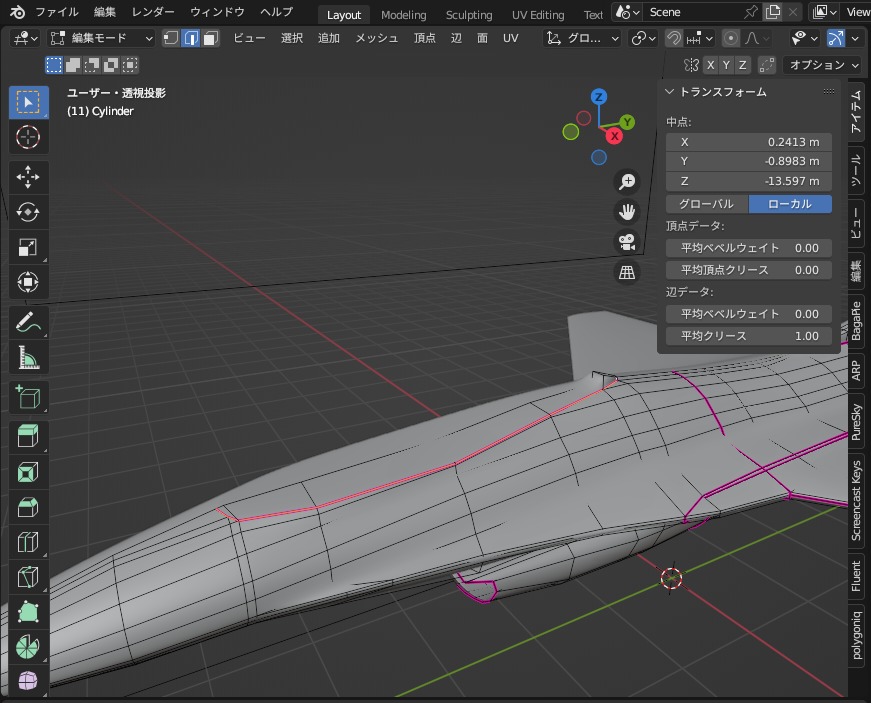
コックピット回りの辺を選択して、「Shift+D」で複製し、「P」→「分離→選択」で別オブジェクトに分離します。
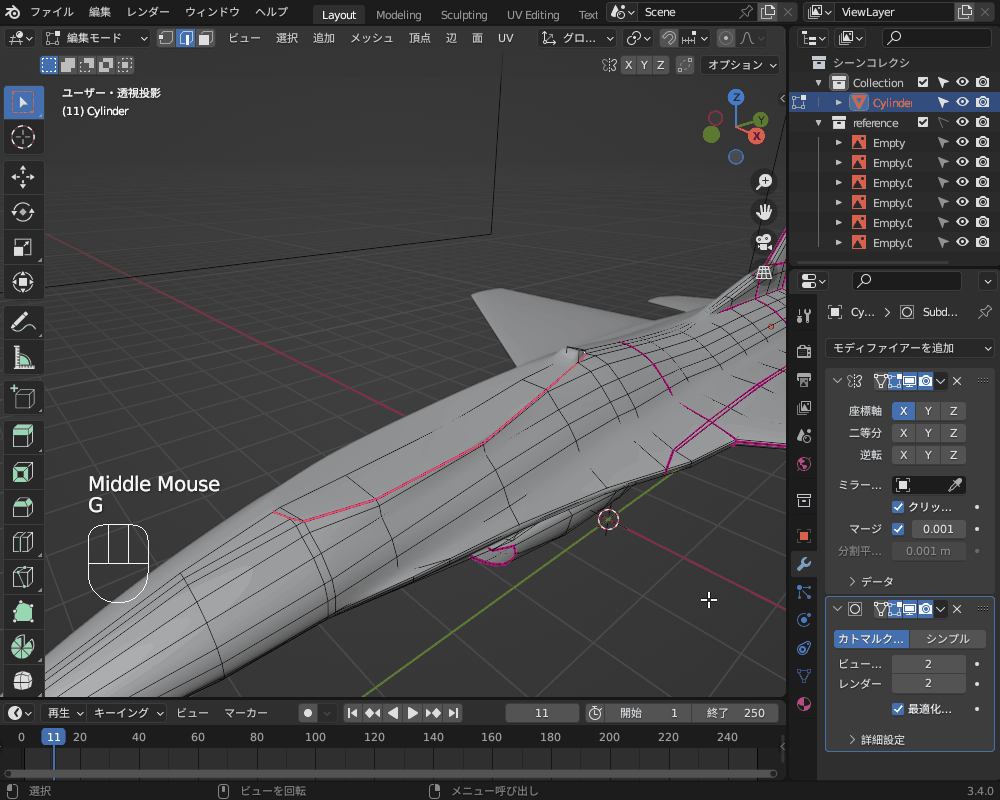
別オブジェクトに分離する方法については、コチラの記事で詳しく紹介しているので、あわせて参考にしてみてください。

下絵に合わせてEキー(押し出し)やFキー(面張り)などで頂点・面を追加して、コチラのように仕上げます。

「面張り」の方法については、コチラの記事で紹介しているので、あわせて参考にしてみてください。

燃料タンク
翼の下側に取り付ける、燃料タンクを作ります。
円柱オブジェクトを追加し、下絵に合わせて押し出して形を整えます。
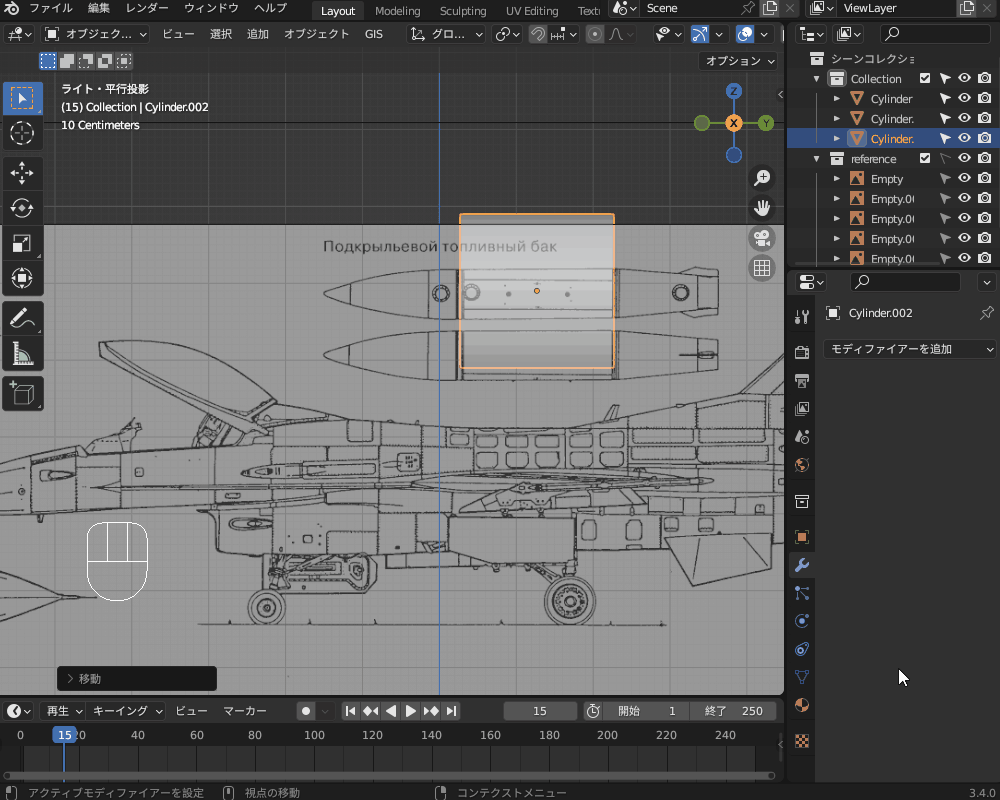
主翼との接続部分は、立方体オブジェクトを追加し、下絵に合わせて変形させます。
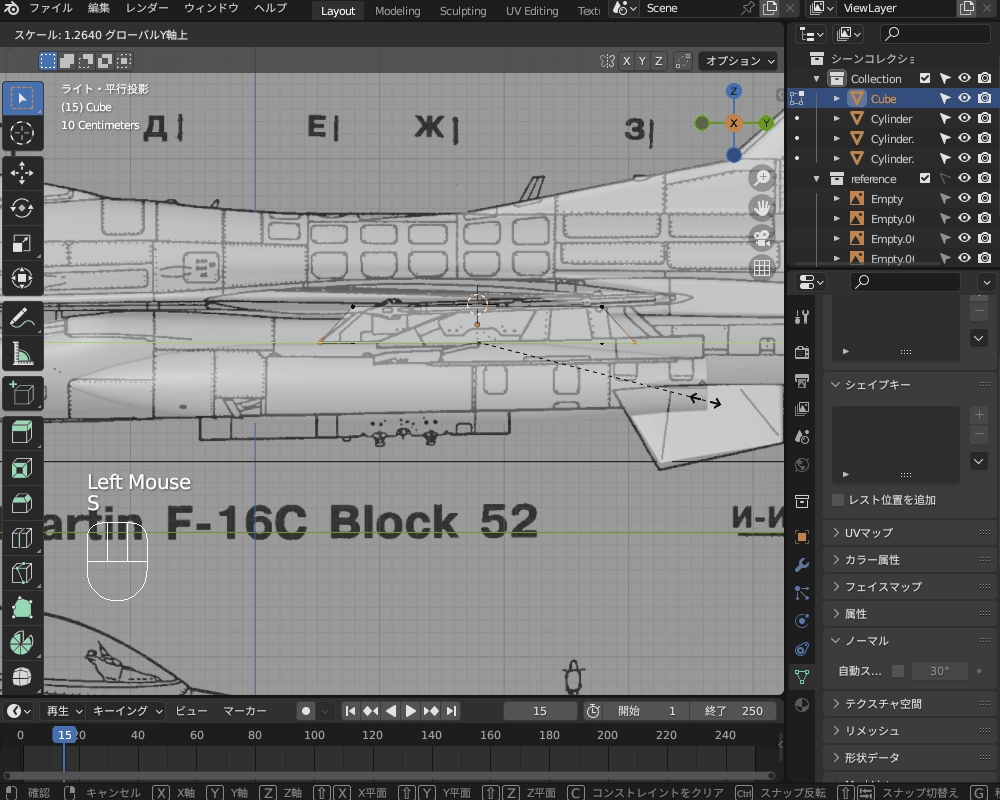
コチラのように、ミラーモディファイアーを追加し、ボディの反対側に複製します。
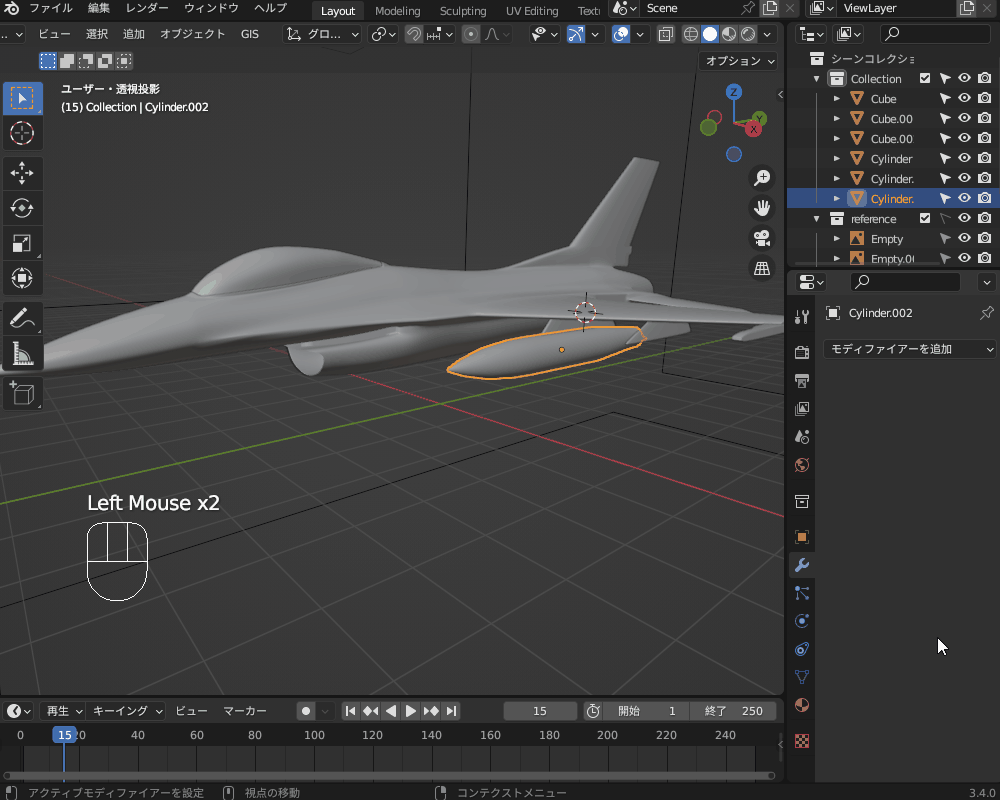
テクスチャの貼り付け
作成したモデルにテクスチャを貼り付けていきます。
テクスチャ画像の作成方法
今回は、「DCS(Digital Combat Simulator) World」から入手したテクスチャを使用します。
ダウンロードしたPSDファイルを画像編集ソフト「GIMP」などで、PNGファイルに変換します。
PSDファイルをGIMPで開くと、以下のようなメッセージが表示されますが、「変換」を選択してください。
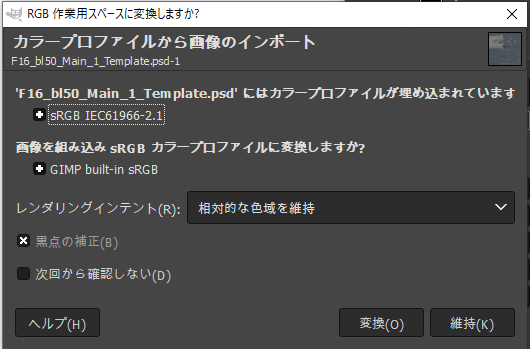
PSDファイルはこんな感じです。
「WARE(メッシュ)」、「ALBEDO(アルベド・ベースカラー)」、「ROUGH(ラフネス・粗さ)」、「METAL(メタリック・金属光沢)」の4つのレイヤーが含まれています。
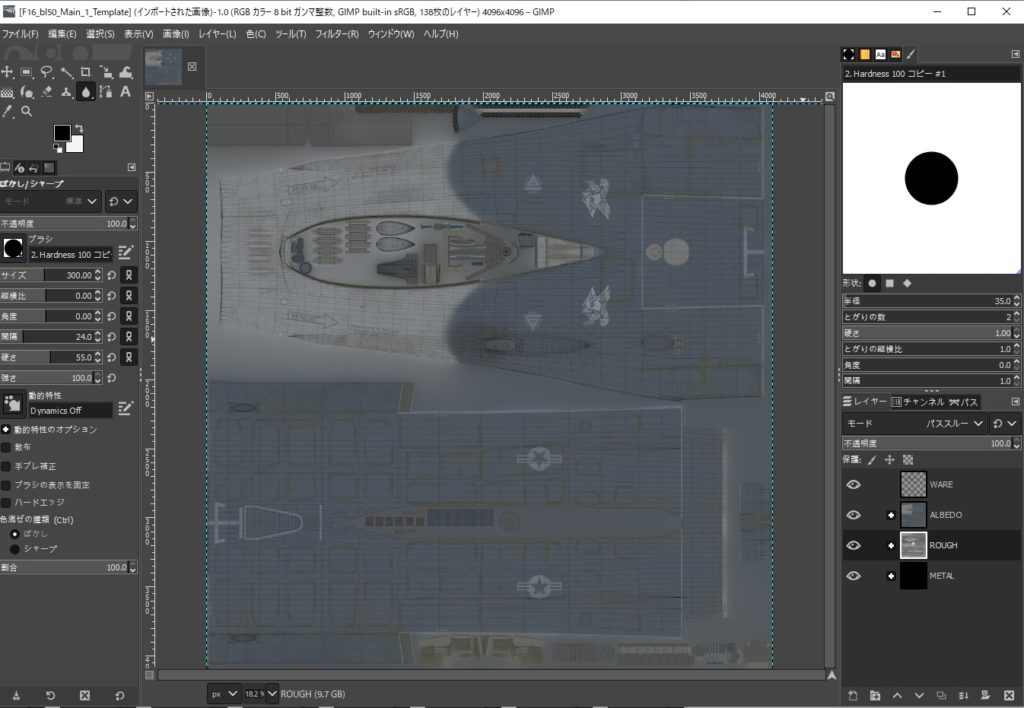
今回はベースカラーのみ使用するので、「ALBEDO」以外のレイヤーの目玉マークを外してください。
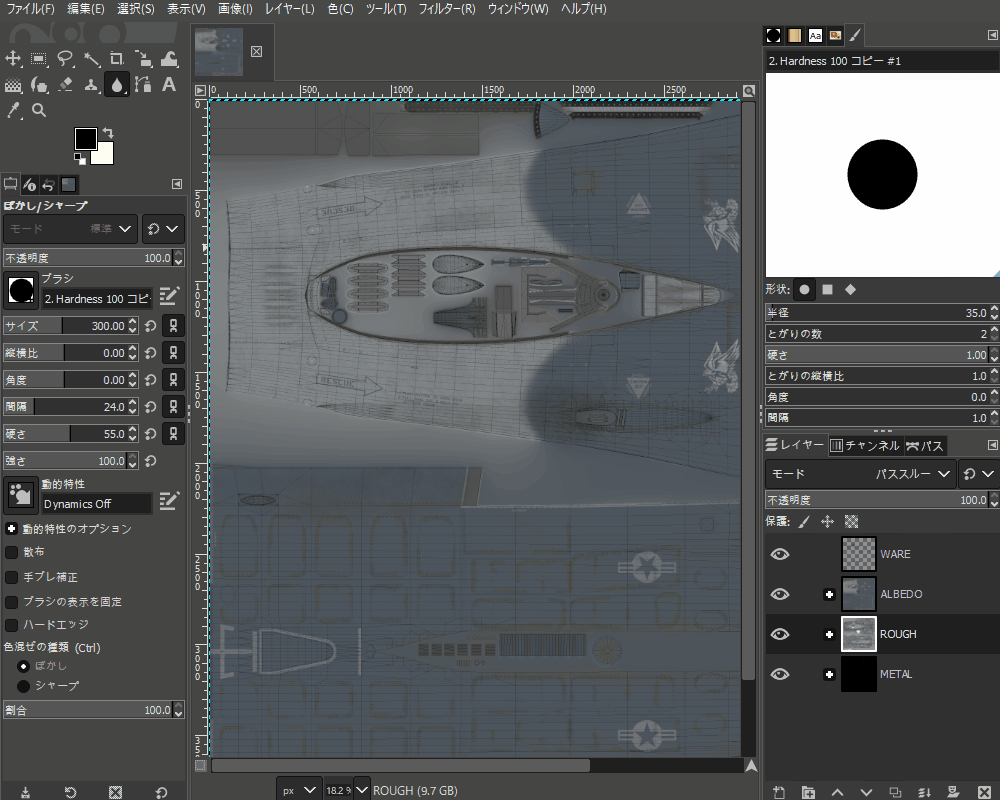
コチラのように、「名前を付けてエクスポート」で拡張子を「PNG」に変更してエクスポートしてください。
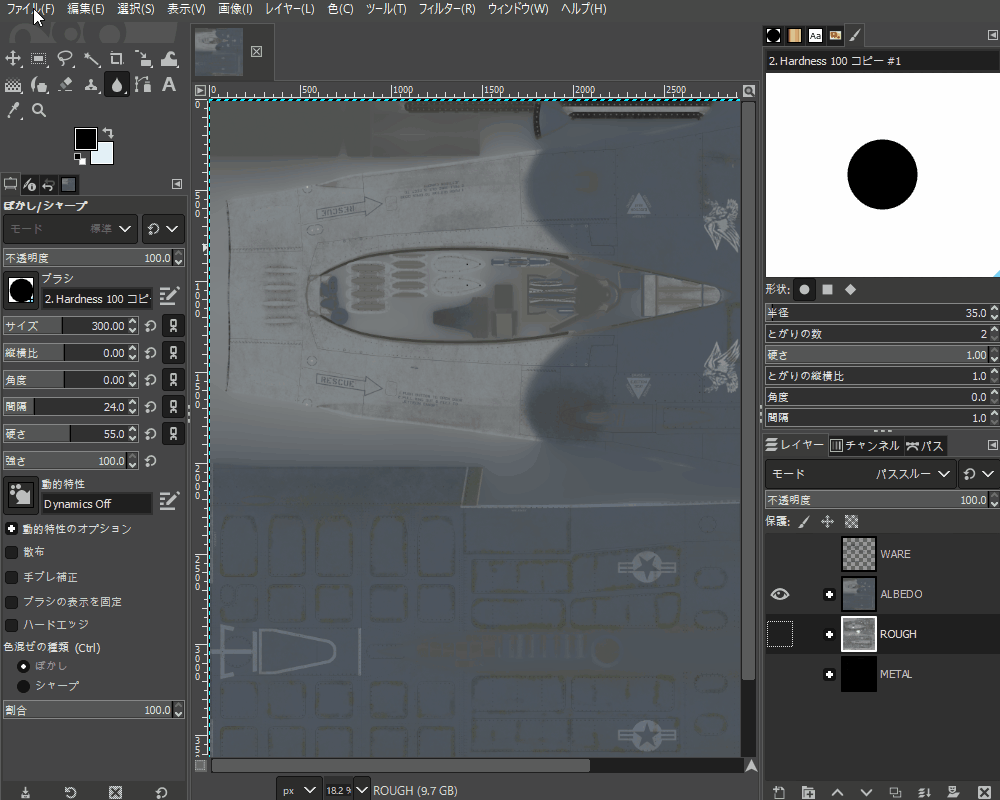
他のPSDファイルも、同様にPNGファイルにエクスポートします。
テクスチャの貼り付け
テクスチャをモデルに貼り付けていきます。
以下の手順で行いますが、順を追って説明します。
- 部品ごとにマテリアルスロットを割り当てる
- UV展開する
- シェーダーエディターの設定
- UVをテクスチャに合わせる
今回使用するテクスチャは部品ごとにテクスチャが分かれているので、使用するテクスチャごとにマテリアルスロットを割り当てていきます。
マテリアルプロパティで、新規マテリアルを追加し、テクスチャと同じ「Main_1」と名付けます。
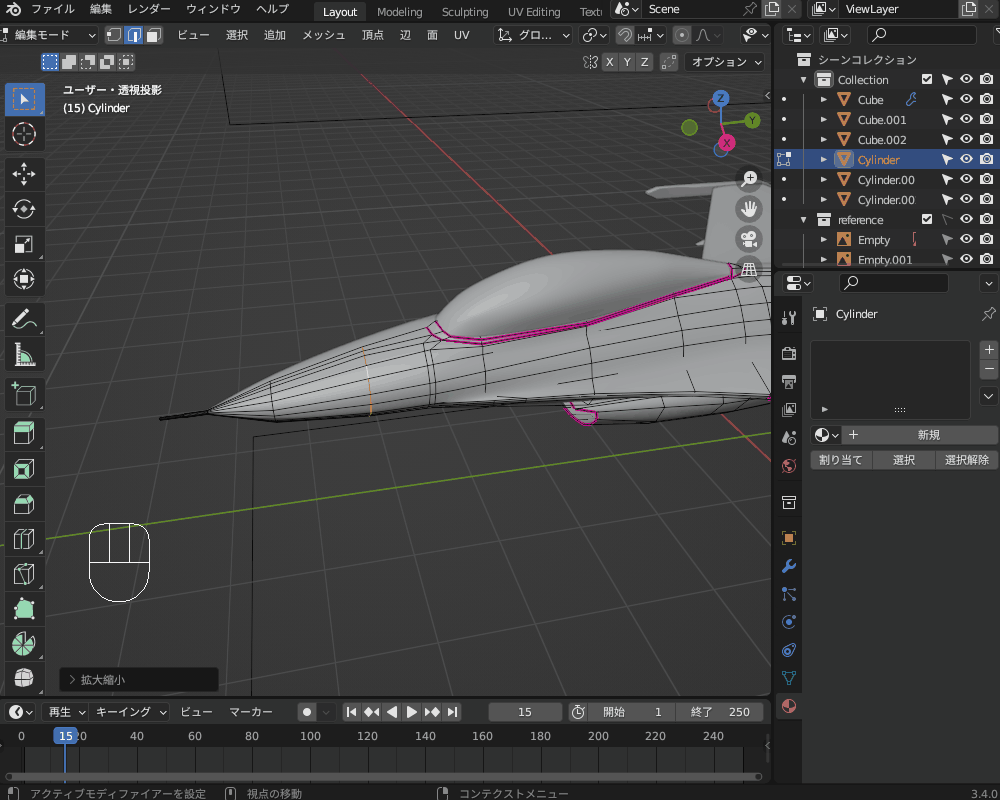
マテリアルスロットリスト右側の「+」をクリックして、マテリアルスロットを追加して名前を付けていきます。
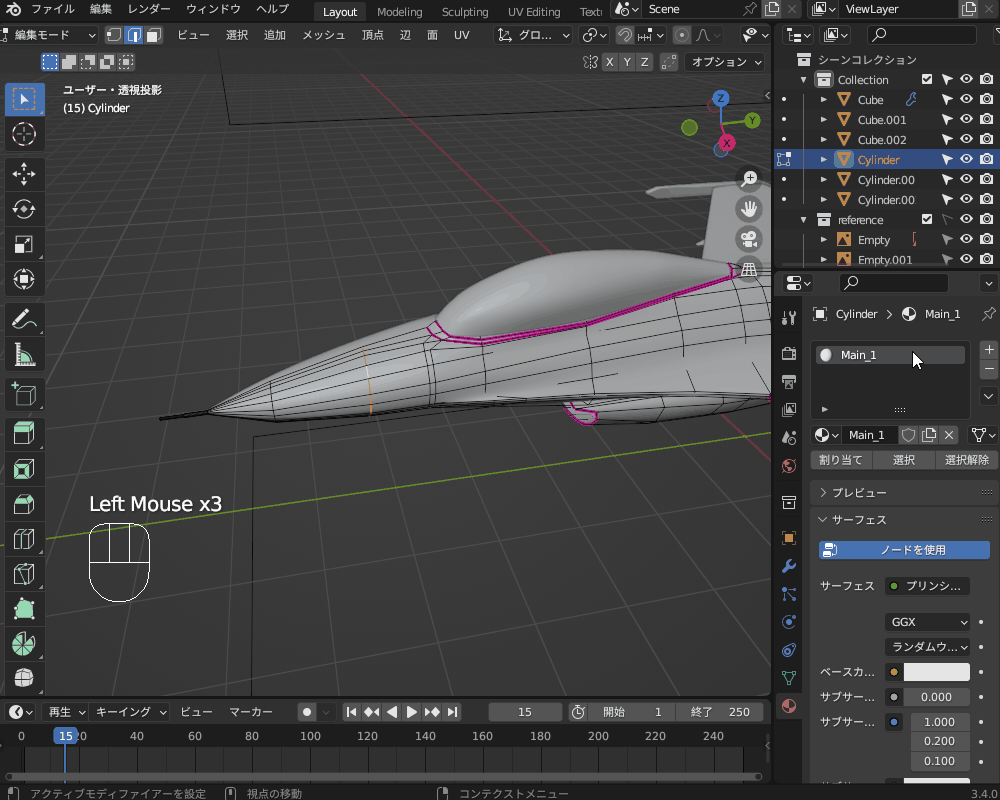
デフォルト状態では、すべてのポリゴンが一番上のマテリアルスロットに割り当てられていますが、コチラのように要素を選択した状態で、別のマテリアルスロットを選択し「割り当て」をクリックすることで、任意のマテリアルを割り当てることができます。
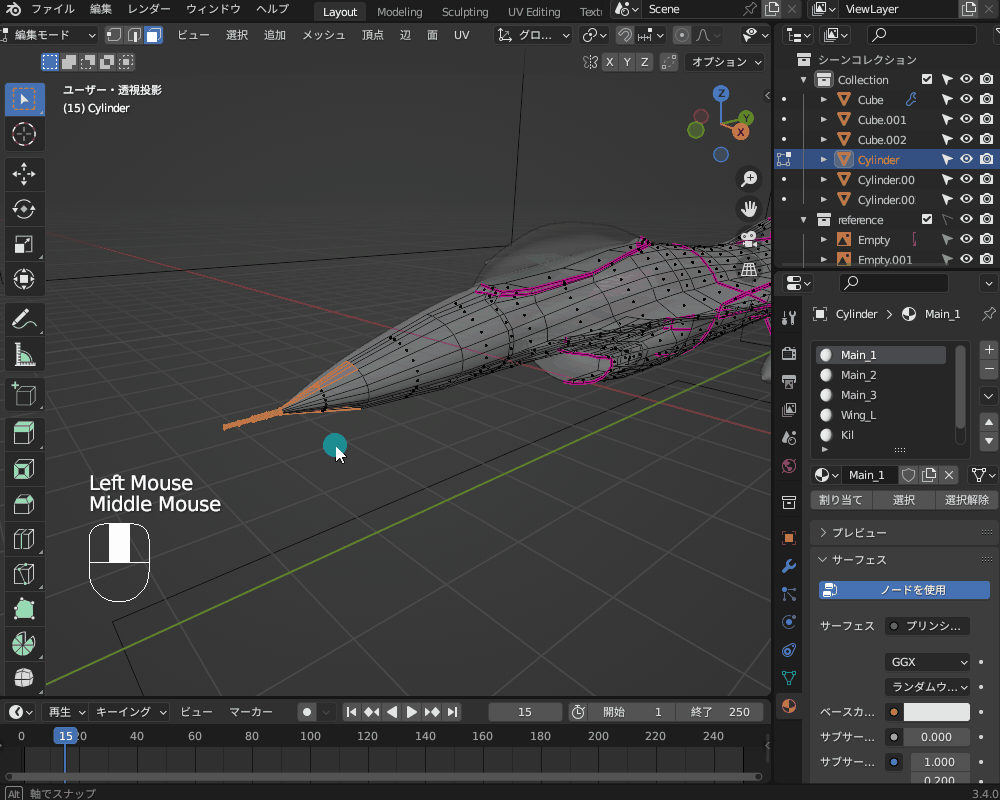
マテリアルスロットへの割り当てが終わったら、次にポリゴンをUV空間に投影する「UV展開」を行います。
UV展開を精度よく行うことで、テクスチャを歪みなくきれいにオブジェクトに貼り付けることができるので、この工程は重要です!
オブジェクトを構成するポリゴンにシームを追加してUV空間に投影する「UV展開」のやり方について、詳しくはコチラの記事を参考にしてみてください。
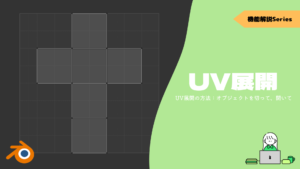
UV展開を行う前に、「シーム」と呼ばれる、UVに入れる「切込み」を追加していきます。
シームを追加することで、3Dオブジェクトを2Dに展開する際に、面が引き伸ばされることによる「歪み」を減らすことができます。
編集モードでシームを追加したい辺を選択し、「Ctrl+E」で辺の編集メニューを開き、「シームを追加」を選択します。
すると、シームを追加した辺が赤く表示されます。
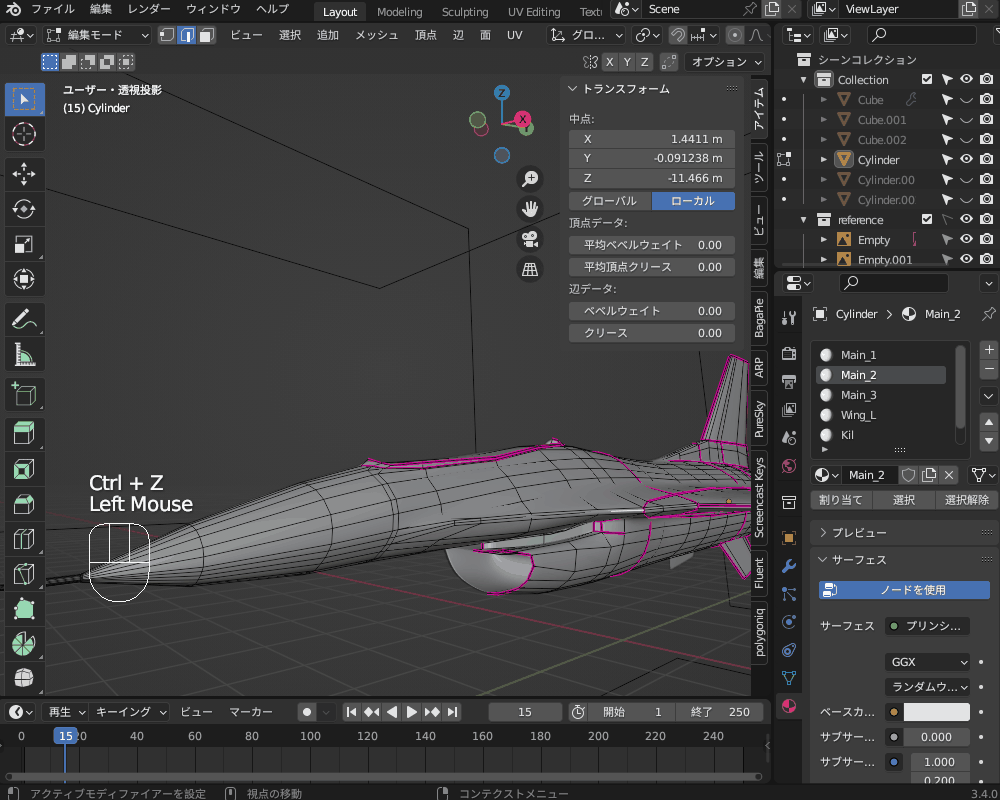
マテリアルの境界にもシームを入れておきます。
シームを入れたら、「UV Editing」のワークスペースに切り替えて、試しに「U」→「展開」でUV展開してみます。
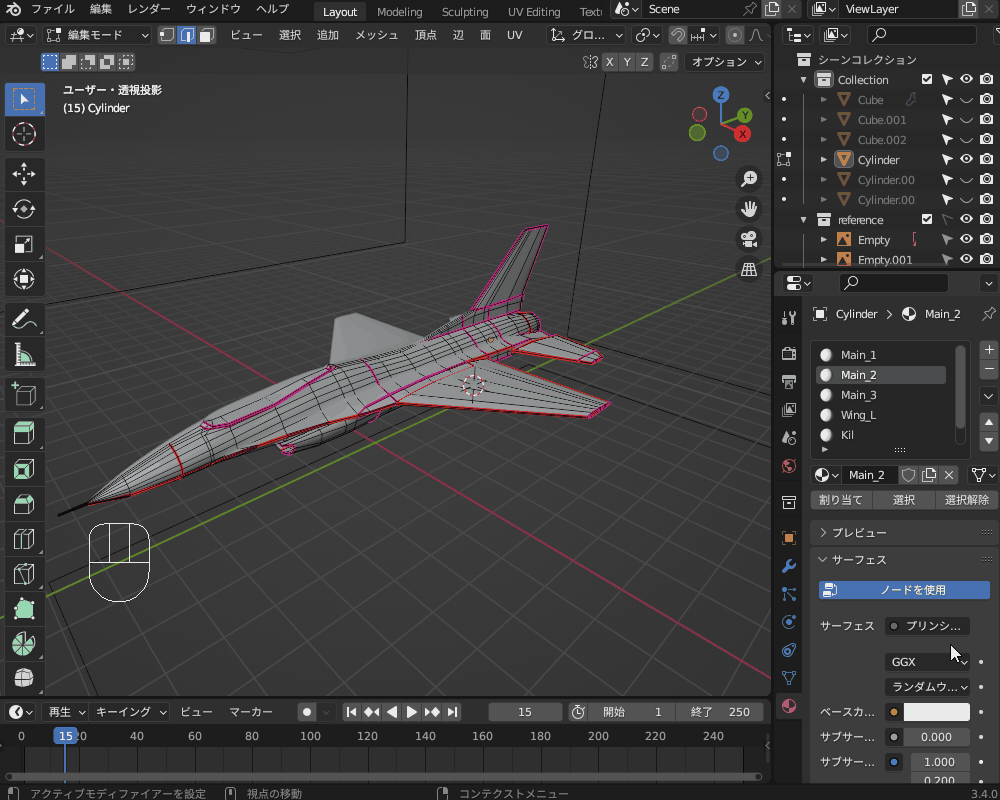
UVが繋がってしまっているなど、うまくUV展開できていない箇所があれば、「シームを追加」→「UV展開」を繰り返します。
ひととおりシームを追加し終わったら、Tabキーでオブジェクトモードに切り替え、「ミラーモディファイアー」を適用して再度UV展開します(今回使用するテクスチャは左右対称でないため)。
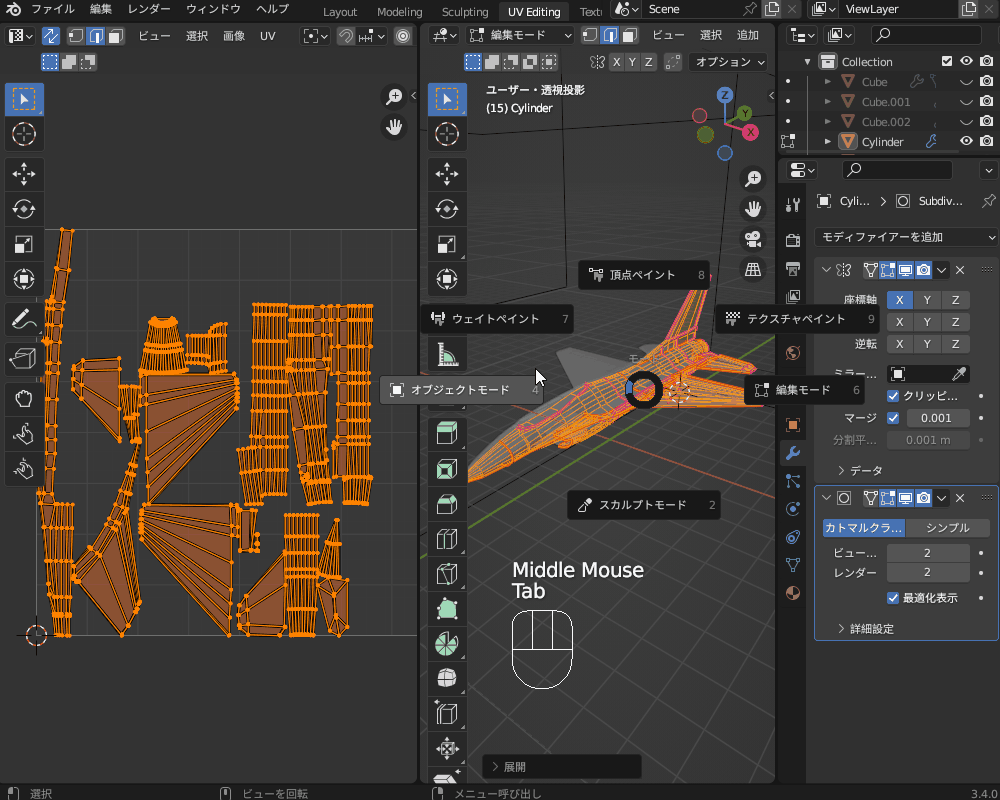
マテリアルの設定をします。
「Shading」のワークスペースに切り替え、「Main_1」のマテリアルを編集します。
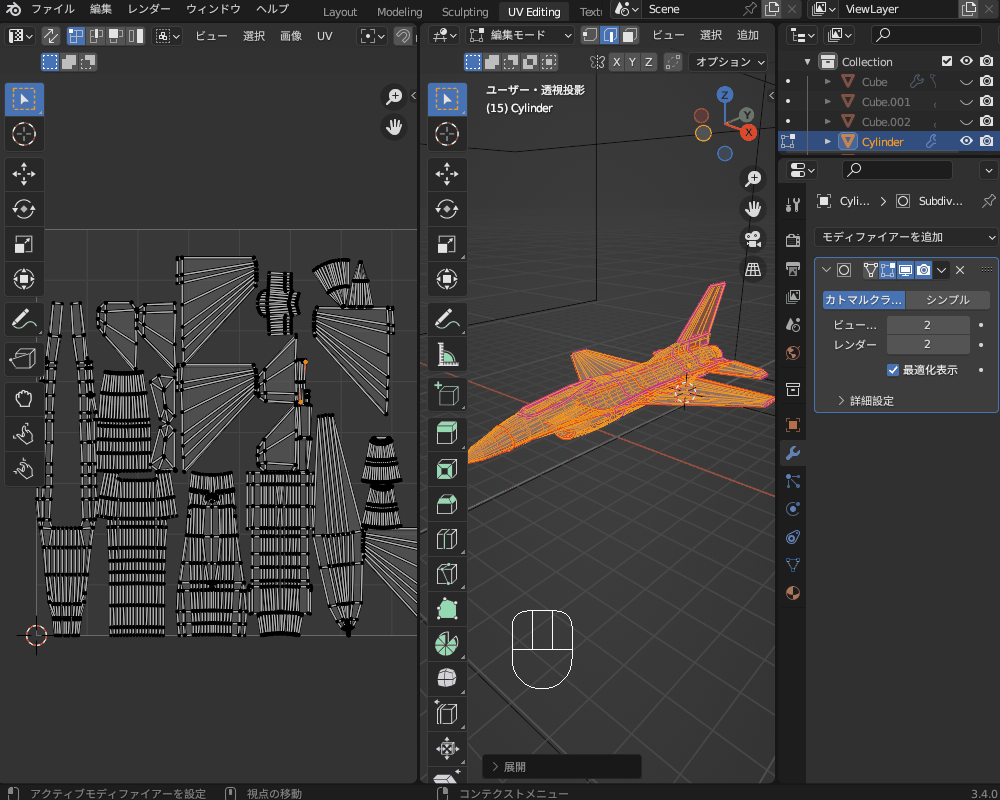
画面下のシェーダーエディター上で、「Shift+A」→「テクスチャ」→「画像テクスチャ」を追加し、プリンシプルBSDFの「ベースカラー」に接続します。
画像テクスチャを選択した状態で、(Blender標準搭載アドオンの「Node Wrangler」を有効にしておいてください)「Ctrl+T」で「テクスチャ座標」と「マッピング」が追加されます。
これによって、自動的に画像テクスチャにUVマッピングが適用され、UVエディター上でテクスチャの配置を調整できるようになります。
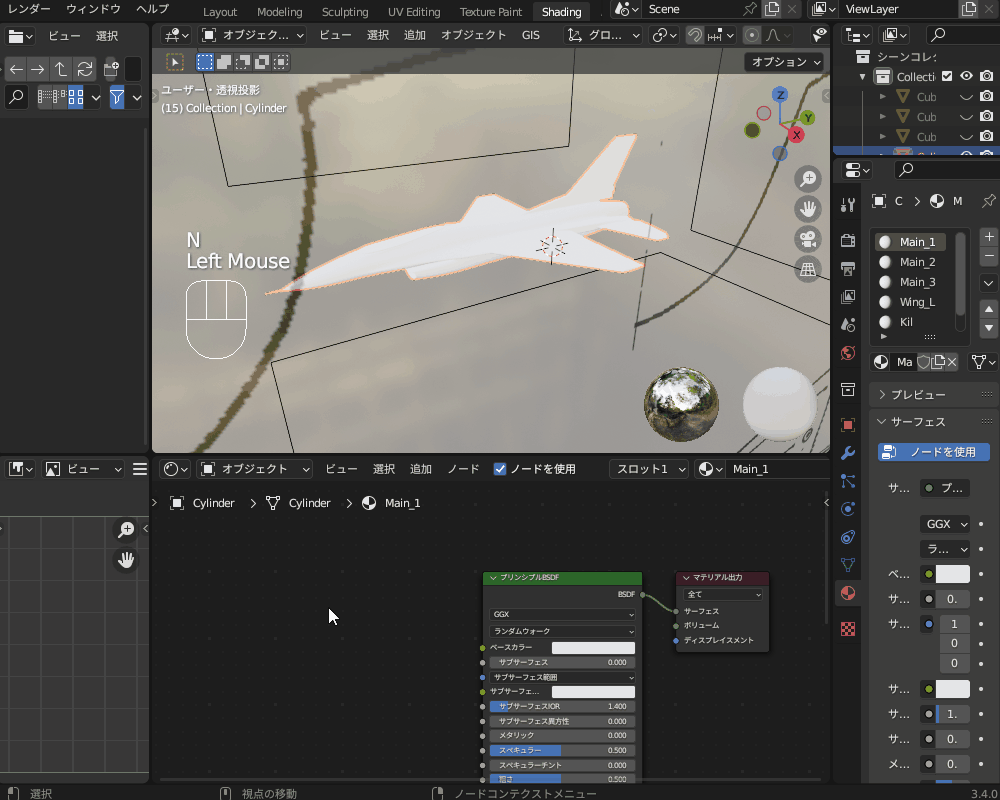
ノード操作を簡単にしてくれるBlender標準搭載アドオン「Node Wrangler」の設定方法・使い方については、コチラの記事をあわせて参考にしてみてください。

画像テクスチャから、さきほど保存したPNGファイルを開くと、テクスチャがマテリアルに反映されます。
ただし、UVの位置が合っていないので調節する必要があります。
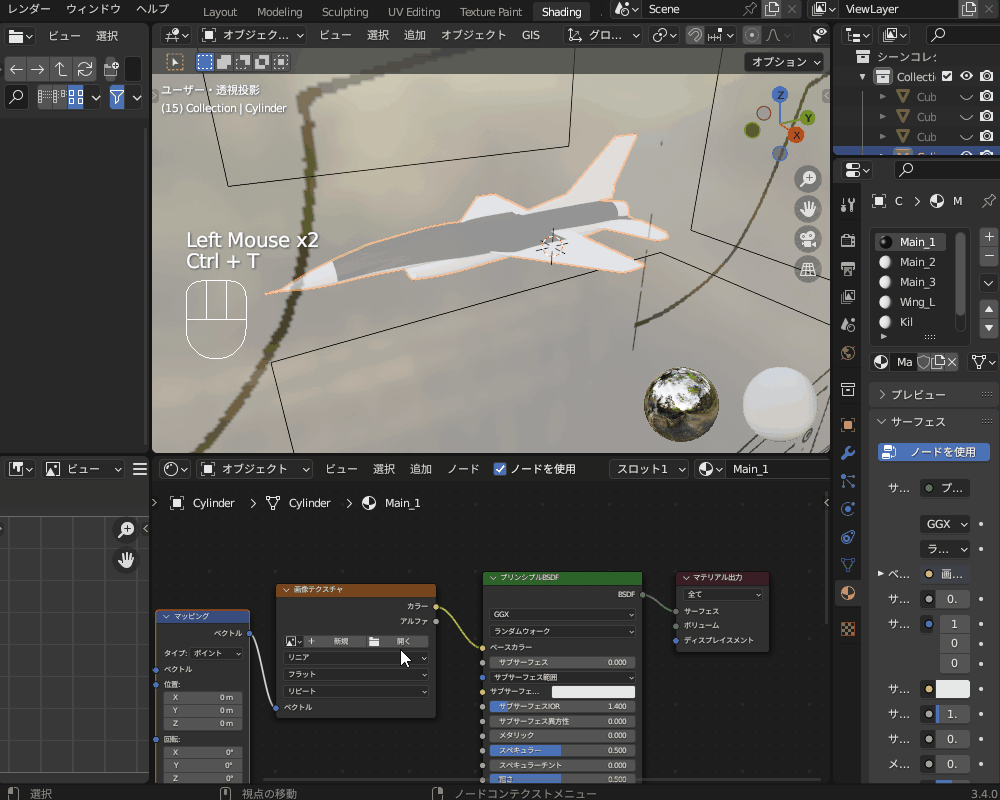
他のマテリアルも、同じようにマテリアルノードを設定してください。
各マテリアルについて、それぞれUVをテクスチャの位置に合わせていきます。
「UV Editing」のワークスペースに切り替えて、マテリアルプロパティのマテリアルスロットで「Main_1」を選択し、「選択」をクリックします。
すると、「Main_1」に割り当てられた要素がアクティブになり、対応するUVが画面左のUVエディタ上で表示されます。
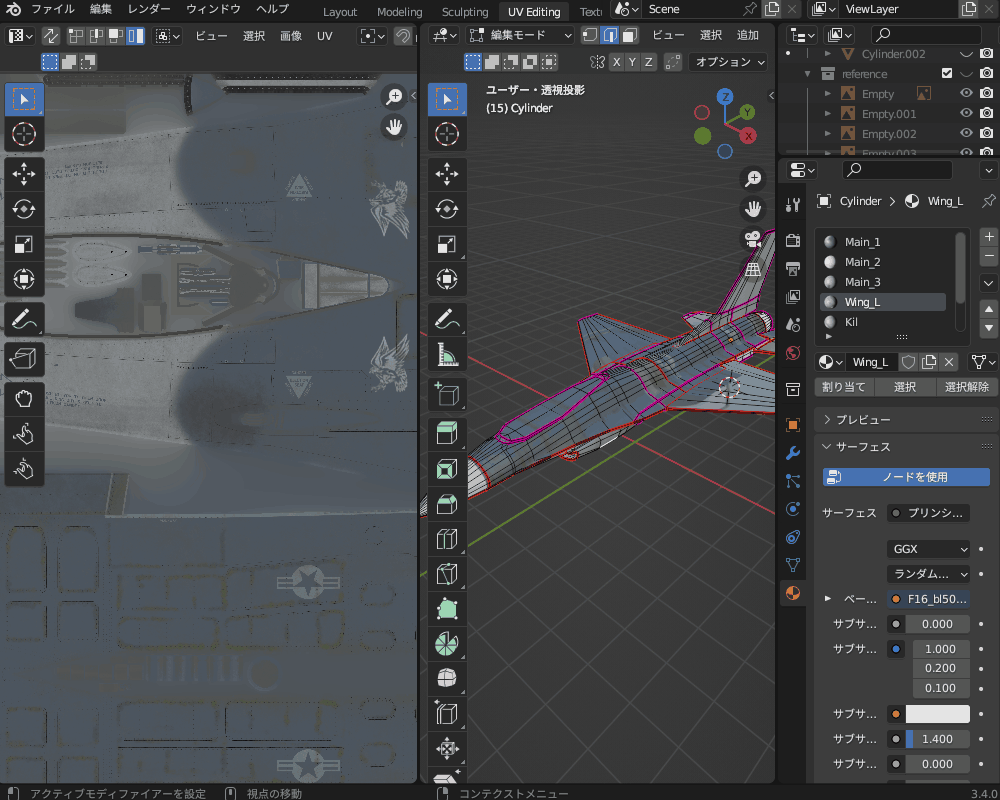
UVエディタのヘッダーで「アイランド選択![]() 」を選択すると、シームによって分けられた「アイランド」の単位でUVを選択・編集できます。
」を選択すると、シームによって分けられた「アイランド」の単位でUVを選択・編集できます。
Gキーで移動・Sキーで拡大・縮小し、UVをテクスチャに合わせます。
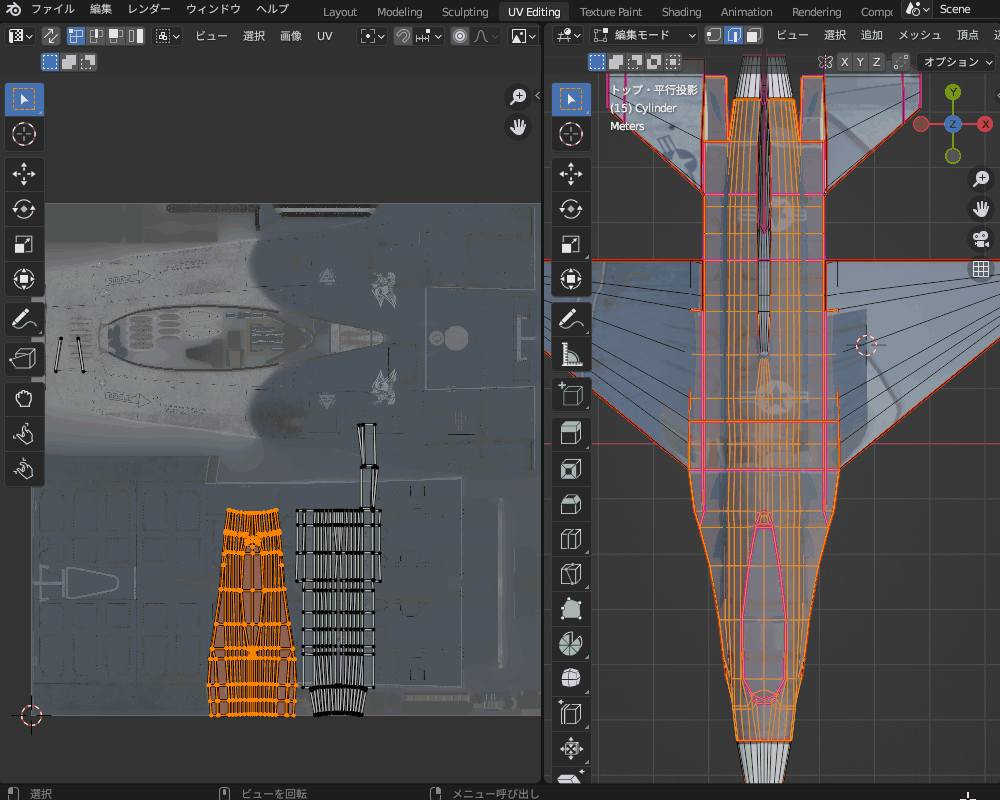
調節が終わったら、「P」でUVを「ピン留め」しておくことをオススメします。
ピン留めをすることで、別の個所のUVを直すために再度UV展開した時に、UVがリセットされてしまうのを防ぐことができます。

同様に、他の部分のUVを調節すると、こんな感じでリアルな機体色を表現できます。

まとめ
今回、「飛行機をモデリングする方法」を紹介してみましたが、いかがだったでしょうか?
面の押し出し・面張りやUV展開時のシームの追加など、かなり細かい作業が必要ですが、モデリングの練習になるのでおススメです!
もし途中でつまづいてしまった方は、記事の途中で紹介した基本テクニックの記事を確認して、再チャレンジしていただければと思います。
最後に、今回のまとめです。
- 三面図・リファレンス画像の入手
- 三面図は「Drawingdatabase.com」や「 the-blueprints.com」などのサイトなどから入手
- リファレンス画像は、ブラウザで画像検索したり、「Pinterest」などのサイトから入手
- テクスチャテンプレートを入手する
- 「DCS(Digital Combat Simulator) World」から無料でダウンロードできる
- 下絵のセッティング
- 胴体の作成
- 円柱オブジェクトをベースに、「ミラーモディファイアー」「サブディビジョンサーフェスモディファイアー」を使う
- エッジを出したい箇所には「クリース」を設定
- 翼の作成
- その他パーツの作成
- テクスチャの貼り付け
- PSDファイルの「アルベド」をPNGにエクスポート
- 「Ctrl+E」(辺の編集メニュー)からシームを追加
- 「U」でUV展開
- 「P」でUVをピン留め













