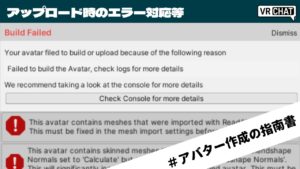CGBoxの一部の記事にはアフィリエイト広告が含まれております。
VRChatでの自撮りや配信を3人称視点で行う方法を解説!

こんにちは! VRChatをやっていると、3人称の画面表示ができればいいのにと思う時があると思います。 例えば自撮りをしたり誰かと記念写真を撮ったり、もしくはYouTube等で配信する時は3人称視点が欠かせません。 実はVRChatは自撮りを始め3人称での動画配信にも対応しているのですが、VRChatの運営が使い方を説明していないため知らない人も多いでしょう。 そこで今回は、VRChatでの3人称視点を用いた自撮りやライブ配信のやり方を基本から解説します!
VRChatで3人称視点で撮影するにはどうしたいい?
VRChatは1人称でプレイするのが基本ですが、写真、動画共に3人称視点での撮影が可能です。
ですが、デスクトップでVRChatを起動する場合とVRモードで起動する場合とではやり方が異なるので、それぞれに分けて説明します。
VRChatで自撮りをするには
VRChatにログインしている最中によく行うのが自撮りです。
自撮りは自分だけを撮る場合もあれば友達数人とまとめて撮る場合もあるので、自撮りに関する機能はしっかり覚えておきましょう。
VRモードで自撮りをする
VR機器を着けてVRモードでVRChatにログインしている場合、自撮りのやり方は簡単です。
まず、Launch PadからCamera⇨Photo Cameraを選び、表示されたカメラの画面の真ん中上部にあるボタンを押せばレンズ位置が反転し、自撮り用の画面に切り替わります。
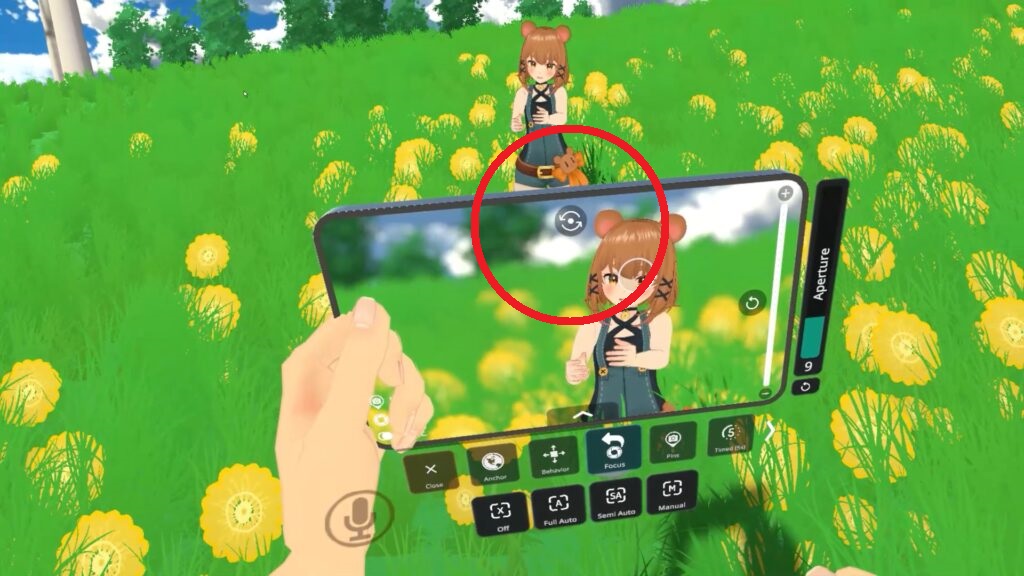
デスクトップモードで自撮りをする
また、VRChatをデスクトップモードで起動している時も操作は基本的に同じで、カメラ上部にあるボタンを押してレンズを反対側に向けます。
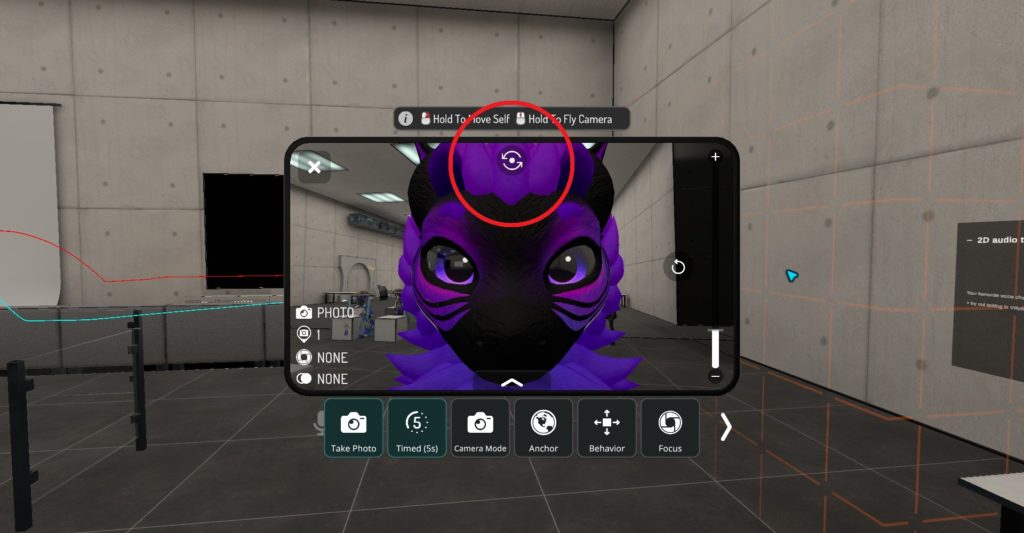
このやり方でも自撮りは撮れますが、画面が固定されているので自身のアバターの位置が変わらないなどのデメリットがあります。
そのため、デスクトップモード専用の自撮りツールがVRChat向けに販売されているので、これを使うとデスクトップモードでの自撮りや集合写真の撮影機能がより拡張されます。
「DesktopHiCheese!」はVRChatの非公式アドオンで、アバターにカメラをセットする形でインストールします。

インストールにはUnityの操作が必要ですが、手順は上記の動画で詳しく解説しているのでそれほど難しくはありません。
同ツールでは撮影範囲の設定、視界をカメラ画面で上書きしたり、視界の切り替えなどの様々な機能が拡張されるので、デスクトップモードでイベント参加する人などは要Checkです。
3人称で動画を撮るには
また、VRChatで動画を撮ったり、VRChatからリアルタイムのライブ配信をしたい人もいると思います。
実は、VRChatにはVRモードで起動した時のみ3人称の動画撮影が可能で、これをキャプチャして配信などに使うという仕組みです。
VRモードで3人称撮影
VRChatにはStreamという動画撮影モードがあり、このStreamを使って録画や配信などを行います。
具体的にはカメラ画面に映っている映像がデスクトップにそのまま表示されるので、これをOBSやWindowsのゲームバーなどでキャプチャします。
Streamの詳しい使い方や機能は以下で説明しますが、VRChat内で3人称での動画撮影も自由にできるようになったので、Vtuber的なこともやり易くなりました。
Streamの使い方
では、Streamの使い方を見ていきます。
まずメニューを開き、Cameraを選択⇨Streamを選択すると動画撮影用カメラが起動します。

撮影は写真の時と同じでトリガーを押すと開始開始し、終わったらメニューからDisable Cameraを選択します。
撮影した動画や画像はピクチャフォルダの中に生成されたVRChatというフォルダに入っています。
ちなみに、StreamはVRモードでログインした時のみに使える機能で、デスクトップモードからでの利用には現時点(2023年4月)では未対応です。
Streamの機能
Streamを起動中には様々な機能が利用可能で、画面左右のメニューから選べます。
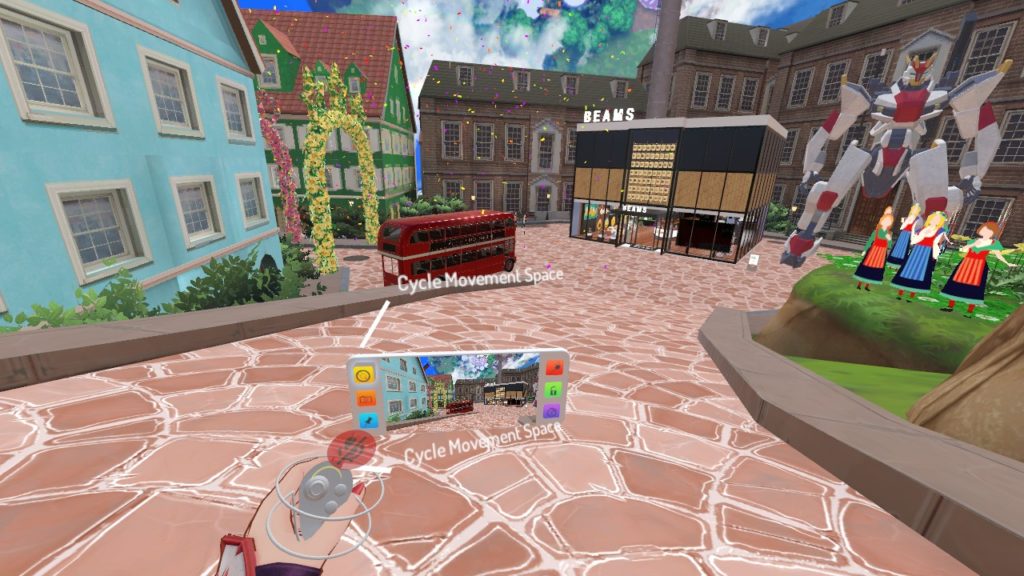
それぞれの機能の意味を知らないと使い方がわからないので、左上から順番に説明します。
- Cycle Movemnt Space(レンズの位置調整)
- Player Space:カメラとレンズが分離した状態で、レンズがプレイヤーに追従する。
- World Space:カメラとレンズが分離した状態で、レンズの位置を固定できる。
- Cycle Movement Behaviour(レンズの動作)
- Steady Cam:手ぶれ補正。
- Look at Me:カメラが常に自分の方を向く。
- Show/Hide Pins
- レンズ位置などのカメラ設定を最大で3つまで記憶できます。
- Show/Hide Filters
- 写真を加工する時に使います。
- ToggleGrabbable
- これをオンにした地点でカメラが固定されます。
- Time/5s
- 5秒間タイマーです。
こうした各機能はその意味を知らないと使い方が分からないものばかりですが、VRChat運営は機能に関する説明をVRChat内で一切してくれていません。
個人の情報収集にある意味でVRChatをどれだけ楽しめるがかかってくるので、自分であれこれ調べることが大事です。

これらのVRChatの基本機能を知っているかどうかがVRChatライフの充実度にも関わってくるので、VRChatのカメラに関する基礎知識は以下の記事で解説しています。

デスクトップで3人称で動画撮影するには
デスクトップモードの場合、Streamは使えないため3人称での動画撮影に対応していません。
ですが、VRChatの非公式ツールでデスクトップモード用の3人称の動画撮影ツールが公開されており、これでVRモードと同様の動画を撮影できます。

こちらの「VRChat三人称カメラ」は無料でダウンロードして利用可能で、アバターの中にカメラを仕込んでVRChatにアップロードして使います。
ツールのインストールにはUnityが必要になりますが、同梱のチュートリアル動画でUnityの操作画面をきちんと説明しているので基本的には誰でも使えます。
使い慣れたキャプチャーソフトを使おう
VRChatの動画撮影には画面のキャプチャソフトが必要になりますが、キャプチャソフトは使い慣れたものを使うのがベターでしょう。
画面のキャプチャーだけならWindowsゲームバー、配信ならOBSなどが挙げられます。
Windowsゲームバーで録画する場合
VRモード、デスクトップモードのいずれにせよ、画面のキャプチャーにはWindows ゲームバーを使うのが一番簡単です。
まずVRChatを起動し、起動した状態のままWindowsキーとGキーを同時に長押しするとゲームバーが表示されるので、録画ボタンを押せば録画が開始されます。
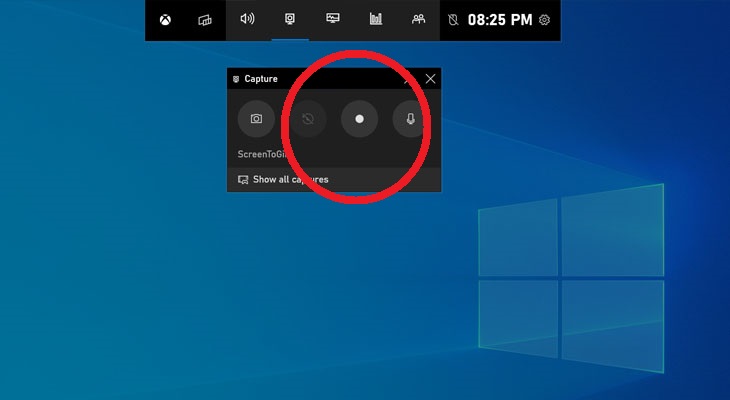
録画を終了すると動画はビデオフォルダのCaptures内に保存されます。
OBSで配信する場合
また、Streamで3人称の動画撮影をしているなら、OBSなどの配信ソフトでYouTubeなどでリアルタイムでの配信が可能です。
まずOBSを起動し、ソースにゲームキャプチャーを選択します。
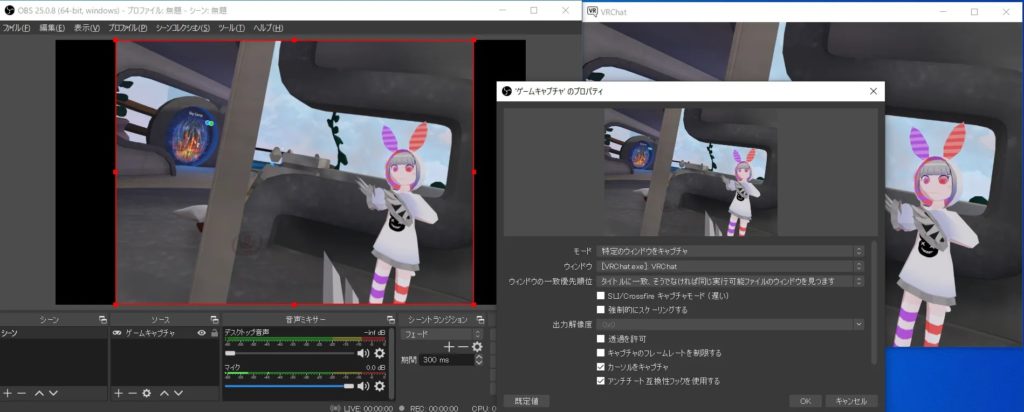
次にゲームキャプチャーのプロパティ⇨特定のウィンドウをキャプチャを選択した後、VRChatのウインドウを開きます。
OBSのツールを開き、VirtualCam⇨Startで配信が開始されます。
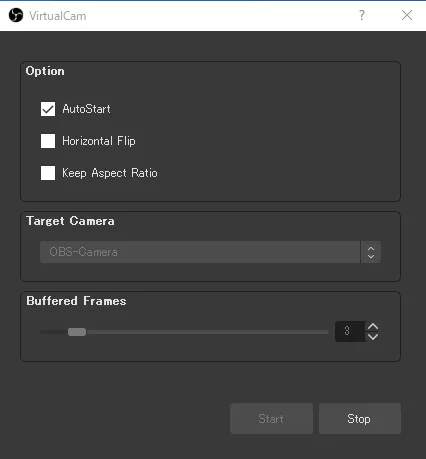
最近はVtuberやメタバースが話題になったこともあり3Dのキャラクターになり切ってバーチャル世界で他社と交流するのも当たり前の光景になりました。
そういう時代だからこそVRChatで沢山の思い出を作れるので、決定的瞬間をベストショットで記録に残せるように必要な知識を覚えておきましょう。
まとめ
VRChatは基本的に1人称でプレイしますが、自撮りや動画撮影は3人称で行いたいものです。
最近ではVRChatのStream機能や非公式カメラツールの充実によって手軽にVRChatで3人称での撮影ができるようになり、より交流やコンテンツ作りが容易になりましたね!
最後に、今回のまとめです。
- VRChatには3人称での撮影機能がある。
- 自撮り機能、動画撮影機能が利用できる。
- VRモードとデスクトップモードでは勝手がやや異なる。
- 非公式ツールの充実にもよって3人称での撮影が容易に。
VRchat用アセット販売中!
当メディアで運営しているアセットショップ「NickNackHolic」にてVRchatで使えるアセットを販売しております。
アバターに見つけられるグッズやワールド制作で使えるアセットを販売しています!
一部無料のアセットもあるので、ぜひ覗いてみてください!
Nick Nack Holic

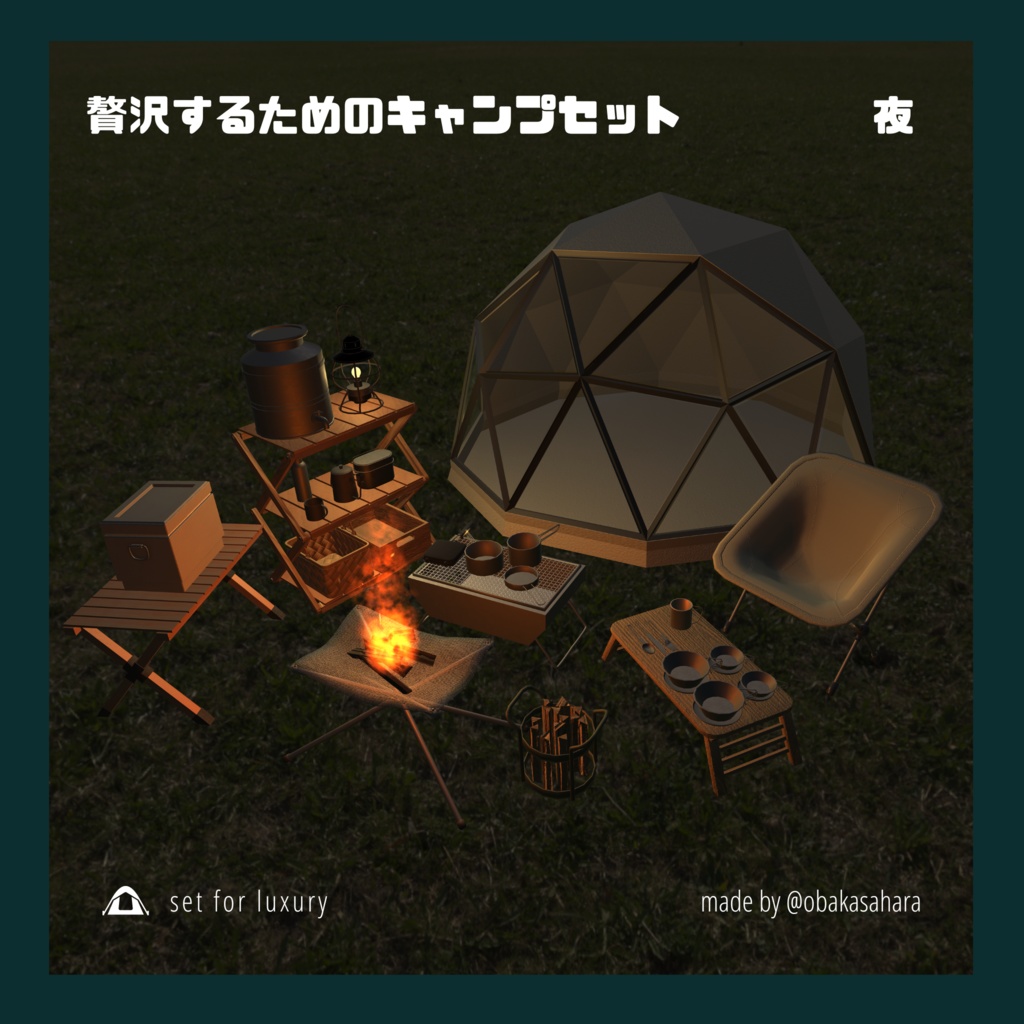
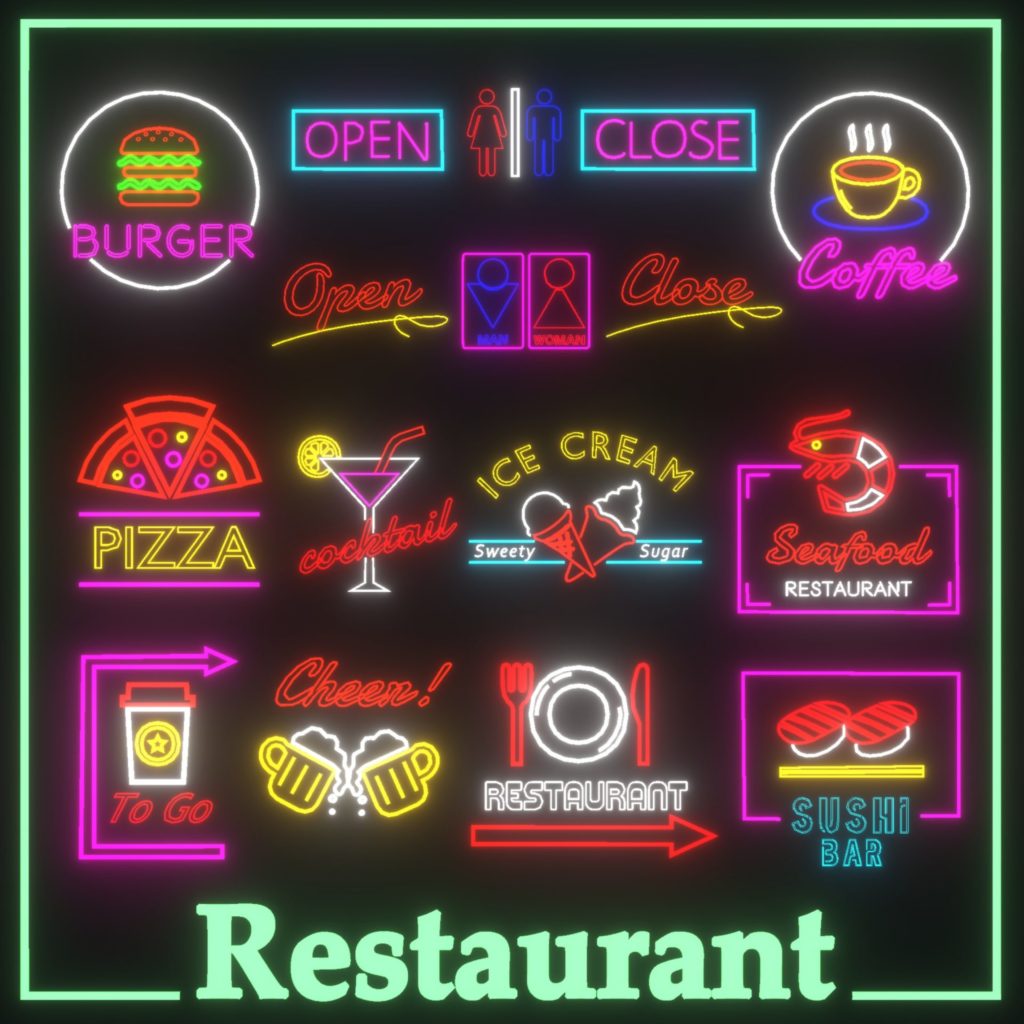
VRchatやゲームアセット、映像作品で使える「雑貨」を販売中