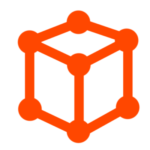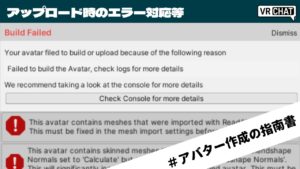CGBoxの一部の記事にはアフィリエイト広告が含まれております。
VRoidStudioで作った3DモデルをVRChatで使う
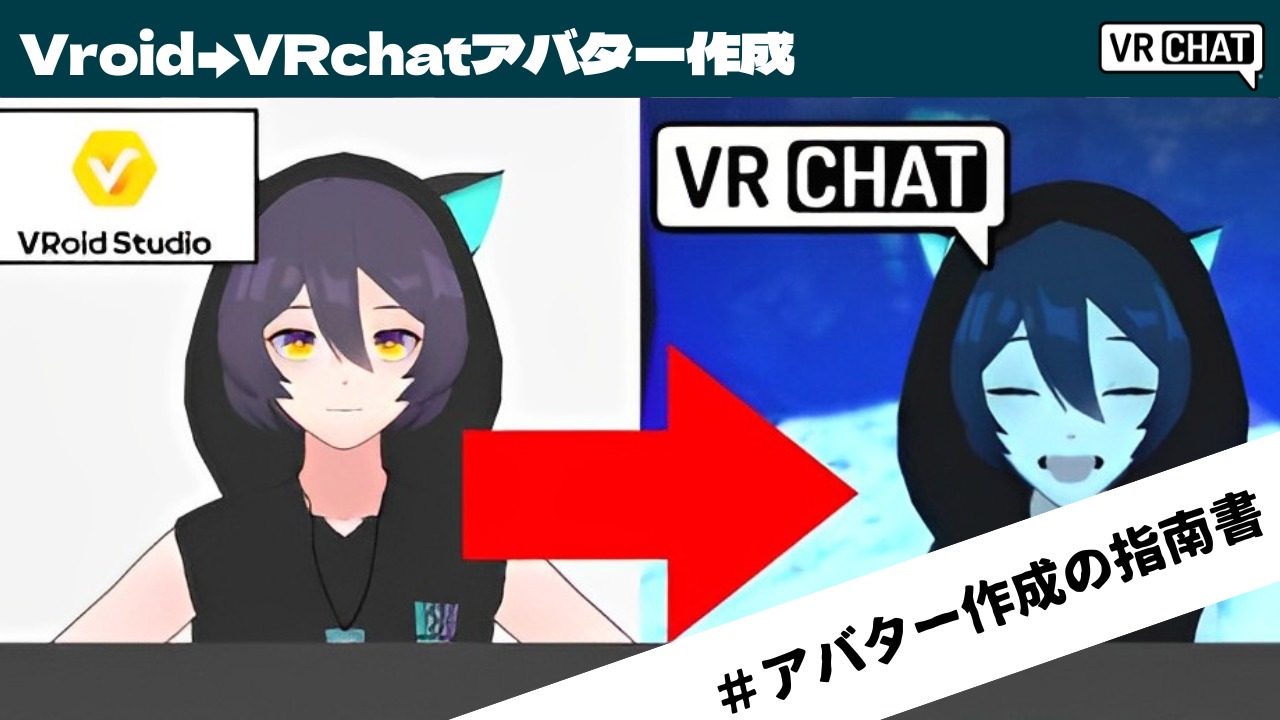
『VRoid Studio』をご存じでしょうか?
3Dキャラクターを簡単に制作することができるソフトウェアです。
こちらではじめて3Dモデルを制作した方も今は多いのではないのでしょうか。
今回はこの『VRoidStudio』で制作した3Dモデルを『VRChat』でアバターとして使うための導入方法と導入にあたっての注意点等を解説していきます。
はじめてVRChatへアバターを導入する方のために導入方法を細かく説明していきますので、知っている部分は飛ばしつつ見てくださればと思います。
使用するツール等
VRChatへVRoidを導入するにあたって使用するツール等はこちらです。
- Unity Hub
- Unity
- VRChat Creator Companion
- VRChat Creator Companion
あらかじめダウンロードしておきましょう。
Unity Hub
様々なバージョンのUnityを管理できるツールです。VRChatはアップデートに伴って必要なUnityのバージョンが変わるので、こちらがあると便利です。
「UnityHubSetup.exe」をダウンロードしたら、それを起動しインストールすれば完了です。
Unity
Unityは無料で使用できるゲームエンジンです。このツール内でVRChat向けのモデル形式に編集し、アップロードすることができます。
VRchatに対応しているUnityのバージョンはVRChatのアップデートに伴って変わります。
必ず事前にこちらでバージョンを確認してからダウンロードをしてください。
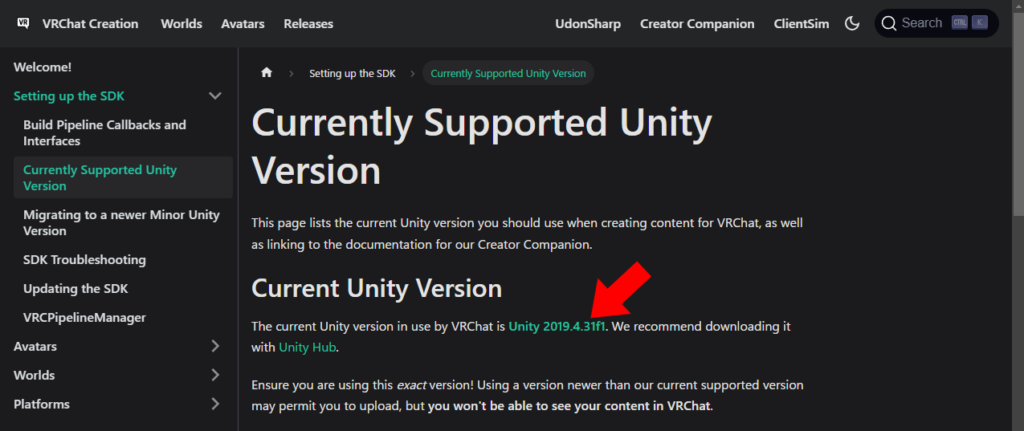
現在のバージョンのリンクがあるので、そちらからUnityのダウンロードを行います。
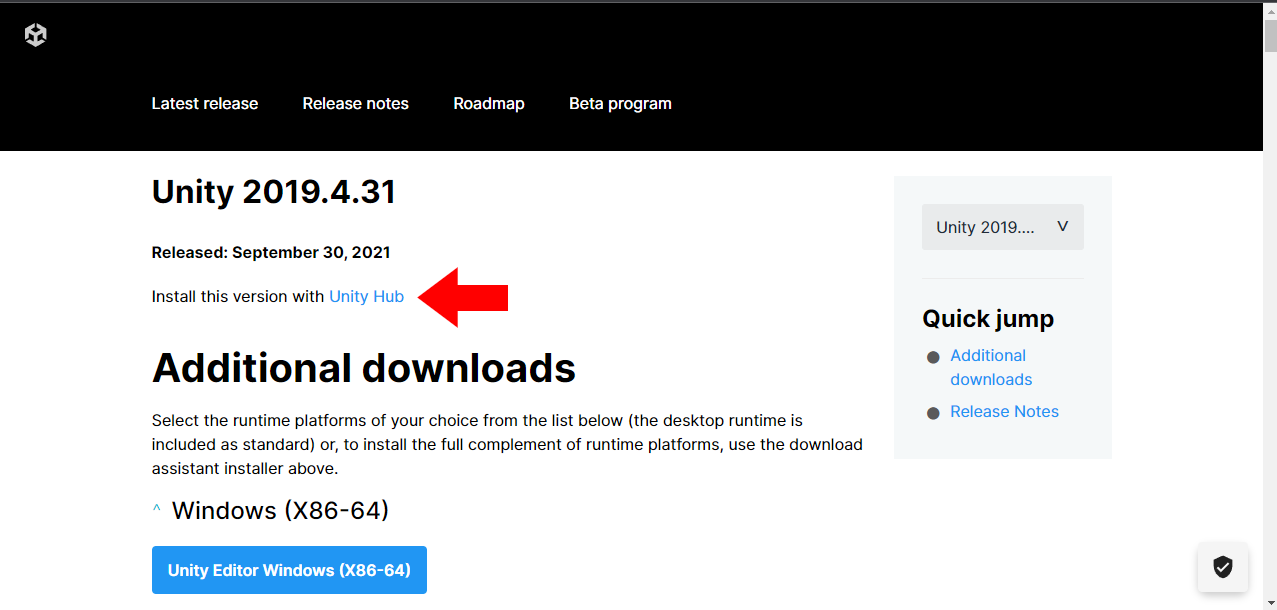
矢印部分をクリックし、「UnityHubを開く」をクリックします。
すると「Unityバージョンを加える」というウィンドウが出ます。ここに出てくる「Dev Tools」「Platforms」のチェックはすべて外して大丈夫です。
右下にある青字の「INSTALL」をクリックすれば、Unityの導入は完了です。
VRChat Creator Companion
通称VCCと呼ばれています。VRChatへ自作の3D作品をアップロードするためのツールです。
こちらにアクセスし、VRChatのアカウントでサインインしてください。
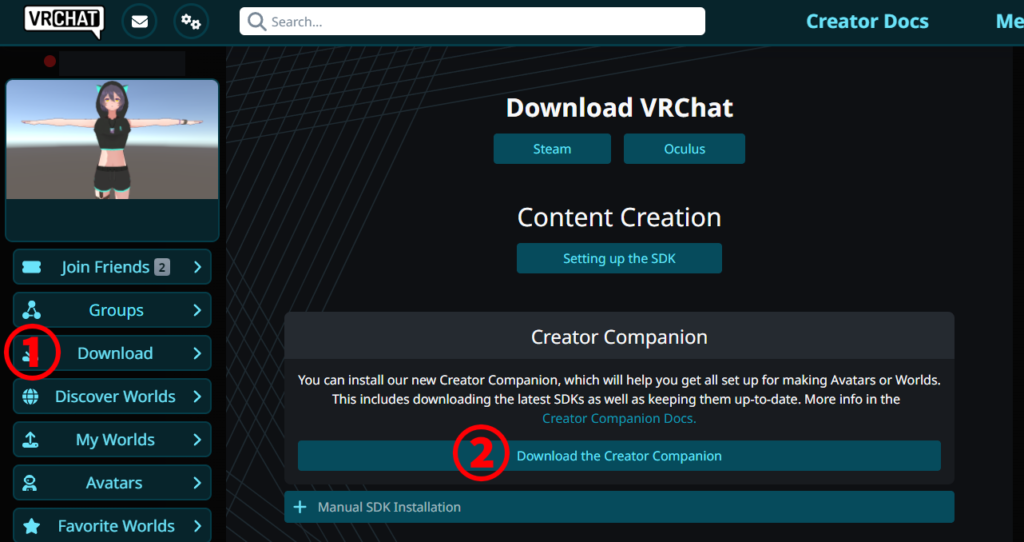
画面左側のリストから「Dowanload」を選び、「Download the Creator Companion」から 「Setup.exe」をダウンロードし、実行すれば導入完了です。
VRM Converter for VRchat
VRoidStudioではVRMファイル形式でしか出力できませんので、モデルのファイル形式をFBX形式に変更する作業等が必要になります。
しかしこちらのツールはVRMモデルのファイル形式を変更せずにVRChatで使えるモデルにしてくれます。
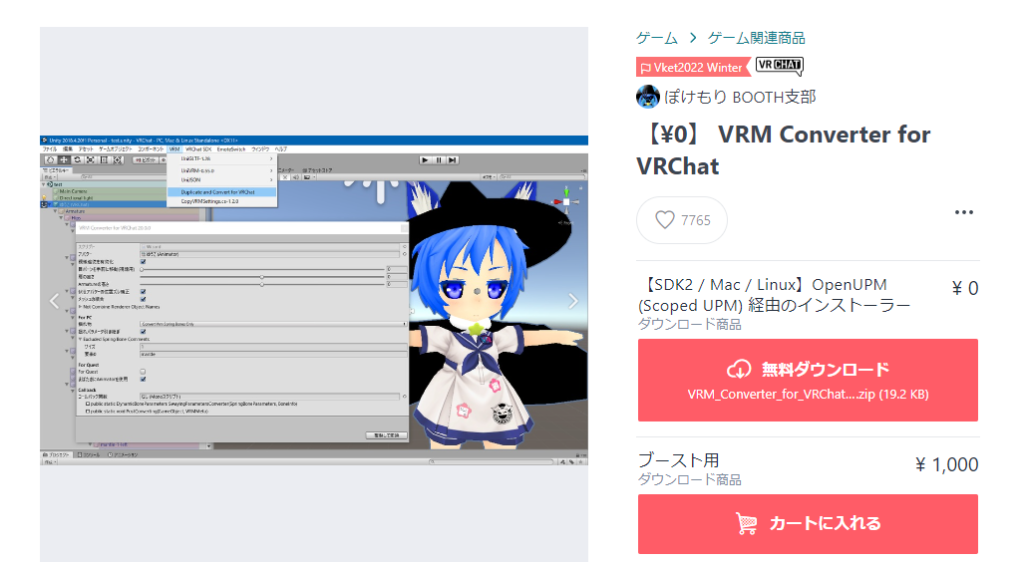
こちらのページへアクセスし、ダウンロードをしてください。
https://pokemori.booth.pm/items/1025226
ダウンロードしたファイルの展開を行ってください。中に入っているファイルは後ほどUnityを起動した際に使います。
VRoidStudioでやっておくべき作業
VRoidStudioでモデルをVRMエクスポートする前にやった方がよい作業がいくつかありますので解説します。
「カラー調整」は使わない
VRoidStudio上でテクスチャを編集する際に見かける「カラー調整」機能ですが、こちらを使うとVRMから他形式への変換後に「色が違う!」ということが起きやすくなります。
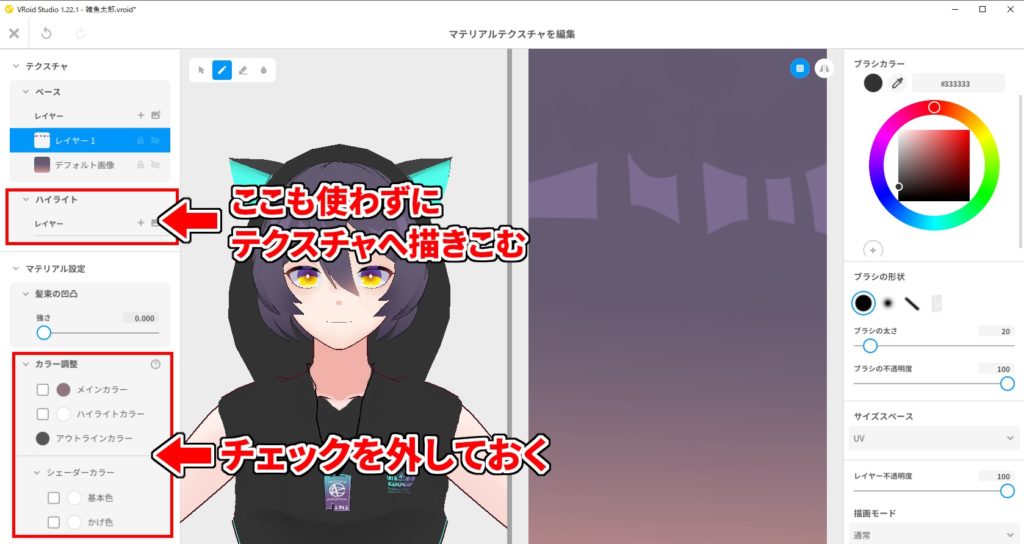
こちらは使わずにチェックを外し、テクスチャで色を調整しましょう。
特に髪に関しては「ハイライト」にも注意をしてください。こちらも使わない方が良いです。
「髪とハイライトを別々で描きたい」という方はレイヤー機能を使うことをおすすめします。
「肌マスク」で肌が見えない部分を消す
「肌マスク」は服のテクスチャ編集画面にある服で隠れている部分の肌を非表示にする機能です。
一見しっかり消せたように見えても、モデルが動くと服の下の肌が貫通して見えてしまうことがあります。

撮影画面で様々なポーズを取らせながら確認しましょう。
VRChatではフルトラッキングをする場合もあるので、見せたくない部分はすべて非表示にしておくことをおすすめします。
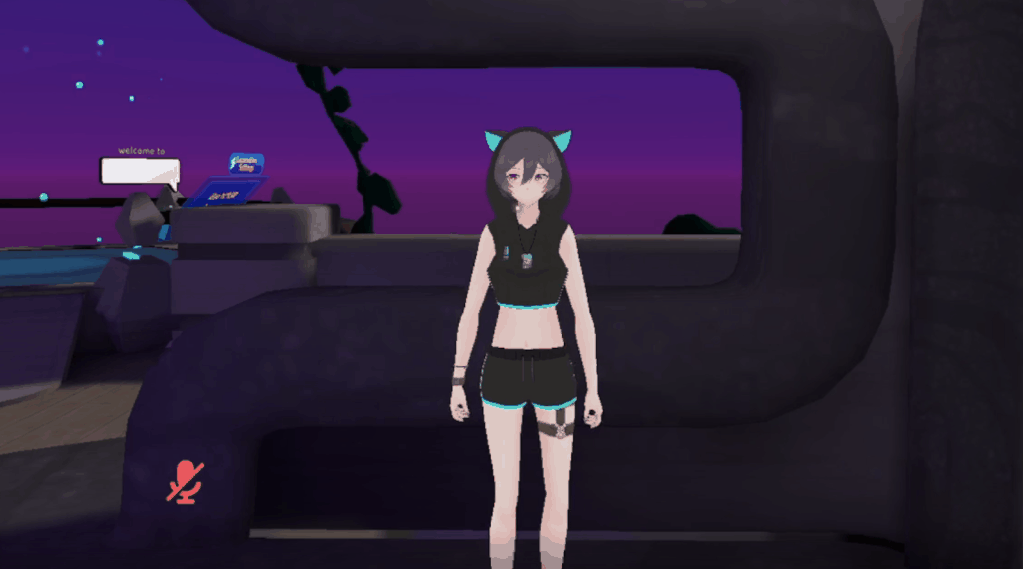
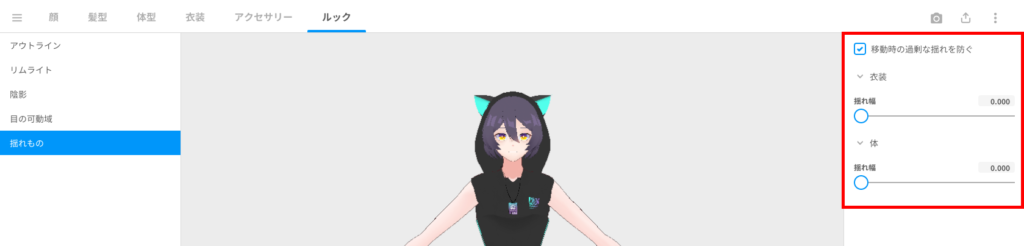
肌マスクをしても肌の貫通が多い場合は[ルック]→[揺れもの]を調整してみると良いかもしれません。
服や体の揺れを抑えることで肌の貫通を防ぐことができます。
表情編集
[顔]→[表情編集]から各種表情の調整を行っておきましょう。
ここでの表情がVRChatでも反映されます。
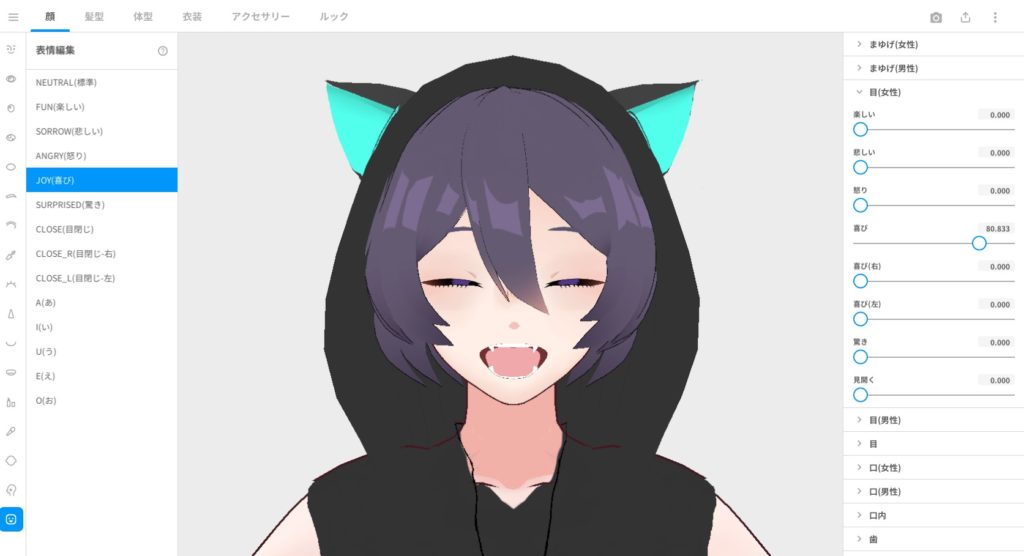
デフォルトだと各数値が100になっているので、モデルによっては口が大きすぎてほうれい線が出ていたり、眉毛が貫通したりしている場合があります。
各表情によって口の位置などの細かい調整できるので、自分好みの表情にすることもできます。
「VRM Converter for VRchat」を通してモデルをアップロードすると、VRChat内で「ThumbsUp」(親指を立てるジェスチャー)のハンドサインをした時の表情が「SORROW(悲しい)」の表情になります。Unity上で変更することもできますが、面倒という方はここで「SORROW(悲しい)」の表情を「ThumbsUp」に合う表情に変えておきましょう。
透明メッシュの削除

VRMエクスポートするときに[ポリゴンの削減]にある「透明メッシュの削除」にチェックを入れておくことをオススメします。
テクスチャの透明部分のポリゴンを削除して、見た目を損なわずモデルを軽くしてくれます。
VRoidStudioベータ版ではこちらの機能を使うと変換後に不具合が出るということもあったようですが、正規版はそのようなこともないように思います。現状筆者はこのチェックを入れて不具合が起きたことはありません。
モデルをVRChatへ導入
VRoidStudioでモデルをVRMエクスポートしたら、いよいよ導入です。
Brenderでの調整をしたいという方はこの時点で行っておいてください。
VCCを実行
VCCを開くとはじめ[Projects]画面になっています。
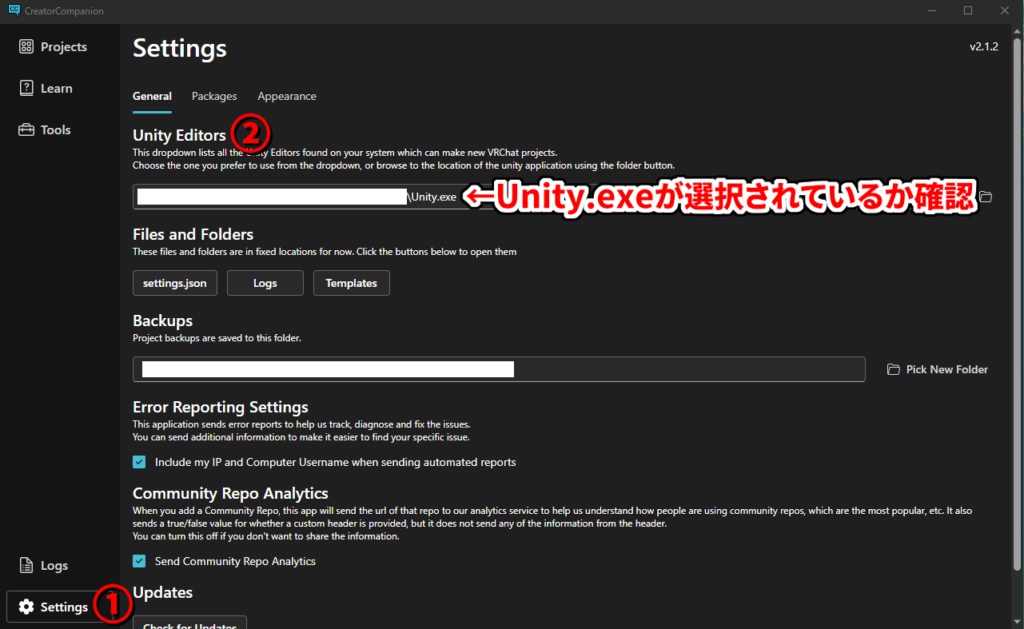
ここで左下の[Settings]をクリックし、[Unity Editors]で「Unity.exe」が選択されているか確認してください。
されていない場合は下記の手順に従ってファイルの所在フォルダを探し、Unity.exeを選択してください。
- Unityのアイコンから右クリックで[ファイルの場所を開く]
- Unityのショートカットが出てくるのでさらに右クリックで[ファイルの場所を開く]
- ファイルの場所を右クリック[アドレスをテキストとしてコピー]を選択
- VCCに戻り「Unity Editors」のフォルダマークを選択
- 先ほどコピーしたアドレスを貼り付けて「Unity.exe」を選択し、[開く]で確定
Projectを作成
Unityでモデルを編集するためのProjectを作ります。
VCCの画面左側タブから[Projects]を選択し、[Create New Project]をクリックします。
するとNew Projectの設定画面に移ります。
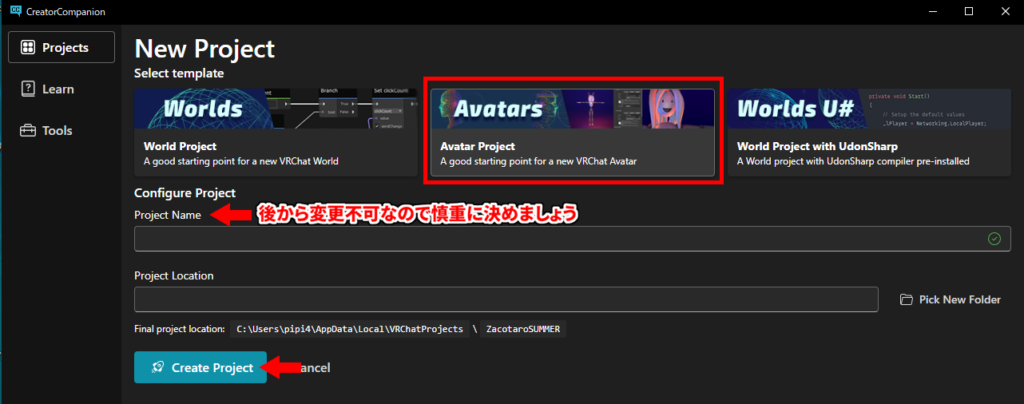
Select templateで[Avatars]を選択し、Project Nameを入力しましょう。Project Nameは後から変更不可ですので、慎重に決めましょう。
決まりましたら[Create Project]でプロジェクトを作成してください。
画面が変わりましたら、右上の[Open Project]をクリックすればUnityの画面へ移ります。
プラグインを入れたいという方はここで「New Project」の左にある矢印をクリックし、一度プロジェクトの一覧に戻りましょう。該当ファイルの[Manage Project]を選択し、プラグインを追加してください。(後から追加することもできます)
VRM Converter for VRChatの導入
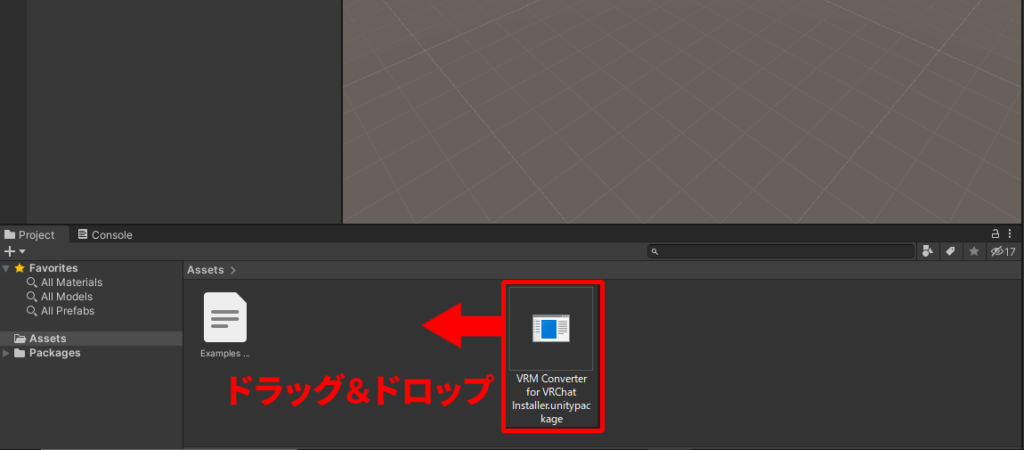
ダウンロードし展開しておいたフォルダの中にある「VRM Converter for VRChat Installer.unitypackage」ファイルを、Unityの「Project」にドラッグ&ドロップします。
「Inport Unity package」というウィンドウが出てきます。
すべての項目にチェックが入っているかを確認し、右下の[Import]をクリックします。
「Importing a scoped registry」というウィンドウがでてきます。Unityのパッケージマネージャーに関する説明を読むことができますので、読みたい方は[Read more]を、読まなくてもいい方は[Close]をクリックしてください。
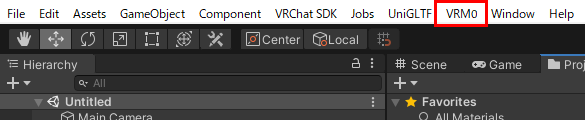
導入が完了すると、「VRM0」というタブができます。
Unityへモデルをインポートする
[VRM0]をクリックし、[Import from VRM 0.x]を選択。
インポートしたいVRMモデルデータを選択し、[開く]をクリックしましょう。
すると「.prefab」の保存先を聞かれます。「.prefab」はVRMモデルにUnity内で動かすための設定を入れたデータです。保存先はどこでも大丈夫ですので、指定して[保存]をクリックしてください。
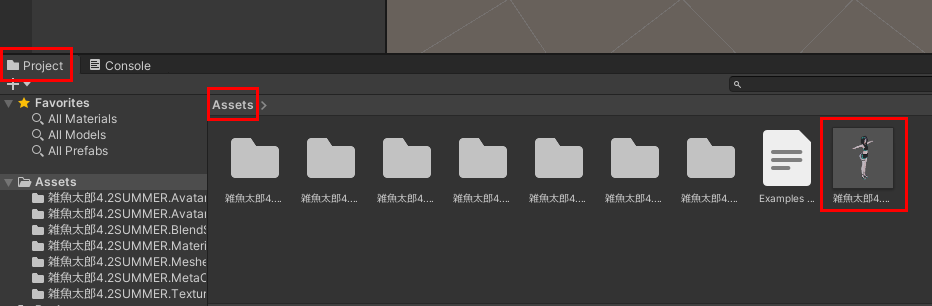
「project」の「Assets」内に読み込んだVRMデータが出ていれば成功です。
VRMをVRChatアバターに変換
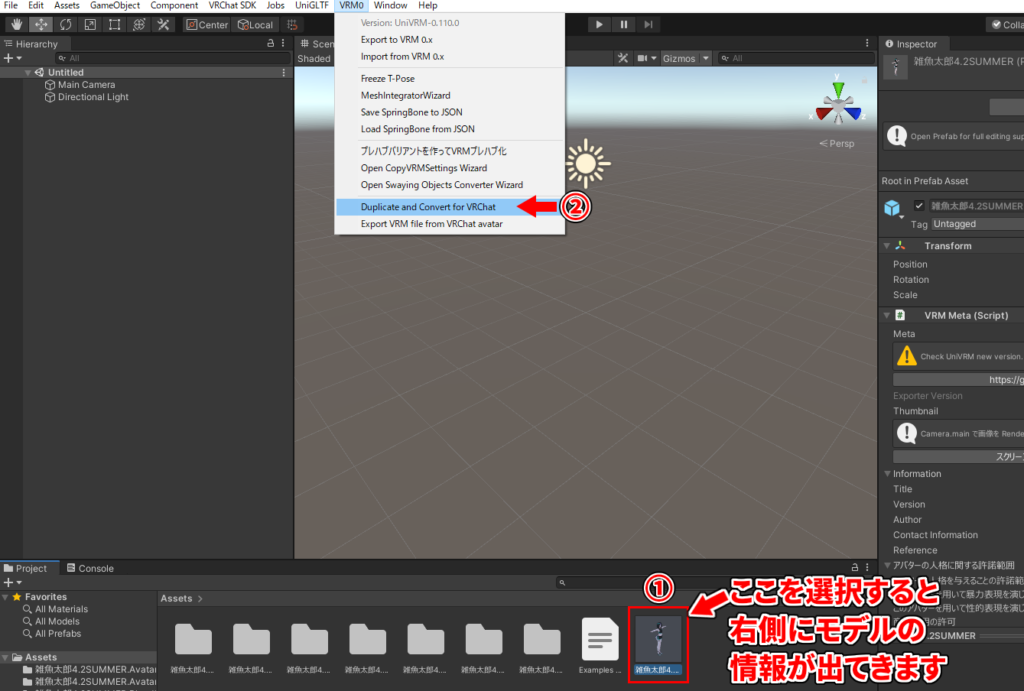
読み込んだVRMモデルデータを選択した状態で、[VRM0]をクリックし[Duplicate and Convert for VRChat]をクリックしてください。
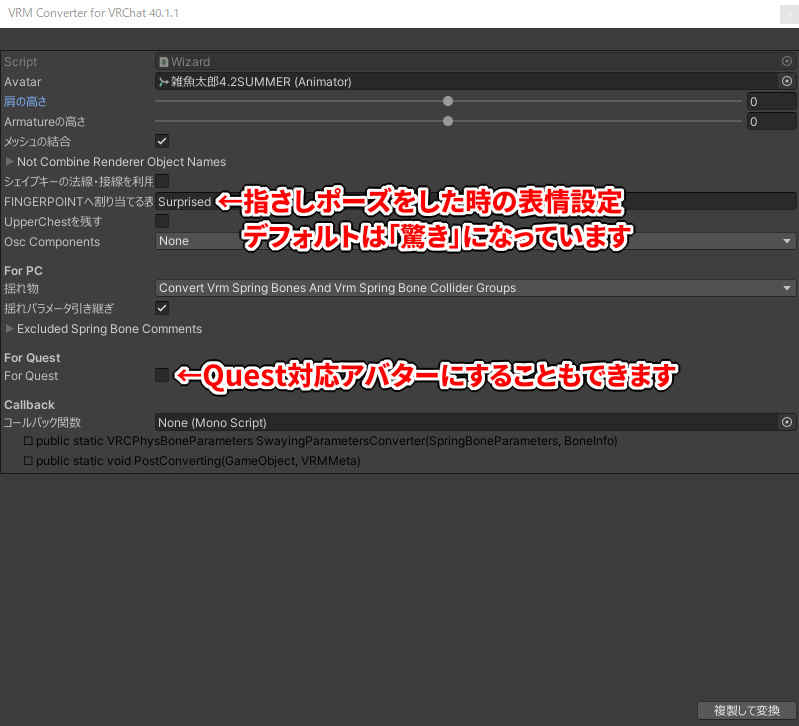
するとアバターの設定画面が出てきます。後々再生成することもできますので、設定はお好みで調整してください。
[複製して変換]をクリックするとVRChatアバターの「.prefab」の保存先を聞かれますので、選択して[保存]してください。
View Positionの調整
画面左側「Hierarchy」からVRchatアバターのデータをクリックし選択すると、灰色の球が出てきます。これが「View Position」です。これの位置を調整することで視点の位置を調整をしていきます。
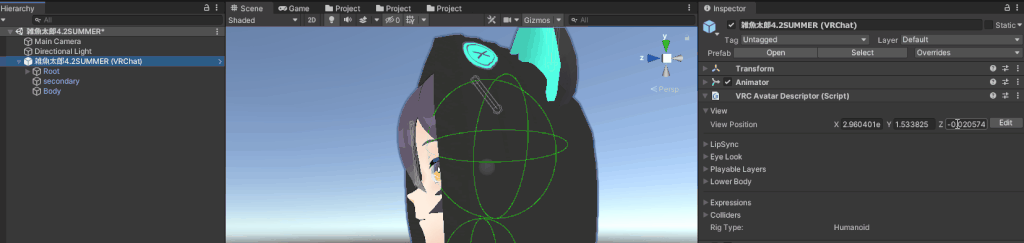
画面右側の「Inspector」内にある[VRC Avatar Descriptor (Script)]を開き、その中にある[View]を開くと「View Position」の座標が出てきます。
高さは目の中心、奥行きは瞳の中心から少し前くらいの位置へ灰色の球を移動させましょう。
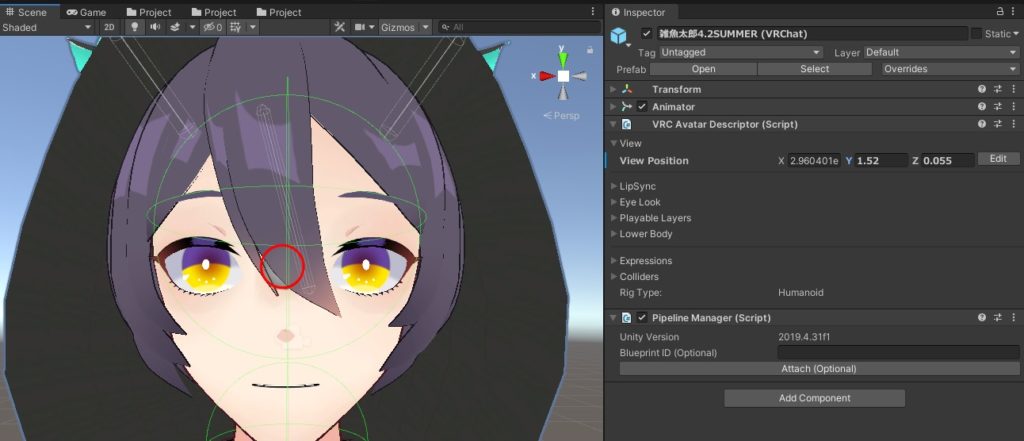
Eye Lookの設定
先ほど調整した「View Position」の下に「Eye Look」という項目があります。

デフォルトの設定のままだと、VRChat内で左右に歩くだけで目がキョロキョロと動くような設定になっています。
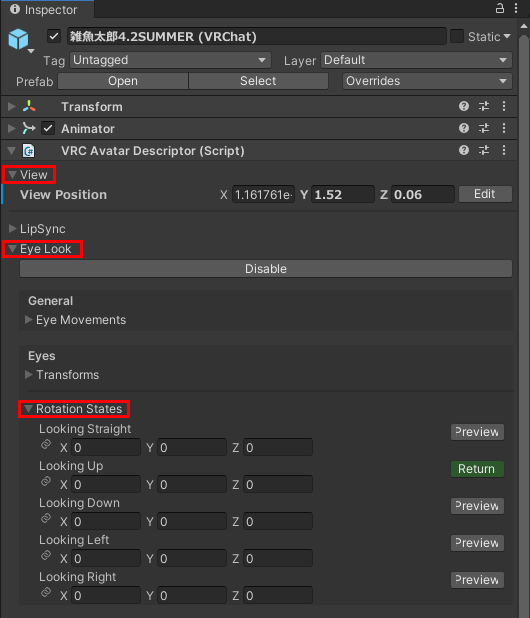
「Eye Look」の項目を開くと「Rotation States」という項目があります。
ここの値を細かく調整すると「VRChat内で近づいてきた人の方を見る」という設定にできますが、設定が少々難しいので今回は値をすべて0にします。
ブレンドシェイプの修正
「VRM Converter for VRchat」を使ってモデルを出力すると、自動でハンドサインを行った際のブレンドシェイプを以下のように割り当ててくれます。
| ハンドサイン | ハンドコントローラー操作 | PC操作 | 表情 |
| デフォルト | トリガーボタンを押す | 右Shift+F1 | NEWTRAL |
| Victory(Peace) | スティックの部分に指を添える | 右Shift+F5 | JOY |
| HandGun | グリップボタンを押す | 右Shift+F7 | ANGRY |
| ThumbsUp | トリガーボタン、グリップボタンを押す | 右Shift+F8 | SORROW |
表情はすべて、VRoidStudioで行った「表情編集」で編集した表情になっています。
「ブレンドシェイプを修正したい」「表情を追加したい」という方は以下の記事を参考に修正してみましょう。

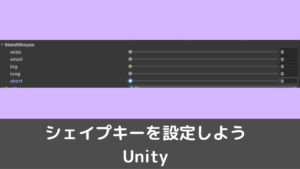
修正した設定が反映されない場合
上記の手順でブレンドシェイプを修正しても、Vroid製のモデルですとVRChat上で修正結果が反映されず、修正前の設定のままになっている場合があります。
こちらの不具合は以下の手順で解決します。
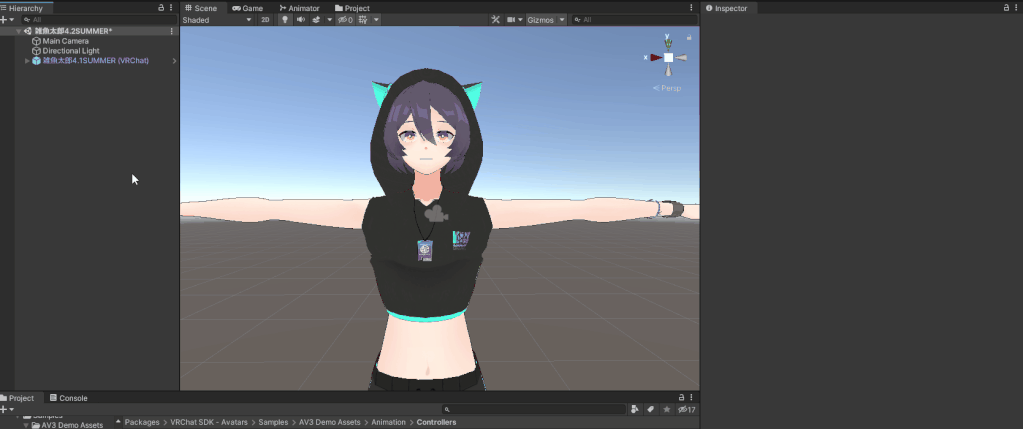
モデルデータを選択し、画面右側に出てくる「Inspector」内の[VRC Avatar Descriptor (Script)]を開き、その中にある[PlayableLayers]を開きます。
すると出てくる「Base」の欄にある「Gesture」の項目が「DefaultGesture」になっているかを確認してください。
すでにオリジナルのGesture用FXレイヤーが適用されている場合は「DefaultGesture」になっていなくても大丈夫です。この場合は次の赤枠内の工程を飛ばしてください。

- 確認できましたら[DefaultGesture]をクリックしてください。すると「None(RontimeAnimatorController)」という名前になり、右側に◎出てきます。
- ◎をクリックし、出てきたウィンドウの中から「vrc_AvatarV3HandsLayer」というファイルを選択します。
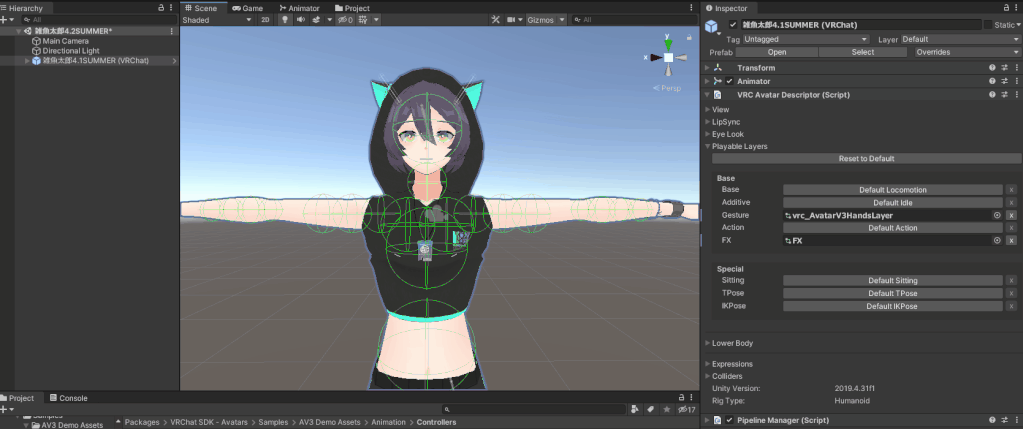
「Gesture」の項目に割り当てたファイルをダブルクリックすると、「Animator」タブに移動します。
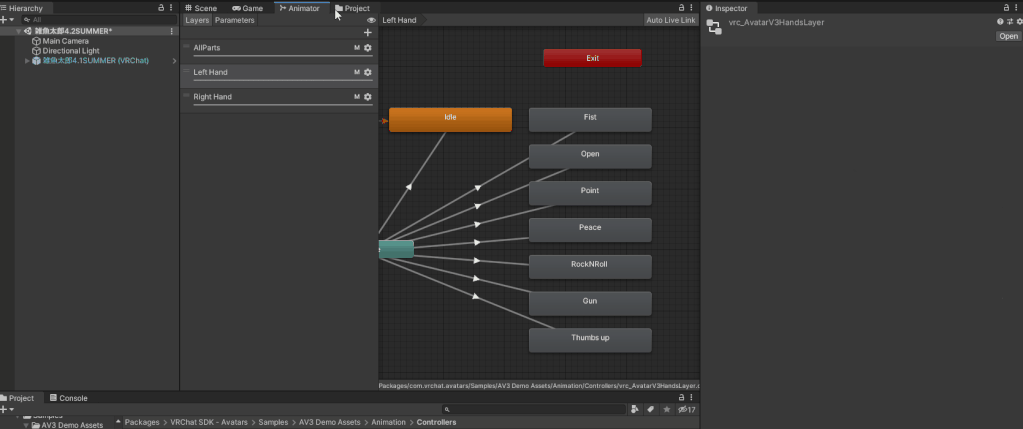
まず「Layers」から「LeftHand」の項目を選択し、その中にあるオレンジの四角「Idle」をクリックしてください。すると画面右に「Inspector」が出てきます。
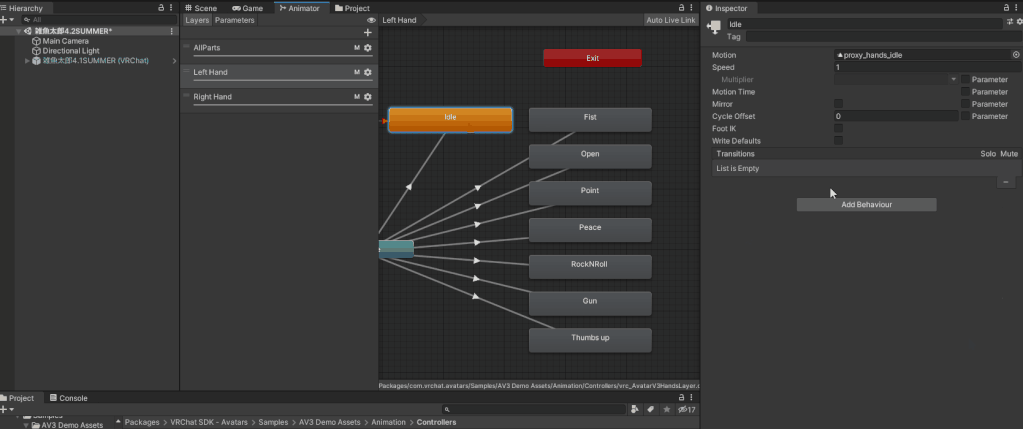
「Inspector」の一番下にある[AddBehaviour]をクリックし[VRC AnimetorTrackingControal]を選択してください。
すると[VRC AnimetorTrackingControal]の項目が追加されます。
初期状態ではすべて「NoChange」にチェックが入っていると思います。
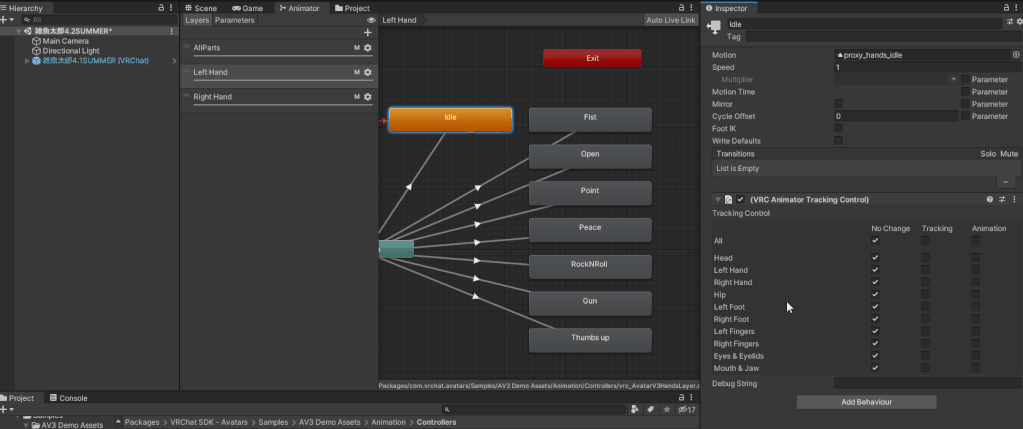
ここで「LeftFingers」と「RightFingers」の項目だけ、一番右の「Animation」にチェックを入れます。
この作業を各ハンドサインモーション(「Idle」の右側にあるグレーの四角)すべてに行います。
さらに同じ作業を「Layers」に戻り「RightHand」でも行いましょう。
これで設定が反映されるようになります。
VRChatへアップロードする
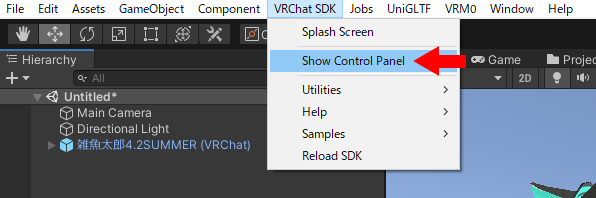
画面上部のタブから[VRChat SDK]を選択し、[Show Control Panel]をクリック。
するとVRChatアカウントでのログインを求められるので、IDとパスワードを入れてログインしてください。
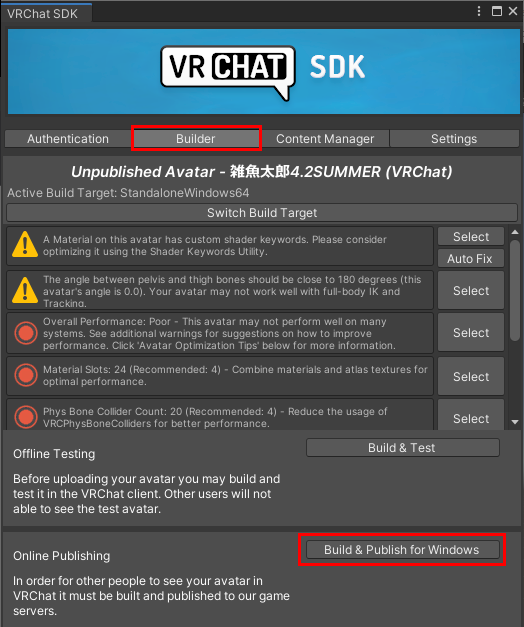
ログインができたらウィンドウの上部にあるタブから[Builder]を選択してください。
警告等が出ていますが、気にせずに左下にある[Build & Publish for Windows]をクリックしてください。
すると初回のみ「シーン」の保存先を聞かれます。保存先を選択して保存しましょう。
読み込みが終わると「Game」にアップロード画面が出てきます。
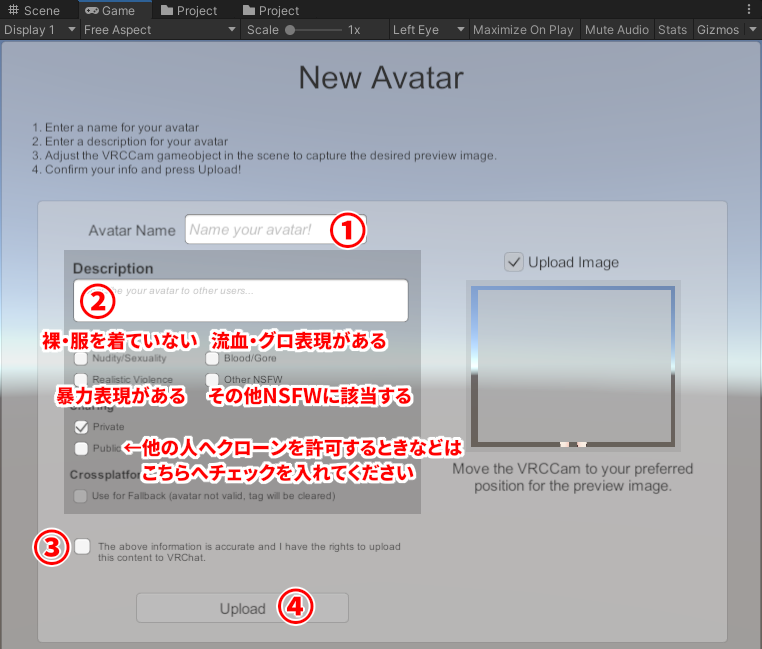
- Avatar Name…VRchatで表示される名前
- Description…アバターの説明
- 「上記の情報は正確であり、このコンテンツをVRChatにアップロードする権利を持っています」と書いてあるのでチェックを入れる
- [Upload]をクリックすることでアップロード完了
「Content Warnings」に該当項目がないか、「Sharing」はPrivateで問題ないかも確認しましょう。
VRChat内で確認
アバターを導入することができましたら、早速VRChat内で確認してみましょう。
VRChatを立ち上げ、Escキーを押しメニューを開いたら[Avatars]を選択してください。
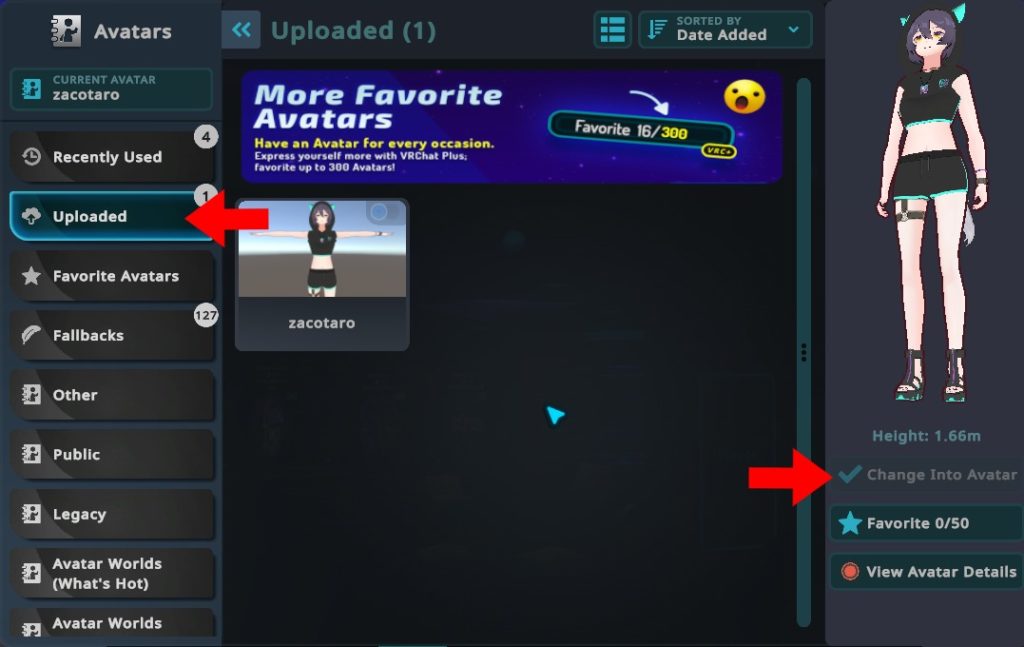
画面左側のタブ内にある[Uploaded]を選択するとアップロードしたアバターがあります。
クリックで選択して、画面右側の[Change to Avatar]でアバターの変更ができます。
以上で導入完了です。
まとめ
この時点ではエモート等は入っていませんが、オリジナルのアバターとして十分動かすことができました。
ここからエモートも追加すれば、さらにVRChatを楽しめると思います。
ぜひみなさんもVRoidStudioで作ったモデルで、VRの世界を満喫してみてはいかがでしょうか。