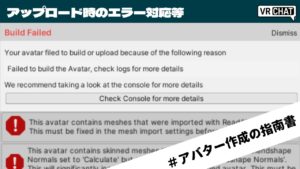CGBoxの一部の記事にはアフィリエイト広告が含まれております。
【初心者向け】VRchat用ワールドの作り方!アップロードからギミック導入まで解説

こんにちは!この記事では、VRChatのワールドアップロードについて解説します。 プライベートでのアップロード方法とパブリックでのアップロード方法の両方について、わかりやすく解説します。 さらに、メジャーなワールドギミックを導入する方法についても、紹介しています。ぜひ参考にしてみてくださいね!
VRChat Creator Companionを使用してプロジェクトを作成しよう
VRChat Creator Companionとは、VRChatでアバターやワールドを制作するために
必要なUnityプロジェクトを適切なバージョンやツールでサポートするアプリです。
この記事ではVRChat Creator Companionについて詳しくは解説しませんので、リンクの記事を参考にしてみてください。

ワールドアップロードのためのプロジェクトを作成しよう

VRChat Creator Companionを開き、画面右上のCreateNewProjectを押しましょう。
NewProject画面に推移するので、Worldsのテンプレートを選択し、名前とプロジェクトの場所を指定します。
CreateProjectを押すとプロジェクトの作成が始まります。

しばらくすると、ManagePackages画面に推移します。
画面右上のOpenProjectを押してUnityを起動します。
ManagePackages画面では
SDKのバージョン管理やツールの新規導入などができます。
ワールドをアップロードをしよう
ワールドアップロード用のプロジェクトを作成し、起動できたらテストワールドを作成し、アップロードしてみましょう。
プライベートでアップロードするには

Hierarchyウィンドウの上で右クリックし、3DObject>Planeをクリックします。
すると、四角形の板が作成されます。
位置がズレている場合は、InspectorウィンドウのTransformの数値を変更し、調節しましょう。
PlaneのInspectorウィンドウにMeshColiderスクリプトがアタッチされていることを確認してください。

MeshColiderが設定されていないと、ワールド入場時に床に当たり判定がなく、
アバターが奈落に落ち続けてしまいます。必ず設定しましょう。

Projectウィンドウの検索欄に「VRCWorld」と入力し検索します。
VRCWorldのプレハブを、Sceneに配置します。

Unityの上部メニューのWindowより、VRChat SDK>Show Control Panelを開きます。
Control PanelのAuthenticationタブで自身のVRChatのアカウント情報を入力し、ログインしてください。

ログインできたら、自身のWorldCreatorStatusを確認します。
VRChatにワールドをアップロードするためには、
自身のユーザーランクがプライベートワールドの場合はNewUser
パブリックワールドの場合はUser以上である必要があります。
WorldCreatorStatusがAllowed to publish worldsと表示されている場合は、ワールドのアップロードが可能です。
ユーザーランクがNewUserの場合、
VRChat plusに加入するとUserに引き上げることができます。
トラストランクについて
詳しくはこちらの記事を参考にしてください。


Builderタブに切り替え、Build&Testを押します。
すると、Sceneの保存を促されるので、名前をつけて保存します。
しばらくするとVRChatが起動し、作成したワールドの確認ができます。

作成したワールドに問題がないことを確認したら、アップロードをしてみましょう。
BuilderタブのBuild & Publish for Windowsを押します。
しばらく待つと、UnityのGameWindowが以下の画像のようになります。

WorldNameにはワールドの名前、
PlayerCapacityにはワールドの最大収容人数、
Descriptionにはワールドについての説明を入力します。

こちらの項目にチェックを入れると、Uploadボタンを押すことができるようになります。
Uploadボタンを押したらワールドのアップロードが完了します。
この方法でアップロードしたワールドはプライベートワールドとなります。
パブリックでアップロードするには
パブリックでワールドをアップロードするためには、
「プライベートワールドをアップロードするには」のSTEP5までの工程を行ってください。
パブリックでワールドをアップロードするためにはユーザーランクがUser以上である必要があります。
ユーザーランクUserにした状態で、BuilderタブのBuild & Publish for Windowsを押します。


WorldNameにはワールドの名前、
PlayerCapacityにはワールドの最大収容人数、
Descriptionにはワールドについての説明を入力します。

こちらの項目にチェックを入れると、Uploadボタンを押すことができるようになります。

Publish to Community Labsにチェックを入れ、
Uploadボタンを押したらワールドのアップロードが完了します。
この方法でアップロードしたワールドはパブリックワールドとなります。
いろいろなオブジェクトを置いてみよう
簡単なオブジェクトを置いてみよう
Unityでは、PlaneのほかにもCubeやCapsuleなど、シンプルな立体のモデルが用意されています。
拡大縮小などの変形機能を使用することで、疑似的にモデリングのようなことを行うことも可能です。
立体のモデルはHierarchyウィンドウの上で右クリックし、3DObjectにカーソルを合わせることで
作成することができます。

アセットストアのオブジェクトを置いてみよう
Unityにはアセットストアという、ほかのユーザーが作成した3Dモデルやプログラムを購入したり、無料でDLして使用できるという機能があります。
試しにアセットストアのオブジェクトを置いてみましょう。
今回はこちらのレトロテレビを配置してみます。


- Downloadボタンを押し、Unityにアセットをダウンロードする
- Importボタンを押し、Projectにアセットをインポートする
- Import Unity Packageウィンドウが表示されるので、Importボタンを押す
- Projectのウィンドウから、配置したいオブジェクトのプレハブを探し、シーンに配置する
位置や大きさなどを調整して、ワールドに配置ができました。

Boothで配布されているオブジェクトを置いてみよう
BoothというECサイトではVRChatで使用できるオブジェクトの販売が行われています。
今回は Imaginary Caravan by Coquelicotz というショップのVRChat向け家具セット(3)のベッドを配置してみます。

ダウンロードしたZipファイルを展開すると、UnityPackageFileが入っています。

利用規約が同梱されている場合は必ず確認しましょう。
- UnityPackageFileをUnityのProjectウィンドウ上にドラッグ&ドロップする
- Import Unity Packageウィンドウが表示されるので、Importボタンを押す
- Projectのウィンドウから、配置したいオブジェクトのプレハブを探し、シーンに配置する
位置や大きさなどを調整して、ワールドに配置ができました。

Boothで販売されている3Dモデルは、
個人製作者の割合が多く、ショップ、アイテムごとに仕様や利用規約が違います。
また3Dモデルは、fbxやvrmやobjなど、ファイル形式が多く種類があるため、
購入前には慎重に自身の使用する要件に沿ったものか商品詳細ページを確認しましょう。
VRChatで使用するものの場合は、「VRChat向け」と記載されたものだと安心でしょう。
Boothは、DL商品の返金処理はサポートされていません。
オブジェクトにコライダーをつけてみよう
DLしたオブジェクトや、自作したオブジェクトには、コライダーが付いていないことがあります。
コライダーが付いていないオブジェクトは、表示されているのに当たり判定がない状態となります。
例えば、VRChat上でコライダーの入っていないベッドが配置されていたとします。
そのベッドはコライダーが配置されていないため、そこに当たり判定がない状態となります。
ジャンプしてベッドの上に乗ろうと試みても、ベッドの中に足が沈んでしまいます。

では、ベッドにコライダーが入っている場合はどうなるでしょうか?
コライダーが入っている場合は、ベッドに当たり判定があるため、ベッドの上に乗ることができます。

こちらの記事では、オブジェクトにBoxColiderを設定する方法のみ解説します。
コライダーについて詳しく知りたい方は、こちらの記事を参考にしてください

BoxColiderを設定しよう
コライダーを設置したいオブジェクトを選択し、AddComponent>Physics>BoxColiderでBoxColiderをアタッチします。

BoxColiderの中のEditColider横のボタンを押します

オブジェクトの形に合うように、サイズを調整します。
これでBoxColiderの設定は完了です。
メジャーなワールドギミックを実装してみよう
VRChatのワールドには、様々なギミックを設定できます。
メジャーなものだと、「椅子に座る」「物を掴む」「ボタンを押すと表示される鏡」等のギミックです。
こちらの記事では、上記三点を実装する方法または参考になる記事を紹介します。
椅子に座れるようにしよう
座れるようにしたいオブジェクトを、Projectウィンドウから探し、
Sceneウィンドウにドラッグ&ドロップしましょう。
オブジェクトを置きたい場所に位置調整します。


Projectウィンドウの検索欄に、「VRCChair」と打ち込んで、プレハブを探します。
今回は、VRCChair3というプレハブを使用します。
VRCChair3をセットしよう
VRCChair3を、Sceneウィンドウの座れるようにしたいオブジェクトに合わせて
ドラッグ&ドロップします。
すると、VRCChair3は座れるようにしたいオブジェクトの中に入っている状態になります。

このとき、VRCChair3は座れるようにしたいオブジェクトの子オブジェクトになります。
子オブジェクトは、親オブジェクト(座れるようにしたいオブジェクト)を動かすと、一緒に動きます。
VRCChair3を座る場所に合わせて位置調整をします。

このままでは、VRCChair3のメッシュが表示されていて不格好なので非表示にします。
Scene上のVRC_chair_udonを選択します。

選択したら、Inspectorウィンドウをの中から、「MeshRenderer」と書いてあるコンポーネントを探します。

MeshRendererのチェックをオフにします。
これにより、VRCChair3の機能を維持したまま、Meshは表示しないという処理ができました。

ビルドをして、ワールドをテストします。椅子をおいた箇所にSit判定が出ていれば、完成です。

椅子以外にも、ベッドなどにもSit判定をつけることができます。
色々なところに仕込んでみましょう。

オブジェクトを掴めるようにしよう
この記事に詳しい解説が掲載されていますので、ぜひご覧ください。

ボタンを押して鏡を表示しよう
この記事に詳しい解説が掲載されていますので、ぜひご覧ください。

まとめ
本記事では、VRChatでワールドを制作するために必要なプロジェクトの作成や、オブジェクトの配置、オブジェクトにコライダーを付ける方法、基本的なギミックなど初心者の方が必要としているであろう情報をまとめて紹介しました。
自分だけのワールドを制作して、他のユーザーと共有してみましょう!
- VRChat Creator Companionを使用してプロジェクトを作成する
- パブリックワールドのアップロードはユーザーランク「User」から可能
- いろいろなオブジェクトを置いてみる
- オブジェクトにコライダーをつける
- メジャーなワールドギミックを実装する